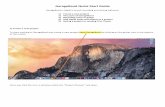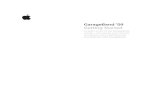GarageBand - tutorial.pppkpetra.or.idtutorial.pppkpetra.or.id/etutor/garageband/garageband.pdf ·...
Transcript of GarageBand - tutorial.pppkpetra.or.idtutorial.pppkpetra.or.id/etutor/garageband/garageband.pdf ·...
GarageBand ‘11 GarageBand adalah program aplikasi di Apple untuk merekam, menyusun, dan share musik digital Jalankan aplikasi GarageBand. Akan muncul menu New Project, Learn to Play, Lesson Store, Magic GarageBand, iPhone Ringtone, Recent Projects New Project
Menu untuk membuat project baru. Terdapat sembilan pilihan template yang berisi set panel untuk membantu menciptakan project sesuai jenis template yang dipilih
1. Piano
Jika ingin menggunakan komputer, MIDI controller, dan Garageband untuk memainkan atau merekam musik piano
2. Electric Guitar Tancapkan gitar ke komputer dan mainkan dengan menggunakan headphone atau speaker, atau mulai merekam suaranya
3. Voice Merekam suara nyanyian dan sebagainya
4. Loops Menciptakan lagu dengan menggunakan loops. Loops adalah serangkaian nada dan ritme yang telah disediakan garageband
5. Keyboard Collection Menciptakan sebuah project yang memiliki tujuh track software instrument. Software instrument adalah program alat musik yang ditampilkan di layar dan dapat dimainkan, bukan alat musik sesungguhnya yang dihubungkan ke komputer
6. Acoustic Instrument Jika memiliki mikrofon yang dihubungkan ke komputer dan hendak merekam alat musik akustik seperti gitar, biola, dan sebagainya
7. Songwriting Menciptakan sebuah project dengan track suara, alat musik akustik, piano, bass, drum
8. Podcast Menciptakan episode podcast. Podcast adalah file siaran radio atau tv show di internet
9. Movie Menciptakan sebuah project movie
Learn to Play Belajar memainkan alat musik dari modul pelajaran yang disediakan
Klik pada tab pilihan Guitar Lessons, Piano Lessons, atau Artist Lessons. Lalu klik pada pelajaran yang dipilih, kemudian klik Choose. Atau dapat langsung klik ganda pada pelajaran yang dipilih.
Lesson Store Kumpulan pelajaran-‐pelajaran lanjutan untuk belajar bermain alat musik.
Klik pada tab pilihan pelajaran Guitar, Piano, atau Artist. Lalu klik Download pada pelajaran yang diinginkan untuk mendapatkan file modul pelajarannya
Magic GarageBand Menu menyenangkan yang membantu memudahkan menciptakan lagu/ band baru. Disediakan sembilan
jenis musik berbeda yang dapat dipilih. Arahkan kursor pada bagian bawah icon pilihan jenis musik, sehingga muncul Preview, lalu klik Preview untuk mendengarkan contoh lagu jenis musik tersebut. Tekan Preview lagi untuk mengakhiri. Klik pada jenis musik yang dipilih, kemudian klik Choose.
iPhone Ringtone Menu untuk membuat ringtone. Setelah ringtone selesai dibuat di Garageband, kirimkan ke iTunes untuk
disinkronisasi dengan iphone
Klik pada ringtone yang dipilih, kemudian klik Choose. Atau dapat langsung klik ganda pada ringtone yang dipilih.
Recent Projects Kumpulan project-‐ project yang sudah pernah dibuat Membuat project baru
1. Pada halaman menu New, klik pada icon tipe project yang diplih, lalu klik tombol Choose. Atau dapat langsung klik ganda pada icon tipe project yang dipilih.
2. Pada kotak dialog penyimpanan, beri nama file project baru yang akan dibuat, pilih lokasi penyimanan file yang akan dibuat. Lalu tekan tombol Create.
Magic GarageBand
1. Pada halaman menu awal New, klik Magic GarageBand. 2. Klik ganda pada salah satu jenis musik yang dipilih. Atau klik satu kali pada jenis musik yang dipilih, lalu
tekan tombol Choose 3. Pilih jenis alat musik pada bagian My Instrument jika ada alat musik yang terhubung ke komputer yang
ingin direkam
4. Untuk memulai membuat project, klik tombol Open in GarageBand. File project baru akan tersimpan dengan nama otomatis yang dibuat oleh GarageBand dan tersimpan di direktori default GarageBand yaitu di Music > GarageBand
Fitur dan tool
Track Arrangement
Create a new track
Show/Hide Track Editor Tombol navigasi track
Start/stop recording
Turn on/off cycle region Turn on/off
metronome
Mute/unmute track
Nama file project otomatis
Volume track
Gambar Contoh Project GarageBand
Gambar menu GarageBand 1. Untuk menambah track alat musik, klik menu Track > New Track, lalu pilih alat musiknya
2. Untuk menghapus track alat musik, klik pada track alat musik yang akan dihapus sehingga terpilih, lalu
klik menu Track > Delete Track
3. Untuk menambah aransemen, klik tanda + pada menu Arrangement. Untuk mengubah letak urutan aransemen, klik dan drag judul blok aransemen ke letak urutan yang diinginkan
4. Bila memilih tipe project piano, maka akan muncul alat musik Keyboard yang bisa dimainkan dengan cara
langsung menekan tuts keyboard. Untuk merekam permainannya, klik tombol Record untuk mulai merekam, lalu mainkan tuts keyboardnya, kemudian klik tombol Record sekali lagi untuk berhenti merekam.
Bila alat musik keyboard tidak muncul, klik pada menu Window > Keyboard. Atau dapat juga memilih menu Window > Musical Typing bila ingin menggunakan model musical typing.
5. Untuk merekam input suara, klik pada jenis track alat musiknya atau suara vokal, klik tombol Record, untuk mulai merekam suara, lalu mainkan alat musiknya atau suara vokal, kemudian klik lagi tombol Record tadi, untuk selesai merekam Pada contoh gambar di atas untuk merekam track musik jenis Horn, klik pada track Horn Section sehingga aktif dan ditandai dengan warna biru, lalu tekan tombol Record untuk mulai merekam suara, kemudian tekan lagi tombol Record tadi untuk selesai merekam.
6. Untuk mematikan track suara alat musik tertentu, klik tombol Mute pada track alat musik tersebut. Untuk membunyikan kembali, klik tombol Unmute. Pada contoh gambar di atas untuk mematikan track suara Straight Ahead maka klik tombol Mute pada track Straight Ahead sehingga tombol Mute menjadi berwarna biru terang dan berubah menjadi tombol Unmute, dan area kerja track tersebut menjadi lebih gelap
7. Untuk mengatur volume track, klik pada bagian volume track pada track yang dipilih
8. Untuk menambahkan loop pada sebuah track • Tampilkan loop browser dengan cara klik tombol Loop Browser pada bagian kanan bawah sehingga
tampak seperti gambar di bawah ini
• Klik kelompok loop yang diinginkan sehingga aktif dan tampak berwarna biru. Loop yang sesuai
dengan kelompok yang dipilih akan muncul pada daftar loop di bagian bawah. Kelompok loop dapat diklik lebih dari satu untuk meminimalisasi daftar loop yang muncul. Untuk mereset kelompok loop yang dipilih, klik pada tombol Reset sehingga kembali kelompok loop belum ada yang terpilih
• Pada daftar loop yang tampil, klik pada salah satu loop yang diinginkan untuk mendengarkan suaranya
• Untuk memasukkannya pada project, drag loop tersebut ke area kerja track di bagian tengah window garageband yang terdapat tulisan Drag Apple Loops here.
• Pada bagian atas loop browser, terdapat pilihan view yang dapat dipilih yaitu Column View dan Musical Button View
• Setelah loop masuk ke area track yang diinginkan, bila ingin mengulangi ke detik berikutnya, arahkan kursor pada bagian kanan loop di area track sehingga kursor akan berubah menjadi tanda repeat, klik dan drag ke kanan sejauh yang diinginkan. Bila ingin memperpendek atau memperpanjang loop, arahkan kursor pada bagian kanan loop di area track sehingga kursor akan berubah menjadi tanda resize, klik dan drag ke kiri untuk memperpendek loop, atau ke kanan untuk memperpanjang loop.
9. Untuk mengatur volume master, drag pada bagian Master Volume di bagian bawah window garageband
10. Untuk memainkan lagu project yang sudah dibuat, klik pada tombol Play
11. Untuk menggunakan metronome supaya ada ketukan dan count untuk perhitungan beat lagu, centang menu Metronome dari menu Control > Metronome, dan menu Count In dari menu Control > Count In
Column View
Musical Button View
View/ Hide Loop Browser Master Volume
12. Untuk mengatur setting alat musik/ instrument dan master track • Pastikan track yang akan diubah instrumennya sudah aktif sehingga berwarna biru. Bila belum, pada
window Track di bagian kiri, klik track yang akan disetting sehingga aktif dan berwarna biru • Tampilkan info track dengan cara klik tombol Track Info pada bagian kanan bawah sehingga tampak
seperti gambar di bawah ini
• Klik pada tab Software Instrument atau Real Instrument untuk memilih jenis instrument, atau klik pada tab Master Track untuk memilih jenis master track
• Lalu klik pada tab Browse • Pada daftar instrumen yang muncul, dapat dipilih instrumen yang ada untuk mengganti jenis alat
musik instrumen yang ingin digunakan pada project. Klik ganda pada instrumen yang dipilih.
13. Untuk memberi efek pada alat musik/ instrument dan master track • Pastikan track yang akan diubah instrumennya sudah aktif sehingga berwarna biru. Bila belum, pada
window Track di bagian kiri, klik track yang akan disetting sehingga aktif dan berwarna biru • Tampilkan info track dengan cara klik tombol Track Info pada bagian kanan • Klik pada tab Software Instrument atau Real Instrument untuk memberi efek pada instrumen alat
musik, atau klik pada tab Master Track untuk memberi efek pada track master • Lalu klik pada tab Edit • Pada pilihan efek yang muncul, dapat diset efek yang diinginkan • Bila ingin menambah efek yang belum default, klik pada kotak Click here to add an effect, lalu pilih
salah satu efek pada daftar efek yang muncul lalu lakukan setting efek yang diinginkan.
View/ Hide Track Info
14. Efek juga dapat diberikan melalui editor track seperti pada Gambar Contoh Project GarageBand • Klik pada tombol Track Editor untuk menampilkan editor track
• Letakkan kursor pada region track sehingga kursor mouse berubah menjadi mode edit • Drag mouse untuk memberikan efek seperti yang diinginkan • Pengaturan pitch, tuning, dan note timing juga dilakukan dari bagian Track Editor ini
15. Untuk mendengarkan lagu berulang-‐ulang • Klik pada tombol Turn on cycle region • Pada bar cycle region, drag sampai ke batas lagu berhenti dan nantinya garageband akan otomatis
kembali memainkan ke awal lagu. Lihat pada gambar di bawah di bagian yang berwarna kuning
16. Untuk share file, terdapat beberapa pilihan yaitu • Send Song to iTunes • Send Ringtone to iTunes • Send Podcast to iWeb (khusus untuk project podcast) • Send Movie to iDVD (khusus untuk project movie) • Export Song to Disk
Terdapat pilihan tipe file mp3, m4a, file audio cd (aif) • Burn Song to CD
Cycle Region
Turn on/ off Cycle Region