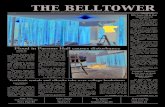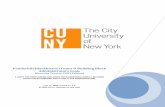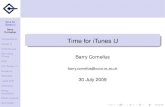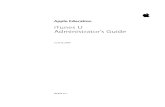LIVETEXT ASSIGNMENTS...3 LiveText iTunes U can be viewed from an iPhone or newer iPod Touches....
Transcript of LIVETEXT ASSIGNMENTS...3 LiveText iTunes U can be viewed from an iPhone or newer iPod Touches....

FIGURE 1 LYNN UNIVERSITY LOGO
LIVETEXT™ ASSIGNMENTS
Student Guide
Version 1.0
© 2016 Lynn University, Inc. All Rights Reserved.
Any unauthorized use or reproduction of this copyrighted material is strictly prohibited.

2
Table of Contents Student Guide ....................................................................................................................................... 1
Version 1.0 ......................................................................................................................................................... 1
LiveText™ ..................................................................................................................................... 3
Accessing LiveText ................................................................................................................... 3
Submitting Assignments ........................................................................................................ 4
Submitting Assignment using Tiles .............................................................................................. 4 Submitting Assignments using Courses Tab ............................................................................. 8 Continue Assignment ...................................................................................................................... 13 View Assignment .............................................................................................................................. 14 Withdraw Submission .................................................................................................................... 14
Help............................................................................................................................................. 15
Disclaimer ................................................................................................................................ 16

3
LiveText™ iTunes U can be viewed from an iPhone or newer iPod Touches. However, the iPad is the
premium device for taking a course on iTunes U. In this section, we will explore the
different functions and some tips and tricks making it even easier and more functional for
student use. The iPad is based on the premise, no matter the version—Pro, Air, or Mini—
that basic functions are located in the same place.
Accessing LiveText Since LiveText is web-based, assignments may be submitted from the iPad or from a
traditional computer. You must be connected to the Internet to access LiveText.
Open a web browser and go to
FIGURE 2 LIVETEXT WEB ADDRESS
In the upper right corner, select Login/Registers.
Note: Firefox is the preferred browser of LiveText.
Enter your LiveText username and password, and then select Login.
FIGURE 3 LIVETEXT LOGIN EXAMPLE
You will automatically be land on the Dashboard page.

4
FIGURE 4 LIVETEXT DASHBOARD TAB
Submitting Assignments LiveText provides two options for submitting assignments: first by the tiles that display on
the Dashboard page, and second by individual courses.
Submitting Assignment Using Tiles
By default, after login you will be presented with the tile method of assignment submission.
Each tile represents an assignment that is required within the course.
Locate the corresponding tile to the assignment you wish to submit.
The assignment title will be in large font across the top of the tile.
The small circle is a visual clue of the assignment status. A red circle indicates the
assignment has not yet been submitted. The due date is also located on this line.
Push the Begin Assignment button to upload the document.
The bottom line displays the course name.
FIGURE 5 LIVETEXT TILE SUBMISSION METHOD
Select Begin Assessment button.
FIGURE 6 LIVETEXT BEGIN ASSIGNMENT BUTTON
You will be redirect to the Courses tab.
FIGURE 7 LIVETEXT COURSES TAB

5
The first heading is Assignment Details. It is a best practice to review this area. If there are
optional or additional resources available, such as a rubric, document, or web link, it will be
shown. Reviewing the criteria provides the opportunity to revise an assignment before
submission.
The Description is instructor-provided specific details of the assignment. Once again, this is
a chance to review your work for missed components or errors before submission.
FIGURE 8 LIVETEXT ASSIGNMENT DETAILS EXAMPLE
Under the Assignment Submission heading is where you will upload and attach your work.
Locate the Attachment List, push the Attach button
FIGURE 9 LIVETEXT ATTACHMENT BUTTON
Select Upload.
FIGURE 10 LIVETEXT UPLOAD ICON
Select the Choose File button to browse your locally stored computer files.
FIGURE 11 LIVETEXT CHOOSE FILE OPTION
All available options on your computer will pop up. For this example, the document is
located on the computer desktop. Locate the assignment file and select Open to begin the
attachment process.

6
Note: Always use descriptive names when saving an assignment, making them easier to
locate for submission retrieval. Also, it is best practice not use special characters in the file
name.
FIGURE 12 LOCATE AND ATTACH ASSIGNMENT EXAMPLE
The status bar will indicate the progress of the upload.
FIGURE 13 LIVETEXT ASSIGNMENT SUBMISSION STATUS BAR EXAMPLE
After the document has successfully uploaded, you will see the document and the
Completed status on your screen. Push the Attach button in the lower right corner of the
screen.

7
FIGURE 14 LIVETEXT ATTACH RESOURCES TO ASSIGNMENT EXAMPLE
After the attachment is complete, you will be able to verify the attachment visually. To the
far right, a downward pointing arrow allows you to download the document. Downloading
and Previewing provide a last chance to review your work before submission for grading.
After review, or if an incorrect file has been attached, you can select the X to delete the
attachment.
FIGURE 15 LIVETEXT ASSIGNMENT SUBMISSION EXAMPLE
Enter information you would like the instructor to view before the submission is graded.
Last, push the Submit Assignment button in the lower right corner of your screen.
FIGURE 16 LIVETEXT SUBMIT ASSIGNMENT BUTTON
Note: If you cannot see the Submit Assignment button, verify the browser window in full
screen mode.

8
You will be presented with a confirmation dialog box. Press OK to continue.
FIGURE 17 LIVETEXT CONFIRMATION PROMPT
Do not exit LiveText until you receive the confirmation message: Congratulations! Your
assignment has been submitted to your instructor.
FIGURE 18 ASSIGNMENT SUBMISSION CONFIRMATION MESSAGE
Submitting Assignments Using Courses Tab
After a successful login to LiveText, select the Courses tab.
FIGURE 19 LIVETEXT COURSES TAB
A list of the courses you are currently enrolled will display.
FIGURE 20 LIVETEXT ALL COURSES EXAMPLE
The academic term and name of the term display in the first column.
FIGURE 21 LIVETEXT TERM EXAMPLE

9
The second column displays the Course Code. This is the course prefix, number, and section
in which you are registered.
FIGURE 22 LIVETEXT COURSE CODE EXAMPLE
The last column provides the instructor’s first and last name.
FIGURE 23 LIVETEXT INSTRUCTOR INFORMATION
Select the course you need to submit an assignment to by either the Term or Course Code.
Notice each is a link that directs you to the same screen.
FIGURE 24 LIVETEXT TERM AND COURSE CODE ACCESS EXAMPLE
By default, you will land on the Overview tab. This tab contains the name of the course, the
course description as it appears in Lynn University’s Academic Catalogs, and the name of
the course instructor(s).
FIGURE 25 LIVETEXT COURSE OVERVIEW EXAMPLE
Select the Assignments Tab.

10
FIGURE 26 LIVETEXT ASSIGNMENT TAB EXAMPLE
A list of all assignments along with their dates will display. The first column displays the
assignment’s name, and the second is the date the instructor created the assignment in
LiveText. The third column, titled Due, is the latest date the assignment needs to be
submitted by without a late penalty.
FIGURE 27 LIVETEXT COURSE ASSIGNMENT EXAMPLE
For this example, Graduate Orientation Sample Assignment has been selected.
FIGURE 28 LIVETEXT SAMPLE COURSE ASSIGNMENT
The first heading is Assignment Details. It is best practice to review this area. If there are
optional or additional resources available, such as a rubric, document, or web link, it will be
shown. Reviewing the criteria provides the opportunity to revise an assignment before
submission.
The Description is instructor-provided specific details of the assignment. Once again, this is
a chance to review your work for missed components or errors before submission.
FIGURE 29 LIVETEXT ASSIGNMENT DETAILS EXAMPLE
Under the Assignment Submission heading is where you will upload and attach your work.
Locate the Attachment List, and push the Attach button.

11
FIGURE 30 FIGURE 29 LIVETEXT ATTACHMENT BUTTON
Select Upload.
FIGURE 31 LIVETEXT UPLOAD ICON
Select the Choose File button to browse your locally stored computer files.
FIGURE 32 LIVETEXT CHOOSE FILE OPTION
All available options on your computer will pop up. For this example, the document is
located on the computer desktop. Locate the assignment file and select Open to begin the
attachment process.
Note: Always use descriptive names when saving an assignment, making them easier to
locate for submission retrieval. Also, it is a best practice not use special characters in the file
name.

12
FIGURE 33 LOCATE AND ATTACH ASSIGNMENT EXAMPLE
The status bar will indicate the progress of the upload.
FIGURE 34 LIVETEXT ASSIGNMENT SUBMISSION STATUS BAR EXAMPLE
After the document has successfully uploaded, you will see the document and the
Completed status on your screen. Push the Attach button in the lower right corner of the
screen.
FIGURE 35 LIVETEXT ATTACH RESOURCES TO ASSIGNMENT EXAMPLE
After the attachment is complete, you will be able to verify the attachment visually. To the
far right, a downward pointing arrow allows you to download the document. Downloading
and Previewing provide a last chance to review your work before submission for grading.
After review, or if an incorrect file has been attached, you can select the X to delete the
attachment.

13
FIGURE 36 LIVETEXT ASSIGNMENT SUBMISSION EXAMPLE
Enter information you would like the instructor to view before the submission is graded.
Last, push the Submit Assignment button in the lower right corner of your screen.
FIGURE 37 LIVETEXT SUBMIT ASSIGNMENT BUTTON
Note: If you cannot see the Submit Assignment button, verify the browser window in full
screen mode.
You will be presented with a confirmation dialog box. Press OK to continue.
FIGURE 38 LIVETEXT CONFIRMATION PROMPT
Do not exit LiveText until you receive the confirmation message: Congratulations! Your
assignment has been submitted to your instructor.
FIGURE 39 ASSIGNMENT SUBMISSION CONFIRMATION MESSAGE
Continue Assignment
If you want to look at an assignment before submission, push the Begin Assignment button,
just as you would submit. You can preview the Overview and Assignments tabs. Selecting
Begin Assignment will not affect your ability to turn in assignments. There is no limit to how
many times you may preview instructions before submission. Notice that after previewing,
the button will change from Begin Assignment to Continue Assignment. The visual cue

14
status circle will remain red indicating the assignment has not yet been submitted for
grading.
FIGURE 40 LIVETEXT CONTINUE ASSIGNMENT EXAMPLE
View Assignment
After successful submission of the assignment, the status will change from red to yellow and
the Submit button will change to the View Assessment button, indicating the assignment
has been successfully submitted but has not yet been graded.
FIGURE 41 LIVETEXT VIEW ASSIGNMENT BUTTON
Withdraw Submission
If the instructor has enabled the Withdraw Submission option, up until the due date you
may withdraw and resubmit your assignment. To withdraw a submission:
1. Push the View Assessment button.
FIGURE 42 LIVETEXT VIEW ASSIGNMENT BUTTON
2. In the lower right corner, push the Withdraw Submission button.
FIGURE 43 LIVETEXT WITHDRAW SUBMISSION BUTTON
3. You will be prompted with a Confirmation Screen. Push OK to continue the withdraw
process.

15
FIGURE 44 LIVETEXT CONFIRMATION PROMPT
A confirmation notice will display at the top left of the page. You will now be able to begin a
new submission.
FIGURE 45 LIVETEXT WITHDRAW SUBMISSION CONFIRMATION NOTICE
Help LiveText has an extensive Help Center. To access it, from the main screen, locate and select
Help in the upper right corner.
Select student as your role.
Support topics are listed on the left panel. Select the expand button to open the topic.
Students may also contact the LU Service desk by phoning 561-237-7979 or emailing
The Instructional Designers are available for support; contact us by phone 561-237-7980 or
emailing [email protected].

16
Disclaimer
All rights reserved. LiveText and Turnitin are registered trademarks. iTunes and iPad logos
are trademarks of Apple Computer, Inc., registered in the U.S. and other countries. App
Store is a service mark of Apple Inc. Other company and product names mentioned herein
are trademarks of their respective companies.