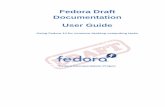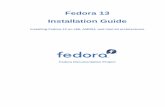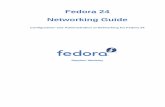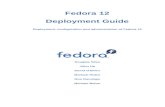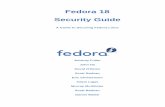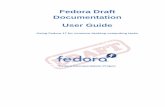Fedora 14 User Guide en US
Transcript of Fedora 14 User Guide en US
-
8/7/2019 Fedora 14 User Guide en US
1/114
Fedora 14
User Guide
Using Fedora 14 for common desktop computing tasks
Fedora Documentation Project
-
8/7/2019 Fedora 14 User Guide en US
2/114
-
8/7/2019 Fedora 14 User Guide en US
3/114
iii
Preface vii
1. Document Conventions .................................................................................................. vii
1.1. Typographic Conventions ....... ........ ......... ........ ........ ........ ........ ........ ........ ........ .... vii
1.2. Pull-quote Conventions ....................................................................................... viii
1.3. Notes and Warnings ............................................................................................ ix
2. We Need Feedback! ....................................................................................................... ixIntroduction xi
1. Purpose and Audience ................................................................................................... xi
2. About this document ....................................................................................................... xi
1. The Fedora desktops 1
2. Logging into the desktop 3
2.1. Logging in .................................................................................................................. 3
2.2. Logging in: a technical explanation .... .......................................................................... 4
2.3. I Cannot Login: help! ................................................................................................... 4
3. Tour of the GNOME desktop 5
3.1. The GNOME Desktop ........ ........ ........ ......................................................................... 5
3.1.1. The Top Menu Panel ........................................................................................ 5
3.1.2. The desktop area ........................................................................................... 10
3.1.3. The window list panel ........ ........ ......... ............................................................ 11
4. Tour of the KDE desktop 13
4.1. The KDE desktop ....................................................................................................... 13
4.2. The KDE desktop area ............................................................................................... 14
4.3. The KDE panel .......................................................................................................... 14
4.3.1. The Kickoff Application Launcher ...................................................................... 15
5. Tour of the Xfce desktop 17
5.1. The Xfce 4 desktop .................................................................................................... 175.1.1. The Xfce 4 menu panel ................................................................................... 18
5.1.2. The Xfce 4 desktop area .................................................................................. 19
6. Media 21
6.1. ISO images ................................................................................................................ 21
6.2. Writing CDs or DVDs ................................................................................................. 21
6.2.1. Using CD/DVD Creator to burn media in GNOME .............................................. 21
6.2.2. Using K3b to burn media in KDE ...................................................................... 22
6.2.3. Using Brasero in GNOME ................................................................................ 23
6.3. Making bootable USB media ....................................................................................... 23
6.3.1. USB image creation in Windows ....................................................................... 24
6.3.2. USB image creation in Fedora ......................................................................... 24
7. Connecting to the Internet 27
7.1. The Network Manager Applet ...................................................................................... 27
7.2. The Network Manager window .................................................................................... 27
7.3. Wireless connections .................................................................................................. 28
7.4. Mobile Broadband ...................................................................................................... 29
7.4.1. Create a Mobile Broadband network connection ................................................ 29
7.4.2. Setup a Mobile Broadband connection .............................................................. 30
7.5. Wired connections ...................................................................................................... 30
7.5.1. Wired Tab ....................................................................................................... 30
7.5.2. 802.1x Tab ...................................................................................................... 30
7.5.3. IPv4 Tab ......................................................................................................... 317.6. VPN connections ........................................................................................................ 31
7.7. xDSL connections ...................................................................................................... 31
-
8/7/2019 Fedora 14 User Guide en US
4/114
User Guide
iv
7.8. Network Manager in a CLI .......................................................................................... 32
7.8.1. nmcli ............................................................................................................... 32
7.8.2. nm-tools .......................................................................................................... 32
8. Accessing the Web 35
8.1. Browsing web pages .................................................................................................. 35
8.1.1. Using Firefox ................................................................................................... 35
8.1.2. Using Konqueror .............................................................................................. 36
8.2. Transferring files ......................................................................................................... 37
8.2.1. Using FileZilla .................................................................................................. 37
8.2.2. FTP on the command line ................................................................................ 38
9. Communications 41
9.1. Evolution .................................................................................................................... 41
9.1.1. Configuring Evolution ........ ............................................................................... 41
9.1.2. Using Evolution ............................................................................................... 42
9.2. Thunderbird ................................................................................................................ 42
9.2.1. Configuring Thunderbird ................................................................................... 42
9.2.2. Moving your Thunderbird profile data from Windows to Fedora ........ ........ ........ ... 43
9.2.3. Using Thunderbird ........................................................................................... 45
9.3. Claws Mail ................................................................................................................. 45
9.3.1. Configuring Claws Mail .................................................................................... 46
9.3.2. Using Claws Mail ............................................................................................. 46
9.4. Kmail ......................................................................................................................... 47
9.4.1. Configuring Kmail ............................................................................................ 47
9.4.2. Using Kmail ..................................................................................................... 47
9.5. Empathy .................................................................................................................... 47
9.5.1. Configuring Empathy ........................................................................................ 48
9.5.2. Using Empathy ................................................................................................ 48
9.6. Pidgin ........................................................................................................................ 489.6.1. Configuring Pidgin ........................................................................................... 49
9.6.2. Using Pidgin .................................................................................................... 49
9.7. Kopete ....................................................................................................................... 49
9.7.1. Configuring Kopete .......................................................................................... 50
9.8. XChat ........................................................................................................................ 50
9.8.1. Configuring XChat ........................................................................................... 50
9.8.2. Using XChat .................................................................................................... 51
9.9. Konversation .............................................................................................................. 51
9.9.1. Configuring Konversation ................................................................................. 51
9.9.2. Using Konversation .......................................................................................... 51
9.10. ChatZilla .................................................................................................................. 51
9.10.1. Installing ChatZilla .......................................................................................... 52
9.10.2. Configuring ChatZilla ...................................................................................... 52
9.10.3. Using ChatZilla .............................................................................................. 52
10. Printing 53
10.1. Adding a Single Printer ............................................................................................. 53
10.1.1. Adding a USB printer ..................................................................................... 53
10.1.2. Adding a network printer ................................................................................ 53
10.2. Connecting to a print server ...................................................................................... 54
10.2.1. Connecting to a print server in Gnome ............................................................ 54
10.2.2. Connecting to a print server in KDE ................................................................ 54
10.2.3. Connecting to a print server from the CUPS configuration files ............. ........ ..... 55
10.3. Send a Print Job ...................................................................................................... 55
11. Office Applications 57
-
8/7/2019 Fedora 14 User Guide en US
5/114
v
11.1. Office Suites Overview .............................................................................................. 57
11.2. Word Processing ...................................................................................................... 57
11.2.1. OpenOffice.org Writer ..................................................................................... 58
11.2.2. KWord ........................................................................................................... 58
11.2.3. Abiword ......................................................................................................... 58
11.3. Spreadsheets ........................................................................................................... 5911.3.1. OpenOffice.org Calc ........ ........ ......... ........ ........ ........ ........ ........ ........ ........ ...... 59
11.3.2. KSpread ........................................................................................................ 59
11.3.3. Gnumeric ....................................................................................................... 60
11.4. Presentations ............................................................................................................ 60
11.4.1. OpenOffice.org Impress .................................................................................. 60
11.4.2. KPresenter ..................................................................................................... 60
11.5. gLabels .................................................................................................................... 61
12. Financial software 63
12.1. GnuCash .................................................................................................................. 63
12.1.1. Configuring GnuCash ..................................................................................... 63
12.1.2. Using GnuCash ............................................................................................. 6412.1.3. Setting up online banking ............................................................................... 64
12.2. KMyMoney ............................................................................................................... 65
12.2.1. Configuring KMyMoney .................................................................................. 65
12.2.2. Setting up online banking ............................................................................... 66
13. Playing multimedia 67
13.1. The Fedora Project's approach to multimedia support ................................................. 67
13.2. Cheese Webcam Booth ............................................................................................ 68
13.2.1. Using Cheese Webcam Booth ........................................................................ 68
13.3. Rhythmbox Music Player .......................................................................................... 68
13.3.1. Using Rhythmbox Music Player ...................................................................... 68
13.4. Audio CD Extractor (Sound Juicer) ............................................................................ 6913.4.1. Using Sound Juicer ........................................................................................ 69
13.5. Sound Recorder ....................................................................................................... 69
13.5.1. Using Sound Recorder ................................................................................... 69
13.6. Totem Movie Player .................................................................................................. 70
13.6.1. Using Totem Movie Player ........ ...................................................................... 70
13.7. GNOME multimedia applications ............................................................................... 71
13.7.1. CD/DVD Creator ............................................................................................ 71
13.7.2. Brasero ......................................................................................................... 71
13.8. GNOME multimedia applications in the repository ....................................................... 72
13.8.1. GNOMEBaker ................................................................................................ 72
13.9. KDE multimedia applications ..................................................................................... 7213.9.1. Amarok ......................................................................................................... 72
13.9.2. Dragon Player ............................................................................................... 72
13.9.3. JuK ............................................................................................................... 73
13.9.4. Kaffeine ......................................................................................................... 74
13.9.5. KMix ............................................................................................................. 74
13.9.6. KsCD ............................................................................................................ 75
13.10. Multimedia applications in the repository .................................................................. 76
13.10.1. K3b ............................................................................................................. 76
13.11. MP3 players ........................................................................................................... 76
13.11.1. Grip ............................................................................................................. 76
13.11.2. iPod connectivity .......................................................................................... 76
13.12. Further information ................................................................................................. 77
14. Playing games 79
-
8/7/2019 Fedora 14 User Guide en US
6/114
User Guide
vi
14.1. Default GNOME games ............................................................................................ 79
14.2. Default KDE games .................................................................................................. 79
15. Managing photos 81
15.1. Connecting Your camera ........................................................................................... 81
15.2. Managing photos on the GNOME desktop ........ ........ ........ ......... ........ ........ ........ ........ 81
15.2.1. Organizing and viewing photos ........ ........ ........ ........ ........ ........ ........ ........ ....... 8115.3. Managing photos on the KDE desktop ....................................................................... 82
15.3.1. Importing photos with digiKam ........................................................................ 82
15.3.2. Organising photos with digiKam ...................................................................... 83
16. Sharing your desktop 85
16.1. GNOME ................................................................................................................... 85
16.2. KDE ......................................................................................................................... 85
16.3. Other desktops ......................................................................................................... 86
17. Customizing the desktop 87
17.1. Changing the theme ................................................................................................ 87
17.1.1. Changing the theme in GNOME ..................................................................... 8717.1.2. Changing the theme in KDE ........................................................................... 87
17.2. Changing the background ......................................................................................... 87
17.2.1. Changing the background in GNOME ............................................................. 87
17.2.2. Changing the background in KDE ................................................................... 88
17.3. Customizing file browsing behavior ........................................................................... 88
17.3.1. Customizing file browsing behavior in GNOME ................................................ 88
17.3.2. Customizing file browsing behavior in KDE ...................................................... 88
17.4. Customizing input methods ....................................................................................... 88
17.5. Compiz-Fusion ........................................................................................................ 89
17.6. Widgets> .................................................................................................................. 89
17.6.1. GDesklets ...................................................................................................... 89
17.6.2. KDE plasmoids .............................................................................................. 90
18. Managing software 91
18.1. Using PackageKit ..................................................................................................... 91
18.1.1. Installing software in GNOME ......................................................................... 91
18.1.2. Removing software in GNOME ....................................................................... 91
18.2. Using the command line interface .............................................................................. 92
18.2.1. Installing software .......................................................................................... 92
18.2.2. Removing software ........................................................................................ 93
18.3. Advanced Yum ......................................................................................................... 93
18.3.1. Installing new software with Yum .................................................................... 95
18.3.2. Updating software with Yum ........................................................................... 95
18.3.3. Removing software with Yum ......................................................................... 96
A. Contributors 97
B. Revision History 101
-
8/7/2019 Fedora 14 User Guide en US
7/114
vii
Preface
1. Document ConventionsThis manual uses several conventions to highlight certain words and phrases and draw attention to
specific pieces of information.
In PDF and paper editions, this manual uses typefaces drawn from the Liberation Fonts1
set. The
Liberation Fonts set is also used in HTML editions if the set is installed on your system. If not,
alternative but equivalent typefaces are displayed. Note: Red Hat Enterprise Linux 5 and later includes
the Liberation Fonts set by default.
1.1. Typographic ConventionsFour typographic conventions are used to call attention to specific words and phrases. These
conventions, and the circumstances they apply to, are as follows.
Mono-spaced Bold
Used to highlight system input, including shell commands, file names and paths. Also used to highlight
keycaps and key combinations. For example:
To see the contents of the file my_next_bestselling_novel in your current
working directory, enter the cat my_next_bestselling_novel command at the
shell prompt and press Enter to execute the command.
The above includes a file name, a shell command and a keycap, all presented in mono-spaced bold
and all distinguishable thanks to context.
Key combinations can be distinguished from keycaps by the hyphen connecting each part of a key
combination. For example:
Press Enter to execute the command.
Press Ctrl+Alt+F2 to switch to the first virtual terminal. Press Ctrl+Alt+F1 to
return to your X-Windows session.
The first paragraph highlights the particular keycap to press. The second highlights two key
combinations (each a set of three keycaps with each set pressed simultaneously).
If source code is discussed, class names, methods, functions, variable names and returned values
mentioned within a paragraph will be presented as above, in mono-spaced bold. For example:
File-related classes include filesystem for file systems, file for files, and dir for
directories. Each class has its own associated set of permissions.
Proportional Bold
This denotes words or phrases encountered on a system, including application names; dialog box text;
labeled buttons; check-box and radio button labels; menu titles and sub-menu titles. For example:
Choose System PreferencesMouse from the main menu bar to launch Mouse
Preferences. In the Buttons tab, click the Left-handed mouse check box and click
1https://fedorahosted.org/liberation-fonts/
https://fedorahosted.org/liberation-fonts/https://fedorahosted.org/liberation-fonts/https://fedorahosted.org/liberation-fonts/ -
8/7/2019 Fedora 14 User Guide en US
8/114
Preface
viii
Close to switch the primary mouse button from the left to the right (making the mouse
suitable for use in the left hand).
To insert a special character into a gedit file, choose Applications Accessories
Character Map from the main menu bar. Next, choose Search Find from the
Character Map menu bar, type the name of the character in the Search field and clickNext. The character you sought will be highlighted in the Character Table. Double-
click this highlighted character to place it in the Text to copy field and then click the
Copy button. Now switch back to your document and choose Edit Paste from the
gedit menu bar.
The above text includes application names; system-wide menu names and items; application-specific
menu names; and buttons and text found within a GUI interface, all presented in proportional bold and
all distinguishable by context.
Mono-spaced Bold Italic or Proportional Bold Italic
Whether mono-spaced bold or proportional bold, the addition of italics indicates replaceable or
variable text. Italics denotes text you do not input literally or displayed text that changes depending on
circumstance. For example:
To connect to a remote machine using ssh, type ssh [email protected] at
a shell prompt. If the remote machine is example.com and your username on that
machine is john, type ssh [email protected].
The mount -o remount file-system command remounts the named file
system. For example, to remount the /home file system, the command is mount -o
remount /home.
To see the version of a currently installed package, use the rpm -qpackagecommand. It will return a result as follows:package-version-release.
Note the words in bold italics above username, domain.name, file-system, package, version and
release. Each word is a placeholder, either for text you enter when issuing a command or for text
displayed by the system.
Aside from standard usage for presenting the title of a work, italics denotes the first use of a new and
important term. For example:
Publican is a DocBookpublishing system.
1.2. Pull-quote ConventionsTerminal output and source code listings are set off visually from the surrounding text.
Output sent to a terminal is set in mono-spaced roman and presented thus:
books Desktop documentation drafts mss photos stuff svn
books_tests Desktop1 downloads images notes scripts svgs
Source-code listings are also set in mono-spaced roman but add syntax highlighting as follows:
package org.jboss.book.jca.ex1;
import javax.naming.InitialContext;
-
8/7/2019 Fedora 14 User Guide en US
9/114
Notes and Warnings
ix
publicclass ExClient
{
publicstaticvoidmain(String args[])
throws Exception
{
InitialContext iniCtx = new InitialContext();
Object ref = iniCtx.lookup("EchoBean");
EchoHome home = (EchoHome) ref;
Echo echo = home.create();
System.out.println("Created Echo");
System.out.println("Echo.echo('Hello') = " + echo.echo("Hello"));
}
}
1.3. Notes and WarningsFinally, we use three visual styles to draw attention to information that might otherwise be overlooked.
Note
Notes are tips, shortcuts or alternative approaches to the task at hand. Ignoring a note should
have no negative consequences, but you might miss out on a trick that makes your life easier.
Important
Important boxes detail things that are easily missed: configuration changes that only apply to
the current session, or services that need restarting before an update will apply. Ignoring a box
labeled 'Important' will not cause data loss but may cause irritation and frustration.
Warning
Warnings should not be ignored. Ignoring warnings will most likely cause data loss.
2. We Need Feedback!If you find a typographical error in this manual, or if you have thought of a way to make this manual
better, we would love to hear from you! Please submit a report in Bugzilla: http://bugzilla.redhat.com/
bugzilla/against the product Fedora Documentation.
When submitting a bug report, be sure to mention the manual's identifier: user-guide
If you have a suggestion for improving the documentation, try to be as specific as possible when
describing it. If you have found an error, please include the section number and some of the
surrounding text so we can find it easily.
http://bugzilla.redhat.com/bugzilla/http://bugzilla.redhat.com/bugzilla/ -
8/7/2019 Fedora 14 User Guide en US
10/114
x
-
8/7/2019 Fedora 14 User Guide en US
11/114
xi
Introduction
1. Purpose and AudienceWelcome to the Fedora 14 User Guide! This guide is intended for users who have a working Fedora
14 system and are able to use a mouse and keyboard.
The purpose of this guide is twofold. First, it aims to orient new users with Linux or Fedora specific
conventions and methods that they may not already be familiar with, even if they are comfortable
using computers. Simultaneously, this document guides the user through carrying out common
desktop tasks including (but not limited to) setting up email, using an office suite, and managing
software.
Underneath all of this, the User Guide also diverges into basic command-line alternatives for many of
the presented methods (like installing software) to help the newer user become familiar with using a
terminal, and it points to more advanced guides for tasks that the ambitious user may be interested in
but which are not immediately within the scope of this guide.
2. About this documentVolunteer contributors from the Fedora Documentation Project create this guide for each release of
Fedora. If you have questions or suggestions about Fedora's documentation, or if you would like to
help document Fedora, please visit the Fedora Documentation Project web site1.
For assistance installing Fedora 14, please read the Fedora 14 Installation Guide, available from http://
docs.fedoraproject.org/install-guide/f14/2.
Thank you for choosing Fedora.
1https://fedoraproject.org/wiki/DocsProject
2http://docs.fedoraproject.org/install-guide/f/
https://fedoraproject.org/wiki/DocsProjecthttp://docs.fedoraproject.org/install-guide/f/https://fedoraproject.org/wiki/DocsProjecthttp://docs.fedoraproject.org/install-guide/f/http://docs.fedoraproject.org/install-guide/f/https://fedoraproject.org/wiki/DocsProject -
8/7/2019 Fedora 14 User Guide en US
12/114
xii
-
8/7/2019 Fedora 14 User Guide en US
13/114
Chapter 1.
1
The Fedora desktopsIn contrast to most proprietary operating systems, Fedora 14 has several desktop environments or
desktops that can display and launch available applications and manage the overall appearance of the
screen. The desktop environment is sometimes referred to as the Graphical User Interface (GUI).
Three widely-used desktops included with Fedora 14 are:
GNOME, which focuses on simplicity
KDE, which includes a large collection of applications and customization features
Xfce, a desktop with low hardware requirements, suitable for older computers
More Desktop Environments Exist!
Fedora's extensive repository of software offers other desktops as well, such as Fluxbox1
(minimalist desktop), Sugar2
(the desktop environment for the OLPC XO), and LXDE3. To learn
how to browse and install software from the repository, refer to Chapter 18, Managing software
With few exceptions, applications included with a particular desktop environment run in other
environments too. For instance, the OpenOffice.org office suite runs on all three major desktop
environments.
Some applications are created specifically for a particular desktop environment. For example, each
major desktop has a preferred text editor. GNOME uses Gedit and KDE supplies Kwrite, but you can
install and use these in either environment.
Fedora provides a wide choice of applications to browse the World Wide Web, create documents, and
display and edit photos. This guide describes the most commonly installed applications on the most
common desktop environments, as well as the useful alternatives.
1http://fluxbox.org/
2http://sugarlabs.org/
3http://lxde.org/
http://lxde.org/http://fluxbox.org/http://lxde.org/http://sugarlabs.org/http://fluxbox.org/ -
8/7/2019 Fedora 14 User Guide en US
14/114
2
-
8/7/2019 Fedora 14 User Guide en US
15/114
Chapter 2.
3
Logging into the desktopThis section of the Fedora User Guide explains how to identify yourself (or log in) to your system.
During the post-installation process, you created an identity with a user name and a password, called
an account. If you have forgotten any of your user account details, refer to Section 2.3, I Cannot
Login: help! . For additional information about the login process, refer to the section Section 2.2, Logging in: a technical explanation .
2.1. Logging inWhen you restart or turn on your computer, it goes through a process called booting. During the boot
process, your computer hardware powers on, performs a series of self-tests, and loads the operating
system. Immediately after the computer has finished booting, the login screen appears. The login
screen displays one or more user names, depending on the number of user accounts present.
To log in to your account
1. Enter your username, using one of the following methods: Type your username and then press the Enter key. The username is case sensitive
(capitalization matters; A is not the same as a).
Click on your username in the list of choices.
2. Custimize your desktop environment
This step is optional
You do not normally need to choose a desktop, lauguage, or keyboard. If you skip this step,
Fedora will load the default environments for your computer.
Use the pull down menues at the bottom of the screen to change you desktop language or
keyboard layout. To use a desktop environmentother than the default choice, use the Sessions
combo box on the bottom of the screen to select the desktop you wish to load before you enter
your password. The default is usually GNOME; refer to Chapter 1, The Fedora desktops for other
choices. Note: The Sessions combo box will be shown only if more than one desktop environment
is installed.
3. Enter your password in the text box and press the Enter key. Like your username, your password
is case sensitive.
Keep your password secret!
To keep your password secret, the password field displays a dot for every character entered.
As with any password, keep your account password private. Do not share it with anyone or
write it down in plain view.
4. The desktop environment now loads. In some desktop environments, a small box containing alogo and some icons called a splash screen may temporarily appear. When your splash screen
(if you have one) disappears, your desktop is ready for use. You can now launch applications to
access the Internet, manage files, and play media. These tasks are described in the following
chapters.
-
8/7/2019 Fedora 14 User Guide en US
16/114
Chapter 2. Logging into the desktop
4
2.2. Logging in: a technical explanationFedora is a multi-user operating system. Multiple users, each with different access privileges, can be
logged into the computer at the same time.
During installation, you provided a password for the system administrator account, sometimes called
the superuser. The user name for this account is root.
After installation, Fedora asked you to set up a normal user account. Use that account, or any
other such normal account, for daily use of the system, and the root account for administrative and
maintenance tasks.
This design has many benefits:
Limited privileges reduce the possibility of doing significant damage to the entire system.
Each user account has individual settings.
Each user account maintains its data separate and private from others.
A problem in one user account does not put the entire system at risk.
Do not log in as root!
Do not use the root account for routine purposes. A normal user account can run all the desktop
applications, and greatly increases your security and safety. Applications that require root
privileges prompt you for the root password when they need it. There is no need to log in as root
to use them.
2.3. I Cannot Login: help!A common mistake during login is accidentally having the Caps Lock key turned on. This situation
can cause the login process to fail because usernames and passwords are case sensitive. If problems
persist, re-enter your username and password a few times to ensure that you have typed them
correctly.
Recovering the password for a user account is not a difficult process, but it is beyond the scope of this
guide. You may wish to ask for help on user forums or chat rooms for further assistance.
-
8/7/2019 Fedora 14 User Guide en US
17/114
Chapter 3.
5
Tour of the GNOME desktopThis chapter introduces the GNOME desktop in Fedora. The desktop becomes easier to use after you
know some of the common terminology used, beginning with the GNOME desktop.
If you installed Fedora 14 from the Fedora 14 Live image, whether for Intel or compatible (i686) or64-bit (x86_64), GNOME is the installed desktop. You can find details of two alternative desktops in
Chapter 4, Tour of the KDE desktop and Chapter 5, Tour of the Xfce desktop.
3.1. The GNOME Desktop
Figure 3.1. The GNOME Desktop
The GNOME Desktop has three distinct areas. From top to bottom, they are:
the Top Menu Panel(the gray bar at the top).
the Desktop Area (the workspace area in the center that fills most of the screen).
the Window List Panel(the gray bar at the bottom).
3.1.1. The Top Menu PanelThis panel stretches across the top of the screen. The left side contains:
theApplications Menu.
the Places Menu.
the System Menu.
Program Icons for the default email program, web browser, and reminder notes. Users may add
additional program icons.
-
8/7/2019 Fedora 14 User Guide en US
18/114
Chapter 3. Tour of the GNOME desktop
6
The right side of the Panel is home to:
the Notification area.
a Volume Control and Sound Preferences applet.
the Network Managerapplet.
the User Switch area.
a Clock and Calendar applet.
Function description
If you hold the mouse pointer over the menu text or an icon, a brief description of its function
appears. If you click one of these icons, that application starts.
3.1.1.1. The Applications menuThis menu contains a categorized list of installed applications, which are updated as necessary when
software is installed or removed. When you click on Applications a drop-down list appears. The
default list installed is:
Accessories
Games
Graphics
Internet
Office
Sound & Video
System Tools
Other common menu items added with additional software include:
Education
Other
Programming
3.1.1.2. The Places menuThis menu is divided into four subsections.
The first subsection allows quick access to commonly accessed folders, and makes it easy to keep
your file system organized. clicking on these links will open Nautilus, the default graphical file
manager of GNOME. These links are:
Home Folder where your personal files are kept by default.
Desktop, a folder within your Home Folder where the files and folders that appear on your
desktop are stored.
Documents, a folder within your Home Folder intended as a place for you to store documents,
such as those that you might have created with a word processor or spreadsheet program.
-
8/7/2019 Fedora 14 User Guide en US
19/114
The Top Menu Panel
7
Music, a folder within your Home Folder intended as a place for you to store music files.
Pictures, a folder within your Home Folder intended as a place for you to store photographs
and other pictures.
Videos, a folder within your Home Folder intended as a place for you to store videos.
Download, a folder within your Home Folder intended as a place for you to store miscellaneous
files that you have downloaded from the Internet.
The remaining items in this section are a list of folders that you have bookmarked in Nautilus.
The second subsection allows quick access to:
the Computer window, which allows you to browse the computer's files and all data storage
attached to the computer.
The third section provides links to tools that help you browse and manage network locations.
Network allows you to view the networks that your computer is attached to, and to access files
and other resources available through those networks.
Connect to Server allows you to create connections to public or local networks.
The fourth section helps you quickly access any file on the system.
Search for files allows you to search for files stored on your computer.
Recent Documents lists the documents and folders recently accessed.
3.1.1.3. The System menuThis menu is divided into three subsections.
The first provides access to configuration tools. The Preferences menu contains tools that affect only your account, and only require normal user
access. The choices will vary depending on the software installed and the following are common
default choices:
About Me stores details about yourself that you can share with other people as an electronic
business card.
Appearance customizes the appearance of your desktop, including the background picture.
Assistive Technologies lets you choose software to magnify portions of the screen or to read
the contents of screens to you.
Bluetooth configures Bluetooth devices to work with your computer
Color Profiles to manage, install and generate color profiles.
Desktop Effects enables or disables special visual effects for the desktop.
File Management controls how files and folders are presented to you.
Input Method allows you to choose methods to input languages whose writing systems do not
use an alphabet, such as some Indic and East Asian languages.
Keyboard specifies the type of keyboard that you use with this computer.
Keyboard Shortcuts sets key combinations to perform certain tasks within certain programs,
or within the desktop environment more generally.
-
8/7/2019 Fedora 14 User Guide en US
20/114
Chapter 3. Tour of the GNOME desktop
8
Messaging and VoIP Accounts Configure accounts for Empathy instant messaging client and
VoIP application
Monitors sets the resolution and other details of your display.
Mouse configures the buttons and other controls on your mouse.
Network Authentication configure Kerberos Network Authentication preferences.
Network Connections displays your computer's network connections and allows you to
configure them.
Network Proxy allows you to specify aproxy serverfor your computer.
Personal File Sharing lets you share your documents and other files with other users of this
computer or with users of other computers over a network.
Power Management configures your computer to perform differently under different power
settings.
Preferred Applications lets you choose which applications you prefer to use for particular
tasks.
Remote Desktop permits you or other people to access your computer's desktop from a
remote location over a network connection.
Screensaver sets your screensaver.
Seahorse-Preferences allows you to set the cipher-key's properties.
Software Updates specifies how you would like your computer to handle software updates
when they become available.
Sound lets you choose sounds to accompany actions or events on your computer.
Startup Applications chooses applications to start automatically when you log in.
The Administration menu contains tools that affect the whole system and require root access.
These tools prompt for the root password when launched.
Add/Remove Software lets you change the software installed on the system.
Authentication allows you to control how the system verifies users who attempt to log in.
Date and Time permits the system date and time to be changed.
Firewall link lets you setup and configure a firewall for your computer.
Logical Volume Management lets you configure the LVM in a graphical setting.
Network permits configuration of your network connections and devices.
Network Device Control lets you monitor and control your network devices.
Printing allows you to configure your printers.
SELinux Management allows you to change security settings that protect your computer.
Services lets you decide which services will run when the system starts.
-
8/7/2019 Fedora 14 User Guide en US
21/114
The Top Menu Panel
9
Software Sources permits you to enable or disable software repositories.
Software Update looks for software updates at your selected software sources.
Users and Groups allows you to add or remove users and groups.
The second section provides access to the help documentation, along with information about theFedora project, the GNOME project and information about your computer and its operating system.
Help is the guide for questions about GNOME.
About This Computer provides basic information about your computer and links to the process
and resource monitor.
The third section contains entries to
Lock Screen starts the screen saver or blanks the screen. It will ask for your password to restore
your session to the screen.
Log Out of the current session.
Shut Down gives you options to Hibernate, Restart, or Shut Down your computer.
Root password
When your computer asks for your root password it means you are entering an area that changes
your system's operation or performance. Beware of the messages the program generates and be
sure you really want to make the changes.
3.1.1.4. Application launchersThe series of icons next to the menus provide quick access to commonly used applications. These
icons are called launchers.
The icon for Mozilla Firefox, a web browser.
The icon for Evolution, a mail client and personal information manager.
The icon for Gnote, note-taking software.
To add more launchers to a panel, right-click on the panel and select Add to Panel. You can also add
launchers that are in the Applications menu. Right click on the application you want to add and select
Add this launcher to panel.
-
8/7/2019 Fedora 14 User Guide en US
22/114
Chapter 3. Tour of the GNOME desktop
10
3.1.1.5. The Notification areaThe Notification area displays icons that alert you to new events taking place on your computer. For
example, your email program might display an icon here to indicate the arrival of new email, or your
printer software might display an icon here to indicate that a document is now printing.
3.1.1.6. Volume controlThe volume control allows you to quickly change the overall volume of sound on your computer.
Click the icon to show a slider, and then use the mouse to drag the slider to the desired volume. If
you double-click the icon, a volume control window appears in which you can separately change the
volume of different sound sources.
3.1.1.7. Network Manager appletThe Network Manager applet allows you to quickly connect and disconnect from available networks,
both wired and wireless. Left click on the applet to see what connections are enabled or available.
If you choose to connect to a connection, say a wireless connection in a coffee shop, you also havethe option to save those settings and automatically connect when you return. Right click on the
applet to enable and disable network devices or to edit or remove saved connections. See Chapter 7,
Connecting to the Internetfor more information.
3.1.1.8. The user switch areaIf you click the current username located next to the clock, a list of available users appears. To switch
to a different user account, select the username.
3.1.1.9. Clock and calendar
To access the calendar, click the clock on the right hand side of the panel. When you double-click a
date, the Evolution personal information manager opens. There is also a weather feature. Click the
edit button to modify or add locations to be displayed.
3.1.2. The desktop areaThe default desktop area, or workspace, contains three icons:
the Computer icon. If you double-click this icon, a window appears that contains available storage
devices on the computer. These are also listed in the Places Computer menu.
the Home icon, which represents the location where all of the logged in user's files, such as music,
movies, and documents, are stored by default. There is a different home directory for each user, andusers cannot access each other's home directories by default.
the Trash icon. Normally, when you choose to delete a file, it is not permanently removed from your
system. Instead, it is sent to the trash folder, which you can access from this icon. To permanently
remove a file from your system, you must emptythe trash. To empty the trash, right-click the icon
and select Empty Trash.
Permanently deleting files
To bypass the trash and permanently delete a file, hold down the Shift key when deleting the
file.
-
8/7/2019 Fedora 14 User Guide en US
23/114
The window list panel
11
The Fedora Live CD desktop also includes an icon for installing Fedora to your hard disk. Additional
icons may appear depending on your system. For example, inserting a USB stick will cause an icon to
appear for accessing the stick.
3.1.2.1. Using the desktopRight-click on the desktop area for a menu of actions related to the desktop area. For example, the
Change Desktop Background action lets you choose a different image or photograph to display on
the desktop. Add program icons to your desktop by a left click on the program's icon and select Add
this launcher to desktop.
3.1.3. The window list panelThis panel has three components:
Any open applications appear as button icons in the middle part of the window list panel. It shows all
application windows in use on the desktop workspace, whether they are visible or hidden. A hidden
window button appears with a white background. The currently selected application window button
has a gray background, and is said to have focus. Usually, this is the application whose window is
on top of all the others on the screen. To switch from one running application to another using the
mouse, click on the desired application's button in the panel.
Use the key combination Alt+Tab to switch between open
windows
Holding down the Alt key and pressing the Tab key will open a small window containing
icons of all of your open windows. Repeatedly pressing the Tab key cycles through the icons.
Release both keys on your selection to pull it to the front
The Workspace Switcheris the group of squares situated on the far right. They allow you to
move between workspaces. Workspaces have long been a feature of UNIX and Linux desktop
environments. Each workspace provides a separate desktop where applications can be organized,
and a corresponding window list panel. By default there are two workspaces available. To change
this number, right-click on the workspace switcher and choose preferences.
Switching between workspaces
Use the key combination Ctrl+Alt+Left Arrow or Ctrl+Alt+Right Arrow to switch
between workspaces.
Hold down the Ctrl and Alt keys and press either the Left Arrow key or Right Arrow
key to cycle through the available workspaces on your system.
The Trash icon on the right end of the window list panel works the same way as the Trash icon
in the desktop area. If you delete a file, it is moved to this location. A right click on the Trash icon
brings up the options to Open the folder, Empty Trash, Remove from Panel, and Lock to Panel.
-
8/7/2019 Fedora 14 User Guide en US
24/114
12
-
8/7/2019 Fedora 14 User Guide en US
25/114
Chapter 4.
13
Tour of the KDE desktopThis chapter introduces the KDE desktop in Fedora 14. It is easier to explain how to use the desktop
throughout this guide after explaining some of the common terminology used with the KDE desktop.
4.1. The KDE desktopIf you installed Fedora 14 from the Fedora 14 KDE Live CD, KDE is the default desktop on your
computer. If you installed Fedora 14 from the Fedora DVD, your the default desktop is GNOME, and
KDE is available as an option at the login screen. Chapter 3, Tour of the GNOME desktop describes
the GNOME desktop.
Figure 4.1. The KDE desktop
The KDE desktop has two main areas:
The desktop area
The KDE panel
The layout and location of these items can be customized, but the term used for each of them remains
the same.
The desktop area is the large space where windows are displayed. Icons for the Home folder and
Trash are located in the top left corner of this area, within a tinted area that represents the contents of
a folder (in this case, the Desktop folder).
The KDE panel is located at the bottom, and spans the entire width of the screen. It features theKickoff Application Launcher, Device Notifier and application launchers, displays the running
applications as buttons, and gives access to the workplace switcher, calendar, and the clock.
-
8/7/2019 Fedora 14 User Guide en US
26/114
-
8/7/2019 Fedora 14 User Guide en US
27/114
The Kickoff Application Launcher
15
4.3.1. The Kickoff Application LauncherThe Kickoff Application Launcher contains:
Favorites your favorite applications and places. Right click on an application or folder icon to add
it to this list. The initial list consists of:
Web Browser Konqueror, the default web browser installed with KDE.
System Settings, which allows you to personalize your computer.
File Manager, which allows you to browse files and folders on your computer. The default file
manager installed with KDE is Dolphin
Applications the applications installed on your computer, sorted into the following groups:
Administration
Development
Education
Games
Graphics
Internet
Multimedia
Office
Settings
System
Utilities
Find Files/Folders
Help
Personal Files
Computer information about your computer, and links to important places on it.
Run Command, which allows you to launch a piece of software by typing its name.
Home, your Home folder, the default storage location for your documents and media files.
Network, which displays information about your network connections and allows you to change
network settings.
Root, the folder that contains every other file and folder in your file system.
-
8/7/2019 Fedora 14 User Guide en US
28/114
Chapter 4. Tour of the KDE desktop
16
Warning
Do not move or delete items from this folder unless you are certain that you understand
what you are doing. If you move or delete items within this folder, you might damage your
installation of Fedora to the point where it can no longer function.
Trash, which holds files and folders that you have deleted from your system.
Recently Used applications and documents that you used recently.
Leave options to finish working with your computer.
Logout ends your session, but leaves the computer running.
Lock leaves you logged in, but blanks the screen and prevents interaction with the computer until
you type in your password.
Switch User leaves you logged in, but lets another user log in to the computer.
Suspend to Disk pauses your computer without logging out.
Restart restarts your computer.
Shutdown turns off your computer.
-
8/7/2019 Fedora 14 User Guide en US
29/114
-
8/7/2019 Fedora 14 User Guide en US
30/114
Chapter 5. Tour of the Xfce desktop
18
5.1.1. The Xfce 4 menu panelThis panel contains a number of launchers for common software. To customize the appearance of a
launcher, right-click on it and select Properties.
Applications contains all the programs.
Command Prompt opens the console.
Editor opens Mousepad, a generic text editor.
File Manager opens Thunar, a file manager program.
Web Browser opens Firefox, a popular web browser.
Notification Areadisplays notices and applets from various applications, for example the network
and power managers.
Trash gives access to the Trash directory.
Workspace Switcher allows you to switch to other workspaces. Four workspaces are provided by
default.
Show Desktop minimizes all open windows to show a clear work area.
Clock is a generic clock that can be modified by right clicking on it.
Switch User/Action are the buttons on which you click to swich to a different user, log out, restart,
and shutdown Xfce.
The Applications button consists of several components:
Run Program...
Terminal
File Manager
Web Browser
Preferences
Administration
Accessories
Development
Games
Graphics
Multimedia
Network
Office
Other
System
-
8/7/2019 Fedora 14 User Guide en US
31/114
The Xfce 4 desktop area
19
Help, About, and Quit buttons.
Open applications appear as button icons in the middle part of the menu panel, known as the Task
List.
The application window that has focus appears as a depressed button. Usually, this is the application
whose window is on top of all others currently on the screen. To switch from one running application to
another, click on the desired application's button in the task list.
Use the key combination Alt+Tab to switch between open
windows
Holding down the Alt key while you tap the Tab key allows you to cycle through all open
applications.
Customize the clock by right-clicking the clock on the right hand side of the panel and choose
Properties. Properties allows you to:
change to or from a digital clock style.
change the clock's display to and from a 12 and 24 hour format.
change the date format.
Change the appearance of the panel by right-clicking on it and selecting Customize Panel.... To add
new items, right-click on the area where the new item should appear and select Add New Items....
5.1.2. The Xfce 4 desktop areaBefore any additional icons are added to the desktop, the desktop area contains three icons by
default:
Home this is where all files - such as music, movies and documents - belonging to the logged-in
user are stored by default. There is a different home directory for each user and users cannot by
default access each others' home directories.
File System this contains all mounted volumes (or disks) on the computer; all of these are also
available by clicking on the Applications menu and selecting File Manager.
Warning
Do not move or delete items from this folder unless you are certain that you understand what
you are doing. If you move or delete items within this folder, you might damage your installation
of Fedora to the point where it can no longer function.
Trash deleted files are moved here. Empty the Trash folder by right-clicking the Trash icon and
clicking Empty Trash.
-
8/7/2019 Fedora 14 User Guide en US
32/114
Chapter 5. Tour of the Xfce desktop
20
Permanently deleting files
To permanently delete a file, and bypass the file's move to Trash, hold down the Shift key
when deleting the file.
Right-clicking on the desktop presents a menu of actions related to the desktop area. For example,
clicking on Desktop Settings... lets you choose a different image or photograph to display on the
desktop.
-
8/7/2019 Fedora 14 User Guide en US
33/114
Chapter 6.
21
MediaWhen you insert or connect media such as a CD, DVD, hard drive, or flash drive, to your computer,
the desktop enviroments in Fedora automatically recognizes the media and make it available for use.
An icon is placed on your desktop and in the Places menu in GNOME. On the KDE desktop an icon is
placed in the bottom panel next to the pager.
In GNOME you should unmountmedia before removing it from the computer. To do this, right-click
on the device's icon and then select Unmount Volume or Eject, depending on what type of media
you are using. During this process any remaining changes to the data on the media are written to the
device, allowing safe removal without data loss. If you remove media without unmounting it first, you
could cause data to be corrupted or lost.
There are several multi-media applications available for GNOME and KDE desktops. These
applications will run in either Fedora desktop environment. To install software packages not already
installed, refer to Chapter 18, Managing software. You can install applications either by using the
PackageKit application or on the command line by using Yum.
6.1. ISO imagesThe instructions in this chapter refer to image files at various points. In this context, an image file (or
disc image) is an archive file of an optical disc, in a format defined by the International Organization
for Standardization (ISO). ISO image files typically have an .iso extension. The name ISO is
taken from the ISO 9660 file system used with CD-ROM media, but an ISO image can also contain
Universal Disk Format(UDF) file system because UDF is backward-compatible with ISO 9660. An
ISO image includes all the data of files contained on the archived CD or DVD. They are stored in an
uncompressed format.
In addition to data of the files it also contains all the file system metadata, including boot code,structures, and attributes. ISO images do not support multi-track, thus they cannot be used for audio
CDs, VCD, and hybrid audio CDs.
6.2. Writing CDs or DVDsFedora includes support for writing to CDs and DVDs. This means that you can permanently burn files
to CDs or DVDs for backup, file transport, or any other reason.
Required hardware
Not all optical drives (CD or DVD drives) are equipped to burn new media. An easy way to checkwhether that you can burn optical media is to look at the front of your disc drive. It should indicate
the drive's capabilities. You can also look up the model of your drive on line. An even easier way
is to simply try burning a disc; chances are, if you cannot select the option for burning discs, it is
not a problem with Fedora; your drive simply does not support this operation.
6.2.1. Using CD/DVD Creator to burn media in GNOME
To open CD/DVD Creator
To open CD/DVD Creator, select Applications System Tools CD/DVD Creator. The help
manual can be accessed by pressing the F1 key or clicking Help Contents on the top menu bar.
-
8/7/2019 Fedora 14 User Guide en US
34/114
-
8/7/2019 Fedora 14 User Guide en US
35/114
Using Brasero in GNOME
23
To burn an ISO image file, use the Tools Burn Image. Navigate to and select the .iso image, then
click the Start button.
6.2.3. Using Brasero in GNOME
Brasero is the default GNOME application for burning audio and video media. It can also be used asan alternative to CD/DVD Creator to backup data or to burn an ISO image. Launch the program by
clicking Applications Sound and Video Brasero.
When first launched, the left side of Brasero features buttons to create a new project. This can be
an audio project, data project, video project, or it can be a project to copy a disk or burn an image.
Once you choose a new project type, Brasero will provide instructions for that project. For example, to
burn and Audio CD, click the Audio Project button or select Project New Project New Audio
Project. On the following screen click the plus icon to add open a file browser and select files for the
project.
When you are ready to burn your CD/DVD, select the image or media at the bottom of the applicationand click the Burn... button. If you need to delay burning your media, you can save your project and
return to it later. Use the Project menu for these options.
6.3. Making bootable USB mediaWith the liveusb-creator tool, you can set up USB media to hold a bootable copy of Fedora. This
allows you to run Fedora on a computer without making any changes to the computer's hard drive, as
long as the computer is capable of booting from USB media, and is set up to do so.
To create a bootable copy of Fedora on USB media, you will need:
a USB media device with at least 1 GB of free space will work for most images but 2 GB of freespace is strongly recommended. USB media often comes in the form of flash devices sometimes
called pen drives, thumb disks, or keys; or as an externally connected hard disk device. Almost all
media of this type is formatted as a vfat file system. You can create bootable USB media on media
formatted as ext2, ext3, or vfat.
USB Image Writing is Non-destructive
Existing data on the media is not harmed and there is no need to repartition or reformat your
media. However, it is always a good idea to back up important data before performing sensitive
disk operations.
Unusual USB media
In a few cases with oddly formatted or partitioned USB media, the image writing may fail.
The Fedora installation using the Fedora Live CD will occupy about 1 GB. Beyond this, you might
want to allocate space for Fedora to store files such as documents or software installations. Thesedocuments and programs will be available to you every time you start a computer with this USB
media device, since they are stored on the device itself and not on the computer to which it is
attached. This feature is a major advantage of running Fedora from Live USB media rather than
from a Live CD.
-
8/7/2019 Fedora 14 User Guide en US
36/114
Chapter 6. Media
24
a copy of the Fedora Live CD or Fedora KDE Live CD, or a connection to the Internet. The liveusb-
creator tool copies the files from a Fedora Live CD or Fedora KDE Live CD to create bootable USB
media. If you do not have a Fedora Live CD or Fedora KDE Live CD, liveusb-creator can download
a CD image from the Internet. However, because this CD image is a very large file, you might find
this approach impractical if you do not have a broadband Internet connection.
the liveusb-creator tool, for Fedora or Microsoft Windows. Instructions for obtaining this tool appear
in the following sections specific to each operating system.
6.3.1. USB image creation in Windows1. Download the liveusb-creator program for Microsoft Windows at http://fedorahosted.org/liveusb-
creator.
2. Follow the instructions given at the site and in the liveusb-creator program to create the bootable
USB media.
6.3.2. USB image creation in Fedora
You can install liveusb-creator by clicking on System Administration Add/Remove
Software, then searching for liveusb-creator and installing it.
You can also install the application from the command line with the following command:
# yum install liveusb-creator
To open liveusb-creator click on Applications System Tools FEDORA LiveUSB Creator.
To create live USB media,
1. Enter the root password if prompted.
2. Choose whether to Use existing Live CD and specify its location on your comptuer, or to
Download Fedoraand select a file from the drop-down menu.
3. Select your Target Device for your Fedora installation, such as a USB memory stick.
4. select how much Persistent Storage you want. This is space that Fedora can use to hold
documents and other files.
After you have made all of your choices just press the Create Live USB button to start the process.
Visit the liveusb-creator web page1
or the Fedora Wiki How to Create a Live USB2
page for more
information.
Another option to create a USB Image is:
1http://fedorahosted.org/liveusb-creator
2http://fedoraproject.org/wiki/How_to_create_and_use_Live_USB
http://fedorahosted.org/liveusb-creatorhttp://fedorahosted.org/liveusb-creatorhttp://fedoraproject.org/wiki/How_to_create_and_use_Live_USBhttp://fedorahosted.org/liveusb-creatorhttp://fedoraproject.org/wiki/How_to_create_and_use_Live_USBhttp://fedorahosted.org/liveusb-creatorhttp://fedorahosted.org/liveusb-creatorhttp://fedorahosted.org/liveusb-creator -
8/7/2019 Fedora 14 User Guide en US
37/114
USB image creation in Fedora
25
Advanced usage
This content is written for the more advanced user. It assumes that you are comfortable with
the command line and have a relatively good knowledge of Linux terminology. It is probably not
necessary to using Fedora as a desktop user, but can help a desktop user expand his or her
knowledge base and face more complicated troubleshooting issues.
1. Install the ''livecd-tools package'' on your system with the following command:
su -c 'yum -y install livecd-tools'
2. Plug in your USB media.
3. Find the device name for your USB media. If the media has a volume name, look up the name in /dev/disk/by-labelor use findfs
su -c 'findfs LABEL="MyLabel"'
If the media does not have a volume name, or you do not know it, use blkid or consult the /
var/log/messages log for details:
su -c 'less /var/log/messages'
4. Use the livecd-iso-to-disk command to write the ISO image to the media:
su -c 'livecd-iso-to-disk the_image.iso /dev/sdX1'
Replace sdX1 with the device name for the partition on the USB media. Most flash drives and
external hard disks use only one partition. If you have changed this behavior or have oddly
partitioned media, you may need to consult other sources of help.
-
8/7/2019 Fedora 14 User Guide en US
38/114
26
-
8/7/2019 Fedora 14 User Guide en US
39/114
Chapter 7.
27
Connecting to the Internet
7.1. The Network Manager AppletNetwork Manager has been the default network configuration application for the GNOME desktop
since Fedora 11. This application can be used to configure a wide variety of network devices and
connections that allow you to access the Internet. Network Manager is used to configure all your
network connections from wired to wireless network as well as xDSL, VPN, and mobile broadband
with extend support for Bluetooth DUN. And if you don't know about DNS, DHCP or pppoe, Network
Manager does it all for you. If you use your computer at home, and have an xDSL connection that
is already working, you do not need to configure anything. Just connect to the wired network. With a
wireless or broadband connection, the steps needed to setup them are simple and easy to do, just a
few clicks and fill in your personal information.
Network Manager executes automatically when you start your session and it is visible in GNOME as
the nm-applet icon on the top right of the desktop. If you move the mouse over it, it shows the activeconnection.
Left-clicking on the icon provides a context sensitive menu divided in three sections. The first section
shows the active connection or connections along with an option to Disconnect The second section
views the other available connections. Switch to one of them with a simple click and the previous one
closes automatically. The VPN Connections submenu provides option to configure or disconnect to a
VPN.
Right clicking on the nm-applet show another context sensitive menu that allows you to Enable
Networking and if available Enable Wireless or Enable Mobile Broadband. You can also Enable
Notifications as well as view the Connection Information or Edit Connections... When editing
connections, Network Manager opens in a new window, in which you configure the network devices
and connections. The About option provides information about the project and the people that created
the application, with a link to the Project Web-Site1
.
Just like its GNOME counterpart, KDE provides an applet interface for NetworkManager, known as
KNetworkManager. This application development was started by Novell2
and provides an integrated
QT-based experience with similar usage and configuration as its GNOME counterpart, nm-applet.
For more information on Network Manager , you can refer to:
Network Manager Project Web-Site3
Network Manager FAQ4
Network Manager in Fedora 135
overview and interview with Dan Williams.
Fedora 13 Release Notes6
7.2. The Network Manager windowTo access to the Network Manager window to setup your network devices and connections, right-click
on the Network Manager applet icon then select Edit Connections....
1http://live.gnome.org/NetworkManager/
2http://www.novell.com
http://www.novell.com/http://live.gnome.org/NetworkManager/http://live.gnome.org/NetworkManager/http://live.gnome.org/NetworkManager/http://live.gnome.org/NetworkManager/http://live.gnome.org/NetworkManager/http://www.novell.com/http://live.gnome.org/NetworkManager/http://docs.fedoraproject.org/https://fedoraproject.org/wiki/NetworkManager_in_Fedora_13http://live.gnome.org/DarrenAlbers/NetworkManagerFAQhttp://live.gnome.org/NetworkManager/http://www.novell.com/http://live.gnome.org/NetworkManager/ -
8/7/2019 Fedora 14 User Guide en US
40/114
Chapter 7. Connecting to the Internet
28
Be root to save your configurations
Before creating your new configuration, the application opens a window to confirm your
operation. To continue enter the root password.
When editing, in the Network Manager window, you will find these items:
Connection name : A user-readable connection identifier/name
Connect automatically : If checked, Network Manager will activate this connectionwhen its
network resources are available. If unchecked, the connection must be manually activated by you.
Available to all users : If checked, Network Manager gives all users access to this network
connection.
Additional tabs vary depending on the type of Internet connection.
7.3. Wireless connectionsThe most common items you should fill in, when using a wireless connection will appear in the
Wireless Tab:
SSID : The SSID of the WiFi network
Mode The available modes are: Infrastructure (default), Ad Hoc
BSSID : If specified, directs the device to only associate with the given access point. This capabilityis highly driver dependent and not supported by all devices. Note: this property does not control the
BSSID used when creating anAd Hoc network.
The Wireless Security tab allows you to choose no security or to specify one of the following security
methods:
WEP 40/128-bit Key : Your WEP personal key
WEP 128-bit Passphrase : The passphrase to decipher your WEP
LEAP :
Dynamic WEAP (802.1x) :
WPA & WPA2 Personal : Your WPA personal key
WPA & WPA2 Enterprise :
The IPv4-Settings tab configures DHCP or static Internet settings. View Section 7.5.3, IPv4 Tabwith
wired connections below for more information or see the Wireless Guide at docs.fedoraproject.org7.
The IPv6 Settings tab similarly allows the configuration of IPv6 addresses with DHCP or static
settings.
7http://docs.fedoraproject.org/
http://docs.fedoraproject.org/http://docs.fedoraproject.org/http://docs.fedoraproject.org/ -
8/7/2019 Fedora 14 User Guide en US
41/114
Mobile Broadband
29
7.4. Mobile BroadbandOnce your card is inserted, you can easily create a Mobile Broadband connection, as indicated below.
For many mobile broadband cards, Network Manager can visualize in the NM applet icon, cellular
signal strength and technology, and listen for signal strength changes or poll modem-manager for such
changes while connected. In this way, you are able to know when the device has a signal and if it is
roaming or not.
Network Manager uses the gnome-bluetooth plugin to help to configure your Mobile Broadband with
the service provider. Also, if you have a Bluetooth adapter and a mobile phone (GPRS) that supports
Bluetooth DUN, you can pair the phone with the computer, and let Network Manager recognize your
mobile phone; at the end of the pairing process you'll see a screen with checkbox that says Access
the Internet using your mobile phone. After checking that box, a progress indicator will appear and
say Detecting phone configuration.
Supported Mobile Broadband
For a list of supported devices, look at NetworkManager - Mobile Broadband8 , on the gnome.org
site. If your device is not supported, please contact the mailing list9
with information on your
device.
7.4.1. Create a Mobile Broadband network connectionRight-click on the Network Manager applet Icon and select Edit Connections... then select the
Mobile Broadband tab, and click on the Add button. A wizard will open that will assist you in the
configuration and ask for information about your provider. Specifically, you should know:
Broadband Provider's name
Broadband Billing Plan name
Broadband Billing Plan APN (Access Point Name)
The wizard displays:
1. An information page that let you choose, if more than one are available, the Mobile device to
configure.
2. A page where you select the Provider's Country
3. A page where you select your Provider
4. A summary page of your selections.
Then you need to Section 7.4.2, Setup a Mobile Broadband connection.
8http://live.gnome.org/NetworkManager/MobileBroadband
9http://mail.gnome.org/mailman/listinfo/networkmanager-list
http://mail.gnome.org/mailman/listinfo/networkmanager-listhttp://mail.gnome.org/mailman/listinfo/networkmanager-listhttp://live.gnome.org/NetworkManager/MobileBroadbandhttp://mail.gnome.org/mailman/listinfo/networkmanager-listhttp://live.gnome.org/NetworkManager/MobileBroadband -
8/7/2019 Fedora 14 User Guide en US
42/114
Chapter 7. Connecting to the Internet
30
My Service Provider is not listed
If your Service Provider, or plan (ie, APN) is not listed, you can submit additional information to
Bugzilla10
, or Bugzilla Gnome11
and tell us your provider name, your country, the common name
of your plan, and the APN you use.
7.4.2. Setup a Mobile Broadband connectionEnter your information for the Mobile Broadband connection in following tabs.
The Mobile Broadband tab specifies the number to dial when establishing a PPP data session with
the GSM-based mobile broadband network. In most cases, leave the number blank and a number
selecting the APN will be used automatically when required. The tab also specifies the username
and password used to authenticate with the network, if required. Note that many providers do not
require a username or accept any username.
The PPP-Settings tab is used to configure the authentication and compression methods. In most
cases the defaults are sufficient and the provider's PPP servers will support all authentication
methods. Point-to-point encryption is not enabled by default but can be selected on this tab.
The IPv4 Settings tab configures the Internet settings automatically (default), automatically for the
addresses but manually for DNS settings, or completely manually.
7.5. Wired connectionsFor wired connections, a common user, generally, doesn't need to do any configuration. Most users
use DHCP to obtain all configuration information from the network.
7.5.1. Wired Tab Mac Address : The HW address of your network card. When the system boots, it recognizes the
network card and its HW address. If you need to know the Mac Address of an interface, open a
terminal and run ip link
$ ip link show eth0
2: eth0: mtu 1500 qdisc pfifo_fast state DOWN qlen
1000
link/ether 00:23:8b:dc:ae:67 brd ff:ff:ff:ff:ff:ff
MTU (Maximum Transmission Unit): If non-zero, the card transmits packets of the specified size or
smaller, breaking larger packets up into multiple Ethernet frames. You could set this to Automatic
and les the system determine the MTU for you.
7.5.2. 802.1x TabUse this tab if you want to cipher your Ethernet communications (default is unset)
10https://bugzilla.redhat.com/
11https://bugzilla.gnome.org/enter_bug.cgi
https://bugzilla.gnome.org/enter_bug.cgihttps://bugzilla.redhat.com/https://bugzilla.gnome.org/enter_bug.cgihttps://bugzilla.redhat.com/ -
8/7/2019 Fedora 14 User Guide en US
43/114
IPv4 Tab
31
7.5.3. IPv4 Tab Automatic (DHCP) : Specifying this method, then the O.S. does it all for you (default)
Automatic (DHCP) addresses only : Specifying this method, then only automatic DHCP is used
and at least one IP address must be given in the DNS servers entry.
Manual : Specifying this method, static IP addressing is used and at least one IP address must be
given in the DNS servers entry.
Link-Local Only : Specifying this method, a link-local address in the 169.254/16 range will be
assigned to the interface.
Shared to other computers : Specifying this method, (indicating that this connection will provide
network access to other computers) then the interface is assigned an address in the 10.42.x.1/24
range and a DHCP and forwarding DNS server are started, and the interface is NAT-ed to the
current default network connection.
DNS Servers : List of DNS servers. For the Automatic (DHCP) method, these DNS servers are
appended to those (if any) returned by automatic configuration. DNS servers cannot be used with
the Shared to other computers or Link-Local Only methods as there is no usptream network. In
Automatic (DHCP) addresses only and Manual methods, these DNS servers are used as the only
DNS servers for this connection.
Search domains : List of DNS search domains. For the Automatic (DHCP) method, these search
domains are appended to those returned by automatic configuration. Search domains cannot be
used with the Shared to other computers or Link-Local Only methods as there is no upstream
network. In Automatic (DHCP) addresses only and Manual methods, these search domains are
used as the only search domains for this connection.
Routes... : Fowarding table or routing table. Each IPv4 route structure is composed of 4 32-bitvalues; the first, Address being the destination IPv4 network; the second, Netmask the destination
network, the third, Gateway being the next-hop if any, and the fourth, Metric being the route metric.
For the Automatic (DHCP) method, given IP routes are appended to those returned by automatic
configuration. Routes cannot be used with the Shared to other computers or Link-Local Only
methods as there is no upstream network.
DHCP client ID : The local machine which the DHCP server may use to customize the DHCP lease
and options.
7.6. VPN connectionsHere are some items, depending on the VPN connection type, required when configuring a VPN
connection:
The VPN tab allows you to specify the Gateway, Type, Username, and CA Certificate.
The IPv4 Settings tab configures the Internet settings automatically (default), automatically for the
addresses but manually for DNS settings, or completely manually.
7.7. xDSL connectionsThe items generally used in the xDSL connections are:
On the xDSL tab specify the Username and if needed, the Password used to authenticate with the
Service Provider. For most providers, the Service entry should be left blank.
-
8/7/2019 Fedora 14 User Guide en US
44/114
Chapter 7. Connecting to the Internet
32
PPP-Settings tab: default values.
Wired tab: View Section 7.5.1, Wired Tab
The IPv4 Settings Tab configures the Internet settings automatically (default), automatically for the
addresses but manually for DNS settings, or completely manually.
7.8. Network Manager in a CLIFor those users who prefer the command line, Fedora 13 introduced two new tools for managing
networks with Network Manager at the command line.
7.8.1. nmclinmcli , is the console command that makes Network Manager available in a console. nmcli has the
following format: nmcli [OPTIONS] OBJECT { COMMAND | help }.
OPTI