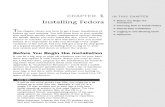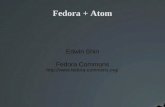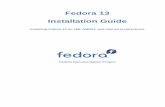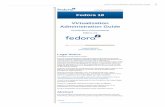Fedora Draft Documentation 0.1 Power Management Guide en US
-
Upload
dannadeu951 -
Category
Documents
-
view
243 -
download
0
Transcript of Fedora Draft Documentation 0.1 Power Management Guide en US
-
8/6/2019 Fedora Draft Documentation 0.1 Power Management Guide en US
1/48
-
8/6/2019 Fedora Draft Documentation 0.1 Power Management Guide en US
2/48
Power Management Guide Draft
Fedora Draft Documentation Power Management Guide
Managing power consumption on Fedora
Edition 14.0.1
Author Don Domingo
Author Rdiger Landmann [email protected]
Copyright 2010 Red Hat Inc. and others.
The text of and illustrations in this document are licensed by Red Hat under a Creative Commons
AttributionShare Alike 3.0 Unported license ("CC-BY-SA"). An explanation of CC-BY-SA is available
at http://creativecommons.org/licenses/by-sa/3.0/. The original authors of this document, and Red Hat,
designate the Fedora Project as the "Attribution Party" for purposes of CC-BY-SA. In accordance with
CC-BY-SA, if you distribute this document or an adaptation of it, you must provide the URL for the
original version.
Red Hat, as the licensor of this document, waives the right to enforce, and agrees not to assert,
Section 4d of CC-BY-SA to the fullest extent permitted by applicable law.
Red Hat, Red Hat Enterprise Linux, the Shadowman logo, JBoss, MetaMatrix, Fedora, the Infinity
Logo, and RHCE are trademarks of Red Hat, Inc., registered in the United States and other countries.
For guidelines on the permitted uses of the Fedora trademarks, refer to https://fedoraproject.org/wiki/
Legal:Trademark_guidelines.
Linux is the registered trademark of Linus Torvalds in the United States and other countries.
Java is a registered trademark of Oracle and/or its affiliates.
XFS is a trademark of Silicon Graphics International Corp. or its subsidiaries in the United States
and/or other countries.
All other trademarks are the property of their respective owners.
This document explains how to manage power consumption on Fedora 14 systems effectively. The
following sections discuss different techniques that lower power consumption (for both server and
laptop), and how each technique affects the overall performance of your system. Please note: This
document is still under development, is subject to heavy change, and is provided here as a preview.
The content and instructions contained within should not be considered complete, and should be used
with caution.
https://fedoraproject.org/wiki/Legal:Trademark_guidelineshttps://fedoraproject.org/wiki/Legal:Trademark_guidelineshttp://creativecommons.org/licenses/by-sa/3.0/mailto:[email protected] -
8/6/2019 Fedora Draft Documentation 0.1 Power Management Guide en US
3/48
Draft Draft
iii
Preface v
1. Document Conventions ................................................................................................... v
1.1. Typographic Conventions ...................................................................................... v
1.2. Pull-quote Conventions ........ ......... ........ ........ ........ ........ ........ ........ ........ ........ ....... vi
1.3. Notes and Warnings ............................................................................................ vii
2. We Need Feedback! ...................................................................................................... vii
1. Overview 1
1.1. Importance of Power Management ................................................................................ 1
1.2. Power Management Basics .......................................................................................... 2
2. Power management auditing and analysis 5
2.1. Audit and analysis overview .......................................................................................... 5
2.2. PowerTOP ................................................................................................................... 5
2.3. Diskdevstat and netdevstat ........ ........ ......... ........ ........ ........ ........ ........ ........ ........ ........ .. 7
2.4. Battery Life Tool Kit .................................................................................................... 10
2.5. Tuned and ktune ........................................................................................................ 12
2.5.1. The tuned.conf file ...................................................................................... 132.5.2. Tuned-adm ...................................................................................................... 14
2.6. UPower ...................................................................................................................... 16
2.7. GNOME Power Manager ............................................................................................ 17
2.8. Other means for auditing ............................................................................................ 18
3. Core Infrastructure and Mechanics 19
3.1. CPU Idle States ......................................................................................................... 19
3.2. Using CPUfreq Governors ......................................................................................... 19
3.2.1. CPUfreq Governor Types ................................................................................. 20
3.2.2. CPUfreq Setup ................................................................................................ 21
3.2.3. Tuning CPUfreq Policy and Speed .................................................................... 22
3.3. Suspend and Resume ................................................................................................ 233.4. Tickless Kernel ........................................................................................................... 23
3.5. Active-State Power Management ................................................................................. 24
3.6. Aggressive Link Power Management ........................................................................... 24
3.7. Relatime Drive Access Optimization ....... ..................................................................... 25
3.8. Power Capping .......................................................................................................... 25
3.9. Enhanced Graphics Power Management ..................................................................... 26
3.10. RFKill ....................................................................................................................... 27
3.11. Optimizations in User Space ..................................................................................... 28
4. Use Cases 31
4.1. Example Server ..................................................................................................... 31
4.2. Example Laptop ..................................................................................................... 32
A. Tips for Developers 35
A.1. Using Threads ........................................................................................................... 35
A.2. Wake-ups .................................................................................................................. 36
A.3. Fsync ........................................................................................................................ 37
B. Revision History 39
-
8/6/2019 Fedora Draft Documentation 0.1 Power Management Guide en US
4/48
iv
-
8/6/2019 Fedora Draft Documentation 0.1 Power Management Guide en US
5/48
Draft Draft
v
Preface
1. Document ConventionsThis manual uses several conventions to highlight certain words and phrases and draw attention to
specific pieces of information.
In PDF and paper editions, this manual uses typefaces drawn from the Liberation Fonts1
set. The
Liberation Fonts set is also used in HTML editions if the set is installed on your system. If not,
alternative but equivalent typefaces are displayed. Note: Red Hat Enterprise Linux 5 and later includes
the Liberation Fonts set by default.
1.1. Typographic ConventionsFour typographic conventions are used to call attention to specific words and phrases. These
conventions, and the circumstances they apply to, are as follows.
Mono-spaced Bold
Used to highlight system input, including shell commands, file names and paths. Also used to highlight
keycaps and key combinations. For example:
To see the contents of the file my_next_bestselling_novel in your current
working directory, enter the cat my_next_bestselling_novel command at the
shell prompt and press Enter to execute the command.
The above includes a file name, a shell command and a keycap, all presented in mono-spaced bold
and all distinguishable thanks to context.
Key combinations can be distinguished from keycaps by the hyphen connecting each part of a key
combination. For example:
Press Enter to execute the command.
Press Ctrl+Alt+F1 to switch to the first virtual terminal. Press Ctrl+Alt+F7 to
return to your X-Windows session.
The first paragraph highlights the particular keycap to press. The second highlights two key
combinations (each a set of three keycaps with each set pressed simultaneously).
If source code is discussed, class names, methods, functions, variable names and returned values
mentioned within a paragraph will be presented as above, in mono-spaced bold. For example:
File-related classes include filesystem for file systems, file for files, and dir for
directories. Each class has its own associated set of permissions.
Proportional Bold
This denotes words or phrases encountered on a system, including application names; dialog box text;
labeled buttons; check-box and radio button labels; menu titles and sub-menu titles. For example:
Choose System PreferencesMouse from the main menu bar to launch Mouse
Preferences. In the Buttons tab, click the Left-handed mouse check box and click
1https://fedorahosted.org/liberation-fonts/
https://fedorahosted.org/liberation-fonts/https://fedorahosted.org/liberation-fonts/https://fedorahosted.org/liberation-fonts/https://fedorahosted.org/liberation-fonts/ -
8/6/2019 Fedora Draft Documentation 0.1 Power Management Guide en US
6/48
Preface Draft
vi
Close to switch the primary mouse button from the left to the right (making the mouse
suitable for use in the left hand).
To insert a special character into a gedit file, choose Applications Accessories
Character Map from the main menu bar. Next, choose Search Find from theCharacter Map menu bar, type the name of the character in the Search field and click
Next. The character you sought will be highlighted in the Character Table. Double-
click this highlighted character to place it in the Text to copy field and then click the
Copy button. Now switch back to your document and choose Edit Paste from the
gedit menu bar.
The above text includes application names; system-wide menu names and items; application-specific
menu names; and buttons and text found within a GUI interface, all presented in proportional bold and
all distinguishable by context.
Mono-spaced Bold Italic or Proportional Bold Italic
Whether mono-spaced bold or proportional bold, the addition of italics indicates replaceable or
variable text. Italics denotes text you do not input literally or displayed text that changes depending on
circumstance. For example:
To connect to a remote machine using ssh, type ssh [email protected] at
a shell prompt. If the remote machine is example.com and your username on that
machine is john, type ssh [email protected].
The mount -o remount file-system command remounts the named file
system. For example, to remount the /home file system, the command is mount -o
remount /home.
To see the version of a currently installed package, use the rpm -qpackage
command. It will return a result as follows:package-version-release.
Note the words in bold italics above username, domain.name, file-system, package, version and
release. Each word is a placeholder, either for text you enter when issuing a command or for text
displayed by the system.
Aside from standard usage for presenting the title of a work, italics denotes the first use of a new and
important term. For example:
Publican is a DocBookpublishing system.
1.2. Pull-quote ConventionsTerminal output and source code listings are set off visually from the surrounding text.
Output sent to a terminal is set in mono-spaced roman and presented thus:
books Desktop documentation drafts mss photos stuff svn
books_tests Desktop1 downloads images notes scripts svgs
Source-code listings are also set in mono-spaced roman but add syntax highlighting as follows:
package org.jboss.book.jca.ex1;
-
8/6/2019 Fedora Draft Documentation 0.1 Power Management Guide en US
7/48
Draft Notes and Warnings
vii
import javax.naming.InitialContext;
publicclass ExClient
{
publicstaticvoidmain(String args[])
throws Exception
{
InitialContext iniCtx = new InitialContext();
Object ref = iniCtx.lookup("EchoBean");
EchoHome home = (EchoHome) ref;
Echo echo = home.create();
System.out.println("Created Echo");
System.out.println("Echo.echo('Hello') = " + echo.echo("Hello"));
}
}
1.3. Notes and WarningsFinally, we use three visual styles to draw attention to information that might otherwise be overlooked.
NoteNotes are tips, shortcuts or alternative approaches to the task at hand. Ignoring a
note should have no negative consequences, but you might miss out on a trick that
makes your life easier.
ImportantImportant boxes detail things that are easily missed: configuration changes that
only apply to the current session, or services that need restarting before an update
will apply. Ignoring a box labeled 'Important' won't cause data loss but may cause
irritation and frustration.
WarningWarnings should not be ignored. Ignoring warnings will most likely cause data loss.
2. We Need Feedback!If you find a typographical error in this manual, or if you have thought of a way to make this manual
better, we would love to hear from you! Please submit a report in Bugzilla: http://bugzilla.redhat.com/
bugzilla/against the product Fedora Documentation.
When submitting a bug report, be sure to mention the manual's identifier:power-management-guide
If you have a suggestion for improving the documentation, try to be as specific as possible when
describing it. If you have found an error, please include the section number and some of the
surrounding text so we can find it easily.
http://bugzilla.redhat.com/bugzilla/http://bugzilla.redhat.com/bugzilla/ -
8/6/2019 Fedora Draft Documentation 0.1 Power Management Guide en US
8/48
viii
-
8/6/2019 Fedora Draft Documentation 0.1 Power Management Guide en US
9/48
Draft Chapter 1. Draft
1
OverviewLimiting the power used by computer systems is one of the most important aspects of green IT
(environmentally friendly computing), a set of considerations that also encompasses the use of
recyclable materials, the environmental impact of hardware production, and environmental awarenessin the design and deployment of systems. In this document, we provide guidance and information
regarding power management of your systems running Fedora 14.
1.1. Importance of Power ManagementAt the core of power management is an understanding of how to effectively optimize energy
consumption of each system component. This entails studying the different tasks that your system
performs, and configuring each component to ensure that its performance is just right for the job.
The main motivator for power management is:
reducing overall power consumption to save cost
The proper use of power management results in:
heat reduction for servers and computing centers
reduced secondary costs, including cooling, space, cables, generators, and uninterruptible power
supplies (UPS)
extended battery life for laptops
lower carbon dioxide output
meeting government regulations or legal requirements regarding Green IT, for example Energy Star
meeting company guidelines for new systems
As a rule, lowering the power consumption of a specific component (or of the system as a whole)
will lead to lower heat and naturally, performance. As such, you should thoroughly study and test
the decrease in performance afforded by any configurations you make, especially for mission-critical
systems.
By studying the different tasks that your system performs, and configuring each component to ensure
that its performance is just sufficient for the job, you can save energy, generate less heat, and optimize
battery life for laptops. Many of the principles for analysis and tuning of a system in regard to powerconsumption are similar to those for performance tuning. To some degree, power management and
performance tuning are opposite approaches to system configuration, because systems are usually
optimized either towards performance or power. This manual describes the tools that the Fedora
Project provides and the techniques we have developed to help you in this process.
Fedora 14 already comes with a lot of new power management features that are enabled by default.
They were all selectively chosen to not impact the performance of a typical server or desktop use
case. However, for very specific use cases where maximum throughput, lowest latency, or highest
CPU performance is absolutely required, a review of those defaults might be necessary.
To decide whether you should optimize your machines using the techniques described in this
document, ask yourself a few questions:
-
8/6/2019 Fedora Draft Documentation 0.1 Power Management Guide en US
10/48
Chapter 1. Overview Draft
2
Q: Must I optimize?
A: The importance of power optimization depends on whether your company has guidelines that
need to be followed or if there are any regulations that you have to fulfill.
Q: How much do I need to optimize?
A: Several of the techniques we present do not require you to go through the whole process of
auditing and analyzing your machine in detail but instead offer a set of general optimizations
that typically improve power usage. Those will of course typically not be as good as a manually
audited and optimized system, but provide a good compromise.
Q: Will optimization reduce system performance to an unacceptable level?
A: Most of the techniques described in this document impact the performance of your system
noticeably. If you choose to implement power management beyond the defaults already in place
in Fedora 14, you should monitor the performance of the system after power optimization and
decide if the performance loss is acceptable.
Q: Will the time and resources spent to optimize the system outweigh the gains achieved?
A: Optimizing a single system manually following the whole process is typically not worth it as the
time and cost spent doing so is far higher than the typical benefit you would get over the lifetime
of a single machine. On the other hand if you for example roll out 10000 desktop systems to
your offices all using the same configuration and setup then creating one optimized setup and
applying that to all 10000 machines is most likely a good idea.
The following sections will explain how optimal hardware performance benefits your system in terms of
energy consumption.
1.2. Power Management BasicsEffective power management is built on the following principles:
An idle CPU should only wake up when needed
The kernel used in releases of Fedora prior to Fedora 8 used a periodic timer for each CPU. This timer
prevents the CPU from truly going idle, as it requires the CPU to process each timer event (which
would happen every few milliseconds, depending on the setting), regardless of whether any process
was running or not. A large part of effective power management involves reducing the frequency at
which CPU wakeups are made.
Because of this, the Linux kernel in Fedora 14 eliminates the periodic timer: as a result, the idle
state of a CPU is now tickless. This prevents the CPU from consuming unnecessary power when it
is idle. However, benefits from this feature can be offset if your system has applications that create
unnecessary timer events. Polling events (such as checks for volume changes, mouse movement, and
the like) are examples of such events.
Fedora 14 includes tools with which you can identify and audit applications on the basis of their CPU
usage. Refer to Chapter 2, Power management auditing and analysis for details.
-
8/6/2019 Fedora Draft Documentation 0.1 Power Management Guide en US
11/48
Draft Power Management Basics
3
Unused hardware and devices should be disabled completely
This is especially true for devices that have moving parts (for example, hard disks). In addition to
this, some applications may leave an unused but enabled device "open"; when this occurs, the kernel
assumes that the device is in use, which can prevent the device from going into a power saving state.
Low activity should translate to low wattage
In many cases, however, this depends on modern hardware and correct BIOS configuration. Older
system components often do not have support for some of the new features that we now can support
in Fedora 14. Make sure that you are using the latest official firmware for your systems and that in the
power management or device configuration sections of the BIOS the power management features are
enabled. Some features to look for include:
SpeedStep
PowerNow!
Cool'n'Quiet
ACPI (C state)
Smart
If your hardware has support for these features and they are enabled in the BIOS, Fedora 14 will use
them by default.
Different forms of CPU states and their effects
Modern CPUs together withAdvanced Configuration and Power Interface (ACPI) provide different
power states. The three different states are:
Sleep (C-states)
Frequency (P-states)
Heat output (T-states or "thermal states")
A CPU running on the lowest sleep state possible consumes the least amount of watts, but it also
takes considerably more time to wake it up from that state when needed. In very rare cases this can
lead to the CPU having to wake up immediately every time it just went to sleep. This situation results
in an effectively permanently busy CPU and loses some of the potential power saving if another state
had been used.
A turned off machine uses the least amount of power
As obvious as this might sound, one of the best ways to actually save power is to turn off systems.
For example, your company can develop a corporate culture focused on "green IT" awareness with
a guideline to turn of machines during lunch break or when going home. You also might consolidate
several physical servers into one bigger server and virtualize them using the virtualization technology
we ship with Fedora 14.
-
8/6/2019 Fedora Draft Documentation 0.1 Power Management Guide en US
12/48
4
-
8/6/2019 Fedora Draft Documentation 0.1 Power Management Guide en US
13/48
Draft Chapter 2. Draft
5
Power management auditing and
analysis
2.1. Audit and analysis overviewThe detailed manual audit, analysis, and tuning of a single system is usually the exception because
the time and cost spent to do so typically outweighs the benefits gained from these last pieces of
system tuning. However, performing these tasks once for a large number of nearly identical systems
where you can reuse the same settings for all systems can be very useful. For example, consider
the deployment of thousands of desktop systems, or a HPC cluster where the machines are nearly
identical. Another reason to do auditing and analysis is to provide a basis for comparison against
which you can identify regressions or changes in system behavior in the future. The results of this
analysis can be very helpful in cases where hardware, BIOS, or software updates happen regularly
and you want to avoid any surprises with regard to power consumption. Generally, a thorough audit
and analysis gives you a much better idea of what is really happening on a particular system.
Auditing and analyzing a system with regard to power consumption is relatively hard, even with the
most modern systems available. Most systems do not provide the necessary means to measure
power use via software. Exceptions exist though: the ILO management console of Hewlett Packard
server systems has a power management module that you can access through the web. IBM provides
a similar solution in their BladeCenter power management module. On some Dell systems, the
IT Assistant offers power monitoring capabilities as well. Other vendors are likely to offer similar
capabilities for their server platforms, but as can be seen there is no single solution available that is
supported by all vendors. If your system has no inbuilt mechanism to measure power consumption,
a few other choices exist. You could install a special power supply for your system that offers powerconsumption information through USB. The Gigabyte Odin GT 550 W PC power supply is one
such example, and software to read out those values under Linux is available externally from http://
mgmt.sth.sze.hu/~andras/dev/gopsu/. As a last resort, some external watt meters like the Watts up?
PRO have a USB connector.
Direct measurements of power consumption is often only necessary to maximize savings as far as
possible. Fortunately, other means are available to measure if changes are in effect or how the system
is behaving. This chapter describes the necessary tools.
2.2. PowerTOPThe tickless kernel in Fedora allows the CPU to enter the idle state more frequently, reducing
power consumption and improving power management. The new PowerTOP tool identifies specific
components of kernel and userspace applications that frequently wake up the CPU. PowerTOP was
used in development to perform the audits described in Section 3.11, Optimizations in User Space
that led to many applications being tuned in this release, reducing unnecessary CPU wake up by a
factor of ten.
Install PowerTOP with the command:
yum install powertop
Run PowerTOP with the command:
http://mgmt.sth.sze.hu/~andras/dev/gopsu/http://mgmt.sth.sze.hu/~andras/dev/gopsu/http://mgmt.sth.sze.hu/~andras/dev/gopsu/ -
8/6/2019 Fedora Draft Documentation 0.1 Power Management Guide en US
14/48
Chapter 2. Power management auditing and analysis Draft
6
powertop
Note that you will need to run PowerTOP with root privileges to allow the application to do anything
useful.
When it runs, PowerTOP gathers statistics from the system and presents you with a list of the
components that are sending wakeups to the CPU most frequently. PowerTOP also makes
suggestions for tuning the system for lower power consumption. These suggestions appear at the
bottom of the screen, and specify a key for you to press to accept PowerTOP's suggestion. As
PowerTOP refreshes periodically, further suggestions appear. In Figure 2.1, PowerTOP in Operation,
note the suggestion to increase the VM dirty writeback time, and the key (W) to press to
accept the suggestion.
When it runs, PowerTOP gathers statistics from the system and presents you with several important
lists of information. At the top is a list of how long your CPU cores have been in each of the available
C and P states. The longer the CPU stays in the higher C or P stats the better (C4 being higher than
C3) and is a good indicator of how well the system is tuned towards CPU utilization. Your goal shouldbe residency of 90% or more in the highest C or P state while the system is idle.
The second piece of information is a summary of the actual wakeups per second of the machine. The
number of wakeups per second gives you a good measure of how well the services or the devices and
drivers of the kernel are performing with regard to power usage on your system. The more wakeups
per second you have, the more power is consumed, so lower is better here.
Next, PowerTOP provides an estimate of the actual power usage of the system, if available. Expect
PowerTOP to report this figure on laptops while they are in battery mode.
Any available estimates of power usage are followed by a detailed list of the components that
send wakeups to the CPU most frequently. At the top of the list are those components that you
should investigate more closely to optimize your system to reduce power usage. If they are kernelcomponents, (indicated by the name of the component being listed in ) then the wakeups are
often associated with a specific driver that causes them. Tuning drivers most usually requires kernel
changes which go beyond the scope of this document. However, userland processes that send
wakeups are more easily managed. First, identify if this service or application should run at all on this
system. If not, simply deactivate it. To turn off a service permanently, run:
chkconfig servicename off
If you need more details about the what the component actually does, run:
ps -awux | grep componentname
strace -pprocessid
If the trace looks like it is repeating itself, then you probably have found a busy loop. To fix this would
require a code change in that component and that again goes beyond the scope of this document.
Finally, PowerTOP also makes suggestions for tuning the system for lower power consumption.
These suggestions appear at the bottom of the screen, and specify a key for you to press to
accept PowerTOP's suggestion. As PowerTOP refreshes periodically, further suggestions appear.
In Figure 2.1, PowerTOP in Operation, note the suggestion to increase the VM dirty
writeback time, and the key (W) to press to accept the suggestion. These changes will only be
active until the next reboot. To help you make the changes permanent, PowerTOP displays the exact
command it runs to perform this optimization. Add the command to your /etc/rc.local file with
your preferred text editor so that it takes effect every time that the computer starts.
-
8/6/2019 Fedora Draft Documentation 0.1 Power Management Guide en US
15/48
-
8/6/2019 Fedora Draft Documentation 0.1 Power Management Guide en US
16/48
Chapter 2. Power management auditing and analysis Draft
8
or the command:
netdevstat
Both commands can take up to three parameters, as follows:
diskdevstat update_intervaltotal_durationdisplay_histogram
netdevstat update_intervaltotal_durationdisplay_histogram
update_interval
The time in seconds between updates of the display. Default: 5
total_duration
The time in seconds for the whole run. Default: 86400 (1 day)
display_histogram
Flag whether to histogram for all the collected data at the end of the run.
The output resembles that of PowerTOP. Here is sample output from a longer diskdevstat run on a
Fedora 10 system running KDE 4.2:
PID UID DEV WRITE_CNT WRITE_MIN WRITE_MAX WRITE_AVG READ_CNT READ_MIN READ_MAX
READ_AVG COMMAND
2789 2903 sda1 854 0.000 120.000 39.836 0 0.000 0.000
0.000 plasma
15494 0 sda1 0 0.000 0.000 0.000 758 0.000 0.012
0.000 0logwatch
15520 0 sda1 0 0.000 0.000 0.000 140 0.000 0.009
0.000 perl
15549 0 sda1 0 0.000 0.000 0.000 140 0.000 0.009
0.000 perl
15585 0 sda1 0 0.000 0.000 0.000 108 0.001 0.002
0.000 perl
2573 0 sda1 63 0.033 3600.015 515.226 0 0.000 0.000
0.000 auditd
15429 0 sda1 0 0.000 0.000 0.000 62 0.009 0.009
0.000 crond
15379 0 sda1 0 0.000 0.000 0.000 62 0.008 0.008
0.000 crond
15473 0 sda1 0 0.000 0.000 0.000 62 0.008 0.008
0.000 crond
15415 0 sda1 0 0.000 0.000 0.000 62 0.008 0.008
0.000 crond
15433 0 sda1 0 0.000 0.000 0.000 62 0.008 0.0080.000 crond
15425 0 sda1 0 0.000 0.000 0.000 62 0.007 0.007
0.000 crond
15375 0 sda1 0 0.000 0.000 0.000 62 0.008 0.008
0.000 crond
15477 0 sda1 0 0.000 0.000 0.000 62 0.007 0.007
0.000 crond
15469 0 sda1 0 0.000 0.000 0.000 62 0.007 0.007
0.000 crond
15419 0 sda1 0 0.000 0.000 0.000 62 0.008 0.008
0.000 crond
15481 0 sda1 0 0.000 0.000 0.000 61 0.000 0.001
0.000 crond
15355 0 sda1 0 0.000 0.000 0.000 37 0.000 0.0140.001 laptop_mode
-
8/6/2019 Fedora Draft Documentation 0.1 Power Management Guide en US
17/48
Draft Diskdevstat and netdevstat
9
2153 0 sda1 26 0.003 3600.029 1290.730 0 0.000 0.000
0.000 rsyslogd
15575 0 sda1 0 0.000 0.000 0.000 16 0.000 0.000
0.000 cat
15581 0 sda1 0 0.000 0.000 0.000 12 0.001 0.002
0.000 perl
15582 0 sda1 0 0.000 0.000 0.000 12 0.001 0.002
0.000 perl
15579 0 sda1 0 0.000 0.000 0.000 12 0.000 0.001
0.000 perl
15580 0 sda1 0 0.000 0.000 0.000 12 0.001 0.001
0.000 perl
15354 0 sda1 0 0.000 0.000 0.000 12 0.000 0.170
0.014 sh
15584 0 sda1 0 0.000 0.000 0.000 12 0.001 0.002
0.000 perl
15548 0 sda1 0 0.000 0.000 0.000 12 0.001 0.014
0.001 perl
15577 0 sda1 0 0.000 0.000 0.000 12 0.001 0.003
0.000 perl
15519 0 sda1 0 0.000 0.000 0.000 12 0.001 0.0050.000 perl
15578 0 sda1 0 0.000 0.000 0.000 12 0.001 0.001
0.000 perl
15583 0 sda1 0 0.000 0.000 0.000 12 0.001 0.001
0.000 perl
15547 0 sda1 0 0.000 0.000 0.000 11 0.000 0.002
0.000 perl
15576 0 sda1 0 0.000 0.000 0.000 11 0.001 0.001
0.000 perl
15518 0 sda1 0 0.000 0.000 0.000 11 0.000 0.001
0.000 perl
15354 0 sda1 0 0.000 0.000 0.000 10 0.053 0.053
0.005 lm_lid.sh
The columns are:
PID
the process ID of the application
UID
the user ID under which the applications is running
DEV
the device on which the I/O took place
WRITE_CNT
the total number of write operations
WRITE_MIN
the lowest time taken for two consecutive writes (in seconds)
WRITE_MAX
the greatest time taken for two consecutive writes (in seconds)
WRITE_AVG
the average time taken for two consecutive writes (in seconds)
-
8/6/2019 Fedora Draft Documentation 0.1 Power Management Guide en US
18/48
Chapter 2. Power management auditing and analysis Draft
10
READ_CNT
the total number of read operations
READ_MIN
the lowest time taken for two consecutive reads (in seconds)
READ_MAX
the greatest time taken for two consecutive reads (in seconds)
READ_AVG
the average time taken for two consecutive reads (in seconds)
COMMAND
the name of the process
In this example, three very obvious applications stand out:
PID UID DEV WRITE_CNT WRITE_MIN WRITE_MAX WRITE_AVG READ_CNT READ_MIN READ_MAX
READ_AVG COMMAND
2789 2903 sda1 854 0.000 120.000 39.836 0 0.000 0.000
0.000 plasma
2573 0 sda1 63 0.033 3600.015 515.226 0 0.000 0.000
0.000 auditd
2153 0 sda1 26 0.003 3600.029 1290.730 0 0.000 0.000
0.000 rsyslogd
These three applications have a WRITE_CNT greater than 0, which means that they performed some
form of write during the measurement. Of those, plasmawas the worst offender by a large degree: it
performed the most write operations, and of course the average time between writes was the lowest.
Plasmawould therefore be the best candidate to investigate if you were concerned about power-inefficient applications.
Use the strace and ltrace commands to examine applications more closely by tracing all system calls
of the given process ID. In the present example, you could run:
strace -p 2789
In this example, the output of the strace contained a repeating pattern every 45 seconds that opened
the KDE icon cache file of the user for writing followed by an immediate close of the file again. This led
to a necessary physical write to the hard disk as the file metadata (specifically, the modification time)
had changed. The final fix was to prevent those unnecessary calls when no updates to the icons had
occurred.
2.4. Battery Life Tool KitThe Battery Life Tool Kit (BLTK), is a test suite that simulates and analyzes battery life and
performance. BLTK achieves this by performing sets of tasks that simulate specific user groups and
reporting on the results. Although developed specifically to test notebook performance, BLTK can also
report on the performance of desktop computers when started with the -a.
BLTK allows you to generate very reproducible workloads that are comparable to real use of a
machine. For example, the office workload writes a text, corrects things in it, and does the same
for a spreadsheet. Running BLTK combined with PowerTOP or any of the other auditing or analysis
tool allows you to test if the optimizations you performed have an effect when the machine is actively
-
8/6/2019 Fedora Draft Documentation 0.1 Power Management Guide en US
19/48
Draft Battery Life Tool Kit
11
in use instead of only idling. Because you can run the exact same workload multiple times for different
settings, you can compare results for different settings.
Install BLTK with the command:
yum install bltk
Run BLTK with the command:
bltk workloadoptions
For example, to run the idle workload for 120 seconds:
bltk -I -T 120
The workloads available by default are:
-I, --idle
system is idle, to use as a baseline for comparison with other workloads
-R, --reader
simulates reading documents (by default, with Firefox)
-P, --player
simulates watching multimedia files from a CD or DVD drive (by default, with mplayer)
-O, --office
simulates editing documents with the OpenOffice.org suite
Other options allow you to specify:
-a, --ac-ignore
ignore whether AC power is available (necessary for desktop use)
-T number_of_seconds, --time number_of_seconds
the time (in seconds) over which to run the test; use this option with the idle workload
-F filename, --file filename
specifies a file to be used by a particular workload, for example, a file for the player workload to
play instead of accessing the CD or DVD drive
-W application, --prog applicationspecifies an application to be used by a particular workload, for example, a browser other than
Firefox for the reader workload
BLTK supports a large number of more specialized options. For details, refer to the bltk man page.
BLTK saves the results that it generates in a directory specified in the /etc/bltk.conf configuration
file by default, ~/.bltk/workload.results.number/. For example, the ~/.bltk/
reader.results.002/ directory holds the results of the third test with the reader workload (the
first test is not numbered). The results are spread across several text files. To condense these results
into a format that is easy to read, run:
bltk_reportpath_to_results_directory
-
8/6/2019 Fedora Draft Documentation 0.1 Power Management Guide en US
20/48
Chapter 2. Power management auditing and analysis Draft
12
The results now appear in a text file named Report in the results directory. To view the results in a
terminal emulator instead, use the -o option:
bltk_report -opath_to_results_directory
2.5. Tuned and ktuneTuned is a daemon that monitors the use of system components and dynamically tunes system
settings based on that monitoring information. Dynamic tuning accounts for the way that various
system components are used differently throughout the uptime for any given system. For example,
the hard drive is used heavily during startup and login, but is barely used later when a user might
mainly work with applications like OpenOffice or email clients. Similarly, the CPU and network devices
are used differently at different times. Tuned monitors the activity of these components and reacts to
changes in their use.
As a practical example, consider a typical office workstation. Most of the time, the Ethernet network
interface will be very inactive. Only a few emails will go in and out every once in a while or some web
pages might be loaded. For those kinds of loads, the network interface doesn't have to run at full
speed all the time, as it does by default. Tuned has a monitoring and tuning plugin for network devices
that can detect that low activity and then automatically lower the speed of that interface, typically
resulting in lower power usage. If activity on the interface increases drastically for a longer period of
time, for example because a DVD image is being downloaded or an email with a large attachment is
opened, tuned detects this and sets the interface speed to maximum to offer the best performance
while the activity level is so high. This principle is used for the other plugins for CPU and hard disks as
well.
Network devices are not configured to behave this way by default because speed changes can
take several seconds to take effect and therefore directly and visibly impact the user experience.Similar considerations apply for the CPU and hard drive tuning plugins. When a hard drive has been
spun down, it can take several seconds for it to spin up again which results in an observed lack of
responsiveness of the system during that period. The latency side effect is smallest for the CPU
plugin, but it is still at least measurable, though hardly noticeable by a user.
Alongside of tuned we now also offer ktune. Ktune was originally a framework and service to
optimize the performance of a machine for a specific use cases. Since then, ktune has improved to
such a degree that we now use it as the static part of our general tuning framework. It is mainly used
in the different predefined profiles described in Section 2.5.2, Tuned-adm.
Install the tunedpackage and its associated systemtap scripts with the command:
yum install tuned
Installing the tunedpackage also sets up a sample configuration file at /etc/tuned.conf and
activates the default profile.
Start tuned by running:
service tuned start
To start tuned every time the machine boots, run:
chkconfig tuned on
-
8/6/2019 Fedora Draft Documentation 0.1 Power Management Guide en US
21/48
Draft The tuned.conf file
13
Tuned itself has additional options that you can use when you run it manually. The available options
are:
-d, --daemon
start tuned as a daemon instead of in the foreground.
-c, --conffile
use a configuration file with the specified name and path, for example, --conffile=/etc/
tuned2.conf. The default is /etc/tuned.conf.
-D, --debug
use the highest level of logging.
2.5.1. The tuned.conf fileThe tuned.conf file contains configuration settings for tuned. By default, it is located at /etc/
tuned.conf, but you can specify a different name and location by starting tuned with the --
conffile option.
The config file must always contain a [main] section that defines the general parameters for tuned.
The file then contains a section for each plugin.
The [main] section contains the following options:
interval
the interval at which tuned should monitor and tune the system, in seconds. The default value is
10.
verbose
specifies whether output should be verbose. The default value is False.
logging
specifies the minimum priority of messages to be logged. In descending order, allowable values
are: critical, error, warning, info, and debug. The default value is info.
logging_disable
specifies the maximum priority of messages to be logged; any messages with this priority or lower
will not be logged. In descending order, allowable values are: critical, error, warning,
info, and debug. The value notset disables this option.
Each plugin has its own section, specified with the name of the plugin in square brackets; for example:
[CPUTuning]. Each plugin can have its own options, but the following apply to all plugins:
enabled
specifies whether the plugin is enabled or not. The default value is True.
verbose
specifies whether output should be verbose. If not set for this plugin, the value is inherited from
[main].
logging
specifies the minimum priority of messages to be logged. If not set for this plugin, the value is
inherited from [main].
A sample config file follows:
-
8/6/2019 Fedora Draft Documentation 0.1 Power Management Guide en US
22/48
Chapter 2. Power management auditing and analysis Draft
14
[main]
interval=10
pidfile=/var/run/tuned.pid
logging=info
logging_disable=notset
# Disk monitoring section
[DiskMonitor]
enabled=True
logging=debug
# Disk tuning section
[DiskTuning]
enabled=True
hdparm=False
alpm=False
logging=debug
# Net monitoring section
[NetMonitor]
enabled=True
logging=debug
# Net tuning section
[NetTuning]
enabled=True
logging=debug
# CPU monitoring section
[CPUMonitor]
# Enabled or disable the plugin. Default is True. Any other value
# disables it.
enabled=True
# CPU tuning section
[CPUTuning]
# Enabled or disable the plugin. Default is True. Any other value
# disables it.
enabled=True
2.5.2. Tuned-admOften, a detailed audit and analysis of a system can be very time consuming and might not be worth
the few extra watts you might be able to save by doing so. Previously, the only alternative was simply
to use the defaults. Therefore, Fedora 14 includes separate profiles for specific use cases as an
alternative between those two extremes, together with the tuned-adm tool that allows you to switch
between these profiles easily at the command line. Fedora 14 includes a number of predefined profiles
for typical use cases that you can simply select and activate with the tuned-adm command, but you
can also create, modify or delete profiles yourself.
To list all available profiles and identify the current active profile, run:
tuned-adm list
-
8/6/2019 Fedora Draft Documentation 0.1 Power Management Guide en US
23/48
Draft Tuned-adm
15
To only display the currently active profile, run:
tuned-adm active
To switch to one of the available profiles, run:
tuned-adm profileprofile_name
for example:
tuned-adm profile server-powersave
To disable all tuning:
tuned-adm off
When you first install tuned, the default profile will be active. Fedora 14 also includes the following
predefined profiles:
default
the default power-saving profile. It has the lowest impact on power saving of the available profiles
and only enables CPU and disk plugins of tuned.
desktop-powersave
a power-saving profile directed at desktop systems. Enables ALPM power saving for SATA
host adapters (refer to Section 3.6, Aggressive Link Power Management) as well as the CPU,
Ethernet, and disk plugins of tuned.
server-powersave
a power-saving profile directed at server systems. Enables ALPM powersaving for SATA host
adapters, disables CD-ROM polling through HAL (refer to the hal-disable-polling man page) and
activates the CPU and disk plugins of tuned.
laptop-ac-powersave
a medium-impact power-saving profile directed at laptops running on AC. Enables ALPM
powersaving for SATA host adapters, WiFi power saving, as well as the CPU, Ethernet and disk
plugins of tuned.
laptop-battery-powersave
a high-impact power-saving profile directed at laptops running on battery. It activates all power
saving mechanisms from the previous profiles plus it enables the multi-core power-savings
scheduler for low wakeup systems and makes sure that the ondemand governor is active and that
AC97 audio power-saving is enabled. You can use this profile to save the maximum amount of
power on any kind of system, not only laptops on battery power. The tradeoff for this profile is a
noticeable impact on performance, specifically latency of disk and network I/O.
throughput-performance
a server profile for typical throughput performance tuning. It disables tuned and ktune power
saving mechanisms, enables sysctl settings that improve the throughput performance of your disk
and network I/O, and switches to the deadline scheduler.
-
8/6/2019 Fedora Draft Documentation 0.1 Power Management Guide en US
24/48
Chapter 2. Power management auditing and analysis Draft
16
latency-performance
a server profile for typical latency performance tuning. it disables tuned and ktune power saving
mechanisms and enables sysctl settings that improve the latency performance of your network I/
O.
All the profiles are stored in separate subdirectories under /etc/tune-profiles . So /etc/tune-
profiles/desktop-powersave contains all the necessary files and settings for that profile. Each
of these directories contains up to four files:
tuned.conf
the configuration for the tuned service to be active for this profile.
sysctl.ktune
the sysctl settings used by ktune. The format is identical to the /etc/sysconfig/sysctl file
(refer to the sysctl and sysctl.conf man pages).
ktune.sysconfig
the configuration file of ktune itself, typically /etc/sysconfig/ktune .
ktune.sh
an init-style shell script used by the ktune service which can run specific commands during
system startup to tune the system.
The easiest way to start a new profile is to copy an existing one. The laptop-battery-powersave
profile contains a very rich set of tunings already and is therefore a useful starting point. Simply copy
the whole directory to the new profile name like this:
cp -a /etc/tune-profiles/laptop-battery-powersave/ /etc/tune-profiles/myprofile
Modify any of the files in the new profile to match your personal requirements. For example, if you
require the detection of CD changes you could disable that optimization by commenting out the
appropriate line in the ktune.sh script:
# Disable HAL polling of CDROMS
# for i in /dev/scd*; do hal-disable-polling --device $i; done > /dev/null 2>&1
2.6. UPowerIn Fedora 11 DeviceKit-power assumed the power management functions that were part of HAL
and some of the functions that were part of GNOME Power Manager in previous releases of Fedora(refer also to Section 2.7, GNOME Power Manager. In Fedora 13, DeviceKit-power was renamed to
UPower. UPower provides a daemon, an API, and a set of command-line tools. Each power source
on the system is represented as a device, whether it is a physical device or not. For example, a laptop
battery and an AC power source are both represented as devices.
You can access the command-line tools with the upower command and the following options:
--enumerate, -e
displays an object path for each power devices on the system, for example:
/org/freedesktop/UPower/devices/line_power_AC
/org/freedesktop/UPower/devices/battery_BAT0
-
8/6/2019 Fedora Draft Documentation 0.1 Power Management Guide en US
25/48
Draft GNOME Power Manager
17
--dump, -d
displays the parameters for all power devices on the system.
--wakeups, -w
displays the CPU wakeups on the system.
--monitor, -m
monitors the system for changes to power devices, for example, the connection or disconnection
of a source of AC power, or the depletion of a battery. Press Ctrl+C to stop monitoring the
system.
--monitor-detail
monitors the system for changes to power devices, for example, the connection or disconnection
of a source of AC power, or the depletion of a battery. The --monitor-detail option presents
more detail than the --monitor option. Press Ctrl+C to stop monitoring the system.
--show-info object_path, -i object_path
displays all information available for a particular object path. For example, to obtain information
about a battery on your system represented by the object path /org/freedesktop/UPower/
devices/battery_BAT0 , run:
devkit-power -i /org/freedesktop/UPower/devices/battery_BAT0
2.7. GNOME Power ManagerGNOME Power Manager is a daemon that is installed as part of the GNOME desktop. Much of
the power-management functionality that GNOME Power Manager provided in early releases of
Fedora became part of DeviceKit-power in Fedora 11, renamed to UPower in Fedora 13 (refer toSection 2.6, UPower. However, GNOME Power Manager remains a front end for that functionality.
Through an applet in the system tray, GNOME Power Manager notifies you of changes in your
system's power status; for example, a change from battery to AC power. It also reports battery status,
and warns you when battery power is low.
GNOME Power Manager also allows you to configure some basic power management settings.
To access these settings, click the GNOME Power Manager icon in the system tray, then click
Preferences
The Power Management Preferences screen contains three tabs:
On AC Power
On Battery Power
General
Use the On AC Power and On Battery Power tabs to specify how much time must pass before the
display is turned off on an inactive system, how much time must pass before an inactive system is
put to sleep, and whether the system should spin down hard disks when not in use. The On Battery
Power tab also allows you to set the display brightness and to choose a behavior for a system with
a critically low battery. For example, by default, GNOME Power Manager makes a system hibernate
when its battery level reaches a critically low level. Use the General tab to set behaviours for the
(physical) power button and suspend button on your system, and to specify the circumstances under
which the GNOME Power Manager icon should appear in the system tray.
-
8/6/2019 Fedora Draft Documentation 0.1 Power Management Guide en US
26/48
Chapter 2. Power management auditing and analysis Draft
18
2.8. Other means for auditingFedora 14 offers quite a few more tools with which to perform system auditing and analysis. Most of
them can be used as a supplementary sources of information in case you want to verify what you have
discovered already or in case you need more in-depth information on certain parts. Many of these
tools are used for performance tuning as well. They include:
vmstat
vmstat gives you detailed information about processes, memory, paging, block I/O, traps, and
CPU activity. Use it to take a closer look at what the system overall does and where it is busy.
iostat
iostat is similar to vmstat, but only for I/O on block devices. It also provides more verbose output
and statistics.
blktrace
blktrace is a very detailed block I/O trace program. It breaks down information to single blocks
associated with applications. It is very useful in combination with diskdevstat.
-
8/6/2019 Fedora Draft Documentation 0.1 Power Management Guide en US
27/48
Draft Chapter 3. Draft
19
Core Infrastructure and Mechanics
3.1. CPU Idle StatesCPUs with the x86 architecture support various states in which parts of the CPU are deactivated or
run at lower performance settings. These states, known as C-states, allow systems to save power by
partially deactivating CPUs that are not in use. C-states are numbered from C0 upwards, with higher
numbers representing decreased CPU functionality and greater power saving. C-States of a given
number are broadly similar across processors, although the exact details of the specific feature sets of
the state may vary between processor families. C-States 03 are defined as follows:
C0
the operating or running state. In this state, the CPU is working and not idle at all.
C1, Halt
a state where the processor is not executing any instructions but is typically not in a lower power
state. The CPU can continue processing with practically no delay. All processors offering C-States
need to support this state. Pentium 4 processors support an enhanced C1 state called C1E that
actually is a state for lower power consumption.
C2, Stop-Clock
a state where the the clock is frozen for this processor but it keeps the complete state for its
registers and caches, so after starting the clock again it can immediately start processing again.
This is an optional state.
C3, Sleep
a state where the processor really goes to sleep and doesn't need to keep it's cache up to date.
Waking up from this state takes considerably longer than from C2 due to this. Again this is an
optional state.
Recent Intel CPUs with the "Nehalem" microarchitecture feature a new C-State, C6, which can reduce
the voltage supply of a CPU to zero, but typically reduces power consumption by between 80% and
90%. The kernel in Fedora 14 includes optimizations for this new C-State.
3.2. Using CPUfreq GovernorsOne of the most effective ways to reduce power consumption and heat output on your system is to
use CPUfreq. CPUfreq also referred to as CPU speed scaling allows the clock speed of the
processor to be adjusted on the fly. This enables the system to run at a reduced clock speed to savepower. The rules for shifting frequencies, whether to a faster or slower clock speed, and when to shift
frequencies, are defined by the CPUfreq governor.
The governor defines the power characteristics of the system CPU, which in turn affects CPU
performance. Each governor has its own unique behavior, purpose, and suitability in terms of
workload. This section describes how to choose and configure a CPUfreq governor, the characteristics
of each governor, and what kind of workload each governor is suitable for.
The main concerns surrounding power management are:
Heat reduction for servers
Extending battery life for laptops
-
8/6/2019 Fedora Draft Documentation 0.1 Power Management Guide en US
28/48
Chapter 3. Core Infrastructure and Mechanics Draft
20
As a rule, lowering the power consumption of a specific component (or of the system as a whole)
will lead to lower heat and naturally, performance. As such, you should thoroughly study and test
the decrease in performance afforded by any configurations you make, especially for mission-critical
systems.
The following sections explain how optimal hardware performance benefits your system in terms of
energy consumption.
3.2.1. CPUfreq Governor Types
This section lists and describes the different types of CPUfreq governors available in Fedora 14.
cpufreq_performance
The Performance governor forces the CPU to use the highest possible clock frequency. This
frequency will be statically set, and will not change. As such, this particular governor offers no power
saving benefit. It is only suitable for hours of heavy workload, and even then only during times whereinthe CPU is rarely (or never) idle.
cpufreq_powersave
By contrast, the Powersave governor forces the CPU to use the lowest possible clock frequency. This
frequency will be statically set, and will not change. As such, this particular governor offers maximum
power savings, but at the cost of the lowest CPU performance.
The term "powersave" can sometimes be deceiving, though, since (in principle) a slow CPU on full
load consumes more power than a fast CPU that is not loaded. As such, while it may be advisable to
set the CPU to use the Powersave governor during times of expected low activity, any unexpected
high loads during that time can cause the system to actually consume more power.
The Powersave governor is, in simple terms, more of a "speed limiter" for the CPU than a "power
saver". It is most useful in systems and environments where overheating can be a problem.
cpufreq_ondemand
The Ondemand governor is a dynamic governor that allows the CPU to achieve maximum clock
frequency when system load is high, and also minimum clock frequency when the system is idle.
While this allows the system to adjust power consumption accordingly with respect to system load,
it does so at the expense of latency between frequency switching. As such, latency can offset any
performance/power saving benefits offered by the Ondemand governor if the system switches
between idle and heavy workloads too often.
For most systems, the Ondemand governor can provide the best compromise between heat emission,
power consumption, performance, and manageability. When the system is only busy at specific
times of the day, the Ondemand governor will automatically switch between maximum and minimum
frequency depending on the load without any further intervention.
cpufreq_userspace
The Userspace governor allows userspace programs (or any process running as root) to set the
frequency. This governor is normally used in conjunction with the cpuspeed daemon. Of all the
governors, Userspace is the most customizable; and depending on how it is configured, it can offer the
best balance between performance and consumption for your system.
-
8/6/2019 Fedora Draft Documentation 0.1 Power Management Guide en US
29/48
Draft CPUfreq Setup
21
cpufreq_conservative
Like the Ondemand governor, the Conservative governor also adjusts the clock frequency according
to usage (like the Ondemand governor). However, while the Ondemand governor does so in a more
aggressive manner (that is from maximum to minimum and back), the Conservative governor switches
between frequencies more gradually.
This means that the Conservative governor will adjust to a clock frequency that it deems fitting for the
load, rather than simply choosing between maximum and minimum. While this can possibly provide
significant savings in power consumption, it does so at an ever greater latencythan the Ondemand
governor.
NoteYou can enable a governor using cron jobs. This allows you to automatically set
specific governors during specific times of the day. As such, you can specify a low-
frequency governor during idle times (for example after work hours) and return to a
higher-frequency governor during hours of heavy workload.
For instructions on how to enable a specific governor, refer to Procedure 3.2,
Enabling a CPUfreq Governorin Section 3.2.2, CPUfreq Setup.
3.2.2. CPUfreq Setup
Before selecting and configuring a CPUfreq governor, you need to add the appropriate CPUfreq driver
first.
Procedure 3.1. How to Add a CPUfreq Driver
1. Use the following command to view which CPUfreq drivers are available for your system:
ls /lib/modules/[kernel version]/kernel/arch/[architecture]/kernel/cpu/cpufreq/
2. Use modprobe to add the appropriate CPUfreq driver.
modprobe [CPUfreq driver]
When using the above command, be sure to remove the .kofilename suffix.
ImportantWhen choosing an appropriate CPUfreq driver, always choose acpi-cpufreq
over p4-clockmod. While using the p4-clockmod driver reduces the clock
frequency of a CPU, it does not reduce the voltage. acpi-cpufreq, on the
other hand, reduces voltage along with CPU clock frequency, allowing less power
consumption and heat output for each unit reduction in performance.
3. Once the CPUfreq driver is set up, you can view which governor the system is currently using
with:
-
8/6/2019 Fedora Draft Documentation 0.1 Power Management Guide en US
30/48
Chapter 3. Core Infrastructure and Mechanics Draft
22
cat /sys/devices/system/cpu/cpu0/cpufreq/scaling_governor
You can also view which governors are available for use for a specific CPU using:
cat /sys/devices/system/cpu/[cpu ID]/cpufreq/scaling_available_governors
Some CPUfreq governors may not be available for you to use. In this case, use modprobe to add the
necessary kernel modules that enable the specific CPUfreq governor you wish to use. These kernel
modules are available in /lib/modules/[kernel version]/kernel/drivers/cpufreq/ .
Procedure 3.2. Enabling a CPUfreq Governor
1. If a specific governor is not listed as available for your CPU, use modprobe to enable the
governor you wish to use. For example, if the ondemand governor is not available for your CPU,
use the following command:
modprobe cpufreq_ondemand
2. Once a governor is listed as available for your CPU, you can enable it using:
echo [governor] > /sys/devices/system/cpu/cpu0/cpufreq/scaling_governor
3.2.3. Tuning CPUfreq Policy and Speed
Once you've chosen an appropriate CPUfreq governor, you can further tune the speed of each CPU
using the tunables found in /sys/devices/system/cpu/[cpu ID]/cpufreq/. These tunables
are:
cpuinfo_min_freq Shows the CPU's available minimum operating frequency (in KHz).
cpuinfo_max_freq Shows the CPU's available maximum operating frequency (in KHz).
scaling_driver Shows what CPUfreq driver is used to set the frequency on this CPU.
scaling_available_governors Shows the CPUfreq governors available in this kernel. If
you wish to use a CPUfreq governor that is not listed in this file, refer to Procedure 3.2, Enabling a
CPUfreq Governorin Section 3.2.2, CPUfreq Setupfor instructions on how to do so.
scaling_governor Shows what CPUfreq governor is currently in use. To use a different
governor, simply use echo [governor] > /sys/devices/system/cpu/[cpu ID]/
cpufreq/scaling_governor (refer to Procedure 3.2, Enabling a CPUfreq Governorin
Section 3.2.2, CPUfreq Setupfor more information).
cpuinfo_cur_freq Shows the current speed of the CPU (in KHz).
scaling_available_frequencies Lists available frequencies for the CPU, in KHz.
scaling_min_freq and scaling_max_freq Sets thepolicy limits of the CPU, in KHz.
-
8/6/2019 Fedora Draft Documentation 0.1 Power Management Guide en US
31/48
Draft Suspend and Resume
23
ImportantWhen setting policy limits, you should set scaling_max_freq before
scaling_min_freq.
affected_cpus Lists CPUs that require frequency coordination software.
scaling_setspeed Used to change the clock speed of the CPU, in KHz. You can only set a
speed within the policy limits of the CPU (as per scaling_min_freq and scaling_max_freq).
To view the current value of each tunable, use cat [tunable]. For example, to view the current
speed of cpu0 (in KHz), use:
cat /sys/devices/system/cpu/cpu0/cpufreq/cpuinfo_cur_freq.
To change the value of each tunable, use echo [value] > /sys/devices/system/cpu/[cpuID]/cpufreq/[tunable]. For example, to set the minimum clock speed of cpu0 to 360 KHz, use:
echo 360000 > /sys/devices/system/cpu/cpu0/cpufreq/scaling_min_freq
3.3. Suspend and ResumeWhen a system is suspended, the kernel calls on drivers to store their states and then unloads them.
When the system is resumed, it reloads these drivers, which attempt to reprogram their devices. The
drivers' ability to accomplish this task determines whether the system can be resumed successfully.
Video drivers are particularly problematic in this regard, because theAdvanced Configuration and
Power Interface (ACPI) specification does not require system firmware to be able to reprogram
video hardware. Therefore, unless video drivers are able to program hardware from a completely
uninitialized state, they may prevent the system from resuming.
Fedora 14 includes greater support for new graphics chipsets, which ensures that suspend and
resume will work on a greater number of platforms. In particular, support for NVIDIA chipsets has been
greatly improved; in particular for the GeForce 8800 series.
3.4. Tickless KernelPreviously, the Linux kernel periodically interrupted each CPU on a system at a predetermined
frequency 100 Hz, 250 Hz, or 1000 Hz, depending on the platform. The kernel queried the CPU
about the processes that it was executing, and used the results for process accounting and load
balancing. Known as the timer tick, the kernel performed this interrupt regardless of the power state of
the CPU. Therefore, even an idle CPU was responding to up to 1000 of these requests every second.
On systems that implemented power saving measures for idle CPUs, the timer tick prevented the CPU
from remaining idle long enough for the system to benefit from these power savings.
The kernel in Fedora 14 runs tickless: that is, it replaces the old periodic timer interrupts with on-
demand interrupts. Therefore, idle CPUs are allowed to remain idle until a new task is queued for
processing, and CPUs that have entered lower power states can remain in these states longer.
-
8/6/2019 Fedora Draft Documentation 0.1 Power Management Guide en US
32/48
Chapter 3. Core Infrastructure and Mechanics Draft
24
3.5. Active-State Power ManagementActive-State Power Management(ASPM) saves power in the Peripheral Component Interconnect
Express (PCI Express or PCIe) subsystem by setting a lower power state for PCIe links when the
devices to which they connect are not in use. ASPM controls the power state at both ends of the link,
and saves power in the link even when the device at the end of the link is in a fully powered-on state.
When ASPM is enabled, device latency increases because of the time required to transition the link
between different power states. ASPM has three policies to determine power states:
default
sets PCIe link power states according to the defaults specified by the firmware on the system (for
example, BIOS). This is the default state for ASPM.
powersave
sets ASPM to save power wherever possible, regardless of the cost to performance.
performance
disables ASPM to allow PCIe links to operate with maximum performance.
ASPM policies are set in /sys/module/pcie_aspm/parameters/policy , but can also be
specified at boot time with the pcie_aspm kernel parameter, where pcie_aspm=off disables ASPM
and pcie_aspm=force enables ASPM, even on devices that do not support ASPM.
Warning pcie_aspm=force can cause systems to stop
respondingIf pcie_aspm=force is set, hardware that does not support ASPM can cause the
system to stop responding. Before setting pcie_aspm=force, ensure that all PCIe
hardware on the system supports ASPM.
3.6. Aggressive Link Power ManagementAggressive Link Power Management(ALPM) is a power-saving technique that helps the disk save
power by setting a SATA link to the disk to a low-power setting during idle time (that is when there is
no I/O). ALPM automatically sets the SATA link back to an active power state once I/O requests are
queued to that link.
Power savings introduced by ALPM come at the expense of disk latency. As such, you should onlyuse ALPM if you expect the system to experience long periods of idle I/O time.
ALPM is only available on SATA controllers that use theAdvanced Host Controller Interface (AHCI).
For more information about AHCI, refer to http://www.intel.com/technology/serialata/ahci.htm.
When available, ALPM is enabled by default. ALPM has three modes:
min_power
This mode sets the link to its lowest power state (SLUMBER) when there is no I/O on the disk. This
mode is useful for times when an extended period of idle time is expected.
http://www.intel.com/technology/serialata/ahci.htmhttp://www.intel.com/technology/serialata/ahci.htm -
8/6/2019 Fedora Draft Documentation 0.1 Power Management Guide en US
33/48
Draft Relatime Drive Access Optimization
25
medium_power
This mode sets the link to the second lowest power state (PARTIAL) when there is no I/O on the disk.
This mode is designed to allow transitions in link power states (for example during times of intermittent
heavy I/O and idle I/O) with as small impact on performance as possible.
medium_power mode allows the link to transition between PARTIAL and fully-powered (that is
"ACTIVE") states, depending on the load. Note that it is not possible to transition a link directly from
PARTIAL to SLUMBER and back; in this case, either power state cannot transition to the other without
transitioning through the ACTIVE state first.
max_performance
ALPM is disabled; the link does not enter any low-power state when there is no I/O on the disk.
To check whether your SATA host adapters actually support ALPM you can check if the file /sys/
class/scsi_host/host*/link_power_management_policy exists. To change the settings
simply write the values described in this section to these files or display the files to check for the
current setting.
Important some settings disable hot pluggingSetting ALPM to min_power or medium_powerwill automatically disable the "Hot
Plug" feature.
3.7. Relatime Drive Access OptimizationThe POSIX standard requires that operating systems maintain file system metadata that records when
each file was last accessed. This timestamp is called atime, and maintaining it requires a constantseries of write operations to storage. These writes keep storage devices and their links busy and
powered up. Since few applications make use of the atime data, this storage device activity wastes
power. Significantly, the write to storage would occur even if the file was not read from storage, but
from cache. For some time, the Linux kernel has supported a noatime option for mount and would
not write atime data to file systems mounted with this option. However, simply turning off this feature
is problematic because some applications rely on atime data and will fail if it is not available.
The kernel used in Fedora 14 supports another alternative relatime. Relatime maintains atime
data, but not for each time that a file is accessed. With this option enabled, atime data is written to
the disk only if the file has been modified since the atime data was last updated (mtime), or if the file
was last accessed more than a certain length of time ago (by default, one day).
By default, all filesystems are now mounted with relatime enabled. To suppress this feature across
an entire system, use the boot parameter default_relatime=0 . If relatime is enabled on a
system by default, you can suppress it for any particular file system by mounting that file system with
the option norelatime. Finally, to vary the default length of time before which the system will update
a file's atime data, use the relatime_interval= boot parameter, specifying the period in seconds.
The default value is 86400.
3.8. Power CappingFedora 14 supports the power capping features found in recent hardware, such as HP Dynamic Power
Capping (DPC), and Intel Node Manager (NM) technology. Power capping allows administrators to
limit the power consumed by servers, but it also allows managers to plan data centers more efficiently,
-
8/6/2019 Fedora Draft Documentation 0.1 Power Management Guide en US
34/48
Chapter 3. Core Infrastructure and Mechanics Draft
26
because the risk of overloading existing power supplies is greatly diminished. Managers can place
more servers within the same physical footprint and have confidence that if server power consumption
is capped, the demand for power during heavy load will not exceed the power available.
HP Dynamic Power Capping
Dynamic Power Capping is a feature available on select ProLiant and BladeSystem servers that
allows system administrators to cap the power consumption of a server or a group of servers. The
cap is a definitive limit that the server will not exceed, regardless of its current workload. The cap has
no effect until the server reaches its power consumption limit. At that point, a management processor
adjusts CPU P-states and clock throttling to limit the power consumed.
Dynamic Power Capping modifies CPU behavior independently of the operating system, however,
HP's integrated Lights-Out 2 (iLO2) firmware allows operating systems access to the management
processor and therefore applications in user space can query the management processor. The kernel
used in Fedora 14 includes a driver for HP iLO and iLO2 firmware, which allows programs to query
management processors at /dev/hpilo/dXccbN. The kernel also includes an extension of thehwmonsysfs interface to support power capping features, and ahwmon driver for ACPI 4.0 power
meters that use the sysfs interface. Together, these features allow the operating system and user-
space tools to read the value configured for the power cap, together with the current power usage of
the system.
For further details of HP Dynamic Power Capping, refer to HP Power Capping and HP Dynamic
Power Capping for ProLiant Servers, available from http://h20000.www2.hp.com/bc/docs/support/
SupportManual/c01549455/c01549455.pdf
Intel Node Manager
Intel Node Manager imposes a power cap on systems, using processor P-states and T-states tolimit CPU performance and therefore power consumption. By setting a power management policy,
administrators can configure systems to consume less power during times when system loads are low,
for example, at night or on weekends.
Intel Node Manager adjusts CPU performance using Operating System-directed configuration and
Power Management(OSPM) through the standardAdvanced Configuration and Power Interface.
When Intel Node Manager notifies the OSPM driver of changes to T-states, the driver makes
corresponding changes to processor P-states. Similarly, when Intel Node Manager notifies the OSPM
driver of changes to P-states, the driver changes T-states accordingly. These changes happen
automatically and require no further input from the operating system. Administrators configure and
monitor Intel Node Manager with Intel Data Center Manager(DCM) software.
For further details of Intel Node Manager, refer to Node Manager A Dynamic Approach To
Managing Power In The Data Center, available from http://communities.intel.com/docs/DOC-4766
3.9. Enhanced Graphics Power ManagementFedora 14 saves power on graphics and display devices by eliminating several sources of
unnecessary consumption.
LVDS reclocking
Low-voltage differential signaling (LVDS) is an system for carrying electronic signals over copper wire.
One significant application of the system is to transmit pixel information to liquid crystal display(LCD)
http://communities.intel.com/docs/DOC-4766http://communities.intel.com/docs/DOC-4766http://communities.intel.com/docs/DOC-4766http://h20000.www2.hp.com/bc/docs/support/SupportManual/c01549455/c01549455.pdfhttp://h20000.www2.hp.com/bc/docs/support/SupportManual/c01549455/c01549455.pdfhttp://communities.intel.com/docs/DOC-4766http://h20000.www2.hp.com/bc/docs/support/SupportManual/c01549455/c01549455.pdfhttp://h20000.www2.hp.com/bc/docs/support/SupportManual/c01549455/c01549455.pdf -
8/6/2019 Fedora Draft Documentation 0.1 Power Management Guide en US
35/48
-
8/6/2019 Fedora Draft Documentation 0.1 Power Management Guide en US
36/48
Chapter 3. Core Infrastructure and Mechanics Draft
28
Rfkill is a command-line tool with which you can query and change RFKill-enabled devices on the
system. To obtain the tool, install the rfkillpackage.
Use the command rfkill list to obtain a list of devices, each of which has an index number
associated with it, starting at 0. You can use this index number to tell rfkill to block or unblock a
device, for example:
rfkill block 0
blocks the first RFKill-enabled device on the system.
You can also use rfkill to block certain categories of devices, or all RFKill-enabled devices. For
example:
rfkill block wifi
blocks all Wi-Fi devices on the system. To block all RFKill-enabled devices, run:
rfkill block all
To unblock devices, run rfkill unblock instead of rfkill block. To obtain a full list of device
categories that rfkill can block, run rfkill help
3.11. Optimizations in User SpaceReducing the amount of work performed by system hardware is fundamental to saving power.
Therefore, although the changes described in Chapter 3, Core Infrastructure and Mechanics permit
the system to operate in various states of reduced power consumption, applications in user spacethat request unnecessary work from system hardware prevent the hardware from entering those
states. During the development of Fedora 14, audits were undertaken in the following areas to reduce
unnecessary demands on hardware:
Reduced wakeups
Fedora 14 uses a tickless kernel(refer to Section 3.4, Tickless Kernel), which allows the CPUs to
remain in deeper idle states longer. However, the timer tickis not the only source of excessive CPU
wakeups, and function calls from applications can also prevent the CPU from entering or remaining in
idle states. Unnecessary function calls were reduced in over 50 applications.
Reduced storage and network IO
Input or output (IO) to storage devices and network interfaces forces devices to consume power. In
storage and network devices that feature reduced power states when idle (for example, ALPM or
ASPM), this traffic can prevent the device from entering or remaining in an idle state, and can prevent
hard drives from spinning down when not in use. Excessive and unnecessary demands on storage
have been minimized in several applications. In particular, those demands that prevented hard drives
from spinning down.
Initscript audit
Services that start automatically whether required or not have great potential to waste system
resources. Services instead should default to "off" or "on demand" wherever possible. For example,
-
8/6/2019 Fedora Draft Documentation 0.1 Power Management Guide en US
37/48
Draft Optimizations in User Space
29
the BlueZ service that enables Bluetooth support previously ran automatically when the system
started, whether Bluetooth hardware was present or not. The BlueZ initscript now checks that
Bluetooth hardware is present on the system before starting the service.
-
8/6/2019 Fedora Draft Documentation 0.1 Power Management Guide en US
38/48
30
-
8/6/2019 Fedora Draft Documentation 0.1 Power Management Guide en US
39/48
Draft Chapter 4. Draft
31
Use CasesThis chapter describes two types of use case to illustrate the analysis and configuration methods
described elsewhere in this guide. The first example considers typical servers and the second is a
typical laptop.
4.1. Example ServerA typical standard server nowadays comes with basically all of the necessary hardware features
supported in Fedora 14. The first thing to take into consideration is the kinds of workloads for which
the server will mainly be used. Based on this information you can decide which components can be
optimized for power savings.
Regardless of the type of server, graphics performance is generally not required. Therefore, GPU
power savings can be left turned on.
Webserver
A webserver needs network and disk I/O. Depending on the external connection speed 100 Mbit/
s might be enough. If the machine serves mostly static pages, CPU performance might not be very
important. Power-management choices might therefore include:
no disk or network plugins for tuned.
ALPM turned on.
ondemand governor turned on.
network card limited to 100 Mbit/s.
Compute server
A compute server mainly needs CPU. Power management choices might include:
depending on the jobs and where data storage happens, disk or network plugins for tuned; or for
batch-mode systems, fully active tuned.
depending on utilization, perhaps the performance governor.
Mailserver
A mailserver needs mostly disk I/O and CPU. Power management choices might include:
ondemand governor turned on, because the last few percent of CPU performance are not important.
no disk or network plugins for tuned.
network speed should not be limited, because mail is often internal and can therefore benefit from a
1 Gbit/s or 10 Gbit/s link.
Fileserver
Fileserver requirements are similar to those of a mailserver, but depending on the protocol used, might
require more CPU performance. Typically, Samba-based servers require more CPU than NFS, and
NFS typically requires more than iSCSI. Even so, you should be able to use the ondemand governor.
-
8/6/2019 Fedora Draft Documentation 0.1 Power Management Guide en US
40/48
Chapter 4. Use Cases Draft
32
Directory server
A directory server typically has lower requirements for disk I/O, especially if equipped with enough
RAM. Network latency is important although network I/O less so. You might consider latency network
tuning with a lower link speed, but you should test this carefully for your particular network.
4.2. Example LaptopOne other very common place where power management and savings can really make a difference
are laptops. As laptops by design normally already use drastically less energy than workstations or
servers the potential for absolute savings are less than for other machines. When in battery mode,
though, any saving can help to get a few more minutes of batt