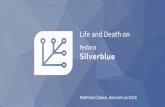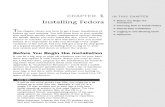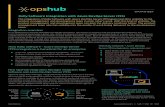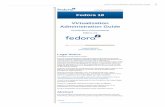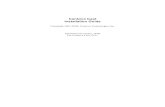Fedora linux-toolbox-1000-commands-for-fedora-centos-and-red-hat-power-user
Click here to load reader
-
Upload
ismael-antonio -
Category
Education
-
view
50.554 -
download
19
description
Transcript of Fedora linux-toolbox-1000-commands-for-fedora-centos-and-red-hat-power-user


Fedora®Linux®TOOLBOX
1000+ Commands for Fedora, CentOS, and Red Hat® Power Users
Christopher NegusFrançois Caen
Wiley Publishing, Inc.
82911ffirs.qxd:Toolbox 10/19/07 12:41 PM Page iii

82911ffirs.qxd:Toolbox 10/19/07 12:41 PM Page ii

Fedora®Linux®TOOLBOX
82911ffirs.qxd:Toolbox 10/19/07 12:41 PM Page i

82911ffirs.qxd:Toolbox 10/19/07 12:41 PM Page ii

Fedora®Linux®TOOLBOX
1000+ Commands for Fedora, CentOS, and Red Hat® Power Users
Christopher NegusFrançois Caen
Wiley Publishing, Inc.
82911ffirs.qxd:Toolbox 10/19/07 12:41 PM Page iii

Fedora® Linux® Toolbox: 1000+ Commands for Fedora, CentOS, and Red Hat® Power UsersPublished byWiley Publishing, Inc.10475 Crosspoint BoulevardIndianapolis, IN 46256www.wiley.com
Copyright © 2008 by Wiley Publishing, Inc., Indianapolis, Indiana
Published simultaneously in Canada
ISBN: 978-0-470-08291-1
Manufactured in the United States of America
10 9 8 7 6 5 4 3 2 1
Library of Congress Cataloging-in-Publication Data
Negus, Chris, 1957–Fedora Linux toolbox : 1000+ commands for Fedora, Centos and Red Hat power users / Christopher
Negus, François Caen.p. cm.
Includes index.ISBN 978-0-470-08291-1 (pbk.)
1. Linux. 2. Operating systems (Computers) I. Caen, François. II. Title. QA76.76.O63N4185 2007005.4'32—dc22
2007039391
No part of this publication may be reproduced, stored in a retrieval system or transmitted in any form or byany means, electronic, mechanical, photocopying, recording, scanning or otherwise, except as permitted underSections 107 or 108 of the 1976 United States Copyright Act, without either the prior written permission of thePublisher, or authorization through payment of the appropriate per-copy fee to the Copyright Clearance Center,222 Rosewood Drive, Danvers, MA 01923, (978) 750-8400, fax (978) 646-8600. Requests to the Publisher for permis-sion should be addressed to the Legal Department, Wiley Publishing, Inc., 10475 Crosspoint Blvd., Indianapolis,IN 46256, (317) 572-3447, fax (317) 572-4355, or online at http://www.wiley.com/go/permissions.
Limit of Liability/Disclaimer of Warranty: The publisher and the author make no representations or warrantieswith respect to the accuracy or completeness of the contents of this work and specifically disclaim all warranties,including without limitation warranties of fitness for a particular purpose. No warranty may be created orextended by sales or promotional materials. The advice and strategies contained herein may not be suitable forevery situation. This work is sold with the understanding that the publisher is not engaged in rendering legal,accounting, or other professional services. If professional assistance is required, the services of a competent pro-fessional person should be sought. Neither the publisher nor the author shall be liable for damages arising here-from. The fact that an organization or Website is referred to in this work as a citation and/or a potential source offurther information does not mean that the author or the publisher endorses the information the organization orWebsite may provide or recommendations it may make. Further, readers should be aware that Internet Websiteslisted in this work may have changed or disappeared between when this work was written and when it is read.
For general information on our other products and services please contact our Customer Care Departmentwithin the United States at (800) 762-2974, outside the United States at (317) 572-3993 or fax (317) 572-4002.
Trademarks: Wiley and the Wiley logo are trademarks or registered trademarks of John Wiley & Sons, Inc.and/or its affiliates, in the United States and other countries, and may not be used without written permission.Red Hat and Fedora are registered trademarks of Red Hat, Inc. Linux is a registered trademark of Linus Torvalds.All other trademarks are the property of their respective owners. Wiley Publishing, Inc. is not associated with anyproduct or vendor mentioned in this book.
Wiley also publishes its books in a variety of electronic formats. Some content that appears in print may not beavailable in electronic books.
82911ffirs.qxd:Toolbox 10/19/07 12:41 PM Page iv

As always, I dedicate my work on this book to my wife, Sheree.
— Christopher Negus
To my dad, for teaching me BASIC when I was little.
— François Caen
82911ffirs.qxd:Toolbox 10/19/07 12:41 PM Page v

82911ffirs.qxd:Toolbox 10/19/07 12:41 PM Page vi

About the AuthorsChristopher Negus is the author of the best-selling Fedora and Red Hat Linux Bibles,Linux Toys, Linux Troubleshooting Bible, and Linux Bible 2007 Edition. He is a member ofthe Madison Linux Users Group. Prior to becoming a full-time writer, Chris servedfor eight years on development teams for the Unix operating system at AT&T, whereUnix was created and developed. He also worked with Novell on Unix developmentand Caldera Linux.
François Caen, through his company Turbosphere LLC, hosts and manages businessapplication infrastructures, with 95 percent running on Linux systems. As an opensource advocate, he has lectured on OSS network management and Internet services,and served as president of the Tacoma Linux User Group. François is a Red HatCertified Engineer (RHCE). In his spare time, François enjoys managing enterpriseCisco networks.
82911ffirs.qxd:Toolbox 10/19/07 12:41 PM Page vii

82911ffirs.qxd:Toolbox 10/19/07 12:41 PM Page viii

CreditsAcquisitions EditorJenny Watson
Development EditorSara Shlaer
Technical EditorThomas Blader
Copy EditorMichael Koch
Editorial ManagerMary Beth Wakefield
Production ManagerTim Tate
Vice President and Executive Group PublisherRichard Swadley
Vice President and Executive PublisherJoseph B. Wikert
Project Coordinator, CoverLynsey Osborn
CompositorLaurie Stewart, Happenstance Type-O-Rama
ProofreaderKathryn Duggan
IndexerMelanie Belkin
Anniversary Logo DesignRichard Pacifico
82911ffirs.qxd:Toolbox 10/19/07 12:41 PM Page ix

Contents at a GlanceChapter 1: Starting with Fedora Linux . . . . . . . . . . . . . . . . . . . . .1Chapter 2: Installing Fedora and Adding Software . . . . . . . . . . .13Chapter 3: Using the Shell . . . . . . . . . . . . . . . . . . . . . . . . . . .33Chapter 4: Working with Files . . . . . . . . . . . . . . . . . . . . . . . . .51Chapter 5: Manipulating Text . . . . . . . . . . . . . . . . . . . . . . . . . .71Chapter 6: Playing with Multimedia . . . . . . . . . . . . . . . . . . . . .89Chapter 7: Administering File Systems . . . . . . . . . . . . . . . . . .103Chapter 8: Backups and Removable Media . . . . . . . . . . . . . . .131Chapter 9: Checking and Managing Running Processes . . . . . .147Chapter 10: Managing the System . . . . . . . . . . . . . . . . . . . . .165Chapter 11: Managing Network Connections . . . . . . . . . . . . .187Chapter 12: Accessing Network Resources . . . . . . . . . . . . . . .209Chapter 13: Doing Remote System Administration . . . . . . . . .229Chapter 14: Locking Down Security . . . . . . . . . . . . . . . . . . . .247Appendix A: Using vi or Vim Editors . . . . . . . . . . . . . . . . . . . .263Appendix B: Shell Special Characters and Variables . . . . . . . .271Appendix C: Getting Information from /proc . . . . . . . . . . . . . .275Index . . . . . . . . . . . . . . . . . . . . . . . . . . . . . . . . . . . . . . . . . .281
82911ffirs.qxd:Toolbox 10/19/07 12:41 PM Page x

Contents
Acknowledgments xixIntroduction xxi
Chapter 1: Starting with Fedora Linux 1
About Fedora, Red Hat, and Linux 2Comparing Fedora to Other Linuxes 3Finding Fedora Resources 4
Focusing on Linux Commands 5Finding Commands 6Command Reference Information in Fedora 8
Summary 11
Chapter 2: Installing Fedora and Adding Software 13
Installing Fedora 13Preparing to Install 14Choosing Installation Options 14Answering Installation Questions 17
Working with Software Packages 19Using yum Software Repositories 20
Enabling Repositories for yum 21Using the yum Command 23Using yum Utilities 26
Managing Software with rpm 26Using the rpm Command 27Building RPMs from SRPMs 31Extracting Files from RPMs 31
Summary 32
Chapter 3: Using the Shell 33
Terminal Windows and Shell Access 33Using Terminal Windows 33Using Virtual Terminals 35
82911ftoc.qxd:Toolbox 10/18/07 4:05 PM Page xi

xii
Contents
Using the Shell 35Using Bash History 36Using Command Line Completion 37Redirecting stdin and stdout 37Using alias 40Watching Commands 41Watching Files 41
Acquiring Super User Power 41Using the su Command 41Delegating Power with sudo 42
Using Environment Variables 43Creating Simple Shell Scripts 45
Editing and Running a Script 45Adding Content to Your Script 45
Summary 49
Chapter 4: Working with Files 51
Understanding File Types 51Using Regular Files 51Using Directories 52Using Symbolic and Hard Links 53Using Device Files 54Using Named Pipes and Sockets 54
Setting File/Directory Permissions 55Changing Permissions with chmod 56Setting the umask 58Changing Ownership 58
Traversing the File System 59Copying Files 60Changing File Attributes 62Searching for Files 63
Finding Files with locate 63Locating Files with find 64Using Other Commands to Find Files 66
Finding Out More About Files 66Listing Files 67Verifying Files 67
Summary 69
82911ftoc.qxd:Toolbox 10/18/07 4:05 PM Page xii

xiii
Contents
Chapter 5: Manipulating Text 71
Matching Text with Regular Expressions 71Editing Text Files 72
Using the JOE Editor 73Using the pico and nano Editors 76Graphical Text Editors 78
Listing, Sorting, and Changing Text 78Listing Text Files 79Paging Through Text 80Paginating Text Files with pr 80Searching for Text with grep 81Replacing Text with sed 83Translating or Removing Characters with tr 84Checking Differences Between Two Files with diff 85Using awk and cut to Process Columns 87Converting Text Files to Different Formats 88
Summary 88
Chapter 6: Playing with Multimedia 89
Working with Audio 89Playing Music 89Adjusting Audio Levels 91Ripping CD Music 92Encoding Music 93Streaming Music 95Converting Audio Files 97
Transforming Images 98Getting Information about Images 98Converting Images 99Converting Images in Batches 100
Summary 102
Chapter 7: Administering File Systems 103
Understanding File System Basics 103Creating and Managing File Systems 105
Partitioning Hard Disks 105Working with File System Labels 109
82911ftoc.qxd:Toolbox 10/18/07 4:05 PM Page xiii

xiv
Contents
Formatting a File System 110Viewing and Changing File System Attributes 111Creating and Using Swap Partitions 113
Mounting and Unmounting File Systems 114Mounting File Systems from the fstab File 114Mounting File Systems with the mount Command 116Unmounting File Systems with umount 119
Checking File Systems 119Checking RAID Disks 121Finding Out About File System Use 123
Logical Volume Manager 124Creating LVM Volumes 125Using LVM Volumes 127Growing the LVM Volume 128Shrinking an LVM Volume 129Removing LVM Logical Volumes and Groups 129
Summary 130
Chapter 8: Backups and Removable Media 131
Backing Up Data to Compressed Archives 131Creating Backup Archives with tar 131Using Compression Tools 133Listing, Joining, and Adding Files to tar Archives 136Deleting Files from tar Archives 137
Backing Up Over Networks 137Backing Up tar Archives Over ssh 137Backing Up Files with rsync 139Backing Up with unison 140Backing Up to Removable Media 141Creating Backup Images with mkisofs 142Burning Backup Images with cdrecord 144Making and Burning DVDs with growisofs 146
Summary 146
Chapter 9: Checking and Managing Running Processes 147
Listing Active Processes 148Viewing Active Processes with ps 148Watching Active Processes with top 153
82911ftoc.qxd:Toolbox 10/18/07 4:05 PM Page xiv

xv
Contents
Finding and Controlling Processes 155Using pgrep to Find Processes 155Using fuser to Find Processes 156Changing Running Processes 157
Summary 163
Chapter 10: Managing the System 165
Monitoring Resources 165Monitoring Memory Use 166Monitoring CPU Usage 169Monitoring Storage Devices 172
Mastering Time 174Changing Time/Date with Graphical Tools 174Displaying and Setting Your System Clock 175Displaying and Setting Your Hardware Clock 176Using Network Time Protocol to Set Date/Time 177Trying Other Date/Time Commands 178
Managing the Boot Process 178Using the GRUB Boot Loader 179Repairing the initial ramdisk (initrd) 180
Controlling Startup and Run Levels 180Straight to the Kernel 182Poking at the Hardware 185Summary 186
Chapter 11: Managing Network Connections 187
Configuring Networks from the GUI 187Managing Network Interface Cards 188Managing Network Connections 191
Starting and Stopping Ethernet Connections 191Viewing Ethernet Connection Information 193
Using Wireless Connections 194Using Dial-up Modems 196Checking Name Resolution 199Troubleshooting Network Problems 201
Checking Connectivity to a Host 201Checking Address Resolution Protocol (ARP) 202
82911ftoc.qxd:Toolbox 10/18/07 4:05 PM Page xv

xvi
Contents
Tracing Routes to Hosts 203Displaying netstat Connections and Statistics 206Other Useful Network Tools 206
Summary 207
Chapter 12: Accessing Network Resources 209
Running Commands to Browse the Web 209Transferring Files 211
Downloading Files with wget 211Transferring Files with cURL 212Transfering Files with FTP Commands 213Using SSH Tools to Transfer Files 215Using Windows File Transfer Tools 216
Sharing Remote Directories 217Sharing Remote Directories with NFS 217Sharing Remote Directories with Samba 219Sharing Remote Directories with SSHFS 222
Chatting with Friends in IRC 223Using Text-Based E-mail Clients 224
Managing E-mail with mail 224Managing E-mail with mutt 225
Summary 227
Chapter 13: Doing Remote System Administration 229
Doing Remote Login and Tunneling with SSH 229Configuring SSH 230Logging in Remotely with ssh 231
Using screen: A Rich Remote Shell 236Using a Remote Windows Desktop 239
Connecting to a Windows Desktop with tsclient 240Connecting to a Windows Desktop with rdesktop 241
Using Remote Linux Desktop and Applications 241Sharing Desktops Using VNC 242
Setting Up the VNC Server 243Starting Up the VNC Client 243Using VNC on Untrusted Networks with SSH 244Sharing a VNC Desktop with Vino 245
Summary 246
82911ftoc.qxd:Toolbox 10/18/07 4:05 PM Page xvi

xvii
Contents
Chapter 14: Locking Down Security 247
Working with Users and Groups 247Managing Users the GUI Way 248Adding User Accounts 248Modifying User Accounts 250Deleting User Accounts 250Managing Passwords 251Adding Groups 253
Checking on Users 254Configuring the Built-In Firewall 255Working with System Logs 259Using Advanced Security Features 260Summary 261
Appendix A: Using vi or Vim Editors 263
Starting and Quitting the vi Editor 263Moving Around in vi 265Changing and Deleting Text in vi 266Using Miscellaneous Commands 267Modifying Commands with Numbers 268Using Ex Commands 269Working in Visual Mode 270Summary 270
Appendix B: Shell Special Characters and Variables 271
Using Special Shell Characters 271Using Shell Variables 272
Appendix C: Getting Information from /proc 275
Viewing /proc information 275Changing /proc information 279
Index 281
82911ftoc.qxd:Toolbox 10/18/07 4:05 PM Page xvii

82911flast.qxd:Toolbox 10/18/07 4:04 PM Page xviii

Acknowledgments
I would like to acknowledge the Fedora development community for their tenacity inturning out a high-quality Linux distribution about every six months. Likewise, I’d liketo thank Red Hat, Inc., for their sponsorship of Fedora and excellent contributions tothe free and open source software community.
Special thanks to François Caen for giving up most of his free time over the past year,while juggling his existing professional obligations, to co-author the book with me.Thomas Blader did his usual excellent job tech editing this book. At Wiley, I’d like tothank Jenny Watson for sticking with us through the development of the book. And, lastbut not least, thanks to Sara Shlaer for keeping us on track with schedules and supply-ing the never-ending to-do lists we needed to accomplish to get this book published.
— Christopher Negus
I would like to thank Chris Negus for giving me the opportunity to co-author this bookwith him. We had wanted to write together for the last couple of years, and this Toolboxseries was the perfect fit for our collaboration.
I couldn’t have worked on this book without the unrelenting support from my wife,Tonya. Thank you for emptying the dishwasher all these times even though we bothknow it’s my job.
Thanks to Thomas Blader for his detailed tech editing. Having done some tech edit-ing in the past, I know what a tough job it can be. Thanks to Sara Shlaer and JennyWatson at Wiley for being the most patient cat-herders out there. Special thanks toWayne Tucker and Jesse Keating for all the knowledge they’ve shared with me dur-ing and before this project.
Finally, I would like to express my gratitude to all the volunteers who make Fedora andCentOS possible and to Red Hat, Inc. for building the best Linux distributions and stay-ing true to the spirit of open source.
— François Caen
82911flast.qxd:Toolbox 10/18/07 4:04 PM Page xix

82911flast.qxd:Toolbox 10/18/07 4:04 PM Page xx

Introduction
After you’ve had some experience with Linux, you don’t need someone telling you toclick the Help button for help or to drag a file to the trash icon to delete it. What youneed is a reference that shows you powerful commands and options that let you takehold of your Linux system, as well as the processes, users, storage media, networkresources, and system services associated with it.
Fedora Linux Toolbox provides you with more than 1,000 specific command lines tohelp you become a Linux power user. Whether you are a systems administrator ordesktop user, the book will show you commands to create file systems, troubleshootnetworks, lock down security, and dig out almost anything you care to know aboutyour Linux system.
This book’s focus for your Linux command line journey is Fedora, the community-basedLinux distribution sponsored by Red Hat, Inc. Fedora and other Linux systems derivedfrom Fedora, such as Red Hat Enterprise Linux and CentOS, have been installed onmillions of computers around the world. Tapping into the skills needed to run thosesystems can help you to work with your own Linux systems and to learn what youneed as a Linux professional.
Who Should Read This BookThis book is for anyone who wants to access the power of a Linux system as a systemsadministrator or user. You may be a Linux enthusiast, a Linux professional, or possiblya computer professional who is increasingly finding the Windows systems in your datacenter supplanted by Linux boxes.
The bottom line is that you want to find quick and efficient ways of getting Fedora,Red Hat Enterprise Linux, or CentOS systems working at peak performance. Thosesystems may be a few desktop systems at work, a file and print server at your school,or a home web server that you’re doing just for fun.
In the best case, you should already have some experience with Linux. However, if youare a computer professional with skills managing other types of operating systems,such as Windows, you should be able to easily adapt your knowledge to be able to usethe specific commands we cover in the book.
82911flast.qxd:Toolbox 10/18/07 4:04 PM Page xxi

Introduction
xxii
What This Book CoversThis is not a beginner’s Linux book. Before you jump in, it would be best if you have abasic working knowledge of what Linux is, how the shell works, and what processes,file systems, and network interfaces are. The book will then supplement that knowledgewith information you need to do the following activities:
❑ Get software — Fedora offers Package Updater (pup) and Package Management(pirut) GUI tools for getting software. With tools such as rpm and yum, you’ll learnthe best ways to search for, download, install, update, and otherwise manage soft-ware from the command line.
❑ Access applications — Find what’s available from massive Fedora software repos-itories by searching yum repositories. Then search and download using tools fromthe yum-utils package.
❑ Use the shell — Find neat techniques and tips for using the shell.
❑ Play with multimedia — Play and stream multimedia content from your computer.You can also modify audio and image files, and then convert the content of thosefiles to different formats.
❑ Work with files — Use, manipulate, convert, and secure a wide range of file typesin Linux.
❑ Administer file systems — Access, format, partition, and monitor your file storagehardware (hard disks, CD/DVD drives, floppy disks, USB flash drives, and so on).Then create, format, and check the file systems that exist on those hardware devices.
❑ Back up and restore data — Use simple commands to gather, archive, and com-press your files into efficient backup archives. Then store those archives locallyor on remote computers.
❑ Work with processes — List running processes in a variety of ways, such as byCPU use, processor use, or process ID. Then change running processes to havethem run in the background or foreground. Send signals to processes to have themre-read configuration files, stop and resume processing, or stop completely (abort).
❑ Manage the system — Run commands to check system resources, such as memoryusage, run levels, boot loaders, and kernel modules.
❑ Monitor networks — Bring wired, wireless, and dial-up network connections upand down. Check routing, DNS, and host information. Keep an eye on networktraffic.
❑ Get network resources — Connect to Linux and Windows remote file systemsusing FTP, NFS, and Samba facilities. Use shell-based commands to browse the Web.
❑ Do remote administration — Access and administer other computers using remotelogin (ssh, telnet, and so on), and screen. Learn about remote administration inter-faces, such as Webmin, SWAT, and CUPS.
82911flast.qxd:Toolbox 10/18/07 4:04 PM Page xxii

Introduction
xxiii
❑ Lock down security — Set up firewalls and system logging to secure your Linuxsystems.
❑ Get reference information — Use the appendixes at the end of this book to getmore information about the shell (such as metacharacters and shell variables) andthe state of the system (from /proc).
Hopefully, if we have done it right, it will be easier to use this book than to Google forthe command lines or GUI tools you need.
After you have mastered many of the features described in this book, you’ll have gainedthe following advantages:
❑ Hundreds of commands — By compressing a lot of information into a small space,you will have access to hundreds of useful commands, in over 1000 command lines,in a handy form to carry with you.
❑ Critical Linux information — This book lists connections to the most critical infor-mation on the Web for succeeding with Linux in general and Fedora in particular.
❑ Transferable knowledge — Most of the same commands and options you use inFedora will work exactly the same way on other Linux systems. Different Linuxdistributions, on the other hand, offer different graphical administration tools.And even within a particular distribution, graphical tools change more often thancommands do.
❑ Quick problem solving — By the time others have started up a desktop andlaunched a graphical administration tool, you will have already run a half dozencommands and solved the problem.
❑ Enduring value — Many of the commands described in this book were used inearly Unix systems. So you are gaining tools that reflect the experience of thousandsof computer experts for more than 30 years.
Because the full documentation for commands used in Linux consists of thousands ofman pages, info text, and help messages, you will surely want to reach beyond the pagesof this book from time to time. Luckily, Fedora and other Linux systems include helpfulinformation installed on the system itself. Chapter 1 contains descriptions of how toaccess that information that is probably already installed on your Fedora system.
How This Book Is StructuredThis book is neither a pure reference book (with alphabetically listed components) nor a guide (with step-by-step procedures for doing tasks). Instead, the book is organ-ized by topics and aimed at including as many useful commands and options as wecould fit.
82911flast.qxd:Toolbox 10/18/07 4:04 PM Page xxiii

Introduction
xxiv
Chapter 1 starts by giving you a basic understanding of what Fedora is and how itrelates to other Linux systems, such as Red Hat Enterprise Linux and CentOS. Then itdescribes some of the vast resources available to support your experience with this book(such as man pages, info material, and help text). Chapter 2 provides a quick overviewof installation and then describes useful commands such as rpm and yum for getting andmanaging your Fedora software.
Commands that a regular user may find useful in Linux are described in Chapters 3,4, 5, and 6. Chapter 3 describes tools for using the shell, Chapter 4 covers commandsfor working with files, and Chapter 5 describes how to manipulate text. Chapter 6 tellshow to work with music and image files.
Starting with Chapter 7, we get into topics relating to system administration. Creatingand checking file systems are covered in Chapter 7, while commands for doing databackups are described in Chapter 8. Chapter 9 describes how to manipulate runningprocesses, and Chapter 10 describes administrative tools for managing basic compo-nents, such as hardware modules, CPU use, and memory use.
Chapter 11 begins the chapters devoted to managing network resources by describinghow to set up and work with wired, wireless, and dial-up network interfaces. Chapter 12covers text-based commands for web browsing, file transfer, file sharing, chats, ande-mail. Tools for doing remote system administration are included in Chapter 13.
Chapter 14 covers how to lock down security using features such as firewalls and log-ging. After that there are three appendixes that provide reference information for textediting, shell features (metacharacters and variables), and system settings (from the/proc file system).
What You Need to Use This BookAlthough we hope you enjoy the beauty of our prose, this is not meant to be a bookyou curl up with in front of a nice fire with a glass of wine. We expect you will be sit-ting in front of a computer screen trying to connect to a network, fix a file system, oradd a user. The wine is optional.
In other words, the book is meant to be a companion as you work on a Fedora, RedHat Enterprise Linux, or CentOS operating system. All of those systems are avail-able for the x86 and x86_64 computer architectures. Some specific versions of thosesystems are also available for IBM POWER (formerly known as PowerPC), SPARC,Intel ia64 (Itanium), Alpha, and IBM mainframes. If you don’t already have one ofthose systems installed, refer to Chapter 2 for information on getting and installingthose systems.
All of the commands in this book have been tested against Fedora 7 on x86 or x86_64architecture. However, because many of these commands have been around for a long
82911flast.qxd:Toolbox 10/18/07 4:04 PM Page xxiv

time (some dating back over 30 years to the original Unix days), most will work exactlyas described here on RHEL, CentOS, and other Fedora derivative systems, regardless ofCPU architecture.
Many of the commands described in this book will work on other Linux and Unix sys-tems as well. Because this book focuses on Fedora and other Red Hat–based distribu-tions, descriptions will differ from other Linux systems most prominently in the areasof packaging, installation, and GUI administration tools.
ConventionsTo help you get the most from the text and keep track of what’s happening, we’ve useda number of conventions throughout the book. In particular, we have created styles forshowing commands that allow us to fit as many command lines as possible in the book.
With command examples, computer output (shell prompts and messages) is shown inregular monofont text, computer input (the stuff you type) is shown in bold monofonttext, and a short description (if included) appears in italics. Here is an example:
$ ls *jpg List all JPEG files in the current directory
hat.jpg
dog.jpg
...
To save space, output is sometimes truncated (or skipped altogether). Three dots (...)are sometimes used to indicate that additional output was cut. If a command is par-ticularly long, backslashes will appear at the end of each line to indicate that input iscontinuing to the next line. Here is an example:
# oggenc NewSong.wav -o NewSong.ogg \
-a Bernstein -G Classical \
-d 06/15/1972 -t “Simple Song” \
-l “Bernsteins Mass” \
-c info=”From Kennedy Center”
In the example just shown, you can literally type the backslashes to have all that infor-mation included in the single command. Or, you can simply put all the information ona single line (excluding the backslashes). Notice that command prompts are shown inone of two ways:
$ Indicates a regular user prompt
# Indicates the root prompt
As noted, when a dollar sign prompt ($) appears, any user can run the command.With a pound sign prompt (#), you probably need to be the root user for the com-mand to work.
Introduction
xxv
82911flast.qxd:Toolbox 10/18/07 4:04 PM Page xxv

Notes and warnings appear as follows:
NOTE Warnings, notes, and tips are offset and placed in italics like this.
As for styles in the text:
❑ We highlight new terms and important words with italics when we introduce them.
❑ We show keyboard combinations like this: Ctrl+a. If the command requires you totype an uppercase letter, the combination will show this: Ctrl+Shift+a.
❑ We show file names, URLs, and code within the text like so: persistence.properties.
One final technique we use is to highlight text that describes what an upcoming com-mand is meant to do. For example, we may say something like, “use the followingcommand to display the contents of a file.” We’ve highlighted descriptions in this way to pro-vide quick visual cues to the readers, so you can easily scan the page for that commandyou just knew had to be there.
Introduction
xxvi
82911flast.qxd:Toolbox 10/18/07 4:05 PM Page xxvi

Fedora®Linux®TOOLBOX
82911flast.qxd:Toolbox 10/18/07 4:05 PM Page xxvii

82911flast.qxd:Toolbox 10/18/07 4:05 PM Page xxviii

Starting with Fedora Linux
Whether you use Fedora Linux every day or justtweak it once in a while, a book that presents effi-cient ways to use, check, fix, secure, and enhanceyour system can be an invaluable resource.
Fedora Linux Toolbox is that resource.
Fedora Linux Toolbox is aimed primarily at Fedoraand Red Hat Enterprise Linux power users andsystems administrators. To give you what youneed, we tell you how to quickly locate and getsoftware, monitor the health and security of yoursystems, and access network resources. In short,we cut to the most efficient ways of using Fedora.
Our goal with Fedora Linux Toolbox is to pack a lot of useful informationfor using Fedora Linux into a small package that you can carry aroundwith you. To that end, we describe:
❑ Commands — Tons of command line examples to use Fedora in helpful and clever ways.
❑ GUI tools — Quick pointers to graphical administration tools to configure your system.
❑ Software repositories — Short procedures to find and downloadthousands of applications.
❑ Online resources — Listings of the best locations to find Fedoraforums, mailing lists, IRC channels, and other online resources.
❑ Local documentation — Tools for gathering more information fromman pages, doc directories, help commands, and other resources onyour Fedora system.
Because you’re not a beginner with Linux, you won’t see a lot of screen-shots of windows, icons, and menus. What you will see, however, is the
IN THIS CHAPTERFind Fedora resources
Learn quick and powerful commands
Have a handy refer-ence to many usefulutilities
Work as Linux gurus do
82911c01.qxd:LinuxToolbox 10/18/07 3:52 PM Page 1

quickest path to getting the information you need to use your Fedora Linux system toits fullest extent.
If this sounds useful to you, please read on.
About Fedora, Red Hat, and LinuxFedora is a Linux operating system that is sponsored by Red Hat, Inc. Its roots comefrom Red Hat Linux, which ended its development life under that name in 2003. Atthat time, Red Hat transitioned its single Red Hat Linux distribution into Fedora Core(now called simply Fedora) and Red Hat Enterprise Linux.
❑ Fedora (http://fedoraproject.org) became the community-driven, rapid-development operating system that was distributed for free (as is) every six tonine months. The goal was to stay on the cutting edge of open source technology,while also providing a development platform for enterprise-quality software thatcould become part of Red Hat Enterprise Linux.
❑ Red Hat Enterprise Linux (RHEL) became the commercial, subscription-basedLinux operating system produced by Red Hat, Inc. (www.redhat.com). The goalwas to release RHEL on about an 18-month schedule. Red Hat has since built itsproduct line around RHEL, offering support, training, documentation, hardwarecertification, and other products to support RHEL customers. In 2006, Red Hatpurchased the open source Java development vendor JBoss, so Red Hat can nowoffer a complete application stack composed of middleware running on top of itsRHEL product line.
Because Fedora and RHEL are open source operating systems, built on the GNU pub-lic license, people can take the source code from those Linux systems and create theirown Linux distributions. And that’s just what they have done. For that reason, theskills you learn here with Fedora could also help you if you use any of the followingoperating systems:
❑ CentOS (www.centos.org) — Many Linux consultants who don’t need Red Hat’scommercial support and don’t want to pay Red Hat subscription fees have migratedto CentOS. CentOS is a rebuild of RHEL source code, with a goal of 100-percentbinary compatibility with RHEL.
Aside from logos and other Red Hat branding information (which CentOSremoved), applications and interfaces should be exactly the same for CentOS andRHEL. Of all the RHEL rebuilds, CentOS is the one most widely adopted and theone we recommend.
❑ Yellow Dog Linux (www.yellowdoglinux.com) — Based originally on Red HatLinux, Yellow Dog Linux runs on a variety of Apple hardware (PowerBook, iBook,iMac, G3, G4, G5, and so on) as well as on PlayStation 3.
2
Chapter 1: Starting with Fedora Linux
82911c01.qxd:LinuxToolbox 10/18/07 3:52 PM Page 2

❑ Other RHEL and Fedora rebuilds — Other rebuilds of RHEL include Lineox(www.lineox.net) from Finland and Scientific Linux (www.scientificlinux.org), which was created by Fermilab of the U.S. Department of Energy. Linuxdistributions such as those just mentioned were created primarily to allow anorganization that once relied on Red Hat Linux to roll their own enterprise-quality distribution for their organization’s needs.
There is a larger list of Linux distributions built on Fedora and RHEL at DistroWatch(http://distrowatch.com/dwres.php?resource=independence). Other Linuxsystems also have drawn heavily from technology developed at least in part by RedHat. For example, distributions such as Mandriva, PCLinuxOS, and Linspire use theRPM package management system described in this book for managing software pack-ages, so descriptions of rpm in Chapter 2 will help you with Mandriva, PCLinuxOS,and Linspire as well.
Comparing Fedora to Other LinuxesFedora is the rapid-development, cutting edge Linux system, as compared with themore stable, less-often-updated Red Hat Enterprise Linux. The speed at which Fedorais developed (with a new release about every six months) makes it perfect for the Linuxenthusiast who wants the latest releases of software and can deal with some level ofinstability.
Using Fedora Linux might be the best way to learn Linux if you have an eye towardbecoming a Linux professional. With its short development cycle, you can be assuredthat you have the newest cool features to use. Because Red Hat uses Fedora as a plat-form for testing its commercial software, the skills you learn will scale up nicely tothe largest enterprise computing environments.
Besides Red Hat, Novell is the other major corporation that is marketing Linux in theenterprise market. Novell’s operating systems follow the same basic dual-distributionmodel, with SUSE Linux Enterprise as the basis of its commercial products andOpenSUSE as its free, community-driven Linux system. Some open source enthusi-asts, however, question Novell’s long-term commitment to open source because of its 2006 “covenant not to sue” with Microsoft (see www.novell.com/linux/microsoft/covenant.html).
Debian is considered to be a high-quality Linux distribution with a strong commit-ment to the ideals of open source software. Many derivative Linux distributions,such as the popular Ubuntu Linux and the KNOPPIX live CD, are based on Debian.Although Debian is good for use in small business, the project doesn’t have the sameenterprise infrastructure (training, support, documentation, and so on) that is builtaround RHEL. However, Ubuntu has begun offering paid enterprise-level supportcontracts (www.ubuntu.com/support/paid).
3
Chapter 1: Starting with Fedora Linux
82911c01.qxd:LinuxToolbox 10/18/07 3:52 PM Page 3

Finding Fedora ResourcesThe center for information about the Fedora project is the FedoraProject.org web site(http://fedoraproject.org/wiki). This is the official site for the Fedora project.Particularly useful pages from this site include the following:
❑ fedoraproject.org/wiki/Communicate — From the Communicating andGetting Help page, follow links to documentation, FAQs, bug reporting, mailinglists, IRC chats, forums, and community web sites.
❑ fedoraproject.org/wiki/Distribution — Links to information for down-loading or purchasing Fedora installation CDs or DVDs are listed on this site.Some links also take you to details on upgrading and life cycles of each Fedorarelease.
❑ fedoraproject.org/wiki/FAQ — This FAQ contains excellent information onhow to start with Fedora, use it, get help and support, and understand the partsthat make up the Fedora project. This is also the first place to go for questions onhardware compatibility and on what software is and isn’t included in Fedora.
❑ fedoraproject.org/wiki/ForbiddenItems — Software that is available forLinux, but not included in Fedora because it does not meet Fedora’s requirementsrelating to legal restrictions or source code availability, is listed on this page. Weindicate how you can legally get some of these items in appropriate sections ofthis book.
❑ fedoraproject.org/wiki/Bugs/FC6Common — Problems you may encounterthat have not yet been fixed are described on this page. There is also informationon getting update disks that include software fixes.
Fedora Community ConnectionsIf you want to communicate with the Fedora community, Table 1-1 shows a quick listof links to the most useful Fedora and RHEL communications venues.
Table 1-1: Online Resources to Connect to the Fedora Community
Fedora Activities Internet Sites
Mailing lists www.redhat.com/mailman/listinfo
IRC chats fedoraproject.org/wiki/Communicate#IRC
Forums FedoraForum.orgLinuxForums.org
Communities FedoraFaq.orgfcp.surfsite.orgFedoraUnity.orgFedoraSolved.org
4
Chapter 1: Starting with Fedora Linux
82911c01.qxd:LinuxToolbox 10/18/07 3:52 PM Page 4

Table 1-1: Online Resources to Connect to the Fedora Community (continued)
Fedora SoftwareBefore Fedora 7, development of Fedora software consisted of the basic operatingsystem (Fedora Core) and contributed outside packages (Fedora Extras). With themerge of Fedora Core and Fedora Extras software into one massive repository sim-ply named Fedora, you can now go to one location to get all the software projectsthat have been packaged to run on Fedora Linux (see http://fedoraproject.org/get-fedora.html).
Sites that offer software packages built for Fedora that are outside the Fedora projectjurisdiction include http://rpm.livna.org, http://atrpms.net, http://freshrpms.net, and http://dag.wieers.com/rpm. Information on how to usethese and other Fedora software repositories is contained in Chapter 2.
Focusing on Linux CommandsThese days, many important tasks in Linux can be done from both graphical inter-faces and from commands. However, the command line has always been, and stillremains, the interface of choice for Linux power users.
Graphical user interfaces (GUIs) are meant to be intuitive. With some computer experi-ence, you can probably figure out, for example, how to add a user, change the time anddate, and configure a sound card from a GUI. For these cases, we’ll mention whichgraphical tool you could use for the job. For the following cases, however, you willprobably need to rely on the command line:
❑ Almost any time something goes wrong — Ask a question at an online forum tosolve some Linux problem you are having and the help you get will almost alwayscome in the form of commands to run. Also, command line tools typically offermuch more feedback if there is a problem configuring a device or accessing filesand directories.
❑ Remote systems administration — If you are administering a remote server, youmay not have graphical tools available. Although remote GUI access (using X appli-cations or VNC) and web-based administration tools may be available, they usuallyrun more slowly than what you can do from the command line.
Fedora Activities Internet Sites
News FedoraNEWS.org
Social Networks groups.myspace.com/fedoraprojectwww.frappr.com/fedorawww.flickr.com/groups/fedora
5
Chapter 1: Starting with Fedora Linux
82911c01.qxd:LinuxToolbox 10/18/07 3:52 PM Page 5

❑ Features not supported by GUI — GUI administration tools tend to present themost basic ways of performing a task. More complex operations often requireoptions that are only available from the command line.
❑ GUI is broken or not installed — If no graphical interface is available, or if theinstalled GUI isn’t working properly, you may be forced to work from the com-mand line. Broken GUIs can happen for lots of reasons, such as when you use athird-party, binary-only driver from NVIDIA or ATI and a kernel upgrade makesthe driver incompatible.
The bottom line is that to unlock the full power of your Linux system, you must be ableto use shell commands. Thousands of commands are available for Linux to monitor andmanage every aspect of your Linux system.
But whether you are a Linux guru or novice, one challenge looms large. How do youremember the most critical commands and options you need, when a command shellmight only show you this:
$
Fedora Linux Toolbox is not just another command reference or rehash of man pages.Instead, this book presents commands in Fedora Linux by the way you use them. In other words, instead of listing commands alphabetically, we group commands forworking with file systems, connecting to networks, and managing processes in theirown sections, so you can access commands by what you want to do, not only by howthey’re named.
Likewise, we won’t just give you a listing of every option available for every command.Instead, we’ll show you working examples of the most important and useful options touse with each command. From there, we’ll tell you quick ways to find more options, ifyou need them, from man pages, the info facility, and help options.
Finding CommandsSome of the commands described in this book may not be installed when you go torun them. You might type a command and see a message similar to:
bash: mycommand: command not found
This might happen for the following reasons:
❑ You mistyped the command name.
❑ The command is not in your PATH.
❑ You may need to be the root user for the command to be in your PATH.
❑ The command is not installed on your computer.
6
Chapter 1: Starting with Fedora Linux
82911c01.qxd:LinuxToolbox 10/18/07 3:52 PM Page 6

Table 1-2 shows some commands you can run to look for a command you want to use.
Table 1-2: Finding Commands
If you suspect that the command you want is not installed, you can search your Fedorarepositories for terms that might be in the description of the package it contains. If youfind the right package (for example, bzflag) and it isn’t installed, install it from theInternet as root by typing the following:
# yum search “capture-the-flag”
Searching Packages:
Setting up repositories
Reading repository metadata in from local files
bzflag.i386 2.0.8-4.fc7 fedora
Matched from:
BZflag is a 3D multi-player tank battle game that allows users to play...
...
There are two main styles of play: capture-the-flag and free-for-all.
# yum install bzflag
Command and Sample Output Description
$ type mountmount is hashed (/bin/mount)
Show the first mount command in PATH.
$ whereis mountmount: /bin/mount /sbin/mount.cifs/sbin/mount.smb /sbin/mount.smbfs /usr/share/man/man2/mount.2.gz /usr/share/man/man8/mount.8.gz
Show binary, source, and man pages for mount.
$ locate bash.ps Find bash.ps anywhere in the file system.
$ which umount/bin/umount
Find the umount command anywherein your PATH or aliases.
$ rpm -qal |grep umount/usr/share/man/man2/umount.2.gz/usr/share/man/man2/umount2.2.gz/bin/umount
Find umount in any installed package.
$ yum whatprovides bzfs...bzflag.i386 2.0.8-3.fc6 extrasMatched from:/usr/bin/bzfs/usr/share/man/man6/bzfs.6.gz
Find bzfs in the bzflag package.
7
Chapter 1: Starting with Fedora Linux
82911c01.qxd:LinuxToolbox 10/18/07 3:52 PM Page 7

Command Reference Information in FedoraOriginal Linux and UNIX documentation was all done on manual pages, generallyreferred to as man pages. A slightly more sophisticated documentation effort came abit later with the info facility. Within each command itself, help messages are almostalways available.
This reference information is component oriented — in other words, there are sepa-rate man pages for nearly every command, file format, system call, device, and othercomponent of a Linux system. Documentation more closely aligned to whole softwarepackages is typically stored in a subdirectory of the /usr/share/doc directory.
All three reference features — man pages, info documents, and help messages — areavailable in Fedora.
Using help MessagesThe -h or --help options are often used to display help messages for a command. Thefollowing example illustrates how to display help for the ls command:
$ ls --help | less
Usage: ls [OPTION]... [FILE]...
List information about the FILEs (the current directory by default).
Sort entries alphabetically if none of -cftuSUX nor --sort.
Mandatory arguments to long options are mandatory for short options.
-a, --all do not hide entries starting with .
-A, --almost-all do not list implied . and ..
...
The preceding output shows how the ls command line is used and lists availableoptions. Piping the output to the less command lets you page through it. You can format the help messages into a reference card using the card command. For example:
$ card ls --output=/tmp/ls.ps
$ lpr ls.ps
The result shown here is a file named ls.ps that you can open in a PostScript docu-ment reader (such as evince) to view the card. (Select View ➪ Rotate Right to viewthe card properly.) You can use the lpr command to print the card or, if you don’tuse the --output option, it is sent to your default printer automatically.
Using man PagesSuppose you want to find man pages for commands related to a certain word. Use the aproposcommand to search the man page database. This shows man pages that have crontabin the man page NAME line:
$ apropos crontab
...
8
Chapter 1: Starting with Fedora Linux
82911c01.qxd:LinuxToolbox 10/18/07 3:52 PM Page 8

/etc/anacrontab [anacrontab] (5) - configuration file for anacron
crontab (1) - maintain crontab files for individual
users (ISC Cron V4.1)
crontab (1p) - schedule periodic background work
crontab (5) - tables for driving cron (ISC Cron V4.1)
crontabs (rpm) - Root crontab files used to schedule the
execution of programs.
...
The apropos output here shows each man page NAME line that contains crontab. Thenumber shows the man page section in which the man page appears. (We discuss sec-tions shortly.)
The whatis command is a way to show NAME lines alone for commands that con-tain the word you enter:
$ whatis cat
cat (1) - concatenate files and print on the standard output
cat (1p) - concatenate and print files
The easiest way to display the man page for a term is with the man command and the com-mand name. For example:
$ man find
FIND(1) FIND(1)
NAME
find - search for files in a directory hierarchy
SYNOPSIS
find [-H] [-L] [-P] [path...] [expression]
...
The preceding command displays the first man page found for the find command.As you saw in the earlier example, some terms have multiple man pages. For exam-ple, there is a man page for the crontab command and one for the crontab files.Man pages are organized into sections, as shown in Table 1-3.
Table 1-3: man Page Sections
Continued
Section Description
1 General user commands
2 System calls
3 Programming routines / library functions
4 Special files
9
Chapter 1: Starting with Fedora Linux
82911c01.qxd:LinuxToolbox 10/18/07 3:52 PM Page 9

Table 1-3: man Page Sections (continued)
The following code shows some other examples of useful options with the mancommand.
$ man mount -a Shows all man pages related to component
$ man 5 crontab Shows section 5 man page for component
$ man mount -P more Use more, not less to page through
$ man --path List locations of man directories
/usr/kerberos/man:/usr/local/share/man:/usr/share/man/en:
/usr/share/man:/usr/X11R6/man:/usr/local/man
$ man -f mount Same as the whatis command
$ man -k mount Same as the apropos command
Over the years, more ways of displaying and working with man pages have developed.For example, you can convert a man page into a web page (HTML) using the man2html com-mand. For example:
$ whereis -m cat
cat: /usr/share/man/man1/cat.1.gz /usr/share/man/man1p/cat.1p.gz
$ cd /tmp ; cp /usr/share/man/man1/cat.1.gz .
$ gunzip cat.1.gz
$ man2html cat.1 > cat.1.html
$ links cat.1.html
The first command looks for the cat man page. The following commands copy thatman page to the /tmp directory and unzip it. Next the man2html command convertsthe man page to HTML (cat.1.html file). The links command-line web browserthen lets you view the webified man page from the shell. (You may need to installthe elinks package to use the links or elinks text-based web browsers.)
Man pages are also available on the Internet. A nicely organized reference site ishttp://linuxmanpages.com.
Using info DocumentsIn some cases, developers have put more complete descriptions of commands, fileformats, devices, or other Linux components in the info database. You can enter the
Section Description
5 Configuration files and file formats
6 Games
7 Miscellaneous
8 Administrative commands and daemons
10
Chapter 1: Starting with Fedora Linux
82911c01.qxd:LinuxToolbox 10/18/07 3:52 PM Page 10

info database by simply typing the info command or by opening a particular component:
$ info ls
The previous command shows information on the ls command. Use up, down, left,and right arrows and Page Up and Page Down to move around the screen. Home andEnd keys go to the beginning and end of a node, respectively. When you are display-ing the info screen, you can get around using the keystrokes shown in Table 1-4.
Table 1-4: Moving Through the info Screen
Software packages that have particularly extensive text available in the info databaseinclude gimp, festival, libc, automake, zsh, sed, tar, and bash. Files used by the infodatabase are stored in the /usr/share/info directory.
SummaryAlthough you certainly can read this book from cover to cover if you like, the book isdesigned to be a reference to hundreds of features in Fedora Linux that are most use-ful to power users and systems administrators. Because information is organized bytopic, instead of alphabetically, you don’t have to know the commands in advance tofind what you need to get the job done.
Most of the features described in this book will work equally well in Fedora, Red HatEnterprise Linux, CentOS, and other Linux systems based on technology from Red Hat,Inc. In fact, many of the commands described here are in such widespread use that youcould use them exactly as described here on most Linux and UNIX systems.
The next chapter describes how to get and install Fedora Linux software.
Keystroke Movement
? Display the basic commands to use in info windows.
Shift+l Go back to the previous node you were viewing.
n, p, u Go to the node that is next, previous, or up.
Tab Go to the next hyperlink that is in this node.
Enter Go to the hyperlink that is under the cursor.
Shift+r Follow a cross-reference.
Shift+q Quit and exit from info.
11
Chapter 1: Starting with Fedora Linux
82911c01.qxd:LinuxToolbox 10/18/07 3:52 PM Page 11

82911c01.qxd:LinuxToolbox 10/18/07 3:52 PM Page 12

Installing Fedora and Adding Software
Critical tools for initially installing Fedora, and foradding and managing software later, include theanaconda installer (initial install), rpm command(install/manage local packages), and the yumcommand (install/manage packages from onlinerepositories). The yum-utils package also includesuseful commands for creating and managing soft-ware packages associated with yum repositories.
This chapter highlights critical issues you need to know during the initial Fedora installation. Itcovers information about online yum softwarerepositories, such as which are best to use fordifferent circumstances. Detailed examples ofrpm, yum, and related commands are given laterin the chapter.
Installing FedoraFor initial installation of Fedora, most people get an official Fedora DVDor set of CDs. Media available for the different Fedora releases include:
❑ For Fedora 6, there is a single DVD or a set of five CDs that representthe entire distribution named Fedora Core 6. You can add more pack-ages from the Fedora Extras repository (which was only available fromonline repositories).
❑ For Fedora 7, Fedora Core and Fedora Extras were merged into a single,online repository. Different installation package sets are available forFedora 7, such as a GNOME live/install CD, KDE live/install CD, andan installation DVD. Choose the set of media that best suits your need.Then use online repositories to download and install other packagesyou need.
Fedora media are available with books on Fedora, such as Fedora 7 andRed Hat Enterprise Linux Bible (Wiley, 2007) or by downloading media
IN THIS CHAPTERInstalling Fedora
Working with softwarerepositories
Getting software packages with yum
Managing softwarepackages with rpm
Extracting files from RPMs
82911c02.qxd:LinuxToolbox 10/18/07 3:53 PM Page 13

from the Fedora Project (http://fedoraproject.org/wiki/Distribution/Download). Get media for CentOS from http://centos.org (select Downloads).Get Red Hat Enterprise Linux media from the Red Hat downloads page (www.redhat.com/apps/download). Subscription fees may apply for RHEL products.
Preparing to InstallTo simply erase everything on your computer’s hard disk to install Fedora, youdon’t have to prepare your hard disks in advance. If you want to keep any datafrom your hard disk, back up that data before proceeding. To keep existing data on your hard disk and add Fedora, you may need to resize existing disk partitionsand repartition your disk. See Chapter 7 for information on disk resizing and parti-tioning commands.
Choosing Installation OptionsAll Red Hat–based Linux distributions (Fedora, RHEL, and CentOS) use the anacondainstaller to initially install the system. New features in the current Fedora version ofanaconda will most likely make their way into upcoming versions of the RHEL andCentOS installers as well.
NOTE If you have a Fedora live CD, you can bypass the anaconda installer toinstall Fedora to your hard disk. After booting the live CD, you can select an installicon from the desktop and copy the contents of the live CD to your hard disk. Youdon’t have the flexibility that comes with the anaconda installer, but you get a goodbasic set of desktop packages installed to start with.
Starting the Install ProcessMost people start the install process from the DVD or first CD in the install set. As an alternative, use boot images contained in the images directory on the CD or DVD(refer to the README file in that directory). In Fedora, do one of the following tostart anaconda:
❑ CD or DVD — Insert the installation DVD or CD and reboot the computer.
❑ Minimal CD boot image — Locate the boot.iso image from the images direc-tory of CDs, DVDs, or online mirrors. Burn boot.iso to a CD and start the installfrom the CD, but continue from some other medium. This is useful when you’redoing a quick installation and don’t have the full media with you.
❑ USB flash drive: Locate the diskboot.img image from the images directory ofCDs, DVDs, or online mirrors. Copy diskboot.img to a USB flash drive (alsocalled a thumb drive or pen drive) and start the install from that drive (providedyour computer’s BIOS can boot from USB devices). From Linux, type the following(with your USB flash drive inserted and represented by /dev/sda) to copydiskboot.img to your flash drive:
# dd if=/media/cdrom/diskboot.img of=/dev/sda
14
Chapter 2: Installing Fedora and Adding Software
82911c02.qxd:LinuxToolbox 10/18/07 3:53 PM Page 14

❑ Hard disk boot — If your CD drive won’t boot, you can start the install from harddisk. This procedure assumes you already have a version of Fedora installed onyour hard disk and can modify the GRUB boot loader to start the new install. Withthe installed Fedora system running, copy the initrd.img and vmlinuz files fromthe isolinux directory on the CD/DVD to the /boot directory on your hard disk.Update the /boot/grub/grub.conf file to include an entry for the initrd.imgand vmlinuz files you just installed. Reboot and select that new entry from theGRUB boot screen to start the install.
❑ PXE boot — With no CD or DVD drive, you can start an install using a PXE boot.To do this, your computer needs a PXE-enabled Ethernet card and the ability to setPXE in the BIOS’s boot order. You also need to set up an install server to supportthe PXE boot. The kernel and initial RAM disk needed to start the PXE boot are in the images/pxeboot directory. Tips for setting up a PXE boot server are in the/usr/share/doc/syslinux-* directory (when the syslinux package is installedin Fedora).
NOTE There is no floppy disk image for starting a Fedora install. Since the 2.6kernel, there is no install image small enough to fit on a floppy disk.
Choosing Where Fedora Software Is from the Boot ScreenEach of the methods just described should result in a Fedora installer boot screen appear-ing. With a CD or DVD install, press Enter to continue with a graphical install from thatmedia. Type the following at the boot prompt to choose a different install type:
boot: linux askmethod
NOTE Beginning with Fedora 7, Fedora install media use a graphical boot screen.To get to the boot prompt from that screen, press the Tab key. Then add any bootoptions (askmethod, text, vnc, and so on) after the vmlinuz line shown.
When prompted, select your install method from the following:
❑ Local CDROM — Continue installing from the local CD or DVD.
❑ Hard drive — To use this method, you must copy the DVD or CD images to a localhard disk. When asked, identify the partition and directory holding the images.
❑ NFS image — To use this method, you must copy the DVD or CD images to adirectory on a computer on your LAN and share that directory using NFS. Whenasked, identify the NFS resource holding the images.
❑ FTP — You can use this method to install from an existing Internet FTP mirror, orfrom your own in-house install point. When asked, identify the FTP site’s URLand directory. To create your own FTP install point, you can, for example, copythe contents of the DVD or all CD images to a directory on your FTP server witha command such as cp –ar.
❑ HTTP — Same as FTP, but using an HTTP web server (an existing Internet mirroror your own).
15
Chapter 2: Installing Fedora and Adding Software
82911c02.qxd:LinuxToolbox 10/18/07 3:53 PM Page 15

Choosing How Install Proceeds from the Boot ScreenTo have the install proceed in different ways, you can add boot options. Here areexamples of different install types you can request from the boot prompt:
boot: linux text
boot: linux vnc
boot: linux vnc vncconnect=192.168.0.20 vncpassword=99pass07
boot: linux ks=floppy
boot: linux ks=hd:/dev/hda1/ks.cfg
boot: linux ks=http://example.com/ks.cfg
Use linux text to run the install in text mode (if your graphical screens are garbled).If you use linux vnc, you can step through the graphical section of the install remotelyby connecting a VNC client to the IP of the install machine. The installer will showthe IP address and display to connect to after it starts the VNC server. You can alsostart a VNC client on your network in listening mode and point the installer to thatclient using vncconnect. In the second vnc example above, vncviewer -listenis running on the machine at 192.168.0.20 with a password of 99pass07.
The three ks examples tell the installer where to find a kickstart file to guide the installprocess. The first looks for a ks.cfg file on the local floppy disk, the second looks forks.cfg on the first IDE hard disk partition, and the last looks for ks.cfg in the root of the web server at example.com. A kickstart file contains information that lets theinstall process bypass some or all questions asked during installation. A sample kick-start file can be found in /root/anaconda-ks.cfg after a Fedora install is completed.Using that file, you can repeat the install done on that machine on another computer.For information on kickstart, refer to the following site:
http://fedora.redhat.com/projects/config-tools/redhat-config-kickstart.html
NOTE To learn more about kickstart, install the anaconda package, then refer to thekickstart-docs.txt file in the /usr/share/doc/anaconda-* directory.
You also have the choice of going into modes other than installation mode. For example:
boot: linux rescue
boot: linux local
boot: linux memtest86
The Fedora installer CD/DVD can be used for things other than installing Fedora. Therescue option starts a mini–Linux system in rescue mode, so you can mount file sys-tems and fix problems from the command line. The local option bypasses the CD/DVD and tries to boot from hard disk. The memtest86 option checks your computer’smemory.
Choosing More Boot OptionsMost boot options, besides those mentioned, are meant to help work around problemsthat might occur during installation. In particular, you might need to disable certain
16
Chapter 2: Installing Fedora and Adding Software
82911c02.qxd:LinuxToolbox 10/18/07 3:53 PM Page 16

hardware components or features that aren’t properly configured and enabled duringinstallation. Type linux, followed by one or more of the boot options shown in Table 2-1,to deal with common problems.
Table 2-1: Boot Options When Installing Fedora
Other information on kernel boot options is available from the bootparam man pageand the Boot Prompt HOWTO (www.tldp.org/HOWTO/BootPrompt-HOWTO.html).
Answering Installation QuestionsMost of the screens you see during installation are quite intuitive. Table 2-2 offers aquick review of those screens, along with tips where you might need some help.
If errors occur during the installation, press Ctrl+Alt+F1, F2, F3, F4, or F5 to see vir-tual terminals containing useful information. Ctrl+Alt+F1 displays the installationdialog box. Ctrl+Alt+F2 displays a shell prompt, so you can access your system during
Problem Description Boot Options to Try
Failure to readCD/DVD drive.
Some CD/DVD drivesdon’t properly supportDMA or some powermanagement features.
ide=nodma nodma acpi=offall-generic-ide irqpoll
Hardware improperlyprobed.
Tell the boot process tonot probe hardware.
noprobe
System hangs trying toenable some hardware.
Disable hardware orservice that is causingthe system to hang.
nousb nopcmcia nofirewirenoapic nolapic
You want to disableSELinux.
Some people prefer not to enable SELinuxbecause of its complexity.
selinux=0
Your computer has aserial console, but noregular monitor.
You can run the installin text mode from theserial terminal.
console=/dev/ttyS0
Video is garbled orhangs.
Try to set resolutionyourself or skip monitorprobing.
resolution=800x600skipddcvga=ask
RAM is improperlydetected.
Tell the kernel howmuch RAM to use.
mem=256M
Driver needed is notavailable with kernel.
Add driver you needfrom a driver disk.
dd
17
Chapter 2: Installing Fedora and Adding Software
82911c02.qxd:LinuxToolbox 10/18/07 3:53 PM Page 17

installation from the shell. Ctrl+Alt+F3 displays messages sent to the install log fromthe installation program. Ctrl+Alt+F4 shows system-related messages. Ctrl+Alt+F5displays other messages. Press Ctrl+Alt+F7 to return to the X graphical installationscreen.
Table 2-2: Fedora Installation Screens
Screen Description Tips
Test Media Check each CD/DVD imageagainst an md5sum implantedon that image.
On occasion, a media check will fail with good media on a drivethat doesn’t support DMA. If thecheck fails, start the installer withide=nodma and check again. Ifthe media passes, you can continue.
Language Choose the install language. If you need support for other languages, add them later.
Keyboard Choose the keyboard by language/country.
Install or Upgrade Choose a fresh install orupgrade (if a Fedora version is already installed).
If multiple Fedoras are installed,choose which one to upgrade.
Disk Partitions Either let the installer partitionyour disk or choose to parti-tion it yourself.
You need at least one swap parti-tion and one partition to hold the installation. See Chapter 7 forinformation on partitioning yourhard disk.
Boot loader Choose whether or not toinstall a boot loader on yourhard disk.
GRUB is the only bootloader sup-ported by Fedora. GRUB is config-ured by default in the master bootrecord of your first hard drive. Ifmultiple operating systems areinstalled on your hard drives, you can add them to the list ofbootable operating systems onyour boot loader.
Network Wired Ethernet cards aredetected and configured (by default) to use dynamicaddresses retrieved from aDHCP server.
You can set hostname and IPaddresses manually, if you prefer.Wireless cards and modems canonly be configured after Fedora isinstalled. (See the description ofiwconfig in Chapter 11.)
18
Chapter 2: Installing Fedora and Adding Software
82911c02.qxd:LinuxToolbox 10/18/07 3:53 PM Page 18

Table 2-2: Fedora Installation Screens (continued)
Working with Software PackagesSoftware delivered particularly for Fedora systems is packaged in what are called RPMpackages. An RPM package (.rpm extension) contains not only the software you wantto install, as a compressed archive, but it can also hold lots of information about thecontents of the package. That information can include software descriptions, depend-encies, computer architecture, vendor, size, licensing, and other information.
When a basic Fedora system is installed, you can add, remove, and otherwise manageFedora packages to suit how you use that system. Fedora, RHEL, CentOS, and otherLinux systems use RPM Package Management (RPM) tools to create and manage soft-ware for those systems. You use two primary commands to manage RPMs in Fedora:
❑ yum — Use yum to download and install packages from online repositories. The yum commandis preferred over rpm for installing packages in most cases because yum will getdependent packages needed by those packages you request to install, and by gettingpackages from official repositories, you are most likely to get the latest available packages.
❑ rpm — Use rpm to install RPM packages available from your local system (hard disk or CD/DVD) and otherwise manage installed packages (remove, query, and so on). Relatedcommands and options are available for verifying software packages and repairingyour local RPM database, if problems should occur.
Screen Description Tips
Timezone Select your time zone from amap or pull-down menu.
Root password Set the password for the root user.
Make it difficult to guess. Don’tshare it.
Software packages Package groups available fromthe installation medium aredisplayed for you to choose.
Select Add additional software repos-itories to choose online repositoriesthat make more packages avail-able to install. Click the UsingSoftware Repositories box to seedetails on finding and addingrepos. Click Customize now fordetails of which packages fromselected groups are to be installed.
Reboot When all packages areinstalled, you are asked to reboot.
19
Chapter 2: Installing Fedora and Adding Software
82911c02.qxd:LinuxToolbox 10/18/07 3:53 PM Page 19

Up until Fedora 6, Fedora was represented by an installation set (a single DVD or upto five CDs) that contained more than 2200 RPM packages. The packages in that setwere referred to as Fedora Core. Red Hat, Inc. employees were primarily responsible formaintaining Fedora Core. Additional packages submitted by the Fedora communitywere tested and approved by the Fedora Extras committee, then added to a separateonline repository.
Both Fedora Core and Extras RPM packages were held to the same standards: pack-ages must be open source, not encumbered by patents, legal under U.S. laws such as the Digital Millennium Copyright Act (DMCA), and licensed for redistribution.That made it easier in Fedora 7 to merge Fedora Core and Extras into a single reposi-tory. So, instead of getting an installation set that included a cross-section of desktop,workstation, and server packages, separate spins were created for Fedora 7 desktop,server, and other package groupings. Packages outside of your spin can then be down-loaded and installed from the massive, online Fedora repository.
Other software packages that work with Linux, but may not meet Red Hat require-ments, are available from third-party yum software repositories. Some of those repos-itories build their dependencies on the main Fedora repository. The following sectiondescribes some of those repositories and how to access them.
Using yum Software RepositoriesIn the old days of Red Hat Linux, when people needed packages that had been leftout by Red Hat, they had to hunt the packages down on the Web. If they got lucky,they located an RPM built for the exact version of Red Hat Linux they were using. Ifnot, they had to fight against RPM dependency hell or do a dirty install from source.
The rpm command, while very powerful for installing single packages (either locallyor from the Internet), did not go out and find dependent packages you needed toinstall your selected package. It also didn’t grab the latest version of a package just by asking for it.
Debian GNU/Linux and other Linux distributions based on Debian enjoy the blissof apt — a one-line command that allowed a user to install virtually any packageout there. Dependencies are calculated and installed automagically. At first, apt4rpmemerged as a tool for letting Red Hat-based distributions get RPM packages fromapt-enabled repositories. Soon, however, yum emerged as the tool for getting Fedorasoftware.
Just as apt was borrowed from Debian, yum came from Yellow Dog Linux (a distribu-tion based on Red Hat Linux that ran on Mac hardware). The yum utility (Yellow dogUpdater, Modified) offered near-identical features to apt and has now become an inte-gral part of Fedora; apt4rpm is no longer maintained and should no longer be used.While Fedora was adopting yum, RHEL went with its own RPM management tool:up2date. With RHEL 5, however, yum provides the underlying structure for softwareinstallation.
20
Chapter 2: Installing Fedora and Adding Software
82911c02.qxd:LinuxToolbox 10/18/07 3:53 PM Page 20

Enabling Repositories for yumWith the merging of Fedora Core and Fedora Extras into one massive repository, liter-ally thousands of open source software packages are available for you to install for free.If you have an Internet connection, Fedora 7 is automatically configured to access therepository.
Repositories that are enabled are represented by .repo files in the /etc/yum.repos.ddirectory. Simple yum commands, described later, can be used to download and installsoftware packages from those repositories. To have access to many more softwarepackages that were built particularly for your version of Fedora, you can enablemore software repositories for yum.
Although the Fedora Project doesn’t officially bless any of the yum software repositoriesoutside of the main Fedora repository, most Fedora users draw on one or more outsiderepositories to get the software they need. Keep in mind, however, that some reposito-ries go to great lengths to be compatible with existing Fedora packages, as well as thosefrom other outside repositories. This should reduce occurrences of packages from out-side repositories not installing because of broken dependencies.
WARNING! The Fedora project doesn’t officially recommend outside repositories.So, you are basically on your own when you get packages from these third-partyrepositories. Risks include potential conflicts with repositories that offer the samesoftware and dangers that can come from replacing core system components. Be careful with blanket yum upgrade. You’re sometimes better off selectivelyinstalling the specific packages you need from the third-party repository.
To enable repositories from the following list, you need to install the .repo filesneeded to point to each repository and GPG keys needed to verify the authenticity of the packages you download from them. Instead of creating this information manu-ally, most of the third-party Fedora repositories offer an RPM package you can down-load and install that includes that information.
Based on recommendations from Fedora users, consider using the following reposito-ries (in the order shown):
❑ RPMForge (http://rpmforge.net) — Provides a wide range of packages,while striving for compatibility with the main Fedora repository. Packages arealso available for RHEL/CentOS, Red Hat Linux, and other distributions acrossi386, x86_64, and other architectures. Several popular repositories including DagWieers (http://dag.wieers.com/rpm) are being merged into RPMForge.
❑ Livna.org (http://rpm.livna.org) — Contains packages that include codecsand drivers (such as ATI and NVIDIA video drivers) that may have restrictionsthat prevent them from being redistributed with Fedora. The packages may includecomponents needed for otherwise unsupported audio and video players.
❑ FreshRPMS (http://freshrpms.net) — Contains packages particularly formedia players and wireless network card support.
21
Chapter 2: Installing Fedora and Adding Software
82911c02.qxd:LinuxToolbox 10/18/07 3:53 PM Page 21

❑ ATrpms (http://atrpms.net) — Contains interesting packages for such thingsas QEMU acceleration, telephony, audio and video streaming, MythTV, and NVIDIAvideo card drivers. This is generally considered to have more compatibility issuesthan the preceding repositories.
Each of these repositories has separate locations for different distributions and versions(so be sure to choose the one that matches your installed Fedora or other Linux system).Each can be enabled manually or through a release RPM package.
NOTE Before you enable extra repositories, here are a couple of tips you shouldkeep in mind. Each added repository can severely slow the performance of yum. Soonly add repositories you need and, when possible, directly identify the repositoryyou want when you run yum. You will run into fewer compatibility issues byusing fewer repositories.
The following command lines can be used to get and install the release packages for the firstthree repositories on the list and install them for the local system. These commandsneed to point to different packages for different Fedora releases, so you need to modifythem to work with your Fedora release:
# rpm -Uhv http://ftp.belnet.be/packages/dries.ulyssis.org/fedora/
fc5/i386/RPMS.dries/rpmforge-release-0.2-2.2.fc5.rf.i386.rpm
# rpm -Uhv http://rpm.livna.org/livna-release-6.rpm
# rpm -Uhv http://ftp.freshrpms.net/pub/freshrpms/fedora/linux/6/
freshrpms-release/freshrpms-release-1.1-1.fc.noarch.rpm
The rpm commands run in these three lines get and install release packages forRPMForge, Livna.org, and FreshRPMS repositories, respectively. The RPMForgeexample enables that repository for Fedora Core 5, whereas the other two repositoriesare enabled for Fedora Core 6. There is no release package for the ATrpms repository, so you must add the ATrpms repository manually. Before you do, however, you need toinstall the ATrpms signing key on your Fedora system by typing the following:
# rpm --import http://ATrpms.net/RPM-GPG-KEY.atrpms
Next, you need to identify the ATrpms repository to your yum facility. The first versionsof yum in Fedora used a monolithic /etc/yum.conf in which users added a few state-ments to add a repository. Current Fedoras now use individual .repo files in /etc/yum.repos.d/ directory. So, for example, you could add the following lines as a sepa-rate atrpms.repo file in the /etc/yum.repos.d directory:
[atrpms]
name=Fedora Core $releasever - $basearch - ATrpms
baseurl=http://dl.atrpms.net/fc$releasever-$basearch/atrpms/stable
gpgkey=http://ATrpms.net/RPM-GPG-KEY.atrpms
gpgcheck=1
This file identifies the repository name as atrpms. The baseurl identifies the loca-tion of the ATrpms repository. The gpgkey line notes the location of the key used to
22
Chapter 2: Installing Fedora and Adding Software
82911c02.qxd:LinuxToolbox 10/18/07 3:53 PM Page 22

verify the ATrpms packages you download. The gpgcheck line tells yum to verifypackages against that key.
Using the yum CommandUse the yum command to do most of the activities for getting, installing, upgrading,checking, and searching for packages from yum repositories for Fedora. The com-mand has many options for dealing with packages individually or in groups.
NOTE If you prefer to use a GUI tool, the Package Manager window is built ontop of the yum facility in Fedora. To start it, select Applications ➪ Add/RemoveSoftware or run the pirut command as root. New features for Fedora 7 make iteasy to search, list, and browse available packages, and then select the ones youwant to add or remove.
The following sections provide examples of some useful yum command lines.
Finding PackagesThere are lots of options to yum for finding information about specific packages orsearching yum repositories for specific packages or components. Use the list optionto list packages meeting your criteria, as in the following examples:
# yum list available List packages available to be installed
# yum list installed List packages already installed
# yum list extras List packages not installed from any repo
# yum list *vorbis* List packages with “vorbis” in title
# yum list updates List packages that have updates available
Use the info option to see package descriptions from repos. Here are some examples:
# yum info wordpress Description for wordpress package
# yum info word* Descriptions for packages beginning with “word”
To search packages for a string that appears in the description, packager, package name, or summary of the package, use the search option as follows:
# yum search mp3 Search for packages including the “mp3” string
To search packages for a file or other feature and list the packages found, use the whatprovides option. For example:
# yum whatprovides ogg123
...
vorbis-tools.i386 1:1.1.1-5.fc7 installed
Matched from:
/usr/bin/ogg123
/usr/share/doc/vorbis-tools-1.1.1/ogg123rc-example
/usr/share/man/man1/ogg123.1.gz
23
Chapter 2: Installing Fedora and Adding Software
82911c02.qxd:LinuxToolbox 10/18/07 3:53 PM Page 23

Installing PackagesTo install a package from any enabled yum repository, use the install option. For example:
# yum install wordpress
...
Dependencies Resolved
==========================================================================
Package Arch Version Repository Size
==========================================================================
Installing:
wordpress noarch 2.1-0.fc7 extras 725 k
Installing for dependencies:
php i386 5.2.1-3 development 1.3 M
php-cli i386 5.2.1-3 development 2.1 M
php-common i386 5.2.1-3 development 197 k
php-mysql i386 5.2.1-3 development 72 k
php-pdo i386 5.2.1-3 development 53 k
Transaction Summary
==========================================================================
Install 6 Package(s)
Update 0 Package(s)
Remove 0 Package(s)
Total download size: 4.5 M
Is this ok [y/N]: y
This example installs the WordPress blogging software. Package dependencies thatwere not yet installed were found and identified for installation. For your system, youmay need other packages as well, depending on what is already installed. Typing y(for “yes”) downloads and installs all the packages.
To use yum to install a package from a directory on the local computer, you can use the localinstall option. An advantage of using yum instead of the rpm command isthat any dependent packages needed to install the local package can be automaticallypicked up from enabled repositories. Here is an example:
# yum localinstall heyu-2.0beta.3.1-1.i386.rpm
You can choose to install all packages in an installation group. For example, to install the entireset of XFCE desktop packages, type:
# yum groupinstall XFCE
Updating PackagesIf updates are available, you can update a single package, group of packages, or all packages.Here are some examples:
# yum check-update Lists all packages with updates ready
# yum list updates openoffice* Find available openoffice* updates
24
Chapter 2: Installing Fedora and Adding Software
82911c02.qxd:LinuxToolbox 10/18/07 3:53 PM Page 24

# yum update openoffice* Update all openoffice packages
# yum update Update all packages with updates ready
# yum groupupdate XFCE Update all packages in XFCE group
Removing PackagesYou can remove individual packages or groups of packages. An advantage to using yum toremove packages is that it can remove dependent packages, as well as the ones youselected. Here are some examples:
# yum remove beagle Removes the beagle package
# yum remove xscreen* Removes packages beginning with xscreen
# yum groupremove XFCE Removes all packages in XFCE group
In each case with yum remove commands, you see what packages will be removedby your action and you are prompted to agree or not agree to the removal.
Cleaning Up PackagesUsing the clean option to yum, you can clean up packages, headers, metadata, cache, anddbcache left around by the yum facility. If keepcache is set to 1 in /etc/yum.conf, asthe packages and headers you request are downloaded, they are saved in packagesand headers subdirectories of /var/cache/yum/repo/, respectively. Metadata arestored in repomd.xml and comps.xml files in the same directory. Here are ways ofcleaning out those items:
# yum clean packages Cleans out packages left over in cache
# yum clean metadata Cleans out metadata left over in cache
# yum clean headers Cleans out headers left over in cache
# yum clean all Cleans out metadata, headers, and packages
Useful Combinations of OptionsThere are some yum options that can be very useful in certain situations. For exam-ple, enabling and disabling repositories can be useful on certain occasions. You can use --enablerepo= and --disablerepo= with a variety of yum options shown earlier,particularly if you know which repository you are interested in at the moment. Hereare some examples (they assume you have the livna repository enabled):
# yum --disablerepo=livna search yum-utils
# yum --enablerepo=livna install mplayer
In the first example, you are looking for the yum-utils package. You don’t rememberwhich repository it is in, but you know it’s not in the livna repository (so you disablethat). In the second example, the livna repository had been disabled (by adding anenabled 0 to the repository’s .repo file), so it specifically had to be enabled toinstall the mplayer package.
One issue that can slow down the performance of yum is that it’s constantly going outand getting fresh metadata before performing the operation you request. If you feel
25
Chapter 2: Installing Fedora and Adding Software
82911c02.qxd:LinuxToolbox 10/18/07 3:53 PM Page 25

that what you want to do doesn’t require fresh metadata, you can have yum get meta-data only from the cache on your local machine. This will often speed up performance quite alot, with the small risk that the package information you are looking for may havechanged since your last metadata update. Using the -C option, you can tell yum touse local metadata:
# yum -C info yum-utils
Setting up repositories
Reading repository metadata in from local files
...
Without the -C, yum will get fresh metadata from the repository if the local cache ofthat information is more than 30 minutes old (by default). The expiration time of themetadata is set in seconds by the metadata_expire option in the /etc/yum.conffile (metadata_expire=1800).
Using yum UtilitiesBy installing the yum-utils package (yum install yum-utils), you have access to a handful of useful commands that you can use for accessing and creating yum repositories.The repoquery command can be used to list information about a package in a yumrepository. For example:
# repoquery -il tomcat5
# repoquery --provides tomcat5
The output from the -il option (shown first) produces a listing of files the tomcat5package contains, as well as descriptions of its contents. The second example lists thecapabilities the package provides. In general, the repoquery command works muchthe same way that rpm -q queries information from local RPMs, but will typicallyrun a bit slower. Type man repoquery to see more available options.
The yumdownloader is useful for downloading packages from a yum repository to the localdisk. For example, the following command downloads the cacti package to the localdirectory:
# yumdownloader cacti
Managing Software with rpmAlthough yum has supplanted rpm as the tool of choice for installing RPM packagesfrom online repositories, rpm has some extraordinary options for querying RPMs andverifying installed RPMs. It is also a useful tool for installing, removing, and validat-ing RPMs that are available on your computer.
26
Chapter 2: Installing Fedora and Adding Software
82911c02.qxd:LinuxToolbox 10/18/07 3:53 PM Page 26

Using the rpm CommandUsing the rpm command, any user can query the local RPM database. To use the com-mand to install or remove software from your system, you must have root privileges.
Installing a PackageThe following command installs a new package located in the current directory. Options in thiscommand include i for install, v for verbose, and h for progress hash marks.
# rpm -ivh rpmforge-release-0.2-2.2.fc5.rf.x86_64.rpm
Preparing... ########################################### [100%]
1:rpmforge-release ########################################### [100%]
The following example installs a new package located on the Internet. This approach workswith http and ftp protocols:
# rpm -ivh http://ftp.belnet.be/packages/dries.ulyssis.org/fedora/fc5/x8
6_64/RPMS.dries/rpmforge-release-0.2-2.2.fc5.rf.x86_64.rpm
Retrieving http://ftp.belnet.be/packages/dries.ulyssis.org/fedora/
fc5/x86_64/RPMS.dries/rpmforge-release-0.2-2.2.fc5.rf.x86_64.rpm
Preparing... ########################################### [100%]
1:rpmforge-release ########################################### [100%]
Upgrading a PackageIf an older version of the package is already installed, an error will occur when yougo to install it. Use rpm -Uvh to upgrade an existing package to a newer version. For example:
# rpm -Uhv flash-plugin-9.0.31.0-release.i386.rpm
Removing a PackageTo remove an installed package, use the -e option as follows:
# rpm -e rpmforge-release
Sometimes, such as on 64-bit systems that have 32-bit packages installed for backwardscompatibility, you may have two or more versions of a package installed. If you get an error when trying to remove one, you might be able to fix that using a full packagename or by removing all matching packages:
# rpm -e avahi-0.6.11-3.fc5
error: “avahi-0.6.11-3.fc5” specifies multiple packages
# rpm -e avahi-0.6.11-3.fc5.i386
# rpm -e --allmatches avahi-0.6.11-3.fc5
error: Failed dependencies:
libavahi-client.so.3()(64bit) needed by (installed)
vino-2.13.5-2.2.x86_64
27
Chapter 2: Installing Fedora and Adding Software
82911c02.qxd:LinuxToolbox 10/18/07 3:53 PM Page 27

Assuming that the avahi package was installed, the command to remove the packagefailed because multiple packages of the same base name were installed. The secondcommand succeeded (although it did so silently). Notice, however, that the last com-mand failed because of dependency issues. The best way to resolve dependency issuesis to use yum or work through the dependencies by hand. However, you may reach apoint where you have to force the install or removal of a package.
WARNING! Doing this is DANGEROUS and may result in an unstable system.Make sure you know precisely what you’re doing.
Here, you specify that you want to remove the i386 version of the package, andignore dependencies:
# rpm -e --nodeps avahi-0.6.11-3.fc5.i386
Querying Information about RPM PackagesThis shows how to query installed packages for a package named rsync and display versioninformation about that package (your version numbers may be different):
# rpm -q rsync
rsync-2.6.9-1.FC5.1
Use the -qp option to get information about an RPM in the present directory:
# rpm -qp rpmforge-release-0.2-2.2.fc5.rf.x86_64.rpm
To see a list of all the packages installed on your system, type the following:
# rpm -qa | less
glibc-2.5.90-15
libICE-1.0.3-1.fc7
Check a file on your system to see what package the file belongs to, if any:
# rpm -qf /etc/sysctl.conf
initscripts-8.31.6-1
Now that you know how to select the package(s) you want to query, let’s get a littlemore information out of them. This example lists standard details about an installed package(assuming you reinstalled the rpmforge-release package).
# rpm -qi rpmforge-release
Name : rpmforge-release Relocations: (not relocatable)
Version : 0.2 Vendor: Dries RPM Repository
http://dries.ulyssis.org/rpm/Release : 2.2.fc5.rf Build
Date: Wed 12 Apr 2006 12:57:29 AM PDT
Install Date: Wed 14 Feb 2007 01:21:54 AM PST Build Host:
28
Chapter 2: Installing Fedora and Adding Software
82911c02.qxd:LinuxToolbox 10/18/07 3:53 PM Page 28

koblenz.kotnet.org
Group : System Environment/Base Source RPM: rpmforge-release-0.2-
2.2.fc5.rf.src.rpm
Size : 14574 License: GPL
Signature : DSA/SHA1, Wed 12 Apr 2006 07:17:23 AM PDT, Key ID 9c14a19c1aa78495
Packager : Dag Wieers <[email protected]>
URL : http://rpmforge.net/
Summary : RPMforge release file and package configuration
Description :
RPMforge.net release file. This package contains apt, yum and smart
configuration for the RPMforge RPM Repository, as well as the public
GPG keys used to sign them.
This lists the content of an RPM file that’s in the local directory:
# rpm -qlp rpmforge-release-0.2-2.2.fc5.rf.x86_64.rpm | less
/etc/apt
/etc/apt/sources.list.d
Combine various query options to check an RPM file before it’s installed:
# rpm -qilp rpmforge-release-0.2-2.2.fc5.rf.x86_64.rpm | less
This example lists preinstall and postinstall scripts that come with an installed RPM package:
# rpm -q --scripts kernel | less
Several other query options are available. See the rpm man page for details. The mostpowerful rpm query option is --queryformat (or --qf). It lets you build from scratchthe output string. This queries all installed packages to see what host they were built on:
# rpm -qa --queryformat ‘Package %{NAME} was built on %{BUILDHOST}\n’ | less
This makes a sorted list of all non–Red Hat packages:
# rpm -qa --queryformat ‘%{VENDOR} %{NAME}\n’ | grep -v “Red Hat” | sort
Here are a few more examples:
# rpm -qa --qf ‘%{NAME} is licenced under %{LICENSE}\n’
# rpm -qa --qf ‘The size of %{NAME} is %{SIZE} bytes\n’
# rpm -qa --qf ‘For %{NAME} get more info here: %{URL}\n’
# rpm -qa --qf ‘For %{NAME} the architecture is: %{ARCH}\n’
# rpm -qa --qf ‘The %{NAME} package is: %{SUMMARY}\n’
As you can imagine, the combinations are endless. Here’s how to list all the variables:
# rpm --querytags | less
29
Chapter 2: Installing Fedora and Adding Software
82911c02.qxd:LinuxToolbox 10/18/07 3:53 PM Page 29

Verifying Installed PackagesThere are times when you will question the behavior of the software installed on amachine. For example, when a system has been compromised, the attackers will oftenreplace system binaries such as ls or ps with corrupt versions to cover their tracks. Itbecomes useful to check the files on the file system against the information stored inthe RPM database.
NOTE It’s possible that an intruder that replaces a key binary file may also havetampered with your RPM database. So, use this tool as one way of checking thevalidity of your system, but not necessarily the only way.
For each file verified, rpm runs multiple checks and displays the result in a series ofcharacters at the beginning of the line. A dot means the check was okay. A letter ornumber means the check failed. Table 2-3 shows the most useful checks and the char-acter that represents their failure.
Table 2-3: RPM Package Verification Failure Messages
Use the following command to verify all installed packages and filter for files with bin intheir path:
# rpm -Va | grep bin
S.5....T /usr/bin/curl
This shows that the curl binary on the file system has a different size, MD5 checksum,and modification time than the one that came with the curl RPM. In other words, thisfile has been replaced. Here are a few other examples using the verify option:
# rpm -Vv coreutils Verbose check files from coreutils
# rpm -V -f /usr/bin/pr Verify package containing pr
# rpm -V -g Applications/Multimedia Verify packages from selected group
Letter indicating check failure Description
S File size differs
M Mode differs: includes permissions and file type
5 MD5 checksum differs
U User ownership differs
G Group ownership differs
T mTime (timestamp of last modification) differs
30
Chapter 2: Installing Fedora and Adding Software
82911c02.qxd:LinuxToolbox 10/18/07 3:53 PM Page 30

Rebuilding Your RPM DatabaseIf your RPM database becomes corrupted to the point where you can no longer installpackages, you can rebuild the database from the installed package headers. First removethe old database files, and then rebuild the new ones as follows:
# rm /var/lib/rpm/__db.00*
# rpm --rebuilddb
For further information on using the rpm command, check the rpm man page (man rpm)or display help information (rpm --help).
Building RPMs from SRPMsBy rebuilding the source code that is used to build an RPM package, you can changeit to better suit the way you use the software. To begin, you need to get the sourceRPMs (SRPMs) you want to modify and install the rpm-build package (yum installrpm-build).
For example, you could download and install the rpmforge-release SRPM package inthe current directory by typing the following command:
# wget http://dag.wieers.com/rpm/packages/rpmforge-release/rpmforge-release-
0.3.6-1.rf.src.rpm
# mkdir -p /usr/src/redhat/SOURCES
# rpm -ivh rpmforge-release-0.3.6-1.rf.src.rpm
When a source code package (src.rpm) is installed, rpm places the files it contains inthe default build tree under the /usr/src/redhat directory. If you have softwaredevelopment tools packages and the rpm-build package installed, you can rebuild thebinary RPM from this package. You can make changes to the spec file or the sourcecode of that package, and then rebuild the package using the command shown in the following example:
# rpmbuild -bb /usr/src/redhat/SPECS/rpmforge-release.spec
The result of this command is an RPM file that is output to a directory that is specificto your computer architecture: /usr/src/redhat/RPMS/arch, where arch is replacedby a name indicating the computer architecture (such as i386, i586, and so on). Theresulting RPM file is ready to be installed.
Extracting Files from RPMsAn RPM is basically an archive of files that you want to install to your computer andsome header information that identifies the software (descriptions, checksums, buildinformation, and so on). You can remove the archive from an RPM package and outputthe archive to a cpio archive file.
31
Chapter 2: Installing Fedora and Adding Software
82911c02.qxd:LinuxToolbox 10/18/07 3:53 PM Page 31

The cpio format is similar to the tar format, described in Chapter 8, and can be similarly used for backing up and transporting files. Here’s an example using therpm2cpio command to extract the cpio archive from an RPM:
# rpm2cpio rpmforge-release-0.3.6-1.rf.x86_64.rpm > rpmforge-release.cpio
In this example, the software archive contained within the rpmforge-release RPMpackage is extracted to a cpio archive named rpmforge-release.cpio. Instead of sendingthe output of the rpm2cpio command to a cpio archive file, you can pipe it through thecpio -tv command to view a long listing of the contents of that archive:
# rpm2cpio rpmforge-release-0.3.6-1.rf.x86_64.rpm | cpio -tv
The results of the preceding command can also be produced by the rpm command.For example, rpm -qlvp rpmforge-release-0.3.6-1.rf.x86_64.rpm producesthe identical output of the rpm2cpio command line shown.
To extract a single file from an RPM file, you can use rpm2cpio with a cpio -idv commandthat indicates the file you want. In the following command, the rpmforge.yum fileis extracted to the usr/doc/rpmforge-release-0.3.6 directory in the currentdirectory.
# rpm2cpio rpmforge-release-0.3.6-1.rf.x86_64.rpm \
| cpio -idv ./usr/doc/rpmforge-release-0.3.6/rpmforge.yum
If you try this example, the package you get will have different version numbers andthe specific rpm-release directory you use must match one that exists.
SummarySoftware for Fedora and other Red Hat–based distributions is packaged in RPM for-mat. The anaconda installer is used to initially install Fedora. Using boot options, youcan choose different install types and adapt to different environments. To install addi-tional software, you can use the yum command to get packages from online yum repos-itories. To install packages locally or query and verify installed packages, you can usethe rpm command.
32
Chapter 2: Installing Fedora and Adding Software
82911c02.qxd:LinuxToolbox 10/18/07 3:53 PM Page 32

Using the Shell
The use of a shell command interpreter (usuallyjust called a shell) dates back to the early days ofthe first Unix systems. Besides its obvious use ofrunning commands, shells have many built-infeatures such as environment variables, aliases,and a variety of functions for programming.Although the shell used most often with Linuxsystems is called the Bourne Again Shell (bash),there are other shells available as well (such assh, csh, ksh, tcsh, and others).
This chapter offers information that will help youuse Linux shells, in general, and the bash shell, inparticular.
Terminal Windows and Shell AccessThe most common way to access a shell from a Linux graphical interface isusing a Terminal window. From a graphical interface, you can often accessvirtual terminals to get to a shell. With no graphical interface, with a text-based login you are typically dropped directly to a shell after login.
Using Terminal WindowsTo open a Terminal window from GNOME (the default Fedora desktop),select Applications ➪ System ➪ Terminal. This opens a gnome-terminalwindow, displaying a bash shell prompt. Figure 3-1 shows an example ofa gnome-terminal window.
Commands shown in Figure 3-1 illustrate that the current shell is the bashshell (/bin/bash), the current user is the desktop user who launched thewindow (chris), and the current directory is that user’s home directory(/home/chris). The user name (chris) and hostname (localhost) appearin the title bar.
IN THIS CHAPTERAccessing the shell
Using command his-tory and completion
Assigning aliases
Gaining super useraccess
Writing simple shellscripts
82911c03.qxd:LinuxToolbox 10/18/07 3:54 PM Page 33

Figure 3-1: Type shell commands into a gnome-terminal window.
The gnome-terminal window not only lets you access a shell, it also has controls formanaging your shells. For example, click File ➪ Open Tab to open another shell on a differ-ent tab, click File ➪ Open Terminal to open a new Terminal window, or select Terminal ➪ SetTitle to set a new title in the title bar.
You can also use control key sequences to work with a Terminal window. Open a shellon a new tab by typing Shift+Ctrl+t, open a new Terminal window with Shift+Ctrl+n, close a tabwith Shift+Ctrl+w, and close a Terminal window with Shift+Ctrl+q. Highlight text and copyit with Shift+Ctrl+c, then paste it in the same or different window with Shift+Ctrl+v or by click-ing the center button on your mouse.
Other key sequences for controlling Terminal windows includes pressing F11 to showthe window in full screen mode. Type Ctrl+Shift++ to zoom in (make text larger) or Ctrl+-(that’s Ctrl and a minus sign) to zoom out (make text smaller). Switch among tabs usingCtrl+PageUp and Ctrl+PageDown (previous and next tab), or use Alt+1, Alt+2, Alt+3,and so on to go to tab one, two, or three (and so on). Type Ctrl+d to exit the shell,which closes the current tab or entire Terminal window (if it’s the last tab).
The gnome-terminal window also supports profiles (select Edit ➪ Current Profile). Someprofile settings are cosmetic (allow bold text, cursor blinks, terminal bell, colors, images, andtransparency). Other settings are functional. For example, by default, the terminal saves500 scrollback lines (318 kilobytes). Some people like to be able to scroll back further andare willing to give up more memory to allow that.
If you launch gnome-terminal manually, you can add options. Here are some examples:
# gnome-terminal -x alsamixer Start terminal with alsamixer displayed
# gnome-terminal — tab — tab — tab Start a terminal with three open tabs
# gnome-terminal — geometry 80x20 Start terminal 80 characters by 20 lines
# gnome-terminal — zoom=2 Start terminal with larger font
Besides gnome-terminal, you can use many other terminal windows. Here are someexamples: xterm (basic terminal emulator that comes with the X Window System),aterm (terminal emulator modeled after the Afterstep XVT VT102 emulator), andkonsole (terminal emulator delivered with the KDE desktop). The Enlightenmentdesktop project offers the eterm terminal (which includes features such as messagelogs on the screen background).
34
Chapter 3: Using the Shell
82911c03.qxd:LinuxToolbox 10/18/07 3:54 PM Page 34

Using Virtual TerminalsWhen Fedora boots in multi-user mode (runlevel 2, 3, or 5), six virtual consoles (knownas tty1 through tty6) are created with text-based logins. If an X Window System desktopis running, X is probably running in virtual console 7. If X isn’t running, chances areyou’re looking at virtual console 1.
From X, you can switch to another virtual console with Ctrl+Alt+F1, Ctrl+Alt+F2, and so onup to F6. From a text virtual console, you can switch using Alt+F1, Alt+F2, and so on.Press Alt+F7 to return to the X GUI. Each console allows you to log in using differentuser accounts. Switching to look at another console doesn’t affect running processesin any of them. When you switch to virtual terminal one through six, you see a loginprompt similar to the following:
Fedora release 7
Kernel 2.6.20-1.29.22.fc7 on an i686
localhost login:
Separate mingetty processes manage each virtual terminal. Type this command tosee what mingetty processes look like before you log in to any virtual terminals:
# ps awx | grep -v grep | grep mingetty
2299 tty1 Ss+ 0:00 /sbin/mingetty tty1
2300 tty2 Ss+ 0:00 /sbin/mingetty tty2
2301 tty3 Ss+ 0:00 /sbin/mingetty tty3
2302 tty4 Ss+ 0:00 /sbin/mingetty tty4
2303 tty5 Ss+ 0:00 /sbin/mingetty tty5
2304 tty6 Ss+ 0:00 /sbin/mingetty tty6
After I log in on the first console, mingetty handles my login, and then fires up abash shell:
# ps awx | grep -v grep | grep tty
1498 tty1 Ss+ 0:00 -bash
2300 tty2 Ss+ 0:00 /sbin/mingetty tty2
2301 tty3 Ss+ 0:00 /sbin/mingetty tty3
2302 tty4 Ss+ 0:00 /sbin/mingetty tty4
2303 tty5 Ss+ 0:00 /sbin/mingetty tty5
2304 tty6 Ss+ 0:00 /sbin/mingetty tty6
Virtual consoles are configured in the /etc/inittab file. You can have fewer ormore virtual terminals by adding or deleting mingetty lines from that file.
Using the Shell After you open a shell (whether from a text-based login or Terminal window), theshell environment is set up based on the user who started the shell. Bash shell settings
35
Chapter 3: Using the Shell
82911c03.qxd:LinuxToolbox 10/18/07 3:54 PM Page 35

for all users’ shells are located in /etc/bashrc, /etc/profile, and /etc/profile.d/.User-specific shell settings are determined by commands executed from several dotfiles in the user’s home directory (if they exist): .bash_profile, .bash_login, and.profile. When a shell is closed, any commands in the user’s ~/.bash_logout fileare executed. Changing settings in these files permanently changes the user’s shellsettings but does not affect shells that are already running. (Other shells use differentconfiguration files.)
There are a variety of ways in which you can list and change your shell environment.One of the biggest ways is to change which user you are; in particular, to become thesuper user (see the section “Acquiring Super User Power” later in this chapter).
Using Bash HistoryThe Bourne Again Shell (bash) is the shell used by default by most modern Linux systems. Built into bash, as with other shells, is a history feature that lets you review,change, and reuse commands that you have run in the past.
When bash starts, it reads the ~/.bash_history file and loads it into memory. This file is set by the value of $HISTFILE. During a bash session, commands are added tohistory in memory. When bash exits, history in memory is written back to the .bash_history file. The number of commands held in history during a bash session is set by $HISTSIZE,while the number of commands actually stored in the history file is set by $HISTFILESIZE:
$ echo $HISTFILE $HISTSIZE $HISTFILESIZE
/home/fcaen/.bash_history 1000 500
To list the entire history, type history. To list a previous number of history commands, follow history with a number. This lists the previous five commands in your history:
$ history 5
975 mkdir extras
976 mv *doc extras/
977 ls -CF
978 vi house.txt
979 history
To move among the commands in your history, use the up arrow and down arrow. When a command is displayed, you can use the keyboard to edit the current command like anyother command: left arrow, right arrow, Delete, Backspace, and so on. Here are someother ways to recall and run commands from your bash history:
$ !! Run the previous command
$ !997 Run command number 997 from history
ls -CF
$ !997 *doc Append *doc to command 997 from history
ls -CF *doc
$ !?CF? Run previous command line containing the CF string
ls -CF *doc
$ !ls Run the previous ls command
36
Chapter 3: Using the Shell
82911c03.qxd:LinuxToolbox 10/18/07 3:54 PM Page 36

ls -CF *doc
$ !ls:s/CF/l Run previous ls command, replacing CF with l
ls -l *doc
Another way to edit the command history is using the fc command. With fc, you open thechosen command from history using the vi editor. The edited command runs whenyou exit the editor. Change to a different editor by setting the FCEDIT variable (forexample, FCEDIT=gedit) or on the fc command line. For example:
$ fc 978 Edit command number 978, then run it
$ fc Edit the previous command, then run it
$ fc -e /usr/bin/nano 989 Use nano to edit command 989
Use Ctrl+r to search for a string in history. For example, typing Ctrl+r followed by thestring ss resulted in the following:
# <Ctrl+r>
(reverse-i-search)`ss’: sudo /usr/bin/less /var/log/messages
Press Ctrl+r repeatedly to search backwards through your history list for other occurrences ofthe ss string.
NOTE By default, bash command history editing uses emacs-style commands. Ifyou prefer the vi editor, you can use vi-style editing of your history by using theset command to set your editor to vi. To do that, type the following: set -o vi
Using Command Line CompletionYou can use the Tab key to complete different types of information on the commandline. Here are some examples where you type a partial name, followed by the Tab key,to have bash try to complete the information you want on your command line:
$ tracer<Tab> Command completion: Completes to traceroute command
$ cd /home/ch<Tab> File completion: Completes to /home/chris directory
$ cd ~jo<Tab> User homedir completion: Completes to /home/john
$ echo $PA<Tab> Env variable completion: Completes to $PATH
$ ping <Alt+@><Tab> Host completion: Show hosts from /etc/hosts
@davinci.example.com @ritchie.example.com @thompson.example.com
@localhost @zooey
Redirecting stdin and stdoutTyping a command in a shell makes it run interactively. The resulting process has twooutput streams: stdout for normal command output and stderr for error output. Inthe following example, when /tmpp isn’t found, an error message goes to stderr butoutput from listing /tmp (which is found) goes to stdout:
$ ls /tmp /tmpp
ls: /tmpp: No such file or directory
37
Chapter 3: Using the Shell
82911c03.qxd:LinuxToolbox 10/18/07 3:54 PM Page 37

/tmp/:
gconfd-fcaen keyring-b41WuB keyring-ItEWbz mapping-fcaen orbit-fcaen
By default, all output is directed to the screen. Use the greater-than sign (>) to directoutput to a file. More specifically, you can direct the standard output stream (using >) or standard error stream (using 2>) to a file. Here are examples:
$ ls /tmp /tmmp > output.txt
ls: /tmpp: No such file or directory
$ ls /tmp /tmmp 2> errors.txt
/tmp/:
gconfd-fcaen keyring-b41WuB keyring-ItEWbz mapping-fcaen orbit-fcaen
$ ls /tmp /tmmp 2> errors.txt > output.txt
$ ls /tmp /tmmp > everything.txt 2>&1
In the first example, stdout is redirected to the file output.txt, while stderr is stilldirected to the screen. In the second example, stderr (stream 2) is directed to errors.txt while stdout goes to the screen. In the third example, the first two examplesare combined. The last example directs both streams to the everything.txt file. To append to a file instead of overwriting it, use two greater-than signs:
$ ls /tmp >> output.txt
If you don’t ever want to see an output stream, you can simply direct the output stream toa special bit bucket file (/dev/null):
$ ls /tmp 2> /dev/null
TIP Another time you may want to redirect stderr is when you run jobs withcrontab. You could redirect stderr to a mail message that goes to the crontab’sowner. That way any error messages can be sent to the person running the job.
Just as you can direct standard output from a command, you can also direct standardinput to a command. For example, the following command e-mails the /etc/hosts file to the user named chris on the local system:
$ mail chris < /etc/hosts
Using pipes, you can redirect output from one process to another process rather than just files.Here is an example where the output of the ls command is piped to the sort com-mand to have the output sorted:
$ ls /tmp | sort
38
Chapter 3: Using the Shell
82911c03.qxd:LinuxToolbox 10/18/07 3:54 PM Page 38

In the next example, a pipe and redirection are combined (the stdout of the ls command issorted and stderr is dumped to the bit bucket):
$ ls /tmp/ /tmmp 2> /dev/null | sort
Pipes can be used for tons of things:
$ rpm -qa | grep -i sql | wc -l
$ ps auwx | grep firefox
$ ps auwx | less
$ whereis -m yum | awk ‘{print $2}’
The first command line in the preceding code lists all installed packages, grabs thosepackages that have sql in them (regardless of case), and does a count of how manylines are left (effectively counting packages with sql in the name). The second com-mand line displays Firefox processes taken from the long process list (assuming theFirefox web browser is running). The third command line lets you page through theprocess list. The last line displays the word yum: followed by the path to the yumman page, and then displays only the path to the man page (the second element onthe line).
Using backticks, you can execute one section of a command line first and feed the output of thatcommand to the rest of the command line. Here are examples:
$ rpm -qf `which ps`
$ ls -l `which traceroute`
The first command line in the preceding example finds the full path of the ps com-mand and finds the package that contains that ps command. The second commandline finds the full path to the traceroute command and does a long list (ls -l) ofthat command.
A more advanced and powerful way to take the output of one command and pass it as parame-ters to another is with the xargs command. For example:
$ ls /usr/bin/rpm* | xargs rpm –qf
To display the command xargs is going to run, use the following:
$ ls /usr/bin/rpm* | xargs -t rpm -qf
rpm -qf /usr/bin/rpm2cpio /usr/bin/rpmdb /usr/bin/rpmquery /usr/bin/rpmsign
/usr/bin/rpmverify
rpm-4.4.2-39.fc7
rpm-4.4.2-39.fc7
rpm-4.4.2-39.fc7
rpm-4.4.2-39.fc7
rpm-4.4.2-39.fc7
39
Chapter 3: Using the Shell
82911c03.qxd:LinuxToolbox 10/18/07 3:54 PM Page 39

In this example, the entire output of ls is passed to a single rpm -qf command.Using the -t option to xargs, a verbose output of the command line appears beforethe command is executed. Now let’s have xargs pass each output string from lsas input to individual rpm commands. We define {} as the placeholder for the string:
$ ls /usr/bin/rpm* | xargs -t -I{} rpm -qf {}
rpm -qf /usr/bin/rpm2cpio
rpm-4.4.2-39.fc7
rpm -qf /usr/bin/rpmdb
rpm-4.4.2-39.fc7
rpm -qf /usr/bin/rpmquery
rpm-4.4.2-39.fc7
rpm -qf /usr/bin/rpmsign
rpm-4.4.2-39.fc7
rpm -qf /usr/bin/rpmverify
rpm-4.4.2-39.fc7
As you can see from the output, separate rpm -qf commands are run for each optionpassed by ls.
Using aliasUse the alias command to set and list aliases. Some aliases are already set in your sys-tem’s /etc/bashrc or /etc/profile.d/* files or the user’s ~/.bashrc file. Here’show to list the aliases that are currently set:
$ alias
alias cp=’cp -i’
alias l.=’ls -d .* --color=tty’
alias ll=’ls -l --color=tty’
alias ls=’ls --color=tty’
alias mv=’mv -i’
alias rm=’rm -i’
alias which=’alias | /usr/bin/which --tty-only --read-alias
--show-dot --show-tilde’
Notice that some aliases are set simply as a way of adding options to the defaultbehavior of a command (such as mv -i, so that the user is always prompted beforemoving a file). You can define your own aliases for the current bash session as follows:
$ alias la=’ls -la’
Add that line to your ~/.bashrc file for the definition to occur for each new bashsession. Remove an alias from the current bash session using the unalias command, as follows:
$ unalias la Unalias the previously aliased la command
$ unalias -a Unalias all aliased commands
40
Chapter 3: Using the Shell
82911c03.qxd:LinuxToolbox 10/18/07 3:54 PM Page 40

Watching CommandsIf you need to keep an eye on a command whose output is changing, use the watchcommand. For example, to keep an eye on your load average:
$ watch ‘cat /proc/loadavg’
Every two seconds, watch runs the cat command again. Use Ctrl+c to quit. Tochange the refresh rate to 10 seconds, type the following:
$ watch -n 10 ‘ls -l’
To highlight the difference between screen updates, type:
$ watch -d ‘ls -l’
Type Ctrl+c to exit the watch command.
Watching FilesYou can use the watch command to watch the size of a file. For example, to watch alarge ISO file named mydownload.iso as it downloads, use the following command:
$ watch ‘ls –l mydownload.iso’
To watch the contents of a plain text file grow over time, you can use the tail com-mand. For example, you can watch as messages are added to the /var/log/messagesfile as follows:
# tail -f /var/log/messages
Pressing Ctrl+c will exit from the tail command.
Acquiring Super User PowerWhen you open a shell, you are able to run commands and access files and directoriesbased on your user/group ID and the permissions set for those components. Manysystem features are restricted to the root user, also referred to as the super user.
Using the su CommandWith a shell open as a regular user, you can use the su (super user) command tobecome the root user. However, simply using su, as in the following code, doesn’t giveyou a login shell with root’s environment:
$ su
Password:*****
41
Chapter 3: Using the Shell
82911c03.qxd:LinuxToolbox 10/18/07 3:54 PM Page 41

# echo $PATH
/usr/kerberos/sbin:/usr/kerberos/bin:/usr/local/bin:/usr/bin:/bin:/usr/X11R6/bin
:/home/fcaen/bin
After running su, the user still has fcaen’s PATH. To enable the root user’s environment, usethe su command with the dash option (-), as follows:
# exit
$ su -
Password: *****
# echo $PATH
/usr/kerberos/sbin:/usr/kerberos/bin:/usr/local/sbin:/usr/local/bin:/sbin:/bin:/
usr/sbin:/usr/bin:/root/bin
In most cases, use su -, unless you have a very specific reason not to. If no user is spec-ified, su defaults to the root user. However, su can also be used to become other users:
$ su - cnegus
The su command can also be used to execute a single command as a particular user:
$ su -c whoami
Password: ******
root
# su -c ‘less /var/log/messages’
Although in the second example you are logged in as a regular user, when you runwhoami with su -c, it shows that you are the root user. In the directly precedingexample, the quotes are required around the less command line to identify /var/log/messages as an option to less. As seen above, whoami can be useful to determinewhich user you’re currently running a command as:
$ whoami
fcaen
Delegating Power with sudo The sudo command allows very granular delegation of power to users other than theroot user. The sudo facility is a great tool when you have multiple users for grantingspecific escalated privileges and logging everything the users do with those privileges.Unless otherwise specified, sudo runs as root.
The sudo command is configured in /etc/sudoers.
WARNING! Never edit this file with your normal text editor. Instead, always usethe visudo command.
42
Chapter 3: Using the Shell
82911c03.qxd:LinuxToolbox 10/18/07 3:54 PM Page 42

If you look at the sudoers file that shipped with your distribution, you’ll see differentempty sections delimited by comments and one active statement:
root ALL=(ALL) ALL
This means that the user root is allowed on any hosts to run any command as any user.Now add the following line setting the first field to a user account on your system:
fcaen ALL= /usr/bin/less /var/log/messages
Now fcaen (or whichever user you’ve added) can do the following:
$ sudo /usr/bin/less /var/log/messages
Password:
After fcaen types his own password, he can page through the /var/log/messagesfile. A timestamp is set at that time as well. For the next five minutes (by default), thatuser can type the command line above and have it work without being prompted forthe password.
Every use of sudo gets logged in /var/log/secure:
Feb 24 21:58:57 localhost sudo: fcaen : TTY=pts/3 ; PWD=/home/fcaen ; USER=root
; COMMAND=/usr/bin/less /var/log/messages
Next add this line to /etc/sudoers:
fcaen server1=(chris) /bin/ls /home/chris
Now fcaen can do the following:
$ sudo -u chris /bin/ls /home/chris
The sudo command just shown runs as chris and will work only on the host server1.In some organizations, the /etc/sudoers file is centrally managed and deployed toall the hosts, so it can be useful to specify sudo permissions on specific hosts.
The sudo command also allows the definition of aliases, or predefined groups ofusers, commands, hosts. Check the /etc/sudoers file on your Linux system forexamples of those features.
Using Environment VariablesSmall chunks of information that are useful to your shell environment are stored inwhat are referred to as environment variables. By convention, environment variablenames are all uppercase (although that convention is not enforced). If you use the
43
Chapter 3: Using the Shell
82911c03.qxd:LinuxToolbox 10/18/07 3:54 PM Page 43

bash shell, some environment variables are set for you from various bash start scripts:/etc/profile, /etc/profile.d/*.sh, /etc/bashrc, and ~/.bash_profile.
To display all of the environment variables, in alphabetical order, that are already set for yourshell, type the following:
$ set | less
BASH=/bin/bash
COLORS=/etc/DIR_COLORS.xterm
COLUMNS=118
DISPLAY=:0.0
HOME=/home/fcaen
HOSTNAME=einstein
...
The output just shown contains only a few examples of the environment variables youwill see. You can also set, or reset, any variables yourself. For example, to assign the value 123to the variable ABC (then display the contents of ABC), type the following:
$ ABC=123
$ echo $ABC
123
The variable ABC exists only in the shell it was created in. If you launch a commandfrom that shell (ls, cat, firefox, and so on), that new process will not see the vari-able. Start a new bash process and test this:
$ bash
$ echo $ABC
$
You can make variables part of the environment and inheritable by children processes by exporting them:
$ export ABC=123
$ bash
$ echo $ABC
123
Also, you can concatenate a string to an existing variable:
# export PATH=$PATH:/home/fcaen
To list your bash’s environment variables use:
# env
When you go to create your own environment variables, avoid using names that arealready commonly used by the system for environment variables. See Appendix B fora list of shell environment variables.
44
Chapter 3: Using the Shell
82911c03.qxd:LinuxToolbox 10/18/07 3:54 PM Page 44

Creating Simple Shell ScriptsShell scripts are good for automating repetitive shell tasks. Bash and other shellsinclude the basic constructs found in various programming languages, such as loops,tests, case statements, and so on. The main difference is that there is only one type ofvariable: strings.
Editing and Running a ScriptShell scripts are simple text files. You can create them using your favorite text editor(such as vi). To run, the shell script file must be executable. For example, if you cre-ated a shell script with a file name of myscript.sh, you could make it executable asfollows:
$ chmod u+x myscript.sh
Also, the first line of your bash scripts should always be the following:
#!/bin/bash
As with any command, besides being executable the shell script you create must alsoeither be in your PATH or be identified by its full or relative path when you run it. Inother words, if you just try to run your script, you may get the following result:
$ myscript.sh
bash: myscript.sh: command not found
In this example, the directory containing myscript.sh is not included in your PATH.To correct this problem, you can edit your path, copy the script to a directory in yourPATH, or enter the full or relative path to your script as shown here:
$ mkdir ~/bin ; cp myscript.sh ~/bin/ ; PATH=$PATH:~/bin
$ cp myscript.sh /usr/local/bin
$ ./myscript.sh
$ /tmp/myscript.sh
Avoid putting a dot (.) into the PATH to indicate that commands can be run from thecurrent directory. This is a technique that could result in commands with the same filename as important, well-known commands (such as ls or cat), which could be over-ridden if a command of the same name exists in the current directory.
Adding Content to Your ScriptAlthough a shell script can be a simple sequence of commands, shell scripts can also beused as you would any programming language. For example, a script can produce dif-ferent results based on giving it different input. This section describes how to use com-pound commands, such as if/then statements, case statements, and for/whileloops in your shell scripts.
45
Chapter 3: Using the Shell
82911c03.qxd:LinuxToolbox 10/18/07 3:54 PM Page 45

The following example code assigns the string abc to the variable MYSTRING. It thentests the input to see if it equals abc and acts based on the outcome of the test. The testis what takes place between the brackets ( [ ] ):
MYSTRING=abc
if [ $MYSTRING = abc ] ; then
echo “The variable is abc”
fi
To negate the test, use != instead of = as shown in the following:
if [ $MYSTRING != abc ] ; then
echo “$MYSTRING is not abc”;
fi
The following are examples of testing for numbers:
MYNUMBER=1
if [ $MYNUMBER -eq 1 ] ; then echo “MYNUMBER equals 1”; fi
if [ $MYNUMBER -lt 2 ] ; then echo “MYNUMBER <2”; fi
if [ $MYNUMBER -le 1 ] ; then echo “MYNUMBER <=1”; fi
if [ $MYNUMBER -gt 0 ] ; then echo “MYNUMBER >0”; fi
if [ $MYNUMBER -ge 1 ] ; then echo “MYNUMBER >=1”; fi
Let’s look at some tests on file names. In this example, you can check whether a file exists(-e), whether it’s a regular file (-f), or whether it is a directory (-d). These checks aredone with if/then statements. If there is no match, then the else statement is usedto produce the result.
filename=”$HOME”
if [ -e $filename ] ; then echo “$filename exists”; fi
if [ -f “$filename” ] ; then
echo “$filename is a regular file”
elif [ -d “$filename” ] ; then
echo “$filename is a directory”
else
echo “I have no idea what $filename is”
fi
Table 3-1 shows examples of tests you can perform on files, strings, and variables.
Table 3-1: Operators for Test Expressions
Operator Test being performed
-a file Check that the file exists (same as –e).
-b file Check whether the file is a special block device.
-c file Check whether the file is a character special device.
46
Chapter 3: Using the Shell
82911c03.qxd:LinuxToolbox 10/18/07 3:54 PM Page 46

Table 3-1: Operators for Test Expressions (continued)
Continued
Operator Test being performed
-d file Check whether the file is a directory.
-e file Check whether the file exists (same as -a).
-f file Check whether the file exists and is a regular file (for example,not a directory, socket, pipe, link, or device file).
-g file Check whether the file has the set-group-id bit set.
-h file Check whether the file is a symbolic link (same as –L).
-k file Check whether the file has the sticky bit set.
-L file Check whether the file is a symbolic link (same as -h).
-n string Check whether the string length is greater than 0 bytes.
-O file Check whether you own the file.
-p file Check whether the file is a named pipe.
-r file Check whether the file is readable by you.
-s file Check whether the file exists and is larger than 0 bytes.
-S file Check whether the file exists and is a socket.
-t fd Check whether the file descriptor is connected to a terminal.
-u file Check whether the file has the set-user-id bit set.
-w file Check whether the file is writable by you.
-x file Check whether the file is executable by you.
-z string Check whether the length of the string is 0 (zero) bytes.
expr1 -a expr2 Check whether both the first and the second expressions are true.
expr1 -o expr2 Check whether either of the two expressions is true.
file1 -nt file2 Check whether the first file is newer than the second file (usingthe modification timestamp).
file1 -ot file2 Check whether the first file is older than the second file (usingthe modification timestamp).
47
Chapter 3: Using the Shell
82911c03.qxd:LinuxToolbox 10/18/07 3:54 PM Page 47

Table 3-1: Operators for Test Expressions (continued)
Another frequently used construct is the case command. Using the case statement,you can test for different cases and take an action based on the result. Similar to aswitch statement in programming languages, case statements can take the place ofseveral nested if statements.
case “$VAR” in
string1)
{ action1 };;
string2)
{ action2 };;
*)
{ default action } ;;
esac
You can find examples of case usage in the system start-up scripts (initscripts) foundin the /etc/init.d/ directory. Each initscript takes actions based on what parameterwas passed to it (start, stop, and so on) and the selection is done via a large caseconstruct.
The bash shell also offers standard loop constructs, illustrated by a few examples that fol-low. In the first example, all the values of the NUMBER variable (0 through 9) appear on the for line:
for NUMBER in 0 1 2 3 4 5 6 7 8 9
do
echo The number is $NUMBER
done
Operator Test being performed
file1 -ef file2 Check whether the two files are associated by a link (a hard linkor a symbolic link).
var1 = var2 Check whether the first variable is equal to the second variable.
var1 -eq var2 Check whether the first variable is equal to the second variable.
var1 -ge var2 Check whether the first variable is greater than or equal to thesecond variable.
var1 -gt var2 Check whether the first variable is greater than the second variable.
var1 -le var2 Check whether the first variable is less than or equal to the secondvariable.
var1 -lt var2 Check whether the first variable is less than the second variable.
var1 != var2var1 -ne var2
Check whether the first variable is not equal to the second variable.
48
Chapter 3: Using the Shell
82911c03.qxd:LinuxToolbox 10/18/07 3:54 PM Page 48

In the following examples, the output from the ls command (a list of files) providesthe variables that the for statement acts on:
for FILE in `/bin/ls`; do echo $FILE; done
Instead of feeding the whole list of values to a for statement, you can increment a valueand continue through a while loop until a condition is met. In the following example, VAR beginsas 0 and the while loop continues to increment until the value of VAR becomes 3:
“VAR=0”
while [ $VAR -lt 3 ]; do
echo $VAR
VAR=$[$VAR+1]
done
Another way to get the same result as the while statement just shown is to use theuntil statement, as shown in the following example:
“VAR=0”
until [ $VAR -eq 3 ]; do echo $VAR; VAR=$[$VAR+1]; done
If you are just starting with shell programming, refer to the Bash Guide for Beginners(http://tldp.org/LDP/Bash-Beginners-Guide/html/index.html). Use thatguide, along with reference material such as the bash man page, to step through manyexamples of good shell scripting techniques.
SummaryDespite improvements in graphical user interfaces, the shell is still the most commonmethod for power users to work with Linux systems. The Bourne Again Shell (bash) isthe most common shell used with Linux. It includes many helpful features for recallingcommands (history), completing commands, assigning aliases, and redirecting outputfrom and input to commands. You can make powerful commands of your own usingsimple shell scripting techniques.
49
Chapter 3: Using the Shell
82911c03.qxd:LinuxToolbox 10/18/07 3:54 PM Page 49

82911c03.qxd:LinuxToolbox 10/18/07 3:54 PM Page 50

Working with Files
Everything in a Linux file system can be viewedas a file. This includes data files, directories,devices, named pipes, links, and other types offiles. Associated with each file is a set of informa-tion that determines who can access the file andhow they can access it. This chapter covers manycommands for exploring and working with files.
Understanding File TypesDirectories and regular files are by far the filetypes you will use most often. However, there areseveral other types of files you will encounter asyou use Linux. From the command line, there aremany ways you can create, find, and list differenttypes of files.
Files that provide access to the hardware components on your computer arereferred to as device files. There are character and block devices. There arehard links and soft links you can use to make the same file accessible fromdifferent locations. Less often used directly by regular users are namedpipes and sockets, which provide access points for processes to communi-cate with each other.
Using Regular FilesRegular files consist of data files (documents, music, images, archives,and so on) and commands (binaries and scripts). You can determine thetype of a file using the file command. In the following example, youchange to the directory containing bash shell documentation and use thefile command to view some of the file types in that directory:
$ cd /usr/share/doc/bash*
$ file article* bash*
article.ms: ASCII troff or preprocessor input text
article.ps: PostScript document text conforming at level 3.0
IN THIS CHAPTERSetting permissions
Traversing the file system
Creating/copying files
Using hard/symboliclinks
Changing file attributes
Searching for files
Listing and verifyingfiles
82911c04.qxd:Toolbox 10/18/07 3:55 PM Page 51

article.txt: ASCII English text, with escape sequences, with overstriking
bashdb: directory
bash.html: HTML document text
The file command that was run shows document files about the bash shell of differ-ent formats. It can look inside the files and determine that a file contains text with troffmarkup (used in man pages and old Unix documentation), PostScript that can be sentdirectly to a printer, plain text, or HTML (web page) markup. There is even a subdirec-tory shown (bashdb).
Creating regular files can be done by any application that can save its data. If you justwant to create some blank files to start with, there are many ways to do that. Here are twoexamples:
$ touch /tmp/newfile.txt Create a blank file
$ > /tmp/newfile2.txt Create a blank file
Doing a long list on a file is another way to determine its file type. For example:
$ ls -l /tmp/newfile2.txt List a file to see its type
-rw-rw-r-- 1 chris chris 0 Sep 5 14:19 newfile2
A dash in the first character of the 10-character permission information (-rw-rw-r--)indicates that the item is a regular file. (Permissions are explained in the “Setting File/Directory Permissions” section later in this chapter.) Commands are also regular files,but are saved as executables. Here are some examples:
$ ls -l /usr/bin/apropos
-rwxr-xr-x 1 root root 1786 Feb 13 1006 /usr/bin/apropos
$ file /usr/bin/apropos
/usr/bin/apropos: Bourne shell script text executable
$ file /bin/ls
/bin/ls: ELF 32-bit LSB executable, Intel 80386, version 1 (SYSV), for GNU/Linux
2.2.5, dynamically linked (uses shared libs), for GNU/Linux
You can see that the apropos command is executable by the x settings for owner,group, and others. By running file on apropos, you can see that it is a shell script.That’s opposed to a binary executable, such as the ls command indicated above.
Using DirectoriesA directory is a container for files and subdirectories. Directories are set up in a hierar-chy from the root (/) down to multiple subdirectories, each separated by a slash (/).Directories are called folders when you access them from graphical file managers.
To create new directories for storing your data, you can use the mkdir command.Here are examples of using mkdir to create directories in different ways:
$ mkdir /tmp/new Create “new” directory in /tmp
Chapter 4: Working with Files
52
82911c04.qxd:Toolbox 10/18/07 3:55 PM Page 52

$ mkdir -p /tmp/a/b/c/new Create parent directories as needed for “new”
$ mkdir -m 700 /tmp/new2 Create new2 with drwx------ permissions
The first mkdir command simply adds the new directory to the existing /tmp direc-tory. The second example creates directories as needed (subdirectories a, b, and c) tocreate the resulting new directory. The last command adds the -m option to set direc-tory permissions as well.
You can identify the file as a directory because the first character in the 10-character permis-sion string for a directory is a d:
$ file /tmp/new
/tmp/new: directory
$ ls -l /tmp/new
drwxr-xr-x 2 chris chris 4096 Sep 5 14:53 /tmp/new
Note also that the execute bits (x) must be on, if you want people to be able to use thedirectory as their current directories.
Using Symbolic and Hard LinksInstead of copying files and directories to different parts of the file system, links canbe set up to access that same file from multiple locations. Linux supports both softlinks (usually called symbolic links) and hard links.
When you try to open a symbolic link which points to a file or change to one that pointsto a directory, the command you run acts on the file or directory that is the target ofthat link. The target has its own set of permissions and ownership that you cannot seefrom the symbolic link. The symbolic link can exist on a different disk partition thanthe target. In fact, the symbolic link can exist, even if the target doesn’t.
A hard link can only be used on files (not directories) and is basically a way of givingmultiple names to the same physical file. Every physical file has at least one hard link,which is commonly thought of as the file itself. Any additional names (hard links) thatpoint to that single physical file must be on the same partition as the original targetfile (in fact, one way to tell that files are hard links is that they all have the same inodenumber). Changing permissions, ownership, date/time stamps, or content of any hardlink to a file results in all others being changed as well. However, deleting one link willnot remove the file; it will continue to exist until the last link to the file is deleted.
Here are some examples of using the ln command to create hard and symbolic links:
$ touch myfile
$ ln myfile myfile-hardlink
$ ln -s myfile myfile-symlink
$ ls -li myfile*
292007 -rw-rw-r-- 3 francois francois 0 Mar 25 00:07 myfile
292007 -rw-rw-r-- 3 francois francois 0 Mar 25 00:07 myfile-hardlink
292008 lrwxrwxrwx 2 francois francois 6 Mar 25 00:09 myfile-symlink
53
Chapter 4: Working with Files
82911c04.qxd:Toolbox 10/18/07 3:55 PM Page 53

Notice that after creating the hard and symbolic link files, we used the ls -li com-mand to list the results. The -li option shows the inodes associated with each file. Youcan see that myfile and myfile-hardlink both have the inode number of 292007(signifying the exact same file on the hard disk). The myfile-symlink symbolic linkhas a different inode number. And although the hard link simply appears as a file (-), thesymbolic link is identified as a link (l) with wide-open permissions. You won’t know ifyou can access the file the symbolic link points to until you try it or list the link target.
Using Device FilesWhen applications need to communicate with your computer’s hardware, they directdata to device files. By convention, device files are stored in the /dev directory. Devicesare generally divided into block devices (such as storage media) and character devices(such as serial ports and terminal devices).
Each device file is associated with a major number (indicating the type of device) andminor number (indicating the instance number of the device). For example, terminal(tty) devices are represented by major character device 4, while SCSI hard disks arerepresented by major block device number 8. Here are examples of device files:
$ ls -l /dev/tty0 /dev/sda1 List character and block special devices
brw-r----- 1 root disk 8, 1 2007-09-05 08:34 /dev/sda1
crw-rw---- 1 root root 4, 0 2007-09-05 08:34 /dev/tty0
A listing of device names and numbers allocated in Linux is available in Fedora in the/usr/share/doc/MAKEDEV-*/devices.txt file. Most device files are created auto-matically for you at boot time, based on entries in the /etc/makedev.d directory. Somost people never create device files manually. However, you can create your own devicefile using the mknod command. Here’s an example:
# mknod /dev/ttyS4 c 4 68 Add device for fifth serial port
$ ls -l /dev/ttyS4 List new device file
crw-r--r-- 1 root root 4, 68 Sep 6 00:35 /dev/ttyS4
Using Named Pipes and SocketsWhen you want to allow one process to send information to another process, you cansimply pipe (|) the output from one to the input of the other. However, to provide apresence in the file system from which a process can communicate with other processes,you can create named pipes or sockets. Named pipes are typically used for interprocesscommunication on the local system, while sockets can be used for processes to commu-nicate over a network.
Named pipes and sockets are often set up by applications in the /tmp directory. Hereare some examples of named pipes and sockets:
$ ls -l /tmp/.TV-chris/tvtimefifo-local /tmp/.X11-unix/X0
prw------- 1 chris chris 0 Sep 26 2007 /tmp/.TV-chris/tvtimefifo-local
srwxrwxrwx 1 root chris 0 Sep 4 01:30 /tmp/.X11-unix/X0
54
Chapter 4: Working with Files
82911c04.qxd:Toolbox 10/18/07 3:55 PM Page 54

The first listing is a named pipe set up by the tvtime TV card player (note the p atthe beginning indicating a named pipe). The second listing is a socket set up by theX GUI for interprocess communications.
To create your own named pipe, use the mkfifo command as follows:
$ mkfifo mypipe
$ ls -l mypipe
prw-rw-r-- 1 chris chris 0 Sep 26 00:57 mypipe
To create your own socket, use the mksock command as follows:
$ /usr/sbin/mksock mysock
$ ls -l mysock
srwxrwxr-x 1 chris chris 0 Sep 26 00:57 mysock
Unless you are developing applications, you probably won’t need to create named pipesor sockets. If you want to find where named pipes and sockets exist on your system, youcan use the -type option to the find command, as described later in this chapter.
Setting File/Directory PermissionsThe ability to access files, run commands, and change to a directory can be restrictedwith permission settings for user, group, and other users. When you do a long list(ls -l) of files and directories in Linux, the beginning 10 characters shown indicatewhat the item is (file, directory, block device, and so on) along with whether or notthe item can be read, written, and/or executed. Figure 4-1 illustrates the meaning ofthose ten characters.
Figure 4-1: Read, write, and execute permissions are set for files and directories.
To follow along with examples in this section, create a directory called /tmp/testand a file called /tmp/test/hello.txt. Then do a long listing of those two items, as follows:
$ mkdir /tmp/test
$ echo “some text” > /tmp/test/hello.txt
$ ls -ld /tmp/test/ /tmp/test/hello.txt
421 421 421
drwxrwxrwx
file type indicator
user group
other
55
Chapter 4: Working with Files
82911c04.qxd:Toolbox 10/18/07 3:55 PM Page 55

drwxrwxr-x 2 francois sales 4096 Mar 21 13:11 /tmp/test
-rw-rw-r-- 2 francois sales 10 Mar 21 13:11 /tmp/test/hello.txt
After creating the directory and file, the first character of the long listing shows/tmp/test as a directory (d) and hello.txt as a file (-). Other types of files avail-able in Linux that would appear as the first character include character devices (c),block devices (b) or symbolic links (l), named pipes (p), and sockets (s).
The next nine characters represent the permissions set on the file and directory. Thefirst rwx indicates that the owner (francois) has read, write, and execute permissionson the directory. Likewise, the group sales has the same permissions (rwx). Thenall other users have only read and execute permissions (r-x); the dash indicates themissing write permission. For the hello.txt file, the user and group have read andwrite permissions (rw-) and others have read permission (r--).
When you set out to change permissions, each permission can be represented by anoctal number (where read is 4, write is 2, and execute is 1) or a letter (rwx). Generallyspeaking, read permission lets you view the contents of the directory, write lets youchange (add or modify) the contents of the directory, and execute lets you change to(in other words, access) the directory.
If you don’t like the permissions you see on files or directories you own, you canchange those permissions using the chmod command.
Changing Permissions with chmodThe chmod command lets you change the access permissions of files and directories. Table 4-1shows several chmod command lines and how access to the directory or file changes.
Table 4-1: Changing Directory and File Access Permissions
chmod command(octal or letters)
OriginalPermission
NewPermission
Description
chmod 0700 any drwx------ The directory’s owner can read orwrite files in that directory as well aschange to it. All other users (exceptroot) have no access.
chmod 0711 any drwx--x--x Same as for owner. All others canchange to the directory, but not view or change files in the directory. Thiscan be useful for server hardening,where you prevent someone fromlisting directory contents, but allowaccess to a file in the directory ifsomeone already knows it’s there.
56
Chapter 4: Working with Files
82911c04.qxd:Toolbox 10/18/07 3:55 PM Page 56

Table 4-1: Changing Directory and File Access Permissions (continued)
The first 0 in the mode line can usually be dropped (so you can use 777 instead of0777). That place holder has special meaning. It is an octal digit that can be used oncommands (executables) to indicate that the command can run as a set-UID program(4), run as a set-GID program (2), or become a sticky program (1). With set-UID andset-GID, the command runs with the assigned user or group permissions (instead ofrunning with permission of the user or group that launched the command).
WARNING! SUID should not be used on shell scripts. Here is a warning fromthe Linux Security HOWTO: “SUID shell scripts are a serious security risk, andfor this reason the kernel will not honor them. Regardless of how secure you thinkthe shell script is, it can be exploited to give the cracker a root shell.”
Having the sticky bit on for a directory keeps users from removing or renaming filesfrom that directory that they don’t own (/tmp is an example). Given the right permis-sion settings, however, users can change the contents of files they don’t own in a stickybit directory. The final permission character is t instead of x on a sticky directory. Acommand with sticky bit on used to cause the command to stay in memory, even whilenot being used. This is an old Unix feature that is not supported in Linux.
chmod command(octal or letters)
OriginalPermission
NewPermission
Description
chmod go+r drwx------ drwxr--r-- Adding read permission to a directorymay not give desired results. Withoutexecute on, others can’t view the con-tents of any files in that directory.
chmod 0777
chmod a=rwx
any drwxrwxrwx All permissions are wide open.
chmod 0000
chmod a-rwx
any d--------- All permissions are closed. Good to protect a directory from errantchanges. However, backup pro-grams that run as non-root may failto back up the directory’s contents.
chmod 666 any -rw-rw-rw- Open read/write permissions com-pletely on a file.
chmod go-rw -rw-rw-rw- -rw------- Don’t let anyone except owner view,change, or delete the file.
chmod 644 any -rw-r--r-- Only the owner can change or deletethe file, but all can view it.
57
Chapter 4: Working with Files
82911c04.qxd:Toolbox 10/18/07 3:55 PM Page 57

The -R option is a handy feature of the chmod command. With -R, you can recursivelychange permissions of all files and directories starting from a point in the file system. Here are someexamples:
# chmod -R 700 /tmp/test Open permission only to owner below /tmp/test
# chmod -R 000 /tmp/test Close all permissions below /tmp/test
# chmod -R a+rwx /tmp/test Open all permissions to all below /tmp/test
Note that the -R option is inclusive of the directory you indicate. So the permissionsabove, for example, would change for the /tmp/test directory itself, and not just forthe files and directories below that directory.
Setting the umaskPermissions given to a file or directory are assigned originally at the time that item is created. How those permissions are set is based on the user’s current umask value.Using the umask command, you can set the permissions given to files and directories when youcreate them.
$ umask 0066 Make directories drwx--x--x and files -rw-------
$ umask 0077 Make directories drwx------ and files -rw-------
$ umask 0022 Make directories drwxr-xr-x and files -rw-r--r--
$ umask 0777 Make directories d--------- and files ----------
Changing OwnershipWhen you create a file or directory, your user account is assigned to that file or direc-tory. So is your primary group. As root user, you can change the ownership (user) and groupassigned to a file to a different user and/or group using the chown and chgrp commands. Hereare some examples:
# chown chris test/ Change owner to chris
# chown chris:market test/ Change owner to chris and group to market
# chgrp market test/ Change group to market
# chown -R chris test/ Change all files below test/ to owner chris
The recursive option to chown (-R) just shown is useful if you need to change theownership of an entire directory structure. As with chmod, using chown recursivelychanges permissions for the directory named, along with its contents. You might usechown recursively when a person leaves a company or stops using your web service.You can use chown -R to reassign their entire /home directory to a different user.
Related commands for changing group assignments and passwords include newgrpand gpasswd, as well as the /etc/gshadow file.
58
Chapter 4: Working with Files
82911c04.qxd:Toolbox 10/18/07 3:55 PM Page 58

Traversing the File SystemBasic commands for changing directories (cd), checking the current directory (pwd)and listing directory contents (ls) are well known to even casual shell users. So thissection focuses on some less-common options to those commands, as well as otherlesser-known features for moving around the file system. Here are some quick exam-ples of cd for moving around the file system:
$ cd Change to your home directory
$ cd $HOME Change to your home directory
$ cd ~ Change to your home directory
$ cd ~francois Change to francois’ home directory
$ cd - Change to previous working directory
$ cd $OLDPWD Change to previous working directory
$ cd ~/public_html Change to public_html in your home directory
$ cd .. Change to parent of current directory
$ cd /usr/bin Change to usr/bin from root directory
$ cd usr/bin Change to usr/bin beneath current directory
If you want to find out what your current directory is, use pwd (print working directory):
$ pwd
/home/francois
Creating symbolic links is a way to access a file from other parts of the file system (seethe section “Using Symbolic and Hard Links” earlier in this chapter for more informa-tion on symbolic and hard links). However, symbolic links can cause some confusionabout how parent directories are viewed. The following commands create a symbolic linkto the /tmp directory from your home directory and show how to tell where you arerelated to a linked directory:
$ cd $HOME
$ ln -s /tmp tmp-link
$ ls -l tmp-link
lrwxrwxrwx 1 francois francois 13 Mar 24 12:41 tmp-link -> /tmp
$ cd tmp-link/
$ pwd
/home/francois/tmp-link
$ pwd -P
/tmp
$ pwd -L
/home/francois/tmp-link
$ cd -L ..
$ pwd
/home/francois
$ cd tmp-link
$ cd -P ..
$ pwd
/
59
Chapter 4: Working with Files
82911c04.qxd:Toolbox 10/18/07 3:55 PM Page 59

Using the -P and -L options to pwd and cd, you can work with symbolically linked directoriesin their permanent or link locations, respectively. For example, cd -L .. takes you up onelevel to your home directory, whereas cd -P .. takes you up one level above thepermanent directory (/). Likewise, the -P and -L options to pwd show permanentand link locations.
Bash can remember a list of working directories. Such a list can be useful if you wantto return to previously visited directories. That list is organized in the form of a stack.Use pushd and popd to add and remove directories.
$ pwd
/home/francois
$ pushd /usr/share/man/
/usr/share/man ~
$ pushd /var/log/
/var/log /usr/share/man ~
$ dirs
/var/log /usr/share/man ~
$ dirs -v
0 /var/log
1 /usr/share/man
2 ~
$ popd
/usr/share/man ~
$ pwd
/usr/share/man
$ popd
~
$ pwd
/home/francois
The dirs, pushd, and popd commands can also be used to manipulate the order ofdirectories on the stack. For example, pushd -0 pushes the last directory on the stackto the top of the stack (making it the current directory). The pushd -2 command pushesthe third directory from the bottom of the stack to the top.
Copying FilesProvided you have write permission to the target directory, copying files and directo-ries can be done with some fairly simple commands. The standard cp command willcopy a file to a new name or the same name in a new directory, with a new time stamp associatedwith the new file. Other options to cp let you retain date/time stamps, copy recursively,and prompt before overwriting. Here are some examples:
# cd ; touch index.html
# cp -i index.html /var/www/html/
# cp -il index.html /var/www/html
60
Chapter 4: Working with Files
82911c04.qxd:Toolbox 10/18/07 3:55 PM Page 60

# cp -a /var/www/html /mnt/sda1/var/www/
# cp -R /var/www/html /mnt/sda1/var/www/
Assuming you installed the Apache web server, the above examples show ways ofcopying files related to that server. In the first cp example above, if an index.htmlfile exists in /var/www/html, you are prompted before overwriting it with the newfile. In the next example, the index.html file is hard-linked to a file of the same namein the /var/www/html directory. In that case, because both hard links point to thesame file, editing the file from either location will change the contents of the file inboth locations. (The link can only be done if /var/www/html and your home direc-tory are in the same file system.)
The cp -a command copies all files below the /var/www/html directory, retainingall ownership and permission settings. If, for example, /mnt/sda1 represented a USBflash drive, that command would be a way to copy the contents of your web server tothat drive. The -R option also recursively copies a directory structure, but assigns own-ership to the current user and adds current date/time stamps.
The dd command is another way to copy data. This command is very powerful becauseon Linux systems, everything is a file, including hardware peripherals. Here is anexample:
$ dd if=/dev/zero of=/tmp/mynullfile count=1
1+0 records in
1+0 records out
512 bytes (512 B) copied, 0.000308544 s, 1.7 MB/s
/dev/zero is a special file that generates null characters. In the example just shown,the dd command takes /dev/zero as input file and outputs to /tmp/mynullfile. Thecount is the number of blocks. By default, a block is 512 bytes. The result is a 512-bytes-long file full of null characters. You could use less or vi to view the contents of thefile. However, a better tool to view the file would be the od (Octal Dump) command:
$ od -vt x1 /tmp/mynullfile View an octal dump of a file
Here’s another example of the dd command:
$ dd if=/dev/zero of=/tmp/mynullfile count=10 bs=2
10+0 records in
10+0 records out
20 bytes (20 B) copied, 0.000595714 s, 33.6 kB/s
This time, we set the block size to 2 bytes and copied 10 blocks (20 bytes). The follow-ing command line clones the first partition of the primary master IDE drive to the second partitionof the primary slave IDE drive (back up all data before trying anything like this):
# dd if=/dev/hda1 of=/dev/hdb2
61
Chapter 4: Working with Files
82911c04.qxd:Toolbox 10/18/07 3:55 PM Page 61

The next example makes a compressed backup of the first partition of the primary masterIDE drive. Typically the partition should be unmounted before a backup such as this.
# umount /dev/hda1
# dd if=/dev/hda1 | gzip > bootpart.gz
The following command copies a Fedora boot image (diskboot.img) from a Fedorainstallation DVD to your USB flash drive (assuming the drive appears as /dev/sda):
# dd if=diskboot.img of=/dev/sda
This example copies the Master Boot Record from the primary master IDE hard driveto a file named mymbrfile:
# dd if=/dev/hda of=mymbrfile bs=512 count=1
If you want to make a copy of the ISO image that was burned to a CD or DVD, insertthat medium into your CD/DVD drive and (assuming /dev/cdrom is associated withyour computer’s CD drive) type the following command:
# dd if=/dev/cdrom of=whatever.iso
Changing File AttributesFiles and directories in Linux file systems all have read, write, and execute permissionsassociated with user, group, and others. However, there are also other attributes thatcan be attached to files and directories that are specific to certain file system types.
Files on ext2 and ext3 file systems have special attributes that you may choose to use.You can list these attributes with the lsattr command. Most attributes are obscure and notturned on by default. Here’s an example of using lsattr to see some files’ attributes:
# lsattr /etc/host*
------------- /etc/host.conf
------------- /etc/hosts
------------- /etc/host.allow
------------- /etc/host.deny
$ lsattr -aR /tmp/ | less Recursively list all /tmp attributes
The dashes represent 13 ext2/ext3 attributes that can be set. None are on by default.Those attributes are the following: a (append only), c (compressed), d (no dump), i(immutable), j (data journaling), s (secure deletion), t (no tail-merging), u (undeletable),A (no atime updates), D (synchronous directory updates), S (synchronous updates), andT (top of directory hierarchy). You can change these attributes using the chattr command.Here are some examples:
# chattr +i /boot/grub/grub.conf
62
Chapter 4: Working with Files
82911c04.qxd:Toolbox 10/18/07 3:55 PM Page 62

$ chattr +A -R /home/francois/images/*
$ chattr +d FC6-livecd.iso
$ lsattr /boot/grub/grub.conf /home/francois/images/* FC6-livecd.iso
----i-------- /boot/grub/grub.conf
-------A----- /home/francois/images/einstein.jpg
-------A----- /home/francois/images/goth.jpg
------d------ FC6-livecd.iso
As shown in the preceding example, with the +i option set, the grub.conf file becomesimmutable, meaning that it can’t be deleted, renamed, or changed, or have a link createdto it. Here, this prevents any arbitrary changes to the grub.conf file. (Not even the rootuser can change the file until the i attribute is gone.)
The -R option in the example recursively sets the +A option, so all files in the imagesdirectory and below can’t have access times (atime record) modified. Setting A attrib-utes can save some disk I/O on laptops or flash drives. If you use the dump commandto back up your ext2/ext3 file systems, the +d option can prevent selected files frombeing backed up. In this case, we chose to not have a large ISO image backed up.
To remove an attribute with chatter, use the minus sign (-). For example:
# chattr -i /boot/grub/grub.conf
NOTE Crackers who successfully break into a machine will often replace some system binaries (such as ls or ps) with corrupt versions and make themimmutable. It’s a good idea to occasionally check the attributes set for your executables (in /bin, /usr/bin, /sbin, and /usr/sbin, for example).
Searching for FilesFedora keeps a database of all the files in the file system (with a few exceptions definedin /etc/updatedb.conf) using features of the mlocate package. The locate com-mand enables you to search that database. The results come back instantly, since thedatabase is searched and not the actual file system. Before locate was available,most Linux users ran the find command to find files in the file system. Both locateand find are covered here.
Finding Files with locateBecause the database contains the name of every node in the file system, and not justcommands, you can use locate to find commands, devices, man pages, data files, or anything elseidentified by a name in the file system. Here is an example:
$ locate e100
/lib/modules/2.6.20-1.2949.fc7/kernel/drivers/net/e100.ko
/lib/modules/2.6.20-1.2949.fc7/kernel/drivers/net/e1000/e1000.ko
63
Chapter 4: Working with Files
82911c04.qxd:Toolbox 10/18/07 3:55 PM Page 63

The above example found both the e100.ko and e1000.ko kernel modules. locate iscase sensitive unless you use the –i option. Here’s an example:
$ locate -i itco_wdt
/lib/modules/2.6.20-1.2949.fc7/kernel/drivers/char/watchdog/iTCO_wdt.ko
Here are some examples using locate with regular expressions:
$ locate -r /ls$ Locate files ending in /ls$
/bin/ls
/usr/share/locale/l10n/ls
$ locate -r mkfs*3 Locate files with mkfs and 3 in the name
/sbin/mkfs.ext3
/usr/share/man/man8/mkfs.ext3.8.gz
$ locate -r ^/boot/grub/me Locate files beginning with /boot/grub/me
/boot/grub/menu.lst
The mlocate RPM package (or slocate on some Linux distributions) includes a cronjob that runs the updatedb command once per day to update the locate database offiles. Because the file you want may have been removed since the database was lastupdated, you can use the locate -e option to check if the file found in the database still exists:
$ locate -e myfilename
To update the locate database immediately, you can run the updatedb command manually:
# updatedb
Locating Files with findBefore the days of locate, the way to find files was with the find command.Although locate will come up with a file faster, find has many other powerfuloptions for finding files based on attributes other than the name.
NOTE Searching the entire file system can take a long time to complete. Beforesearching the whole file system, consider searching a subset of the file system orexcluding certain directories or remotely mounted file systems.
This example searches the root file system (/) recursively for files named e100:
$ find / -name “e100*” -print
find: /usr/lib/audit: Permission denied
find: /usr/libexec/utempter: Permission denied
/sys/module/e100
/sys/module/mii/holders/e100
Running find as a normal user can result in long lists of Permission denied asfind tries to enter a directory you do not have permissions to. You can filter out theinaccessible directories:
$ find / -name e100 -print 2>&1 | grep -v “Permission denied”
64
Chapter 4: Working with Files
82911c04.qxd:Toolbox 10/18/07 3:55 PM Page 64

Or send all errors to the /dev/null bit bucket:
$ find / -name e100 -print 2> /dev/null
Because searches with find are case sensitive and must match the name exactly (e100 won’t match e100.ko), you can use regular expressions to make your searches more inclu-sive. Here’s an example:
$ find / -name ‘e100*’ -print
/lib/modules/2.6.20-1.2982.fc7/kernel/drivers/net/e1000
You can also find files based on timestamps. This command line finds files in /usr/bin/that have been accessed in the past two minutes:
$ find /usr/bin/ -amin -2 -print
/usr/bin/
/usr/bin/find
This finds files that have not been accessed in /home/chris for more than 60 days:
$ find /home/chris/ -atime +60
Use the -type d option to find directories. The following command line finds all direc-tories under /etc and redirects stderr to the bit bucket (/dev/null):
$ find /etc -type d -print 2> /dev/null
This command line finds files in /sbin with permissions that match 750:
$ find /sbin/ -perm 750 -print
The exec option to find is very powerful, because it lets you act on the files found with the find command. The following command finds all the files in /var owned by the userfrancois (must be a valid user) and executes the ls -l command on each one:
$ find /var -user francois -exec ls -l {} \;
An alternative to the find command’s exec option is xargs:
$ find /var -user francois -print | xargs ls -l
There are big differences on how the two commands just shown operate, leading tovery different performance. The find -exec spawns the command ls for each resultit finds. The xargs command works more efficiently by passing many results as inputto a single ls command.
To negate a search criterion, place an exclamation point (!) before that criterion. The nextexample finds all the files that are not owned by the group root and are regular files,and then does an ls -l on each:
$ find / ! -group root -type f -print 2> /dev/null | xargs ls -l 65
Chapter 4: Working with Files
82911c04.qxd:Toolbox 10/18/07 3:55 PM Page 65

The next example finds the files in /sbin that are regular files and are not executableby others, then feeds them to an ls -l command:
$ find /sbin/ -type f ! -perm /o+x -print | xargs ls -l
-rwxr-x--- 1 root root 295884 2007-03-02 17:44 /sbin/audispd
-rwxr-x--- 1 root root 88024 2007-03-02 17:44 /sbin/auditctl
Finding files by size is a great way to determine what is filling up your hard disks. The fol-lowing command line finds all files that are greater than 10 MB (+10M), lists those filesfrom largest to smallest (ls -lS) and directs that list to a file (/tmp/bigfiles.txt):
$ find / -xdev -size +10M -print | xargs ls -lS > /tmp/bigfiles.txt
In this example, the -xdev option prevents any mounted file systems, besides theroot file system, from being searched. This is a good way to keep the find commandfrom searching the /proc directory and any remotely mounted file systems, as wellas other locally mounted file systems.
Using Other Commands to Find FilesOther commands for finding files include the whereis and which commands. Hereare some examples of those commands:
$ whereis man
man: /usr/bin/man /etc/man.config /usr/local/man /usr/share/man
/usr/share/man/man1p/man1p.gz /usr/share/man/man1/man1.gz
/usr/share/man/man7/man.7.gz
$ which ls
alias ls=’ls --color=tty’
/bin/ls
The whereis command is useful because it not only finds commands, it also finds manpages and configuration files associated with a command. From the example of whereis for theword man, you can see the man executable, its configuration file, and the location ofman pages for the man command. The which example shows that there is an alias setfor the ls command and shows where the ls executable is (/bin/ls). The whichcommand is useful when you’re looking for the actual location of an executable file in your PATH, as in this example:
$ rpm –qif `which ps`
Finding Out More About FilesNow that you know how to find files, you can get more information about thosefiles. Using less-common options to the ls command lets you list information about a file that you won’t see when you run ls without options. Commands such as file
66
Chapter 4: Working with Files
82911c04.qxd:Toolbox 10/18/07 3:55 PM Page 66

help you identify a file’s type. With md5sum and sha1sum, you can verify the validityof a file.
Listing FilesAlthough you are probably quite familiar with the ls command, you may not be famil-iar with many of the useful options for ls that can help you find out a lot about thefiles on your system. Here are some examples of using ls to display long lists (-l) of filesand directories:
$ ls -l Files and directories in current directory
$ ls -la Includes files/directories beginning with dot (.)
$ ls -lt Orders files by time recently changed
$ ls -lu Orders files by time recently accessed
$ ls -lS Orders files by size
$ ls -li Lists the inode associated with each file
$ ls -ln List numeric user/group IDs, instead of names
$ ls -lh List file sizes in human-readable form (K, M, etc.)
$ ls -lR List files recursively, from current directory and subdirectories
When you list files, there are also ways to have different types of files appear differently in thelisting:
$ ls -F Add a character to indicate file type
FC7@ FC8/ memo.txt pipefile| script.sh* xpid.socket=
$ ls --color=always Show file types as different colors
$ ls -C Show file listing in columns
In the -F example, the output shows several different file types. The FC7@ indicates a symbolic link to a directory, FC8/ is a regular directory, memo.txt is a regular file(no extra characters), pipefile| is a named pipe (created with mkfifo), script.sh*is an executable file, and xpid.socket= is a socket. The next two examples displaydifferent file types in different colors and lists output in columns, respectively.
Verifying FilesWhen files such as software packages and CD or DVD images are shared over theInternet, often a SHA1SUM or MD5SUM file is published with it. Those files containchecksums that can be used to make sure that the file you downloaded is exactly theone that the repository published.
The following are examples of the md5sum and sha1sum commands being used to produce checksums of files:
$ md5sum FC-6-i386-rescuecd.iso
54881969da026da24a92db4aab1dcc69 FC-6-i386-rescuecd.iso
$ sha1sum FC-6-i386-rescuecd.iso
834fd761b9c0a5dc550d10d97307dac998103a68 FC-6-i386-rescuecd.iso
67
Chapter 4: Working with Files
82911c04.qxd:Toolbox 10/18/07 3:55 PM Page 67

Which command you choose depends on whether the provider of the file you arechecking distributed md5sum or sha1sum information. For example, here is what the SHA1SUM file for the Fedora 6 distribution looked like:
-----BEGIN PGP SIGNED MESSAGE-----
Hash: SHA1
834fd761b9c0a5dc550d10d97307dac998103a68 FC-6-i386-rescuecd.iso
cc503d99c9d736af9052904a6ab14931b0850078 FC-6-i386-disc1.iso
3051710e6b2f1d17a14ede0ebb74761c29cda954 FC-6-i386-disc2.iso
5357ce21f8766db385b25923216a430b694bca5d FC-6-i386-disc3.iso
d6133ab5ccf19431c14fd2ad85bce03c9834ef87 FC-6-i386-disc4.iso
6722f95b97e5118fa26bafa5b9f622cc7d49530c FC-6-i386-DVD.iso
22327af62d6376916e209b0c4934540e14d5664a FC-6-i386-disc5.iso
-----BEGIN PGP SIGNATURE-----
Version: GnuPG v1.2.6 (GNU/Linux)
iD8DBQFFNo/utEJp0E8qb9IRAsf7AJ9ZqiDlKqJfAh8g5QHyDMmPOzNbTACfbyGw
hB8bkLBT+6ANW6y8iBmlxz8=
=O/Le
-----END PGP SIGNATURE-----
With all the ISO files listed in this SHA1SUM file contained in the current directory,you can verify them all at once using the -c option to sha1sum. Here is an example:
$ sha1sum -c SHA1SUM
FC-6-i386-rescuecd.iso: OK
FC-6-i386-disc1.iso: OK
FC-6-i386-disc2.iso: OK
FC-6-i386-disc3.iso: OK
FC-6-i386-disc4.iso: OK
FC-6-i386-DVD.iso: OK
FC-6-i386-disc5.iso: OK
To verify only one of the files listed in the SHA1SUM file, you could do something like thefollowing:
$ cat SHA1SUM | grep rescuecd |sha1sum -c
FC-6-i386-rescuecd.iso: OK
If you had an MD5SUM file instead of a SHA1SUM file to check against, you could usethe md5sum command in the same way. By combining the find command describedearlier in this chapter with the md5sum command, you can verify any part of your filesystem. For example, here’s how to create an MD5 checksum for every file in the /etc directory sothey can be checked later to see if any have changed:
# find /etc -type f -exec md5sum {} \; 2>/dev/null > /tmp/md5.list
68
Chapter 4: Working with Files
82911c04.qxd:Toolbox 10/18/07 3:55 PM Page 68

The result of the previous command line is a /tmp/md5.list file that contains a 128-bitchecksum for every file in the /etc directory. Later, you could type the following com-mand to see if any of those files have changed:
# cd /etc
# md5sum -c /tmp/md5.list | grep -v ‘OK’
./hosts.allow: FAILED
md5sum: WARNING: 1 of 1668 computed checksums did NOT match
As you can see from the output, only one file changed (hosts.allow). So the nextstep is to check the changed file and see if the changes to that file were intentional.
SummaryThere are dozens of commands for exploring and working with files in Linux.Commands such as chmod can change the permissions associated with a file, whereascommands that include lsattr and chattr can be used to list and change file attrib-utes that are associated with ext2 and ext3 file system types.
To move around the file system, people use the cd command most often. However, tomove repeatedly among the same directories, you can use the pushd and popd com-mands to work with a stack of directories.
Copying files is done with the cp command. However, the dd command can be usedto copy files (such as disk images) from a device (such as a CD-ROM drive). For creat-ing directories, you can use the mkdir command.
Instead of keeping multiple copies of a file around on the file system, you can usesymbolic links and hard links to have multiple file names point to the same file ordirectory. Symbolic links can be anywhere in the file system, whereas hard linksmust exist on the same partition that the original file is on.
To search for files, Linux offers the locate and find commands. To verify theintegrity of files you download from the Internet, you can use the md5sum andsha1sum commands.
69
Chapter 4: Working with Files
82911c04.qxd:Toolbox 10/18/07 3:55 PM Page 69

82911c04.qxd:Toolbox 10/18/07 3:55 PM Page 70

Manipulating Text
With only a shell available on the first UNIX sys-tems (on which Linux was based), using thosesystems meant dealing primarily with commandsand plain text files. Documents, program code,configuration files, e-mail, and almost anythingyou created or configured was represented bytext files. To work with those files, early develop-ers created many text manipulation tools.
Despite having graphical tools for working withtext, most seasoned Linux users find commandline tools to be more efficient and convenient.Text editors such as vi (Vim), Emacs, JOE, nano,and Pico are available with most Linux distribu-tions. Commands such as grep, sed, and awk canbe used to find, and possibly change, pieces ofinformation within text files.
This chapter shows how to use many popularcommands for working with text files in Fedora.It also explores some of the less common uses oftext manipulation commands that you might findinteresting.
Matching Text with Regular Expressions
Many of the tools for working with text enableyou to use regular expressions, sometimes referredto as regex, to identify the text you are looking forbased on some pattern. You can use these stringsto find text within a text editor or use them withsearch commands to scan multiple files for thestrings of text you want.
IN THIS CHAPTERMatching text withregular expressions
Editing text files withvi, JOE, or nano
Using graphical texteditors
Listing text with cat,head, and tail
Paging text with lessand more
Paginating text with pr
Searching for text with grep
Counting words, lines,and characters with wc
Sorting output with sort
Stream editing withsed, tr, cut, and awk
Searching binaries fortext with strings
Finding differences infiles with diff
Converting text fileswith unix2dos/dos2unix
82911c05.qxd:LinuxToolbox 10/18/07 3:56 PM Page 71

A regex search pattern can include a specific string of text (as in a word such as Linux) or a location (such as the end of a line or the beginning of a word). It can also be specific(find just the word hello) or more inclusive (find any word beginning with h and endingwith o).
Appendix C includes reference information for shell metacharacters that can be usedin conjunction with regular expressions to do the exact kinds of matches you are look-ing for. This section shows examples of using regular expressions with several differ-ent tools you encounter throughout this chapter.
Table 5-1 shows some examples using basic regular expressions to match text strings.
Many examples of regular expressions are used in examples throughout this chapter.Keep in mind that not every command that incorporates regex uses its features thesame way.
Table 5-1: Matching Using Regular Expressions
Editing Text FilesThere are many text editors in the Linux/UNIX world. The editor that is most commonis vi, which can be found virtually on any UNIX system available today. That is why
Expression Matches
a* a, ab, abc, and aecjejich
^a Any “a” appearing at the beginning of a line
*a$ Any “a” appearing at the end of a line
a.c Three-character strings that begin with a and end with c
[bcf]at bat, cat, or fat
[a-d]at aat, bat, cat, dat, but not Aat, Bat, and so on
[A-D]at Aat, Bat, Cat, and Dat, but not aat, bat, and so on
1[3-5]7 137, 147, and 157
\tHello A tab character preceding the word Hello
\.[tT][xX][Tt] .txt, .TXT, .TxT, or other case combinations
72
Chapter 5: Manipulating Text
82911c05.qxd:LinuxToolbox 10/18/07 3:56 PM Page 72

knowing how to at least make minor file edits in vi is a critical skill for any Linux admin-istrator. One day, if you find yourself in a minimalist, foreign Linux environment tryingto bring a server back online, vi is the tool that will almost always be there.
On Fedora, make sure you have the vim-enhanced package installed. Vim (Vi IMproved)with the vim-enhanced package will provide the most up-to-date, feature-rich, and user-friendly vi editor. For more details about using vi, refer to Appendix A.
Traditionally, the other popular UNIX text editor has been Emacs and its more graphi-cal variant, XEmacs. Emacs is a powerful multi-function tool that can also act as amail/news reader or shell, and perform other functions. Emacs is also known for its very complex series of keyboard shortcuts that require three arms to executeproperly.
In the mid-90s, Emacs was ahead of vi in terms of features. Now that Vim is widelyavailable, both can provide all the text editing features you’ll ever need. If you are not already familiar with either vi or Emacs, we recommend you start by learning vi.
There are many other command line and GUI text editors available for Linux. Text-based editors that you may find to be simpler than vi and Emacs include JED, JOE,and nano. Start any of those editors by typing its command name, optionally fol-lowed by the file name you want to edit. The following sections offer some quickdescriptions of how to use each of those editors.
Using the JOE EditorIf you have used classic word processors such as WordStar that worked with text files,you might be comfortable with the JOE editor. To use JOE, install the joe package. Touse the spell checker in JOE, install the aspell package. With JOE, instead of entering acommand or text mode, you are always ready to type. To move around in the file, youcan use control characters or the arrow keys. To open a text file for editing, just type joe andthe file name or use some of the following options:
$ joe memo.txt Open memo.txt for editing
$ joe -wordwrap memo.txt Turn on wordwrap while editing
$ joe -lmargin 5 -tab 5 memo.txt Set left margin to 5 and tab to 5
$ joe +25 memo.txt Begin editing on line 25
To add text, just begin typing. You can use keyboard shortcuts for many functions. Usearrow keys to move the cursor left, right, up, or down. Use the Delete key to deletetext under the cursor or the Backspace key to erase text to the left of the cursor. PressEnter to add a line break. Press Ctrl+k+h to see the help screen. Some commandshave slightly different key bindings on Fedora. Table 5-2 shows the most commonlyused control keys for editing in JOE.
73
Chapter 5: Manipulating Text
82911c05.qxd:LinuxToolbox 10/18/07 3:56 PM Page 73

Table 5-2: Control Keys for Editing with JOE
Key Combo Result
Cursor
Ctrl+b Left
Ctrl+p Up
Ctrl+f Right
Ctrl+n Down
Ctrl+z Previous word
Ctrl+x Next word
Search
Ctrl+k+f Find text
Ctrl+l Find next
Block
Ctrl+k+b Begin
Ctrl+k+k End
Ctrl+k+m Move block
Ctrl+k+c Copy block
Ctrl+k+w Write block to file
Ctrl+k+y Delete block
Ctrl+k+/ Filter
Misc
Ctrl+k+a Center line
Ctrl+t Options
Ctrl+r Refresh
File
Ctrl+k+e Open new file to edit
74
Chapter 5: Manipulating Text
82911c05.qxd:LinuxToolbox 10/18/07 3:56 PM Page 74

Table 5-2: Control Keys for Editing with JOE (continued)
Continued
Key Combo Result
File (continued)
Ctrl+k+r Insert file at cursor
Ctrl+k+d Save
Goto
Ctrl+u Previous screen
Ctrl+v Next screen
Ctrl+a Line beginning
Ctrl+e End of line
Ctrl+k+u Top of file
Ctrl+k+v End of file
Ctrl+k+l To line number
Delete
Ctrl+d Delete character
Ctrl+y Delete line
Ctrl+w Delete word right
Ctrl+o Delete word left
Ctrl+j Delete line to right
Ctrl+- Undo
Ctrl+6 Redo
Exit
Ctrl+k+x Save and quit
Ctrl+c Abort
Ctrl+k+z Shell
75
Chapter 5: Manipulating Text
82911c05.qxd:LinuxToolbox 10/18/07 3:56 PM Page 75

Table 5-2: Control Keys for Editing with JOE (continued)
Using the pico and nano EditorsPico is a popular, very small text editor, distributed as part of the Pine e-mail client.Although Pico is free, it is not truly open source. Therefore, many Linux distributions,including Fedora, don’t offer Pico. Instead, they offer an open source clone of Picocalled nano (nano’s another editor). This section describes the nano editor.
Nano (represented by the nano command) is a compact text editor that runs from theshell, but is screen-oriented (owing to the fact that it is based on the curses library).Nano is popular with those who formerly used the Pine e-mail client because nano’sediting features are the same as those used by Pine’s Pico editor. On the rare occasionthat you don’t have the vi editor available on a Linux system (such as when installinga minimal Gentoo Linux), nano may be available. On Fedora, nano is part of the nanopackage and relies on the aspell package for spell checking.
As with the JOE editor, instead of having command and typing modes, you can justbegin typing. To open a text file for editing, just type nano and the file name or use some of the following options:
$ nano memo.txt Open memo.txt for editing
$ nano -B memo.txt When saving, back up previous to ~.filename
$ nano -m memo.txt Turn on mouse to move cursor (if supported)
$ nano +83 memo.txt Begin editing on line 83
As with JOE, to add text, just begin typing. Use arrow keys to move the cursor left,right, up, or down. Use the Delete key to delete text under the cursor or the Backspacekey to erase text to the left of the cursor. Press Enter to add a line break. Press Ctrl+gto read help text. Table 5-3 shows the control codes for nano that are described on thehelp screen.
Table 5-3: Control Keys for Editing with nano
Control Code Function Key Description
Ctrl+g F1 Show help text. (Press Ctrl+X to exit help.)
Ctrl+x F2 Exit nano (or close the current file buffer).
Key Combo Result
Spell
Ctrl+[+n Word
Ctrl+[+l File
76
Chapter 5: Manipulating Text
82911c05.qxd:LinuxToolbox 10/18/07 3:56 PM Page 76

Table 5-3: Control Keys for Editing with nano (continued)
Continued
Control Code Function Key Description
Ctrl+o F3 Save the current file.
Ctrl+j F4 Justify the current text in the current paragraph.
Ctrl+r F5 Insert a file into the current file.
Ctrl+w F6 Search for text.
Ctrl+y F7 Go to the previous screen.
Ctrl+v F8 Go to the next screen.
Ctrl+k F9 Cut (and store) the current line or marked text.
Ctrl+u F10 Uncut (paste) the previously cut line into file.
Ctrl+c F11 Display the current cursor position.
Ctrl+t F12 Start spell checking.
Ctrl+- Go to selected line and column numbers.
Ctrl+\ Search and replace text.
Ctrl+6 Mark text, starting at the cursor (Ctrl+6 to unset mark).
Ctrl+f Go forward one character.
Ctrl+b Go back one character.
Ctrl+Space Go forward one word.
Alt+Space Go backward one word.
Ctrl+p Go to the previous line.
Ctrl+n Go to the next line.
Ctrl+a Go to the beginning of the current line.
Ctrl+e Go to the end of the current line.
Alt+( Go to the beginning of the current paragraph.
Alt+) Go to the end of the current paragraph.
77
Chapter 5: Manipulating Text
82911c05.qxd:LinuxToolbox 10/18/07 3:56 PM Page 77

Table 5-3: Control Keys for Editing with nano (continued)
Graphical Text EditorsJust because you are editing text doesn’t mean you have to use a text-based editor.The main advantages of using a graphical text editor is that you can use a mouse toselect menus, highlight text, cut and copy text, or run special plug-ins.
You can expect to have the GNOME text editor (gedit) if your Linux system has the GNOME desktop installed. Features in gedit enable you to check spelling, listdocument statistics, change display fonts and colors, and print your documents.The KDE desktop also has its own KDE text editor (kedit in the kdeutils package). It includes similar features to the GNOME text editor, along with a few extras, suchas the ability to send the current document with kmail or another user-configurableKDE component.
Vim itself comes with an X GUI version. It is launched with the gvim command, whichis part of the vim-X11 package. If you’d like to turn GUI Vim into a more user-friendlytext editor, you can download a third-party configuration called Cream from http://cream.sourceforge.net/.
Other text editors you can install include nedit (with features for using macros andexecuting shell commands) and leafpad (which is similar to the Windows Notepadtext editor). The Scribes text editor (scribes) includes some advanced features forautomatic correction, replacement, indentation, and word completion.
Listing, Sorting, and Changing TextInstead of just editing a single text file, you can use a variety of Linux commands todisplay, search, and manipulate the contents of one or more text files at a time.
Control Code Function Key Description
Alt+\ Go to the first line of the file.
Alt+/ Go to the last line of the file.
Alt+] Go to the bracket matching current bracket.
Alt+= Scroll down one line.
Alt+- Scroll up one line.
78
Chapter 5: Manipulating Text
82911c05.qxd:LinuxToolbox 10/18/07 3:56 PM Page 78

Listing Text FilesThe most basic method to display the contents of a text file is with the cat command. Thecat command concatenates (in other words, outputs as a string of characters) the con-tents of a text file to your display (by default). You can then use different shell metachar-acters to direct the contents of that file in different ways. For example:
$ cat myfile.txt Send entire file to the screen
$ cat myfile.txt > copy.txt Direct file contents to another file
$ cat myfile.txt >> myotherfile.txt Append file contents to another file
$ cat -s myfile.txt Display consecutive blank lines as one
$ cat -n myfile.txt Show line numbers with output
$ cat -b myfile.txt Show line numbers only on non-blank lines
However, if your block of text is more than a few lines long, using cat by itself becomesimpractical. That’s when you need better tools to look at the beginning or the end, orpage through the entire text.
To view the top of a file, use head:
$ head myfile.txt
$ cat myfile.txt | head
Both of these command lines use the head command to output the top 10 lines of thefile. You can specify the line count as a parameter to display any number of lines fromthe beginning of a file. For example:
$ head -n 50 myfile.txt Show the first 50 lines of a file
$ ps auwx | head -n 15 Show the first 15 lines of ps output
This can also be done using this obsolete (but shorter) syntax:
$ head -50 myfile.txt
$ ps auwx | head -15
You can use the tail command in a similar way to view the end of a file:
$ tail -n 15 myfile.txt Display the last 15 lines in a file
$ tail -15 myfile.txt Display the last 15 lines in a file
$ ps auwx | tail -n 15 Display the last 15 lines of ps output
The tail command can also be used to continuously watch the end of a file as the file is writ-ten to by another program. This is very useful for reading live log files when trouble -shooting apache, sendmail, or many other system services:
# tail -f /var/log/messages Watch system messages live
# tail -f /var/log/maillog Watch mail server messages live
# tail -f /var/log/httpd/access_log Watch web server messages live
79
Chapter 5: Manipulating Text
82911c05.qxd:LinuxToolbox 10/18/07 3:56 PM Page 79

Paging Through TextWhen you have a large chunk of text and need to get to more than just its beginningor end, you need a tool to page through the text. The original Unix system pager was themore command:
$ ps auwx | more Page through the output of ps (press spacebar)
$ more myfile.txt Page through the contents of a file
However, more has some limitations. For example, in the line with ps above, morecould not scroll up. The less command was created as a more powerful and user-friendly more. The common saying when less was introduced was: “What is less?less is more!” We recommend you no longer use more, and use less instead.
NOTE The less command has another benefit worth noting. Unlike text editorssuch as vi, it does not read the entire file when it starts. This results in fasterstart-up times when viewing large files.
The less command can be used with the same syntax as more in the examples above:
$ ps auwx | less Page through the output of ps
$ cat myfile.txt | less Page through the contents of a file
$ less myfile.txt Page through a text file
The less command enables you to navigate using the up and down arrow keys,PageUp, PageDown, and the spacebar. If you are using less on a file (not standardinput), press v to open the current file in vi. As in vi, Shift+g takes you to the endof the file. Shift+f takes you to the end of the file, and then scrolls the file as newinput is added, similar to a tail -f.
Press Ctrl+c to interrupt that mode. As in vi, while viewing a file with less, youcan search for a string by pressing / (forward slash) followed by the string and Enter. Tosearch for further occurrences, press / and Enter repeatedly.
To scroll forward and back while using less, use the f and b keys, respectively. For example,10f scrolls forward 10 lines and 15b scrolls back 15 lines. Type d to scroll down half ascreen and u to scroll up half a screen.
Paginating Text Files with prThe pr command provides a quick way to format a bunch of text into a form where itcan be printed. This can be particularly useful if you want to print the results of somecommands, without having to open up a word processor or text editor. With pr, youcan format text into pages with header information such as date, time, file name, and page num-ber. Here is an example:
$ rpm -qa | sort | pr --column=2 | less Paginate package list in 2 cols
80
Chapter 5: Manipulating Text
82911c05.qxd:LinuxToolbox 10/18/07 3:56 PM Page 80

In this example, the rpm -qa command lists all software packages installed on yoursystem and pipes that list to the sort command, to be sorted alphabetically. Nextthat list is piped to the pr command, which converts the single-column list into twocolumns (--columns=2) and paginates it. Finally, the less command enables you topage through the text.
Instead of paging through the output, you can send the output to a file or to a printer. Hereare examples of that:
$ rpm -qa | sort | pr --column=2 > pkg.txt Send pr output to a file
$ rpm -qa | sort | pr --column=2 | lpr Send pr output to printer
Other text manipulation you can do with the pr command includes double-spacing thetext (-d), showing control characters (-c), or offsetting the text a certain number ofspaces from the left margin (for example, -o 5 to indent five spaces from the left).
Searching for Text with grepThe grep command comes in handy when you need to perform more advanced string searchesin a file. In fact, the phrase to grep has actually entered the computer jargon as a verb,just as to Google has entered the popular language. Here are examples of the grepcommand:
$ grep francois myfile.txt Show lines containing francois
# grep 404 /var/log/httpd/access_log Show lines containing 404
$ ps auwx | grep init Show init lines from ps output
$ ps auwx | grep “\[*\]” Show bracketed commands
$ dmesg | grep “[ ]ata\|^ata” Show ata kernel device information
These command lines have some particular uses, beyond being examples of the grepcommand. By searching access_log for 404 you can see requests to your web serverfor pages that were not found (these could be someone fishing to exploit your system,or a web page you moved or forgot to create). Displaying bracketed commands thatare output from the ps command is a way to see commands for which ps cannotdisplay options. The last command checks the kernel buffer ring for any ATA deviceinformation, such as hard disks and CD-ROM drives.
The grep command can also recursively search a few or a whole lot of files at the same time. Thefollowing command recursively searches files in the /etc/httpd/conf and /etc/httpd/conf.d directories for the string VirtualHost:
$ grep -R VirtualHost /etc/httpd/conf*
Add line numbers (-n) to your grep command to find the exact lines where the searchterms occur:
$ grep -Rn VirtualHost /etc/httpd/conf*
81
Chapter 5: Manipulating Text
82911c05.qxd:LinuxToolbox 10/18/07 3:56 PM Page 81

To colorize the searched term in the search results, add the --color option:
# grep --color -Rn VirtualHost /etc/httpd/conf*
By default, in a multifile search, the file name is displayed for each search result. Usethe -h option to disable the display of file names. This example searches for the string sshdin the files secure, secure.1, secure.2, and so on:
# grep -h sshd /var/log/secure*
If you want to ignore case when you search messages, use the -i option:
# grep -i selinux /var/log/messages Search file for selinux (any case)
To display only the name of the file that includes the search term, add the -l option:
$ grep -Rl VirtualHost /etc/httpd/conf*
To display all lines that do not match the string, add the -v option:
# grep -v “ 200 “ /var/log/httpd/access_log* Show lines without “ 200 “
NOTE When piping the output of ps into grep, here’s a trick to prevent thegrep process from appearing in the grep results:
# ps auwx | grep “[i]nit”
Checking Word Counts with wcThere are times when you need to know the number of lines that match a searchstring. The wc command can be used to count the lines that it receives. For example,the following command lists how many hits in an Apache log file come from a spe-cific IP address:
$ grep 192.198.1.1 /var/log/httpd/access-log | wc -l
The wc command has other uses as well. By default, wc prints the number of lines, words, andbytes in a file:
$ wc /etc/httpd/conf.d/README List counts for a single file
9 58 392 /etc/httpd/conf.d/README
$ wc /etc/httpd/conf.d/* List single/totals for many files
20 83 566 /etc/httpd/conf.d/proxy_ajp.conf
9 58 392 /etc/httpd/conf.d/README
11 45 299 /etc/httpd/conf.d/welcome.conf
40 186 1257 total
82
Chapter 5: Manipulating Text
82911c05.qxd:LinuxToolbox 10/18/07 3:56 PM Page 82

Sorting Output with sortIt can also be useful to sort the content of a file or the output of a command. This can be helpfulin bringing order to disorderly output. The following examples list the names of allRPM packages currently installed, grabs any with kernel in the name, and sorts theresults in alphanumeric order (forward and reverse):
$ rpm -qa | grep kernel | sort Sort in alphanumeric order
$ rpm -qa | grep kernel | sort -r Sort in reverse alphanumeric order
The following command sorts processes based on descending memory usage (fourth field of psoutput). The –k option specifies the key field to use for sorting. 4,4 indicates that thefourth field, and only the fourth field, is a key field.
$ ps auwx | sort –r –k 4,4
The following command line sorts loaded kernel modules in increasing size order. The n optiontells sort to treat the second field as a number and not a string:
# lsmod | sort -k 2,2n
Finding Text in Binaries with StringsSometimes you need to read the ASCII text that is inside a binary file. Occasionally, youcan learn a lot about an executable that way. For those occurrences, use strings to extractall the human-readable ASCII text. The strings command is part of the binutils package.Here are some examples:
$ strings /bin/ls | grep -i libc Find occurrences of libc in ls
$ cat /bin/ls | strings List all ASCII text in ls
$ strings /bin/ls List all ASCII text in ls
Replacing Text with sedFinding text within a file is sometimes the first step towards replacing text. Editingstreams of text is done using the sed command. The sed command is actually a full-blown scripting language. For the examples in this chapter, we cover basic text replace-ment with the sed command.
If you are familiar with text replacement commands in vi, sed has some similarities.In the following example, you would replace only the first occurrence per line of francois withchris. Here, sed takes its input from a pipe, while sending its output to stdout (yourscreen):
$ cat myfile.txt | sed s/francois/chris/
83
Chapter 5: Manipulating Text
82911c05.qxd:LinuxToolbox 10/18/07 3:56 PM Page 83

Adding a g to the end of the substitution line, as in the following command, causesevery occurrence of francois to be changed to chris. Also, in the following example,input is directed from the file myfile.txt and output is directed to mynewfile.txt:
$ sed s/francois/chris/g < myfile.txt > mynewfile.txt
The next example replaces the first occurrences of /var/www on each line in the /etc/httpd/conf/httpd.conf file with /home/www. Here, we have to use quotes andbackslashes to escape the forward slashes so they are not interpreted as delimiters:
$ sed ‘s/\/var\/www\//\/home\/www\//’ < /etc/httpd/conf/httpd.conf
Although the forward slash is the sed command’s default delimiter, you can change thedelimiter to any other character of your choice. Changing the delimiter can make yourlife easier when the string contains slashes. For example, the previous command linethat contains a path could be replaced with either of the following commands:
$ sed ‘s-/var/www/-/home/www/-’ < /etc/httpd/conf/httpd.conf
$ sed ‘sD/var/www/D/home/www/D’ < /etc/httpd/conf/httpd.conf
In the first line shown, a dash (-) is used as the delimiter. In the second case, the letterD is the delimiter.
The sed command can run multiple substitutions at once, by preceding each one with -e.Here, in the text streaming from myfile.txt, all occurrences of francois are changedto FRANCOIS and occurrences of chris are changed to CHRIS:
$ sed -e s/francois/FRANCOIS/g -e s/chris/CHRIS/g < myfile.txt
You can use sed to add newline characters to a stream of text. Where Enter appears, pressthe Enter key. The > on the second line is generated by bash, not typed in.
$ echo aaabccc | sed ‘s/b/\Enter
> /’
aaa
ccc
The trick just shown does not work on the left side of the sed substitution command.When you need to substitute newline characters, it’s easier to use the tr command.
Translating or Removing Characters with trThe tr command is an easy way to do simple character translations on the fly. In the followingexample, new lines are replaced with spaces, so all the files listed from the currentdirectory are output on one line:
$ ls | tr ‘\n’ ‘ ‘ Replace newline characters with spaces
84
Chapter 5: Manipulating Text
82911c05.qxd:LinuxToolbox 10/18/07 3:56 PM Page 84

The tr command can be used to replace one character with another, but does not work withstrings like sed does. The following command replaces all instances of the lowercaseletter f with a capital F.
$ tr f F < myfile.txt Replace every f in the file with F
You can also use the tr command to simply delete characters. Here are two examples:
$ ls | tr -d ‘\n’ Delete new lines (resulting in one line)
$ tr -d f < myfile.txt Delete every letter f from the file
The tr command can do some nifty tricks when you specify ranges of characters to workon. Here’s an example of capitalizing lowercase letters to uppercase letters:
$ echo chris | tr a-z A-Z Translate chris into CHRIS
CHRIS
The same result can be obtained with the following syntax:
$ echo chris | tr ‘[:lower:]’ ‘[:upper:]’ Translate chris into CHRIS
Checking Differences Between Two Fileswith diffWhen you have two versions of a file, it can be useful to know the differences between thetwo files. For example, when upgrading an RPM, your old configuration file is typicallyleft in place and the configuration file for the new version is created as file.rpmnew.When that occurs, you can use the diff command to discover which lines differbetween your configuration and the new configuration, in order to merge the two.For example:
$ diff /etc/named.conf.rpmnew /etc/named.conf
You can change the output of diff to what is known as unified format. Unified formatcan be easier to read by human beings. It adds three lines of context before and aftereach block of changed lines that it reports, and then uses + and - to show the differencebetween the files. The following set of commands creates a file (f1.txt) containing asequence of numbers (1–7), creates a file (f2.txt) with one of those numbers changed(using sed), and compares the two files using the diff command:
$ seq 1 7 > f1.txt Send a sequence of numbers to f1.txt
$ cat f1.txt Display contents of f1.txt
1
2
3
4
5
6
7
85
Chapter 5: Manipulating Text
82911c05.qxd:LinuxToolbox 10/18/07 3:56 PM Page 85

$ sed s/4/FOUR/ < f1.txt > f2.txt Change 4 to FOUR and send to f2.txt
$ diff f1.txt f2.txt
4c4 Shows line 4 was changed in file
< 4
— -
> FOUR
$ diff -u f1.txt f2.txt Display unified output of diff
— - f1.txt 2007-09-07 18:26:06.000000000 -0500
+++ f2.txt 2007-09-07 18:26:39.000000000 -0500
@@ -1,7 +1,7 @@
1
2
3
-4
+FOUR
5
6
7
The diff -u output just displayed adds information such as modification dates andtimes to the regular diff output. The sdiff command can be used to give you yetanother view. The sdiff command can merge the output of two files interactively, asshown in the following output:
$ sdiff f1.txt f2.txt
1 1
2 2
3 3
4 | FOUR
5 5
6 6
7 7
Another variation on the diff theme is vimdiff, which opens the two files side byside in Vim and outlines the differences in color. Similarly, gvimdiff opens the twofiles in gVim.
The output of diff -u can be fed into the patch command. The patch commandtakes an old file and a diff file as input and outputs a patched file. Following on theexample above, we use the diff command between the two files to generate a patchand then apply the patch to the first file:
$ diff -u f1.txt f2.txt > patchfile.txt
$ patch f1.txt < patchfile.txt
patching file f1.txt
$ cat f1.txt
1
2
3
FOUR
86
Chapter 5: Manipulating Text
82911c05.qxd:LinuxToolbox 10/18/07 3:56 PM Page 86

5
6
7
That is how many OSS developers (including kernel developers) distribute their codepatches. The patch and diff commands can also be run on entire directory trees.However, that usage is outside the scope of this book.
Using awk and cut to Process ColumnsAnother massive text processing tool is the awk command. The awk command is afull-blown programming language. Although there is much more you can do with the awk command, the following examples show you a few tricks related to extractingcolumns of text:
$ ps auwx | awk ‘{print $1,$11}’ Show columns 1, 11 of ps
$ ps auwx | awk ‘/francois/ {print $11}’ Show francois’ processes
$ ps auwx | grep francois | awk ‘{print $11}’ Same as above
The first example displays the contents of the first column (user name) and eleventh col-umn (command name) from currently running processes output from the ps command(ps auwx). The next two commands produce the same output, with one using theawk command and the other using the grep command to find all processes owned by the user named francois. In each case, when processes owned by francois arefound, column 11 (command name) is displayed for each of those processes.
By default, the awk command assumes the delimiter between columns is spaces. Youcan specify a different delimiter with the -F option as follows:
$ awk -F: ‘{print $1,$5}’ /etc/passwd Use colon delimiter to print cols
You can get similar results with the cut command. As with the previous awk example,we specify a colon (:) as the column delimiter to process information from the /etc/passwd file:
$ cut -d: -f1,5 /etc/passwd Use colon delimiter to print cols
The cut command can also be used with ranges of fields. The following command printscolumns 1 thru 5 of the /etc/passwd file:
$ cut -d: -f1-5 /etc/passwd Show columns 1 through 5
Instead of using a dash (-) to indicate a range of numbers, you can use it to print allcolumns from a particular column number and above. The following command displays allcolumns from column 5 and above from the /etc/passwd file:
$ cut -d: -f5- /etc/passwd Show columns 5 and later
87
Chapter 5: Manipulating Text
82911c05.qxd:LinuxToolbox 10/18/07 3:56 PM Page 87

We prefer to use the awk command when columns are separated by a varying numberof spaces, such as the output of the ps command. And we prefer the cut commandwhen dealing with files delimited by commas (,) or colons (:), such as the /etc/password file.
Converting Text Files to Different FormatsText files in the Unix world use a different end-of-line character (\n) than those usedin the DOS/Windows world (\r\n). You can view these special characters in a textfile with the od command:
$ od –c –t x1 myfile.txt
So they will appear properly when copied from one environment to the other, it isnecessary to convert the files. Here are some examples:
$ unix2dos < myunixfile.txt > mydosfile.txt
$ cat mydosfile.txt | dos2unix > myunixfile.txt
The unix2dos example just shown above converts a Linux or Unix plain text file(myunixfile.txt) to a DOS or Windows text file (mydosfile.txt). The dos2unixexample does the opposite by converting a DOS/Windows file to a Linux/Unix file.
SummaryLinux and Unix systems traditionally use plain text files for system configuration,documentation, output from commands, and many forms of stored information. As aresult, many commands have been created to search, edit, and otherwise manipulateplain text files. Even with today’s GUI interfaces, the ability to manipulate plain textfiles is critical to becoming a power Linux user.
This chapter explores some of the most popular commands for working with plaintext files in Linux. Those commands include text editors (such as vi, nano, and JOE),as well as commands that can edit streaming data (such as sed and awk commands).There are also commands for sorting text (sort), counting text (wc), and translatingcharacters in text (tr).
88
Chapter 5: Manipulating Text
82911c05.qxd:LinuxToolbox 10/18/07 3:56 PM Page 88

Playing with Multimedia
There’s no need to go to a GUI tool, if all youneed to do is play a song or convert an image oraudio file to a different form. There are com-mands for working with multimedia files (audioor images) that are quick and efficient if you findyourself working from the shell. And if you needto manipulate batches of multimedia files, thesame command you use to transform one file can be added to a script to repeat the process on many files.
This chapter focuses on tools for working withaudio and digital image files from the shell.
Working with AudioThere are commands available for Linux systemsthat can manipulate files in dozens of audio for-mats. Commands such as ogg123, mpg321, andplay can be used to listen to audio files. Thereare commands for ripping songs from music CDsand encoding them to store efficiently. There are even commands to letyou stream audio so anyone on your network can listen to your playlist.
Playing MusicDepending on the audio format you want to play, there are several com-mand line players available for Linux. The play command (based on thesox facility, described later), can play audio files in multiple, freely avail-able formats. You can use ogg123 to play popular open source music for-mats, including Ogg Vorbis, Free Lossless Audio Codec (FLAC), and Speexfiles. The mpg321 player, which is available via third-party RPM reposito-ries, is popular for playing MP3 music files.
IN THIS CHAPTERPlaying music withplay, ogg123, andmpg321
Adjusting audio withalsamixer and aumix
Ripping music CDswith cdparanoia
Encoding music withoggenc, flac, and lame
Streaming music withicecast and ices
Converting audio fileswith sox
Transforming digitalimages with convert
82911c06.qxd:LinuxToolbox 10/18/07 3:57 PM Page 89

Type play -h to see audio formats and effects available to use with play:
$ play -h
...
SUPPORTED FILE FORMATS: 8svx aif aifc aiff aiffc al alsa au auto avr cdda cdr
cvs cvsd dat dvms fssd gsm hcom ima ircam la lu maud nist nul null ogg ossdsp
prc raw s3 sb sf sl smp snd sndt sou sph sw txw u3 u4 ub ul uw vms voc vorbis
vox wav wve xa
SUPPORTED EFFECTS: allpass band bandpass bandreject bass chorus compand dcshift
deemph dither earwax echo echos equalizer fade filter flanger highpass lowpass
mcompand mixer noiseprof noisered pad pan phaser pitch polyphase repeat resample
reverb reverse silence speed stat stretch swap synth treble tremolo trim vibro
vol
Here are some examples of playing files using play:
$ play inconceivable.wav Play WAV file (may be ripped from CD)
$ play *.wav Play all WAV files in directory (up to 32)
$ play hi.au vol .6 AU file, lower volume (can lower distortion)
$ play -r 14000 short.aiff AIFF, sampling rate of 14000 hertz
Here are examples for playing Ogg Vorbis (www.vorbis.com) files with ogg123:
$ ogg123 mysong.ogg Play ogg file
$ ogg123 http://vorbis.com/music/Lumme-Badloop.ogg Play web address
$ ogg123 -z *.ogg Play files in pseudo-random order
$ ogg123 -Z *.ogg Same as -z, but repeat forever
$ ogg123 /var/music/ Play songs in /var/music and sub dirs
$ ogg123 -@ myplaylist Play songs from playlist
A playlist is simply a list of directories or individual Ogg files to play. When a direc-tory is listed, all Ogg files are played from that directory or any of its subdirectories.When playing multiple files, press Ctrl+c to skip to the next song. Press Ctrl+c twice to quit.
To use the mpg321 player to play MP3 files, you need to install the mpg321 packagefrom the rpm.livna.org repository (see Chapter 2 for information on installing fromthird-party repositories). Here are examples for playing MP3 audio files with mpg321:
$ mpg321 yoursong.mp3 Play MP3 file
$ mpg321 -@ mp3list Play songs from playlist of MP3s
$ cat mp3list | mpg321 -@ - Pipe playlist to mpg321
$ mpg321 -z *.mp3 Play files in pseudo-random order
$ mpg321 -Z *.mp3 Same as -z, but repeat forever
An mpg321 playlist is simply a list of files. You can produce the list using a simple lscommand and directing the output to a file. Use full paths to the files, unless you planto use the list from a location from which relative paths make sense.
90
Chapter 6: Playing with Multimedia
82911c06.qxd:LinuxToolbox 10/18/07 3:57 PM Page 90

Adjusting Audio LevelsThe command line audio tools you use to enable audio devices and adjust audio levelsdepend on the type of audio system you use. Advanced Linux Sound Architecture(ALSA) is the sound system used by most Linux systems these days. The Open SourceSound System (OSS) has been around longer and is still used on older hardware. In gen-eral, you can use alsamixer to adjust sound when ALSA is used and aumix with OSS.
ALSA is the default sound system for many Linux systems. By adding loadable mod-ules that enable OSS device interfaces to work as well, audio applications that requirethe OSS device interface can work with ALSA as well. To see if OSS modules are loaded,including snd-pcm-oss (emulates /dev/dsp and /dev/audio), snd-mixer-oss(emulates /dev/mixer), and snd-seq-oss (emulates /dev/sequencer), type:
# lsmod | grep snd
If the modules are loaded, you can use alsamixer to adjust audio levels for OSSsound applications. Start alsamixer as follows:
$ alsamixer Show alsamixer screen with playback view
$ alsamixer -V playback Show only playback channels (default)
$ alsamixer -V all Show with playback and capture views
$ alsamixer -c 1 Use alsamixer on second (1) sound card
Volume bars appear for each volume channel. Move the right and left arrow keys tohighlight different channels (Master, PCM, Headphone, and so on). Use the up and downarrow keys to raise and lower the volume on each channel. With a channel highlighted,press m to mute or unmute that channel. Press the spacebar on a highlighted input channel(Mic, Line, and so on) to assign the channel as the capture channel (to record audio input). To quit alsamixer, press Alt+q or the Esc key. Press Tab to cycle through settings forPlayback, Capture, and All.
The aumix audio mixing application (aumix packages) can operate in screen-orientedor plain command mode. In plain text you use options to change or display settings. Hereare examples of aumix command lines:
$ aumix -q Show left/right volume and type for all channels
$ aumix -l q -m q List current settings for line and mic only
$ aumix -v 80 -m 0 Set volume to 70% and microphone to 0
$ aumix -m 80 -m R -m q Set mic to 80%, set it to record, list mic
$ aumix With no options, aumix runs screen-oriented
When run screen-oriented, aumix displays all available audio channels. In screen-oriented mode, use keys to highlight and change displayed audio settings. Use PageUp, Page -Down, and the up arrow and down arrow keys to select channels. Use the right or leftarrow key to increase or decrease volume. Type m to mute the current channel. Pressthe spacebar to select the current channel as the recording device. If a mouse is avail-able, you can use it to select volume levels, balance levels, or the current recordingchannel.
91
Chapter 6: Playing with Multimedia
82911c06.qxd:LinuxToolbox 10/18/07 3:57 PM Page 91

Ripping CD MusicTo be able to play your personal music collection from Linux, you can use tools suchas cdparanoia to rip tracks from music CDs to WAV files on your hard disk. Theripped files can then be encoded to save disk space, using tools such as oggenc(Ogg Vorbis), flac (FLAC), or lame (MP3).
NOTE There are some excellent graphical tools for ripping and encoding CDs,such as grip and sound-juicer. Because they are CDDB-enabled, those toolscan also use information about the music on the CD to name the output files (artist,album, song, and so on). This section, however, describes how to use some of theunderlying commands to rip and encode CD music manually.
Using cdparanoia, you can check that your CD drive is capable of rippingCompact Disc Digital Audio (CDDA) CDs, retrieve audio tracks from your CDsdrive, and copy them to hard disk. Start by inserting a music CD in your drive and typing the following:
$ cdparanoia -vsQ
...
Checking /dev/cdrom for cdrom...
Checking for SCSI emulation...
Checking for MMC style command set...
Verifying CDDA command set...
...
Table of contents (audio tracks only):
track length begin copy pre ch
===========================================================
1. 18295 [04:03.70] 0 [00:00.00] no no 2
2. 16872 [03:44.72] 18295 [04:03.70] no no 2
...
11. 17908 [03:58.58] 174587 [38:47.62] no no 2
12. 17342 [03:51.17] 192495 [42:46.45] no no 2
TOTAL 209837 [46:37.62] (audio only)
The snipped output shows cdparanoia checking the capabilities of /dev/cdrom,looking for SCSI emulations and MMC command set support, and verifying that thedrive can handle CDDA information. Finally, it prints information about each track.Here are examples of cdparanoia command lines for ripping a CD to hard drive:
$ cdparanoia -B Rip tracks as WAV files by track name
$ cdparanoia -B -- “5-7” Rip tracks 5-7 into separate files
$ cdparanoia -- “3-8” abc.wav Rip tracks 3-8 to one file (abc.wav)
$ cdparanoia -- “1:[40]-” Rip tracks 1 from 40 secs in to end
$ cdparanoia -f -- “3” Rip track 3 and save to AIFF format
$ cdparanoia -a -- “5” Rip track 5 and save to AIFC format
$ cdparanoia -w -- “1” my.wav Rip track 1 and name it my.wav
92
Chapter 6: Playing with Multimedia
82911c06.qxd:LinuxToolbox 10/18/07 3:57 PM Page 92

Encoding MusicAfter a music file is ripped from CD, encoding that file to save disk space is usuallythe next step. Popular encoders include oggenc, flac, and lame, for encoding toOgg Vorbis, FLAC, and MP3 formats, respectively.
With oggenc, you can start with audio files or streams in WAV, AIFF, FLAC, or rawformat and convert them to Ogg Vorbis format. Although Ogg Vorbis is a lossy for-mat, the default encoding from WAV files still produces very good quality audioand can result in a file that’s about one-tenth the size. Here are some examples ofoggenc:
$ oggenc mysong.wav Encodes WAV to Ogg (mysong.ogg)
$ oggenc ab.flac -o new.ogg Encodes FLAC to Ogg (new.ogg)
$ oggenc ab.wav -q 9 Raises encoding quality to 9
By default, the quality (-q) of the oggenc output is set to 3. You can set the quality toany number from -1 to 10 (including fractions such as 5.5).
$ oggenc NewSong.wav -o NewSong.ogg \
-a Bernstein -G Classical \
-d 06/15/1972 -t “Simple Song” \
-l “Bernsteins Mass” \
-c info=”From Kennedy Center”
The command just shown converts MySong.wav to MySong.ogg. The artist name isBernstein and the music type is Classical. The date is June 15, 1972, the song title isSimple Song and the album name is Bernsteins Mass. A comment is From KennedyCenter. The backslashes aren’t needed if you just keep typing the whole command onone line. However, if you do add backslashes, make sure there are no spaces after thebackslash.
The preceding example adds information to the header of the resulting Ogg file. Youcan see the header information, with other information about the file, using ogginfo:
$ ogginfo NewSong.ogg
Processing file “NewSong.ogg”...
...
Channels: 2
Rate: 44100
Nominal bitrate: 112.000000 kb/s
User comments section follows...
info=From Kennedy Center
title=Simple Song
artist=Bernstein
genre=Classical
date=06/15/1972
album=Bernsteins Mass
93
Chapter 6: Playing with Multimedia
82911c06.qxd:LinuxToolbox 10/18/07 3:57 PM Page 93

Vorbis stream 1:
Total data length: 3039484 bytes
Playback length: 3m:25.240s
Average bitrate: 118.475307 kb/s
Logical stream 1 ended
Here you can see that comments were added during encoding. The -c option was usedto set an arbitrary field (in this case, info) with some value to the header. Besides thecomments information, you can see that this file has two channels and was recorded ata 44100 bitrate. You can also see the data length, playback time, and average bitrate.
The flac command is an encoder similar to oggenc, except that the WAV, AIFF, RAW,FLAC, or Ogg file is encoded to a FLAC file. Because flac is a free lossless audio codec,it is a popular encoding method for those who want to save some space, but still wanttop-quality audio output. Using default values, our encoding from WAV to FLACresulted in files one-half the size, as opposed to one-tenth the size with oggenc. Here is an example of the flac command:
$ flac now.wav Encodes WAV to FLAC (now.flac)
$ sox now.wav now.aiff Encodes WAV to AIFF (now.aiff)
$ flac now.aiff -o now2.flac Encodes AIFF to FLAC (now.flac)
$ flac -8 top.wav -o top.flac Raises compression level to 8
The compression level is set to -5 by default. A range from -0 to -8 can be used, withthe highest number giving the greatest compression and the lower number givingfaster compression time. The flac command can also be used to add an image to the FLACfile. Here’s an example:
$ flac hotsong.wav -o hotsong.flac \ Encodes WAV to FLAC (now.flac)
--picture=cover.jpg Adds cover.jpg to FLAC file
With an image embedded into the FLAC audio file, music players such as Rhythmboxcan display the embedded image when the song is playing. So, a CD cover or imagefrom a music video can be used in the FLAC file.
To convert files to MP3 format using the lame command, you must first install the lame pack-age. Because lame is not included with Fedora, you must get it from a third-party soft-ware repository. See Chapter 2 for information on installing from the rpm.livna.orgrepository. Here are some examples of the lame command to encode from WAV andAIFF files:
$ lame in.wav Encodes WAV to MP3 (in.wav.mp3)
$ lame in.wav –-preset standard Encodes to MP3 with std presets
$ lame tune.aiff -o tune.mp3 Encodes AIFF to MP3 (tune.mp3)
$ lame -h -b 64 -m m in.wav out.mp3 High quality, 64-bit, mono mode
$ lame -q 0 in.wav -o abcHQ.mp3 Encodes with quality set to 0
With lame, you can set the quality from 0 to 9 (5 is the default). Setting the quality to0 uses the best encoding algorithms, while setting it to 9 disables most algorithms
94
Chapter 6: Playing with Multimedia
82911c06.qxd:LinuxToolbox 10/18/07 3:57 PM Page 94

(but the encoding process moves much faster). As with oggenc, you can add tag information to your MP3 file that can be used later when you play back the file. Here’s an example:
$ lame NewSong.wav NewSong.mp3 \
--ta Bernstein --tg Classical \
--ty 1972 --tt “Simple Song” \
--tl “Bernsteins Mass” \
--tc “From Kennedy Center”
Like the wav-to-ogg example shown earlier in this chapter, the command just shownconverts MySong.wav to MySong.mp3. As before, the artist name is Bernstein and themusic type is Classical. The year is 1972, the song title is Simple Song, and the albumname is Bernsteins Mass. A comment is From Kennedy Center. The backslashes aren’tneeded if you just keep typing the whole command on one line. However, if you doadd backslashes, make sure there are no spaces after the backslash.
The tag information appears on the screen in graphical MP3 players (such asRhythmbox and Totem, when they have been enabled to play MP3 format). You can also see tag information when you use command line players, such as the fol-lowing mpg321 example:
$ mpg123 NewSong.mp3
High Performance MPEG 1.0/2.0/2.5 Audio Player for Layer 1, 2, and 3.
...
Title : Simple Song Artist: Bernstein
Album : Bernsteins Mass Year : 1972
Comment: From Kennedy Center Genre : Classical
Playing MPEG stream from NewSong.mp3 ...
MPEG 1.0 layer III, 128 kbit/s, 44100 Hz joint-stereo
Streaming MusicIf your music is on one machine, but you’re working from another machine, setting up astreaming music server is a quick way to broadcast your music so it can be picked up fromone or more computers on your network. The icecast streaming media server and icesaudio source client can be installed in Fedora by typing:
# yum install icecast ices
Here’s a quick and dirty procedure for setting up icecast and ices to stream yourmusic. Perform this task on the computer that contains the music you want to serve:
1. Edit the /etc/icecast.xml file to change all passwords listed. Search forhackme to find the current passwords. You probably want different user andadministrative passwords, especially if you allow others to stream music to the server. Remember the passwords you set for later. You may want to changeother settings in this file as well, such as hostname.
95
Chapter 6: Playing with Multimedia
82911c06.qxd:LinuxToolbox 10/18/07 3:57 PM Page 95

2. If you have a firewall, check that TCP port 8000 is accessible.
3. Start the icecast server as root user by typing the following (the server will actuallyrun as the icecast user):
# service icecast start
4. Use the ices user account to create your playlist. The ices user account is createdwhen you install the ices package, However, you need to modify the account to beable to log in as the ices user and save files to that user’s home directory. As rootuser, type the following:
# usermod -m -d /home/ices -s /bin/bash
# passwd ices
Changing password for user ices.
New UNIX password: ********
5. Log in as the ices user.
6. Create a playlist using any text edit or by directing a listing of your music to a file.For example, if all your Ogg music files are in /var/music subdirectories, typethe following:
$ find /var/music -name *.ogg > /home/ices/playlist.txt
With the playlist file created, use any text editor to remove or add files or directo-ries to make your playlist as you would like it. (If you want some files to try outfor your playlist, download some from http://vorbis.com/music.)
7. As root user, edit the /etc/ices.conf file so it will play from your playlist andfeed that music to your running icecast server. In particular, you want to modifythe metadata, input, and instance modules. (Be sure to change /home/foo/playlist.txt to the path where you put your playlist.txt file.)
<metadata>
<name>My Music Server</name>
<genre>Different music styles</genre>
<description>Mix of my personal music</description>
</metadata>
<input>
<module>playlist</module>
<param name=”type”>basic</param>
<param name=”file”>/home/ices/playlist.txt</param>
<! — random play — >
<param name=”random”>1</param>
...
</input>
<instance>
<hostname>localhost</hostname>
<port>8000</port>
<password>MIcePw</password>
<mount>/mymusic.ogg</mount>
...
</instance>
96
Chapter 6: Playing with Multimedia
82911c06.qxd:LinuxToolbox 10/18/07 3:57 PM Page 96

Of the values just shown (in bold), the most critical are the location of your playlistand the information about the instance of your icecast server. The password mustmatch the source password you added to your /etc/icecast.xml file.
8. Launch the ices audio feed by typing the following:
# service ices start
9. Test that you can play music from the local computer as follows:
$ ogg123 http://localhost:8000/mymusic.ogg
10. If that test works, try playing the icecast stream from another computer on your network by replacing localhost with the server’s IP address or host name.
11. If there are problems, check /var/log/icecast and /var/log/ices log files. Recheck your passwords and locations of configuration files.
12. When you are done, just kill the ices and icecast services:
# service ices stop
# service icecast stop
When the icecast and ices servers are running, you should have access to that stream-ing music from any computer that can access your server computer. Use any musicplayer that can play from an HTTP address (ogg123, Rhythmbox, XMMS, and so on).Windows music players that can support the type of content you are serving shouldwork as well.
NOTE If you want to skip a song, type this from the server: killall -HUP ices.
Converting Audio FilesThe sox utility is an extremely versatile tool for working with audio files in differentfreely available formats. Here are a few examples of things you can do with sox:
The following command concatenates two WAV files to a single output file:
$ sox head.wav tail.wav output.wav
This command mixes two WAV files:
$ soxmix sound1.wav sound2.wav output.wav
To use sox to display information about a file, use the stat effect as follows:
$ sox sound1.wav -e stat
Samples read: 208512
Length (seconds): 9.456327
Scaled by: 2147483647.0
Maximum amplitude: 0.200592
97
Chapter 6: Playing with Multimedia
82911c06.qxd:LinuxToolbox 10/18/07 3:57 PM Page 97

Minimum amplitude: -0.224701
Midline amplitude: -0.012054
Mean norm: 0.030373
Mean amplitude: 0.000054
RMS amplitude: 0.040391
Maximum delta: 0.060852
Minimum delta: 0.000000
Mean delta: 0.006643
RMS delta: 0.009028
Rough frequency: 784
Volume adjustment: 4.450
Use trim to delete seconds of sound from an audio file. For example:
$ sox sound1.wav output.wav trim 4 Trim 4 seconds from start
$ sox sound1.wav output.wav trim 2 6 Keep from 2-6 seconds of file
The first example deletes the first 4 seconds from sound1.wav and writes the resultsto output.wav. The second example takes sound1.wav, keeps the section betweensecond 2 and second 6 and deletes the rest, and writes to output.wav.
Transforming ImagesWith directories full of digital images, the ability to manipulate images from the com-mand line can be a huge time saver. The ImageMagick package (available with Fedora)comes with some very useful tools for transforming your digital images into forms youcan work with. This section shows some commands for manipulating digital images,and provides examples of simple scripts for making those changes in batches.
Getting Information about ImagesTo get information about an image, use the identify command, as follows:
$ identify p2090142.jpg
p2090142.jpg JPEG 2048x1536+0+0 DirectClass 8-bit 402.037kb
$ identify -verbose p2090142.jpg | less
Standard deviation: 61.1665 (0.239869)
Colors: 205713
Rendering intent: Undefined
Resolution: 72x72
Units: PixelsPerInch
Filesize: 402.037kb
Interlace: None
Background color: white
Border color: rgb(223,223,223)
Matte color: grey74
98
Chapter 6: Playing with Multimedia
82911c06.qxd:LinuxToolbox 10/18/07 3:57 PM Page 98

Transparent color: black
Page geometry: 2048x1536+0+0
Compression: JPEG
Quality: 44
...
The first command in the preceding example displays basic information about the image(its file name, format, geometry, class, channel depth, and file size). The second com-mand shows every bit of information it can extract from the image. In addition to theinformation you see in the example, the verbose output also shows creation times, thetype of camera used, aperture value, and ISO speed rating.
Converting ImagesThe convert command is a Swiss Army knife of file converters. Here are some waysto manipulate images using the convert command. The following examples convertimage files from one format to another:
$ convert tree.jpg tree.png Convert a JPEG to a PNG file
$ convert icon.gif icon.bmp Convert a GIF to a BMP file
$ convert photo.tiff photo.pcx Convert a TIFF to a PCX file
Image types that convert supports include JPG, BMP, PCX, GIF, PNG, TIFF, XPM,and XWD. Here are examples of convert being used to resize images:
$ convert -resize 1024x768 hat.jpg hat-sm.jpg
$ convert -sample 50%x50% dog.jpg dog-half.jpg
The first example creates an image (hat-sm.jpg) that is 1024 × 768 pixels. The secondexample reduced the image dog.jpg in half (50%x50%) and saves it as dog-half.jpg.
You can rotate images from 0 to 360 degrees. Here are examples:
$ convert -rotate 270 sky.jpg sky-final.jpg Rotate image 270 degrees
$ convert -rotate 90 house.jpg house-final.jpg Rotate image 90 degrees
You can add text to an image using the -draw option:
$ convert -fill black -pointsize 60 -font helvetica \
-draw ‘text 10,80 “Copyright NegusNet Inc.”’ \
p10.jpg p10-cp.jpg
The previous example adds copyright information to an image, using 60 point blackHelvetica font to write text on the image. The text is placed 10 points in and 80 pointsdown from the upper left corner. The new image name is p10-cp.jpg, to indicatethat the new image had copyright information added.
99
Chapter 6: Playing with Multimedia
82911c06.qxd:LinuxToolbox 10/18/07 3:57 PM Page 99

Here are some interesting ways to create thumbnails with the convert command:
$ convert -thumbnail 120x120 a.jpg a-a.png
$ convert -thumbnail 120x120 -polaroid 8 a.jpg a-b.png
$ convert -thumbnail 120x120 -polaroid 8 -rotate 8 a.jpg a-c.png
All three examples create a 120 × 120 thumbnail. The second adds the -polaroidoption to put a border around the thumbnail, so it looks like a Polaroid picture. Thelast example sets the -polaroid angle to 8 so that the image looks slightly askew.Figure 6-1 shows the results of these three examples.
Figure 6-1: Use convert to create a thumbnail, Polaroid, and angled Polaroid.
Besides the things you can do to make images useful and manageable, there are alsoways of making your images fun and even weird. Here are some examples:
$ convert -sepia-tone 75% house.jpg oldhouse.png
$ convert -charcoal 5 house.jpg char-house.png
$ convert -colorize 175 house.jpg color-house.png
The -sepia-tone option gives the image an “old west” sort of look. The -charcoaloption makes the image look as if the picture was hand-drawn using charcoal. Byusing the -colorize option, every pixel in the image is modified using the colorizenumber provided (175 in this case). Figure 6-2 shows the original house picture in theupper-left corner, the sepiatone in the upper-right, the charcoal in the lower left, andthe colorized house in the lower right.
If you are looking for one more example of weird image conversions, try swirlingyour image. For example:
$ convert -swirl 300 photo.pcx weird.pcx
Converting Images in BatchesMost of the image conversions described in this chapter can be done quite easily usinga graphical image manipulation tool such the GIMP. However, where the convertcommands we described can really shine are when you use them in scripts. So, insteadof resizing, rotating, writing on, or colorizing a single file, you can do any (or all) ofthose things to a whole directory of files.
100
Chapter 6: Playing with Multimedia
82911c06.qxd:LinuxToolbox 10/18/07 3:57 PM Page 100

Figure 6-2: Start with a normal image and sepiatone, charcoal, and colorize it.
You may want to create thumbnails for your duck decoy collection images. Or per-haps you want to reduce all your wedding photos so they can play well on a digitalphoto frame. You might even want to add copyright information to every image in adirectory before you share them on the Web. All these things can be done quite easilywith the convert commands already described and some simple shell scripts.
Here’s an example of a script you can run to resize an entire directory of photos to 1024 × 768pixels to play on a digital photo frame:
$ cd $HOME/myimages
$ mkdir small
$ for pic in `ls *.png`
do
echo “converting $pic”
convert -resize 1024x768 $pic small/sm-$pic
done
Before running the script, this procedure changes to the $HOME/myimages directory(which happens to contain a set of high-resolution images). Then it creates a subdi-rectory to hold the reduced images called small. The script itself starts with a forloop that lists each file ending in .png in the current directory (you might need tomake that .jpg or other image suffix). Then, each file is resized to 1024 × 768 andcopied to the small directory, with sm- added to each file name.
101
Chapter 6: Playing with Multimedia
82911c06.qxd:LinuxToolbox 10/18/07 3:57 PM Page 101

Using that same basic script, you can use any of the convert command lines shownearlier, or make up your own to suit your needs. You might be able to convert awhole directory of images in a few minutes that would have taken you hours ofclicking in the GUI.
SummaryThe shell can provide a quick and efficient venue for working with your audio and digi-tal image files. This chapter describes ways of playing, ripping, encoding, converting,and streaming audio files from the command line. As for digital images, we providemany examples of using the convert command for resizing, rotating, converting, writ-ing on, and otherwise manipulating those images.
102
Chapter 6: Playing with Multimedia
82911c06.qxd:LinuxToolbox 10/18/07 3:57 PM Page 102

Administering File Systems
File systems provide the structures in which files,directories, devices, and other elements of thesystem are accessed from Linux. Linux supportsmany different types of file systems (ext3, VFAT,ISO9660, NTFS, and so on) as well as many dif-ferent types of media on which file systems canexist (hard disks, CDs, USB flash drives, ZIPdrives, and so on).
Creating and managing disk partitions and thefile systems on those partitions are among themost critical jobs in administering a Linux sys-tem. That’s because if you mess up your file system, you might very well lose the criticaldata stored on your computer’s hard disk orremovable media.
This chapter contains commands for partitioningstorage media, creating file systems, mountingand unmounting partitions, and checking filesystems for errors and disk space.
Understanding File System Basics
Even though there are a lot of different file sys-tem types available in Linux, there are not manythat you need to set up a basic Linux system. Fora basic Linux system, your computer hard diskmay contain only three partitions: a swap parti-tion (used to handle the overflow of informationin RAM), a boot partition that contains the boot
IN THIS CHAPTERUnderstanding Linuxfile system types
Partitioning disks withfdisk and parted
Work with labels withe2label and findfs
Create file systemswith mkfs
View file system info with tune2fs/dumpe2fs
Use swap areas withmkswap, swapon, andswapoff
Use fstab, mount, andumount to mount andunmount file systems
Check file systemswith badblocks and fsck
View RAID informationwith mdadm
Check disk space withdu and df
Logical VolumeManager (LVM)
82911c07.qxd:Toolbox 10/18/07 3:57 PM Page 103

loader and kernel, and a root file system partition. The boot and root file system parti-tions are usually an ext3 file system type.
The ext3 file system type is based on the ext2 file system type, adding a feature calledjournaling to its predecessor. Journaling can improve data integrity and recovery, espe-cially after unclean system shutdowns. Time-consuming file system checks are avoidedduring the next reboot after an unclean shutdown, because the changes that occurredsince the most recent write to disk are saved and ready to be restored.
Most of the examples in this chapter use ext3 files systems to illustrate how a file sys-tem is created and managed. However, there are times when you might want to useother file system types. Table 7-1 lists different file system types and describes whenyou might want to use them.
Table 7-1: File System Types Supported in Linux
File System Type Description
ext3 Most commonly used file system with Linux. Contains journalingfeatures for safer data and fast reboots after unintended shutdowns.
ext2 Predecessor of ext3, but doesn’t contain journaling.
iso9660 Evolved from the High Sierra file system (which was the originalstandard used on CD-ROM). May contain Rock Ridge extensions toallow iso9660 file systems to support long file names and other infor-mation (file permissions, ownership, and links).
Jffs2 Journaling Flash File System version 2 (JFFS2) that is designed forefficient operations on USB flash drives. Successor to JFFS.
jfs JFS file system that IBM used for OS/2 Warp. Tuned for large file systems and high-performance environments.
msdos MS-DOS file system. Can be used to mount older MS-DOS file systems,such as those on old floppy disks.
ntfs Microsoft New Technology File System (NTFS). Useful when file sys-tems need to share files with newer Windows systems (as with dualbooting or removable drives).
reiserfs Journaling file system that used to be used by default on some SUSE,Slackware, and other Linux systems. Reiserfs is not well-supportedin Fedora or RHEL.
squashfs Compressed, read-only file system used on many Linux live CDs.
swap Used on swap partitions to hold data temporarily when RAM is notcurrently available.
Chapter 7: Administering File Systems
104
82911c07.qxd:Toolbox 10/18/07 3:57 PM Page 104

Table 7-1: File System Types Supported in Linux (continued)
Besides the file system types listed in the table, there are also what are referred to asnetwork shared file systems. Locally, a network shared file system may be an ext3, ntfs, orother normal file system type. However, all or part of those file systems can be sharedwith network protocols such as Samba (smbfs or cifs file system type), NFS (nfs),and NetWare (ncpfs).
Many available file system types are either not useful for creating new file systems ornot fully supported in every version of Linux. For example, file system types such asminix (for Minix systems), befs (for BeOS systems), and affs (for Amiga systems) aremostly useful if you need to mount and access old backup media from those systems.Even popular file systems may not be fully supported. For example, reiserfs file sys-tems can’t be used with Security Enhanced Linux (SELinux) in Fedora and RHEL.
Creating and Managing File SystemsFedora and RHEL give you the option of either having the anaconda installer create a default partitioning and file system scheme or letting you set that all up manuallywhen you first install Linux. The installer lets you choose to erase the entire harddisk, erase only Linux partitions, or only use free disk space to set up the partitions.To take the manual approach instead, you must choose to create a custom layout.
With the manual approach, the disk-partitioning tool (formerly called Disk Druid) lets you divide the hard disk into partitions as you choose. Later, there are a lot of command-line utilities you can use to change and work with your disk partitions andthe file systems created on those partitions.
Partitioning Hard DisksHistorically, PC hard drives have used a 32-bit PC-BIOS partition table with a MasterBoot Record (MBR). This limits partition sizes to 2TB and only allows four primary par-titions per drive. The use of extended partitions is a way to overcome the four primary
File System Type Description
ufs Popular file system on Solaris and SunOS operating systems fromSun Microsystems.
vfat Extended FAT (VFAT) file system. Useful when file systems need toshare files with older Windows systems (as with dual booting orremovable drives).
xfs Journaling file system for high-performance environments. Can scaleup to systems that include multiple terabytes of data that transferdata at multiple gigabytes per second.
105
Chapter 7: Administering File Systems
82911c07.qxd:Toolbox 10/18/07 3:57 PM Page 105

partition limit. In order to overcome the 2TB limit, PC-BIOS partition tables are beingreplaced with GPT (GUID Partition Tables).
The old standard command for working with disk partitions is fdisk. Because fdiskcannot work with GPT partitions, however, it is slowly being deprecated. A more pow-erful and actively supported tool is the parted command.
NOTE If you prefer to use graphical tools for partitioning, resizing, and otherwisemanipulating your hard disk, you can try gparted or qtparted partitioningtools. The command names and package names are the same for those two tools.
Changing Disk Partitions with fdiskThe fdisk command is a useful Linux tool for listing and changing disk partitions.Keep in mind that modifying or deleting partitions can cause valuable data to beremoved, so be sure of your changes before writing them to disk. To use the fdiskcommand to list information about the partitions on your hard disk, type the following com-mand as root user:
# fdisk -l List disk partitions for every disk
Disk /dev/sda: 82.3 GB, 82348277760 bytes
255 heads, 63 sectors/track, 10011 cylinders
Units = cylinders of 16065 * 512 = 8225280 bytes
Device Boot Start End Blocks Id System
/dev/sda1 * 1 13 104391 83 Linux
/dev/sda2 14 9881 79264710 83 Linux
/dev/sda3 9882 10011 1044225 82 Linux swap
This example is for an 80GB hard disk that is divided into three partitions. The first(/dev/sda1) is a small /boot partition that is configured as a Linux ext3 file system (Id 83). Note the asterisk (*), indicating that the first partition is bootable. The nextpartition is assigned to the root file system and is also ext3. The final partition isLinux swap.
NOTE In Fedora 7 and later, both IDE and SCSI disks use device names/dev/sd?, where the ? is replaced by a letter (a, b, or c, and so on). In RHEL5and earlier versions of Fedora, only SCSI disks and USB flash drives used the/dev/sd? names. IDE hard drives used /dev/hd? instead.
If multiple disks are present, fdisk -l will list them all unless you indicate the specificdisk you want:
# fdisk -l /dev/sdb List disk partitions for a specific disk
To work with a specific disk with the fdisk command, simply indicate the disk you wantwith no other options:
# fdisk /dev/sda Start interactive fdisk session with disk 1
Command (m for help): m Type m to list help text as shown
Command action
106
Chapter 7: Administering File Systems
82911c07.qxd:Toolbox 10/18/07 3:57 PM Page 106

a toggle a bootable flag
b edit bsd disklabel
c toggle the dos compatibility flag
d delete a partition
l list known partition types
m print this menu
n add a new partition
o create a new empty DOS partition table
p print the partition table
q quit without saving changes
s create a new empty Sun disklabel
t change a partition’s system id
u change display/entry units
v verify the partition table
w write table to disk and exit
x extra functionality (experts only)
Command (m for help):
With the prompt displayed, you can use any of the commands shown to work withyour hard disk. In particular, you can use p (to print the same listing as fdisk -l), n (to create a new partition), d (to delete an existing partition), l (to list known file system types), or t (to change the file system type for a partition). The followingexamples show some of those fdisk commands in action:
Command (m for help): d Ask to delete a partition
Partition number (1-4): 4 Type partition number to delete
Command (m for help): n Create a new disk partition
First cylinder (1-4983, default 1): 1 Select start (or Enter)
Last cylinder ... (default 4983): 4983 Select end (or Enter)
Command (m for help): a Make a partition bootable
Partition number (1-3): 1 Type bootable partition number
Command (m for help): t Select a file system type
Partition number (1-3): 3 Select partition to change
Hex code (type L to list codes): 82 Assign partition as swap
Unless you tell it otherwise, fdisk assumes the new partition is a Linux ext3 parti-tion (83). You could have typed L to see the same listing of file system types and hexcodes produced from the l command. As noted above, 82 can assign the partition asswap. Other Linux partitions that may interest you include Linux extended (85),Linux LVM (8e), Linux software raid (fd), and EFI/GTP (ee).
For Windows partitions, you can assign a partition as HPFS/NTFS (7), Windows 95FAT32 (b), FAT 16 (6), or Windows 95 FAT32 LBA (c). Other Unix-type file systemsinclude Minix (be or bf), BSD/OS (e4), FreeBSD (ee), OpenBSD (ef), NeXTSTEP(f0), Darwin UFS (f1), and NetBSD (f4). Any of these file system types might be use-ful if you have old backup media from those file systems that you want to restore.
So far, you have not made any permanent changes to your partition table. If you arenow very sure that your new settings are correct, type w to write those changes to thepartition table. To abandon your changes (or quit after writing your changes), type qto quit your fdisk session.
107
Chapter 7: Administering File Systems
82911c07.qxd:Toolbox 10/18/07 3:57 PM Page 107

Copying Partition Tables with sfdiskTo back up or replicate a disk’s partition table, use sfdisk:
# sfdisk –d /dev/sda > sda-table Back up partition table to file
# sfdisk /dev/sda < sda-table Restore partition table from file
# sfdisk –d /dev/sda | sfdisk /dev/sdb Copy partition table from disk to disk
Changing Disk Partitions with partedAs with fdisk, parted can be used to list or change disk partitions. However,parted has a few other useful features as well. Here’s how to list partitions with parted:
# parted -l
Model: ATA FUJITSU MPG3409A (scsi)
Disk /dev/sda: 41.0GB
Sector size (logical/physical): 512B/512B
Partition Table: msdos
Number Start End Size Type File system Flags
1 32.3kB 206MB 206MB primary ext3 boot
2 206MB 39.5GB 39.3GB primary ext3
3 39.5GB 41.0GB 1536MB primary linux-swap
This listing shows you if you have a classic msdos disk label (partition table), or a gptone. In this case, the partition table is msdos.
To run parted interactively, type parted followed by the name of the storage device youwant to work with (such as /dev/sda). Or, if you have only one storage device, simplytype parted:
# parted
GNU Parted 1.8.6
Using /dev/sda
Welcome to GNU Parted! Type ‘help’ to view a list of commands.
(parted)
To use parted interactively, either type whole commands or start with a few lettersand use the Tab key to complete the command (as you would in the bash shell). Andif you’re really efficient, you can just type enough letters to allow parted to guessyour input, as you would with Cisco IOS: p for print, mkl for mklabel, and so on.
WARNING! Unlike fdisk, parted immediately incorporates changes you maketo your partitions, without explicitly writing the changes to disk. So don’t justassume you can back out of any changes by simply quitting parted.
108
Chapter 7: Administering File Systems
82911c07.qxd:Toolbox 10/18/07 3:57 PM Page 108

With each command in a parted session, you also have the option to enter the com-mand with all the arguments (for example, mkpart logical ext3 10.7GB 17.0GB)or just enter the command (mkpart) and parted will guide you interactively:
(parted) mkpart Create a new partition
Partition type? [logical]? primary
File system type? [ext2]? ext3
Start? 17GB
End? 24GB
Avoid using mkpartfs. It cannot create ext3 partitions properly. Instead, mkpart anext3 partition (as shown) and format it later outside of parted with the mkfs.ext3command. Resizing common Linux partitions can be useful if you need to make space for anew partition. Here is an example:
(parted) resize 2 Resize a partition
Start? [1.2GB] 1.2GB
End? [24GB] 10GB
WARNING! Unless you’re using LVM, this will typically destroy your file system.
To resize NTFS partitions, you can use the ntfsresize command. In Fedora, that commandcomes with the ntfsprogs package. That package also comes with commands for creat-ing (mkfs.ntfs), fixing (ntfsfix), and getting information about (ntfsinfo) NTFSpartitions.
Working with File System LabelsThe term label, in regards to disk partitions, can refer to two different things. A disk labelcan be used as another name for a partition table, as seen in parted output. A partitionlabel can also be the name of an individual partition. To see a partition’s label, use thee2label command:
# e2label /dev/sda2
/
To set the label on a partition:
# e2label /dev/sda2 mypartition
Bear in mind that /etc/fstab sometimes uses the partition label to mount the parti-tion as in the example below. Changing this label may render the system unbootable.
LABEL=/boot /boot ext3 defaults 1 2
109
Chapter 7: Administering File Systems
82911c07.qxd:Toolbox 10/18/07 3:57 PM Page 109

To find a partition when you know only the label, type the following:
# findfs LABEL=mypartition
/dev/sda2
Formatting a File SystemWith your disk partitions in place, you can build a file system of your choice on eachpartition. Most Linux systems come with the commands needed to make and checkfile systems that are commonly used in Linux. Commands for formatting and checking filesystems are mkfs and fsck, respectively.
The mkfs command serves as the front end for many different commands aimed at for-matting particular file system types, such as mkfs.ext2, mkfs.ext3, mkfs.cramfs,mkfs.msdos, mkfs.ntfs, and mkfs.vfat. By adding packages that support other file systems, additional mkfs commands are available to seamlessly work with mkfs.These include mkfs.bfs, mkfs.minix, mkfs.xfs, and mkfs.xiafs. Use each com-mand directly (as in mkfs.vfat /dev/sdb1) or via the mkfs command (as in mkfs -t vfat /dev/sdb1).
Creating a File System on a Hard Disk PartitionBasic software packages you need in Fedora to do file system creation and checkinginclude util-linux (includes mkfs and other general utilities) and e2fsprogs (ext2/ext3-specific tools). Specific mkfs commands for different file system types areincluded in ntfsprogs (ntfs), dosfstools (msdos and vfat), xfsprogs (xfs), jfsutils (jfs),mtd-utils (jffs and jffs2), and reiserfs-utils (reiserfs).
Here are examples of the mkfs command to create file systems (be sure to add the -t optionfirst):
# mkfs -t ext3 /dev/sdb1 Create ext3 file system on sba1
# mkfs -t ext3 -v -c /dev/sdb1 More verbose and scan for bad blocks
# mkfs.ext3 -c /dev/sdb1 Same result as previous command
If you would like to add a partition label to the new partition, use the -L option:
# mkfs.ext3 -c -L mypartition /dev/sdb1 Add mypartition label
Creating a Virtual File SystemIf you want to try out different file system types or simply make a file system that ismore portable (in other words, not tied to a physical disk), you can create a virtual filesystem. A virtual file system is one that sits within a file on an existing file system. Youcan format it as any file system type you like, move it around, and use it from differ-ent computers.
Virtual file systems are useful for such things as creating live CDs or running dedicatedvirtual operating systems. In the example that follows, you create a blank 500MB
110
Chapter 7: Administering File Systems
82911c07.qxd:Toolbox 10/18/07 3:57 PM Page 110

disk image file, format it as a file system, and then mount it to access data on the file system:
$ dd if=/dev/zero of=mydisk count=2048000 Create zero-filled 1GB file
$ du -sh mydisk Check virtual file system size
1001M mydisk
$ mkfs -t ext3 mydisk Create files system on mydisk
mydisk is not a block special device
Continue (y/n): y
$ mkdir /mnt/image Create a mount point
# mount -o loop mydisk /mnt/image Mount mydisk on /mnt/image
In this procedure, the dd command creates an empty disk image file of 2048000 blocks(about 1GB). The mkfs command can create any file system type you choose (ext3 isdone here). Because the file is not a block special device, as is the case when format-ting disk partitions, mkfs will warn you before starting to make the file system. Theonly other trick, after creating the mount point, is to indicate that you are mountingthe file (mydisk) as a loop device (-o loop). Note that the mount command is theonly command shown above that requires root privilege.
When the virtual file system is mounted, you can access it as you would any file system.When you are done with the file system, leave it and unmount it:
# cd /mnt/image Change to the mount point
# mkdir test Create a directory on the file system
# cp /etc/hosts . Copy a file to the file system
# cd Leave the file system
# umount /mnt/image Unmount the file system
With the virtual file system unmounted, you could move it to another system or burnit to a CD to use a file system in another location. If you don’t want the file system anymore, simply delete the file.
Viewing and Changing File System AttributesUsing the tune2fs or dumpe2fs commands, you can view attributes of ext2 and ext3 file systems. The tune2fs command can also be used to change file system attributes. Use theswapfs command to create a swap partition. Here are examples (both commands producethe same output):
# tune2fs -l /dev/sda1 View tunable file system attributes
# dumpe2fs -h /dev/sda1 Same as tune2fs output
dumpe2fs 1.39 (29-May-2006)
Filesystem volume name: /
Last mounted on: <not available>
Filesystem UUID: f5f261d3-3879-41d6-8245-f2153b003204
Filesystem magic number: 0xEF53
Filesystem revision #: 1 (dynamic)
111
Chapter 7: Administering File Systems
82911c07.qxd:Toolbox 10/18/07 3:57 PM Page 111

Filesystem features: has_journal ext_attr resize_inode dir_index filetype
needs_recovery sparse_super large_file
Default mount options: user_xattr acl
Filesystem state: clean
Errors behavior: Continue
Filesystem OS type: Linux
Inode count: 7914368
Block count: 7907988
Reserved block count: 395399
Free blocks: 5916863
Free inodes: 7752077
First block: 0
Block size: 4096
Fragment size: 4096
Reserved GDT blocks: 1022
Blocks per group: 32768
Fragments per group: 32768
Inodes per group: 32704
Inode blocks per group: 1022
Filesystem created: Fri Jun 15 12:13:17 2007
Last mount time: Tue Jul 24 06:47:35 2007
Last write time: Tue Jul 24 06:47:35 2007
Mount count: 2
Maximum mount count: 29
Last checked: Fri Jun 15 12:13:17 2007
Check interval: 0 (<none>)
Reserved blocks uid: 0 (user root)
Reserved blocks gid: 0 (group root)
First inode: 11
Inode size: 128
Journal inode: 8
First orphan inode: 988413
Default directory hash: tea
Directory Hash Seed: 4137d20d-b398-467b-a47a-a9110416b393
Journal backup: inode blocks
Journal size: 128M
The output shows a lot of information about the file system. For example, if you havea file system that needs to create many small files (such as a news server), you cancheck that you don’t run out of inodes. Setting the Maximum mount count ensuresthat the file system is checked for errors after it has been mounted the selected num-ber of times. You can also find dates and times for when a file system was created,last mounted, and last written to.
To change settings on an existing ext2 or ext3 file system, you can use the tune2fs command.The following command changes the number of mounts before a forced file systemcheck:
# tune2fs -c 31 /dev/sda1 Sets # of mounts before check is forced
tune2fs 1.39 (29-May-2006)
Setting maximal mount count to 31
112
Chapter 7: Administering File Systems
82911c07.qxd:Toolbox 10/18/07 3:57 PM Page 112

If you’d like to switch to forced file system checks based on time interval rather than numberof mounts, disable mount-count checking by setting it to negative 1 (-1):
# tune2fs -c -1 /dev/sda1
tune2fs 1.39 (29-May-2006)
Setting maximal mount count to -1
Use the -i option to enable time-dependent checking. Here are some examples:
# tune2fs -i 10 /dev/sda1 Check after 10 days
# tune2fs -i 1d /dev/sda1 Check after 1 day
# tune2fs -i 3w /dev/sda1 Check after 3 weeks
# tune2fs -i 6m /dev/sda1 Check after 6 months
# tune2fs -i 0 /dev/sda1 Disable time-dependent checking
Be sure you always have either mount-count or time-dependent checking turned on.
Use the -j option to turn an ext2 file system into ext3 (by adding a journal):
# tune2fs -j /dev/sda1 Add journaling to change ext2 to ext3
Creating and Using Swap PartitionsSwap partitions are needed in Linux systems to hold data that overflows from yoursystem’s RAM. If you didn’t create a swap partition when you installed Linux, youcan create it later using the mkswap command. You can create your swap partition either on a regular disk partition or in a file formatted as a swap partition. Here are someexamples:
# mkswap /dev/sda1 Format sda1 as a swap partition
Setting up swapspace version 1, size = 205594 kB
To check your swap area for bad blocks, use the -c option to mkswap:
# mkswap -c /dev/sda1
If you don’t have a spare partition, you can create a swap area within a file:
# dd if=/dev/zero of=/tmp/swapfile count=65536
65536+0 records in
65536+0 records out
33554432 bytes (34 MB) copied, 1.56578 s, 21.4 MB/s
# chmod 600 /tmp/swapfile
# mkswap /tmp/swapfile
Setting up swapspace version 1, size = 67104 kB
The dd command above creates a 32MB file named swapfile. The chmod commandlocks down the permissions on the file, to avoid getting a warning from the swaponcommand down the road. The mkswap command formats the /tmp/swapfile file tobe a swap partition.
113
Chapter 7: Administering File Systems
82911c07.qxd:Toolbox 10/18/07 3:57 PM Page 113

After you have created a swap partition or swap file, you need to tell the system to use the swap area you made using the swapon command. This is similar to what happens at boot time. Here are examples:
# swapon /dev/sda1 Turn swap on for /dev/sda1 partition
# swapon -v /dev/sda1 Increase verbosity as swap is turned on
swapon on /dev/sda1
# swapon -v /tmp/swapfile Turn swap on for the /tmp/swapfile file
swapon on /tmp/swapfile
You can also use the swapon command to see a list of your swap files and partitions:
# swapon -s View all swap files and partitions that are on
Filename Type Size Used Priority
/dev/sda5 partition 1020088 142764 -1
/tmp/swapfile file 65528 0 -6
To turn off a swap area, you can use the swapoff command:
# swapoff -v /tmp/swapfile
swapoff on /tmp/swapfile
Swap areas are prioritized. The kernel will swap first to areas of high priorities, andthen go down the list. Areas of the same priority get striped between. You can specifythe priority of your swap area as you enable it using the -p option:
# swapon -v -p 1 /dev/sda1 Assign top swap priority to sda1
Mounting and Unmounting File SystemsBefore you can use a regular, non-swap file system, you need to attach it to a directoryin your computer’s file system tree by mounting it. Your root file system (/) and otherfile systems you use on an ongoing basis are typically mounted automatically based onentries in your /etc/fstab file. Other file systems can be mounted manually as theyare needed using the mount command.
Mounting File Systems from the fstab FileWhen you first install Linux, the /etc/fstab file is usually set up automatically tocontain information about your root file systems and other file systems. Those filesystems can then be set to mount at boot time or be ready to mount manually (withmount points and other options ready to use when a manual mount is done).
Here is an example of a /etc/fstab file:
/dev/VolGroup00/LogVol00 / ext3 defaults 1 1
LABEL=/boot /boot ext3 defaults 1 2
tmpfs /dev/shm tmpfs defaults 0 0
devpts /dev/pts devpts gid=5,mode=620 0 0
114
Chapter 7: Administering File Systems
82911c07.qxd:Toolbox 10/18/07 3:57 PM Page 114

sysfs /sys sysfs defaults 0 0
proc /proc proc defaults 0 0
/dev/VolGroup00/LogVol01 swap swap defaults 0 0
/dev/sda1 /mnt/windows vfat noauto 0 0
All the file systems are mounted automatically, except for /dev/sda1 (as indicated bythe noauto option). The root (/) and swap hard disk partitions are configured as logicalvolume management (LVM) volumes. LVM volumes can make it easier to move or joinphysical partitions, while still retaining the volume ID. Pseudo file systems (not asso-ciated with a partition) include devpts (an interface to pty pseudo terminals), sysfs(information from 2.6 kernel), and proc (kernel information implemented prior to 2.6kernel). The /dev/sda1 disk partition was added manually in this example to mountthe Windows partition located on that device.
The /etc/fstab file no longer typically holds information about removable media.That’s because the hardware abstraction layer (HAL) facility automatically detectsremovable media and mounts those media in appropriate mount points in the/media directory (based on such things as volume ID on the media).
Table 7-2 describes each field in the /etc/fstab file.
Table 7-2: Fields in /etc/fstab File
Field Description
1 The device name representing the file system. Originally, this contained thedevice name of the partition to mount (such as /dev/sda1). It can now also con-tain a LABEL or universally unique identifier (UUID), instead of a device name.
2 The mount point in the file system. The file system contains all data from themount point down the directory tree structure, unless another file system ismounted at some point beneath it.
3 The file system type. See Table 7-1 for a list of many common file system types.
4 The mount command options. Examples of mount options include noauto (toprevent the file system from mounting at boot time) and ro (to mount the file sys-tem read-only). To let any user mount a file system, you could add the user or owneroption to this field. Commas must separate options. See the mount command man-ual page (under the -o option) for information on other supported options.
5 Dump file system? This field is only significant if you run backups with dump.A number 1 signifies that the file system needs to be dumped. A zero means that it doesn’t.
6 File system check? The number in this field indicates whether or not the file sys-tem needs to be checked with fsck. A zero indicates that the file system shouldnot be checked. A number 1 means that the file system needs to be checked first(this is used for the root file system). A number 2 assumes that the file system canbe checked at any point after the root file system is checked.
115
Chapter 7: Administering File Systems
82911c07.qxd:Toolbox 10/18/07 3:57 PM Page 115

You can create your own entries for any hard disk or removable media partitions youwant in the /etc/fstab file. Remote file systems (NFS, Samba, and others) can alsocontain entries in the /etc/fstab file to automatically mount those file systems atboot time or later by hand.
Mounting File Systems with the mount CommandThe mount command is used to view mounted file systems, as well as mount any local(hard disk, USB drive, CD, DVD, and so on) or remote (NFS, Samba, and so on) filesystems. Here is an example of the mount command for listing mounted file systems:
$ mount List mounted remote and local file systems
/dev/sda7 on / type ext3 (rw)
proc on /proc type proc (rw)
sysfs on /sys type sysfs (rw)
devpts on /dev/pts type devpts (rw,gid=5,mode=620)
/dev/sda6 on /mnt/debian type ext3 (rw)
/dev/sda3 on /mnt/slackware type ext3 (rw)
tmpfs on /dev/shm type tmpfs (rw)
none on /proc/sys/fs/binfmt_misc type binfmt_misc (rw)
sunrpc on /var/lib/nfs/rpc_pipefs type rpc_pipefs (rw)
Use the -t option to list only mounts of a specific file system type:
$ mount -t ext3 List mounted ext3 file systems
/dev/sda7 on / type ext3 (rw)
/dev/sda6 on /mnt/debian type ext3 (rw)
/dev/sda3 on /mnt/slackware type ext3 (rw)
To display partition labels with mount information, use the -l option:
$ mount -t ext3 -l List mounted ext3 file systems and labels
/dev/sda7 on / type ext3 (rw) [/123]
/dev/sda6 on /mnt/debian type ext3 (rw) [/mnt/debian]
/dev/sda3 on /mnt/slackware type ext3 (rw) [/mnt/slackware]
Here is a simple mount command to mount the /dev/sda1 device on an existingdirectory named /mnt/mymount:
# mount /dev/sda1 /mnt/mymount/ Mount a local file system
# mount -v /dev/sda1 /mnt/mymount/ Mount file system, more verbose
mount: you didn’t specify a filesystem type for /dev/sda1
I will try type ext3
/dev/sda1 on /mnt/mymount type ext3 (rw)
116
Chapter 7: Administering File Systems
82911c07.qxd:Toolbox 10/18/07 3:57 PM Page 116

In the examples above, the mount command will either look for an entry for /dev/sda1in the /etc/fstab file or try to guess the type of file system.
Use -t to explicitly indicate the type of file system to mount:
# mount -v -t ext3 /dev/sda1 /mnt/mymount/ Mount an ext3 file system
/dev/sda1 on /mnt/mymount type ext3 (rw)
You can also display the label/name of the partition that is mounted:
# mount -vl -t ext3 /dev/sda1 /mnt/mymount/ Mount file system/show label
If you’re mounting something that is listed in your fstab file already, you only need tospecify one item: mount point or device. For example, with the following fstab entry:
/dev/sda1 /mnt/mymount ext3 defaults 1 2
you can do either of the following to mount the file system:
# mount -v /dev/sda1 Mount file system with device name only
/dev/sda1 on /mnt/mymount type ext3 (rw)
# mount -v /mnt/mymount/ Mount file system with mount point only
/dev/sda1 on /mnt/mymount type ext3 (rw)
You can specify mount options by adding -o and a comma-separated list of options. Theyare the same options you can add to field 4 of the /etc/fstab file. By default, parti-tions are mounted with read/write access. You can explicitly indicate to mount a file system as read/write (rw) or read-only (ro):
# mount -v -t ext3 -o rw /dev/sda1 /mnt/mymount/ Mount read/write
/dev/sda1 on /mnt/mymount type ext3 (rw)
# mount -v -t ext3 -o ro /dev/sda1 /mnt/mymount/ Mount read-only
/dev/sda1 on /mnt/mymount type ext3 (ro)
A few other useful mount options you can use include:
❑ noatime — Does not update the access time on files. Good on file systems with alot of I/O, such as mail spools and logs.
❑ noexec — Prevents execution of binaries located on this file system. Can be usedto increase security, for example for /tmp in environments with untrusted users.
❑ remount — Change options on a mounted file system. With remount, you canunmount the file system and remount it with the new options in a single com-mand. In this example, we change a previous read/write mount to read-only:
# mount -v -o remount,ro /dev/sda1
/dev/sda1 on /mnt/mymount type ext3 (ro)
117
Chapter 7: Administering File Systems
82911c07.qxd:Toolbox 10/18/07 3:57 PM Page 117

❑ --bind — Mount an existing file system to another location in the tree. Assuming/dev/sda1 is already mounted on /mnt/mymount, type the following:
# mount --bind -v /mnt/mymount/ /tmp/mydir/
/mnt/mymount on /tmp/mydir type none (rw,bind)
Now the same file system is accessible from two locations. The new mount pointhas the same mount options as the original.
❑ --move — Move a file system from one mount point to another. Assuming/dev/sda1 is already mounted on /mnt/mymount, this moves the file system to /tmp/mydir:
# mount -v --move /mnt/mymount/ /tmp/mydir/
/mnt/mymount on /tmp/mydir type none (rw)
Just like you can swap to a file, you can create a file system in a file and then mount it in what is called a loopback mount. Creating and mounting such a file is described in the “Creating a Virtual File System” section earlier in this chapter. A common situa-tion where you might want to mount a file in loopback is after downloading a Linux installCD or LiveCD. By mounting that CD image in loopback, you can view its contents orcopy files from that image to your hard disk.
In the following example, the mount command is allowed to automatically pick anexisting loopback device when mounting a CD image file (file system type iso9660).The command output shows /dev/loop0 was selected:
# mount -v -t iso9660 -o loop /tmp/myimage.iso /mnt/mymount/
mount: going to use the loop device /dev/loop0
/tmp/myimage.iso on /mnt/mymount type ext3 (rw,loop=/dev/loop0)
In the following example, we downloaded a Fedora USB flash drive boot image calleddiskboot.img to /tmp. Here is an example of how to mount the boot image:
# mount -v -o loop /tmp/diskboot.img /mnt/mymount
mount: going to use the loop device /dev/loop0
mount: you didn’t specify a filesystem type for /dev/loop0
I will try type vfat
/tmp/diskboot.img on /mnt/mymount type vfat (rw,loop=/dev/loop0)
To see the status of the loopback devices, use the losetup command:
# losetup -a List mounted loopback devices
/dev/loop0: [0807]:1009045 (/tmp/diskboot.img)
If a loopback mount gets “stuck” and you have problems during unmount, trydetaching it as follows:
# losetup -d /dev/loop1 Force unmount of a mounted loopback device
118
Chapter 7: Administering File Systems
82911c07.qxd:Toolbox 10/18/07 3:57 PM Page 118

NOTE The mount command can also be used to attach to NFS, or Samba/Windows CIFS shares. See Chapter 12 for information on mounting those remote file system types.
Unmounting File Systems with umountTo unmount a file system, use the umount command. You can umount the file system usingthe device name or the mount point. You’re better off umounting with the mount point,to avoid the confusion when using bind mounts (one device, multiple mount points).Here is an example of each, with verbosity on:
# umount -v /dev/sda1 Unmount by device name
/dev/sda1 umounted
# umount -v /mnt/mymount/ Unmount by mount point
/tmp/diskboot.img umounted
If the device is busy, the unmount will fail. A common reason for an unmount to fail isthat you have a shell open with the current directory of a directory inside the mount:
# umount -v /mnt/mymount/
umount: /mnt/mymount: device is busy
umount: /mnt/mymount: device is busy
Sometimes, it’s not obvious what makes the device busy. You can use lsof to list openfiles, then search that list for the mount point that interests you:
# lsof | grep mymount Find open files on mymount partition
bash 9341 francois cwd DIR 8,1 1024 2 /mnt/mymount
You can see that a bash process run by francois with a PID of 9341 is preventing themymount partition from being unmounted.
Another option when a file system is busy is to perform a lazy unmount:
# umount -vl /mnt/mymount/ Perform a lazy unmount
A lazy unmount unmounts the file system from the tree now, but waits for the deviceto no longer be busy before cleaning up everything. Unmounts of removable mediacan also be done with eject. This unmounts a CD and ejects the CD from the drive:
# eject /dev/cdrom Unmount and eject a CD
Checking File SystemsIn Linux, instead of just having the scandisk utility you have in Windows, you canscan a physical device for bad blocks at a physical level with the badblocks command
119
Chapter 7: Administering File Systems
82911c07.qxd:Toolbox 10/18/07 3:57 PM Page 119

and scan a file system for errors at the logical level with the fsck command. Here’show to scan for bad blocks:
# badblocks /dev/sda1 Physically scan hard disk for bad blocks
# badblocks -v /dev/sda1 Add verbosity to hard disk scan
Checking blocks 0 to 200781
Checking for bad blocks (read-only test): done
Pass completed, 0 bad blocks found.
By default, badblock does a safe read-only test of the blocks. You can also perform anon-destructive read/write test. This is the slowest test, but the best one you can per-form without destroying the data on the device. Add -s to see the ongoing progress:
# badblocks -vsn /dev/sda1 Check bad blocks, non-destructive
Checking for bad blocks in non-destructive read-write mode
From block 0 to 200781
Testing with random pattern: Pass completed, 0 bad blocks found.
The following command performs a faster, destructive read-write test:
WARNING! This will erase all the data on the partition.
# badblocks -vsw /dev/sda1 Check bad blocks, destructive
Checking for bad blocks in read-write mode
From block 0 to 200781
Testing with pattern 0xaa: done
Reading and comparing: done
Testing with pattern 0x55: done
Reading and comparing: done
Testing with pattern 0xff: done
Reading and comparing: done
Testing with pattern 0x00: done
Reading and comparing: done
Pass completed, 0 bad blocks found.
You can perform multiple badblocks passes; for example, this command line can be used toburn in a drive and screen for hard drive infant mortality:
# badblocks -vswp 2 /dev/sda1
Like the mkfs command, the fsck command is just a front end to file-system–specificutilities. You can check an ext3 file system by simply adding the device name of the diskpartition you want to check to the fsck command:
# fsck /dev/sda1
fsck 1.39 (29-May-2006)
e2fsck 1.39 (29-May-2006)
mypart has gone 18 days without being checked, check forced.
Pass 1: Checking inodes, blocks, and sizes
Pass 2: Checking directory structure
Pass 3: Checking directory connectivity
120
Chapter 7: Administering File Systems
82911c07.qxd:Toolbox 10/18/07 3:57 PM Page 120

Pass 4: Checking reference counts
Pass 5: Checking group summary information
mypart: 11/50200 files (9.1% non-contiguous), 12002/200780 blocks
You can add other options to fsck, such as -T (to not display the useless fsck versionnumber) and -V (to be more verbose about what fsck actually does):
# fsck -TV /dev/sda1 Check file system (verbose and no version)
[/sbin/fsck.ext3 (1) -- /dev/sda1] fsck.ext3 /dev/sda1
e2fsck 1.39 (29-May-2006)
mypart: clean, 11/50200 files, 12002/200780 blocks
For any problem that fsck encounters, it will ask you if you want to repair it:
# fsck -TV /dev/sda1 Prompting to correct problems encountered
[/sbin/fsck.ext3 (1) -- /mnt/mymount] fsck.ext3 /dev/sda1
e2fsck 1.39 (29-May-2006)
Couldn’t find ext2 superblock, trying backup blocks...
Resize inode not valid. Recreate<y>? y
Unless you have a very in-depth knowledge of file systems, you’re better off answeringyes. This can be done automatically with the -y option:
# fsck -TVy /dev/sda1
[/sbin/fsck.ext3 (1) -- /mnt/mymount] fsck.ext3 -y /dev/sda1
e2fsck 1.39 (29-May-2006)
Couldn’t find ext2 superblock, trying backup blocks...
Resize inode not valid. Recreate? yes
mypart was not cleanly unmounted, check forced.
Pass 1: Checking inodes, blocks, and sizes
Pass 2: Checking directory structure
Pass 3: Checking directory connectivity
Pass 4: Checking reference counts
Pass 5: Checking group summary information
Free blocks count wrong for group #0 (3552, counted=3553).
Fix? yes
Free blocks count wrong (188777, counted=188778).
Fix? yes
mypart: ***** FILE SYSTEM WAS MODIFIED *****
mypart: 11/50200 files (0.0% non-contiguous), 12002/200780 blocks
Checking RAID Disks Redundant Array of Independent Drives (RAID) disks let you duplicate or distributedata across multiple hard drives. Using RAID can improve reliability and performanceof your storage media. The mdadm command, which is part of the mdadm package, canbe used to check softraid devices on your computer. Here’s an example:
# mdadm -Q /dev/md1
/dev/md1: 1498.13MiB raid1 2 devices, 0 spares.
121
Chapter 7: Administering File Systems
82911c07.qxd:Toolbox 10/18/07 3:57 PM Page 121

Use mdadm --detail for more detail.
/dev/md1: No md super block found, not an md component.
The message on the last line simply means that /dev/md1 is not a member of a RAIDarray. That is normal, since md1 is the array itself. Similarly, if you query a member ofa RAID array, your output will look like this:
# mdadm -Q /dev/sdb3
/dev/sdb3: is not an md array
/dev/sdb3: device 1 in 4 device active raid6 md0. Use mdadm --examine for more
detail.
To obtain more detailed output, add the –-detail option:
# mdadm -Q --detail /dev/md1
/dev/md1:
Version : 00.90.01
Creation Time : Fri Dec 8 16:32:12 2006
Raid Level : raid1
Array Size : 1534080 (1498.38 MiB 1570.90 MB)
Device Size : 1534080 (1498.38 MiB 1570.90 MB)
Raid Devices : 2
Total Devices : 2
Preferred Minor : 1
Persistence : Superblock is persistent
Update Time : Sun Jun 17 02:06:01 2007
State : clean
Active Devices : 2
Working Devices : 2
Failed Devices : 0
Spare Devices : 0
UUID : 49c564cc:2d3c9a14:d93ce1c9:070663ca
Events : 0.42
Number Major Minor RaidDevice State
0 3 2 0 active sync /dev/hda2
1 3 66 1 active sync /dev/hdb2
The mdadm command can also be used to manage your softraid devices. For moreinfo, run the following:
# mdadm --manage –help
$ man mdadm
NOTE If you use 3ware/AMCC hardware RAID controllers, which are ourfavorite for SATA RAID, make sure you install 3ware Disk Manager (3dm2),which is available in rpm form from ATrpms.net. The 3dm2 utility provides a monitoring daemon and a web GUI.
122
Chapter 7: Administering File Systems
82911c07.qxd:Toolbox 10/18/07 3:57 PM Page 122

Finding Out About File System UseRunning out of disk space can be annoying on your desktop system and potentially a disaster on your servers. To determine how much disk space is available and howmuch is currently in use, you can use the df command. To check how much spaceparticular files and directories are consuming, use the du command.
The df command provides utilization summaries of your mounted file systems. Using the -hoption, you can have the data (which is shown in bytes by default) converted tomegabytes (M) and gigabytes (G), to make that output more human-readable:
$ df -h Display space on file systems in human-readable form
Filesystem Size Used Avail Use% Mounted on
/dev/sda2 7.6G 3.4G 3.9G 47% /
/dev/sda1 99M 14M 80M 15% /boot
tmpfs 501M 0 501M 0% /dev/shm
/dev/sda5 352G 197G 137G 59% /home
//thompson/chris 9204796 5722608 3007068 66% /mnt/mymount
Because ext file systems have only so many inodes created at mkfs time, if you havelots of small files, you can possibly run out of inodes before you run out of actual space.To check inode utilization, use the -i option:
$ df -hi
Filesystem Inodes IUsed IFree IUse% Mounted on
/dev/sda2 2.0M 108K 1.9M 6% /
If you have network mounts (such as Samba or NFS), these will show up too in yourdf output. To limit df output to local file systems, type the following:
$ df -hl Display disk space only for local file systems
To add the file system type to the listing, use the -T option:
$ df -hT Add file system type information to listing
Filesystem Type Size Used Avail Use% Mounted on
/dev/sda7 ext3 8.8G 5.5G 2.9G 66% /
To check for disk space usage for particular files or directories in a file system, use the du command.The following command was run as the user named francois:
$ du -h /home/ Show disk space usage for /home directory
du: `/home/chris’: Permission denied
4.0K /home/francois/Mail
52K /home/francois
64K /home/
The output shows that access to another home directory’s disk use (in this case/home/chris) was denied for security reasons. So the next examples show how to
123
Chapter 7: Administering File Systems
82911c07.qxd:Toolbox 10/18/07 3:57 PM Page 123

avoid permission issues and get totals that are correct by using the root user account. This is clearlyvisible when we use -s to summarize.
$ du -sh /home Regular user is denied space totals to others’ homes
du: `/home/chris’: Permission denied
du: `/home/horatio199’: Permission denied
64K /home
# du -sh /home You can display summary disk use as root user
1.6G /home
You can specify multiple directories with the -c option and total them up:
# du -sch /home /var Show directory and total summaries
1.6G /home
111M /var
1.7G total
You can exclude files that match a pattern from being counted using the exclude option. Inthe following example, disk image files (ending with the .iso suffix) are not used intotaling the disk space used:
# du -sh --exclude=’*.iso’ /home/chris Exclude ISO images from totals
588M /home/chris
You can specify what depth in the tree you want to summarize. Set --max-depth to a num-ber larger than the 1 value shown, to dig deeper into disk space usage:
# du -h --max-depth=1 /home Provide disk space use, to one level deep
1.6G /home/chris
52K /home/francois
1.6G /home
# du -h --max-depth=2 /home Dig two-levels deep for disk space use
...
4.0K /home/francois/Mail
52K /home/francois
1.6G /home
Logical Volume ManagerLogical Volume Manager (LVM) is a feature designed to help you cope with the chang-ing needs for disk space on your Linux systems. With your hard disks configured asLVM volumes, you have tremendous flexibility in growing, shrinking, and moving thestorage space on your systems as your needs change. LVM also allows for snapshots, afeature typically found on expensive enterprise SANs.
Fedora incorporates LVM2 into its releases and uses it to define how disk partitions areallocated when you first install Fedora. Using LVM2, you define and manage volumegroups (vg), logical volumes (lv), and physical volumes (pv). Each logical volume andphysical volume is divided into logical extents and physical extents, respectively.
124
Chapter 7: Administering File Systems
82911c07.qxd:Toolbox 10/18/07 3:58 PM Page 124

The basic business of using LVM is to create the volume groups and logical volumesyou need, then assign the extents (small chunks of disk space) to those areas where theyare needed. Unlike older disk partitioning schemes, where you might have to back upyour data, change your partitioning, then return data to the resized partitions, you cansimply add unused extents where they are needed.
In Fedora, the Logical Volume Management GUI (system-config-lvm package) lets you view and work with your LVM volumes. There is also a set of commands thatcomes with LVM itself (lvm2 package) that can be used to work with LVM volumes.Step through the procedure in the following section to learn about many of those LVMcommands.
WARNING! To avoid messing up the hard disks your computer relies on as youlearn LVM, we recommend you try the following examples on some non-criticalstorage device. For example, we used an inexpensive 32 MB USB flash drive (on/dev/sdb) to run the commands shown in this section.
Creating LVM VolumesTo begin, use the fdisk command to create physical partitions for the storage device on whichyou want to create logical partitions. Here we have a 32 MB USB flash drive, locatedon device /dev/sdb.:
# fdisk /dev/sdb Start command to manage disk partitions
Command (m for help): p Print current partitions (none exist)
Disk /dev/sdb: 32 MB, 32112128 bytes
1 heads, 62 sectors/track, 1011 cylinders
Units = cylinders of 62 * 512 = 31744 bytes
Device Boot Start End Blocks Id System
Command (m for help): n Create a new partition
Command action
e extended
p primary partition (1-4)
p Make it a primary partition
Partition number (1-4): 1 Assigned to partition 1
First cylinder (2-1011, default 2): Enter
Using default value 2
Last cylinder or +size or +sizeM or +sizeK (2-1011, default 1011): Enter
Using default value 1011
Command (m for help): t Assign a partition type
Selected partition 1
Hex code (type L to list codes): 8E Indicate 8E (LVM partition)
Changed system type of partition 1 to 8e (Linux LVM)
Command (m for help): p Type p to see the new partition
Disk /dev/sdb: 32 MB, 32112128 bytes
1 heads, 62 sectors/track, 1011 cylinders
Units = cylinders of 62 * 512 = 31744 bytes
125
Chapter 7: Administering File Systems
82911c07.qxd:Toolbox 10/18/07 3:58 PM Page 125

Device Boot Start End Blocks Id System
/dev/sdb1 2 1011 31310 8e Linux LVM
Before proceeding, make sure you have made the correct changes to the correct parti-tion! If everything looks correct, write the new partition table, as follows:
Command (m for help): w
The partition table has been altered!
Calling ioctl() to re-read partition table.
Syncing disks.
#
Back at the shell prompt, use the sfdisk command to see the partitioning on the drive:
# sfdisk -l /dev/sdb View the LVM partitions
Disk /dev/sdb: 1011 cylinders, 1 heads, 62 sectors/track
Units = cylinders of 31744 bytes, blocks of 1024 bytes, counting from 0
Device Boot Start End #cyls #blocks Id System
/dev/sdb1 1 1010 1010 31310 8e Linux LVM
/dev/sdb2 0 - 0 0 0 Empty
/dev/sdb3 0 - 0 0 0 Empty
/dev/sdb4 0 - 0 0 0 Empty
Next, make /dev/sdb1 a new LVM physical volume and use the pvs command toview information about physical LVM volumes:
# pvcreate /dev/sdb1 Make sdb1 an LVM physical volume
Physical volume “/dev/sdb1” successfully created
# pvs View physical LVM partitions
PV VG Fmt Attr PSize PFree
/dev/sdb1 vgusb lvm2 a- 28.00M 20.00M
Next use vgcreate to create the vgusb volume group and list the active current vol-ume groups:
$ vgcreate vgusb /dev/sdb1 Create vgusb volume group
Volume group “vgusb” successfully created
$ vgs View current volume groups
VG #PV #LV #SN Attr VSize VFree
vgusb 1 0 0 wz--n- 28.00M 28.00M
Use lvcreate to create a new LVM partition of 10M from the vgusb volume group.Then use lvs to see the logical volume and vgs to see that the amount of free spacehas changed:
$ lvcreate --size 10M --name lvm_u1 vgusb
Rounding up size to full physical extent 12.00 MB
Logical volume “lvm_u1” created
$ lvs View the logical volume information
126
Chapter 7: Administering File Systems
82911c07.qxd:Toolbox 10/18/07 3:58 PM Page 126

LV VG Attr LSize Origin Snap% Move Log Copy%
lvm_u1 vgusb -wi-a- 12.00M
$ vgs See that you still have 16M free
VG #PV #LV #SN Attr VSize VFree
vgusb 1 1 0 wz--n- 28.00M 16.00M
To create an ext3 file system on the lvm partition, use the mkfs.ext3 command as follows:
$ mkfs.ext3 /dev/mapper/vgusb-lvm_u1
mke2fs 1.38 (30-Jun-2005)
Filesystem label=
OS type: Linux
Block size=1024 (log=0)
Fragment size=1024 (log=0)
3072 inodes, 12288 blocks
614 blocks (5.00%) reserved for the super user
First data block=1
Maximum filesystem blocks=12582912
2 block groups
8192 blocks per group, 8192 fragments per group
1536 inodes per group
Superblock backups stored on blocks:
8193
Writing inode tables: done
Creating journal (1024 blocks): done
Writing superblocks and filesystem accounting information: done
This filesystem will be automatically checked every 35 mounts or
180 days, whichever comes first. Use tune2fs -c or -i to override.
The ext3 file system has now been created and the LVM volume is ready to use.
Using LVM VolumesTo use the new volume just created, represented by /dev/mapper/vgusb-lvm_u1,create a mount point (/mnt/u1) and mount the volume. Then use df to check the availablespace:
# mkdir /mnt/u1 Create mount point
# mount -t ext3 /dev/mapper/vgusb-lvm_u1 /mnt/u1 Mount volume
$ df -m /mnt/u1 Check disk space
Filesystem 1M-blocks Used Available Use% Mounted on
/dev/mapper/vgusb-lvm_u1
12 2 10 11% /mnt/u1
At this point, the file system contains only the lost+found directory:
$ ls /mnt/u1
lost+found
127
Chapter 7: Administering File Systems
82911c07.qxd:Toolbox 10/18/07 3:58 PM Page 127

Copy a large file to the new file system. For example, choose one of the kernel filesfrom the /boot directory and copy it to /mnt/u1:
$ cp /boot/vmlinuz-* /mnt/u1/ Copy a large file to /mnt/u1
$ df -m /mnt/u1 See that 4MB is used on /mnt/u1
Filesystem 1M-blocks Used Available Use% Mounted on
/dev/mapper/vgusb-lvm_u1
12 4 9 27% /mnt/u1
Run md5sum on the file you copied and save the resulting checksum for later. Forexample:
$ md5sum /mnt/u1/vmlinuz-2.6.20-1.2316.fc5 Check md5sum
8d0dc0347d36ebd3f6f2b49047e1f525 /mnt/u1/vmlinuz-2.6.20-1.2316.fc5
Growing the LVM VolumeSay that you are running out of space and you want to add more space to your LVM volume.To do that, unmount the volume and use the lvresize command. After that, youmust also check the file system with e2fsck and run resize2fs to resize the ext3file system on that volume:
# umount /mnt/u1 Unmount volume
# lvresize --size 16M /dev/vgusb/lvm_u1 Resize volume
Extending logical volume lvm_u1 to 16.00 MB
Logical volume lvm_u1 successfully resized
# e2fsck -f /dev/vgusb/lvm_u1
e2fsck 1.40 (12-Jul-2007)
Pass 1: Checking inodes, blocks, and sizes
Pass 2: Checking directory structure
Pass 3: Checking directory connectivity
Pass 4: Checking reference counts
Pass 5: Checking group summary information
/dev/vgusb/lvm_u1: 12/3072 files (25.0% non-contiguous), 3379/12288 blocks
# resize2fs /dev/vgusb/lvm_u1 16M Resize file system
resize2fs 1.38 (30-Jun-2005)
Resizing the filesystem on /dev/vgusb/lvm_u1 to 16384 (1k) blocks.
The filesystem on /dev/vgusb/lvm_u1 is now 16384 blocks long.
In the example just shown, the volume and the file system are both resized to 16M.Next, mount the volume again and check the disk space and the md5sum you cre-ated earlier:
# mount -t ext3 /dev/mapper/vgusb-lvm_u1 /mnt/u1 Remount volume
$ df -m /mnt/u1 See 4MB of 16MB used
Filesystem 1M-blocks Used Available Use% Mounted on
/dev/mapper/vgusb-lvm_u1
16 4 13 20% /mnt/u1
$ md5sum /mnt/u1/vmlinuz-2.6.20-1.2316.fc5 Recheck md5sum
8d0dc0347d36ebd3f6f2b49047e1f525 /mnt/u1/vmlinuz-2.6.20-1.2316.fc5
128
Chapter 7: Administering File Systems
82911c07.qxd:Toolbox 10/18/07 3:58 PM Page 128

The newly mounted volume is now 16MB instead of 10MB in size.
Shrinking an LVM VolumeYou can also use the lvresize command if you want to take unneeded space from an exist-ing LVM volume. As before, unmount the volume before resizing it and run e2fsck (tocheck the file system) and resize2fs (to resize it to the smaller size):
# umount /mnt/u1
$ e2fsck -f /dev/vgusb/lvm_u1
fsck 1.38 (30-Jun-2005)
e2fsck 1.38 (30-Jun-2005)
The filesystem size (according to the superblock) is 16384 blocks
The physical size of the device is 8192 blocks
Pass 1: Checking inodes, blocks, and sizes
...
/dev/vgusb/lvm_u1: 12/3072 files (8.3% non-continguous,3531/16384 blocks
# resize2fs /dev/vgusb/lvm_u1 12M Resize file system
resize2fs 1.38 (30-Jun-2005)
Resizing the filesystem on /dev/vgusb/lvm_u1 to 12288 (1k) blocks.
The filesystem on /dev/vgusb/lvm_u1 is now 12288 blocks long.
# lvresize --size 12M /dev/vgusb/lvm_u1
WARNING: Reducing active logical volume to 12.00 MB
THIS MAY DESTROY YOUR DATA (filesystem etc.)
Do you really want to reduce lvm_u1? [y/n]: y
Reducing logical volume lvm_u1 to 8.00 MB
Logical volume lvm_u1 successfully resized
# mount -t ext3 /dev/mapper/vgusb-lvm_u1 /mnt/u1 Remount volume
$ df -m /mnt/u1 See 4MB of 12MB used
Filesystem 1M-blocks Used Available Use% Mounted on
/dev/mapper/vgusb-lvm_u1
12 4 9 20% /mnt/u1
The newly mounted volume appears now as 12MB instead of 16MB in size.
Removing LVM Logical Volumes and GroupsTo remove an LVM logical volume from a volume group, use the lvremove command as follows:
# lvremove /dev/vgusb/lvm_u1
Do you really want to remove active logical volume “lvm_u1”? [y/n]: y
Logical volume “lvm_u1” successfully removed
To remove an existing LVM volume group, use the vgremove command:
# vgremove vgusb
Volume group “vgusb” successfully removed
There are many more ways to work with LVM. Refer to the LVM HOWTO for furtherinformation (http://tldp.org/HOWTO/LVM-HOWTO/).
129
Chapter 7: Administering File Systems
82911c07.qxd:Toolbox 10/18/07 3:58 PM Page 129

SummaryCreating and managing file systems in Linux is a critical part of Linux system admin-istration. Linux contains support for several standard Linux file system types (ext2,ext3, reiserfs, and others). It can also create and manage Windows file system types(VFAT, NTFS, and so on) as well as legacy and specialty Linux and Unix file systemtypes (such as minix, jfs, and xfs).
You can partition hard disks with commands such as fdisk and parted. Tools for work-ing with file systems include those that create file systems (mkfs), view and modify filesystem attributes (tune2fs and dumpe2fs), mount/unmount file systems (mount andumount), and check for problems (badblocks and fsck). To see how much space hasbeen used in file systems, use the df and du commands.
130
Chapter 7: Administering File Systems
82911c07.qxd:Toolbox 10/18/07 3:58 PM Page 130

Backups and Removable Media
Data backups in Linux were traditionally doneby running commands to archive and compressthe files to back up, then writing that backuparchive to tape. Choices for archive tools, com-pression techniques, and backup media havegrown tremendously in recent years. Tapearchiving has, for many, been replaced withtechniques for backing up data over the net-work, to other hard disks, or to CDs, DVDs, or other low-cost removable media.
This chapter details some useful tools for backingup and restoring your critical data. The first partof the chapter details how to use basic tools suchas tar, gzip, and rsync for backups.
Backing Up Data toCompressed Archives
If you are coming from a Windows background,you may be used to tools such as WinZip and PKZIP, which both archiveand compress groups of files in one application. Linux offers separatetools for gathering groups of files into a single archive (such as tar) andcompressing that archive for efficient storage (gzip, bzip2, and lzop).However, you can also do the two steps together by using additionaloptions to the tar command.
Creating Backup Archives with tarThe tar command, which stands for tape archiver, dates back to early Unixsystems. Although magnetic tape was the common medium that tar wroteto originally, today tar is most often used to create an archive file that canbe distributed to a variety of media.
IN THIS CHAPTERCreating backuparchives with tar
Compressing backups with gzip,bzip2, and lzop
Backing up over thenetwork with SSH
Doing network back-ups with rsync
Making backup ISOimages with mkisofs
Burning backupimages to CD or DVD with cdrecord and growisofs
82911c08.qxd:Toolbox 10/18/07 3:58 PM Page 131

The fact that the tar command is rich in features is reflected in the dozens of optionsavailable with tar. The basic operations of tar, however, are used to create a backuparchive (-c), extract files from an archive (-x), compare differences between archives(-d), and update files in an archive (-u). You can also append files to (-r or -A) ordelete files from (-d) an existing archive, or list the contents of an archive (-t).
NOTE Although the tar command is available on nearly all Unix and Linuxsystems, it behaves differently on many systems. For example, Solaris does notsupport -z to manage tar archives compressed in gzip format. The Star (ess-tar)command supports access control lists (ACLs) and file flags (for extended permis-sions used by Samba).
As part of the process of creating a tar archive, you can add options that compress theresulting archive. For example, add -j to compress the archive in bzip2 format or -zto compress in gzip format. By convention, regular tar files end in .tar, while com-pressed tar files end in .tar.bz2 (compressed with bzip2) or .tar.gz (compressedwith gzip). If you compress a file manually with lzop (see www.lzop.org), the com-pressed tar file should end in .tar.lzo.
Besides being used for backups, tar files are popular ways to distribute source codeand binaries from software projects. That’s because you can expect every Linux andUnix-like system to contain the tools you need to work with tar files.
NOTE One quirk of working with the tar command comes from the fact that tar was created before there were standards regarding how options are entered.Although you can prefix tar options with a dash, it isn’t always necessary. So youmight see a command that begins tar xvf with no dashes to indicate the options.
A classic example for using the tar command might combine old-style options andpipes for compressing the output; for example:
$ tar c *.txt | gzip -c > myfiles.tar.gz Make archive, zip it, and output
The example just shown illustrates a two-step process you might find in documenta-tion for old Unix systems. The tar command creates (c) an archive from all .txt filesin the current directory. The output is piped to the gzip command and output to std-out (-c), and then redirected to the myfiles.tar.gz file. Note that tar is one of thefew commands which don’t require that options be preceded by a dash (-).
New tar versions, on modern Linux systems, can create the archive and compress the outputin one step:
$ tar czf myfiles.tar.gz *.txt Create gzipped tar file of .txt files
$ tar czvf myfiles.tar.gz *.txt Be more verbose creating archive
textfile1.txt
textfile2.txt
Chapter 8: Backups and Removable Media
132
82911c08.qxd:Toolbox 10/18/07 3:58 PM Page 132

In the examples just shown, note that the new archive name (myfiles.tar.gz) mustimmediately follow the f option to tar (which indicates the name of the archive).Otherwise the output from tar will be directed to stdout (in other words, your screen).The z option says to do gzip compression, and v produces verbose descriptions ofprocessing.
When you want to return the files to a file system (unzipping and untarring), you can alsodo that as either a one-step or two-step process, using the tar command and optionallythe gunzip command:
$ gunzip -c myfiles.tar.gz | tar x Unzips and untars archive
Or try the following command line instead:
$ gunzip myfiles.tar.gz ; tar xf myfiles.tar Unzips then untars archive
To do that same procedure in one step, you could use the following command:
$ tar xzvf myfiles.tar.gz
textfile1.txt
textfile2.txt
The result of the previous commands is that the archived .txt files are copied fromthe archive to the current directory. The x option extracts the files, z uncompresses(unzips) the files, v makes the output, and f indicates that the next option is the nameof the archive file (myfiles.tar.gz).
Using Compression ToolsCompression is an important aspect of working with backup files. It takes less diskspace on your backup medium (CD, DVD, tape, and so on) or server to store com-pressed files. It also takes less time to transfer the archives to the media or downloadthe files over a network.
While compression can save a lot of storage space and transfer times, it can signifi-cantly increase your CPU usage. You can consider using hardware compression on atape drive (see www.amanda.org/docs/faq.html#id346016).
In the examples shown in the previous section, tar calls the gzip command. Buttar can work with many compression tools. Out of the box on Fedora, tar willwork with gzip and bzip2. A third compression utility we add to our toolbox is thelzop command, which can be used with tar in a different way. The order of thesetools from fastest/least compression to slowest/most compression is: lzop, gzip,and bzip2.
133
Chapter 8: Backups and Removable Media
82911c08.qxd:Toolbox 10/18/07 3:58 PM Page 133

If you are archiving and compressing large amounts of data, the time it takes to com-press your backups can be significant. So you should be aware that, in general, bzip2may take about 10 times longer than lzop and only give you twice the compression.However, with each compression command, you can choose different compression lev-els, to balance the need for more compression with the time that compression takes.
To use the tar command with bzip2 compression, use the -j option:
$ tar cjvf myfiles.tar.bz2 *.txt Create archive, compress with bzip2
You can also uncompress (-j) a bzip2 compressed file as you extract files (-x) using the tarcommand:
$ tar xjvf myfiles.tar.bz2 Extract files, uncompress bzip2 compression
The lzop compression utility is a bit less integrated into tar. Before you can uselzop, you might need to install the lzop package. To do lzop compression, you need the --use-compress-program option:
# yum install lzop
$ tar --use-compress-program=lzop -cf myfiles.tar.lzo *.txt
$ tar --use-compress-program=lzop -xf myfiles.tar.lzo
In the previous examples, the command line reverses the old syntax of tar with aswitch before the command. For normal use and in other examples, we used the modern syntax of tar with no switch.
NOTE You may encounter .rar compressed files in the RAR format. This formatseems to be popular in the world of peer-to-peer networks. RAR is a proprietaryformat so there is no widespread compressing tool. The FreshRPMs.net repositoryhas a rar RPM package for some versions of Fedora. The unrar command, on theother hand, is more widely available. The Livna.org repository has an unrar RPMpackage for Fedora.
Compressing with gzipAs noted, you can use any of the compression commands alone (as opposed to within the tarcommand line). Here are some examples of the gzip command to create and workwith gzip-compressed files:
$ gzip myfile gzips myfile and renames it myfile.gz
The following command provides the same result, with verbose output:
$ gzip -v myfile gzips myfile with verbose output
myfile: 86.0% -- replaced with myfile.gz
$ gzip -tv myfile.gz Tests integrity of gzip file
myfile.gz: OK
134
Chapter 8: Backups and Removable Media
82911c08.qxd:Toolbox 10/18/07 3:58 PM Page 134

$ gzip -lv myfile.gz Get detailed info about gzip file
method crc date time compressed uncompressed ratio uncompressed_name
defla 0f27d9e4 Jul 10 04:48 46785 334045 86.0% myfile
Use any one of the following commands to compress all files in a directory:
$ gzip -rv mydir Compress all files in a directory
mydir/file1: 39.1% -- replaced with mydir/file1.gz
mydir/file2: 39.5% -- replaced with mydir/file2.gz
$ gzip -1 myfile Fastest compression time, least compression
$ gzip -9 myfile Slowest compression time, most compression
Add a dash before a number from 1 to 9 to set the compression level. As illustratedabove, -1 is the fastest (least) and -9 is the slowest (most) compression. The defaultfor gzip is level 6. The lzop command has fewer levels: 1, 3 (default), 7, 8, and 9.Compression levels for bzip2 behave differently.
To uncompress a gzipped file, you can use the gunzip command. Use either of the follow-ing examples:
$ gunzip -v myfile.gz Unzips myfile.gz and renames it myfile
myfile.gz: 86.0% -- replaced with myfile
$ gzip -dv myfile.gz Same as previous command line
Although the examples just shown refer to zipping regular files, the same options canbe used to compress tar archives.
Compressing with bzip2The bzip2 command is considered to provide the highest compression among the com-pression tools described in this chapter. Here are some examples of bzip2:
$ bzip2 myfile Compresses file and renames it myfile.bz2
$ bzip2 -v myfile Same as previous command, but more verbose
myfile: 9.529:1, 0.840 bits/byte, 89.51% saved, 334045 in, 35056 out.
$ bunzip2 myfile.bz2 Uncompresses file and renames it myfile
$ bzip2 -d myfile.bz2 Same as previous command
$ bunzip2 -v myfile.bz2 Same as previous command, but more verbose
myfile.bz2: done
Compressing with lzopThe lzop command behaves differently from gzip and bzip2. The lzop command isbest in cases where compression speed is more important than the resulting compres-sion ratio. When lzop compresses the contents of a file, it leaves the original file intact(unless you use -U), but creates a new file with a .lzo suffix. Use either of the follow-ing examples of the lzop command to compress a file called myfile:
$ lzop -v myfile Leave myfile, create compressed myfile.lzo
compressing myfile into myfile.lzo
$ lzop -U myfile Remove myfile, create compressed myfile.lzo
135
Chapter 8: Backups and Removable Media
82911c08.qxd:Toolbox 10/18/07 3:58 PM Page 135

With myfile.lzo created, choose any of the following commands to test, list, or uncompressthe file:
$ lzop -t myfile.lzo Test the compressed file’s integrity
$ lzop --info myfile.lzo List internal header for each file
$ lzop -l myfile.lzo List compression info for each file
method compressed uncompr. ratio uncompressed_name
LZO1X-1 59008 99468 59.3% myfile
$ lzop --ls myfile.lzo Show contents of compressed file as ls -l
$ cat myfile | lzop > x.lzo Compress standin and direct to stdout
$ lzop -dv myfile.lzo Leave myfile.lzo, make uncompressed myfile
Unlike gzip and bzip2, lzop has no related command for unlzopping. Always just usethe -d option to lzop to uncompress a file. If fed a list of file and directory names, thelzop command will compress all files and ignore directories. The original file name,permission modes, and timestamps are used on the compressed file as were used onthe original file.
Listing, Joining, and Adding Files to tar ArchivesSo far, all we’ve done with tar is create and unpack archives. There are also optionsfor listing the contents of archives, joining archives, adding files to an existing archive,and deleting files from an archive.
To list an archive’s contents, use the -t option:
$ tar tvf myfiles.tar List files from uncompressed archive
-rw-r--r-- root/root 9584 2007-07-05 11:20:33 textfile1.txt
-rw-r--r-- root/root 9584 2007-07-09 10:23:44 textfile2.txt
$ tar tzvf myfiles.tgz List files from gzip compressed archive
If the archive were a tar archive compressed with lzop and named myfile.tar.lzo,you could list that tar/lzop file’s contents as follows:
$ tar --use-compress-program=lzop -tf myfiles.tar.lzo List lzo archives
To concatenate one tar file to another, use the -A option. The following command results inthe contents of archive2.tar being added to the archive1.tar archive:
$ tar -Af archive1.tar archive2.tar
Use the -r option to add one or more files to an existing archive. In the following example,myfile is added to the archive.tar archive file:
$ tar rvf archive.tar myfile Add a file to a tar archive
You can use wildcards to match multiple files to add to your archive:
$ tar rvf archive.tar *.txt Add multiple files to a tar archive
136
Chapter 8: Backups and Removable Media
82911c08.qxd:Toolbox 10/18/07 3:58 PM Page 136

Deleting Files from tar ArchivesIf you have a tar archive file on your hard disk, you can delete files from that archive.Note that you can’t use this technique to delete files from tar output on magnetic tape.Here is an example of deleting files from a tar archive:
$ tar --delete file1.txt -f myfile.tar Delete file1.txt from myfile.tar
Backing Up Over NetworksAfter you have backed up your files and gathered them into a tar archive, what doyou do with that archive? The primary reason for having a backup is in case some-thing happens (such as a hard disk crash) where you need to restore files from thatbackup. Methods you can employ to keep those backups safe include:
❑ Copying backups to removable media such as tape, CD, or DVD (as describedlater in this chapter)
❑ Copying them to another machine over a network
Fast and reliable networks, inexpensive high-capacity hard disks, and the security thatcomes with moving your data off-site have all made network backups a popular prac-tice. For an individual backing up personal data or a small office, combining a few sim-ple commands may be all you need to create efficient and secure backups. This approachrepresents a direct application of the Unix philosophy: joining together simple programsthat do one thing to get a more complex job done.
Although just about any command that can copy files over a network can be used tomove your backup data to a remote machine, some utilities are especially good forthe job. Using OpenSSH tools such as ssh and scp, you can set up secure password-less transfers of backup archives and encrypted transmissions of those archives.
Tools such as the rsync command can save resources by backing up only files (or partsof files) that have changed since the previous backup. With tools such as unison, youcan back up files over a network from Windows, as well as Linux systems.
The following sections describe some of these techniques for backing up your data toother machines over a network.
NOTE A similar tool that might interest you is the rsnapshot command (yuminstall rsnapshot). The rsnapshot command (www.rsnapshot.org/)can work with rsync to make configurable hourly, daily, weekly, or monthly snap-shots of a file system. It uses hard links to keep a snapshot of a file system, which itcan then sync with changed files.
Backing Up tar Archives Over sshOpenSSH (www.openssh.org/) provides tools to securely do remote login, remoteexecution, and remote file copy over network interfaces. By setting up two machines
137
Chapter 8: Backups and Removable Media
82911c08.qxd:Toolbox 10/18/07 3:58 PM Page 137

to share encryption keys, you can transfer files between those machines without enter-ing passwords for each transmission. That fact lets you create scripts to back up yourdata from an SSH client to an SSH server, without any manual intervention.
From a central Linux system, you can gather backups from multiple client machines usingOpenSSH commands. The following example runs the tar command on a remotesite (to archive and compress the files), pipes the tar stream to standard output, anduses the ssh command to catch the backup locally (over ssh) with tar:
$ mkdir mybackup ; cd mybackup
$ ssh francois@server1 ‘tar cf - myfile*’ | tar xvf -
francois@server1’s password: ******
myfile1
myfile2
In the example just shown, all files beginning with myfile are copied from the homedirectory of francois on server1 and placed in the current directory. Note that the leftside of the pipe creates the archive and the right side expands the files from the archiveto the current directory. (Keep in mind that ssh will overwrite local files if they exist,which is why we created an empty directory in the example.)
To reverse the process and copy files from the local system to the remote system, we run a localtar command first. This time, however, we add a cd command to put the files in thedirectory of our choice on the remote machine:
$ tar cf - myfile* | ssh francois@server1 \
‘cd /home/francois/myfolder; tar xvf -’
francois@server1’s password: ******
myfile1
myfile2
In this next example, we’re not going to untar the files on the receiving end, butinstead write the results to tgz files:
$ ssh francois@server1 ‘tar czf - myfile*’ | cat > myfiles.tgz
$ tar cvzf - myfile* | ssh francois@server1 ‘cat > myfiles.tgz’
The first example takes all files beginning with myfile from the francois user’s homedirectory on server1, tars and compresses those files, and directs those compressedfiles to the myfiles.tgz file on the local system. The second example does the reverseby taking all files beginning with myfile in the local directory and sending them to amyfiles.tgz file on the remote system.
The examples just shown are good for copying files over the network. Besides provid-ing compression they also enable you to use any tar features you choose, such as incre-mental backup features.
138
Chapter 8: Backups and Removable Media
82911c08.qxd:Toolbox 10/18/07 3:58 PM Page 138

Backing Up Files with rsyncA more feature-rich command for doing backups is rsync. What makes rsync sounique is the rsync algorithm, which compares the local and remote files one smallblock at a time using checksums, and only transfers the blocks that are different. Thisalgorithm is so efficient that it has been reused in many backup products.
The rsync command can work either on top of a remote shell (ssh), or by running anrsyncd daemon on the server end. The following example uses rsync over ssh to mirror a directory:
$ rsync -avz --delete chris@server1:/home/chris/pics/ chrispics/
The command just shown is intended to mirror the remote directory structure (/home/chris/pics/) on the local system. The -a says to run in archive mode (recursivelycopying all files from the remote directory), the -z option compresses the files, and -vmakes the output verbose. The --delete tells rsync to delete any files on the localsystem that no longer exist on the remote system.
For ongoing backups, you can have rsync do seven-day incremental backups. Here’san example:
# mkdir /var/backups
# rsync --delete --backup \
--backup-dir=/var/backups/backup-`date +%A` \
-avz chris@server1:/home/chris/Personal/ \
/var/backups/current-backup/
When the command just shown runs, all the files from /home/chris/Personalon the remote system server1 are copied to the local directory /var/backups/current-backup. All files modified today are copied to a directory named aftertoday’s day of the week, such as /var/backups/backup-Monday. Over a week,seven directories will be created that reflect changes over each of the past seven days.
Another trick for rotated backups is to use hard links instead of multiple copies of the files.This two-step process consists of rotating the files, then running rsync:
# rm -rf /var/backups/backup-old/
# mv /var/backups/backup-current/ /var/backups/backup-old/
# rsync --delete --link-dest=/var/backups/backup-old -avz \
chris@server1:/home/chris/Personal/ /var/backups/backup-current/
In the previous procedure, the existing backup-current directory replaces thebackup-old directory, deleting the two-week-old full backup with last-week’s fullbackup. When the new full backup is run with rsync using the --link-dest option,
139
Chapter 8: Backups and Removable Media
82911c08.qxd:Toolbox 10/18/07 3:58 PM Page 139

if any of the files being backed up from the remote Personal directory on server1existed during the previous backup (now in backup-old), a hard link is createdbetween the file in the backup-current directory and backup-old directory.
You can save a lot of space by having hard links between files in your backup-oldand backup-current directory. For example, if you had a file named file1.txt inboth directories, you could check that both were the same physical file by listing thefiles’ inodes as follows:
$ ls -i /var/backups/backup*/file1.txt
260761 /var/backups/backup-current/file1.txt
260761 /var/backups/backup-old/file1.txt
Backing Up with unisonAlthough the rsync command is good to back up one machine to another, it assumesthat the machine being backed up is the only one where the data is being modified.What if you have two machines that both modify the same file and you want to syncthose files? Unison is a tool that will let you do that.
It’s common for people to want to work with the same documents on their laptop and desktop systems. Those machines might even run different operating systems.Because unison is a cross-platform application, it can let you sync files that are on bothLinux and Windows systems. To use unison in Fedora, you must install the unisonpackage (type the yum install unison command).
With unison, you can define two roots representing the two paths to synchronize.Those roots can be local or remote over ssh. For example:
$ unison /home/francois ssh://francois@server1//home/fcaen
$ unison /home/francois /mnt/backups/francois-homedir
Unison contains both graphical and command-line tools for doing unison backups. It will try to run the graphical version by default. This may fail if you don’t have adesktop running or if you’re launching unison from within screen. To force unison to run in command line mode, add the -ui text option as follows:
$ unison /home/francois ssh://francois@server1//home/fcaen -ui text
Contacting server...
francois@server1’s password:
Looking for changes
Waiting for changes from server
Reconciling changes
local server1
newfile ----> memo.txt [f] y
Propagating updates
...
140
Chapter 8: Backups and Removable Media
82911c08.qxd:Toolbox 10/18/07 3:58 PM Page 140

The unison utility will then compare the two roots and for each change that occurredsince last time, ask you what you want to do. In the example above, there’s a new filecalled memo.txt on the local system. You are asked if you want to proceed with theupdate (in this case, copy memo.txt from the local machine to server1). Type y to dothe updates.
If you trust unison, add -auto to make it take default actions without prompting you:
$ unison /home/francois ssh://francois@server1//home/fcaen -auto
There is no man page for unison. However, you can view unison options using the -help option. You can also display and page through the unison manual using the -doc all option as shown here:
$ unison -help See unison options
$ unison -doc all | less Display unison manual
If you find yourself synchronizing two roots frequently, you can create a profile, which is a series of presets. In graphical mode, the default screen makes you create profiles.Profiles are stored in .prf text files in the ~/.unison/ directory. They can be as sim-ple as the following:
root = /home/francois
root = ssh://francois@server1//home/fcaen
If this is stored in a profile called fc-home.prf, you can invoke it simply with thefollowing command line:
$ unison fc-home
Backing Up to Removable MediaThe capacity of CDs and DVDs, and the low costs of those media, has made themattractive options as computer backup media. Using tools that commonly comewith Linux systems, you can gather files to back up into CD or DVD images andburn those images to the appropriate media.
Command line tools such as mkisofs (for creating CD images) and cdrecord (forburning images to CD or DVD) once provided the most popular interfaces for mak-ing backups to CD or DVD. Now there are many graphical front-ends to those toolsyou could also consider using. For example, GUI tools for mastering and burningCDs/DVDs include K3b (the KDE CD and DVD Kreator) and Nautilus (GNOME’sfile manager that offers a CD-burning feature). Other GUI tools for burning CDsinclude gcombust, X-CD-Roast, and graveman.
The commands for creating file system images to back up to CD or DVD, as well as toburn those images, are described in this section.
141
Chapter 8: Backups and Removable Media
82911c08.qxd:Toolbox 10/18/07 3:58 PM Page 141

Creating Backup Images with mkisofsMost data CDs and DVDs can be accessed on both Windows and Linux systems becausethey are created using the ISO9660 standard for formatting the information on thosediscs. Because most modern operating systems need to save more information aboutfiles and directories than the basic ISO9660 standard includes, extensions to thatstandard were added to contain that information.
Using the mkisofs command, you can back up the file and directory structure fromany point in your Linux file system and produce an ISO9660 image. That image caninclude the following kinds of extensions:
❑ System Use Sharing Protocol (SUSP) are records identified in the Rock RidgeInterchange Protocol. SUSP records can include Unix-style attributes, such asownership, long file names, and special files (such as character devices and symbolic links).
❑ Joliet directory records store longer file names in a form that makes them usableto Windows systems.
❑ Hierarchical File System (HFS) extensions allow the ISO image to appear as anHFS file system, which is the native file system for Macintosh computers. Likewise,Data and Resource forks can be added in different ways to be read by Macs.
When you set out to create your ISO image, consider where you will ultimately needto access the files you back up using mkisofs (Linux, Windows, or Macs). Once theimage is created, it can be used in different ways, the most obvious of which is to burnthe image to a CD or DVD.
Besides being useful in producing all or portions of a Linux file system to use on aportable medium, mkisofs is also useful for creating live CDs/DVDs. It does this byadding boot information to the image that can launch a Linux kernel or other operat-ing system, bypassing the computer’s hard drive.
NOTE Although you can still use the mkisofs command in Fedora, mkisofsis now a pointer to genisoimage. The genisoimage command was derivedfrom mkisofs, which was part of the cdrtools package (see http://cdrecord.berlios.de). Development of genisoimage is part of the cdrkit project(www.cdrkit.org).
Because most Linux users store their personal files in their home directories, a com-mon way to use mkisofs to back up files is to back up everything under the /homedirectory. Here are some examples of using mkisofs to create an ISO image from all files and directories under the /home directory:
# cd /tmp
# mkisofs -o home.iso /home Create basic ISO9660 image
# mkisofs -o home2.iso -J -R /home Add Joliet Rock Ridge extensions
# mkisofs -o home3.iso -J -R -hfs /home Also add HFS extensions
142
Chapter 8: Backups and Removable Media
82911c08.qxd:Toolbox 10/18/07 3:58 PM Page 142

In each of the three examples above, all files and directories beneath the /home directoryare added to the ISO image (home.iso). The first example has no extensions, so all filenames are converted to DOS-style naming (8.3 characters). The second example usesJoliet and Rock Ridge extensions, so file names and permissions should appear as theydid on the original Linux system when you open the ISO on a Linux or Windows sys-tem. The last example also makes the files on the image readable from a Mac file system.
You can have multiple sources added to the image. Here are some examples:
# mkisofs -o home.iso -R -J music/ docs/ \ Multiple directories/files
chris.pdf /var/spool/mail
# mkisofs -o home.iso -J -R \ Graft files on to the image
-graft-points Pictures/=/var/pics/ \
/home/chris
The first example above shows various files and directories being combined and placedon the root of the ISO image. The second example grafts the contents of the /var/picsdirectory into the /home/chris/Pictures directory. As a result, on the CD image the/Pictures directory will contain all content from the /var/pics directory.
Adding information into the header of the ISO image can help you identify the contents of thatimage later. This is especially useful if the image is being saved or distributed online,without a physical disc you can write on. Here are some examples:
# mkisofs -o /tmp/home.iso -R -J \ Add header info to ISO
-p www.handsonhistory.com \
-publisher “Swan Bay Folk Art Center” \
-V “WebBackup” \
-A “mkisofs” \
-volset “1 of 4 backups, July 30, 2007” \
/home/chris
In the example above, -p indicates the preparer ID, which could include a phone num-ber, mailing address, or web site for contacting the preparer of the ISO image. With theoption -publisher, you can indicate a 128-character description of the preparer (pos-sibly the company or organization name). The -V indicates the volume ID. Volume IDis important because in many Linux systems, this volume ID is used to mount the CDwhen it is inserted. For example, in the command line shown above, the CD would bemounted on /media/WebBackup in Fedora and other Linux systems. The -A optioncan be used to indicate the application used to create the ISO image. The -volsetoption can contain a string of information about a set of ISO images.
When you have created your ISO image, and before you burn it to disc, you can checkthe image and make sure you can access the files it contains. Here are ways to check it out:
# volname home.iso Display volume name
WebBackup
# isoinfo -d -i home.iso Display header information
CD-ROM is in ISO 9660 format
System id: LINUX
143
Chapter 8: Backups and Removable Media
82911c08.qxd:Toolbox 10/18/07 3:58 PM Page 143

Volume id: WebBackup
Volume set id: All Website material on November 2, 2007
Publisher id: Swan Bay Folk Art Center
Data preparer id: www.handsonhistory.com
Application id: mkisofs
Copyright File id:
Abstract File id:
Bibliographic File id:
Volume set size is: 1
Volume set sequence number is: 1
Logical block size is: 2048
Volume size is: 23805
Joliet with UCS level 3 found
Rock Ridge signatures version 1 found
You can see a lot of the information entered on the mkisofs command line when the image was created. If this had been an image that was going to be published, wemight also have indicated the locations on the CD of a copyright file (-copyright),abstract file (-abstract), and bibliographic file (-biblio). Provided that the headeris okay, you can next try accessing files on the ISO image by mounting it:
# mkdir /mnt/myimage Create a mount point
# mount -o loop home.iso /mnt/myimage Mount the ISO in loopback
# ls -l /mnt/myimage Check the ISO contents
# umount /mnt/myimage Unmount the image when done
Besides checking that you can access the files and directories on the ISO, make surethat the date/time stamps, ownership, and permissions are set as you would like. Thatinformation might be useful if you need to restore the information at a later date.
Burning Backup Images with cdrecordThe cdrecord command is the most popular Linux command line tool for burningCD and DVD images. After you have created an ISO image (as described earlier) orobtained one otherwise (such as downloading an install CD or live CD from theInternet), cdrecord makes it easy to put that image on a disc.
NOTE As of Fedora 7, cdrecord was replaced with the wodim command. Thewodim command was created from the cdrecord code base and still supportsmost of the same options. If you run cdrecord, you will actually be runningwodim in this Fedora release. If you have problems with that utility, contact the CDRkit project (http://cdrkit.org).
There is no difference in making a CD or DVD ISO image, aside from the fact that aDVD image can obviously be bigger than a CD image. Check the media you have fortheir capacities. A CD can typically hold 650MB, 700MB, or 800MB, whereas miniCDs can hold 50MB, 180MB, 185MB, or 193MB. Single-layer DVDs hold 4.7GB,while double-layer DVDs can hold 8.4GB.
144
Chapter 8: Backups and Removable Media
82911c08.qxd:Toolbox 10/18/07 3:58 PM Page 144

NOTE Keep in mind, however, that CD/DVD manufacturers list their capacitiesbased on 1000 KB per 1 MB, instead of 1024 KB. Type du --si home.iso tolist the size of your ISO, instead of du -sh as you would normally, to check ifyour ISO will fit on the media you have.
Before you begin burning your image to CD or DVD, check that your drive supports CD/DVDburning and determine the address of the drive. Use the --scanbus option to cdrecordto do that:
# cdrecord --scanbus Shows a drive that cannot do burning
scsibus0:
0,0,0 0) ‘SAMSUNG ‘ ‘DVD-ROM SD-616E ‘ ‘F503’ Removable CD-ROM
0,0,0 1) *
0,0,0 2) *
...
# cdrecord --scanbus Shows a drive that can burn CDs or DVDs
scsibus0:
0,0,0 0) ‘LITE-ON ‘ ‘DVDRW SOHW-1633S’ ‘BS0C’ Removable CD-ROM
0,0,0 1) *
0,0,0 2) *
...
In the two examples shown, the first indicates a CD/DVD drive that only supportsreading and cannot burn CDs (DVD-ROM and CD-ROM). The second example shows adrive that can burn CDs or DVDs (DVDRW). Insert the medium you want to record on.Assuming your drive can burn the media you have, here are some simple cdrecordcommands for burning a CD or DVD images:
# cdrecord -dummy home.iso Test burn without actually burning
# cdrecord -v home.iso Burn CD (default settings) in verbose
# cdrecord -v speed=24 home.iso Set specific speed
# cdrecord -pad home.iso Can’t read track so add 15 zeroed sectors
# cdrecord -eject home.iso Eject CD/DVD when burn is done
# cdrecord /dev/cdrw home.iso Identify drive by device name (may differ)
# cdrecord dev=0,2,0 home.iso Identify drive by SCSI name
The cdrecord command can also burn multi-session CDs/DVDs. Here is an example:
# cdrecord -multi home.iso Start a multi-burn session
# cdrecord -msinfo Check the session offset for next burn
Using /dev/cdrom of unknown capabilities
0,93041
# mkisofs -J -R -o new.iso \ Create a second ISO to burn
-C 0,93041 /home/chris/more Indicate start point and new data for ISO
# cdrecord new.iso Burn new data to existing CD
You can use multiple -multi burns until the CD is filled up. For the final burn, don’tuse -multi, so that the CD will be closed.
145
Chapter 8: Backups and Removable Media
82911c08.qxd:Toolbox 10/18/07 3:58 PM Page 145

Making and Burning DVDs with growisofsUsing the growisofs command, you can combine the two steps of gathering files into an ISOimage (mkisofs) and burning that image to DVD (cdrecord). Besides saving a step, the growisofscommand also offers the advantage of keeping a session open by default until you closeit, so you don’t need to do anything special for multi-burn sessions.
Here is an example of some growisofs commands for a multi-burn session:
# growisofs -Z /dev/dvd -R -J /home/chris Master and burn to DVD
# growisofs -Z /dev/dvd -R -J /home/francois Add to burn
# growisofs -M /dev/dvd=/dev/zero Close burn
If you want to add options when creating the ISO image, you can simply add mkisofsoptions to the command line. (For example, see how the -R and -J options are addedin the above examples.)
If you want to burn a DVD image using growisofs, you can use the -dvd-compat option. Here’san example:
# growisofs -dvd-compat -Z /dev/dvd=image.iso Burn an ISO image to DVD
The -dvd-compat option can improve compatibility with different DVD drives oversome multi-session DVD burning procedures.
SummaryLinux and its predecessor Unix systems handled data backups by combining com-mands that each handled a discrete set of features. Backups of your critical data canstill be done in this way. In fact, many of the tools you can use will perform moresecurely and efficiently than ever before.
The tape archiver utility (tar command) has expanded well beyond its original job of making magnetic tape backups of data files. Because nearly every Linux and UNIXsystem includes tar, it has become a standard utility for packaging software and back-ing up data to compressed archives. Those archives can then be transported and storedin a variety of ways.
To move backed up data to other machines over a network, you can use remote exe-cution features of OpenSSH tools (such as ssh). You can also use an excellent utilitycalled rsync. With rsync, you can save resources by only backing up files (or partsof files) that have changed.
Inexpensive CDs and DVDs have made those media popular for doing personal andsmall-office backups. The mkisofs command can create file systems of backed updata in ISO9660 format that can be restored on a variety of systems (Linux, Windows,or Mac). Once mkisofs command has created an ISO image, the image can be burnedto CD or DVD using the cdrecord or growisofs command.
146
Chapter 8: Backups and Removable Media
82911c08.qxd:Toolbox 10/18/07 3:58 PM Page 146

Checking and ManagingRunning Processes
When an executable program starts up, it runsas a process that is under the management ofyour Linux system’s process table. Linux pro-vides all the tools you need to view and changethe processes running on your system.
The ps and top commands are great for viewinginformation on your running processes. There areliterally dozens of options to ps and top to helpyou view process information exactly the way youwant to. The pgrep command can further helpfind the process you want.
There are commands such as nice and renicefor raising and lowering processor priority for aprocess. You can move processes to run in thebackground (bg command) or back to the fore-ground (fg command).
Sending signals to a process is a way of changingits behavior or killing it altogether. Using the killand killall commands, you can send signals toprocesses by PID or name, respectively. You canalso send other signals to processes to do suchthings as reread configuration files or continuewith a stopped process.
To run commands at scheduled times or so they are not tied to your shellsession, you can use the at and batch commands. To run commandsrepetitively at set times, there are the cron and anacron facilities. Or youcan drop scripts (or symbolic links to scripts) into /etc/cron.hourly(or cron.daily, cron.weekly, or cron.monthly).
IN THIS CHAPTERViewing activeprocesses with ps and top
Searching forprocesses with pgrep
Adjusting CPU prioritywith nice and renice
Moving processes tothe background (bg)or foreground (fg)
Killing and signalingprocesses with kill and killall
Using at and batch torun commands
Scheduling commandsto run repeatedly with cron
82911c09.qxd:Toolbox 10/18/07 3:59 PM Page 147

Listing Active ProcessesTo see which processes are currently running on a system, most people use the ps and top commands. The ps command gives you a snapshot (in a simple list) of processes running at the moment. The top command offers a screen-oriented,constantly updated listing of running commands, sorted as you choose (by CPUuse, memory use, UID, and so on).
Viewing Active Processes with psEvery Linux system (as well as every system derived from Unix, such as BSD, Mac OS X,and others) includes the ps command. Over the years, however, many slightly differentversions of ps have appeared, offering slightly different options. Because ps dates backto the first Unix systems, it also supports nonstandard ways of entering some options(for example, allowing you to drop the dash before an option in some cases).
The different uses of ps shown in this chapter will work on Fedora, RHEL, CentOS,and most other Linux systems. Here are some examples you can run to show processesrunning for the current user (Table 9-1 contains column descriptions of ps output):
$ ps List processes of current user at current shell
PID TTY TIME CMD
2552 pts/0 00:00:00 bash
3438 pts/0 00:00:00 ps
$ ps -u chris Show all chris’ running processes (simple output)
PID TTY TIME COMMAND
2678 tty1 0:00 startx
2689 tty1 0:00 xinit
2710 tty1 0:06 gnome-session
...
$ ps -u chris u Show all chris’ running processes (with CPU/MEM)
USER PID %CPU %MEM VSZ RSS TTY STAT START TIME COMMAND
chris 2678 0.0 0.0 4328 852 tty1 S+ Aug14 0:00 /bin/sh startx
chris 2689 0.0 0.1 2408 488 tty1 S+ Aug14 0:00 xinit
chris 2710 0.0 1.1 22016 5496 tty1 S Aug14 0:06 gnome-session
...
$ ps -fu chris Show all chris’ running processes (with PPID)
UID PID PPID C STIME TTY TIME CMD
chris 2678 2645 0 Aug14 tty1 00:00:00 /bin/sh /usr/X11R6/bin/startx
chris 2689 2678 0 Aug14 tty1 00:00:00 xinit /etc/X11/xinit/xinitrc
chris 2710 2689 0 Aug14 tty1 00:00:09 /usr/bin/gnome-session
...
$ ps -Fu chris Show all chris’ running processes (with SZ and PSR)
UID PID PPID C SZ RSS PSR STIME TTY TIME CMD
chris 2678 2645 0 1082 852 0 Aug14 tty1 00:00:00 /bin/sh startx
chris 2689 2678 0 602 488 0 Aug14 tty1 00:00:00 xinit
chris 2710 2689 0 5504 5440 0 Aug14 tty1 00:00:09 gnome-session
...
These examples illustrate some of the processes from a user running a GNOME desktopsession. The first example above shows ps alone being run from a Terminal window, so
Chapter 9: Checking and Managing Running Processes
148
82911c09.qxd:Toolbox 10/18/07 3:59 PM Page 148

you only see the processes for the current shell running in that window. Other exampleslet you display different information for each process (see later examples for ways ofproducing custom output). See Table 9-1 for descriptions of columns displayed by ps.
Here are ps examples showing output for every process currently running on the system:
$ ps -e Show every running process
PID TTY TIME CMD
1 ? 00:00:01 init
2 ? 00:00:00 migration/0
3 ? 00:00:00 ksoftirqd/0
...
$ ps -el Show every running process, long listing
F S UID PID PPID C PRI NI ADDR SZ WCHAN TTY TIME CMD
4 S 0 1 0 0 75 0 - 534 - ? 00:00:01 init
1 S 0 2 1 0 -40 - - 0 - ? 00:00:00 migration/0
1 S 0 3 1 0 94 19 - 0 - ? 00:00:00 ksoftirqd/0
...
$ ps -ef Show every running process, full-format listing
UID PID PPID C STIME TTY TIME CMD
root 1 0 0 Aug05 ? 00:00:01 init [5]
root 2 1 0 Aug05 ? 00:00:00 [migration/0]
root 3 1 0 Aug05 ? 00:00:00 [ksoftirqd/0]
...
$ ps -eF Show every running process, extra full-format listing
UID PID PPID C SZ RSS PSR STIME TTY TIME CMD
root 1 0 0 534 556 0 Aug05 ? 00:00:01 init [5]
root 2 1 0 0 0 0 Aug05 ? 00:00:00 [migration/0]
root 3 1 0 0 0 0 Aug05 ? 00:00:00 [ksoftirqd/0]
...
$ ps ax Show every running process, short BSD style
PID TTY STAT TIME COMMAND
1 ? Ss 0:01 init [5]
2 ? S 0:00 [migration/0]
3 ? SN 0:00 [ksoftirqd/0]
...
$ ps aux Show every running process, long BSD style
USER PID %CPU %MEM VSZ RSS TTY STAT START TIME COMMAND
root 1 0.0 0.0 2136 556 ? Ss Aug05 0:01 init [5]
root 2 0.0 0.0 0 0 ? S Aug05 0:00 [migration/0]
root 3 0.0 0.0 0 0 ? SN Aug05 0:00 [ksoftirqd/0]
...
$ ps auwx Show every running process, long BSD style, wide format
$ ps auwwx Show every running process, long BSD style, unlimited width
Some processes start up other processes. For example, a web server (httpd daemon)will spin off multiple httpd daemons to wait for requests to your web server. You canview the hierarchy of processes (in a tree view) using various options with ps:
$ ps -ejH Show process hierarchy with process/session IDs
PID PGID SID TTY TIME CMD
1 1 1 ? 00:00:01 init
2 1 1 ? 00:00:00 migration/0
149
Chapter 9: Checking and Managing Running Processes
82911c09.qxd:Toolbox 10/18/07 3:59 PM Page 149

2043 2043 2043 ? 00:00:00 sshd
2549 2549 2549 ? 00:00:00 sshd
2551 2549 2549 ? 00:00:00 sshd
2552 2552 2552 pts/0 00:00:00 bash
7760 7760 7760 ? 00:00:00 httpd
7762 7760 7760 ? 00:00:00 httpd
7763 7760 7760 ? 00:00:00 httpd
$ ps axjf Show process hierarchy in BSD-style output
PPID PID PGID SID TTY TPGID STAT UID TIME COMMAND
0 1 1 1 ? -1 Ss 0 0:01 init [5]
1 2 1 1 ? -1 S 0 0:00 [migration/0]
1 2043 2043 2043 ? -1 Ss 0 0:00 /usr/sbin/sshd
2043 2549 2549 2549 ? -1 Ss 0 0:00 \_ sshd: chris [priv]
2549 2551 2549 2549 ? -1 S 500 0:00 | \_ sshd: chris@pts
2551 2552 2552 2552 pts/0 8398 Ss 500 0:00 | \_ -bash
1 7760 7760 7760 ? -1 Ss 0 0:00 /usr/sbin/httpd
7760 7762 7760 7760 ? -1 S 48 0:00 \_ /usr/sbin/httpd
7760 7763 7760 7760 ? -1 S 48 0:00 \_ /usr/sbin/httpd
$ ps -ef --forest Show process hierarchy in forest format
UID PID PPID C STIME TTY TIME CMD
root 1 0 0 Aug05 ? 00:00:01 init [5]
root 2 1 0 Aug05 ? 00:00:00 [migration/0]
root 3 1 0 Aug05 ? 00:00:00 [ksoftirqd/0]
root 2043 1 0 Aug05 ? 00:00:00 /usr/sbin/sshd
root 2549 2043 0 Aug16 ? 00:00:00 \_ sshd: chris [priv]
chris 2551 2549 0 Aug16 ? 00:00:00 | \_ sshd: chris@pts/0
chris 2552 2551 0 Aug16 pts/0 00:00:00 | \_ -bash
root 7760 1 0 18:27 ? 00:00:00 /usr/sbin/httpd
apache 7762 7760 0 18:27 ? 00:00:00 \_ /usr/sbin/httpd
apache 7763 7760 0 18:27 ? 00:00:00 \_ /usr/sbin/httpd
$ pstree Show processes alphabetically in tree format
init-+-Xorg
|-at-spi-registry
|-atd
|-auditd-+-audispd
| `-{auditd}
...
|-sshd-+-sshd---sshd---bash---pstree
| |-sshd---sshd---bash---su---bash
| `-sshd---sshd---bash---su---bash---su---bash---vim
...
The “tree” examples just shown illustrate different ways of displaying the hierarchyof processes. The output was snipped to compare several of the same processes withdifferent output. Note that the PPID (Parent Process ID) is the ID of the process thatstarted each child process shown. The sshd processes show a running Secure ShellDaemon with a user logging in over the network, resulting in a bash shell (and even-tually a vim editor) starting. The httpd daemon represents the Apache web server,with the parent started by the root user and child processes started as the apache user.The last example shows the pstree command, which is specifically used for display-ing tree views of processes.
150
Chapter 9: Checking and Managing Running Processes
82911c09.qxd:Toolbox 10/18/07 3:59 PM Page 150

If you prefer personalized views of ps output, you can select exactly which columnsof data to display with ps using the -o option. You can then use the --sort option tosort the output by any of those data. Table 9-1 shows available column output and theoptions to add to -o to have each column print with ps.
Table 9-1: Selecting and Viewing ps Column Output
Continued
Option Column Head Description
%cpu %CPU CPU utilization of process’s lifetime in 00.0 format
%mem %MEM Percentage of process’s machine’s physical memoryuse (resident set size)
args COMMAND Command with all arguments
bsdstart START Start time of command started: HH:MM or Mon Day
bsdtime TIME Total (user and system) CPU time
comm COMMAND Command name only (no arguments shown)
cp CP CPU utilization in tenth-of-a-percentage
cputime TIME Total CPU time in [DD-]HH:MM:SS format
egid EGID Effective group ID of the process (as integer)
egroup EGROUP Effective group ID of the process (as name)
etime ELAPSED Time since process was started, in [[DD-]HH:]MM:SS format
euid EUID Effective user ID of the process (as integer)
euser EUSER Effective user ID of the process (as name)
fgid FGID File system access group ID (as number)
fgroup FGROUP File system access group ID (as name)
fname COMMAND First eight characters of command name
fuid FUID File system access user ID (as number)
fuser FUSER File system access user ID (as name)
151
Chapter 9: Checking and Managing Running Processes
82911c09.qxd:Toolbox 10/18/07 3:59 PM Page 151

Table 9-1: Selecting and Viewing ps Column Output (continued)
Option Column Head Description
lstart STARTED Date and time the command started
nice NI Nice value, from 19 (nicest) to –20 (CPU hog)
pgid PGID Process group ID of process
pid PID Process ID number of process
ppid PPID Parent process ID of process
psr PSR Processor process is assigned to (first CPU is 0)
rgid RGID Real group ID (as number)
rgroup RGROUP Real group (as name)
rss RSS Non-swapped physical memory (resident set size) in KB
rtprio RTPRIO Real-time priority
ruid RUID Real user ID (as number)
ruser RUSER Real user (as name)
s S One-character state display (D:sleep, no interrupt;R:running; S:sleep, can interrupt; T:stopped; W:paging; X:dead; Z:zombie)
sess SESS Session ID of session leader
sgi_p P Processor that process is currently running on
size SZ Rough amount of swap space needed if process wereto swap out
start STARTED Time command started: HH:MM:SS or Month Day
start_time START Time command started: HH:MM or MonthDay
stat STAT Multi-character state: One-character “s” state plusother state characters (<:High priority; N:Low prior-ity; L:Has pages locked in memory; s:Is session leader;l:Multi-threaded; +:in foreground process group)
sz SZ Size of process’s core image (physical pages)
152
Chapter 9: Checking and Managing Running Processes
82911c09.qxd:Toolbox 10/18/07 3:59 PM Page 152

Table 9-1: Selecting and Viewing ps Column Output (continued)
Note that some values that are meant to print user names may still print numbers (UIDs)instead, if the name is too long to fit in the given space.
Using a comma-separated list of column options, you can produce your custom output.Here are some examples of custom views of running processes:
$ ps -eo ppid,user,%mem,size,vsize,comm --sort=-size Sort by mem use
PPID USER %MEM SZ VSZ COMMAND
1 root 27.0 68176 84264 yum-updatesd
$ ps -eo ppid,user,bsdstart,bsdtime,%cpu,args --sort=-%cpu Sort by CPU use
PPID USER START TIME %CPU COMMAND
1 root Jul 30 44:20 27.1 /usr/bin/python /usr/sbin/yum-updatesd
$ ps -eo ppid,user,nice,cputime,args --sort=-nice Sort by low priority
PPID USER NI TIME COMMAND
1 root 19 00:44:26 /usr/bin/python /usr/sbin/yum-updatesd
$ ps -eo ppid,user,stat,tname,sess,cputime,args --sort=user Sort by user
PPID USER STAT TTY SESS TIME COMMAND
1 avahi Ss ? 2221 00:00:07 avahi-daemon: running [example.net]
Here are a few other extraneous examples of the ps command:
$ ps -C httpd Display running httpd processes
PID TTY TIME CMD
1493 ? 00:00:00 httpd
1495 ? 00:00:00 httpd
$ ps -p 5413 -o pid,ppid,bsdtime,args Display info for PID 5413
PID PPID TIME COMMAND
5413 1 0:08 gpm -m /dev/input/mice -t exps2
$ ps -U chris,francois -o pid,ruser,tty,stat,args See info for 2 users
PID RUSER TT STAT COMMAND
1010 chris pts/0 Ss -bash
5951 francois pts/1 Ss+ /bin/bash
Watching Active Processes with topIf you want to see the processes running on your system on an ongoing basis, you can use the topcommand. The top command runs a screen-oriented view of your running processesthat is updated continuously. If you start the top command with no options, it displays
Option Column Head Description
tname TTY Controlling tty (terminal)
user USER Effective user ID of process (as name)
vsize VSZ Process’s virtual memory (1024-byte units)
153
Chapter 9: Checking and Managing Running Processes
82911c09.qxd:Toolbox 10/18/07 3:59 PM Page 153

your system’s uptime, tasks, CPU usage, and memory usage, followed by a list of yourrunning processes, sorted by CPU usage. Here’s an example:
$ top
top - 01:39:43 up 4 days, 1:53, 6 users, load average: 1.25, 1.08, 1.11
Tasks: 119 total, 1 running, 117 sleeping, 0 stopped, 1 zombie
Cpu(s): 46.8% us, 3.3% sy, 0.0% ni, 49.5% id, 0.0% wa, 0.3% hi, 0.0% si
Mem: 482992k total, 472688k used, 10304k free, 24312k buffers
Swap: 5863716k total, 534512k used, 5329204k free, 68072k cached
PID USER PR NI VIRT RES SHR S %CPU %MEM TIME+ COMMAND
2690 root 15 0 344m 76m 7116 S 32.2 16.2 2349:08 X
2778 chris 15 0 16212 7992 4836 S 1.7 1.7 4:30.61 metacity
22279 chris 15 0 227m 109m 23m S 1.0 23.3 34:34.00 firefox-bin
Here are examples of other options you can use to start top to continuously display runningprocesses:
$ top -d 5 Change update delay to 5 seconds (from default 3)
$ top -u francois Only see processes of effective user name francois
$ top -p 190,2690 Only display processes 190 and 2690
$ top -n 10 Refresh the screen 10 times before quitting
$ top -b Run in non-interative non-screen-oriented mode
The last example (top –b) formats the output of top in a way that is suitable for out-put to a file, as opposed to redrawing the same screen for interactive viewing. Thiscan be used to create a log of processes, for example when hunting down that run-away processes that eats up all your resources in the middle of the night. Here’s howto run top and log the output for 10 hours:
$ top –b –n 12000 > myprocesslog
When top is running, you can update and sort the process list in different ways. To immediatelyupdate the process list, press Space or Enter. Press Shift+n to sort by PID. Press Shift+pto sort by CPU usage. Press Shift+m to sort by memory usage. Press Shift+t to sort by CPU timeconsumed. You can also change the column to sort by using the Shift+< (sort column toleft) or Shift+> (sort column to right) characters. Or, press f and select the letter of the columnyou want to sort by when the list of columns appears.
There are several ways to change the behavior of top as it’s running. Press d and type a numberrepresenting seconds to change the delay between refreshes. Press u and enter a user name toonly display processes for the selected user. To view only a select number of processes, type n and typethe number you want to see. Press = at any point to return to the original top display.
You can act on any of the running processes in different ways. To signal (kill) a running process,type k followed by the PID of the process you want to send the signal to. Then type 9to end it or a different signal number to send that signal to the process. To give a processhigher or lower run priority, type n and then add a negative number (to increase priority) ora positive number (to reduce priority).
154
Chapter 9: Checking and Managing Running Processes
82911c09.qxd:Toolbox 10/18/07 3:59 PM Page 154

If you want to find more information about how to use top, type ? during a top session. Theman page also has a lot of information about how to use top:
$ man top View the top man page
When you are done using top, type q to exit.
Finding and Controlling ProcessesChanging a running process first means finding the process you want to change, thenmodifying the processing priority or sending the process a signal to change its behav-ior. If you are looking for a particular process, you might find it tough to locate it in alarge list of processes output by ps or top. The pgrep command offers ways of search-ing through your active processes for the ones you are looking for. The renice com-mand lets you change the processing priority of running processes. The kill, pkill,and killall commands let you send signals to running processes (including signalsto end those processes).
Using pgrep to Find ProcessesIn its most basic form, you can use pgrep to search for a command name (or part ofone) and produce the process ID of any process that includes that name. For example:
$ pgrep init Show PID for any process including ‘init’ string
1
2689
Because we know there is only one init command running, we next use the -l optionto see each process’s command name (to learn why two processes showed up):
$ pgrep -l init Show PID and name for any process including ‘init’ string
1 init
2689 xinit
You can also search for processes that are associated with a particular user:
$ pgrep -lu chris List all processes owned by user chris
2551 sshd
2552 bash
2803 vim
Probably the most useful way to use pgrep is to have it find the process IDs of the runningprocesses and pipe those PIDs to another command to produce the output. Here are someexamples (look for other commands if metacity or firefox aren’t running):
$ ps -p `pgrep metacity` Search for metacity and run ps (short)
PID TTY TIME CMD
155
Chapter 9: Checking and Managing Running Processes
82911c09.qxd:Toolbox 10/18/07 3:59 PM Page 155

2778 ? 00:05:00 metacity
$ ps -fp $(pgrep xinit) Search for xinit and run ps (full)
UID PID PPID C STIME TTY TIME CMD
chris 2689 2678 0 Aug14 tty1 00:00:00 xinit /etc/X11/xinit/xinitrc
# renice -5 $(pgrep firefox) Search for firefox, improve its priority
20522: old priority 0, new priority -5
20557: old priority 0, new priority -5
Any command that can take a process ID as input can be combined with pgrep inthese ways. As the previous example of pgrep illustrates, you can use commandssuch as renice to change how a process behaves while it is running.
Using fuser to Find ProcessesAnother way to locate a particular process is by what the process is accessing. Thefuser command can be used to find which processes have a file or a socket open at the moment. After the processes are found, fuser can be used to send signals tothose processes.
The fuser command is most useful for finding out if files are being held open by processes on mounted file systems (such as local hard disks or Samba shares).Finding those processes allows you to close them properly (or just kill them if youmust) so the file system can be unmounted cleanly.
Here are some examples of the fuser command for listing processes that have files open on aselected file system:
# fuser -mauv /boot Verbose output of processes with /boot open
USER PID ACCESS COMMAND
/boot/grub/: root 3853 ..c.. (root)bash
root 19760 ..c.. (root)bash
root 28171 F.c.. (root)vi
root 29252 ..c.. (root)man
root 29255 ..c.. (root)sh
root 29396 F.c.. (root)vi
The example just shown displays the process ID for running processes associated with/boot. They may have a file open, a shell open, or be a child process of a shell with thecurrent directory in /boot. Specifically in this example, there are two bash shells openin the /boot file system, two vi commands with files open in /boot, and a man com-mand running in /boot. The -a shows all processes, -u indicates which user ownseach process, and -v produces verbose output.
Here are other examples using fuser to show processes with files open:
# fuser /boot Show parent PIDs for processes opening /boot
/boot: 19760c 29396c
# fuser -m /boot Show all PIDs for processes opening /boot
/boot: 3853c 19760c 28171c 29396c 29252c 29255c
156
Chapter 9: Checking and Managing Running Processes
82911c09.qxd:Toolbox 10/18/07 3:59 PM Page 156

# fuser -u /boot Show PIDs/user for this shell open in /boot
/boot: 19760c(root) 29396c(root) 29252c(root) 29255c(root)
After you know which processes have files open, you can close those processes manuallyor kill them. Close processes manually if at all possible, because simply killing processescan leave files in an unclean state! Here are examples of using fuser to kill or send othersignals to all processes with files open to a file system:
# fuser -k /boot Kill all processes with /boot files open (SIGKILL)
# fuser -l List supported signals
HUP INT QUIT ILL TRAP ABRT IOT BUS FPE KILL USR1 SEGV USR2 PIPE ALRM TERM
STKFLT CHLD CONT STOP TSTP TTIN TTOU URG XCPU XFSZ VTALRM PROF WINCH IO
PWR SYS UNUSED
# fuser -k -HUP /boot Send HUP signal to all processes with /boot open
Changing Running ProcessesEven after a process is running, you can change its behavior in different ways. Withthe renice command, shown earlier, you can adjust a running process’s priority inyour system’s scheduler. With the nice command, you can determine the defaultpriority and also set a higher or lower priority at the time you launch a process.
Another way you can change how a running process behaves is to send a signal tothat process. The kill and killall commands can be used to send signals to run-ning processes. Likewise, the pkill command can send a signal to a process.
Adjusting Processor Priority with niceEvery running process has a nice value that can be used to tell the Linux process sched-uler what priority should be given to that process. Positive values of niceness actuallygive your process a lower priority. The concept came about during the days of large,multi-user Unix systems where you could be “nice” by running a non-urgent processat a lower priority so other users had a shot at the CPU.
Niceness doesn’t enforce scheduling priority, but is merely a suggestion to the sched-uler. To see your current nice value, you can type the nice command with no options:
$ nice Run nice to determine current niceness
0
The default nice value is 0. You can use the nice command to run a process at a higheror lower priority than the default. The priority number can range from –20 (most favor-able scheduling priority) to 19 (least favorable scheduling priority). Although the rootuser can raise or lower any user’s nice value, a regular user can only lower the prioritiesof a process (setting a higher nice value).
WARNING! Proceed with caution when assigning negative nice values toprocesses. This can possibly crash your machine if critical system processes lose their high priority.
157
Chapter 9: Checking and Managing Running Processes
82911c09.qxd:Toolbox 10/18/07 3:59 PM Page 157

Here are a few examples of starting a command with nice to change a command’s nice value:
$ nice -n 12 nroff -man a.roff | less Format man pages at low priority
# nice -n -10 gimp Launch gimp at higher priority
When a process is already running, you can change the process’s nice value using the renicecommand. Here are some examples of the renice command:
$ renice +2 -u francois Renice francois’ processes +2
$ renice +5 4737 Renice PID 4737 by +5
# renice -3 `pgrep -u chris spamd` Renice chris’ spamd processes –3
9688: old priority -1, new priority -3
20279: old priority -1, new priority -3
20282: old priority -1, new priority -3
The backticks are used in the previous command line to indicate that the output ofthe pgrep command (presumably PIDs of spamd daemons run by chris) is fed to therenice command.
The niceness settings for your processes are displayed by default when you run top.You can also see niceness settings using -o nice when you produce custom outputfrom the ps command.
Running Processes in the Background and ForegroundWhen you run a process from a shell, it is run in the foreground by default. That meansthat you can’t type another command until the first one is done. By adding an amper-sand (&) to the end of a command line, you can run that command line in the back-ground. Using the fg, bg, and jobs commands, along with various control codes, youcan move commands between background and foreground.
In the following sequence of commands, we start the GIMP image program from aTerminal window. After that is a series of control keys and commands to stop and startthe process and move it between foreground and background:
$ gimp Run gimp in the foreground
<Ctrl+z> Stop process and place in background
[1]+ Stopped gimp
$ bg 1 Start process running again in background
$ fg 1 Continue running process in foreground
gimp
<Ctrl+c> Kill process
Note that processes placed in the background are given a job ID number (in this case, 1).By placing a percentage sign in front of the number (for example, %1) you can identify aparticular background process to the bg and fg commands or simply type the number
158
Chapter 9: Checking and Managing Running Processes
82911c09.qxd:Toolbox 10/18/07 3:59 PM Page 158

with the command (as in fg 1). With one or more background jobs running at the cur-rent shell, you can use the jobs command to manage your background jobs:
$ jobs Display background jobs for current shell
[1] Running gimp &
[2] Running xmms &
[3]- Running gedit &
[4]+ Stopped gtali
$ jobs -l Display PID with each job’s information
[1] 31676 Running gimp &
[2] 31677 Running xmms &
[3]- 31683 Running gedit &
[4]+ 31688 Stopped gtali
$ jobs -l %2 Display information only for job %2
[2] 31677 Running xmms &
The processes running in the jobs examples might have been done while you werelogged in (using ssh) to a remote system, but want to run remote GUI applications on yourlocal desktop. By running those processes in the background, you can have multipleapplications running at once, while still having those applications associated withyour current shell. Once a process is running, you can disconnect the process from the cur-rent shell using the disown command:
$ disown %3 Disconnect job %3 from current shell
$ disown -a Disconnect all jobs from current shell
$ disown -h Protect all jobs from HUP sent to current shell
After you have disowned a process, you can close the shell without also killing theprocess.
NOTE With fg, bg, or disown, if you don’t indicate which process to act on, thecurrent job is used. The current job has a plus sign (+) next to it.
The fg and bg commands manipulate running processes by moving those processes tothe foreground or background. Another way to manipulate running commands is tosend signals directly to those processes. A common way to send signals to runningprocesses is with the kill and killall commands.
Killing and Signaling ProcessesYou can stop or change running processes by sending signals to those processes.Commands such as kill and killall can send signals you select to runningprocesses, which as their names imply, is often a signal to kill the process.
Signals are represented by numbers (9, 15, and so on) and strings (SIGKILL, SIGTERM,and so on). Table 9-2 shows standard signals you can send to processes in Linux.
159
Chapter 9: Checking and Managing Running Processes
82911c09.qxd:Toolbox 10/18/07 3:59 PM Page 159

Table 9-2: Standard Signals to Send to Processes
The kill command can send signals to processes by process ID or job number while thekillall command can signal processes by command name. Here are some examples:
$ kill 28665 Send SIGTERM to process with PID 28665
$ kill -9 4895 Send SIGKILL to process with PID 4895
$ kill -SIGCONT 5254 Continue a stopped process (pid 5254)
$ kill %3 Kill the process represented by job %3
$ killall spamd Kill all spamd daemons currently running
$ killall -SIGHUP sendmail Have sendmail processes reread config files
Signal Number Signal Name Description
1 SIGHUP Hang up from terminal or controlling process died
2 SIGINT Keyboard interrupt
3 SIGQUIT Keyboard quit
4 SIGILL Illegal instruction
6 SIGABRT Abort sent from abort function
8 SIGFPE Floating point exception
9 SIGKILL Kill signal
11 SIGSEGV Invalid memory reference
13 SIGPIPE Pipe broken (no process reading from pipe)
14 SIGALRM Timer signal from alarm system call
15 SIGTERM Termination signal
30,10,16 SIGUSR1 User-defined signal 1
31,12,17 SIGUSR2 User-defined signal 2
20,17,18 SIGCHLD Child terminated or stopped
19,18,25 SIGCONT Continue if process is stopped
17,19,23 SIGSTOP Stop the process
18,20.24 SIGTSTP Stop typed at terminal
21,21,26 SIGTTIN Terminal input for background process
22,22,27 SIGTTOU Terminal output for background process
160
Chapter 9: Checking and Managing Running Processes
82911c09.qxd:Toolbox 10/18/07 3:59 PM Page 160

The SIGKILL (9) signal, used generously by trigger-happy novice administrators,should be reserved as a last resort. It does not allow the targeted process to exit cleanlybut forces it to end abruptly. This can potentially result in loss or corruption of datahandled by that process. The SIGHUP signal was originally used on Unix systems toindicate that a terminal was being disconnected from a mainframe (such as from ahang-up of a dial-in modem). However, daemon processes, such as sendmail andhttpd, were implemented to catch SIGHUP signals as an indication that those processesshould reread configuration files.
Running Processes Away from the Current Shell If you want a process to continue to run, even if you disconnect from the current shellsession, there are several ways to go about doing that. You can use the nohup commandto run a process in a way that it is impervious to a hang-up signal:
$ nohup updatedb & Run updatedb with no ability to interrupt
# nohup nice -9 gcc hello.c & Run gcc uninterrupted and higher priority
Using nohup is different than running the command with an ampersand alone becausewith nohup the command will keep running, even if you exit the shell that launchedthe command.
The nohup command was commonly used in the days of slow processors and dial-upconnections (so you didn’t have to stay logged in to an expensive connection while a long compile completed). Also, today using tools such as screen (described inChapter 14) you can keep a shell session active, even after you disconnect your net-work connection to that shell.
Scheduling Processes to Run Commands associated with the cron facility can be used to set a command to run at a specific time (including now) so that it is not connected to the current shell. The atcommand runs a command at the time you set:
$ at now +1 min Start command running in one minute
at> updatedb
at> <Ctrl+d> <EOT>
job 5 at Mon Aug 20 20:37:00 2007
$ at teatime Start command at 4pm today
$ at now +5 days Start a command in five days
$ at 06/25/08 Start a command at current time on June 25, 2008
Another way to run a command that’s not connected with the current shell is with thebatch command. With batch, you can set a command to start as soon as the processor is ready(load average below .8):
$ batch Start command running immediately
at> find /mnt/isos | grep jpg$ > /tmp/mypics
at> <Ctrl+d> <EOT>
161
Chapter 9: Checking and Managing Running Processes
82911c09.qxd:Toolbox 10/18/07 3:59 PM Page 161

Note that after the at or batch commands you see a secondary at> prompt. Type thecommand you want to run at that prompt and press Enter. After that, you can continueto enter commands. When you are done, press Ctrl+d on a line by itself to queue thecommands you entered to run.
After the commands are entered, you can check the queue of at jobs that are set to run bytyping the atq command:
$ atq
11 Wed Sep 5 21:10:00 2007 a francois
10 Fri Aug 24 21:10:00 2007 a francois
8 Thu Aug 23 20:53:00 2007 a francois
Regular users can only see their own at jobs that are queued. The root user can seeeveryone’s queued at jobs. If you want to delete an at job from the queue, use the atrmcommand:
$ atrm 11 Delete at job number 11
The at and batch commands are for queuing up a command to run as a one-shotdeal. You can use the cron facility to set up commands to run repeatedly. These commandsare scripted into cron jobs which are scheduled in crontab files. There is one systemcrontab file (/etc/crontab). Also, each user can create a personal crontab file thatcan launch commands at times that the user chooses. To create a personal crontab file,type the following.
$ crontab -e Create a personal crontab file
The crontab -e command opens your crontab file (or creates a new one) using thevi text editor. Here are examples of several entries you could add to a crontab file:
15 8 * * Mon,Tue,Wed,Thu,Fri mail chris < /var/project/stats.txt
* * 1 1,4,7,10 * find / | grep .doc$ > /var/sales/documents.txt
The first crontab example shown sends a mail message to the user named chris bydirecting the contents of /var/project/stats.txt into that message. That mail com-mand is run Monday through Friday at 8:15 a.m. In the second example, on the first dayof January, April, July, and October, the find command runs to look for every .doc fileon the system and sends the resulting list of files to /var/sales/documents.txt.
The last part of each crontab entry is the command that is run. The first five fields rep-resent the time and date the command is run. The fields from left to right are: minute(0 to 59), hour (0 to 23), day of the month (0 to 31), month (0 to 12 or Jan, Feb, Mar, Apr,May, Jun, Jul, Aug, Sep, Oct, Nov, or Dec), and day of the week (0 to 7 or Sun, Mon, Tue,Wed, Thu, Fri, or Sat). An asterisk (*) in a field means to match any value for that field.
162
Chapter 9: Checking and Managing Running Processes
82911c09.qxd:Toolbox 10/18/07 3:59 PM Page 162

Here are some other options with the crontab command:
# crontab -eu chris Edit another user’s crontab (root only)
$ crontab -l List contents of your crontab file
15 8 * * Mon,Tue,Wed,Thu,Fri mail chris < /var/project/stats.txt
* * 1 1,4,7,10 * find / | grep .doc$ > /var/sales/documents.txt
$ crontab -r Delete your crontab file
The traditional way to configure system cron jobs was to add them to the systemcrontab. Although this is still an option, Fedora provides an easier way to createhourly, daily, weekly, and monthly cron jobs, by associating the command you want to runwith a cron directory. Simply create a script that you want to run. Then copy the script to the /etc/cron.hourly, /etc/cron.daily, /etc/cron.weekly, or /etc/cron.monthly directory. The command will then run in the time frame indicated by thedirectory (hourly, daily, weekly, or monthly).
An alternative to the cron facility is the anacron facility. With anacron, as with cron,you can configure commands to run periodically. However, anacron is most appro-priate for machines that are not on all the time. If a command is not run because thecomputer was off during the scheduled time, the next time the computer is on, theanacron facility makes sure that the commands that were missed during the down-time are run after the system resumes.
SummaryWatching and working with the processes that run on your Linux system are impor-tant activities to make sure that your system is operating efficiently. Using commandssuch as ps and top, you can view the processes running on your system. You can alsouse pgrep to search for and list particular processes.
With commands such as nice and renice, you can adjust the recommended prioritiesat which selected processes run. When a process is running, you can change how it isrunning or kill the process by sending it a signal from the kill or killall command.
After launching a command from the current shell, you can set that command’s processto run in the background (bg) or foreground (fg). You can also stop and restart theprocess using different control codes.
To schedule a command to run at a later time, you can use the at or batch com-mand. To set up a command to run repeatedly at set intervals, you can use the cron or anacron facilities.
163
Chapter 9: Checking and Managing Running Processes
82911c09.qxd:Toolbox 10/18/07 3:59 PM Page 163

82911c09.qxd:Toolbox 10/18/07 3:59 PM Page 164

Managing the System
Without careful management, the demands onyour Linux system can sometimes exceed theresources you have available. Being able to moni-tor your system’s activities (memory, CPU, anddevice usage) over time can help you make surethat your machine has enough resources to dowhat you need it to. Likewise, managing otheraspects of your system, such as the device driversit uses and how the boot process works, can helpavoid performance problems and system failures.
This chapter is divided into several sections thatrelate to ways of managing your Fedora or otherLinux system. The first section can help you mon-itor the resources (processing power, devices, andmemory) on your Linux system. The next sectiondescribes how to check and set your system clock.Descriptions of the boot process and subsequentrun levels follow. The last sections describe howto work with the kernel and related device driv-ers, as well as how to view information aboutyour computer’s hardware components.
Monitoring ResourcesFedora, RHEL, CentOS, and other Linux systemsdo a wonderful job of keeping track of what theydo. If you care to look, you can find lots of infor-mation about how your CPU, hard disks, virtualmemory, and other computer resources arebeing used.
You can go to where the Linux kernel stores real-time information about your system by directlyviewing the contents of files in the /proc file sys-tem (see Appendix C). An alternative, however, isto use commands to view information about how
IN THIS CHAPTERChecking memory usewith free, top, vmstat,and slabtop
Viewing CPU usage withiostat, dstat, and top
Monitoring storagedevices with iostat,vmstat, and lsof
Working with dates/time using date,hwclock, cal, and NTP
Changing GRUB bootloader behavior
Rebuilding the initialramdisk
Dealing with run levelswith runlevel and init
Adding, removing, andlisting services withchkconfig and service
Shutting down the system with reboot,halt, and shutdown
Checking and chang-ing kernel driver settings with lsmod,modinfo, and modprobe
Watching hardware settings with lspci,dmidecode, andhdparm
82911c10.qxd:Toolbox 10/18/07 4:00 PM Page 165

your computer’s virtual memory, processor, storage devices, and network interfacesare being used on your system.
There are commands that can monitor several different aspects of your system’sresources. Because this book is not just a man page, however, we have divided thefollowing sections by topic (monitoring memory, CPU, and storage devices) ratherthan by the commands that do them (top, vmstat, and iostat).
NOTE Many of the applications described in this section are installed by defaultin Fedora, in packages such as the procps package. To use iostat or sar, how-ever, you need to install the sysstat package.
Monitoring Memory UseFew things will kill system performance faster than running out of memory. Commandssuch as free and top let you see basic information about how your RAM and swap arebeing used. The vmstat command gives detailed information about memory use andcan run continuously. The slabtop command can show how much memory the kernel(slab cache) is consuming.
The free command provides the quickest way to see how much memory is being used onyour system. It shows the total amount of RAM (Mem:) and swap space (Swap:), alongwith the amount currently being used. Here are examples of the free command:
$ free List memory usage in kilobytes (-k default)
total used free shared buffers cached
Mem: 742476 725108 17368 0 153388 342544
-/+ buffers/cache: 229176 513300
Swap: 1020116 72 1020044
$ free -m List memory usage in megabytes
total used free shared buffers cached
Mem: 725 706 18 0 148 333
-/+ buffers/cache: 223 501
Swap: 996 0 996
$ free -b List memory usage in blocks
total used free shared buffers cached
Mem: 760295424 742510592 17784832 0 157114368 350765056
-/+ buffers/cache: 234631168 525664256
Swap: 1044598784 73728 1044525056
$ free -mt List memory usage with totals displayed (Swap + Mem)
total used free shared buffers cached
Mem: 725 708 16 0 149 334
-/+ buffers/cache: 223 501
Swap: 996 0 996
Total: 1721 708 1013
$ free -g List memory usage in gigabytes
$ free -s 5 Continuously display memory usage every 5 seconds
To avoid wasting RAM and speed up applications, Linux uses as much otherwise-unused RAM as possible for the disc cache. For that reason, the first line of outputfrom free that often shows little free RAM can be misleading. We recommend you
Chapter 10: Managing the System
166
82911c10.qxd:Toolbox 10/18/07 4:00 PM Page 166

pay closer attention to the second line of output, which shows the amount of RAMactually available for applications. That amount is 501MB in this example:
-/+ buffers/cache: 223 501
One way to guess how much memory you need on a system is to go to another com-puter running Fedora, then open every application you think you may be running atonce. Run free with the total option (free -t) to see how much memory is beingused. Then make sure that your new system has at least that much total memory(with most or all of it preferably being available in RAM).
The top command provides a means of watching the currently running processes,with those processes sorted by CPU usage or memory (see Chapter 9 for a descriptionof top for watching running processes). However, you can also use top to watch yourmemory usage in a screen-oriented way. Here is an example:
$ top
top - 14:14:59 up 3 days, 18:26, 1 user, load average: 0.11, 0.04, 0.01
Tasks: 114 total, 3 running, 111 sleeping, 0 stopped, 0 zombie
Cpu(s): 0.0%us, 0.0%sy, 0.0%ni,100.0%id, 0.0%wa, 0.0%hi, 0.0%si, 0.0%st
Mem: 742476k total, 727232k used, 15244k free, 153708k buffers
Swap: 1020116k total, 72k used, 1020044k free, 343924k cached
PID USER PR NI VIRT RES SHR S %CPU %MEM TIME+ COMMAND
2347 root 34 19 89552 77m 5636 S 0.0 10.7 6:05.75 yum-updatesd
2797 chris 18 0 80612 27m 18m S 0.0 3.8 0:01.29 nautilus
2814 chris 15 0 44420 22m 20m S 0.0 3.1 0:00.17 nm-applet
To exit top, press q. Like the output for free, top shows the total memory usage forRAM (Mem:) and swap space (Swap:). However, because top is screen oriented andprovides ongoing monitoring, you can watch memory usage change every three seconds (by default). With top running, press Shift+m, and running processes willbe displayed in memory-use order (so you can watch which processes are consumingthe most memory). The most useful column to analyze a process’ memory usage isRES, which shows the process’ actual physical RAM usage, also known as residentsize. The %MEM column is based on this resident size.
For a more detailed view of your virtual memory statistics, use the vmstat command.With vmstat you can view memory use over a given time period, such as since the previousreboot or using a sample period. The following example shows vmstat redisplayingstatistics every three seconds:
$ vmstat 3
procs -----------memory--------- --swap-- ----io---- --system-- -----cpu-----
r b swpd free buff cache si so bi bo in cs us sy id wa st
1 0 97740 32488 3196 148360 0 0 0 1 26 3876 85 15 0 0 0
1 1 98388 7428 3204 151472 0 216 0 333 30 3200 82 18 0 0 0
1 0 113316 8148 2980 146968 0 4980 4 5121 79 3846 77 23 0 0 0
2 0 132648 7472 2904 148488 0 6455 3 6455 90 3644 83 17 0 0 0
2 0 147892 8088 2732 144208 0 5085 9 5220 79 3468 84 16 0 0 0
1 0 157948 7680 2308 134812 0 3272 12 3296 69 3174 77 23 0 0 0
3 0 158348 7944 1100 123888 21 144 25 275 26 3178 86 14 0 1 0
167
Chapter 10: Managing the System
82911c10.qxd:Toolbox 10/18/07 4:00 PM Page 167

2 0 166116 7320 568 120280 11 2401 20 2403 51 3175 84 16 0 0 0
3 0 181048 7708 648 119452 53 4852 796 4984 123 1783 86 13 0 1 0
To exit vmstat, press Ctrl+c. The vmstat example shows a 30-second time periodwhere more than 100 applications are started. Notice that when the free space goesfrom 32488 kilobytes to 7428 kilobytes (RAM is filling up), data begins being movedto the swap area (see the 216 under the so column). Because the swap area resides onthe hard disk, you can see that the block written to disk device (bo) increases as theswap out increases. You can see the amount of swap space being used increasingunder the swpd column.
The CPU is also straining in the example, with no idle time showing (id 0). Noticealso that when some of the applications need to be swapped back in (see the last threelines of output), the processor has to wait on two occasions for input/output to com-plete (wa 1).
Here are some other options for using vmstat:
$ vmstat -S m Display output in 1000k megabytes
$ vmstat -S M Display output in 1024k megabytes
$ vmstat -S k Display output in 1000-byte kilobytes
$ vmstat -S K Display output in 1024-byte kilobytes
$ vmstat -n 2 10 Output every two seconds, repeat 10 times
$ vmstat -s | less Display event counters and memory statistics
$ vmstat -S M -s | less Display statistics in megabytes
725 M total memory
717 M used memory
486 M active memory
175 M inactive memory
7 M free memory
1 M buffer memory
120 M swap cache
996 M total swap
802 M used swap
193 M free swap
...
The previous example shows various memory statistics (-s) output in megabytes (-S M),which we find more convenient to get a general view of memory usage. The other exam-ples show how to display vmstat output in megabytes and kilobytes (in both market-ing and technical terms). After that, the -n 2 10 option tells vmstat to repeat everyset number of seconds (2) for a limited number of times (10).
With commands such as ps and top, you can see how much memory each applicationis consuming on your system. The kernel itself, however, has its own memory cache tokeep track of its resources, called the kernel slab. You can use the vmstat command todisplay kernel slab memory cache statistics (from /proc/slabinfo) as follows:
$ vmstat -m | less Page through kernel slab memory cache
Cache Num Total Size Pages
nf_nat:help 2 13 308 13
168
Chapter 10: Managing the System
82911c10.qxd:Toolbox 10/18/07 4:00 PM Page 168

nf_nat:base 0 0 276 14
bridge_fdb_cache 0 0 64 59
...
ext3_inode_cache 1236 2928 488 8
ext3_xattr 29 156 48 78
...
The slab memory cache information shows each cache name, the number of objectsactive for that cache type, the total number of objects available for that cache type, thesize of the cache (in bytes), and the number of pages for each cache. You can display ker-nel slab memory cache information in a screen-oriented view (similar to the top command) usingslabtop:
$ slabtop
Active / Total Objects (% used) : 49127 / 70942 (69.2%)
Active / Total Slabs (% used) : 3094 / 3094 (100.0%)
Active / Total Caches (% used) : 101 / 145 (69.7%)
Active / Total Size (% used) : 8830.29K / 12013.73K (73.5%)
Minimum / Average / Maximum Object : 0.01K / 0.17K / 128.00K
OBJS ACTIVE USE OBJ SIZE SLABS OBJ/SLAB CACHE SIZE NAME
11600 4303 37% 0.13K 400 29 1600K dentry_cache
2928 1246 42% 0.48K 366 8 1464K ext3_inode_cache
4355 2535 58% 0.28K 335 13 1340K radix_tree_node
219 219 100% 4.00K 219 1 876K size-4096
4128 3485 84% 0.16K 172 24 688K filp
The slabtop output updates every three seconds. By default, slab caches are sortedby the number of objects (first column) in each cache. By pressing c you can sort bycache size instead (as shown in the previous example).
Monitoring CPU UsageAn overburdened CPU is another obvious place to look for performance problems onyour system. The vmstat command, shown earlier, can produce basic statistics relatingto CPU usage (user activity, system activity, idle time, I/O wait time, and time stolenfrom a virtual machine). The iostat command (from the sysstat package), however,can generate more detailed reports of CPU utilization.
Here are two examples of using iostat to display a CPU utilization report:
$ iostat -c 3 CPU stats every 3 seconds (starting apps)
Linux 2.6.21-1.3194.fc7 (davinci) 08/10/2007
avg-cpu: %user %nice %system %iowait %steal %idle
0.50 0.00 0.00 0.00 0.00 99.50
avg-cpu: %user %nice %system %iowait %steal %idle
28.71 0.00 5.45 18.32 0.00 47.52
avg-cpu: %user %nice %system %iowait %steal %idle
98.99 0.00 1.01 0.00 0.00 0.00
avg-cpu: %user %nice %system %iowait %steal %idle
99.50 0.00 0.50 0.00 0.00 0.00
169
Chapter 10: Managing the System
82911c10.qxd:Toolbox 10/18/07 4:00 PM Page 169

$ iostat -c 3 CPU stats every 3 seconds (copying files)
Linux 2.6.21-1.3194.fc7 (davinci) 08/10/2007
avg-cpu: %user %nice %system %iowait %steal %idle
0.50 0.00 0.00 0.00 0.00 0.00
avg-cpu: %user %nice %system %iowait %steal %idle
0.50 0.00 24.88 74.63 0.00 0.00
avg-cpu: %user %nice %system %iowait %steal %idle
0.50 0.00 10.00 89.50 0.00 0.00
avg-cpu: %user %nice %system %iowait %steal %idle
0.50 0.00 17.41 82.09 0.00 0.00
avg-cpu: %user %nice %system %iowait %steal %idle
0.00 0.00 14.65 85.35 0.00 0.00
The first iostat example above starts with a quiet system, then several applicationsstarted up. You can see that most of the processing to start the applications is beingdone in user space. The second iostat example shows a case where several largefiles are copied from one hard disk to another. The result is a high percentage of timebeing spent at the system level, also known as kernel space (in this case, reading fromand writing to disk partitions). Notice that the file copies also result in a higher amountof time waiting for I/O requests to complete (%iowait).
Here are examples using iostat to print CPU utilization reports with timestamps:
$ iostat -c -t Print time stamp with CPU report
Linux 2.6.21-1.3194.fc7 (davinci) 08/10/2007
Time: 9:28:03 AM
avg-cpu: %user %nice %system %iowait %steal %idle
0.50 0.00 0.00 0.00 0.00 99.50
$ iostat -c -t 2 10 Repeat every 2 seconds for 10 times
The dstat command (dstat package) is available as an alternative to iostat for viewinginformation about your CPU usage (as well as other performance-related items). One advan-tage of dstat over other tools is that it more precisely shows the units of measurementit is displaying (such as kilobytes or megabytes) and also uses colors to differentiatethe data. Here is an example of dstat for displaying CPU information:
$ dstat -t -c 3 View CPU usage continuously with time stamps
-----time----- ----total-cpu-usage----
date/time |usr sys idl wai hiq siq
11-08 11:44:03| 14 1 85 0 0 0
11-08 11:44:06| 0 0 100 0 0 0
11-08 11:44:09| 0 0 100 0 0 0
11-08 11:44:12| 0 5 80 14 0 0
11-08 11:44:15| 0 0 95 4 0 0
11-08 11:44:18| 0 37 0 62 0 0
11-08 11:44:21| 1 45 0 53 0 1
11-08 11:44:24| 1 42 0 55 0 2
11-08 11:44:27| 0 16 0 83 0 1
170
Chapter 10: Managing the System
82911c10.qxd:Toolbox 10/18/07 4:00 PM Page 170

Notice in this example that the output includes a date/time stamp (-t) for the CPUreport (-c) that is produced every three seconds (3). This report runs continuouslyuntil you stop it (Ctrl+c).
If you want to find out specifically which processes are consuming the most process-ing time, you can use the top command. Type top, then press Shift+p to sort by CPUusage (this is the default sorting order):
$ top Display running processes and sort by CPU usage
Tasks: 120 total, 3 running, 116 sleeping, 0 stopped, 1 zombie
Cpu(s): 86.8% us, 6.0% sy, 0.0% ni, 3.3% id, 4.0% wa, 0.0% hi, 0.0% si
Mem: 482992k total, 476884k used, 6108k free, 1220k buffers
Swap: 5863716k total, 1166252k used, 4697464k free, 52984k cached
PID USER PR NI VIRT RES SHR S %CPU %MEM TIME+ COMMAND
9648 chris 16 0 309m 123m 16m R 72.6 26.1 287:55.22 firefox-bin
552 root 15 0 762m 65m 5732 S 15.6 14.0 4388:27 X
The full output would show many more processes, all sorted by current CPU usage(%CPU column). In this example, the Firefox web browser (72.6%) and the X displayserver (15.6%) are consuming most of the CPU. If you decided you wanted to kill theFirefox process, you could type k followed by the process ID of Firefox (9648) andthe number 9 signal (if for some reason you couldn’t just close the Firefox windownormally).
If you want information about the processor itself, you can view information directly from the/proc/cpuinfo file. Here is an example:
$ cat /proc/cpuinfo View CPU information from /proc
processor : 0
vendor_id : AuthenticAMD
cpu family : 6
model : 4
model name : AMD Athlon(tm) processor
stepping : 4
cpu MHz : 1340.080
cache size : 256 KB
...
flags : fpu vme de pse tsc msr pae mce cx8 apic mtrr pge mca cmov pat
pse36 mmx fxsr syscall mmxext 3dnowext 3dnow up
bogomips : 2680.91
clflush size : 32
An interesting thing to note about your CPU are the flags that represent features thatit supports. Some features in Fedora require that particular CPU extensions associatedwith those flags be on for the Fedora feature to work. For example, to use the Xen vir-tualization para-virtualized guests, the pae flag must be set. To run fully virtualizedguests, the CPU must have either the vmx flag (for Intel processors) or svm flag (forAMD processors) extension support.
171
Chapter 10: Managing the System
82911c10.qxd:Toolbox 10/18/07 4:00 PM Page 171

Similar information about your processor(s) is collected by the system at the verybeginning of the boot process, and can be obtained by looking at the beginning ofyour /var/log/dmesg file.
Monitoring Storage DevicesBasic information about storage space available to your Linux file systems can be seenusing commands such as du and df (as described in Chapter 7). If you want detailsabout how your storage devices are performing, however, commands such as vmstatand iostat can be useful.
Some of the same kind of output from the iostat command shown earlier can be usedto tell if bottlenecks occur while doing disk reads and writes. Here’s an example:
$ iostat 3 Check disk reads and writes per disk
Linux 2.6.21-1.3194.fc7 (davinci) 08/11/2007
avg-cpu: %user %nice %system %iowait %steal %idle
13.15 0.60 0.59 0.16 0.00 85.49
Device: tps Blk_read/s Blk_wrtn/s Blk_read Blk_wrtn
sda 1.09 32.08 58.94 16086324 29554312
sdb 0.29 5.27 11.23 2644482 5631348
avg-cpu: %user %nice %system %iowait %steal %idle
1.00 0.00 42.14 45.15 0.00 11.71
Device: tps Blk_read/s Blk_wrtn/s Blk_read Blk_wrtn
sda 411.37 66515.05 2.68 198880 8
sdb 68.23 2.68 14696.99 8 43944
avg-cpu: %user %nice %system %iowait %steal %idle
0.67 0.00 41.00 58.33 0.00 0.00
Device: tps Blk_read/s Blk_wrtn/s Blk_read Blk_wrtn
sda 239.67 52530.67 106.67 157592 320
sdb 236.00 0.00 55077.33 0 165232
The first part of the output of iostat shows averages of CPU usage since the lastreboot. The next part reflects processing that occurs when a large amount of data iscopied from the first disk (sda) to the second disk (sdb). High iowait values indicatethat disk input/output is the bottleneck on the system. In other words, faster diskwriting would improve performance more than a faster CPU.
The vmstat command can also list statistics about your disks. Here’s an example ofusing vmstat to list information about disk reads and writes:
$ vmstat -d Display disk read, write, and input/output statistics
disk- -----------reads------------ ------------writes-------- ----IO---
total merged sectors ms total merged sectors ms cur sec
...
sda 332773 74844 19022380 2524211 245477 3473801 29758560 37140075 0 1372
sdb 79963 253716 2646922 2158000 76044 977122 8428140 12489809 0 506
172
Chapter 10: Managing the System
82911c10.qxd:Toolbox 10/18/07 4:00 PM Page 172

The Linux system in this example has two hard disks (sda and sdb). You can see thetotal number of sectors successfully read and written from those hard disks. You canalso see how many seconds were spent on input/output (IO) for those disks. Youcan also see if there are any I/O operations in progress. You can also list read/writeinformation for selected disk partitions. Here is an example:
$ vmstat -p sda1 Display read/write stats for a disk partition
sda1 reads read sectors writes requested writes
174060 12993689 2778 22224
Unfortunately the preceding command does not work with softraid md partitions, lvmpartitions, and some hardware RAID driver-specific devices.
If you want to find out what files and directories are currently open on your storage devices, you can use the lsof command. This command can be particularly useful if you are trying to unmount a file system that keeps telling you it is busy. You can checkwhat open file is preventing the unmount and decide if you want to kill the processholding that file open and force an unmount of the file system. Here is an exampleof lsof:
# lsof | less List processes holding files and directories open
COMMAND PID USER FD TYPE DEVICE SIZE NODE NAME
init 1 root cwd DIR 8,5 4096 2 /
init 1 root rtd DIR 8,5 4096 2 /
init 1 root txt REG 8,5 38620 2049530 /sbin/init
...
bash 23857 chris cwd DIR 8,1 4096 2719746 /mnt/sda1/dx
The first files shown as being open are those held open by the init process (the firstrunning process on the system). Files held open by system processes (such as udevd)and daemons (such as sshd and syslogd) follow init. Eventually, you will see filesheld open by individual users (which are probably the ones you are interested in ifyou are unable to unmount a disk partition).
When you are looking at the lsof output, you want to see the name of the file or directory that is open (NAME), the command that has it open (COMMAND), and the process ID of that running command (PID). As is often the case when a file system you want to unmount is being held open, the /mnt/sda1 file system isbeing held open by a bash shell in the preceding example (/mnt/sda1/dx is thebash shell’s current working directory). In fact, instead of piping lsof output toless or grep, here are a few other ways you can find what you are looking for from lsof output:
# lsof -c bash List files open by bash shells
# lsof -d cwd List directories open as current working directory
# lsof -u chris List files and directories open by user chris
# lsof /mnt/sda1 List anything open on /mnt/sda1 file system
# lsof +d /mnt/sda1/dx List anything open under /mnt/sda1/dx directory
173
Chapter 10: Managing the System
82911c10.qxd:Toolbox 10/18/07 4:00 PM Page 173

Mastering TimeKeeping correct time on your Linux system is critical to the system’s proper function-ing. Your computer running Linux keeps time in two different ways: a system clock(which Linux uses to keep track of time) and a hardware clock (that sets the systemtime when Linux boots up).
The system time is what is used to set timestamps for file creation, process runtimes,and anything else where date and time are used. System time can be viewed and setmanually (with the date command) or automatically (with the ntpd service).
The hardware clock is part of the motherboard’s CMOS and runs on a battery attachedto the motherboard when the system is powered off. You set the hardware clock withthe hwclock command.
There are many other tools that can be used to work with time in Linux systems. Forexample, there are tools for checking time in different ways, such as using clockdiff(to measure clock difference between computers) and uptime (to see how long yoursystem has been up).
Changing Time/Date with Graphical ToolsGraphical tools in Fedora, RHEL, and other Linux systems for changing the date,time, and time zone used on your system include the Date/Time Properties window(system-config-date command). That window can also be used to enable theNetwork Time Protocol (NTP), to automatically synchronize your Linux system’sdate and time with a selected time server over the network.
The Date/Time Properties window modifies the /etc/sysconfig/clock file. DuringFedora startup, the /etc/sysconfig/clock file is read to set your time zone andwhether your system is using UTC time.
Your Linux system’s time zone is set based on the contents of the /etc/localtimefile. You can set a new time zone immediately by copying the file representing yourtime zone from a subdirectory of /usr/share/zoneinfo. For example, to change the current time zone to that of America/Chicago, you could do the following:
# cp /usr/share/zoneinfo/America/Chicago /etc/localtime
This can also be accomplished by creating a symlink:
# ln –s /usr/share/zoneinfo/America/Chicago /etc/localtime
To change the time zone permanently, set the ZONE value in /etc/sysconfig/clockto the time zone you want. For example, ZONE=”America/Chicago”.
174
Chapter 10: Managing the System
82911c10.qxd:Toolbox 10/18/07 4:00 PM Page 174

Displaying and Setting Your System ClockThe date command is the primary command-based interface for viewing and chang-ing date and time settings, if you are not having that done automatically with NTP.Here are examples of date commands for displaying dates and times in different ways:
$ date Display current date, time and time zone
Sun Aug 12 01:26:50 CDT 2007
$ date ‘+%A %B %d %G’ Display day, month, day of month, year
Sunday August 12 2007
$ date ‘+The date today is %F.’ Add words to the date output
The date today is 2007-08-12
$ date --date=’4 weeks’ Display date four weeks from today
Sun Sep 9 10:51:18 CDT 2007
$ date --date=’8 months 3 days’ Display date 8 months 3 days from today
Tue Apr 15 10:59:44 CDT 2008
$ date --date=’4 Jul’ +%A Display day on which July 4 falls
Wednesday
Although our primary interest in this section is time, since we are on the subject of dates as well, the cal command is a quick way to display dates by month. Here areexamples:
$ cal Show current month calendar (today is highlighted)
August 2007
Su Mo Tu We Th Fr Sa
1 2 3 4
5 6 7 8 9 10 11
12 13 14 15 16 17 18
19 20 21 22 23 24 25
26 27 28 29 30 31
$ cal 2007 Show whole year’s calendar
2007
January February March
Su Mo Tu We Th Fr Sa Su Mo Tu We Th Fr Sa Su Mo Tu We Th Fr Sa
1 2 3 4 5 6 1 2 3 1 2 3
7 8 9 10 11 12 13 4 5 6 7 8 9 10 4 5 6 7 8 9 10
14 15 16 17 18 19 20 11 12 13 14 15 16 17 11 12 13 14 15 16 17
21 22 23 24 25 26 27 18 19 20 21 22 23 24 18 19 20 21 22 23 24
28 29 30 31 25 26 27 28 25 26 27 28 29 30 31
...
$ cal -j Show Julian calendar (numbered from January 1)
August 2007
Sun Mon Tue Wed Thu Fri Sat
213 214 215 216
217 218 219 220 221 222 223
224 225 226 227 228 229 230
231 232 233 234 235 236 237
238 239 240 241 242 243
175
Chapter 10: Managing the System
82911c10.qxd:Toolbox 10/18/07 4:00 PM Page 175

The date command can also be used to change the system date and time. For example:
# date 081215212008 Set date/time to Aug. 12, 2:21PM, 2008
Tue Aug 12 11:42:00 CDT 2008
# date --set=’+7 minutes’ Set time to 7 minutes later
Sun Aug 12 11:49:33 CDT 2008
# date --set=’-1 month’ Set date/time to one month earlier
Sun Jul 12 11:50:20 CDT 2008
The next time you boot Fedora, the system time will be reset based on the value ofyour hardware clock (or your NTP server, if NTP service is enabled). And the nexttime you shut down, the hardware clock will be reset to the system time, in order topreserve that time while the machine is powered off. To change the hardware clock,you can use the hwclock command.
Displaying and Setting Your Hardware ClockAnyone can use the hwclock command to view hardware clock settings; however, youmust have root privileges to change those settings. To use hwclock to view the current timefrom your computer’s hardware clock, type the following:
# hwclock -r Display current hardware clock settings
Sun 12 Aug 2007 03:45:40 PM CDT -0.447403 seconds
Even if your hardware clock is set to UTC time, hwclock displays local time by default.If your system time strays from your hardware clock (for example, if you tried some ofthe date commands shown previously), you can reset your system clock from your hardware clockas follows:
# hwclock --hctosys Reset system clock from hardware clock
Likewise if your hardware clock is set incorrectly (for example, if you replaced theCMOS battery on your motherboard), you can set the hardware clock from your system clockas follows:
# hwclock --systohc Reset system clock from hardware clock
Over time your hardware clock can drift. Because the clock tends to drift the sameamount each day, hwclock can keep track of this drift time (which it does in the/etc/adjtime file). You can adjust the hardware clock time based on the adjtime file as follows:
# hwclock --adjust Adjust hardware clock time for drift
To set the hardware clock to a specific time, you can use the --set option. Here is an example:
# hwclock --set --date=”3/18/08 18:22:00” Set clock to new date/time
176
Chapter 10: Managing the System
82911c10.qxd:Toolbox 10/18/07 4:00 PM Page 176

In this example, the hardware clock is set to March 18, 2008 at 6:22 p.m. This updatedoes not immediately affect the system clock.
Using Network Time Protocol to Set Date/TimeWhen you install Fedora, RHEL, or CentOS, you are given the opportunity to set yoursystem date and time. An option at that time is to use preconfigured Network TimeProtocol (NTP) servers to automatically get the current date and time when your sys-tem reboots. If you choose that option, the installer will set up the ntpd daemon anduse it to keep your time synchronized.
If you didn’t configure NTP to set the time for your system when you first installedyour Linux system, you can do so later by turning on the ntpd service. Here is how:
# yum install ntpd Install ntpd package if necessary.
# service ntpd start Start NTP service immediately
# chkconfig ntpd on Set NTP service to start at each reboot
The ntpd service uses information in the /etc/sysconfig/ntpd file. For example,by default the date/time from the NTP server is not used to reset the hardware clock.To have the hardware clock updated, set SYNC_HWCLOCK to yes (SYNC_HWCLOCK=yes)in the /etc/sysconfig/ntpd file.
Whether you install ntpd manually or let the anaconda installer do it automagically,the resulting setup turns your machine into a time server, listening on UDP port 123.Unless you have very specific needs (and your own GPS or atomic clock), runningntpd on your machine can be both a waste of resources and a security risk. For thatreason, some system administrators prefer using ntpdate (often in a daily cronjob) to set their system time via NTP:
# ntpdate pool.ntp.org
15 Aug 00:37:12 ntpdate[9706]:
adjust time server 66.92.68.11 offset 0.009204 sec
If you try running ntpdate while ntpd is running, you will get the following error:
# ntpdate pool.ntp.org
15 Aug 00:37:00 ntpdate[9695]: the NTP socket is in use, exiting
Note that the ntpdate command has been marked as deprecated and will disappearin the future. It has been replaced by the following options of ntpd:
# ntpd –qg
The –q option tells ntpd to exit after setting the clock (as opposed to keep running asa daemon). The –g option prevents ntpd from panicking if the system clock is off bymore than 1000 seconds.
177
Chapter 10: Managing the System
82911c10.qxd:Toolbox 10/18/07 4:00 PM Page 177

Trying Other Date/Time CommandsThere are a few extraneous commands you can use to work with time settings onyour system. The clockdiff command can be used to check the difference between thedate/time set on your system and that on another system. For example:
# clockdiff pool.ntp.org Compare clocks on local/remote host
..................................................
host=pool.ntp.org rtt=63(0)ms/60ms delta=4ms/5ms
Sun Aug 12 16:35:25 2007
A matter of pride among Linux enthusiasts is how long they can keep their Linux sys-tems running without having to reboot. Linux systems have been known to run foryears without having to reboot. The time that a Linux system has been running sincethe previous reboot is referred to as uptime. You can check your system’s uptime as follows:
$ uptime Check how long your system has been running
6:53pm up 196 days, 14:25, 3 users, load average: 1.66, 0.88, 0.35
The output of uptime shows the current time, how many days and hours the systemhas been up, and how many users are currently logged in. After that, uptime showsthe system load over the past 1-, 5-, and 15-minute time periods.
Managing the Boot ProcessWhen a computer first starts up, the basic input/output system (BIOS) looks to its bootorder settings to determine where to find the operating system to boot. Typically, if abootable medium has not been inserted into a removable drive (CD, DVD, floppy disk,and so on), the BIOS looks to the master boot record (MBR) on the first bootable harddisk. At this point, for most Linux systems, control of the boot process is handed to theboot loader.
For Fedora, RHEL, CentOS, and, in fact, most Linux systems these days, the GrandUnified Boot Loader (GRUB) is the boot loader that is used by default. GRUB is areplacement for LILO, which was the most popular Linux boot loader during the1990s. GRUB can be set up to boot not only your Linux system, but also to boot anyother operating systems installed on your hard disks (Windows, BSD, or others).GRUB can also include boot options with each bootable operating system to refine the boot process, such as to turn on or off support for a particular type of hardware.
Once a Linux system is selected to boot from the boot loader, the boot loader loads thekernel. The following dilemma then occurs: the kernel needs to mount the root file sys-tem on the hard drive. This requires the appropriate storage drivers (block device kernelmodules). And those drivers are located on the hard drive itself! To break that viciouscycle, a small initial ramdisk (initrd) containing the block device modules is mountedby the boot loader. This allows the Linux kernel to read the root file system. After that,the init process takes over and begins starting the system services, based on the runlevel that is set for the system.
178
Chapter 10: Managing the System
82911c10.qxd:Toolbox 10/18/07 4:00 PM Page 178

The following sections describe commands for modifying the boot loader, startupscripts, and run levels associated with your Linux system.
Using the GRUB Boot LoaderAssuming GRUB was set up when you first installed Fedora, the settings for your bootloader are stored in the /boot/grub/grub.conf file. (You may find some references to/etc/grub.conf, but that is just a symlink to the same file.) Any changes you make tothat file are picked up automatically when you reboot Fedora. Here’s an example of thecontents of the /boot/grub/grub.conf file:
default=0
timeout=5
splashimage=(hd0,0)/boot/grub/splash.xpm.gz
hiddenmenu
title Fedora (2.6.21-1.3194.fc7)
root (hd0,0)
kernel /boot/vmlinuz-2.6.21-1.3194.fc7 ro root=LABEL=/1 rhgb quiet
initrd /boot/initrd-2.6.21-1.3194.fc7.img
This example shows only one bootable operating system (Fedora). The default=0line says that the first title entry is booted by default. The timeout=5 line says thatGRUB pauses five seconds at the splash screen before booting. The image on that splashscreen is a compressed xpm file (splash.xpm.gz) from the /boot/grub directory onthe first partition of the first hard disk (hd0,0). The hiddenmenu line indicates thatyou won’t see the list of bootable titles when the boot splash screen appears (press akey during the timeout period to see the menu).
The actual boot entry (title Fedora) points to the first partition on the first harddisk (hd0,0), which contains the kernel and initial RAM disk (initrd) to be booted. Tochange how that kernel boots, you can add options to the end of the kernel line. Oryou can add entirely new title entries to boot different kernels or operating systems.
Some available boot options are described in Table 2-1 in Chapter 2. Options you mightwant to add to the end of the kernel line include 3 (to boot into runlevel 3, text mode)or ide=nodma (to turn off DMA if your system is having hard disk errors).
In normal circumstances, you don’t need to run any commands to have changes togrub.conf picked up by your boot loader. When you reboot, the grub.conf file isread directly from the hard disk. However, if your MBR becomes corrupted for somereason and your system won’t boot, you may need to reload the GRUB boot loader.
To reinstall GRUB on your hard disk’s MBR, boot a Fedora live CD or install CD inrescue mode and follow the instructions to change root (chroot) to the hard disk parti-tion containing your Fedora system. Then, assuming that you’re booting from yourcomputer’s first SATA hard disk, type the following to reload the boot loader to the MBR:
# grub-install /dev/sda
179
Chapter 10: Managing the System
82911c10.qxd:Toolbox 10/18/07 4:00 PM Page 179

The boot loader should now be installed on your hard disk’s MBR. If your grub.conffile is correct, your system should be able to reboot from hard disk now.
Repairing the initial ramdisk (initrd)The initrd file is located in /boot with a name like initrd-2.6.20-1.2316.fc5.img.If your initrd becomes corrupted, or if you need to add new block device drivers to it,run the mkinitrd command. First, make sure you make a copy of your existing initrdfile. Then run the following command:
# mkinitrd –v –f /boot/initrd-2.6.20-1.2320.fc5.img 2.6.20-1.2320.fc5
Replace the kernel version in the example above (2.6.20-1.2320.fc5) with your own ker-nel version. Alternatively, to use the currently running kernel version, you can use:
# mkinitrd –v –f /boot/initrd-`uname –r`.img `uname –r`
Unfortunately, you will often realize that you need to rebuild your initrd file after it istoo late, as you witness a kernel panic during the root file system mount stage of boot.When that occurs, boot into rescue mode as described in the previous section and runmkinitrd after chrooting to the proper hard disk partition.
Controlling Startup and Run LevelsAfter the kernel has started up, it hands control of the system to the init process.The init process becomes the first running process on the system (PID 1), directingthe startup of other processes based on the contents of the /etc/inittab file, thedefault run level, and the init scripts set to run at that run level.
The default run level is typically set to 5 for desktop systems and 3 for server systems(based on the value of initdefault in the /etc/inittab file). As noted earlier, thatvalue can be overridden by adding a different run level number (S, 1, 2, 3, 4, or 5) tothe end of the kernel boot line from the boot screen.
Most Linux administrators leave the basic startup features alone and focus on whichservices are turned on or off at the selected run level. The mechanism for starting runlevel scripts in Fedora, RHEL, and similar systems is based on the System V Init facility(sysvinit and initscripts packages), used originally in AT&T UNIX System V systems.
This section contains commands for working with init scripts and changing runlevels. As root, you can use the runlevel command to see the current run level:
# runlevel Display current and previous run levels
N 3
180
Chapter 10: Managing the System
82911c10.qxd:Toolbox 10/18/07 4:00 PM Page 180

Because the system in this example booted directly to run level 3, there is no previousrun level (N). To change the current run level, you can use the init command:
# init 5 Change the current run level to 5 (X Desktop)
In this example, the current run level changes from the previous level (in this case, 3)to run level 5 (which starts the X Window graphical user interface). You can also usethe q option to the init command to reexamine the /etc/inittab file and start or stop processesbased on changes made to that file:
# init q Start or stop changed processes in inittab file
Note that running init q does not start or stop System V services. It is used mostlywhen tinkering with the gettys defined in inittab.
To manage services, you can use the chkconfig and service commands. For example,to start the Samba service immediately, you could type this:
# service smb start Start Samba service immediately
Starting SMB services: [ OK ]
The service command starts the init script named (smb in this example) from the/etc/init.d directory. Most of those scripts support start and stop options, whereassome support other features as well. Here’s how to use service to start and stop services:
# service smb Show usage statement (with no options)
Usage: /etc/init.d/smb {start|stop|restart|reload|status|condrestart}
# service smb restart Restart Samba service (first off, then on)
Shutting down SMB services: [ OK ]
Shutting down NMB services: [ OK ]
Starting SMB services: [ OK ]
Starting NMB services: [ OK ]
# service smb condrestart Restart Samba service (if already running)
Shutting down SMB services: [ OK ]
Shutting down NMB services: [ OK ]
Starting SMB services: [ OK ]
Starting NMB services: [ OK ]
# service smb reload Reload settings in smb.conf file
Reloading smb.conf file: [ OK ]
# service smb status Check if the Samba service is running (smbd)
smbd (pid 25917 25915) is running...
# service smb stop Stop Samba service
Shutting down SMB services: [ OK ]
Shutting down NMB services: [ OK ]
Any of the init scripts contained in /etc/init.d can be started in this way, but not allscripts support all the features just shown. Most init scripts, however, will show theirusage statement with no option (as shown in the first example above).
181
Chapter 10: Managing the System
82911c10.qxd:Toolbox 10/18/07 4:00 PM Page 181

Although the service command starts the run level script service immediately, tohave a service start automatically at boot time or during a run level change, you canuse the chkconfig command. With chkconfig, you can list services, turn them on, or turnthem off on a per–run level basis. Here are examples:
# chkconfig smb on Turn on the Samba service
# chkconfig --list smb List runlevels service is on or off
smb 0:off 1:off 2:on 3:on 4:on 5:on 6:off
# chkconfig --list List all services, indicating on or off
# chkconfig --level 2 smb off Turn off Samba service for run level 2
When an init script is added to /etc/init.d, chkconfig needs to be made aware of its existence. This is done automatically when the new init script is part of an rpm,and needs to be done manually if you add your own init scripts. To do so, run thefollowing:
# chkconfig -–add mydaemon Add /etc/init.d/mydaemon to chkconfig
Although you can use the init command to change to any run level, including init 0(shut down) and init 6 (reboot), there are also specific commands for stopping Linux.The advantages of commands such as halt, reboot, poweroff, and shutdown are thatthey include options to let you stop some features before shutdown occurs. For example:
WARNING! Don’t try the following commands if you don’t intend to actuallyturn off your system, especially on a remote system.
# reboot Reboot the computer
# halt -n Don’t run sync to sync hard drives before shutdown
# halt -h Put hard drives in standby mode before halting
# shutdown 10 Shutdown in ten minutes after warning the users
# shutdown –r 10 Reboot in ten minutes after warning the users
# shutdown 10 ‘Bye!’ Send custom message to users before shutdown
Besides the reboot and init 6 commands, you can also use the old PC keystrokesCtrl+Alt+Del to reboot your computer. If you’d like to disable that feature, for exampleon a public-access PC, simply comment out the following line from /etc/inittab :
ca::ctrlaltdel:/sbin/shutdown -t3 -r now
Straight to the KernelIn general, when the kernel starts up on your Linux system, you shouldn’t have todo too much with it. However, there are tools for checking the kernel that is in useand for seeing information about how the kernel started up. Also, if something goeswrong or if there is some extra support you need to add to the kernel, there are toolsto do those things.
182
Chapter 10: Managing the System
82911c10.qxd:Toolbox 10/18/07 4:00 PM Page 182

To find out what kernel is currently running on your system, type the following:
$ uname -r Display name of kernel release
2.6.21-1.3194.fc7
$ uname -a Display all available kernel info
Linux server.domain.com 2.6.20-1.2320.fc5 #1 SMP Tue Jun 12 18:50:49 EDT
2007 x86_64 x86_64 x86_64 GNU/Linux
When the kernel starts, messages about what occurs are placed in the kernel ringbuffer. You can display the contents of the kernel ring buffer using the dmesg command:
$ dmesg |less
Linux version 2.6.21-1.3194.fc7 ([email protected])
(gcc version 4.1.2 20070502 (Red Hat 4.1.2-12)) #1 SMP Wed May 23 22:35:01 EDT
2007
BIOS-provided physical RAM map:
sanitize start
sanitize end
...
CPU: L2 Cache: 256K (64 bytes/line)
CPU: After all inits, caps: 0183f3ff c1c7fbff 00000000 00000420 00000000
00000000 00000000
Intel machine check architecture supported.
Intel machine check reporting enabled on CPU#0.
If that buffer fills up, it may no longer contain the beginning of the recorded information.In that case, you can use less /var/log/dmesg.
Other information of interest about kernel processing can be found in the /var/logfiles — in particular, the messages file. You can page through those files as follows:
# cat /var/log/messages* | less Page through /var/log/messages
Aug 5 21:55:46 davinci syslogd 1.4.2: restart.
Aug 6 22:12:03 davinci kernel: eth0: link up, 100Mbps, lpa 0x45E1
Aug 6 22:13:06 davinci kernel: eth0: link down
Aug 6 22:13:07 davinci kernel: eth0: link up, 100Mbps, lpa 0x45E1
Aug 10 10:53:46 davinci init: Switching to runlevel: 3
In the best circumstances, all the hardware connected to your computer should bedetected and configured with the proper Linux drivers. In some cases, however,either the wrong driver is detected or the necessary driver may not be available onyour system. For those cases, Linux offers ways of listing loadable kernel modulesand adding new ones to your system.
The lsmod command lets you view the names of the loaded modules, their size, and whatother modules are using them. Here is an example:
# lsmod
Module Size Used by
...
parport_pc 29797 1
parport 38025 2 lp,parport_pc
183
Chapter 10: Managing the System
82911c10.qxd:Toolbox 10/18/07 4:00 PM Page 183

snd_ens1371 28769 1
gameport 19017 1 snd_ens1371
snd_rawmidi 26561 1 snd_ens1371
snd_ac97_codec 96357 1 snd_ens1371
ac97_bus 6465 1 snd_ac97_codec
snd_timer 24773 2 snd_seq,snd_pcm
soundcore 11553 2 snd
e100 37193 0
If you want to find out more information about a particular module, you can use the modinfocommand. Here’s an example:
# modinfo snd_ens1371
filename: /lib/modules/2.6.21-1.3194.fc7/kernel/sound/pci/
snd-ens1371.ko
description: Ensoniq/Creative AudioPCI ES1371+
license: GPL
author: Jaroslav Kysela <[email protected]>, Thomas Sailer
srcversion: 411FDA312BD30C6B2A8F6E7
alias: pci:v00001102d00008938sv*sd*bc*sc*i*
alias: pci:v00001274d00005880sv*sd*bc*sc*i*
alias: pci:v00001274d00001371sv*sd*bc*sc*i*
depends: snd-pcm,snd,snd-rawmidi,gameport,snd-ac97-codec
vermagic: 2.6.21-1.3194.fc7 SMP mod_unload 686 4KSTACKS
parm: index:Index value for Ensoniq AudioPCI soundcard. (array of int)
parm: id:ID string for Ensoniq AudioPCI soundcard. (array of charp)
parm: enable:Enable Ensoniq AudioPCI soundcard. (array of bool)
parm: joystick_port:Joystick port address. (array of int)
If you decide you need to add or remove a loadable module to get some hardware item onyour system working properly, you can use the modprobe command. You can alsouse modprobe to list all available modules and remove modules. Here are examples:
# modprobe -l | grep c-qcam List all modules, then look for c-qcam
/lib/modules/2.6.21-1.3228.fc7/kernel/drivers/media/video/c-qcam.ko
# modprobe c-qcam Load module for Color QuickCam
# modprobe -r c-qcam Remove module for Color QuickCam
NOTE You may hear about the command insmod. insmod is to modprobewhat rpm is to yum: modprobe can intelligently load module dependencies. Forthat reason, we recommend you use only modprobe.
You can control kernel parameters with the system running using the sysctl command. You canalso add parameters permanently to the /etc/sysctl.conf file, so they can load asa group or at each reboot. Here are some examples:
# sysctl -a | less List all kernel parameters
kernel.panic = 0
kernel.exec-shield = 1
...
184
Chapter 10: Managing the System
82911c10.qxd:Toolbox 10/18/07 4:00 PM Page 184

# sysctl kernel.hostname List value of particular parameter
# sysctl -p Load parms from /etc/sysctl.conf
# sysctl -w kernel.hostname=joe Set value of kernel.hostname
As noted earlier, if you want to change any of your kernel parameters permanently,you should add them to the /etc/sysctl.conf file. Parameter settings in that fileare in the form parameter = value.
Poking at the HardwareIf you just generally want to find out more about your computer’s hardware, thereare a few commands you can try. The lspci command lists information about PCI deviceson your computer:
# lspci List PCI hardware items
00:00.0 Host bridge: VIA Technologies, Inc. VT8375 [KM266/KL266] Host Bridge
00:01.0 PCI bridge: VIA Technologies, Inc. VT8633 [Apollo Pro266 AGP]
00:10.0 USB Controller: VIA Technologies, Inc. VT82xxxxx UHCI USB 1.1
00:11.0 ISA bridge: VIA Technologies, Inc. VT8235 ISA Bridge
00:12.0 Ethernet controller: VIA Technologies, Inc. VT6102 [Rhine-II]
01:00.0 VGA compatible controller: S3 Inc. VT8375 [ProSavage8 KM266/KL266]
...
# lspci -v List PCI hardware items with more details
# lspci -vv List PCI hardware items with even more details
Using the dmidecode command, you can display information about your computer’s hardwarecomponents, including information about what features are supported in the BIOS.Here is an example:
# dmidecode | less List hardware components
# dmidecode 2.7
SMBIOS 2.3 present.
32 structures occupying 919 bytes.
Table at 0x000F0100.
Handle 0x0000, DMI type 0, 20 bytes.
BIOS Information
Vendor: Award Software International, Inc.
Version: F2
Release Date: 10/06/2003
...
Processor Information
Socket Designation: Socket A
Type: Central Processor
Family: Athlon
Manufacturer: AMD
ID: 44 06 00 00 FF FB 83 01
Signature: Family 6, Model 4, Stepping 4
Flags:
185
Chapter 10: Managing the System
82911c10.qxd:Toolbox 10/18/07 4:00 PM Page 185

FPU (Floating-point unit on-chip)
VME (Virtual mode extension)
DE (Debugging extension)
You can use the hdparm command to view and change information relating to your hard disk.
WARNING! Although it’s safe to view information about features of your harddisks, it can potentially damage your hard disk to change some of those settings.
Here are some examples of printing information about your hard disks:
# hdparm /dev/sda Display hard disk settings (SATA or SCSI drive)
/dev/sda:
IO_support = 0 (default 16-bit)
readonly = 0 (off)
readahead = 256 (on)
geometry = 30401/255/63, sectors = 488395055, start = 0
# hdparm /dev/hda Display hard disk settings (IDE drive)
# hdparm –I /dev/sda Display detailed drive information
/dev/sda:
ATA device, with non-removable media
Model Number: FUJITSU MPG3409AT E
Serial Number: VH06T190RV9W
Firmware Revision: 82C5
...
SummaryFedora, RHEL, CentOS, and other Linux systems make it easy for you to watch andmodify many aspects of your running system to make sure it is operating at peakperformance. Commands such as free, top, vmstat, slabtop, iostat, and dstatlet you see how your system is using its memory, CPU, and storage devices. Usingcommands such as date, hwclock, and cal, as well as services such as NTP, youcan watch and manage your system’s date and time settings.
To manage the features that are set and services that come up when you boot yoursystem, you can modify features associated with your GRUB boot loader and systemrun levels. You can start, stop, list, add, and remove individual system services usingcommands such as service and chkconfig. Commands such as reboot, halt, andshutdown let you safely stop or reboot your computer.
When it comes to managing your computer’s hardware, commands such as lsmod,modinfo, and modprobe let you work with loadable modules. You can view informa-tion about your hardware with such commands as lspci, dmidecode, and hdparm.
186
Chapter 10: Managing the System
82911c10.qxd:Toolbox 10/18/07 4:00 PM Page 186

Managing NetworkConnections
Connecting to a network from Linux is often aseasy as attaching your computer’s network inter-face card to your ISP’s hardware (such as a DSLor cable modem) and rebooting. However, if yournetwork interface doesn’t come up or requiressome manual intervention, there are many com-mands available for configuring network inter-faces, checking network connections, and settingup special routing.
This chapter covers many useful commands forconfiguring and working with your networkinterface cards (NICs), such as ethtool, mii-tool, and ifconfig. In particular, it covers waysof configuring wired Ethernet, wireless Ethernet,and modem network hardware. With your hard-ware connected and network interfaces in place,the chapter describes commands such as netstat,dig, ip, and ping for getting information aboutyour network.
Configuring Networksfrom the GUI
When you first install Fedora, RHEL, or CentOS,the anaconda installer lets you configure any wiredEthernet cards attached to your computer, with theuse of a DHCP server detected on your network.Alternatively, you can set a static IP address, alongwith your hostname and IP addresses for yourgateway machine and name servers. After installa-tion, there are also graphical tools for configuringyour network interfaces.
IN THIS CHAPTERUsing ethtool and mii-tool to work with net-work interface cards
Getting network statistics with netstat
Starting networkdevices with service,chkconfig, ifup, andifdown
Viewing Ethernet information with ifconfig and ip
Managing wirelesscards with iwconfig
Configuring modemswith wvdialconf, stty,and minicom
Checking DNS nameresolution with dig,host, and hostname
Checking connectivitywith ping and arp
Tracing connectionswith traceroute, route,and ip
Watching the networkwith netstat, tcpdump,and nmap
82911c11.qxd:Toolbox 10/18/07 4:01 PM Page 187

The Network Configuration window (select System ➪ Administration ➪ Networkfrom the GNOME desktop) offers a GUI for configuring your network interface, net-work hardware, DNS servers, host list, and even IPsec virtual private networks. Youcan configure both dynamic (DHCP, bootp) and static IP addresses. You can even setup static network routes.
In some cases, however, your network interfaces may not be working. Likewise, theremay be ways you want to work with your network interfaces that are not supportedfrom the GUI. For those cases, the following sections describe how to work with yournetwork interfaces from the command line.
Managing Network Interface CardsIf the network hardware on your computer didn’t immediately come up and let youconnect to the Internet, there are some steps you should go through to troubleshootthe problem:
❑ Check that your network interface card (NIC) is properly installed and that thecable is connected to your network (ISP’s CPE, switch, and so on).
❑ After the cable is connected, make sure you have a link with no speed or duplexmismatches.
❑ If all else fails, consider replacing your NIC with known-good spare to isolate ahardware failure.
To check your link from Linux, and to set speed and duplex, there are two commandsyou can use: the older mii-tool (net-tools package) and the newer ethtool (ethtoolrpm). Use ethtool unless you have a very old NIC and NIC driver that are not com-patible with the ethtool command.
To view the syntax of the ethtool command, type the following:
# ethtool 2>&1 | less View options to the ethtool command
The ethtool command outputs its built-in help to stderr. To be able to page throughthat help with less, we redirect stderr to stdout.
To display settings for a specific Ethernet card, add the interface name to the command. Forexample, to view card information for eth0, type:
# ethtool eth0 See settings for NIC at eth0
Settings for eth0:
Supported ports: [ TP MII ]
Supported link modes: 10baseT/Half 10baseT/Full
100baseT/Half 100baseT/Full
Supports auto-negotiation: Yes
Chapter 11: Managing Network Connections
188
82911c11.qxd:Toolbox 10/18/07 4:01 PM Page 188

Advertised link modes: 10baseT/Half 10baseT/Full
100baseT/Half 100baseT/Full
Advertised auto-negotiation: Yes
Speed: 100Mb/s
Duplex: Full
Port: MII
PHYAD: 1
Transceiver: internal
Auto-negotiation: on
Supports Wake-on: g
Wake-on: g
Current message level: 0x00000007 (7)
Link detected: yes
To find out about the driver being used for a particular network card, use the -i option:
# ethtool -i eth0 Display driver information for NIC
driver: e1000
version: 7.3.15-k2-NAPI
firmware-version: 0.5-7
bus-info: 0000:04:00.0
Use the -S option to display detailed statistics for a NIC:
# ethtool -S eth0 Show statistics for NIC at eth0
NIC statistics:
rx_packets: 1326384
tx_packets: 773046
rx_bytes: 1109944723
tx_bytes: 432773480
rx_errors: 5
tx_errors: 2
rx_dropped: 0
tx_dropped: 0
multicast: 0
collisions: 0
rx_length_errors: 0
rx_over_errors: 0
rx_crc_errors: 5
rx_frame_errors: 0
rx_fifo_errors: 0
rx_missed_errors: 0
tx_aborted_errors: 0
tx_carrier_errors: 2
...
The ethtool command can be used to change NIC settings as well as display them. Toturn off auto-negotiation and hard-set the NIC to 100 Mpbs, full duplex, type this:
# ethtool -s eth0 speed 100 duplex full autoneg off Change NIC settings
189
Chapter 11: Managing Network Connections
82911c11.qxd:Toolbox 10/18/07 4:01 PM Page 189

To turn off auto-negotiation and hard-set the speed to 10 Mpbs, half-duplex, type this:
# ethtool -s eth0 speed 10 duplex half autoneg off Change NIC settings
The changes just made to your NIC settings are good for the current session. Whenyou reboot, however, those setting will be lost. To make these settings stick at the next rebootor network restart, add the options you want to the ETHTOOL_OPTS line in the /etc/sysconfig/network-scripts/ifcfg-eth0 file. For example:
ETHTOOL_OPTS=”speed 10 duplex half autoneg off”
As mentioned earlier, ethtool may not work on some older NICs. So if you have an olderNIC, try using mii-tool as follows:
# mii-tool Show negotiated speed and link status of old NIC
eth0: negotiated 100baseTx-FD flow-control, link ok
This example was taken from the same machine as the examples above, with the NICauto-negotiating at 1000 Mbps, full-duplex. The mii-tool command is mis-readingthe speed setting. This is why we recommend using mii-tool only as a last resort ifethtool doesn’t work with your old NIC.
To display mii-tool output with more verbosity, use the -v option:
# mii-tool -v Show verbose output of settings for old NIC
eth0: negotiated 100baseTx-FD flow-control, link ok
product info: vendor 00:50:43, model 12 rev 2
basic mode: autonegotiation enabled
basic status: autonegotiation complete, link ok
capabilities: 100baseTx-FD 100baseTx-HD 10baseT-FD 10baseT-HD
advertising: 100baseTx-FD 100baseTx-HD 10baseT-FD 10baseT-HD flow-control
link partner: 100baseTx-FD 100baseTx-HD 10baseT-FD 10baseT-HD flow-control
In the example just shown, you can see that each mode (100baseTx and 10baseT) supports both half-duplex (HD) and full duplex (FD). To disable auto-negotiation and force a particular setting, use the -F option as follows:
# mii-tool -F 10baseT-FD eth0 Force speed/duplex to 10baseT-FD
If you change your mind and later want to re-enable auto-negotiation, use the -r option:
# mii-tool -r eth0 Re-enable auto-negotiation for an old NIC
restarting autonegotiation...
mii-tool does not provide a capability to save settings like ethtool does, so youhave to run it after every reboot. This can be done by adding it at the end of /etc/rc.local.
190
Chapter 11: Managing Network Connections
82911c11.qxd:Toolbox 10/18/07 4:01 PM Page 190

The netstat command provides another way to get network interface statistics:
$ netstat -i Get network interface statistics for eth0
Kernel Interface table
Iface MTU Met RX-OK RX-ERR RX-DRP RX-OVR TX-OK TX-ERR TX-DRP TX-OVR Flg
eth0 1500 0 1757208 6 0 0 996834 4 0 0 BMRU
Use the -c option to get netstat to refresh network interface statistics every second:
$ netstat -ic Refresh network statistics every second
You can get cleaner (screen-oriented) refreshed output from netstat by combining it with thewatch command as follows:
$ watch netstat -i Refresh network statistics (screen oriented)
Every 2.0s: netstat -i Wed Aug 22 01:55:48 2007
Kernel Interface table
Iface MTU Met RX-OK RX-ERR RX-DRP RX-OVR TX-OK TX-ERR TX-DRP TX-OVR Flg
eth0 1500 0 1757208 6 0 0 996834 4 0 0 BMRU
As the output indicates, the netstat statistics are updated every 2.0 seconds.
Managing Network ConnectionsStarting and stopping the network interfaces for your wired Ethernet connections toyour LAN or the Internet is usually handled automatically at the time you boot andshut down your Fedora system. However, you can use the service command tostart and stop your network interfaces any time you want or chkconfig to changewhether or not your network starts automatically.
The ifconfig and ip commands can also be used to configure, activate, and deacti-vate interfaces. However, on Fedora and other Red Hat derivatives, service andchkconfig commands provide simpler tools to start and stop network interfaces.Therefore, in most cases, you should only use ifconfig and ip commands to gatherinformation about your Ethernet interfaces and NICs (as shown later in this section).
Starting and Stopping Ethernet ConnectionsThe reason that your wired Ethernet interfaces just come up in many cases whenyou boot Fedora is that the network service is set to be on when the system entersthe common boot run levels (run level 3 and 5). There is a set of underlying configu-ration files and scripts that make that happen and a few simple commands that letyou control it.
191
Chapter 11: Managing Network Connections
82911c11.qxd:Toolbox 10/18/07 4:01 PM Page 191

For Fedora, RHEL, and CentOS, control scripts and configuration files are located inthe /etc/sysconfig/network-scripts/ directory. NICs are configured by editing/etc/sysconfig/network-scripts/ifcfg-interface, where interface is yourNIC’s network interface. For example, for the first Ethernet interface, the configura-tion file is named ifcfg-eth0.
To get more information on network-scripts files, type the following and search for the network-scripts section:
$ less /usr/share/doc/initscripts-*/sysconfig.txt
The script that starts the configured network-scripts files is /etc/init.d/network.As with other Linux services, you can start and stop the network service using theservice command and set it to start automatically with the chkconfig command.
To take all NICs offline then bring them back online, allowing any change to the network scriptsto take effect, type the following:
# service network restart Shutdown and bring up network interfaces
Shutting down interface eth0: [ OK ]
Shutting down loopback interface: [ OK ]
Bringing up loopback interface: [ OK ]
Bringing up interface eth0: [ OK ]
Use the start and stop options to start and stop your network interfaces, respectively:
# service network stop Shutdown network interfaces
# service network start Bring up network interfaces
To check the status of your network interfaces, type the following:
# service network status Check network interface status
Configured devices:
lo eth0
Currently active devices:
lo eth0
The service command starts your network interfaces for the current session, butdoesn’t configure them to start the next time your system boots. To configure your networkconnections to start when Linux boots, use the chkconfig command as follows:
# chkconfig network on Turn on network service to start at boot
# chkconfig --list network View runlevels where network is off or on
network 0:off 1:off 2:on 3:on 4:on 5:on 6:off
If you have multiple network interfaces, you may want to just bring one interface up ordown. To do that, use the ifup and ifdown commands:
# ifdown eth0 Take the eth0 network interface offline
# ifup eth0 Bring the eth0 network interface online
192
Chapter 11: Managing Network Connections
82911c11.qxd:Toolbox 10/18/07 4:01 PM Page 192

Once your network interfaces are up, there are tools you can use to view informationabout those interfaces and associated NICs.
Viewing Ethernet Connection InformationTo view the media access control (MAC) address for your NIC and IP address for yourTCP/IP connections, you can use the ifconfig command. The following commandline shows the address information and status of your eth0 Ethernet interface:
# ifconfig eth0
eth0 Link encap:Ethernet HWaddr 00:D0:B7:79:A5:35
inet addr:10.0.0.155 Bcast:10.0.0.255 Mask:255.255.255.0
inet6 addr: fe80::2d0:b7ff:fe79:a535/64 Scope:Link
UP BROADCAST RUNNING MULTICAST MTU:1500 Metric:1
RX packets:1413382 errors:6 dropped:0 overruns:0 frame:6
TX packets:834839 errors:4 dropped:0 overruns:0 carrier:4
collisions:0 txqueuelen:1000
RX bytes:1141608691 (1.0 GiB) TX bytes:470961026 (449.1 MiB)
In this example, the eth0 interface is the first Ethernet interface on the computer. TheMAC address (HWaddr) of the NIC is 00:D0:B7:79:A5:35. You can see the eth0 IPaddress (10.0.0.155), broadcast address (10.0.0.255), and subnet mask (255.255.255.0).Other information includes the number of packets received and transmitted, as wellas problems (errors, dropped packets, and overruns) that occurred on the interface.
To get information on both active and inactive NICs, use the -a option:
# ifconfig -a
Instead of using ifconfig (and several other commands described in this chapter),you can use the newer ip command. The ip command was made to show informationabout your network interfaces, as well as changing settings for network devices, rout-ing, and IP tunnels. Here the ip command is used to show information about the eth0 interface:
# ip addr show eth0
1: eth0: <BROADCAST,MULTICAST,UP,LOWER_UP> mtu 1500 qdisc pfifo_fast qlen 1000
link/ether 00:d0:b7:79:a5:35 brd ff:ff:ff:ff:ff:ff
inet 10.0.0.155/24 brd 10.0.0.255 scope global eth0
inet6 fe80::2d0:b7ff:fe79:a535/64 scope link
valid_lft forever preferred_lft forever
The ip command allows for shorthand syntax. If you’re familiar with the Cisco IOScommand line interface, the ip command works the same way. For example, insteadof typing ip addr show, you could type the following to see information on all interfaces:
# ip a
The ip command can operate on multiple network components, known as objects. Oneof these objects is addr, which allows ip to configure network addresses. We willcover other objects of the ip command below.
193
Chapter 11: Managing Network Connections
82911c11.qxd:Toolbox 10/18/07 4:01 PM Page 193

To see how the ip command is used, use the help option. Along with the help option, youcan identify an ip object to get information on using that object:
$ ip help View ip usage statement
Usage: ip [ OPTIONS ] OBJECT { COMMAND | help }
ip [ -force ] [-batch filename
where OBJECT := { link | addr | route | rule | neigh | ntable | tunnel|
maddr | mroute | monitor | xfrm }
OPTIONS := { -V[ersion] | -s[tatistics] | -r[esolve] |
-f[amily] { inet | inet6 | ipx | dnet | link } |
-o[neline] | -t[imestamp] }
$ ip addr help View help for the addr object
$ ip route help View help for the route object
$ ip tunnel help View help for the tunnel object
Understanding subnetwork masks can be confusing if you’re not used to them. Youmay find ipcalc useful to calculate a host computer’s netmask from its CIDR IP address:
$ ipcalc -bmn 192.168.1.100/27
NETMASK=255.255.255.224
BROADCAST=192.168.1.127
NETWORK=192.168.1.96
In the example just shown, the netmask (which indicates which part of an IP addressrepresents the network and which represents the host) is 255.255.255.224. That wasderived from the /27 value at the end of the IP address 192.168.1.100.
Using Wireless ConnectionsSetting up wireless connections in Fedora has been tricky in the past, primarily due tothe fact that open source drivers have not been available for the vast majority of wire-less LAN cards on the market. The Fedora Project helped greatly to solve this prob-lem starting with Fedora 7 by including firmware for wireless LAN cards that couldbe freely distributed (although not available as open source). So now many wirelesscards can be detected and configured automatically in Fedora.
Wireless configuration is an area where we would suggest you use the GUI tools (inparticular, the Network Configuration window described earlier in this chapter, orNetwork Manager) to do basic configuration. You may need to add wireless toolspackages to get this to work, such as wireless-tools and bcm43xx-fwcutter packages,which are available with Fedora. Likewise, you may need firmware that is availablein the following packages: ipw2100-firmware, ipw2200-firmware, zd1211-firmware,and iwlwifi-firmware packages.
If you are not able to configure your wireless LAN card using the Network Configura -tion window, you might be able to get your wireless card working using drivers andtools available from Atheros (www.atheros.com), the MadWifi (www.madwifi.org)project, or the Ndiswrapper project (ndiswrapper.sourceforge.net). RPM packagesof software from those projects are available from the rpm.livna.org repository,described in Chapter 2.
194
Chapter 11: Managing Network Connections
82911c11.qxd:Toolbox 10/18/07 4:01 PM Page 194

If you need help determining exactly what wireless card you have, type the following:
# lspci | grep -i wireless Search for wireless PCI cards
01:09.0 Network controller: Broadcom Corporation BCM4306 802.11b/g
Wireless LAN Controller (rev 03)
Assuming that your wireless card is up and running, there are some useful commandsin the wireless-tools package you can use to view and change settings for your wirelesscards. In particular, the iwconfig command can help you work with your wirelessLAN interfaces. The following scans your network interfaces for supported wireless cards and liststheir current settings:
# iwconfig
eth0 no wireless extensions.
eth1 IEEE 802.11-DS ESSID:”” Nickname:”HERMES I”
Mode:Managed Frequency:2.457 GHz Access Point: Not-Associated
Bit Rate:11 Mb/s Tx-Power=15 dBm Sensitivity:1/3
Retry limit:4 RTS thr:off Fragment thr:off
Encryption key:off
Power Management:off
Wireless interfaces may be named wlanX or ethX, depending on the hardware anddriver used. You may be able to obtain more information after setting the link up onthe wireless interface:
# ip link set eth1 up
# iwconfig eth1
eth1 IEEE 802.11-DS ESSID:”” Nickname:”HERMES I”
Mode:Managed Frequency:2.457 GHz Access Point: None
Bit Rate:11 Mb/s Tx-Power=15 dBm Sensitivity:1/3
Retry limit:4 RTS thr:off Fragment thr:off
Encryption key:off
Power Management:off
Link Quality=0/92 Signal level=134/153 Noise level=134/153
Rx invalid nwid:0 Rx invalid crypt:0 Rx invalid frag:0
Tx excessive retries:0 Invalid misc:0 Missed beacon:0
The settings just shown can be modified in a lot of ways. Here are some ways to useiwconfig to modify your wireless interface settings. In the following examples, we operate on a wireless interface named wlan0. These operations may or may not be supported,depending on which wireless card and driver you are using.
# iwconfig wlan0 essid “MyWireless” Set essid to MyWireless
# iwconfig wlan0 channel 3 Set the channel to 3
# iwconfig wlan0 mode Ad-Hoc Change from Managed to Ad-Hoc mode
# iwconfig wlan0 ap any Use any access point available
# iwconfig wlan0 sens -50 Set sensitivity to –50
# iwconfig wlan0 retry 20 Set MAC retransmissions to 20
# iwconfig wlan0 key 1234-5555-66 Set encryption key to 1234-5555-66
195
Chapter 11: Managing Network Connections
82911c11.qxd:Toolbox 10/18/07 4:01 PM Page 195

The essid is sometimes called the Network Name or Domain ID. Use it as the com-mon name to identify your wireless network. Setting the channel lets your wirelessLAN operate on that specific channel.
With Ad-Hoc mode, the network is composed of only interconnected clients with nocentral access point. In Managed/Infrastructure mode, by setting ap to a specificMAC address, you can force the card to connect to the access point at that address, oryou can set ap to any and allow connections to any access point.
If you have performance problems, try adjusting the sensitivity (sens) to either a neg-ative value (which represents dBm) or positive value (which is either a percentage ora sensitivity value set by the vendor). If you get retransmission failures, you can increasethe retry value so your card can send more packets before failing.
Use the key option to set an encryption key. You can enter hexadecimal digits (XXXX-XXXX-XXXX-XXXX or XXXXXXXX). By adding an s: in front of the key, you can enteran ASCII string as the key (as in s:My927pwd).
Using Dial-up ModemsAlthough high-speed DSL, cable modem, and wireless LAN hardware have becomewidely available, there may still be times when a phone line and a modem are youronly way to get on the Internet. Linux offers both graphical and command line toolsfor configuring and communicating with modems.
As with other network connections in Fedora, dial-up modem connections can be con-figured using the Network Configuration window. Most external serial modems willwork with Linux without any special configuration. Most hardware PCI modems willalso work. However, many software modems (also sometimes called Winmodems)often will not work in Linux (although some can be configured with special drivers,and are therefore referred to as Linmodems).
Instead of describing the contortions you must go through to get some Winmodemsworking in Linux, we recommend that you purchase either a modem that connects to an external serial port or a hardware modem. If you want to try configuring yourWinmodem yourself, refer to the Linmodems site (www.linmodems.org).
If you are not able to get your modem working from the Network Configuration win-dow, you can try several commands. First try the wvdialconf command to try to scanany modems connected to your serial ports and create a configuration file:
# wvdialconf /etc/wvdial.conf Scan serial ports, create config file
Scanning your serial ports for a modem.
ttyS0: ATQ0 V1 E1 -- OK
ttyS0: ATQ0 V1 E1 Z -- OK
...
196
Chapter 11: Managing Network Connections
82911c11.qxd:Toolbox 10/18/07 4:01 PM Page 196

In this example, a modem was found on the COM1 port (serial port /dev/ttyS0).Further output should show which speeds are available and various features that aresupported. The configuration information that results is, in this case, written to thefile /etc/wvdial.conf. Here’s an example of what that file might look like:
[Dialer Defaults]
Modem = /dev/ttyS0
Baud = 115200
Init1 = ATZ
Init2 = ATQ0 V1 E1 S0=0 &C1 &D2 S11=55 +FCLASS=0
;Phone =
;Username =
;Password =
Open wvdial.conf in a text editor and remove the comment characters (;) from infront of the Phone, Username, and Password entries. Then add the phone number youneed to dial to reach your ISP’s bank of dial-in modems. Next add the user name andpassword you need to log in to that modem connection.
To use the dial-up entry you just configured, you can use the wvdial command:
# wvdial Dial out and connect to your ISP
--> WvDial: Internet dialer version 1.54.0
--> Initializing modem.
--> Sending: ATZ
ATZ
OK
--> Modem initialized.
...
After the connection is established between the two modems, a Point-to-Point Protocol(ppp) connection is created between the two points. After that, you should be able tostart communicating over the Internet.
If you find that you are not able to communicate with your modem, there are someways of querying your computer’s serial ports to find out what is going wrong. Thefirst thing to check at the low level is that your /dev/ttyS? device talks to the hard-ware serial port.
By default, the Linux system knows of four serial ports: COM1 (/dev/ttyS0), COM2(/dev/ttyS1), COM3 (/dev/ttyS2), and COM4 (/dev/ttyS3). To see a listing of thoseserial ports use the setserial command with the -g option, as follows:
# setserial -g /dev/ttyS0 /dev/ttyS1 /dev/ttyS2 /dev/ttyS3 See port info
/dev/ttyS0, UART: 16550A, Port: 0x03f8, IRQ: 4
/dev/ttyS1, UART: unknown, Port: 0x02f8, IRQ: 3
/dev/ttyS2, UART: unknown, Port: 0x03e8, IRQ: 4
/dev/ttyS3, UART: unknown, Port: 0x02e8, IRQ: 3
197
Chapter 11: Managing Network Connections
82911c11.qxd:Toolbox 10/18/07 4:01 PM Page 197

To see more detailed information on your serial ports, use the -a option:
# setserial -a /dev/ttyS0 View serial port details
/dev/ttyS0, Line 0, UART: 16550A, Port: 0x03f8, IRQ: 4
Baud_base: 115200, close_delay: 50, divisor: 0
closing_wait: 3000
Flags: spd_normal skip_test
# setserial -ga /dev/ttyS0 /dev/ttyS1 Check multiple port details
The setserial command can also be used to re-map physical serial ports to logical/dev/ttyS? devices. Unless you’re running kernel 2.2 with a jumper-configured ISAserial card, you won’t need this. Modern Linux systems running on modern hardwaremake COM1 and COM2 serial ports work right out of the box, so we won’t cover theseoptions.
The stty command is another command you can use to work with serial ports. To viewthe current settings for the COM1 port (ttyS0), type the following:
# stty -F /dev/ttyS0 -a View tty settings for serial port
speed 9600 baud; rows 0; columns 0; line = 0;
intr = ^C; quit = ^\; erase = ^?; kill = ^U; eof = ^D; eol = <undef>; eol2 =
<undef>; swtch = <undef>; start = ^Q; stop = ^S;
susp = ^Z; rprnt = ^R; werase = ^W; lnext = ^V; flush = ^O; min = 1; time = 0;
-parenb -parodd cs8 hupcl -cstopb cread clocal -crtscts
-ignbrk -brkint -ignpar -parmrk -inpck -istrip -inlcr -igncr icrnl ixon -ixoff –
iuclc -ixany -imaxbel -iutf8
opost -olcuc -ocrnl onlcr -onocr -onlret -ofill -ofdel nl0 cr0 tab0 bs0 vt0 ff0
isig icanon iexten echo echoe echok -echonl -noflsh -xcase -tostop -echoprt
echoctl echoke
The dialer will typically change these settings as needed, although you can use thestty command to change these settings as well. Refer to the stty man page (manstty) for descriptions of any of the tty settings.
You can talk directly to the modem or other serial devices using the minicom command. In fact,it can be useful to troubleshoot dialing by issuing AT commands to the modem usingminicom. The first time you run minicom, use -s to enter setup mode:
# minicom -s Create your modem settings
+-----[configuration]-----+
| Filenames and paths |
| File transfer protocols |
| Serial port setup |
| Modem and dialing |
| Screen and keyboard |
| Save setup as dfl |
| Save setup as.. |
| Exit |
| Exit from Minicom |
+-------------------------+
198
Chapter 11: Managing Network Connections
82911c11.qxd:Toolbox 10/18/07 4:01 PM Page 198

Let’s forget about modems for a moment and assume you want to use COM1 to con-nect to a Cisco device at 9600 baud. Use the arrow keys to navigate to Serial port setupand press Enter to select it. Press a to edit the serial device and change that device to/dev/ttyS0. Next, press e for port settings and when the Comm Parameters screenappears, press e for 9600 baud. To toggle off hardware flow control, press f. PressEnter to return to the configuration screen.
To change modem parameters, select modem and dialing. Then clear the init, reset,connect, and hangup strings (which are not appropriate for the Cisco device config-ured here). When that’s done, select save setup as dfl (default) from the configu-ration screen and choose Exit (not Exit from Minicom).
You’re now in the minicom terminal. To learn more about how to use minicom, pressCtrl+a, then z for help. When you are done, press Ctrl+a, then x to exit from minicom.
WARNING! Do not run minicom inside screen with the default key bindings!Otherwise, Ctrl+a gets intercepted by screen! If you do so by mistake, go toanother screen window and type: killall minicom.
Checking Name ResolutionBecause IP addresses are numbers, and people prefer to address things by name,TCP/IP networks (such as the Internet) rely on DNS to resolve hostnames into IPaddresses. Fedora provides several tools for looking up information related to DNSname resolution.
When you first installed Fedora, you either identified Domain Name System (DNS)servers to do name resolution or had them assigned automatically from a DHCP server.That information is then stored in the /etc/resolv.conf file, looking something likethe following:
nameserver 11.22.33.44
nameserver 22.33.44.55
The numbers shown above are replaced by real IP addresses of computers that serveas DNS name servers. When you can connect to working DNS servers, you can usecommands to query those servers and look up host computers.
You can use the dig command (which should be used instead of the deprecatednslookup command) to look up information from a DNS server. The host com-mand can be used to look up address information for a hostname or domain name.
To search your DNS servers for a particular host name (www.turbosphere.com in the followingexamples), use the dig command as follows:
$ dig www.turbosphere.com Search DNS servers set in /etc/resolv.conf
199
Chapter 11: Managing Network Connections
82911c11.qxd:Toolbox 10/18/07 4:01 PM Page 199

Instead of using your assigned name server, you can query a specific name server. The following example queries the DNS server at 4.2.2.1:
$ dig www.turbosphere.com @4.2.2.1
Using dig, you can also query for a specific record type:
$ dig turbosphere.com mx Queries for the mail exchanger
$ dig turbosphere.com ns Queries for the authoritative name servers
Use the +trace option to trace a recursive query from the top-level DNS servers down tothe authoritative servers:
$ dig +trace www.turbosphere.com Recursively trace DNS servers
If you just want to see the IP address of a host computer, use the +short option:
$ dig +short www.turbosphere.com Display only name/IP address pair
turbosphere.com.
66.113.99.70
You can use dig to do a reverse lookup to find DNS information based on an IP address:
$ dig -x 66.113.99.70 Get DNS information based on IP address
You can use host to do a reverse DNS lookup as well:
$ host 66.113.99.70
70.99.133.66.in-addr.arpa domain name pointer boost.turbosphere.com.
To get hostname information for the local machine, use the hostname and dnsdomainnamecommands:
$ hostname View the local computer’s full DNS host name
boost.turbosphere.com
$ hostname -s View the local computer’s short host name
boost
$ hostname -d View the local computer’s domain name
turbosphere.com
$ dnsdomainname Another way to view the local domain name
turbosphere.com
You can also use hostname to set the local hostname temporarily (until the next reboot).Here’s an example:
# hostname server1.example.com Set local hostname
Changing the hostname of a running machine may adversely affect some runningdaemons. Instead, we recommend you set the local hostname so it is set each time the system
200
Chapter 11: Managing Network Connections
82911c11.qxd:Toolbox 10/18/07 4:01 PM Page 200

starts up. Edit the HOSTNAME= line in the /etc/sysconfig/network file. Here is anexample:
HOSTNAME=server1.example.com
Troubleshooting Network Problems Troubleshooting networks is generally done from the bottom layer up. As discussedin the beginning of this chapter, the first step is to make sure that the physical net-work layer components (cables, NICs, and so on) are connected and working. Next,check that the links between physical nodes are working. After that, there are lots oftools for checking the connectivity to a particular host.
Checking Connectivity to a HostWhen you know you have a link and no duplex mismatch, the next step is to ping yourdefault gateway. You should have configured the default gateway (gw) either in the/etc/sysconfig/network file or in the individual network card’s /etc/sysconfig/network-script/ifcfg-eth? script. To check your default gateway in the actual routing table,use the ip command as follows:
# ip route
10.0.0.0/24 dev eth0 proto kernel scope link src 10.0.0.155
169.254.0.0/16 dev eth0 scope link
default via 10.0.0.1 dev eth0
The gateway for the default route is 10.0.0.1. To make sure there is IP connectivity to that gate-way, use the ping command as follows:
$ ping 10.0.0.1
PING 10.0.0.1 (10.0.0.1) 56(84) bytes of data.
64 bytes from 10.0.0.1: icmp_seq=1 ttl=64 time=0.382 ms
64 bytes from 10.0.0.1: icmp_seq=2 ttl=64 time=0.313 ms
64 bytes from 10.0.0.1: icmp_seq=3 ttl=64 time=0.360 ms
64 bytes from 10.0.0.1: icmp_seq=4 ttl=64 time=1.43 ms
--- 10.0.0.1 ping statistics ---
4 packets transmitted, 4 received, 0% packet loss, time 2999ms
rtt min/avg/max/mdev = 0.313/0.621/1.432/0.469 ms
By default, ping continues until you press Ctrl+c. Other ping options include the following:
$ ping -a 10.0.0.1 Add an audible ping as ping progresses
$ ping -c 4 10.0.0.1 Ping 4 times and exit (default in Windows)
$ ping -q -c 5 10.0.0.1 Show summary of pings (works best with -c)
# ping -f 10.0.0.1 Send a flood of pings (must be root)
201
Chapter 11: Managing Network Connections
82911c11.qxd:Toolbox 10/18/07 4:01 PM Page 201

$ ping -i 3 10.0.0.1 Send packets in 3-second intervals
# ping -I eth0 10.0.0.1 Set source to eth0 (use if multiple NICs)
PING 10.0.0.1 (10.0.0.1) from 10.0.0.155 eth0: 56(84) bytes of data.
# ping -I 10.0.0.155 10.0.0.1 Set source to 10.0.0.155
PING 10.0.0.1 (10.0.0.1) from 10.0.0.155 : 56(84) bytes of data.
$ ping -s 1500 10.0.0.1 Set packet size to 1500 bytes
PING 10.0.0.1 (10.0.0.1) 1500(1528) bytes of data.
Use the ping flood option with caution. By default, ping sends small packets (56 bytes). Large packets (such as the 1500-byte setting just shown) are good to make faulty NICs or connections stand out.
Checking Address Resolution Protocol (ARP)If you’re not able to ping your gateway, you may have an issue at the Ethernet MAClayer. The Address Resolution Protocol (ARP) can be used to find information at theMAC layer. To view and configure ARP entries, use the arp or ip neighbor com-mand. This example shows arp listing computers in the ARP cache by hostname:
# arp -v List ARP cache entries by name
Address HWtype HWaddress Flags Mask Iface
ritchie ether 00:10:5A:AB:F6:A7 C eth0
einstein ether 00:0B:6A:02:EC:98 C eth0
Entries: 1 Skipped: 0 Found: 1
In this example, you can see the names of other computers that the local computer’sARP cache knows about and the associated hardware type and hardware address (MACaddress) of each computer’s NIC. You can disable name resolution to see those computers’ IPaddresses instead:
# arp -vn List ARP cache entries by IP address
Address HWtype HWaddress Flags Mask Iface
10.0.0.1 ether 00:10:5A:AB:F6:A7 C eth0
10.0.0.50 ether 00:0B:6A:02:EC:98 C eth0
Entries: 1 Skipped: 0 Found: 1
To delete an entry from the ARP cache, use the -d option:
# arp -d 10.0.0.50 Delete address 10.0.0.50 from ARP cache
Instead of just letting ARP dynamically learn about other systems, you can add staticARP entries to the cache using the -s option:
# arp -s 10.0.0.51 00:0B:6A:02:EC:95 Add IP and MAC addresses to ARP
202
Chapter 11: Managing Network Connections
82911c11.qxd:Toolbox 10/18/07 4:01 PM Page 202

To do the same actions with the ip command that you just did with the arp com-mand, use the neighbor object (notice that neighbor, nei, and n objects can beused interchangeably):
# ip neighbor
10.0.0.1 dev eth0 lladdr 00:10:5a:ab:f6:a7 DELAY
10.0.0.50 dev eth0 lladdr 00:0b:6a:02:ec:98 REACHABLE
# ip nei del 10.0.0.50 dev eth0
# ip n add 10.0.0.51 lladdr 00:0B:6A:02:EC:95 dev eth0
To query a subnet to see if an IP is already in use, and to find the MAC address of the deviceusing it, use the arping command. The arping command is used by ifup to avoidIP conflicts when bringing an Ethernet NIC up. Here are examples:
# arping 10.0.0.50 Query subnet to see if 10.0.0.50 is in use
ARPING 10.0.0.50 from 10.0.0.195 eth0
Unicast reply from 10.0.0.50 [00:0B:6A:02:EC:98] 0.694ms
Unicast reply from 10.0.0.50 [00:0B:6A:02:EC:98] 0.683ms
# arping -I eth0 10.0.0.50 Specify interface to query from
Like the ping command, the arping command continuously queries for the addressuntil the command is ended by typing Ctrl+c. Typically, you just want to know if thetarget is alive, so you can run one of the following commands:
# arping -f 10.0.0.50 Query 10.0.0.50 and stop at the first reply
# arping -c 2 10.0.0.51 Query 10.0.0.50 and stop after 2 counts
Tracing Routes to HostsAfter you make sure that you can ping your gateway and even reach machines thatare outside of your network, you may still have issues reaching a specific host or net-work. If that’s true, you can use traceroute to find the bottleneck or point of failure:
$ traceroute boost.turbosphere.com Follow the route taken to a host
traceroute to boost.turbosphere.com (66.113.99.70),30 hops max,40 byte packets
1 10.0.0.1 (10.0.0.1) 0.281 ms 0.289 ms 0.237 ms
2 tl-03.hbci.com (64.211.114.1) 6.213 ms 6.189 ms 6.083 ms
3 172.17.2.153 (172.17.2.153) 14.070 ms 14.025 ms 13.974 ms
4 so-0-3-2.ar2.MIN1.gblx.net (208.48.1.117) 19.076 ms 19.053 ms 19.004 ms
5 so1-0-0-2488M.ar4.SEA1.gblx.net(67.17.71.210)94.697 ms 94.668 ms 94.612ms
6 64.215.31.114 (64.215.31.114) 99.643 ms 101.647 ms 101.577 ms
7 dr02-v109.tac.opticfusion.net(209.147.112.50)262.301ms 233.316ms 233.153 ms
8 dr01-v100.tac.opticfusion.net (66.113.96.1) 99.313 ms 99.401 ms 99.353 ms
9 boost.turbosphere.com (66.113.99.70) 99.251 ms 96.215 ms 100.220 ms
203
Chapter 11: Managing Network Connections
82911c11.qxd:Toolbox 10/18/07 4:01 PM Page 203

As you can see, the longest hop is between 4 (Global Crossing probably in Minneapolis)and 5 (GC in Seattle). That gap is not really a bottleneck; it just reflects the distancebetween those hops. Sometimes, the last hops look like this:
28 * * *
29 * * *
30 * * *
The lines of asterisks (*) at the end of the trace can be caused by firewalls that blocktraffic to the target. However, if you see several asterisks before the destination, thosecan indicate heavy congestion or equipment failures and point to a bottleneck.
By default, traceroute uses UDP packets, which provide a more realistic performancepicture than ICMP. That’s because some Internet hops will give lower priority to ICMPtraffic. If you’d still like to trace using ICMP packets, try one of these two commands:
# traceroute -I boost.turbosphere.com Use ICMP packets to trace a route
# tracert boost.turbosphere.com Use ICMP packets to trace a route
To trace a route to a remote host using TCP packets, use the -T option to traceroute:
# traceroute -T boost.turbosphere.com Use TCP packets to trace a route
By default, traceroute connects to port 80. You can set a different port using the -p option:
# traceroute -T -p 25 boost.turbosphere.com Connect to port 25 in trace
You can view IP addresses instead of hostnames by disabling name resolution of hops:
$ traceroute -n boost.turbosphere.com Disable name resolution in trace
An alternative to traceroute is the tracepath command, which also uses UDP to perform the trace:
$ tracepath boost.turbosphere.com Use UDP to trace the route
To view and manipulate the kernel’s routing table, the route command used to bethe tool of choice. This is slowly being replaced by the ip route command. For themost part, the Fedora network scripts rely on ip route. But it doesn’t hurt to befamiliar with both commands, because route is still quite commonly used.
You can use the old route command to display your local routing table. Here are twoexamples of the route command, with and without DNS name resolution:
# route Display local routing table information
Kernel IP routing table
204
Chapter 11: Managing Network Connections
82911c11.qxd:Toolbox 10/18/07 4:01 PM Page 204

Destination Gateway Genmask Flags Metric Ref Use Iface
10.0.0.0 * 255.255.255.0 U 0 0 0 eth0
default ritchie 0.0.0.0 UG 0 0 0 eth0
# route -n Display routing table without DNS lookup
Kernel IP routing table
Destination Gateway Genmask Flags Metric Ref Use Iface
10.0.0.0 * 255.255.255.0 U 0 0 0 eth0
0.0.0.0 10.0.0.1 0.0.0.0 UG 0 0 0 eth0
You can add a default gateway using the gw option:
# route add default gw 10.0.0.2 Add 10.0.0.2 as default gateway
You can add a new route to your network by specifying either the interface (eth0) or IPaddress of the gateway (such as gw 10.0.0.100):
# route add -net 192.168.0.0 netmask 255.255.255.0 eth0
# route add -net 192.168.0.0 netmask 255.255.255.0 gw 10.0.0.100
You can delete a route using the del option:
# route del -net 192.168.0.0 netmask 255.255.255.0 Delete a route
Using the newer ip command, you can do the same activities just shown with the routecommand. Here are three different ways to show the same basic routing information:
# ip route show Display basic routing information
10.0.0.0/24 dev eth0 proto kernel scope link src 10.0.0.195
169.254.0.0/16 dev eth0 scope link
default via 10.0.0.1 dev eth0
# ip route Display basic routing (example #2)
# ip r Display basic routing (example #3)
Here are some examples for adding and deleting routes with ip:
# ip r add 192.168.0.0/24 via 10.0.0.100 dev eth0 Add route to interface
# ip r add 192.168.0.0/24 via 10.0.0.100 Add route no interface
# ip r del 192.168.0.0/24 Delete route
To make a new route permanent, create a /etc/sysconfig/network-scripts/ file namedroute-ethX (for example, route-eth0) and place the information about the newroute in that file. For example, to add the route added with the ip command above,add the following lines to /etc/sysconfig/network-scripts/route-eth0:
ADDRESS0=192.168.0.0
NETMASK0=255.255.255.0
GATEWAY0=10.0.0.100
205
Chapter 11: Managing Network Connections
82911c11.qxd:Toolbox 10/18/07 4:01 PM Page 205

Displaying netstat Connections and StatisticsThe tools above cover network troubleshooting mostly at the network layer (layer 3).To display information about packets sent between transport-layer protocols (TCP and UDP) and ICMP,you can use the netstat command:
$ netstat -s | less Show summary of TCP, ICMP, UDP activities
You can see a list of all TCP connections, including which process is handling the connection:
# netstat -tanp View active TCP connections
Active Internet connections (servers and established)
Proto Recv-Q Send-Q Local Address Foreign Address State PID/Program name
tcp 0 0 127.0.0.1:631 0.0.0.0:* LISTEN 2039/cupsd
tcp 0 0 127.0.0.1:25 0.0.0.0:* LISTEN 2088/sendmail
...
You can also view active UDP connections as follows:
# netstat -uanp View active UDP connections
Active Internet connections (servers and established)
Proto Recv-Q Send-Q Local Address Foreign Address State PID/Program name
udp 0 0 0.0.0.0:631 0.0.0.0:* 2039/cupsd
udp 0 0 192.168.122.1:123 0.0.0.0:* 2067/ntpd
...
To narrow your output from netstat to daemons bound to a TCP port, look for the word listen. Forexample:
# netstat -tanp | grep -i listen View daemons listening to a port
The command just shown is a great way to resolve port usage conflicts between daemons.
Other Useful Network ToolsIf you’d like to see header information about packets as they are sent and received by yoursystem, use tcpdump. The tcpdump command has a lot of advanced features, most of which revolve around filtering and finding a needle in a haystack of packets. If yourun tcpdump on a remote machine, your screen will be flooded with all the ssh trafficbetween your client and the remote machine. To get started without having to learn toomuch about how tcpdump filtering works, run the following command:
# tcpdump | grep -v ssh Find packets except those associated with ssh
206
Chapter 11: Managing Network Connections
82911c11.qxd:Toolbox 10/18/07 4:01 PM Page 206

If you’d like to dig deeper into packet-level traffic, use wireshark (formerly known asethereal). Make sure you have the wireshark-gnome package installed so you can use the X version of wireshark. You can run wireshark with X over ssh on a remote machine. Wireshark is a very powerful packet sniffer that rivals the bestcommercial tools.
To explore networks and remote machines and see what services they offer, use nmap. The nmapcommand is the most common port scanner. It was even featured in the movie TheMatrix Reloaded! Make sure that you are explicitly authorized to scan the systems ornetworks you are scanning. The nmap command is part of the nmap package and can be run as a user, but several scan types require root privileges.
Here’s how to do a basic host scan with nmap:
# nmap 10.0.0.1 Scan ports on computer at 10.0.0.1
To get maximum verbosity from nmap, use the -vv option:
# nmap -vv 10.0.0.1 Show maximum verbosity from nmap output
To use nmap to scan an entire network, use the network address as an argument. In the fol-lowing example, we add the –sP option to tell nmap to perform a simple ping sweep:
# nmap -vv –sP 10.0.0.0/24 Scan hosts on an entire network
You can be very specific about the information that nmap gathers for you. In the fol-lowing example, the -P0 option tells nmap not to use ping (this is good for scanningmachines that don’t respond to ping). The -O option displays OS fingerprinting forthe machine you are scanning. The -p 100-200 option tells nmap to scan only ports100 through 200:
# nmap -vv -P0 -O -p 100-200 10.0.0.1 No ping, OS fingerprint, ports 100-200
The nmap command has a lot more options for advanced usage. Refer to the nmapman page (man nmap) for further information.
SummaryNearly every aspect of the network connections from your Fedora system can be con-figured, checked, and monitored using command line tools. You can view and changesettings of your NICs using ethtool and mii-tool commands. You can view networkstatistics with netstat.
207
Chapter 11: Managing Network Connections
82911c11.qxd:Toolbox 10/18/07 4:01 PM Page 207

To start and stop your network, commands such as service, chkconfig, ifup, andifdown are easy to manage. When a connection is established, you can see statisticsabout that connection using ifconfig and ip commands.
Besides using wired Ethernet cards, other network hardware such as wireless LANcards and dial-up modems are supported in Linux. Use commands such as iwconfigto work with wireless interfaces, and wvdialconf and minicom to configure modems.
To check DNS name resolution, use the dig, host, and hostname commands.Commands for checking connectivity and routes to a host include ping, arp,traceroute, and ip.
208
Chapter 11: Managing Network Connections
82911c11.qxd:Toolbox 10/18/07 4:01 PM Page 208

Accessing Network Resources
In the time it takes to fire up a graphical FTPclient, you could already have downloaded a fewdozen files from a remote server using commandline tools. Even when a GUI is available, com-mands for transferring files, web browsing, shar-ing directories, and reading mail can be quickand efficient to use. When no GUI is available,they can be lifesavers.
This chapter covers commands for accessingresources (files, e-mail, shared directories, andonline chats) over the network.
Running Commands to Browse the Web
Text-mode web browsers provide a quick way to check that a web serveris working or to get information from a web server when a useable GUIisn’t available. The once-popular lynx text-based browser was supplantedin most Linux systems by the links browser, which was later replaced byelinks. (Typing links now runs elinks.)
The elinks browser runs in a terminal window. Aside from not displayingimages in the terminal, elinks can handle most basic HTML content andfeatures: tables, frames, tabbed browsing, cookies, history, mime types, andsimple cascading style sheets (CSS). You can even use your mouse to followlinks and select menu items.
IN THIS CHAPTERWeb browsing withelinks
Wget, curl, lftp, andscp for file transfers
Sharing directorieswith NFS, Samba, and SSHFS
IRC chats with irssi
Mail and mutt e-mailclients
82911c12.qxd:Toolbox 10/18/07 4:01 PM Page 209

Because elinks supports multiple colors, as long as the terminal you are using sup-ports multiple colors, it’s easy to spot links and headings in the text. (Colors may notwork within a screen session.) Here are some examples of elinks command lines:
$ elinks Prompts for file name or URL
$ elinks www.handsonhistory.com Opens file name or URL you request
If you have a mouse available, click near the top of the terminal window to see the menu.Select the menu name or item you want. Select a link to go to that link. Table 12-1 showselinks keyboard navigation keys.
Table 12-1: Control Keys for Using elinks
You can add global settings for elinks to /etc/elinks.conf. Per-user settings arestored in each user’s $HOME/.elinks directory. Type man elinkskeys to see avail-able settings.
Keys Description Keys Description
Esc (or F9/F8)
Toggle menu on and off(then use arrow keys ormouse to navigate menus)
= View page information
Downarrow
Go to next link or editablefield on page
Ctrl+r Reload page
Up arrow Go to previous link oreditable field on the page
a Bookmark current page
Right arrowor Enter
Go forward to highlightedlink. Enter text in high-lighted form field
t Open new browser tab
Left arrow Go back to previous page > Go to next tab
/ Search forward < Go to previous tab
? Search backwards c Close current tab
n Find next d Download current link
N Find previous D View downloads
PageUp Scroll one page up A Add current link to bookmarks
PageDown Scroll one page down s View bookmarks
g Go to a URL v View current image
q or Ctrl+c Exit elinks h View global history manager
Chapter 12: Accessing Network Resources
210
82911c12.qxd:Toolbox 10/18/07 4:01 PM Page 210

Transferring FilesCommands in Linux for downloading files from remote servers (HTTP, HTTPS, FTP,or SSH) are plentiful and powerful. You might choose one command over anotherbecause of the specific options you need. For example, you may want to perform adownload over an encrypted connection, resume an aborted download, or do recur-sive downloads. This section describes how to use wget, ftp, lftp, scp, and scftp.
Downloading Files with wgetSometimes you need to download a file from a remote server using the command line. Forexample, you find a link to an RPM software package, but the link goes through sev-eral HTTP redirects that prevent rpm from installing straight from HTTP. Or you maywant to script the automated download of a file, such as a log file, every night.
The wget command can download files from web servers (HTTP and HTTPS) andFTP servers. With a server that doesn’t require authentication, a wget command canbe as simple as the wget command and the location of the download file:
$ wget \
http://dag.wieers.com/rpm/packages/acroread/acroread-5.0.10-1.el5.rf.i386.rpm
If, for example, an FTP server requires a login and password, you can enter that information onthe wget command line in the following forms:
$ wget ftp://user:[email protected]/path/to/file
$ wget --user=user --password=password ftp://ftp.example.com/path/to/file
For example:
$ wget ftp://chris:[email protected]/home/chris/image.jpg
$ wget –-user=chris –-password=mykuulpwd \
ftp://ftp.linuxtoys.net/home/chris/image.jpg
You can use wget to download a single web page as follows:
$ wget http://www.wiley.com Download only the Web page
If you open the resulting index.html, you’ll have all sorts of broken links. To down-load all the images and other elements required to render the page properly, use the -p option:
$ wget -p http://www.wiley.com Download Web page and other elements
But if you open the resulting index.html in your browser, chances are you will stillhave all the broken links even though all the images were downloaded. That’s becausethe links need to be translated to point to your local files. So instead, do this:
$ wget -pk http://www.wiley.com Download pages and use local file names
211
Chapter 12: Accessing Network Resources
82911c12.qxd:Toolbox 10/18/07 4:01 PM Page 211

And if you’d like wget to keep the original file and also do the translation, type this:
$ wget -pkK http://www.wiley.com Rename to local names, keep original
Sometimes an HTML file you download does not have a .html extension, but ends in .asp or .cgi instead. That may result in your browser not knowing how to openyour local copy of the file. You can have wget append .html to those files using the -E option:
$ wget -E http://www.aspexamples.com Append .html to downloaded files
With the wget command, you can recursively mirror an entire web site. While copying filesand directories for the entire depth of the server’s file structure, the -m option addstimestamping and keeps FTP directory listings. (Use this with caution, because itcan take a lot of time and space):
$ wget -m http://www.linuxtoys.net
Using some of the options just described, the following command line results in themost usable local copy of a web site:
$ wget -mEkK http://www.linuxtoys.net
If you have ever had a large file download (such as a CD or DVD image file) discon-nect before it completed, you may find the -c option to wget to be a lifesaver. Using -c, wget resumes where it left off, continuing an interrupted file download. For example:
$ wget http://example.com/DVD.iso Begin downloading large file
...
95%[========== ] 685,251,583 55K/s Download killed before completion
$ wget -c http://example.com/DVD.iso Resume download where stopped
...
HTTP request sent, awaiting response... 206 Partial Content
Length: 699,389,952 (667), 691,513 (66M) remaining [text/plain]
Because of the continue feature (-c), wget can be particularly useful for those withslow Internet connections who need to download large files. If you have ever had aseveral-hour download get killed just before it finished, you’ll know what we mean.(Note that if you don’t use -c when you mean to resume a file download, the file willbe saved to a different file: the original name with a .1 appended to it.)
Transferring Files with cURLThe client for URLs application (curl command) provides similar features to wgetfor transferring files using web and FTP protocols. However, the curl command canalso transfer files using other popular protocols, including SSH protocols (SCP andSFTP), LDAP, DICT, Telnet, and File.
212
Chapter 12: Accessing Network Resources
82911c12.qxd:Toolbox 10/18/07 4:01 PM Page 212

Instead of supporting large, recursive downloads (as wget does), curl is designed forsingle-shot file transfers. It does, however, support more protocols (as noted) and someneat advanced features. Here are a few interesting examples of file transfers with curl:
$ curl -O ftp://kernelorg.mirrors.tds.net/pub/linux/kernel/v1.0/patch[6-8].sign
$ curl -OO ftp://kernelorg.mirrors.tds.net/pub/linux/kernel/v2.6/ \
ChangeLog-2.6.{1,4}
$ curl -O ftp://chris:[email protected]/home/chris/fileA \
-Q ‘-DELE fileA’
$ curl -T install.log ftp://chris:[email protected]/tmp/ \
-Q “-RNFR install.log” -Q “-RNTO Xinstall.log
$ curl ftp://ftp.kernel.org/%2fpub/ List /pub/ contents
The first two commands show how to use square brackets to indicate a range [6-8]and curly brackets for a list {1,4} of characters or numbers to match files.
The third command line illustrates how to add a user name and password(chris:MyPasswd), download a file (fileA) from the server, and then delete the file on the server once the download is done (-Q ‘-DELE fileA’).
The fourth example uploads (-T) the file install.log to an FTP server. Then itrenames the remote file to Xinstall.log. The last example tells curl to list the contents of the /pub/ directory at ftp.kernel.org.
Transfering Files with FTP CommandsFedora comes with the standard FTP client (ftp command), that works the same wayit does on most Unix and Windows systems. We recommend you use the full-featured,user-friendly lftp instead. (The lftp command replaces ncftp, which was the defaultFTP client delivered with older Red Hat Linux distributions, due to licensing issues.)
With these FTP clients, you open a session to the FTP server (as opposed to just grab-bing a file, as you do with wget and curl). Then you navigate the server much as youwould a local file system, getting and putting documents across the network connec-tion. Here are examples of how to connect to an FTP server with lftp:
$ lftp mirrors.kernel.org Anonymous connection
lftp mirrors.kernel.org:~>
$ lftp [email protected] Authenticated connection
lftp example.com:~>
$ lftp -u francois example.com Authenticated connection
Password: ******
lftp example.com:~>
$ lftp -u francois,Mypwd example.com Authentication with password
lftp example.com:~>
$ lftp Start lftp with no connection
lftp :~> open mirrors.kernel.org Start connection in lftp session
lftp mirrors.kernel.org:~>
213
Chapter 12: Accessing Network Resources
82911c12.qxd:Toolbox 10/18/07 4:01 PM Page 213

WARNING! The fourth example should be avoided in real life. Passwords that areentered in a command line end up stored in clear text in your ~/.bash_history.They may also be visible to other users in the output of ps auwx.
When a connection is established to an FTP server, you can use a set of commandsduring the FTP session. FTP commands are similar to shell commands. Just like in abash shell, you can press Tab to autocomplete file names. In a session, lftp also sup-ports sending multiple jobs to the background (Ctrl+z) and returning them to fore-ground (wait or fg). These are useful if you want to continue traversing the FTP sitewhile files are downloading or uploading. Background jobs run in parallel. Type jobsto see a list of running background jobs. Type help to see a list of lftp commands.
The following sample lftp session illustrates useful commands when downloading:
$ lftp mirrors.kernel.org
lftp mirrors.kernel.org:~> pwd Check current directory
ftp://mirrors.kernel.org
lftp mirrors.kernel.org:~> ls List current directory
drwxr-sr-x 8 400 400 4096 Jul 02 20:19 debian/
drwxr-xr-x 7 537 537 77 May 21 21:37 fedora/
...
lftp mirrors.kernel.org:~> cd fedora/releases/7/Live/i386 Change directory
lftp mirrors.kernel.org:...> get Fedora-7-Live-i686.iso Download a file
Fedora-7-Live-i686.iso at 776398 (1%) 467.2K/s eta:26m {Receiving data]
lftp mirrors.kernel.org:...> <Ctrl+z> Send download to background
lftp mirrors.kernel.org:...> mget /gnu/ed/* Get all in /gnu/ed
lftp mirrors.kernel.org:...> !ls Run local ls
lftp mirrors.kernel.org:...> bookmark add Live Bookmark location
lftp mirrors.kernel.org:...> quit Close lftp
This session logs in as the anonymous user at mirrors.kernel.org. After changing tothe directory containing the ISO image I was looking for, I downloaded it using the getcommand. By typing Ctrl+z, the download could continue while I did other activities.Next, the mget command (which allows wildcards such as *) downloaded all files fromthe /gnu/ed directory.
Any command preceded by an exclamation mark (such as !ls) is executed by the localshell. The bookmark command saves the current location (in this case, ftp://mirrors.kernel.org/fedora/releases/7/Live) under the name Live, so next time I canrun lftp Live to return to the same location. The quit command ends the session.
Here are some useful commands during an authenticated lftp upload session. This assumes youhave the necessary file permissions on the server:
$ lftp [email protected]
Password: *******
lftp example.com:~> lcd /home/chris/songs Change to a local directory
lftp example.com:~> cd pub/uploads Change to server directory
lftp example.com:~> mkdir songs Create directory on server
lftp example.com:~> chmod 700 songs Change remote directory perms
214
Chapter 12: Accessing Network Resources
82911c12.qxd:Toolbox 10/18/07 4:01 PM Page 214

lftp example.com:~> cd songs Change to the new directory
lftp example.com:~> put song.ogg tune.ogg Upload files to server
3039267 bytes transferred
lftp example.com:~> mput /var/songs/* Upload matched files
lftp example.com:~> quit Close lftp
The lftp session illustrates how you can use shell command names to operate onremote directories (provided you have permission). The mkdir and chmod com-mands create a directory and leave permissions open only to your user account. Theput command uploads one or more files to the remote server. The mput commandcan use wildcards to match multiple files for download. Other commands includemirror (to download a directory tree) and mirror -R (to upload a directory tree).
lftp also provides a shell script for non-interactive download sessions: lftpget. The syntaxof lftpget is similar to that of the wget command:
$ lftpget ftp://mirrors.kernel.org/centos/5.0/os/x86_64/RELEASE-NOTES-en
Keep in mind that standard FTP clients are insecure because they do all their work inclear text. So your alternative, especially when security is a major issue, is to use SSHtools to transfer files.
Using SSH Tools to Transfer FilesBecause SSH utilities are among the most important tools in a system administrator’sarsenal of communications commands, some of the more complex uses of configuringand using SSH utilities are covered in Chapter 13. However, in their most basic form,SSH utilities are the tools you should use most often for basic file transfer.
In particular, the scp command will do most of what you need to get a file from onecomputer to another, while making that communication safe by encrypting both thepassword stage and data transfer stage of the process. The ssh command replaces thercp command as the most popular tool for host-to-host file copies.
WARNING! You do not get a warning before overwriting existing files with scp,so be sure that the target host doesn’t contain any files or directories you want thatare in the path of your scp file copies.
Copying Remote Files with scpTo use scp to transfer files, the SSH service (usually the sshd server daemon) must berunning on the remote system. Here are some examples of useful scp commands:
$ scp myfile francois@server1:/tmp/ Copy myfile to server1
Password: ******
$ scp server1:/tmp/myfile . Copy remote myfile to local working dir
Password: ******
215
Chapter 12: Accessing Network Resources
82911c12.qxd:Toolbox 10/18/07 4:01 PM Page 215

Use the -p option to preserve permissions and timestamps on the copied files:
$ scp -p myfile server1:/tmp/
If the SSH service is configured to listen on a port other than the default port 22, use -P to indicate that port on the scp command line:
$ scp -P 12345 myfile server1:/tmp/ Connect to a particular port
To do recursive copies, from a particular point in the remote file system, use the -r option:
$ scp -r mydir francois@server1:/tmp/ Copies all mydir to remote /tmp
Although scp is most useful when you know the exact locations of the file(s) youneed to copy, sometimes it’s more helpful to browse and transfer files interactively.
Copying Remote Files in sftp and lftp SessionsThe sftp command lets you use an FTP-like interface to find and copy files over SSH protocols. Here’s an example of how to start an sftp session:
$ sftp chris@server1
chris@server1’s password: *****
sftp>
Use sftp in the same manner as you use regular FTP clients. Type ? for a list of com-mands. You can change remote directories (cd), change local directories (lcd), checkcurrent remote and local directories (pwd and lpwd), and list remote and local con-tents (ls and lls). Depending on the permission of the user you logged in as, youmay be able to create and remove directories (mkdir and rmdir), and change per-missions (chmod) and ownership/group (chown and chgrp) of files and directories.
You can also use lftp (discussed earlier in this chapter) as an sftp client. Usinglftp adds some user-friendly features such as path completion using the Tab key:
$ lftp sftp://chris@server1
Password: ********
lftp chris@server1:~>
Using Windows File Transfer ToolsIn many cases, people need to get files from Linux servers using Windows clients. Ifyour client operating system is Windows, you can use one of the following open sourcetools to get files from Linux servers:
❑ WinSCP (http://winscp.net) — Graphical scp, sftp, and FTP client forWindows over SSH1 and SSH2 protocols.
216
Chapter 12: Accessing Network Resources
82911c12.qxd:Toolbox 10/18/07 4:02 PM Page 216

❑ FileZilla (http://filezilla.sourceforge.net) — Provides graphical clientFTP and SFTP services in Windows, as well as offering FTP server features.
❑ PSCP (www.chiark.greenend.org.uk/~sgtatham/putty/) — Command linescp client that is part of the PuTTY suite.
❑ PSFTP (www.chiark.greenend.org.uk/~sgtatham/putty/) — Command linesftp client that is part of the PuTTY suite.
Sharing Remote Directories Tools described to this point in the chapter provide atomic file access, where a con-nection is set up and files are transferred in one shot. In times where more persist-ent, ongoing access to a remote directory of files is needed, services for sharing andmounting remote file systems can be most useful. Such services include NetworkFile System (NFS), Samba, and SSHFS.
Sharing Remote Directories with NFSAssuming a server is already running the NFS service (typing service nfs startas root starts it in Fedora), you can use exportfs and showmount commands to seeavailable and mounted shared directories. Mounting a shared directory is done withspecial options to the standard mount command.
Viewing and Exporting NFS SharesRun from the NFS server, this exportfs command shows all shared directories availablefrom that server:
# /usr/sbin/exportfs -v
/export/myshare client.example.com(ro,wdelay,root_squash,no_subtree_check)
/mnt/public <world>(rw,wdelay,root_squash,no_subtree_check)
The two directories being shared are /export/myshare and /mnt/public. The first is only available to host computer client.example.com, whereas the second is avail-able to everyone. Options for each share are shown in parentheses. The first share isavailable read-only (ro); writes to the share are delayed to improve performance whenmore writes are expected (wdelay); and requests from the root user on the client aremapped into the anonymous UID (root_squash). Also, a less thorough check of filesystem permission is done (no_subtree_check). The second share allows read-writemounting (rw).
Add and modify shared NFS directories by making changes to the /etc/exports file. To getchanges to take effect, type any of the following as root:
# service nfs reload Reload exported shared directories
# exportfs -r Reload exported shared directories
# exportfs -rv Verbose reload of exported shares
exporting client.example.com:/export/myshare
exporting *:/mnt/public
217
Chapter 12: Accessing Network Resources
82911c12.qxd:Toolbox 10/18/07 4:02 PM Page 217

From the Linux server system, you can use the showmount command to see what shareddirectories are available from the local system. For example:
# /usr/sbin/showmount -e
Export list for server.example.com
/export/myshare client.example.com
/mnt/public *
From a client Linux system, you can use the showmount command to see what shareddirectories are available from a selected computer. For example:
# /usr/sbin/showmount -e server.example.com
/export/myshare client.example.com
/mnt/public *
Mounting NFS SharesUse the mount command to mount a remote NFS share on the local computer. Here isan example:
# mkdir /mnt/server-share
# mount server.example.com:/export/myshare /mnt/server-share
This example notes the NFS server (server.example.com) and the shared directoryfrom that server (/export/myshare). The local mount point, which must exist beforemounting the share, appears at the end of the command (/mnt/server-share).
Pass NFS-specific options to the mount command by adding them after the -o option:
# mount -o rw,hard,intr server.example.com:/export/myshare /mnt/server-share
The rw option mounts the remote directory with read-write permissions, assumingthat permission is available. With hard set, someone using the share will see a servernot responding message when a read or write operation times out. If that happens,having set the intr option lets you interrupt a hung request to a remote server (type Ctrl+c).
By default, NFS version 3 (nfs3) protocol is used to connect to the share. To use NFSversion 4, which is designed to work over the Internet and through firewalls, indicatethat protocol as the file system type on the command line as follows:
# mount -t nfs4 server.example.com:/ /mnt/server-share
NOTE Depending on which version of Fedora you are using, the implementationof NFS v4 may not be robust enough for production. It may be safer and/or morereliable to tunnel earlier versions of NFS over SSH. You can find more Informationon this topic with an Internet search for “nfs ssh”.
218
Chapter 12: Accessing Network Resources
82911c12.qxd:Toolbox 10/18/07 4:02 PM Page 218

Sharing Remote Directories with SambaSamba is the open source implementation of the Windows file and print sharingprotocol originally known as Server Message Block (SMB) and now called CommonInternet File System (CIFS). There is an implementation of Samba in Linux, as wellas in many other operating systems.
Graphical tools for sharing, querying, and mounting shared SMB directories fromWindows include the Samba SWAT web-based administration tool. To use the SWAT tool in Linux, install the samba-swat package, enable the xinetd service (by typingservice xinetd start), and turn on SWAT (chkconfig swat on). Open SWATby pointing your browser at the SWAT service (http://localhost:901) and typingthe root user name and password.
Commands for working with Samba shares can be used to query SMB servers, mountdirectories, and share directories.
Viewing and Accessing Samba SharesTo scan your network for SMB hosts, type the following:
$ findsmb
*=DMB
+=LMB
IP ADDR NETBIOS NAME WORKGROUP/OS/VERSION
--------------------------------------------------------------------
192.168.1.1 SERVER1 +[MYWORKGROUP] [Unix] [Samba 3.0.25a-3.fc7]
To view a text representation of your network neighborhood (shared directories and printers), usesmbtree:
# smbtree
Password: ******
MYGROUP
\\THOMPSON Samba Server Version 3.0.25a-3.fc7
\\THOMPSON\hp2100 HP LaserJet 2100M Printer
\\THOMPSON\IPC$ IPC Service (Samba Server Version 3.0.25a-3.fc7)
\\EINSTEIN Samba Server
\\EINSTEIN\hp5550 HP DeskJet 5550 Printer
\\EINSTEIN\IPC$ IPC Service (Samba Server)
To add an existing Linux user as a Samba user, use the smbpasswd command:
# smbpasswd -a francois
New SMB password: ******
Retype new SMB password: ******
Added user francois
219
Chapter 12: Accessing Network Resources
82911c12.qxd:Toolbox 10/18/07 4:02 PM Page 219

To list services offered by a server to an anonymous user, type the following:
$ smbclient -L server
Password: ******
Anynymous login successful
Domain=[MYGROUP] OS=[Unix] Server=Samba 3.0.25a-3.fc7
tree connect failed: NT_STSTUS_LOGON_FAILURE
Here’s the output from smbclient for a specific user named francois:
$ smbclient -L server -U francois
Password: ******
Domain=[MYGROUP] OS=[Unix] Server=[Samba 3.0.25a-3.fc7]
Sharename Type Comment
--------- ---- -------
IPC$ IPC IPC Service (Samba Server Version 3.0.25a-3.fc7)
hp5550 Printer HP DeskJet 5550 Printer
Server Comment
--------- -------
THOMPSON Samba Server Version 3.0.25a-3.fc7
Workgroup Master
--------- -------
MYGROUP THOMPSON
To connect to a Samba share FTP-style, type the following:
$ smbclient //192.168.1.1/myshare -U francois
Password:
Domain=[MYWORKGROUP] OS=[Unix] Server=[Samba 3.0.25a-3.fc7]
smb: \>
As with most FTP clients, type help or ? to see a list of available commands. Like -wise, you can use common shell-type commands, such as cd, ls, get, put, andquit, to get around on the SMB host.
Mounting Samba SharesYou can mount remote Samba shares on your local file system much as you would a local filesystem or remote NFS file system. To mount the share:
# mount -t cifs -o username=francois,password=MySecret \
//192.168.1.1/myshare /mnt/mymount/
NOTE The Samba file system (smbfs) is deprecated and should no longer beused. Instead, indicate CIFS (-t cifs) as the file system type when you mount a remote Samba share.
220
Chapter 12: Accessing Network Resources
82911c12.qxd:Toolbox 10/18/07 4:02 PM Page 220

You can see the current connections and file locks on a server using the smbstatus command.This will tell you if someone has mounted your shared directories or is currently usingan smbclient connection to your server:
# smbstatus
Samba version 3.0.25a-3.fc7
PID Username Group Machine
------------------------------------------
5466 francois francois 10.0.0.55 (10.0.0.55)
Service pid machine Connected at
-------------------------------------------
myshare 5644 10.0.0.55 Tue Jul 3 15:08:29 2007
No locked files
To see a more brief output, use the -b option:
$ smbstatus -b
Looking Up Samba HostsNetBIOS names are used to identify hosts in Samba. You can determine the IP address of acomputer using the nmblookup command to broadcast for a particular NetBIOS nameon the local subnet as follows:
$ nmblookup thompson
querying thompson on 192.168.1.255
192.168.1.1 server1<00>
To find the IP address for a server on a specific subnet, use the -U option:
$ nmblookup -U 192.168.1.255 server1
querying server1 on 192.168.1.255
192.168.1.1 server1<00>
Checking Samba ConfigurationIf you are unable to use a Samba share or if you have other problems communicatingwith your Samba server, you can test the Samba configuration on the server. Thetestparm command can be used to check your main Samba configuration file (smb.conf):
$ testparm
Load smb config files from /etc/samba/smb.conf
Processing section “[homes]”
Processing section “[printers]”
Processing section “[myshare]”
Loaded services file OK.
Server role: ROLE_STANDALONE
Press Enter to see a dump of your service definitions
221
Chapter 12: Accessing Network Resources
82911c12.qxd:Toolbox 10/18/07 4:02 PM Page 221

After pressing Enter as instructed, you can see the settings from your smb.conf file.Here’s how an entry for the myshare shared directory, used earlier in an example,might appear in the smb.conf file:
[myshare]
path = /home/francois
username = francois
valid users = francois
hosts allow = einstein
available = yes
This entry allows the Samba user francois to access the /home/francois directory(represented by the myshare share name) from the host computer named einstein.The share is shown as being currently available.
The previous example of testparm showed the entries you set in the smb.conf file.However, it doesn’t show all the default entries you didn’t set. You can view those using the -v option. Pipe it to the less command to page through the settings:
$ testparm -v | less
If you want to test a configuration file before it goes live, you can tell testparm to use a fileother than /etc/samba/smb.conf:
$ testparm /etc/samba/test-smb.conf
Sharing Remote Directories with SSHFSAnother magical trick you can do over the SSH protocol is mount remote file sys-tems. Using the SSH file system (sshfs), you can mount any directory from an SSHserver that your user account can access from your local Linux system. sshfs pro-vides encryption of the mount operation as well as of all the data being transferred.Another cool aspect of sshfs is that it requires no setup on the server side (otherthan having SSH service running).
Here is a quick procedure for mounting a directory of documents from a remote server to a localdirectory. Doing this only requires that the remote server is running SSH, is accessible,and that the directory you want is accessible to your user account on the server. Herewe are mounting a directory named /var/docs from the host at 10.0.0.50 to a mountpoint called /mnt/docs on the local system:
# yum install fuse-sshfs Install fuse-sshfs software
# mkdir /mnt/docs Create mount point
# sshfs [email protected]:/var/docs /mnt/docs Mount remote directory
When you are done using the remote directory, you can unmount it with the fusermount command:
# fusermount -u /var/docs Unmount remote directory
222
Chapter 12: Accessing Network Resources
82911c12.qxd:Toolbox 10/18/07 4:02 PM Page 222

Chatting with Friends in IRCDespite the emergence of instant messaging, Internet Relay Chat (IRC) is still used by a lot of people today. Freenode.net has tons of chat rooms dedicated to supportingmajor open source software projects. In fact, many people stay logged into them allday and just watch the discussions of their favorite Linux projects scroll by. This isknown as lurking.
The xchat utility is a good graphical, multi-operating system IRC client. FromFedora, select Applications ➪ Internet ➪ IRC. But the elite way to do IRC is to run a text-mode client in screen on an always-on machine, such as an old server.Another similar option is to use an IRC proxy client, also known as a bouncer, such as dircproxy.
The original IRC client was ircII. It allowed the addition of scripts — in some wayssimilar to macros found in productivity suites — that automated some of the commandsand increased usability. The most popular was PhoEniX by Vassago. Then came BitchX,which started as an ircII script and then became a full-blown client. Today, most peopleuse irssi. To install and launch irssi from Fedora, type:
# yum install irssi
$ irssi -n JayJoe199x
In this example, the user name (nick) is set to JayJoe199x (you should choose yourown). You should see a blue status bar at the bottom of the screen indicating that youare in Window 1, the status window. IRC commands are preceded with a / character.For example, to connect to the freenode server, type:
/connect chat.freenode.net
If you didn’t add your user name on the command line, you are connected to chat.freenode.net with the user name you are logged in under. On IRC, a chat room iscalled a channel and has a pound sign (#) in front of the name. Next, try joining the #cen-tos IRC channel:
/join #centos
Your screen should look similar to Figure 12-1.
Figure 12-1: irssi connected to #centos on Freenode
223
Chapter 12: Accessing Network Resources
82911c12.qxd:Toolbox 10/18/07 4:02 PM Page 223

You are now in the channel in Window 2, as indicated in the status bar. Switch amongthe irssi windows by typing Alt+1, Alt+2, and so on (or Ctrl+n and Ctrl+p). To gethelp at any time, type /help command, where command is the name of the commandyou want more information on. Help text will output in the status window, not neces-sarily the current window.
To add to the IRC chat, simply type a message and press Enter to send the message tothose in the channel. Type /part to leave a channel. Type /quit to exit the program.
There is a lot more to irssi. You can customize it and improve your experience sig-nificantly. Refer to the irssi documentation (www.irssi.org/documentation) formore information about how to use irssi.
Using Text-Based E-mail Clients Most Mail User Agents (MUAs) are GUI-based these days. So if you began usinge-mail in the past decade or so, you probably think of Evolution, Kmail, Thunderbird,or (on Windows systems) Outlook when it comes to e-mail clients. On the first Unixand Linux systems, however, e-mail was handled by text-based applications.
If you find yourself needing to check e-mail on a remote server or other text-basedenvironment, venerable text-based mail clients are available and still quite useful. Infact, some hard-core geeks still use text-based mail clients exclusively, touting theirefficiency and scoffing at HTML-based messages.
The mail clients described in this chapter expect your messages to be stored in stan-dard MBOX format on the local system. That means that you are either logged intothe mail server or you have already downloaded the messages locally (for example,by using POP3 or similar).
NOTE Text-based mail clients can be used to read mail already downloaded byother mail clients. For example, you could open your Evolution mail Inbox file by typing mail -f $HOME/.evolution/mail/loc/Inbox.
Managing E-mail with mailThe oldest command, and easiest to use when you just want a quick check for messagesin the root user’s mailbox on a remote server, is the mail command (/bin/mail).Although mail can be used interactively, it is often used for sending script-based e-mails.Here are some examples:
$ mail -s ‘My Fedora version’ [email protected] < /etc/redhat-release
$ ps auwx | mail -s ‘My Process List’ [email protected]
The two mail examples just shown provide quick ways to mail off some text withouthaving to open a GUI mail application. The first example sends the contents of the
224
Chapter 12: Accessing Network Resources
82911c12.qxd:Toolbox 10/18/07 4:02 PM Page 224

/etc/redhat-release file to the user [email protected]. The subject (-s) is set to‘My Fedora Version’. In the second example, a list of currently running processes(ps auwx) is sent to the same user with a subject of ‘My Process List’.
Used interactively, by default the mail command opens the mailbox set by your currentshell’s $MAIL value. For example:
# echo $MAIL
/var/spool/mail/root
Mail version 8.1 6/6/93. Type ? for help.
“/var/spool/mail/root”: 25 messages 25 new
>U 1 [email protected] Fri Jun 15 20:03 44/1667 “Logwatch for ab (Linux)”
U 2 [email protected] Sat Jun 16 04:32 87/2526 “Logwatch for ab (Linux)”
3 [email protected] Sun Jun 17 04:32 92/2693 “Logwatch for ab (Linux)”
N 4 [email protected] Fri Jun 22 09:28 44/1667 “Logwatch for ab (Linux)”
N 5 MAILER-DAEMON@ab Fri Jun 22 09:28 93/3348 “Warning: could not send “
&
The current message has a greater-than sign (>) next to it. New messages have an N atthe beginning, unread (but not new) messages have a U, and if there is no letter, themessage has been read. The prompt at the bottom (&) is ready to accept commands.
At this point, you are in command mode. You can use simple commands to movearound and perform basic mail functions in mail. Type ? to see a list of commands, or typethe number of the message you want to see. Type v3 to open the third message in thevi editor. Type h18 to see a list of message headers that begins with message 18. Toreply to message 7, type r7 (type your message, then put a dot on a line by itself tosend the message). Type d4 to delete the fourth message (or d4-9 to delete messages4 through 9). Type !bash to escape to the shell (then exit to return to mail).
Before you exit mail, know that any messages you view will be copied from yourmailbox file to your $HOME/mbox file when you exit, unless you preserve them (pre*).To have all messages stay in your mailbox, exit by typing x. To save your changes tothe mailbox, type q to exit.
You can open any file that is in MBOX format when you use mail. For example, if youare logged in as root user, but want to open the mailbox for the user chris, type this:
# mail -f /var/spool/mail/chris
Managing E-mail with muttIf you want to use a command-line mail client on an ongoing basis, we recommendyou use mutt instead of mail. The mail command has many limitations, such as notbeing able to send attachments without encoding them in advance (such as with theuuencode command), while mutt has many features for handling modern e-mail needs.The mutt command is part of the mutt package.
225
Chapter 12: Accessing Network Resources
82911c12.qxd:Toolbox 10/18/07 4:02 PM Page 225

Like mail, mutt can also be used to pop off a message from a script. mutt also addsthe capability to send attachments. For example:
$ mutt -s “My Fedora Version” -a /etc/redhat-release \
[email protected] < email-body.txt
$ mutt -s “My Fedora Version” -a /etc/redhat-release \
[email protected] < /dev/null
The first example just shown includes the file email-body.txt as the body of themessage and attaches the file /etc/redhat-release as an attachment. The secondexample sends the attachment, but has a blank message body (< /dev/null).
You can begin your mutt mail session (assuming your default mailbox is $MAIL) by simplytyping mutt:
$ mutt
/home/chris/Mail does not exist. Create it? ([yes]/no): y
q:Quit d:Del u:Undel s:Save m:Mail r:Reply g:Group ?:Help
1 O Jun 16 logwatch@ab ( 69) Logwatch for ab (Linux)
2 O Jun 18 logwatch@ab ( 171) Logwatch for ab (Linux)
3 O Jun 18 Mail Delivery S ( 219) Warning: could not send message
4 O Jun 19 logwatch@ab ( 33) Logwatch for ab (Linux)
--Mutt: /var/spool/mail/root [Msgs:22 New:2 Old:20 63K]--(date/date)--(all)--
Because mutt is screen-oriented, it is easier to use than mail. As with mail, you usekey commands to move around in mutt. As usual, type ? to get help. Hints appear across thetop bar to help you with your mail. Use the up and down arrow keys to highlight themessages you want to read. Press Enter to view the highlighted message. Use PageUpand PageDown to page through each message. Press i to return to the message headers.
Search forward for text using slash (/) or backwards using Escape slash (Esc-/).Type n to search again. Press Tab to jump to the next new or unread message. Or go tothe previous one using Esc-Tab. Type s to save the current message to a file. Type d to delete a message and u to undelete it.
To send a new mail message, type m. After adding the recipient and subject, a blank mes-sage opens in vi (or whatever you have your $EDITOR set to). After exiting the messagebody, type a to add an attachment, if you like. Type ? to see other ways of manipulat-ing your message, headers or attachments. Press y to send the message or q to abortthe send.
When you are done, type x to exit without changing your mailbox; type q to exit andincorporate the changes you made (messages read, deleted, and so on).
226
Chapter 12: Accessing Network Resources
82911c12.qxd:Toolbox 10/18/07 4:02 PM Page 226

SummaryNetwork access commands provide quick and efficient ways to get content you needover a network. The elinks web browser is a popular screen-oriented command forbrowsing the web or taking a quick look at any HTML file. Dozens of commands areavailable to download files over FTP, HTTP, SSH, or other protocols, including wget,curl, lftp, and scp.
For more ongoing access to remote directories of files, this chapter covers how to useNFS, Samba, and SSHFS command tools. You can do IRC chats, which are popularamong open source projects, using the irssi command. For text-based e-mail clients,you have choices such as the mail and mutt commands.
227
Chapter 12: Accessing Network Resources
82911c12.qxd:Toolbox 10/18/07 4:02 PM Page 227

82911c12.qxd:Toolbox 10/18/07 4:02 PM Page 228

Doing Remote System Administration
Most professional Linux administrators do notrun a graphical interface on their Internet servers.As a result, when you need to access other com-puters for remote administration, you will almostsurely need to work from the command line atsome time. Luckily there are many feature-richLinux commands to help you do so.
Tools associated with the Secure Shell (SSH) serv-ice not only allow remote login and file transfer,but they also offer encrypted communication tokeep your remote administration work secure.With tools such as Virtual Network Computing(VNC), you can have a server’s remote desktopappear on your local client computer. These andother features for doing remote systems adminis-tration are described in this chapter.
Doing Remote Login andTunneling with SSH
Linux’s big brother Unix grew up on university networks. At a time whenthe only users of these networks were students and professors, and withnetworks mostly isolated from each other, there was little need for security.
Applications and protocols that were designed in those times (the 1970sand 1980s) reflect that lack of concern for encryption and authentication.SMTP is a perfect example of that. This is also true of the first generationof Unix remote tools: telnet, ftp (file transfer protocol), rsh (remoteshell), rcp (remote copy), rexec (remote execution), and rlogin (remotelogin). These tools send user credentials and traffic in clear text. For thatreason, they are very dangerous to use on the public, untrusted Internet,and have become mostly deprecated and replaced with the Secure Shell(SSH) commands (ssh, scp, sftp commands and related services).
IN THIS CHAPTERConfiguring SSH
Using SSH for remotelogin
Using SSH to do tunneling
Using SSH to provideproxy service
Using SSH with private keys
Using screen remotemultiplexing terminal
Accessing remoteWindows desktops
Sharing remote Linuxdesktops with VNC
82911c13.qxd:Toolbox 10/18/07 4:02 PM Page 229

Although there are still some uses for the legacy remote commands (see the “UsingLegacy Communications Tools” sidebar), most of this section describes how to useSSH commands to handle most of your needs for remote communications commands.
Configuring SSHNowadays, the Swiss Army knife of remote system administration is Secure Shell (SSH).SSH commands and services replace all the old remote tools and add strong encryption,public keys, and many other features. The most common implementation of SSH in the Linux world is OpenSSH (www.openssh.com), maintained by the OpenBSD
Using Legacy Communications ToolsDespite the fact that SSH provides better tools for remote communications, legacycommunications commands, sometimes referred to as “r” commands, are stillincluded with most major Linux distributions. Some of these tools will performfaster than equivalent SSH commands because they don’t need to do encryption. So some old-school UNIX administrators may use them occasionally on private net-works or still include them in old scripts. Although for the most part you shouldignore these legacy remote commands, one of these commands in particular can be useful in some cases: telnet.
The telnet command is still used to communicate with some network appliances(routers, switches, UPSes, and so on) that do not have the horsepower to run an sshdaemon. Even though it poses a security risk, some appliance manufacturers includetelnet support anyway.
One good way to use the telnet command, however, is for troubleshooting manyInternet protocols such as POP3, SMTP, HTTP, and others. Under the hood, theseplain-text protocols are simply automated telnet sessions during which a client (suchas a browser or mail user agent) exchanges text with a server. The only difference isthe TCP port in use. Here is an example of how you could telnet to the HTTP port(80) of a web server:
$ telnet www.example.com 80Trying 208.77.188.166...Connected to www.example.com.Escape character is ‘^]’.GET / HTTP/1.0
Enter a second carriage return hereHTTP/1.1 200 OK
Similarly, you can telnet to a mail server on port 25 (SMTP) and 110 (POP3) and issuethe proper commands to troubleshoot e-mail problems. For more complete descrip-tions of using the telnet command to troubleshoot network protocols, refer to LinuxTroubleshooting Bible (ISBN 076456997X, Wiley Publishing, 2004), pages 505 and 508.
If you need to forcefully exit your telnet session, type the escape sequence (Ctrl+] by default). This will stop sending your keyboard input to the remote end and bringyou to the telnet command prompt where can type quit or ? for more options.
Chapter 13: Doing Remote System Administration
230
82911c13.qxd:Toolbox 10/18/07 4:02 PM Page 230

project. OpenSSH provides both client and server components. Here are a few factsabout SSH:
❑ For Windows, you can use the Linux SSH tools within Cygwin (www.cygwin.com).But unless you’re already using Cygwin (a Linux-like environment for Windows),we recommend PuTTY (www.chiark.greenend.org/uk/sgatatham/putty).PuTTY is a powerful open source Telnet/SSH client.
❑ Use SSH version 2 whenever possible, because it is the most secure. Some SSH-enabled network appliances may only support older, less secure versions. OpenSSHsupports all versions. Some older versions of Fedora and RHEL accepted SSH v1and v2 connections. Newer releases accept version 2 by default.
❑ In Fedora and RHEL, as root run service start sshd to start the SSH service(sshd daemon). To configure the service, edit the /etc/ssh/sshd_config file.
❑ To configure the ssh client, edit the /etc/ssh/ssh_config file.
If you prefer to use graphical tools to administer your remote Linux system, you canenable X11 Tunneling (also called X11 Port Forwarding). With X11 Tunneling enabled(on both the SSH client and server), you can start an X application on the server andhave it displayed on the client. All communication across that connection is encrypted.
Both Fedora and RHEL come with X11 forwarding turned on (X11Forwarding yes)for the server (sshd daemon). You still need to enable it on the client side. To enableX11 forwarding on the client for a one-time session, connect with the following command:
$ ssh –X francois@myserver
To enable X11 forwarding permanently for all users, add ForwardX11 yes to /etc/ssh/ssh_config. To enable it permanently for a specific user only, add the line to that user’s~.ssh/config. After that setting has been added, the –X option is no longer requiredto use X11 Tunneling. Run ssh to connect to the remote system as you would nor-mally. To test that the tunneling is working, run xclock after ssh’ing into the remotemachine, and it should appear on your client desktop.
SSH Tunneling is an excellent way to securely use remote graphical tools!
Logging in Remotely with sshTo securely log in to a remote host, you can use either of two different syntaxes to specifythe user name:
$ ssh -l francois myserver
$ ssh francois@myserver
However, scp and sftp commands (discussed in Chapter 12) only support theuser@server syntax, so we recommend you get used to that one. If you don’t specifythe user name, ssh will attempt to log in using the same user you are logged in aslocally. When connected, if you need to forcefully exit your ssh session, type the escapesequence of a tilde followed by a period (~.).
231
Chapter 13: Doing Remote System Administration
82911c13.qxd:Toolbox 10/18/07 4:02 PM Page 231

Accessing SSH on a Different PortFor security purposes, a remote host may have its SSH service listening to a different port thanthe default port number 22. If that’s the case, use the -p option to ssh to contact thatservice:
$ ssh -p 12345 [email protected] Connect to SSH on port 12345
Using SSH to Do Tunneling (X11 Port Forwarding)With SSH tunneling configured as described earlier, the SSH service forwards XWindow System clients to your local display. However, tunneling can be used withother TCP-based protocols as well.
Tunneling for X11 ClientsThe following sequence of commands illustrates starting an SSH session, then starting a few Xapplications so they appear on the local desktop:
$ ssh francois@myserver Start ssh connection to myserver
francois@myserver’s password: *******
[francois@myserver ~}$ echo $DISPLAY Show the current X display entry
localhost:10.0 SSH sets display to localhost:10.0
[francois@myserver ~}$ xeyes& Show moving desktop eyes
[francois@myserver ~}$ system-config-printer& Configure remote printers
[francois@myserver ~}$ system-config-services& Change system services
Tunneling for CUPS Printing Remote AdministrationX11 is not the only protocol that can be tunneled over SSH. You can forward any TCP portwith SSH. This is a great way to configure secure tunnels quickly and easily. No con-figuration is required on the server side.
For example, myserver is a print server with the CUPS printing service’s web-baseduser interface enabled (running on port 631). That GUI is only accessible from thelocal machine. On my client PC, I tunnel to that service using ssh with the followingoptions:
$ ssh -L 1234:localhost:631 myserver
This example forwards port 1234 on my client PC to localhost port 631 on the server.I can now browse to http://localhost:1234 on my client PC. This will be redirectedto cupsd listening on port 631 on the server.
Tunneling to an Internet ServiceAnother example for using SSH tunneling is when your local machine is blocked from connecting to the Internet, but you can get to another machine (myserver) that has anInternet connection. The following example enables you to visit the Google.com web
232
Chapter 13: Doing Remote System Administration
82911c13.qxd:Toolbox 10/18/07 4:02 PM Page 232

site (HTTP, TCP port 80) across an SSH connection to a computer named myserverthat has a connection to the Internet:
$ ssh -L 12345:google.com:80 myserver
With this example, any connection to the local port 12345 is directed across an SSHtunnel to myserver, which in turn opens a connection to Google.com port 80. Youcan now browse to http://localhost:12345 and use myserver as a relay to theGoogle.com web site. Since you’re only using ssh to forward a port and not to obtaina shell on the server, you can add the –N option to prevent the execution of remote commands:
$ ssh -L 12345:google.com:80 –N myserver
Using SSH as a SOCKS ProxyThe previous example demonstrates that you can forward a port from the client to amachine other than the server. In the real world, the best way to get your browser traffic outof your local network via an encrypted tunnel is using SSH’s built-in SOCKS proxy feature. Forexample:
$ ssh -D 12345 myserver
The dynamic (-D) option of ssh enables you to log in to myserver (as usual). As longas the connection is open, all requests directed to port 12345 are then forwarded tomyserver. Next, set your browser of choice to use localhost port 12345 as a SOCKSv5 proxy and you’re good to go. Do not enter anything on the fields for HTTP andother protocols. They all work over SOCKS. See the Firefox Connections Settingswindow in Figure 13-1.
To test your setup, try disconnecting your ssh session and browsing to any web site.Your browser should give you a proxy error.
From a Windows client, the same port forwarding can be accomplished in Putty byselecting Connection ➪ SSH ➪ Tunnels.
Using ssh with Public Key AuthenticationUp to this point, we’ve only used ssh with the default password authentication. Thessh command also supports public key authentication. This offers several benefits:
❑ Automated logins for scripts and cron jobs: By assigning an empty passphrase,you can use ssh in a script to log in automatically. Although this is convenient, itis also dangerous, because anybody who gets to your key file can connect to anymachine you can. Configuring for automatic login can also be done with a pass -phrase and a key agent. This is a compromise between convenience and security, as explained below.
❑ A two-factor authentication: When using a passphrase-protected key for interac-tive logins, authentication is done using two factors (the key and the passphrase)instead of one.
233
Chapter 13: Doing Remote System Administration
82911c13.qxd:Toolbox 10/18/07 4:02 PM Page 233

Figure 13-1: Use the Firefox Connections Settings window for proxy configuration.
Using Public Key LoginsHere’s the process for setting up key-based communications between two Linux systems. Inthe following example, we use empty passphrases for no-password logins. If you pre-fer to protect your key with a passphrase, simply enter it when prompted during thefirst step (key pair creation).
On the client system, run the following ssh-keygen command to generate the key pairwhile logged in as the user who needs to initiate communications:
$ ssh-keygen
Generating public/private rsa key pair.
Enter file in which to save the key (/home/chris/.ssh/id_rsa): <Enter>
Enter passphrase (empty for no passphrase): <Enter>
Enter same passphrase again: <Enter>
Your identification has been saved in /home/chris/.ssh/id_rsa.
Your public key has been saved in /home/chris/.ssh/id_rsa.pub.
The key fingerprint is:
ac:db:a4:8e:3f:2a:90:4f:05:9f:b4:44:74:0e:d3:db [email protected]
Note that at each prompt, you pressed the Enter key to create the default key file nameand to enter (and verify) an empty passphrase. You now have a private key that youneed to keep very safe, especially since in this procedure you didn’t protect it with apassphrase.
234
Chapter 13: Doing Remote System Administration
82911c13.qxd:Toolbox 10/18/07 4:02 PM Page 234

You also now have a public key (id_rsa.pub), which was created by the previouscommand. This public key needs to be installed on hosts you want to connect to. The content of ~/.ssh/id_rsa.pub needs to be copied (securely) to ~/.ssh/authorized_keys2 for the user you want to ssh to on the remote server. Theauthorized_keys2 file can contain more than one public key, if multiple users use ssh to connect to this account.
Log in to the remote server system as the user that you will want to ssh as with the key.If you don’t already have a ~/.ssh directory, the first step is to create it as follows:
$ cd
$ mkdir .ssh
$ chmod 700 .ssh
The next step is to copy (securely) the public key file from the client and put it in anauthorized keys file on the server. This can be accomplished using scp. For example,assuming a client system named myclient and a client user named chris, type thefollowing on the server:
$ scp chris@myclient:/home/chris/.ssh/id_rsa.pub . Get client id_rsa.pub
$ cat id_rsa.pub >> ~/.ssh/authorized_keys2 Add to your keys
$ chmod 600 ~/.ssh/authorized_keys2 Close permissions
$ rm id_rsa.pub Delete public key after copying its content
This procedure can also be accomplished by editing the ~/.ssh/authorized_keys2text file on the server and copying and pasting the public key from the client. Makesure you do so securely over ssh, and make sure not to insert any line breaks in thekey. The entire key should fit on a single line, even if it wraps on your screen.
Then from the client (using the client and server user accounts you just configured),you can just ssh to the server and the key will be used. If you set a passphrase, youwill be asked for it as you would for a password.
Saving Private Keys to Use from a USB Flash DriveIf you’d like to store your private key somewhere safer than your hard drive, you can use aUSB flash drive (sometimes called a thumbdrive or pen drive):
$ mv ~/.ssh/id_rsa /media/THUMBDRIVE1/myprivatekey
And then, when you want to use the key, insert the USB drive and type the following:
$ ssh -i /media/THUMBDRIVE1/myprivatekey chris@myserver
Using keys with passphrases is more secure than simple passwords, but also morecumbersome. To make your life easier, you can use ssh-agent to store unlocked keys forthe duration of your session. When you add an unlocked key to your running ssh-agent,you can run ssh using the key without being prompted for the passphrase each time.
235
Chapter 13: Doing Remote System Administration
82911c13.qxd:Toolbox 10/18/07 4:02 PM Page 235

To see what the ssh-agent command does, run the command with no option. Athree-line bash script appears when you run it, as follows:
$ ssh-agent
SSH_AUTH_SOCK=/tmp/ssh-SkEQZ18329/agent.18329; export SSH_AUTH_SOCK;
SSH_AGENT_PID=18330; export SSH_AGENT_PID;
echo Agent pid 18330;
The first two lines of the output just shown need to be executed by your shell. Copyand paste those lines into your shell now. You can avoid this extra step by startingssh-agent and having the bash shell evaluate its output by typing the following:
$ eval `ssh-agent`
Agent pid 18408
You can now unlock keys and add them to your running agent. Assuming you havealready run the ssh-keygen command to create a default key, let’s add that default keyusing the ssh-add command:
$ ssh-add
Enter passphrase for /home/chris/.ssh/id_rsa: *******
Identity added: /home/chris/.ssh/id_rsa (/home/chris/.ssh/id_rsa)
Next you could add the key you stored on the USB thumbdrive:
$ ssh-add /media/THUMBDRIVE1/myprivatekey
Use the -l option to ssh-add to list the keys stored in the agent:
$ ssh-add -l
2048 f7:b0:7a:5a:65:3c:cd:45:b5:1c:de:f8:26:ee:8d:78 /home/chris/.ssh/id_rsa
(RSA)
2048 f7:b0:7a:5a:65:3c:cd:45:b5:1c:de:f8:26:ee:8d:78
/media/THUMBDRIVE1/myprivatekey (RSA)
To remove one key from the agent, for example the one from the USB thumbdrive, run ssh-add with the -d option as follows:
$ ssh-add -d /media/THUMBDRIVE1/myprivatekey
To remove all the keys stored in the agent, use the -D option:
$ ssh-add -D
Using screen: A Rich Remote ShellThe ssh command gives you only one screen. If you lose that screen, you lose all youwere doing on the remote computer. That can be very bad if you were in the middle
236
Chapter 13: Doing Remote System Administration
82911c13.qxd:Toolbox 10/18/07 4:02 PM Page 236

of something important, such as a 12-hour compile. And if you want to do three thingsat once, for example vi httpd.conf, tail -f error_log, and service httpdreload, you need to open three separate ssh sessions.
Essentially, screen is a terminal multiplexer. If you are a system administrator workingon remote servers, screen is a great tool for managing a remote computer with only acommand line interface available. Besides allowing multiple shells sessions, screenalso lets you disconnect from it, and then reconnect to that same screen session later.
The screen software package is available with Fedora. To install screen from over the Internet,type the following from the Fedora server on which you want to use screen:
# yum install screen
To use screen, run the ssh command from a client system to connect to the Linux serverwhere screen is installed. Then simply type the following command:
$ screen
If you ran screen from a Terminal window, you should see [screen 0: bash] inthe title bar and a regular bash prompt in the window. To control screen, press theCtrl+a key combo, followed by another keystroke. For example, Ctrl+a followed by ?(noted as Ctrl+a, ?) displays the help screen. With screen running, here are somecommands and control keys you can use to operate screen.
$ screen -ls List active screens
There is a screen on:
7089.pts-2.myserver (Attached) Shows screen is attached
1 Socket in /var/run/screen/S-francois.
$ Ctrl+a, a Change window title
Set window’s title to: My Server Type a new title
$ Ctrl+a, c Create a new window
$ Ctrl+a, “ Show active window titles
Num Name Flags
0 My Server Up/down arrows change windows
1 bash
$ Ctrl+a, d Detach screen from terminal
$ screen -ls List active screens
There is a screen on:
7089.pts-2.myserver (Detached) Shows screen is detached
1 Socket in /var/run/screen/S-francois.
The screen session just shown resulted in two windows (each running a bash shell)being created. You can create as many as you like and name them as you choose. Also,instead of detaching from the screen session, you could have just closed it by exitingthe shell in each open window (type exit or Ctrl+d).
When the screen session is detached, you are returned to the shell that was openedwhen you first logged into the server. You can reconnect to that screen session asdescribed in the following “Reconnecting to a screen Session” section.
237
Chapter 13: Doing Remote System Administration
82911c13.qxd:Toolbox 10/18/07 4:02 PM Page 237

Table 13-1 shows some other useful control key sequences available with screen.
Table 13-1: Control Keys for Using screen
Reconnecting to a screen SessionAfter you detach from a screen session, you can return to that screen again later(even after you log out and disconnect from the server). To reconnect when only onescreen is running, type the following:
$ screen -r
If there are several screen sessions running, screen -r won’t work. For example,this shows what happens when two detached screen sessions are running:
$ screen -r
There are several suitable screens on:
7089.pts-2.myserver (Detached)
7263.pts-2.myserver (Detached)
Type “screen [-d] -r [pid.]tty.host” to resume one of them.
Keys Description
Ctrl+a, ? Show help screen.
Ctrl+a, c Create new window.
Ctrl+a, d Detach screen from terminal. The screen session and its windows keeprunning.
Ctrl+a, ” View list of windows.
Ctrl+a, ’ Prompt for number or name of window to switch to.
Ctrl+a, n View next window.
Ctrl+a, p View previous window.
Ctrl+a, [ Terminal’s vertical scroll is disabled in screen. These keys turn onscreen’s scrollback mode. Press Enter twice to exit.
Ctrl+a,Shift+a
Rename current window.
Ctrl+a, w Show the list of window names in the title bar.
238
Chapter 13: Doing Remote System Administration
82911c13.qxd:Toolbox 10/18/07 4:02 PM Page 238

As the output suggests, you could identify the screen session you want by its name(which, by default, is a combination of the session’s process ID, tty name, and host-name). For example:
$ screen -r 7089.pts-2.myserver
Naming screen SessionsInstead of using the default names, you can create more descriptive names for your screen sessions when you start screen. For example:
$ screen -S mysession
$ screen -ls
There is a screen on:
26523.mysession (Attached)
Sharing screen SessionsThe screen command also allows the sharing of screens. This feature is great for techsupport, because each person connected to the session can both type into and watchthe current session! Creating a named screen, as in the preceding section, makes thiseasier. Then another person on a different computer can ssh to the server (using thesame user name) and type the following:
$ screen -x mysession
Just as with screen -r, if there’s only one screen running, you don’t need to specifywhich screen you’re connecting to:
$ screen -x
Using a Remote Windows DesktopMany system administrators who become comfortable using a Linux desktop preferto do administration of their Windows systems from Linux whenever possible. Linuxprovides tools such as rdesktop and tsclient, which enable you to connect to a Windowssystem running Windows Terminal Services.
To be able to connect to your Windows system desktop from Linux, you have to enable RemoteDesktop from your Windows system. To do that from Windows XP (and others) right-click My Computer and select Properties. Then choose the Remote tab from the SystemProperties window and select the Allow users to connect remotely to this computercheck box. Select which users you want to let connect to the Windows box and click OK.
Now, from Linux, you can use either rdesktop or tsclient (a graphical wrapperaround rdesktop) to connect to the Windows system using Remote Desktop Protocol
239
Chapter 13: Doing Remote System Administration
82911c13.qxd:Toolbox 10/18/07 4:02 PM Page 239

(RDP). If those applications are not already installed, type the following from yourLinux system:
# yum install rdesktop tsclient
Connecting to a Windows Desktop with tsclientIf you are used to using Windows’ Remote Desktop Connection (formerly known asTerminal Services Client) to connect from one Windows box to another, you will probablyfind the tsclient tool a good way to connect to a Windows desktop from Linux. Runningtsclient opens a Terminal Server Client window that mimics the Windows remotedesktop client’s user interface.
When the tsclient package is installed, launch tsclient by selecting Applications ➪
Internet ➪ Terminal Server Client from the GNOME desktop or by typing the follow-ing from the shell:
$ tsclient &
Figure 13-2 shows the Terminal Server Client window.
Figure 13-2: Terminal Server Client (tsclient) connects to Windows desktops.
240
Chapter 13: Doing Remote System Administration
82911c13.qxd:Toolbox 10/18/07 4:02 PM Page 240

Probably all you need to enter on this screen is the name or IP address of the Windowssystem. You will probably be prompted for user name and password, depending onhow the Windows system is configured. Select different tabs to further refine your con-nection to the remote Windows desktop.
Note that tsclient can also be used as a client for VNC and XDMCP.
Connecting to a Windows Desktop with rdesktopIf you prefer not to use the tclient wrapper described above, you can log in to a remoteWindows desktop using the rdesktop command. The rdesktop command requests alogin to the Windows machine, then opens the Windows desktop for the user afteryou log in. Here are examples of the rdesktop command:
$ rdesktop 172.16.18.66 Login to desktop at IP address
$ rdesktop -u chris -p M6pyXX win1 Identify user/password for host win1
$ rdesktop -f win1 Run rdesktop in full-screen mode
$ rdesktop -0 -r sound:local win1 Direct sound from server to client
$ rdesktop -E win1 Disable client/server encryption
If you disable client/server encryption, the login packet is encrypted, but everythingafter that is not. Although this can improve performance greatly, anyone sniffing yourLAN would be able to see your clear-text communications (including any interactivelogins after the initial login packet). Other rdesktop options that can improve per-formance or your Windows desktop include -m (don’t send mouse motion events),-D (hide window manager’s decorations), and -K (don’t override window managerkey bindings).
Using Remote Linux Desktop and Applications
The X Window System (X) should not be run on typical production servers for secu-rity and performance reasons. But thanks to the client-server nature of X, you can runan X-enabled program on a remote machine with its graphical output directed to yourdesktop. In that relationship, the application running from the remote machine isreferred to as the X client, and your desktop is the X server. When running remote Xapplications on untrusted networks or the Internet, use SSH forwarding as describedearlier. On trusted LANs, do it without SSH, as described here.
241
Chapter 13: Doing Remote System Administration
82911c13.qxd:Toolbox 10/18/07 4:02 PM Page 241

By default, your X desktop will not allow remote X applications to connect (popup)on your desktop. You can allow remote apps on your desktop using the xhost command. On your local Linux display, use the xhost command to control which remotemachines can connect to X and display applications on your desktop. Here are examples of xhost:
$ xhost List allowed hosts
access control enabled, only authorized clients can connect
$ xhost + Disable access control (dangerous)
access control disabled, clients can connect from any host
$ xhost - Re-enable access control
access control enabled, only authorized clients can connect
$ xhost remotemachine Add an allowed host
remotemachine being added to access control list
Access control should be completely disabled only for troubleshooting purposes. How -ever, with access enabled for a particular host machine (remotemachine in this case), youcan do the following from a shell on the remote computer to have X applications fromthat machine appear on the local desktop (in this case called localmachine):
$ export DISPLAY=localmachine:0 Set the DISPLAY to localmachine:0
$ xterm & Open remote Terminal on local
$ xclock & Open remote clock on local
$ gtali & Open remote dice game on local
After setting the DISPLAY variable on remotemachine to point to localmachine, anyapplication run from that shell on remotemachine should appear on Desktop 0 on local-machine. In this case, we started the Terminal window, clock, and game applications.
NOTE On recent versions of Fedora, the X server doesn’t listen for TCP connec-tions by default. To allow remote X connections, edit the /etc/gdm/custom.conffile on the X server as follows:
[security]DisallowTCP=false
Then restart X Window.
Sharing X applications in this way between Linux and Unix hosts is pretty easy. How -ever, it is not trivial to use across other computer platforms. If your desktop runsWindows, you have to run an X server. A free solution is Cygwin, which includes an X server. There are also feature-rich commercial X servers, but they can be veryexpensive. To share remote desktops across different operating system platforms,we suggest you use Virtual Network Computing (VNC).
Sharing Desktops Using VNCVirtual Network Computing (VNC) consists of server and client software that enablesyou to assume remote control of a full desktop display from one computer on another. In Fedora,RHEL, and similar systems, you need the vnc package to access a remote desktop on
242
Chapter 13: Doing Remote System Administration
82911c13.qxd:Toolbox 10/18/07 4:02 PM Page 242

your display (client) and vnc-server to share a desktop from your computer (server).To install those packages, type either (or both) of the following:
# yum install vnc
# yum install vnc-server
VNC clients and servers are available for, and interoperable with, many different oper-ating systems. VNC servers are available on Linux, Windows (32-bit), Mac OS X, andUnix systems. VNC clients are offered on those, and many other types of systems(including OS/2, PalmOS, and even as a Java application running in a web browser).
Setting Up the VNC ServerFrom your Linux desktop, we’ll assume you are using the default display (DISPLAY=:0)as your local desktop. So we’ll set out to create independent displays accessible viaVNC. To start, open the vncservers file on the Linux system acting as your VNCserver (as root user) using any text editor:
# vi /etc/sysconfig/vncservers
In that file, create a display:user pair to identify a VNC desktop. These user accountsmust be valid user names for your system. Here are two different examples:
VNCSERVERS=”1:francois”
VNCSERVERS=”1:francois 2:chris”
Then as each user, run the vncpasswd command to create the password each of thoseusers will need to connect to their own desktops on the VNC server. In our example,we run the following as the user francois:
$ vncpasswd
Password: *******
Verify: *******
Finally, you can start the VNC service (vncserver) as you would any other service inFedora and similar systems. Type the following as root user:
# chkconfig vncserver on
# service vncserver start
If you are using the iptables firewall built into your system, make sure you open theport(s) for VNC. Each display runs on its own port. Display number N is accessed onTCP port 5900+N. For example, display 1 is accessible on port 5901. Refer to Chapter 14for more details on iptables.
Starting Up the VNC ClientWith the VNC server running, you can connect to a desktop on that server from anyof the client systems mentioned earlier (Windows, Linux, Mac OSX, UNIX, and so
243
Chapter 13: Doing Remote System Administration
82911c13.qxd:Toolbox 10/18/07 4:02 PM Page 243

on). For example, assuming your VNC server is on a system named myserver, youcould type the following command to start that remote desktop from another Linux system:
$ vncviewer myserver:1 Connect as francois on display 1
$ vncviewer myserver:2 Connect as chris on display 2
You can also use tsclient to connect; for this example, you would just specifymyserver:1 as the computer and VNC as the protocol. By default, once you connectvia VNC, all you get is a very basic window manager (twm) and a terminal. To get thefull Fedora desktop next time the user logs in, you should edit your VNC xstartup fileon the VNC server. For example, log in as the user (in this example, francois or chris)and type the following:
$ vi ~/.vnc/xstartup
When editing that file, remove the comment characters from two lines so they appearas follows:
unset SESSION_MANAGER
exec /etc/X11/xinit/xinitrc
On older versions of the VNC software, the file may not exist. So create it and add thetwo lines above. After creating the file, set its permissions as follows:
# chmod 755 ~/.vnc/xstartup
Then, for the changes to take effect, you need to restart the VNC server. As root user, type:
# service vncserver restart
Using VNC on Untrusted Networks with SSHVNC is a considered to be an insecure protocol. The password is sent using fairlyweak encryption, and the rest of the session is not encrypted at all. For that reason,when using VNC over an untrusted network or Internet, we recommend you tunnelit over SSH.
For a general description of how the SSH service works, refer to the “Doing RemoteLogin and Tunneling with SSH” section earlier in this chapter. To forward VNC dis-play 2 (port 5902) on the computer named myserver, to the same local port, type thefollowing:
$ ssh -L 5902:localhost:5902 myserver
244
Chapter 13: Doing Remote System Administration
82911c13.qxd:Toolbox 10/18/07 4:02 PM Page 244

NOTE If you start using VNC routinely, you may want to look at tightvnc.Although it’s not included with Fedora, tightvnc is another open source imple-mentation of the VNC protocol, under active development and with newer featuresand optimizations. These features include built-in ssh tunneling.
Sharing a VNC Desktop with VinoIf you’re running GNOME and would like to share your existing GNOME desktop(display :0), you can do so with Vino (vino package). From the GNOME Desktop panel, select System ➪ Preference ➪ Remote Desktop to display the Remote Desktop Preferences window (vino-preferences command) shown in Figure 13-3.
Figure 13-3: Vino lets remote users view, and possibly control, your desktop.
In the Remote Desktop Preferences window, selecting the Allow other users to viewyour desktop check box enables remote VNC viewers to view your desktop. Selectingthe Allow other users to control your desktop check box enables others to manipulateyour desktop with their mouse and keyboard.
If the Ask you for confirmation check box is selected, a remote request to view yourdesktop causes a pop-up window to okay the connection before the requestor can seeyour desktop. Selecting the Require the user to enter this password check box is a goodidea, to prevent those without a password from viewing your desktop. (Be sure thepassword is at least eight characters.)
As the Remote Desktop Preferences window notes, you can use vncviewer from anotherLinux system (with the address and display number shown) to display the shared desk-top to another system. However, VNC clients from many different operating systemsshould work as well.
245
Chapter 13: Doing Remote System Administration
82911c13.qxd:Toolbox 10/18/07 4:02 PM Page 245

SummaryIf you ever find yourself in a position where you need to administer multiple Linuxsystems, you have a rich set of commands with Linux for doing remote system admin-istration. The Secure Shell (SSH) facility offers encrypted communications betweenclients and servers for remote login, tunneling, and file transfer.
Virtual Network Computing (VNC) lets one Linux system share its desktop with aclient system so that the remote desktop appears right on the client’s desktop. Withtools such as Vino, you can even share a desktop in such a way that the VNC serverand client can both work from the same desktop at the same time.
246
Chapter 13: Doing Remote System Administration
82911c13.qxd:Toolbox 10/18/07 4:02 PM Page 246

Locking Down Security
Securing your Linux system means first restrict-ing access to the user accounts and services onthat system. After that, security means checkingthat no one has gotten around the defenses youhave set up.
Fedora, Red Hat Enterprise Linux, CentOS, andother systems based on those Linux distributionsare designed to be secure by default. That meansthat there are no user accounts with blank pass-words, that the firewall is restrictive by default,and that most network services (Web, FTP, and so on) are off by default (even if their software isinstalled).
Although many of the commands covered in thisbook can be used to check and improve the secu-rity of your Linux system, some basic Linux fea-tures are particularly geared toward security. Forexample, secure user accounts with good pass-word protection, a solid firewall, and consistentlogging (and log monitoring) are critical to havinga secure Linux system. Commands related to thosefeatures, plus some advanced features, such asSELinux and tripwire, are covered in this chapter.
Working with Users and Groups
During most Linux installation procedures, youare asked to assign a password to the root user(for system administration). Then you might be asked to create a username of your choice and assign a password to that as well (for everydaycomputer use). We encourage you to always log in as a regular user and only su or sudo to the root account when necessary. When Linux isinstalled, you can use commands or graphical tools to add more users,modify user accounts, and assign and change passwords.
IN THIS CHAPTERAdd user accounts andchange user settingswith useradd
Change user accountswith usermod
Delete users withuserdel
Add, change, and manage passwordswith passwd
Manage groups withgroupadd, groupmod,and groupdel
See who’s logged in with last, lastb, and who
Configure firewallswith iptables
Manage log files with logrotate and logwatch
Check out advancedsecurity with SELinux,tripwire, and RPM
82911c14.qxd:Toolbox 10/18/07 4:03 PM Page 247

Managing Users the GUI WayFor a desktop system with X, you can manage users and groups with the UserManager window (System ➪ Administration ➪ Users and Groups). When managinguser accounts for servers, one option is to use web-based GUIs. The most commonlyused general-purpose tool is Webmin (www.webmin.com). Make sure you do not runWebmin on its default port (10000) for security reasons. You can also use special-purpose web interfaces. For example, there are many web-hosting automationGUIs, such as cPanel (www.cpanel.com), Plesk (www.swsoft.com/plesk), andEnsim (www.ensim.com).
Adding User AccountsTo add new users, you can use the useradd command. The only option that is requiredto add a new user is the user name you are adding. You can see some of the defaultsettings for adding a new user by entering the -D option:
# useradd -D Show useradd default values
GROUP=100 Set group ID to 100 (users)
HOME=/home Set base home directory to /home
INACTIVE=-1 Password expiration is disabled (-1)
EXPIRE= Don’t set date to disable user account
SHELL=/bin/bash Set the default shell to /bin/bash
SKEL=/etc/skel Copy default config files from /etc/skel to $HOME
CREATE_MAIL_SPOOL=yes Create a mail spool directory
Fedora and other Red Hat–sponsored systems override the default group (100) andcreate a new group for every user. By default, the user ID assigned to the first usercreated is 500 and the group ID is also 500. The group name is the same as the username. The home directory is the user name appended to /home. So, for example, ifyou created the first regular user account on the system as follows:
# useradd willz
The result would be a new user account with a willz user name (UID 500), willzgroup name (GID 500), a home directory of /home/willz, and a set of configurationfiles (each beginning with a “.”) copied to the home directory from /etc/skel. Theaccount would remain active indefinitely (no expiration date). Add a password as follows,and in most cases that’s all you need to do to have a working user account.
# passwd horatio
Changing password for user horatio.
New UNIX password: ********
Retype new UNIX password: ********
passwd: all authentication tokens updated successfully.
NOTE Remember to use strong, non–dictionary-based passwords.
Chapter 14: Locking Down Security
248
82911c14.qxd:Toolbox 10/18/07 4:03 PM Page 248

There are many options you can enter to override the defaults when you create a user.Combine the different options as you choose. Here are some examples:
# useradd -u 1001 -g 300 skolmes Use specific UID and GID for user
# useradd -d /home/jj jones Create /var/x/jj home directory
# useradd -G support,sales timd Add user to support and sales groups
# useradd -c “Tom G. Lotto” tlot Add user’s full name to comment field
# useradd -s /bin/tcsh joeq Assign a new default shell (tcsh)
# useradd -e 2008-04-01 jerry Add account to expire April 01, 2008
# useradd -f 0 jdoe Create a disabled account
# useradd -s /sbin/nologin billt Keep user from shelling in
# useradd -M billyq Prevent creation of home directory
The -e option example is useful for setting an expiration date for a user that youknow to be temporary. Change the default shell to nologin when you want a user tobe able to access the computer (via FTP, POP3, and so on), but you don’t want to allowaccess to a regular Linux login shell. Likewise, the last example (-M) might allow auser to access a machine, but not have a home directory.
Before you can add a user to a group, that group must exist (see the groupadd com-mand in the “Adding Groups” section later in this chapter). A user must belong toone initial group that can be defined with –g and can also belong to supplementarygroups, defined with –G.
To list the group(s) that a user belongs to, use the groups command:
$ groups francois List the groups that a user belongs to
francois ftpusers
Changing useradd DefaultsThe default values you get when you create a new user account with useradd (defaultshell, GID, expire dates, and so on) are set by values in the /etc/login.defs and /etc/default/useradd files. You can edit those files to change defaults or run the useraddcommand with the -D option to list or selectively change values:
# useradd -D List default settings for useradd
# useradd -D -b /home2 -s /bin/csh Set default base dir and shell
# useradd -D -e 2009-01-01 Set all new users to expire in 2009
As noted earlier, files and directories from the /etc/skel directory are copied to thenew user’s home directory when the account is created. Those files include some bashshell files and configuration files in the .kde directory. You can add other files anddirectories to /etc/skel so that each new user gets them. For example, if you areconfiguring a web server, you might create public_html and public_ftp directo-ries for users to add web pages and files they want to share.
249
Chapter 14: Locking Down Security
82911c14.qxd:Toolbox 10/18/07 4:03 PM Page 249

Modifying User AccountsAfter a user account is created, you can change values for that account with the usermod com-mand. Most options are the same ones you would use with useradd. For example:
# usermod -c “Thomas Lotto” tlot Change user’s name in comment field
# usermod -s /bin/sh joeq Change default shell to sh
# usermod -L swanson Lock the user account named swanson
# usermod -U travis Unlock user account named travis
Note that the last two examples lock and unlock a user account, respectively. Locking a user account does not remove the user’s account from the system or delete any of theuser’s files and directories. However, it does keep the user from logging in. Locking an account can be useful if an employee is leaving the company, but the work in thatemployee’s files needs to be passed to another person. Under those circumstances, lock-ing the user instead of deleting it prevents the files owned by that user from appearingas belonging to an unassigned UID.
Because a regular user can’t use the useradd or usermod command, there are specialcommands for changing personal account information. Here are examples:
$ chsh -s /bin/sh Change current user’s shell to /bin/sh
# chsh -s /bin/sh francois Change a user’s shell to /bin/sh
$ chfn -f “Francois Caen” \ Change full name
-o “B-205” \ Change office number
-h 212-555-1212 \ Change home phone number
-p 212-555-1957 Change office phone number
$ finger francois
Login: francois Name: Francois Caen
Directory: /home/francois Shell: /bin/bash
Office: B-205, 212-555-1212 Home Phone: 212-555-1957
On since Sat Aug 4 13:39 (CDT) on tty1 4 seconds idle
No mail.
No Plan.
The information changed above with the chfn command and displayed with fingerare stored in the fifth field of the /etc/password file for the selected user. (The /etc/passwd file can only be edited directly by the root user, and should only be editedusing the vipw command and extreme caution.)
Deleting User AccountsWith the userdel command, you can remove user accounts from the system, as well as other files (home directories, mail spool files, and so on) if you choose. Here areexamples:
# userdel jimbo Delete user, not user’s home directory
# userdel -r lily Delete user, home directory, and mail spool
250
Chapter 14: Locking Down Security
82911c14.qxd:Toolbox 10/18/07 4:03 PM Page 250

Managing PasswordsAdding or changing a password is usually done quite simply with the passwd com-mand. However, there are additional options available with passwd that let an adminis-trator manage such things as user account locking, password expiration, and warningsto change passwords. Besides passwd, there are commands such as chage, chfn, andvipw, for working with user passwords.
Regular users can change only their own passwords, whereas the root user can change thepassword for any user. For example:
$ passwd Change a regular user’s own password
Changing password for user chris.
Changing password for chris.
(current) UNIX password: ********
New UNIX password: *
BAD PASSWORD: it’s WAY too short
New UNIX password: *********
Retype new UNIX password: *********
passwd: all authentication tokens updated successfully.
# passwd joseph Root can change any user’s password
Changing password for user joseph.
New UNIX password: *
BAD PASSWORD: it’s WAY too short
Retype new UNIX password: *
passwd: all authentication tokens updated successfully.
In the first example, a regular user (chris) changes his own password. Even whilelogged in, the user must type the current password before entering a new one. Also,passwd keeps a regular user from setting a password that is too short, based on a dic-tionary word, doesn’t have enough different characters, or is otherwise easy to guess.The root user, in the second example, can change any user password without the oldpassword. Likewise, the root user is warned about a password that’s considered inse-cure. However, the root user can assign a short or easy-to-guess password, despitethose warnings.
Passwords should be at least eight characters, be a combination of letters and othercharacters (numbers, punctuation, and so on), and not include real words. Make pass-words easy to remember but hard to guess.
A system administrator can use passwd to lock and unlock user accounts. For example:
# passwd -l carl Lock the user account (carl)
Locking password for user carl.
passwd: Success
# passwd -u carl Unlock a locked user account (carl)
Unlocking password for user carl.
passwd: Success
251
Chapter 14: Locking Down Security
82911c14.qxd:Toolbox 10/18/07 4:03 PM Page 251

# passwd -u jordan Fails to unlock account with blank password
Unlocking password for user jordan.
passwd: Warning: unlocked password would be empty.
passwd: Unsafe operation (use -f to force)
# passwd -u -f jordan Able to unlock user with blank password
Unlocking password for user jordan.
passwd: Success
Locking a user account with passwd causes two exclamation marks (!!) to be placedat the front of the password field in the /etc/shadow file (where user passwords arestored). When a user account is unlocked, the exclamation marks are removed andthe user’s previous password is restored.
An administrator can use the passwd command to require users to change passwords regularly,as well as warn users when passwords are about to expire. To use the password expiration fea-ture, the user account needs to have had password expiration enabled. The followingexamples use passwd to modify password expiration:
# passwd -n 2 vern Set minimum password life to 2 days
# passwd -x 300 vern Set maximum password life to 300 days
# passwd -w 10 vern Warn of password expiration 10 days in advance
# passwd -i 14 vern Days after expiration account is disabled
In the first example, the user must wait at least two days (-n 2) before changing to a new password. In the second, the user must change the password within 300 days(-x 300). In the next example, the user is warned 10 days before the password expires(-w 10). In the last example, the user account is disabled 14 days after the passwordexpires (-i 14).
To view password expiration, you can use the chage command as follows:
# chage -l vern View password expiration information
Last password change : Aug 04, 2007
Password expires : May 31, 2008
Password inactive : Jun 14, 2008
Account expires : never
Minimum number of days between password change : 2
Maximum number of days between password change : 300
Number of days of warning before password expires : 10
As system administrator, you can also use the chage command to manage passwordexpiration. Besides being able to set minimum (-m), maximum (-M), and warning (-W)days for password expiration, chage can also set the day when a user must set a newpassword or a particular date the account becomes inactive:
# chage -I 40 frank Make account inactive in 40 days
# chage -d 5 perry Force user’s password to expire in 5 days
252
Chapter 14: Locking Down Security
82911c14.qxd:Toolbox 10/18/07 4:03 PM Page 252

Instead of five days (-d 5), you could set that option to 0 and cause the user to haveto set a new password the next time he or she logs in. For example, the next time the user perry logs in, if -d 0 is set, perry will be prompted for a new password as follows:
login: perry
Password: ********
You are required to change your password immediately (root enforced)
Changing password for perry.
(current) UNIX password:
New UNIX password: *********
Retype new UNIX password: *********
Adding GroupsEach new user is assigned to one or more groups. You can create groups at any timeand add users to those groups. The permissions that each group has to use files anddirectories in Linux depend on how the group permission bits are set on each item.Assigning users to a group enables you to attach ownership to files, directories, andapplications so that those users can work together on a project or have commonaccess to resources.
Commands similar to those for working with users are available for managing yourgroups. You can add groups (groupadd), change group settings (groupmod), deletegroups (groupdel), and add and delete members from those groups (groupmems).Here are some examples for adding new groups with the groupadd command:
# groupadd marketing Create new group with next available GID
# groupadd -g 701 sales Create new group with GID of 701
# groupadd -r myadmin Create group with admin GID (under 499)
# groupadd -o -g 74 mysshd Create group with existing GID
With the groupmod command, you can change the name or group ID of an existing group.Here are examples:
# groupmod -g 491 myadmin Modify myadmin to use GID 491
# groupmod -n myad myadmin Change name of myadmin group to myad
To remove an existing group, use the groupdel command. Here is an example:
# groupdel myad Remove existing myad group
Keep in mind that removing a group or user doesn’t remove the files, directories,devices, or other items owned by that group or user. If you do a long listing (ls -l) of a file or directory assigned to a user or group that was deleted, the UID or GID ofthe deleted user or group is displayed.
253
Chapter 14: Locking Down Security
82911c14.qxd:Toolbox 10/18/07 4:03 PM Page 253

Checking on UsersAfter you have created user accounts, and let those users loose on your computer,you can use several commands to keep track of how they are using your computer.Commands for checking on user activity on your Linux system that are covered inother chapters include the following:
❑ The find command to search the system for files anywhere on the system that are owned by selected users (see Chapter 4)
❑ The du command to see how much disk space has been used in selected users’home directories (see Chapter 7)
❑ Commands such as fuser, ps, and top to find out which processes users are running (see Chapter 9)
Aside from the commands just mentioned, there are commands for checking suchthings as who is logged into your system and getting general information about theusers with accounts on your system. Here are examples of commands for getting infor-mation about people logging into your system:
$ last List the most recent successful logins
greek tty3 Sun Aug 5 18:05 still logged in
chris tty1 Sun Aug 4 13:39 still logged in
root pts/4 thompson Sun Aug 5 14:02 still logged in
chris pts/1 :0.0 Sat Aug 4 15:47 still logged in
jim pts/0 10.0.0.50 Fri Aug 3 13:46 - 15:40 (01:53)
francois pts/2 Thu Aug 2 11:14 - 13:38 (2+02:24)
$ last -a Makes it easier to read the remote client hostname
# lastb List the most recent unsuccessful logins
julian ssh:notty ritchie Mon Aug 6 12:28 - 12:28 (00:00)
morris ssh:notty thompson Tue Jul 31 13:08 - 13:08 (00:00)
baboon ssh:notty 10.0.0.50 Sun Jul 8 09:40 - 09:40 (00:00)
francois ssh:notty 000db9034dce.cli Fri Jun 22 17:23 - 17:23 (00:00)
$ who -u List who is currently logged in (long form)
greek tty3 2007-08-05 18:05 17:24 18121
jim pts/0 2007-08-06 12:29 . 20959 (server1.example.com)
root pts/3 2007-08-04 18:18 13:46 17982 (server2.example.com)
francois pts/2 2007-07-31 23:05 old 4700 (0a0d9b34x.example.com)
chris pts/1 2007-08-04 15:47 old 17502 (:0.0)
$ users List who is currently logged in (short form)
chris francois greek jim root
With the last command, you can see when each user logged in (or opened a newshell) and either how long they were logged in or a note that they are “still loggedin.” The tty1 and tty3 terminal lines show users working from virtual terminals onthe console. The pts lines indicate a person opening a shell from a remote computer(thompson) or local X display (:0.0). We recommend you use the -a option forimproved readability. The lastb command shows failed login attempts and wherethey are from. The who -u and users commands show information on currentlylogged-in users.
254
Chapter 14: Locking Down Security
82911c14.qxd:Toolbox 10/18/07 4:03 PM Page 254

Here are some commands for finding out more about individual users on your system:
$ id Your identity (UID, GID and group for current shell)
uid=501(chris) gid=501(chris) groups=501(chris)
$ who am i Your identity (user, tty, login date, location)
chris pts/0 Aug 3 2140 (:0.0)
$ finger -s chris User information (short)
Login Name Tty Idle Login Time Office Office Phone
chris Chris Negus tty1 1d Aug 4 13:39 A-111 555-1212
$ finger -l chris User information (long)
Login: chris Name: Chris Negus
Directory: /home/chris Shell: /bin/bash
Office: A-111, 555-1212 Home Phone: 555-2323
On since Sat Aug 4 13:39 (CDT) on tty1 2 days idle
New mail received Mon Aug 6 13:46 2007 (CDT)
Unread since Sat Aug 4 09:32 2007 (CDT)
No Plan.
Besides displaying basic information about the user (login, name, home directory,shell, and so on), the finger command will also display any information stored inspecial files in the user’s home directory. For example, the contents of the user’s~/.plan and ~/.project files, if those files exist, are displayed at the end of thefinger output. With a one-line .project file and multi-line .plan file, outputcould appear as follows:
$ finger -l chris User information (long, .project and .plan files)
...
Project:
My project is to take over the world.
Plan:
My grand plan is
to take over the world
by installing Linux on every computer
Configuring the Built-In FirewallA firewall is a critical tool for keeping your computer safe from intruders over theInternet or other network. It can protect your computer by checking every packet ofdata that comes to your computer’s network interfaces, then making a decision aboutwhat to do with that packet based on the parameters you set. The firewall facility builtinto the current Linux kernel is called iptables. (You may also hear of ipchains, whichwas iptables’ predecessor in kernel 2.2 and below.)
The iptables facility (www.netfilter.org) is extraordinarily powerful, yet complex to use from the command line. For that reason, many people set up their basic firewallrules using a graphical interface. Fedora comes with the Security Level and Configura -tion window (select System ➪ Administration ➪ Firewall and SELinux) for configuringbasic firewalls. It also offers add-on packages such as Firestarter (firestarter package),FWBuilder (fwbuilder package) and Shorewall (shorewall package) for graphicallyconfiguring firewalls.
255
Chapter 14: Locking Down Security
82911c14.qxd:Toolbox 10/18/07 4:03 PM Page 255

When you install Fedora, you have the option to enable the firewall on your system.This generates an iptables configuration that is a good starting point for simple serverfirewalling, which consists of opening just a few ports for running daemons and block-ing the rest. You can customize this default configuration by editing /etc/sysconfig/iptables and using simple copy-and-paste to add or remove ports. To make yourchanges take effect, use the following command:
# service iptable restart
For more complex needs, as when iptables is used as the firewall in front of multiplemachines, we recommend using one of the graphical tools mentioned above. However,there are times when either you don’t have a GUI available or you need a firewall rulethat isn’t available through a GUI. In those cases, it’s useful to know the syntax of theiptables command to list current rules and add a new rule yourself.
Before you start messing around with your firewall in Fedora, RHEL, or CentOS, youshould check how the firewall is set up on your system. Here is how to list the currentrules set on your Linux system’s firewall:
# iptables -L Display current iptables filter table
Chain INPUT (policy ACCEPT)
target prot opt source destination
...
ACCEPT udp -- anywhere anywhere udp dpt:ipp
ACCEPT tcp -- anywhere anywhere tcp dpt:ipp
ACCEPT 0 -- anywhere anywhere state RELATED,ESTABLISHED
ACCEPT tcp -- anywhere anywhere state NEW tcp dpt:ftp
ACCEPT tcp -- anywhere anywhere state NEW tcp dpt:ssh
ACCEPT tcp -- anywhere anywhere state NEW tcp dpt:http
REJECT 0 -- anywhere anywhere reject-with icmp-host-prohibited
Chain FORWARD (policy ACCEPT)
target prot opt source destination
REJECT 0 -- anywhere anywhere reject-with icmp-host-prohibited
Chain OUTPUT (policy ACCEPT)
target prot opt source destination
The example illustrates the default filter iptables firewall table. It shows that for packetscoming into the computer’s network interfaces, packets for Internet Printing Protocol(ipp) on udp and tcp protocols are allowed. Likewise, tcp packets matching the FTP(ftp), Secure Shell (ssh), and web (http) destination ports are accepted. Packets are alsoaccepted if they are associated with an established connection. Next you can look at thenat table:
# iptables -t nat -L Display current iptables nat table
Chain PREROUTING (policy ACCEPT)
target prot opt source destination
DNAT tcp -- 0.0.0.0/0 11.22.33.44 tcp dpt:8785 to:10.0.0.155:22
DROP tcp -- 0.0.0.0/0 0.0.0.0/0 tcp dpt:135
DROP udp -- 0.0.0.0/0 0.0.0.0/0 udp dpt:135
256
Chapter 14: Locking Down Security
82911c14.qxd:Toolbox 10/18/07 4:03 PM Page 256

Chain POSTROUTING (policy ACCEPT)
target prot opt source destination
MASQUERADE all -- 0.0.0.0/0 0.0.0.0/0
Chain OUTPUT (policy ACCEPT)
target prot opt source destination
The nat table just shown applies to a feature called Network Address Translation (NAT).NAT enables you to do such things as use private addresses behind your firewall. Asthe packets from internal LAN machines exit the firewall, the source private address isrewritten with the IP address of the firewall’s external interface. The firewall keeps trackof these sessions in order to allow the return traffic through to the LAN machines. Allthis is configured with the MASQUERADE line on the POSTROUTING chain.
In the example above, the DNAT line in the PREROUTING chain causes any requests toport 8785, at IP address 11.22.33.44, to be forwarded to the internal LAN IP address10.0.0.155 on port 22 (a trick to let someone ssh into a computer behind the firewallthrough a non-standard port).
Here are other examples for listing information about your firewall, The iptstate commandis part of the iptstate package.
# iptables -n -L Filter rules, IP numbers (no DNS lookup)
# iptables -v -L Verbose output (with packet/byte counts)
# iptables -L --line-numbers Show line number in chain for each rule
# iptables -nvL --line-numbers Our Tech Editor’s favorite combination
# iptstate Show top-like listing of iptables entries
# iptstate -tl Same thing with DNS names and totals
In Fedora systems, if iptables is not started you can start iptables manually by typing thefollowing:
# service iptables start To start iptables now
# chkconfig iptables on To set iptables to start at boot time
Here is how you can stop or flush all iptables rules on a Fedora system:
# iptables -F Flush all iptables rules
# service iptables stop To turn off iptables service now
# chkconfig iptables off To set iptables to not start at boot time
The iptables rules that are reinstated on your next reboot are stored permanently inthe /etc/sysconfig/iptables file. Firewall changes you make with the iptablescommand will be lost on your next reboot if they are not added to this file. To save thecurrently active firewall rules to the permanent /etc/sysconfig/iptables file, type eitherof the following commands:
# service iptables save Permanently save settings
# iptables-save > /etc/sysconfig/iptables Same as above
257
Chapter 14: Locking Down Security
82911c14.qxd:Toolbox 10/18/07 4:03 PM Page 257

Now that you know how to start, stop, list settings, and save settings related to yoursystem’s iptables facility, you might want to see some examples of how the iptablescommand can be used to change rules on an active firewall:
# iptables -A INPUT -p TCP \ Add filter input rule for TCP packets
-i eth0 \ on the first Ethernet interface
--destination-port 25 \ destined for mail service port (25)
-j ACCEPT to accept those packets when encountered
# iptables -t nat \ Add nat rule
-A POSTROUTING \ POSTROUTING chain
-o eth1 \ for packets received on eth1 interface
-j SNAT \ jump to network address translation
--to-source 11.22.33.1 using outgoing address 11.22.33.1
Of the two examples shown, the first example creates a rule that allows new incomingrequests to your system on port 25. This is presumably because you have configuredyour computer as a mail server (with sendmail, postfix, or other SMTP service). Thesecond example creates a NAT table rule to allow the firewall to do Source NetworkAddress Translation (SNAT). The SNAT feature lets you have private IP addressesbehind your firewall that can communicate to the public Internet using the firewall’sexternal IP address.
To use SNAT or any other form of NAT, you must also enable IP forwarding on the machine.This can be done temporarily with the echo command:
# echo 1 > /proc/sys/net/ipv4/ip_forward Allow port forwarding
To make the change permanent across reboots, edit the /etc/sysctl.conf file andchange the following variable:
net.ipv4.ip_forward = 1
In cases where you have an Internet-facing service offered on a machine behind yourfirewall, you can instruct the firewall to forward requests for that service to that machine. Thefollowing example uses a feature called port forwarding to pass requests for a servicethrough the firewall to the destination machine behind the firewall:
# iptables -t nat -A PREROUTING \ Add nat PREROUTING rule
-p tcp -d 11.22.33.1 \ accepts tcp requests on 11.22.33.1
--dport 80 \ for port 80 (Web service)
-j DNAT \ jump to the DNAT target
--to-destination 10.0.0.2 forward those packets to 10.0.0.2
You can create many other types of rules to change how your firewall behaves. Referto the iptables man page or the Netfilter web site (www.netfilter.org) for furtherinformation on using the iptables facility.
258
Chapter 14: Locking Down Security
82911c14.qxd:Toolbox 10/18/07 4:03 PM Page 258

Working with System LogsMost Linux systems are configured to log many of the activities that occur on thosesystems. Those activities are then written to log files located in the /var/log direc-tory or its subdirectories. This logging is done by the Syslog facility.
Fedora, RHEL, and CentOS use the syslogd (system log daemon) and klogd (kernellog daemon) from the sysklogd package to manage system logging. Those daemonsare started automatically from the syslog init script (/etc/init.d/syslog). Informa -tion about system activities is then directed to files in the /var/log directory such as messages, secure, cron, and boot.log, based on settings in the /etc/syslog.conf file.
Automatic log rotation is handled by logrotate, based on settings in the /etc/logrotate.conf file and /etc/logrotate.d directory. The /etc/cron.daily/logrotate cronjob causes this daily log rotating to take place.
You can check any of the log files manually (using vi or another favorite text editor).However, if the logwatch package is installed (which it should be by default), highlightsof your log files will automatically be mailed to your root user’s mailbox every day. You can change both the recipient and the sender address of that mail by editing the/etc/cron.daily/0logwatch file. To prevent e-mail loops, you should change thesender address to a real e-mail address when the recipient is not on the local machine.Another way to change the recipient is to forward root’s e-mail to another address byediting /etc/aliases and running newaliases to enact the changes. Otherwise, justlog in as root and type the following to read your logwatch e-mail messages:
>U 1 logwatch@joe Sat Jun 16 0432 88/2536 “Logwatch for joe (Linux)”
& 1
Type 1 to page through the logwatch message. You will see information aboutSELinux audits, system startup, SSHD daemon, disk space in each partition, loginproblems caught by PAM, and new packages installed by yum.
You can send your own messages to the syslogd logging facility using the logger command.Here are a couple of examples:
# logger Added new video card Message added to messages file
# logger -p info -t CARD -f /tmp/my.txt Priority, tag, message file
In the first example the words “Added new video card” are sent to the messagesfile. In the second example, the priority of the message is set to info, and a tag of CARD is added to each line in the message. The message text is taken from the/tmp/my.txt file. To see these log entries in real time, use tail –f or less asdescribed in Chapter 5.
259
Chapter 14: Locking Down Security
82911c14.qxd:Toolbox 10/18/07 4:03 PM Page 259

Using Advanced Security FeaturesA dozen or so pages covering security-related commands are not nearly enough toaddress the depth of security tools available to you as a Linux system administrator.Beyond the commands covered in this chapter, here are descriptions of some featuresyou may want to look into to further secure your Linux system:
❑ Security Enhanced Linux (SELinux): The SELinux feature provides a means ofsecuring the files, directories, and applications in your Linux system in such a waythat exploitation of one of those areas of your system cannot be used to breachother areas. For example, if intruders were to compromise your web daemon, theywouldn’t necessarily be able to compromise the rest of the system. SELinux wasdeveloped by the U.S. National Security Agency (NSA), who hosts a related FAQat www.nsa.gov/selinux/info/faq.cfm.
SELinux can be enabled when you install Fedora, RHEL, or CentOS. To protectselected services with SELinux, you can use the Security Level Configurationwindow. Simply enable SELinux, and then check the services you want enabledon the SELinux tab of that window. SELinux can also be configured from the CLI.
❑ Central logging: If you’re managing more than a couple of Linux servers, itbecomes preferable to have all your systems log to a central syslog server. Whenyou implement your syslog server, you may want to explore using syslog-ng.Also, if you outgrow logwatch, you should consider using a log parser such asSplunk.
❑ Tripwire: Using the tripwire package, you can take a snapshot of all the files onyour system, then later use that snapshot to find if any of those files have beenchanged. This is particularly useful to find out if any applications have been mod-ified that should not have been. First, you take a baseline of your system file. Thenat regular intervals, you run a tripwire integrity check to see if any of your appli-cations or configuration files have been modified.
❑ RPM database: Another way to check if any of your applications have been modi-fied is by using the rpm command to validate the applications and configurationfiles you have installed on your system. Using rpm -V, you can verify the size,MD5sum, permissions, type, and ownership of every item in an RPM package.See Chapter 2 for information on using rpm to verify the contents of installed RPMpackages.
❑ chkrootkit: If you suspect your system has been compromised, download andbuild chkrootkit from www.chkrootkit.org. This will help you detect rootkitsthat may have been used to take over your machine. We recommend you runchkrootkit from a LiveCD or after mounting the suspected drive on a cleansystem.
260
Chapter 14: Locking Down Security
82911c14.qxd:Toolbox 10/18/07 4:03 PM Page 260

SummaryAlthough there are many tools available for securing your Linux system, the first lineof security starts with securing the user accounts on your system and the services thatrun on your system. Commands such as useradd, groupadd, and password arestandard tools for setting up user and group accounts.
Because most serious security breaches outside your organization can come fromintruders accessing your systems on public networks, setting up secure firewalls isimportant for any system connected to the Internet. The iptables facility provides thefirewall features that are built into the Linux kernel.
To keep track of activities on your system, the Syslog facility logs information aboutnearly every aspect of the actions that take place on your system. Packages that areinstalled by default, such as logrotate and logwatch, make it easy to manage and dodaily checks on your system logs.
261
Chapter 14: Locking Down Security
82911c14.qxd:Toolbox 10/18/07 4:03 PM Page 261

82911c14.qxd:Toolbox 10/18/07 4:03 PM Page 262

Using vi or Vim Editors
Although easy-to-use graphical text editors (suchas gedit and kedit) are readily available withLinux, most power users still use vi or Emacs toedit text files. Besides the fact that vi and Emacswill work from any shell (no GUI required), theyoffer other advantages such as your hands neverhaving to leave the keyboard and integration withuseful utilities. And unlike GUI editors, text-basededitors are usable over slow Internet connectionssuch as dial-up or satellite.
This appendix focuses on features of the vi edi-tor that can not only help you with basic edit-ing, but also help you do some advanced textmanipulation. We chose to cover vi rather thanEmacs because vi is more universal and leaner,and also because vi keyboard shortcuts only require two arms. Becausemany Linux systems use the Vim (Vi IMproved) editor in place of theolder vi editor, the descriptions in this appendix are extended to coverVim as well. Some features in Vim that are not in vi include multipleundo levels, syntax highlighting, and online help.
NOTE If you have never used vi or Vim before, try out the tutor thatcomes with the vim-enhanced package. Run the vimtutor commandand follow the instructions to step through many of the key features ofvi and Vim.
Starting and Quitting the vi EditorIf you want to experiment with using vi, you should copy a text file to practice on. For example, type:
$ cp /etc/inittab /tmp
Then open that file using the vi command as follows:
$ vi /tmp/inittab
IN THIS APPENDIXUsing the vi editor
Starting/quitting the vi editor
Moving around in vi
Changing and deleting text
Using Ex commands
Using visual mode
82911bapp01.qxd:LinuxToolbox 10/18/07 3:49 PM Page 263

To benefit from all the improvements of Vim, make sure you have the vim-enhancedRPM installed. On many systems, vi is aliased to the vim command. You may wantto double-check that using the alias command. If you specifically want to use theolder-style vi command, use the full path to the vi command instead:
/bin/vi /tmp/text.txt
Here are a few other ways you can start vi:
$ vi +25 /tmp/inittab Begin on line 25
$ vi + /tmp/inittab Begin editing file on the last line
$ vi +/tty /tmp/inittab Begin on first line with word “tty”
$ vi -r /tmp/inittab Recover file from crashed edit session
$ view /tmp/inittab Edit file in read-only mode
When you are done with your vi session, there are several different ways to save andquit. To save the file before you are ready to quit, type :w. To quit and save changes, type either ZZor :wq. To quit without saving changes, type :q!. If you find that you can’t write to the file youare editing, it may be opened in read-only mode. If that’s the case, you can try forcing awrite by typing :w! or you can save the contents of the file to a different name. For example, typethe following to save the contents of the current file to a file named myfile.txt:
:w /tmp/myfile.txt
The vi editor also enables you to line up several files at a time to edit. For example, type:
$ cd /tmp
$ touch a.txt b.txt c.txt
$ vi a.txt b.txt c.txt
In this example, vi will open the a.txt file first. You can move to the next file by typing:n. You may want to save changes before moving to the next file (:w) or save changes as you move to the next file (:wn). To abandon changes while moving to the next file, type :n!.
You will probably find it easier to open multiple files by splitting your vi screen. Whenyou’re in vi and have a file open, you can split your screen multiple times either horizontallyor vertically:
:split /etc/httpd/conf/httpd.conf
:vsplit /etc/init.d/httpd
Use <Tab> to complete the path to the files, just like you would in a bash shell. To navi-gate between split windows, press Ctrl+w, followed by the w key. To close the current win-dow, use the usual vi exit command (:q).
264
Appendix A: Using vi or Vim Editors
82911bapp01.qxd:LinuxToolbox 10/18/07 3:49 PM Page 264

Moving Around in viThe first thing to get used to with vi is that you can’t just start typing. Vi has multiplemodes that enable you to perform a different set of tasks. You start a vi session inNormal mode, where vi is waiting for you to type a command to get started. Whileyou are in Normal mode, you can move around the file, to position where you wantto be in the file. To enter or modify text, you need to go into Insert or Replace modes.
Assuming vi is open with a file that contains several pages of text, Table A-1 showssome keys and combinations you can type to move around the file while in normal mode.
Table A-1: Keystroke Commands for Moving Around
Continued
Key Result Key Result
PageDown orCtrl+f
Move down one page PageUp orCtrl+b
Move up one page
Ctrl+d Move down half page Ctrl+u Move up half page
Shift+g Go to last line of file :1 Go to first line of file (use any number to go to that line)
Shift+h Move cursor to screen top Shift+l Move cursor to screen bottom
Shift+m Move cursor to middle ofscreen
Ctrl+l Redraw screen (if garbled)
Enter Move cursor to beginningof the next line
- Move cursor to beginningof the previous line
Home or $ Move cursor to end of line
End or ^ or 0 Move cursor to line beginning
( Move cursor to beginningof previous sentence
) Move cursor to beginningof next sentence
{ Move cursor to beginningof previous paragraph
} Move cursor to beginningof next paragraph
w Move cursor to next word (space, new line, or punctuation)
Shift+w Move cursor to next word(space or new line)
265
Appendix A: Using vi or Vim Editors
82911bapp01.qxd:LinuxToolbox 10/18/07 3:49 PM Page 265

Table A-1: Keystroke Commands for Moving Around (continued)
Changing and Deleting Text in viTo begin changing or adding to text with vi, you can enter Insert or Replace modes, asshown in Table A-2. When you enter Insert or Replace mode, the characters you typewill appear in the text document (as opposed to being interpreted as commands).
Press the Esc key to exit to normal mode after you are done inserting or replacing text.
Table A-2: Commands for Changing Text
Key Result Key Result
i Typed text appears beforecurrent character
Shift+i Typed text appears at thebeginning of current line
a Typed text appears aftercurrent character
Shift+a Typed text appears at theend of current line
Key Result Key Result
b Move cursor to previousword (space, new line, orpunctuation)
Shift+b Move cursor to previousword (space or new line)
e Move cursor to end ofnext word (space, newline, or punctuation)
Shift+e Move cursor to end of nextword (space or new line)
Left arrow orBackspace
Move cursor left one letter Right arrowor l
Move cursor right one letter
k or up arrow Move cursor up one line j or downarrow
Move cursor down one line
/string Find next occurrence ofstring
?string Find previous occurrenceof string
n Find same string again(forward)
Shift+n Find same string again(backwards)
266
Appendix A: Using vi or Vim Editors
82911bapp01.qxd:LinuxToolbox 10/18/07 3:49 PM Page 266

Table A-2: Commands for Changing Text (continued)
Table A-3 contains keys you type to delete or paste text.
Table A-3: Commands for Deleting and Pasting Text
Using Miscellaneous CommandsTable A-4 shows a few miscellaneous, but important, commands you should know.
Key Result Key Result
x Delete text under cursor Shift+x Delete text to left of cursor
d? Replace ? with l, w, $, or dto cut the current letter,word, end of line from cursor, or entire line
Shift+d Cut from cursor to endof line
y? Replace ? with l, w, or $ tocopy (yank) the currentletter, word, or end of linefrom cursor
Shift+y Yank current line
p Pastes cut or yanked textafter cursor
Shift+p Pastes cut or yankedtext before cursor
Key Result Key Result
o Open a new line belowcurrent line to begin typing
Shift+o Open a new line abovecurrent line to begintyping
s Erase current characterand replace with new text
Shift+s Erase current line andenter new text
c? Replace ? with l, w, $, or cto change the current letter,word, end of line, or line
Shift+c Erase from cursor toend of line and enternew text
r Replace current characterwith the next one you type
Shift+r Overwrite as you typefrom current charactergoing forward
267
Appendix A: Using vi or Vim Editors
82911bapp01.qxd:LinuxToolbox 10/18/07 3:49 PM Page 267

Table A-4: Miscellaneous Commands
Modifying Commands with NumbersNearly every command described so far can be modified with a number. In otherwords, instead of deleting a word, replacing a letter, or changing a line, you can deletesix words, replace 12 letters, and change nine lines. Table A-5 shows some examples.
Table A-5: Modifying Commands with Numbers
From these examples, you can see that most vi keystrokes for changing text, deletingtext, or moving around in the file can be modified using numbers.
Command Result
7cw Erase the next seven words and replace them with text you type
5, Shift+d Cut the next five lines (including the current line)
3p Paste the previously deleted text three times after the current cursor
9db Cut the nine words before the current cursor
10j Move the cursor down ten lines
y2) Copy (yank) text from cursor to end of next two sentences
5, Ctrl+f Move forward five pages
6, Shift+j Join the next six lines
Key Result
u Type u to undo the previous change. Multiple u commands will step backto undo multiple changes.
. Typing a period (.) will repeat the previous command. So, if you deleted aline, replaced a word, changed four letters, and so on, the same commandwill be done wherever the cursor is currently located. (Entering input modeagain resets it.)
Shift+j Join the current line with the next line.
Esc If you didn’t catch this earlier, the Esc key returns you from an input modeback to command mode. This is one of the keys you will use most often.
268
Appendix A: Using vi or Vim Editors
82911bapp01.qxd:LinuxToolbox 10/18/07 3:49 PM Page 268

Using Ex Commands The vi editor was originally built on an editor called Ex. Some of the vi commandsyou’ve seen so far start with a semicolon and are known as Ex commands. To enterEx commands, start from normal mode and type a colon (:). This switches you tocommand line mode. In this mode, you can use the Tab key to complete your com-mand or file name, and the arrow keys to navigate your command history, as youwould in a bash shell. When you press Enter at the end of your command, you arereturned to normal mode.
Table A-6 shows some examples of Ex commands.
Table A-6: Ex Command Examples
From the ex prompt you can also see and change settings related to your vi sessionusing the set command. Table A-7 shows some examples.
Command Result
:!bash Escape to a bash shell. When you are done, type exit toreturn to vi.
:!date Run date (or any command you choose). Press Enter toreturn.
:!! Rerun the command previously run.
:20 Go to line 20 in the file.
:5,10w abc.txt Write lines 5 through 10 to the file abc.txt.
:e abc.txt Leave the current file and begin editing the file abc.txt.
:.r def.txt Read the contents of def.txt into the file below the current line.
:s/RH/RedHat Substitute Red Hat for the first occurrence of RH on the current line.
:s/RH/Red Hat/g Substitute Red Hat for all occurrences of RH on the current line.
:%s/RH/Red Hat/g Substitute Red Hat for the all occurrences of RH in theentire file.
:g/Red Hat/p List every line in the file that contains the string “Red Hat”.
:g/gaim/s//pidgin/gp Find every instance of gaim and change it to pidgin.
269
Appendix A: Using vi or Vim Editors
82911bapp01.qxd:LinuxToolbox 10/18/07 3:49 PM Page 269

Table A-7: set Commands in ex Mode
Working in Visual ModeThe Vim editor provides a more intuitive means of selecting text called visual mode. Tobegin visual mode, move the cursor to the first character of the text you want to selectand press the v key. You will see that you are in visual mode because the following textappears at the bottom of the screen:
-- VISUAL --
At this point, you can use any of your cursor movement keys (arrow keys, Page Down,End, and so on) to move the cursor to the end of the text you want to select. As the pageand cursor move, you will see text being highlighted. When all the text you want toselect is highlighted, you can press keys to act on that text. For example, d deletes thetext, c lets you change the selected text, :w /tmp/test.txt saves selected text to a file,and so on.
Command Result
:set all List all settings.
:set List only those settings that have changed from the default.
:set number Have line numbers appear left of each line. (Use set nonu to unset.)
:set ai Sets autoindent, so opening a new line follows the previous indent.
:set ic Sets ignore case, so text searches will match regardless of case.
:set list Show $ for end of lines and ^I for tabs.
:set wm Causes vi to add line breaks between words near the end of a line.
270
Appendix A: Using vi or Vim Editors
82911bapp01.qxd:LinuxToolbox 10/18/07 3:49 PM Page 270

Shell Special Charactersand Variables
Fedora provides bash as the default shell.Chapter 3 helps you become comfortable workingin the shell. This appendix provides a reference ofthe numerous characters and variables that havespecial meaning to the bash shell. Many of thoseelements are referenced in Table B-1 (Shell SpecialCharacters) and Table B-2 (Shell Variables).
Using Special Shell CharactersYou can use special characters from the shell to match multiple files, savesome keystrokes, or perform special operations. Table B-1 shows someshell special characters you may find useful.
Table B-1: Shell Special Characters
Continued
Character Description
* Match any string of characters.
? Match any one character.
[ ... ] Match any character enclosed in the braces.
‘ … ‘ Remove special meaning of characters between quotes.Variables are not expanded.
“ … “ Same as simple quotes except for the escape characters ($ ` and \) that preserve their special meaning.
\ Escape character to remove the special meaning of thecharacter that follows.
IN THIS APPENDIXUsing special shellcharacters
Using shell variables
82911bapp02.qxd:LinuxToolbox 10/18/07 3:50 PM Page 271

Table B-1: Shell Special Characters (continued)
Using Shell VariablesYou identify a string of characters as a parameter (variable) by placing a $ in front ofit (as in $HOME). Shell environment variables can hold information that is used by theshell itself, as well as by commands you run from the shell. Not all environment vari-ables will be populated by default. Some of these variables you can change (such as thedefault printer in $PRINTER or your command prompt in $PS1). Others are managedby the shell (such as $OLDPWD). Table B-2 contains a list of many useful shell variables.
Character Description
~ Refers to the $HOME directory.
~+ Value of the shell variable PWD (working directory).
~- Refers to the previous working directory.
. Refers to the current working directory.
.. Refers to the directory above the current directory. Can be usedrepeatedly to reference several directories up.
$param Used to expand a shell variable parameter.
cmd1 `cmd2`orcmd1 $(cmd2)
cmd2 is executed first. Then the call to cmd2 is substituted with theoutput of cmd2, and cmd1 is executed.
cmd1 > Redirects standard output from command.
cmd1 < Redirects standard input to command.
cmd1 >> Appends standard output to file from command, without erasing itscurrent contents.
cmd1 | cmd2 Pipes the output of one command to the input of the next.
cmd & Runs the command in the background.
cmd1 && cmd2 Runs first command, then if it returns a zero exit status, runs thesecond command.
cmd1 || cmd2 Runs first command, then if it returns a non-zero exit status, runsthe second command.
cmd1 ; cmd2 Runs the first command and when it completes, runs the secondcommand.
272
Appendix B: Shell Special Characters and Variables
82911bapp02.qxd:LinuxToolbox 10/18/07 3:50 PM Page 272

Table B-2: Shell Variables
Continued
Shell Variable Description
BASH Shows path name of the bash command (/bin/bash).
BASH_COMMAND The command that is being executed at the moment.
BASH_VERSION The version number of the bash command.
COLORS Path to the configuration file for ls colors.
COLUMNS The width of the terminal line (in characters).
DISPLAY Identifies the X display where commands launched from the current shell will be displayed (such as :0.0).
EUID Effective user ID number of the current user. It is based on the userentry in /etc/passwd for the user that is logged in.
FCEDIT Determines the text editor used by the fc command to edit history commands. The vi command is used by default.
GROUPS Lists groups of which the current user is a member.
HISTCMD Shows the current command’s history number.
HISTFILE Shows the location of your history file (usually located at$HOME/.bash_history).
HISTFILESIZE Total number of history entries that will be stored (default, 1000).Older commands are discarded after this number is reached.
HISTCMD The number of the current command in the history list.
HOME Location of the current user’s home directory. Typing the cd com-mand with no options returns the shell to the home directory.
HOSTNAME The current machine’s host name.
HOSTTYPE Contains the computer architecture on which the Linux system isrunning (i386, i486, i586, i686, x86_64, ppc, or ppc64).
LESSOPEN Set to a command that converts content other than plain text(images, RPMs, zip files, and so on) so it can be piped through theless command.
LINES Sets the number of lines in the current terminal
273
Appendix B: Shell Special Characters and Variables
82911bapp02.qxd:LinuxToolbox 10/18/07 3:50 PM Page 273

Table B-2: Shell Variables (continued)
Shell Variable Description
LOGNAME Holds the name of the current user.
LS_COLORS Maps colors to file extensions to indicate the colors the ls com-mand displays when encountering those file types.
MACHTYPE Displays information about the machine architecture, company, andoperating system (such as i686-redhat-linux-gnu)
MAIL Indicates the location of your mailbox file (typically the user namein the /var/spool/mail directory).
MAILCHECK Checks for mail in the number of seconds specified (default is 60).
OLDPWD Directory that was the working directory before changing to thecurrent working directory.
OSTYPE Name identifying the current operating system (such as linux orlinux-gnu)
PATH Colon-separated list of directories used to locate commands that youtype (/bin, /usr/bin, and $HOME/bin are usually in the PATH).
PPID Process ID of the command that started the current shell.
PRINTER Sets the default printer, which is used by printing commands suchas lpr and lpq.
PROMPT_COMMAND Set to a command name to run that command each time before yourshell prompt is displayed. (For example, PROMPT_COMMAND=lslists commands in the current directory before showing the prompt).
PS1 Sets the shell prompt. Items in the prompt can include date, time,user name, hostname, and others. Additional prompts can be setwith PS2, PS3, and so on.
PWD The directory assigned as your current directory.
RANDOM Accessing this variable generates a random number between 0 and32767.
SECONDS The number of seconds since the shell was started.
SHELL Contains the full path to the current shell.
SHELLOPTS Lists enabled shell options (those set to on)
274
Appendix B: Shell Special Characters and Variables
82911bapp02.qxd:LinuxToolbox 10/18/07 3:50 PM Page 274

Getting Informationfrom /proc
Originally intended to be a location for storinginformation used by running processes, the /procfile system eventually became the primary locationfor storing all kinds of information used by theLinux kernel. Despite the emergence of /sys toprovide a more orderly framework for kernel infor-mation, many Linux utilities still gather and pres-ent data about your running system from /proc.
If you are someone who prefers to cut out the middleman, you can bypassutilities that read /proc files and read (and sometimes even write to) /procfiles directly. By checking /proc, you can find out the state of processes,hardware devices, kernel subsystems, and other attributes of Linux.
Viewing /proc informationChecking out information in files from the /proc directory can be doneby using a simple cat command. In /proc, there is a separate directoryfor each running process (named by its process ID) that contains informa-tion about the process. There are also /proc files that contain data for allkinds of other things, such as your computer’s CPU, memory usage, soft-ware versions, disk partitions, and so on.
The following examples describe some of the information you can getfrom your Linux system’s /proc directory:
$ cat /proc/cmdline Shows options passed to the boot prompt
ro root=LABEL=/123 rhgb quiet
$ cat /proc/cpuinfo Shows information about your processor
Processor : 0
vendor_id : GenuineIntel
cpu family : 6
model : 8
model name : Pentium III (Coppermine)
IN THIS APPENDIXViewing /proc information
Changing /proc information variables
82911bapp03.qxd:Toolbox 10/18/07 3:51 PM Page 275

stepping : 3
cpu MHz : 648.045
cache size : 256 KB
...
In the example above, the MHz speed may be well below your actual system speed ifa CPU governor such as cpuspeed is running.
$ cat /proc/devices Shows existing character and block devices
Character devices:
1 mem
4 /dev/vc/0
4 tty
4 ttys
5 /dev/tty
...
Block devices:
1 ramdisk
7 loop
8 sd
9 md
$ cat /proc/diskstats Display disks, partitions, and statistics
1 0 ram0 0 0 0 0 0 0 0 0 0 0 0
1 1 ram1 0 0 0 0 0 0 0 0 0 0 0
...
8 0 sda 2228445 1032474 68692149 21672710 1098740 4003143
47790770 101074392 0 15385988 122799055
8 1 sda1 330077 13060510 188002 8443280
8 1 sda2 1491 1759 50 162
...
7 0 loop0 0 0 0 0 0 0 0 0 0 0 0
In the diskstats output just shown, you can see ramdisk (ram0, ram1, and so on)and loopback devices (loop0, loop1, and so on). For hard disk partitions, the exampleshows statistics for the whole hard disk (sda) and each partition (sda1, sda2, and so on).
The 11 fields for the entire hard disk show (from left to right): total number of reads,number of reads merged, number of sectors read, number of milliseconds spent by allreads, number of writes completed, number of writes merged, number of sectors writ-ten, number of milliseconds spent writing, number of input/output requests currentlyin progress, number of milliseconds spent doing input/output, and weighted numberof milliseconds spend doing input/output. Fields for a particular partition show (fromleft to right): number of reads issued, number of sectors read, number of writes issued,and number of sectors written.
$ cat /proc/filesystems List filesystem types supported by current kernel
nodev sysfs nodev means type is not currently used by any device
nodev rootfs
...
ext3 ext3 is used on a mounted block device
iso9660 iso9660 is used on a mounted block device
Appendix C: Getting Information from /proc
276
82911bapp03.qxd:Toolbox 10/18/07 3:51 PM Page 276

$ cat /proc/interrupts View IRQ channel assignments
CPU0
0: 198380901 XT-PIC-XT timer
1: 28189 XT-PIC-XT i8042
2: 0 XT-PIC-XT cascade
6: 3770197 XT-PIC-XT Ensoniq AudioPCI
7: 660 XT-PIC-XT parport0
...
$ cat /proc/iomem Show physical memory addresses
00000000-0009fbff : System RAM
00000000-00000000 : Crash kernel
0009fc00-0009ffff : reserved
000a0000-000bffff : Video RAM area
000c0000-000c7fff : Video ROM
000c8000-000c8fff : Adapter ROM
000f0000-000fffff : System ROM
00100000-0febffff : System RAM
...
$ cat /proc/ioports Show virtual memory addresses
0000-001f : dma1
0020-0021 : pic1
0040-0043 : timer0
0050-0053 : timer1
0060-006f : keyboard
0070-0077 : rtc
0080-008f : dma page reg
00a0-00a1 : pic2
00c0-00df : dma2
00f0-00ff : fpu
...
$ cat /proc/keys Displays a list of keys being kept by kernel
00000001 I — — - 1 perm 1f3f0000 0 0 keyring _uid_ses.0: 1/4
00000002 I — — - 7 perm 1f3f0000 0 0 keyring _uid.0: empty
0442d29e I — Q — 2 perm 1f3f0000 0 0 keyring _ses.20729: 1/4
...
$ cat /proc/loadavg Shows 1, 5, and 15 minute load averages,
1.77 0.56 0.19 2/247 1869 running processes/total and highest PID
$ cat /proc/meminfo Shows available RAM and swap
MemTotal: 482992 kB
MemFree: 25616 kB
Buffers: 12204 kB
Cached: 64132 kB
SwapCached: 117472 kB
Active: 321344 kB
Inactive: 93168 kB
HighTotal: 0 kB
HighFree: 0 kB
LowTotal: 482992 kB
...
$ cat /proc/misc Shows name/minor number of devices
229 fuse registered with misc major device (10)
63 device-mapper
175 agpgart
277
Appendix C: Getting Information from /proc
82911bapp03.qxd:Toolbox 10/18/07 3:51 PM Page 277

144 nvram
...
$ cat /proc/modules Shows loaded modules, memory size,
nls_utf8 6209 1 - Live 0xd0c59000 instances loaded, dependencies
cifs 213301 0 - Live 0xd0e3b000 load state, and kernel memory
nfs 226861 0 - Live 0xd0e02000
nfsd 208689 17 - Live 0xd0d8a000
exportfs 9537 1 nfsd, Live 0xd0cfb000
lockd 62409 3 nfs,nfsd, Live 0xd0d45000
nfs_acl 7617 2 nfs,nfsd, Live 0xd0c56000
fuse 45909 2 - Live 0xd0d24000
vfat 16193 0 - Live 0xd0cf6000
...
$ cat /proc/mounts Show mounted local/remote file system info
rootfs / rootfs rw 0 0
/dev/root / ext3 rw,data=ordered 0 0
/dev /dev tmpfs rw 0 0
/proc /proc proc rw 0 0
/sys /sys sysfs rw 0 0
$ cat /proc/partitions Show mounted local disk partitions
major minor #blocks name
8 0 40031712 sda
8 1 200781 sda1
8 2 10241437 sda2
8 3 6160927 sda3
...
7 0 682998 loop0
$ cat /proc/mdstat If using software RAID, show RAID status
Personalities : [raid1]
read_ahead 1024 sectors
Event: 1
md0 : active raid1 sdb1[1] sda2[0]
69738048 blocks [2/2] [UU]
unused devices: <none>
The /proc/mdstat file contains detailed status information on your software RAIDdevices. In this example, md0 is a RAID1 (mirror) composed of the /dev/sdb1 and/dev/sda1 partitions. On the following line, there is one U for each healthy RAIDmember. If you lose a drive, the output would appear as [U_].
$ cat /proc/stat Shows kernel stats since system boot
cpu 1559592 1488475 710279 218584583 1446866 5486 16708
cpu0 1559592 1488475 710279 218584583 1446866 5486 16708
intr 215956694 200097282 28242 0 1 3 0 3770197 660 1 1 0 3753340 ...
ctxt 281917622
btime 1181950070
processes 519308
procs_running 1
procs_blocked 0
278
Appendix C: Getting Information from /proc
82911bapp03.qxd:Toolbox 10/18/07 3:51 PM Page 278

The /proc/stat file contains statistics related to CPU and process activities. Thecpu line shows totals for all CPUs, while separate lines for each processor (cpu0,cpu1, and so on) show stats for each CPU on the computer. There are seven fields(from left to right) of CPU information: number of normal processes executed in usermode, niced processes executed in user mode, kernel mode processes, idle processes,iowait processes (waiting for input/output to finish), servicing interrupts (IRQ), andservicing soft IRQs.
$ cat /proc/swaps List information about swap space
Filename Type Size Used Priority
/dev/sda2 partition 1020088 201124 -1
$ cat /proc/uptime Seconds since system booted/total seconds idle
2300251.03 2261855.31
$ cat /proc/version List kernel version and related compiler
Linux version 2.6.21-1.3194.fc7
(gcc version 4.1.2 20070502 (Red Hat 4.1.2-12))
#1 SMP Wed May 23 22:35:01 EDT 2007
Changing /proc informationSome values in the /proc/sys directory can actually be changed on the fly. For/proc/sys files that accept binary values (0 disabled or 1 enabled) people wouldoften simply echo a value to any files they wanted to change. For example, to allowforwarding of IPv4 packets, such as to allow a system to do Network AddressTranslation (NAT) or IP Masquerading, you could type:
# echo 1 > /proc/sys/net/ipv4/ip_forward
Although you could still use this technique to make temporary changes to your sys-tem, the preferred method of changing /proc/sys information on the fly is using thesysctl command. To change those settings on a more permanent basis, you shouldadd entries to the /etc/sysctl.conf file. Here are some examples of the sysctlcommand:
# sysctl -A | less Display all kernel runtime parameters
# sysctl -w net.ipv4.ip_forward=1 Turn on IPV4 packet forwarding
See Chapter 10 as well as the sysctl and sysctl.conf man pages for further information.
279
Appendix C: Getting Information from /proc
82911bapp03.qxd:Toolbox 10/18/07 3:51 PM Page 279

82911bapp03.qxd:Toolbox 10/18/07 3:51 PM Page 280

Inde
x
Index
AAddress Resolution Protocol (ARP),
202–203delete entry from cache, 202disable name resolution, 202entries, listing, 202functions of, 202static entries, adding to cache,
202–203Ad-Hoc mode, wireless connections,
196administrative commands, man
pages, 10Advanced Linux Sound Architecture
(ALSA), 91affs file system, 105AIFF files
converting to Ogg format, 93encoded to WAV, 94encoding to FLAC, 94WAV files encoded to, 94
alias(es)define for bash session, 40removing, 40setting/listing, 40
alias commanddefining alias for shell, 40listing aliases, 40setting alias, 40
alsamixer command, audio levels,adjusting, 91
anaconda installer, 13–14disk partitioning option, 105kickstart, 16
anacron facility, 163
Apache web server, copying files, 61Apple, Yellow Dog Linux, 2apropos command
as executable files, 52main pages for command, finding,
8–9apt command, software package,
installing, 20archives
add files to, 136archive/compress output, 132–133concatenate files, 136creating, 131–133deleting files from, 137listing contents, 136match multiple files to add, 136See also backups
arp commandadd static entries, 202ARP cache, delete entry, 202ARP entries, viewing, 202name resolution, disabling, 202
arping command, IP, query use of, 203
ASCII text, readable, extracting, 83at command, running processes,
scheduling runs, 161–162aterm terminal emulator, 34Atheros, 194atq command, running processes,
checking run queue, 162atrm command, running processes,
delete from run queue, 162ATrpms packages, installing, 22–23attachments, e-mail, 226
82911bindex.qxd:Toolbox 10/18/07 3:51 PM Page 281

282
First Index Level 1 on spread
audio, 89–98ALSA, default sound system, 91capture channel, assigning, 91CDs, ripping music from, 92concatenating WAV files, 97display settings, changing, 91effects, viewing, 90encoding music, 93–95file formats, viewing, 90file information, display of, 97–98mixing WAV files, 97music, playing, 89–90music players, types of, 89mute/unmute, 91OSS modules, viewing, 91playlists, creating, 90seconds of sound, deleting, 98streaming music server, set-up, 95–97volume, adjusting, 91
aumix command, audio display settings,changing, 91
auto-negotiation, disabling/re-enabling, 190
awk commandcolumns of text, extracting, 87delimiter, changing, 87
Bbackground, running processes in,
158–159backticks, 39backups, 131–146
to CDs/DVDs. See CD backups; DVDbackups
compression tools, 133–136of first partition, 62networks. See Network backupsSee also archives
badblocks commanddestructive read-write test, 120multiple passes, 120ongoing progress, viewing, 120
scan for bad blocks, 120warning, 120
BASH, 273bash (Bourne Again Shell), 33, 36
See also shellBASH_COMMAND, 273BASH_VERSION, 273batch command, processes, scheduling
runs, 161–162befs file system, 105BIOS, boot process, 178bit bucket file, direct output to, 38BitchX, 223block(s), bytes, number of, 61block devices, 54blogs/blogging, WordPress, 24bookmarks, FTP server location, 214boot
actions on boot, 178initial ramdisk, repairing, 180install screen option, 18loader. See Grand Unified Boot
Loader (GRUB)network connections to start on, 192
boot image, copying, 62boot.iso, CDs, installing, 14bottlenecks
networks, 203–204system, checking for, 172
bouncers, 223Bourne Again Shell (bash), 33, 36
See also shellbrowser. See elinks browserbytes
blocks, number in, 61text files, number in, 82
bzip2 command, compression with, 135
Ccache
local medata, yum use of, 26yum clean up, 25
Index ■ A–C
82911bindex.qxd:Toolbox 10/18/07 3:51 PM Page 282

283
Index ■ C
Inde
x
card command, help message, formatto reference card, 8
case command, case test, 48case sensitivity
search, ignore case, 82search command, 65
cat commandproc information, viewing, 275–279text files, listing, 79
CD(s)backups. See CD backupsinstallation of, 14–15ISO image, copying, 62music, ripping from, 92rescue mode from, 16RPM packages, 20unmount/eject CDs, 119
CD backups, 141–145burn multi-session CDs, 145burning images, 144–145drive support, checking, 145ISO9660 image, creating, 142–144
cd command, change directory, 59–60
cdparanoia commandCDDA capability, verifying, 92CDs, ripping music from, 92
cdrecord commandburn multi-session CDs/DVDs, 145CDs, burning images to, 144–145
CentOSdownloading resources, 13goals of, 2
chage command, password expiration,managing, 252–253
channels, audio, adjusting, 91character(s)
case, changing, 85deleting, 85replacing, 85
character devices, 54chatting. See Internet Relay Chat (IRC),
223–224
chattr command, file attributes,changing, 62–63
checkconfig, network startup on boot, 192
checksum of files, producing, 67–68, 128
chgrp command, directory ownership,changing, 58
chkconfig commandservices, listing, 182services, turn on/off, 182VNC server, starting, 243
chkrootkit tool, downloading, 260chmod command
permissions, changing, 56–58permissions, locking, 113VNC server, starting, 244
chown command, directory ownership,changing, 58
chsh command, user accountinformation, changing, 250
cifs file system, 105clockdiff command, local/remote
clocks, checking, 178color
elinks browser, 210files, comparing, 86images, colorizing, 100search terms, 82
COLORS, 273COLUMNS, 273columns
delimiter between, changing, 87printing, 87–88range of fields, actions on, 87–88running processes lists, 151–154single list, conversion to two
columns, 81text, extracting, 87
COM1connect to Cisco device, 199settings, viewing, 198
82911bindex.qxd:Toolbox 10/18/07 3:51 PM Page 283

command(s)as executable files, 52finding. See command referencehelp messages, displaying for, 8scheduling runs, 161–162search for, 66See also individual commands
command linecompletion with bash, 37downloading file from remote
server, 211situations for use, 5–6, 8
command not found, reasons for, 6command reference, 8–11
finding commands, 7help messages, 8info documents, 10–11man pages, 8–10
Common Internet File System (CIFS), 219See also Samba
Compact Disc Digital Audio (CDDA), 91compression, 133–136
all files in directory, 135compress to myfile, 135–136highest compression, tool for, 135rpm packages, extracting files, 31–32uncompress gzipped files, 135uncompress with verbose output,
134–135uncompress zipped files, 134
configuration filesman pages, 10search for, 66
convert commandadd text to images, 99batches of images, conversion to,
100–102file formats, converting, 99resizing images, 99rotating images, 99special effects, 100thumbnails, creating, 100
copy and paste, Terminal window, 34
copy files, 60–62cp command, copy files, 60–61, 263cPanel, 248cpio, extract archive from rpm, 32CPU
managing usage. See CPU managementusage, viewing. See running processes
CPU management, 169–172CPU information, viewing, 170–171processor information, viewing,
171–172utilization summary, 169–170
crontab command, personal crontabfile, creating, 162–163
curl commandFTP server, list /pub/directory, 213single-shot file transfers, 213username/password, adding, 213
cut command, columns, printing, 87–88
Ddaemons, man pages, 10database, local, updating, 64date, system. See date command;
time/datedate command
time/date, changing, 175time/date, displaying, 175
dd commandbackup, compressed, 62boot image, copying, 62clone partition of IDE drive, 61–62copying data, 61–62empty disk image file, creating, 111ISO image, copying, 62swap area, creating within file,
113–114USB flash drive, installing from, 15
DebianLinux product, 4software package installation, 20
delete, characters, 85
284
Index ■ C–D
82911bindex.qxd:Toolbox 10/18/07 3:51 PM Page 284

device(s)listing, location for, 54types of, 54
device filescreating, 54functions of, 51, 54
devpts file system, 115df command
file system type, adding, 123inode utilization, checking, 123limit output to local file system, 123LVM volumes, mounting, 127–128mounting file systems, utilization
summary, 123diff command
files, comparing, 85–86merge file output, 86
dig commandhost IP address, viewing, 200hostname, search DNS servers for, 199record type query, 200reverse DNS lookup, 200specific name server query, 200trace recursive query, 200
Digital Millennium Copyright Act (DMCA), 20
dircproxy, 223directories, 52–53
adding/removing, 60compress all files, 135creating, 52–53execute bits, turning on, 53finding, 65functions of, 52name, identifying, 53open, checking for, 173order on stack, changing, 60permissions, 55–58sharing. See remote directory sharing
dirs command, directories, changingorder, 60
Disk Druid, 105disk label, 109
disk resizing/partitioning. See hard diskpartitioning
diskboot.img, USB flash drive, installingfrom, 14–15
disown command, running processes,disconnect from shell, 159
DISPLAY, 273display, troubleshooting, 17DistroWatch, 3dmesg command, kernel ring buffer
contents, displaying, 183dmidecode command, hardware
information, listing, 185–186DNS servers, hostname queries,
199–200documentation, subdirectory for, 8Domain ID, wireless network, 196DOS, text files, converting, 88double-spacing, text files, 81downloading files, 211–212
interrupted, continuing, 212mirror web site, 212single web page, 211from web servers, 211
dstat command, CPU usageinformation, viewing, 170–171
du commanddisk space, checking, 123excluding files, 124multiple directories, specifying, 124totals, obtaining, 124tree depth, specify summary, 124
DVD(s)backups. See DVD backupsinstallation of, 14–15ISO image, copying, 62rescue mode from, 16
DVD backupsburn multi-session DVDs, 145–146burning images, 144–145drive support, checking, 145ISO9660 image, creating,
142–144making/burning images, 146
285
Index ■ D
Inde
x
82911bindex.qxd:Toolbox 10/18/07 3:51 PM Page 285

Ee21label command, partition label,
viewing, 109e2fsck command, LVM volume,
decreasing, 129echo command
IP forwarding, enabling, 258proc information, changing, 279
eject command, unmount/eject CDs, 119
elinks browser, 209–210control key functions, 210settings, viewing, 210
elinkskeys command, browsersettings, viewing, 210
else command, file name test, 46Emacs editor
emacs-style commands, bash history, 37
functions of, 73e-mail, 224–226
attachments, 226logwatch messages, 259mail command, 224–225MBOX format, 224, 225mutt command, 225–226
Enlightenment, 34Ensim, 248env command, environment variables,
listing, 44environment variables, 43–44
concatenate string to, 44defined, 43displaying, 44inheritance, 44naming, 44setting/resetting, 44tests, operators for, 46–48
/etc/fstab files, 114–115fields in, 115
eterm terminal window, 34Ethernet cards, 191–194
address/status, 193
configure, install screen option, 19driver information, 189interface information, displaying, 193settings, displaying, 188–189statistics, displaying, 189, 191See also network interface cards (NIC)
ethtool commandNIC driver information, displaying, 189NIC settings, changing, 189–190NIC settings, displaying, 188–189NIC statistics, displaying, 189syntax, viewing, 188
ethX, 195EUID, 273Ex commands, vi editor, 269–270execute bits, directory use, 53ext3 file system, 104, 105
converted from ext2 system, 113creating on LVM partition, 127
extracting filesrpm packages, 31–32See also compression
FFAT (VFAT) file system, 105fc command, bash history, editing, 37FCEDIT, 273fdisk command
partition as swap, 107partitions, list information, 106physical partitions, creating, 125–126specific disk, choosing/working with,
106–107Fedora
audio, 89–98backups, 131–146command reference information
sources, 8–11compared to other Linuxes, 3documentation, subdirectory for, 8file systems, 103–130files, 51–69goals of, 2
286
Index ■ E–F
82911bindex.qxd:Toolbox 10/18/07 3:51 PM Page 286

images, 98–102installing. See installation of Fedoramedia, sources for, 13–14network connections, 187–208network resources, 209–227remote system administration, 229–246running processes, 148–163security, 247–261shell, 33–49software packages for. See software
packagessystem management, 165–186text files, 71–88Web site/resources, 4–5, 13–14
Fedora CoreRPM packages, 20version 6 media, 13version 7 media, 5, 13–14
Fedora Extras, 5, 13, 20Fedora Project, downloading
resources, 13FedoraFaq.org, 4FedoraForum.org, 4FedoraNEWS.org, 4fedoraproject.org, 4file(s), 51–69
append output to, 38attributes, changing, 62–63attributes, listing, 62copying, 60–62device files, 51, 54direct output to, 38directories, 52–53downloading, 211–212finding, commands for, 63–66links, 51, 53–54listing of, 67named pipes and sockets, 51, 54–55naming, 53navigation among, 59open, checking for, 173output, sending to, 81ownership, changing, 58permissions, 55–58
regular, creating, 52size, watching, 41swap area, creating within file,
113–114tests, operators for, 46–48transferring. See file transfertypes, determining, 52verifying, 67–69viewing types of, 51–52
file command, file types, identifying,51–52, 66–67
file conversionimage files, 99–102text files, 88
file extensionsaudio files, 90software packages (.rpm), 18yum repositories (.repo), 21
file systems, 103–130attributes, changing, 112–113attributes, viewing, 111–112creating on hard disk partition, 110functions of, 103hard disks, partitioning, 105–110journaling, 104Logical Volume Manager (LVM), 115,
124–129mounting, 114–119network shared systems, 105/proc, 165, 275–279pseudo systems, 115RAID disks, 121–122scanning for errors, 119–121supported in Linux, listing of, 104–105swap partitions, 113–114unmounting, 119utilization summary of, 123–124virtual file system, creating, 110–111
file transfer, 212–217FTP commands, 213–215Secure Shell (SSH) service utilities for,
215–216single-shot transfers, 213Windows tools, 216–217
287
Index ■ F
Inde
x
82911bindex.qxd:Toolbox 10/18/07 3:51 PM Page 287

FileZilla, 217find command
act on files with (exec option), 65directories, finding, 65file size-based search, 66inaccessible directories, filtering, 64regular expressions with, 65search criterion, negating, 65–66time-stamp based search, 65
findfs command, find partition, 110findsmb command, SMB host, scan
for, 219finger command, user information,
checking, 255firewalls, 255–258
configuring, 255–256information, listing, 257IP forwarding, enabling, 258iptable rules, stopping, 257iptables, manual start, 257nat table, viewing, 256–257requests for service, forwarding, 258rules, changing, 258rules, saving, 257rules set, listing, 256Source Network Address Translation
(SNAT), 258firmware, wireless connections, 194flac command
CD files, encoding, 94converting files to FLAC, 94images, adding to files, 94
FLAC filesencoding to Ogg, 93images, adding to, 94WAV/AIFF encoded to, 94
for command, variables for, 49formatting, text files, 80–81forums, on Fedora, 4free command, memory use,
viewing, 166Free Lossless Audio Code (FLAC), 89, 94freenode server, connecting to, 223FreshRPMS repository, 21–22
fsck commandext3 system, checking, 120–121repair problems, 121
FTP protocolFedora, installing, 15rpm packages, installing, 27
FTP serverdownloading files from, 211login/passwords, 211See also lftp command
fuser commandkill processes, 157running processes with open files,
listing, 156–157fusermount command, remote
directory, unmounting, 222
Ggames, man pages, 10gimp command, running processes in
foreground/background, 158GNOME
live/install CD, 13Terminal window, opening, 33–34text editor, 78
gparted partitioning tool, 106gpasswd command, group passwords,
changing, 58Grand Unified Boot Loader (GRUB),
178–179boot options, 179reinstalling, 179settings, location of, 178
graphical text editors, 78graphical user interface (GUI)
remote access, 5troubleshooting, 5–6unsupported features, 6
grep commandcolorize search term, 82display file name, 82display unmatched strings, 82ignore case, 82text strings search, 81–82
288
Index ■ F–G
82911bindex.qxd:Toolbox 10/18/07 3:51 PM Page 288

grip, CD files, ripping/encoding, 92group command, user groups,
listing, 249groupadd command, groups,
adding, 253groupdel command, group,
deleting, 253groupmod command, group name/ID,
changing, 253GROUPS, 273groups
adding, 253deleting, 253name/ID, changing, 253
growisofs commandcompact option, 146DVDs, making/burning images, 146multi-burn session, 146
GUID Partition Tables, 106gunzip command
return files to file system, 133unzips/untars archive, 133
gzip command, compression with,134–135
Hhalt command
benefits of, 182warning, 182
hang-up signal, avoiding, 161hard disk
boot from, 16installing from, 15partitioning. See hard disk partitioningview/change information, 186
hard disk partitioning, 105–110anaconda installer option, 105backup, first partition, 62clone partition of IDE drive, 61–62command options, 107disk read/write information,
viewing, 173functions of, 105–106
GPT partition tables, 106graphical tools for, 106information about partitions,
accessing, 106install screen option, 18label, viewing, 109–110listing partitions, 108partition tables, copying, 108partitions, changing, 108–109pre-installation, 13resizing partitions, 109specific disk, choosing, 106–107warnings, 108–109Windows partition, 107
hard links, 139–140creating, 53–54functions of, 51, 53
hardwarechanging information, 186information, viewing, 185–186
hardware abstraction layer (HAL), 115hardware clock
viewing/setting, 176–177See also time/date
hdparm commandhard disk information, viewing, 186warning, 186
head command, top of file, viewing, 79help messages
displaying for commands, 8format into reference card, 8
HISTCMD, 273HISTFILE, 273HISTFILESIZE, 273history, bash
commands, running, 36–37editing, 36–37emacs-style commands, 37
HOME, 273host(s)
connectivity, checking, 201–202IP address, viewing, 200netmask, calculate from CIDR IP
address, 194
289
Index ■ G–H
Inde
x
82911bindex.qxd:Toolbox 10/18/07 3:51 PM Page 289

trace route to, 203–205traceroute to host, 203–206
host command, reverse DNS lookup, 200
hostname(s), 199–201HOSTNAME, 273hostname(s)
bash shell, 33–34DNS servers, queries, types of,
199–200information, getting for local
machine, 200IP addresses, viewing instead of, 204setting, 200–201
hostname commandhostname information, viewing, 200hostname setting at start-up, 200–201temporary hostname, setting, 200
HOSTTYPE, 273HTML, Web page, man page converted
to, 10HTTP
Fedora, installing, 15rpm packages, installing, 27
hwclock commandhardware clock, setting, 175system clock, resetting, 175time, viewing, 175
Iicecast server, streaming music, set-up,
95–96ices audio source client, streaming
music, set-up, 96–97id command, user information,
checking, 255identify command, images,
information, accessing, 98–99ifconfig command
Ethernet interface address/status,displaying, 193
NICs, active/inactive, information on, 193
ifdown, network interface up/down,192–193
if/then command, file name test, 46images, 98–102
batches, working with, 100–102colorizing, 100converting format of, 99FLAC file, adding to, 94information about, accessing, 98–99resizing, 99rotating, 99sepia tone, 100swirling, 100text, adding to, 99thumbnails, creating, 100
indenting, text files, 81info command, info database,
entering, 11info documents, 10–11
displaying, 10–11finding, directory for, 11info screen navigation, 11
inheritance, environment variables, 44init command, 180–182
processes, start/stop, 181run level, changing, 181, 182
initrd.img, 15inode utilization, checking, 123installation of Fedora, 13–19
anaconda installer, 14boot screen install options, 16–17disk resizing/partitioning, 13Fedora media, sources for, 13–14install method, selecting, 15installation screens, 18–19installation tools, 13software packages. See software
packagesstarting boot, 14–15troubleshooting, 17–18
Internet Relay Chat (IRC), 223–224irssi, installing/launching, 223–224xchat option, 223
290
Index ■ H–I
82911bindex.qxd:Toolbox 10/18/07 3:51 PM Page 290

iostat commandbottlenecks, checking for, 172CPU utilization reports, 169–170installing, 166
IP addressesconnectivity to gateway, checking, 201DNS information, reverse lookup, 200forwarding, enabling, 258host computer, viewing, 200hostname resolution, 199query use of, 203Samba, determining with, 221viewing instead of hostnames, 204
ip commandadd/delete routes, 205all interfaces information,
displaying, 193default gateway, checking, 201Ethernet interface information,
displaying, 193routing information, displaying, 205static ARP entries, adding to
cache, 203ipcalc command, host netmask,
computing from CIDR IP address, 194
iptables commandfilter table, displaying, 256firewall information, listing, 257manual startup, 257nat table, viewing, 256–257requests for service, forwarding, 258rules, changing, 258rules, stopping, 257
irssi, 223–224information resource on, 224installing/launching, 223–224
ISO image, copying, 62ISO9660 image, creating on CD,
142–144iwconfig command
wireless card/settings, search for, 195wireless settings, modifying, 195
JJffs2 file system, 104jfs file system, 104jobs command, background jobs,
managing, 159JOE editor, 73–76
adding text, 73control key functions, 74–76opening text file, 73
journalingfile systems, 104–105functions of, 104
Journaling Flash File System 2, 104
KKDE
live/install CD, 13text editor, 78
kernel, 182–185add/remove module, 184loaded modules, viewing, 183–184loading of, 178memory cache. See kernel slabmodule information, displaying, 184name of, displaying, 183parameters, control of, 184–185ring buffer, displaying contents, 183
kernel slab, memory cache statistics,viewing, 168–169
key-based communication. See sshcommand
kickstart, installation from, 16kill running processeskill command, 159–161killall command, 160–161sigkill command, 161signal to running process, 157,
160–161stopping by command name, 160–161and top command, 154
KNOPPIX, 4konsole terminal emulator, 34
291
Index ■ I–K
Inde
x
82911bindex.qxd:Toolbox 10/18/07 3:51 PM Page 291

Llabel
disk label, 109See also partition label
lame commandMP3 format, file conversion to, 94–95tag information, adding to MP3 files,
94–95last command, logins, checking, 254lazy unmount, 119leafpad, 78legacy communication tools, 230less command
paging through text, 80scrolling with, 80
LESSOPEN, 273lftp command
bookmark location, 214check current directory, 214close session, 215directory, creating, 214download, sending to background, 214FTP server, connecting to, 213–214list current directory, 214local directory, change to, 214matched files, uploading, 215new directory, change to, 215non-interactive download, 215path completion, 216remote directory perms, changing, 215server directory, change to, 214upload files to server, 215
library functions, man pages, 9line count, text files, 82Lineox, 3LINES, 273links
hard links, 53symbolic links, 53, 53–54
links browser, 209Linspire, 3linux command
boot options, 17
install type, choosing, 15–16installation modes, changing, 16
Livna.org repository, 21–22ln command, hard/symbolic links,
creating, 53–54local, hard disk boot, 16locate bash.ps, to find commands, 7locate command, find files, 63–64log(s)
central logging, 260e-mail messages, logwatch, 259messages, sending, 259rotation, automatic, 259
logger command, messages, sending, 259
Logical Volume Manager (LVM), 124–129functions of, 115, 124mounting volume, 127–128removing volume from volume
group, 129space, adding to, 128–129space, removing from, 129volumes, creating, 125–127warning, 125
LOGNAME, 274loopback mount
creating, 118device status, viewing, 118
loops, bash shell constructs, 48–49LS_COLORS, 274ls command
directory contents, listing, 59file lists, long, display of, 67file types, appearance in list, 67help message for, displaying, 8list file information, 66for statement variables, 49
lsattr command, file attributes, listing, 62
lsmod command, loaded module names,viewing, 183–184
lsof command, open files/directories,checking, 173
292
Index ■ L
82911bindex.qxd:Toolbox 10/18/07 3:51 PM Page 292

lspci commandPCI hardware information,
listing, 185wireless card, search for, 195
lvcreate command, LVM partition,creating, 126–127
lvremove command, LVM volume group,removing, 129
lvresize commandLVM volume, decreasing, 129LVM volume, increasing, 128
lzop command, compression with,135–136
MMACHTYPE, 274MadWifi, 194MAIL, 274mail command
e-mail, management of, 224–225interactive use, 225logwatch messages, 259
MAILCHECK, 274man pages, 8–10
convert to Web page, 10displaying, 8–10NAME lines, 8–9search for, 66sections of, 9–10Web site/resources for, 10
man commandcomponent-related pages, showing, 10man directories, listing locations, 10man page, displaying, 9–10
man2html command, main page,convert to Web page, 10
Managed/Infrastructure mode, wirelessconnections, 196
Mandriva, 3Master Boot Record (MBR)
copying, 62and hard disk partitioning, 105
MBOX format, e-mail, 224, 225
mdadm commandchecking softraid devices, 122–123manage softraid devices, 122
md5sum commandchecksums of files, producing,
67–68, 128verify file validity, 67, 69–70
media access control (MAC) addressviewing, 193wireless network, 196
memoryinstallation troubleshooting, 17managing usage. See memory
managementusage, viewing. See running processes
memory management, 166–169kernel slab memory cache statistics,
viewing, 168–169memory test, memtest86, 16memory use, viewing, 166–167screen-oriented views, 167, 169view over time period, 167–168
merging, text files output, 86metadata, yum repositories, 25–26Microsoft New Technology File System
(NTFS), 104, 109mii-tool, 190mingetty processes, virtual
consoles, 35minicom command
help information, 199modem settings, 198–199talk to modem, 198warning, 199
minix file system, 105mkdir command, directory, creating,
52–53mkfifo command, named pipe,
creating, 55mkfs command
ext3 file system, creating on LVMpartition, 127
file system, creating, 110–111label, adding to partition, 110
293
Index ■ L–M
Inde
x
82911bindex.qxd:Toolbox 10/18/07 3:51 PM Page 293

mkinitrd command, initial ramdisk,repairing, 180
mkisofs command, ISO9660 image,creating on CD, 142–144
mknod command, device files, creating, 54
mkpartfs command, warning, 109mksock command, named socket,
creating, 55mkswap command
bad blocks, checking for, 113swap partition, creating, 113
modems, 196–199configuration file, creating, 196–197dial-up entry, use of, 197direct talk to, 198parameters, changing, 199phone numbers, set-up, 197Point-to-Point Protocol connection, 197scan for, 196–197serial ports, 197–198settings, 198–199troubleshooting, 197
modinfo command, loaded moduleinformation, 184
modprobe commandmodules, adding/removing, 184modules, listing, 184
more command, limitations of, 80mount command
execution of binaries, preventing, 117file system type, specifying, 116file systems, listing, 116hung request, interrupting, 218label/name of partition, displaying, 117loopback mount, 118mount options, 115, 117–118mount point, creating, 111mount system to location in tree, 118mounted system, listing, 116move file system, 118NFS file system type, indicating, 218NFS-specific options, passing, 218
partition label, viewing, 116read/write or read-only, specifying, 117Samba shares, mount on local
system, 220system to mount, specifying, 117type of system to mount, 117unmounting/remounting file
systems, 117mounting file systems, 114–119
automatic mount, 114–115/etc/fstab files, 114–115and hardware abstraction layer, 115Logical Volume Manager (LVM),
127–128unmounting, 119utilization summary, 123virtual file system, 111See also mount command
MP3 formatconverting files to, 94–95tag information, adding to, 95
mpg321 player, 89playlists, 90use of, 90
msdos file system, 104music. See audiomute, audio, 91mutt command, e-mail, management of,
225–226myspace, Fedora groups on, 4
NNAME lines, display of, 8–9named pipes
creating, 55functions of, 51, 54
named socketscreating, 55functions of, 51, 54
nano editor, 76–78adding text, 76control key functions, 76–78opening text file, 76
294
Index ■ M–N
82911bindex.qxd:Toolbox 10/18/07 3:51 PM Page 294

navigationelinks browser, 210file system, 59Info screen, 11text, paging through, 80vi editor, 265–266
ncpfs file system, 105Ndiswrapper, 194nedit, 78netstat command
daemon listening, viewing, 206NIC statistics, displaying, 191packet-level information, viewing, 206refresh statistics, 191TCP connections, viewing, 206UDP connections, viewing, 206
NetWare, 105network(s)
install screen option, 18packet-level information, viewing,
206–207port scanning, 207scan entire network, 207shared file systems, 105
Network Address Translation (NAT)functions of, 257nat table, viewing, 256–257Source Network Address Translation
(SNAT), 258network backups, 137–141
copy files from local to remote system, 138
hard links, use of, 139–140incremental backups, 139mirror directory, 139from multiple client machines, 138OpenSSH tools, 137–138sync files, 140–141write files to tgz files, 138
Network Configuration windownetwork connections, 188wireless connections, 194
network connections, 187–208hardware, checking, 188
host computer netmask, 194hostname information, 199–201modems, 196–199Network Configuration window,
functions of, 188network interface cards (NIC), 188–191start on Linux boot, 192troubleshooting. See network
connections troubleshootingwireless. See wireless connectionsSee also Ethernet cards; network
interface cards (NIC)network connections troubleshooting,
201–207Address Resolution Protocol (ARP),
checking, 202–203connectivity to host, checking,
201–202default gateway, 201IP connectivity, 201network interface cards (NIC), 188TCP connections, checking, 206traceroute to host, 203–206
Network File System (NFS)add/modify directories, 217local system directories, availability
of, 218mounting shares, 218remote directory sharing, 217–218shared directories, displaying, 217
network interface cards (NIC), 188–191,192
active/inactive, information on, 193auto-negotiation, 190configuration files, 192driver information, 189media access control (MAC)
address, 193mii-tool, use of, 190multiple interfaces, bring up/down,
192–193network service, shutdown/
bringup, 192network-scripts files, 192
295
Index ■ N
Inde
x
82911bindex.qxd:Toolbox 10/18/07 3:51 PM Page 295

output, screen-oriented, 191settings, changing, 189–190settings, displaying, 188–189settings, forcing, 190statistics, displaying, 189status check, 192take offline/bring online, 192troubleshooting, 188
Network Names, wireless network, 196
network resources, 209–227downloading files, 211–212elinks browser, 209–210e-mail, 224–226file transfer, 212–217Internet Relay Chat (IRC), 223–224remote directory sharing, 217–223
Network Time Protocol (NTP)time/date, setting with, 177turning on service, 177
network-scripts files, information,viewing, 192
newgrp command, group assignments,changing, 58
newline characters, adding to stream oftext, 84
NFS image, installation from, 15nice command
current value, changing, 158current value, viewing, 157running processes, adjusting priority,
157–158warning, 157
nmap commandhost scan, 207port scanning, 207scan network, 207verbosity from, 207
nmblookup command, IP address,identifying, 221
nohup command, hang-up signal,avoiding, 161
Novell, Linux product, 4
NTFS file systempartitioning, 109usefulness of, 104
null characters, generating, 61
OOgg Vorbis, 89
CD files, encoding, 92–93ogg123, use of, 90skip to next song, 90
oggenc command, CD files, encoding,93–94
ogginfo command, header information,viewing, 93–94
OLDPWD, 274Open Source Sound System (OSS), 91OpenBSD, 230OpenSSH
network backups, 137–138Web site/resources for, 230See also Secure Shell (SSH) service
OpenSUSE, 4OSTYPE, 274ownership, files, changing, 58
Ppaging, text files, 80parted command
disk partitions, listing, 108interactive use, 108–109partitions, changing, 108–109resizing, 108–109warning about, 108
partition labelpartition label, viewing, 109as search criteria, 110
partitioning hard disk. See hard diskpartitioning
passwd commandlock/unlock user accounts, 251–252password expiration, enabling, 252user account passwords, 248
296
Index ■ N–P
82911bindex.qxd:Toolbox 10/18/07 3:51 PM Page 296

passwords, 251–253changing, 251expiration, 252–253FTP server, 211group, changing, 58icecast, 95at Linux installation, 247modems, 197user accounts, 248Virtual Network Computing (VNC), 243
patch command, patched file, output,86–87
PATH, 274files, search for, 66scripts, placing in, 45
PCLinuxOS, 3permissions, 55–58
changing, 56–58locking on file, 113ownership, changing, 58settings, characters of, 55–56unmask, setting, 58
pgrep commandcommand name, search for, 155process IDs, finding, 155–156
PhoEniX, 223pico editor, 76
clone of. See nano editorPine e-mail client, and nano editor, 76ping command, IP connectivity,
checking, 201pipe(s)
functions of, 39, 54named pipes, 51, 54–55processes, redirect output to, 38–39
play commandaudio formats/effects, viewing, 90music files, playing, 90
playlistscreating, 90ices server, 96
Plesk, 248Point-to-Point Protocol connection, 197popd command, directories, changing
order, 60
port forwarding, 258poweroff command, benefits of, 182PPID, 274pr command, text files, formatting for
printing, 80–81PRINTER, 274printing
printer, sending output to, 81text files, 80–81
printing service, CUPS, tunneling for, 232proc, 275–279
directory information, viewing, 275–279processor information, viewing,
165, 171as pseudo file system, 115values, changing, 279
processor, information, viewing, 171–172
profiles, Terminal window, 34programming routines, man pages, 9PROMTP_COMMAND, 274ps command
column output, 151–153every process, viewing, 149hierarchy of processes, viewing,
149–150running processes, custom views, 153running processes, viewing for current
user, 148–149PS1, 274PSCP, 217PSFTP, 217pstree command, running processes,
tree views, 150Public key authentication, Secure Shell
(SSH) service, 233–236pushd command, directories, changing
order, 60pvs command, LVM volume information,
viewing, 126PWD, 274pwd command, print working directory,
59–61PXE boot, 15
297
Index ■ P
Inde
x
82911bindex.qxd:Toolbox 10/18/07 3:51 PM Page 297

Qqtparted partitioning tool, 106
RRAID disks, 121–122
functions of, 121softraid devices, checking, 121–122
RAMresident size, 167usage, viewing, 166–167
RANDOM, 274rdesktop command, Windows Remote
Desktop, connecting to, 241read-only file system, 104
mounting file system as, 117read/write file system, mounting file
system as, 117reboot, install screen option, 19reboot command
benefits of, 182warning, 182
Red Hat Enterprise Linux (RHEL)downloading resources, 13products/services of, 2rebuilds of, 2–3RPM management tool, 20
regex, 71See also regular expressions
regular expressionsmatch text strings, expressions for, 72search based on, 65, 71–72
regular filescreating, 51–52identifying, 52
reiserfs file system, 104, 105remote directory sharing, 217–223
Network File System (NFS), 217–218with Samba, 219–222with Secure Shell Service file system
(SSHFS), 222remote system administration, 229–246
GUI applications, running, 159legacy communication tools, 230
port scanning, 207screen terminal multiplexer, 237–239Secure Shell (SSH) service, 229–236Virtual Network Computing (VNC),
242–245Windows Remote Desktop, 239–241X Window System (X), 241–242
remounting file systems, 117renice command, running processes,
adjusting priority, 155, 157, 158replace
characters, 85text files, 83–84
repoquery command, yum repositoryinformation, listing, 26
repositoriesinstalling, 7See also rpm packages; yum
repositoriesrescue mode
on CDs/DVDs, 16initrd file, rebuilding, 180
resize2fs commandLVM volume, decreasing, 129LVM volume, increasing, 128
resizing imagesbatches of images, 100–102single image, 99
rm command, rpm database, removing,31
Rock Ridge extensions, 104root password, install screen option, 19root user. See super userrotating images, 99route command
default gateway, adding, 205delete route, 205local routing table, display of, 204new route to network, 205
routing tabledefault gateway, checking, 201disabling, 204
rpm commandATrpm repository, installing, 22–23commands, finding, 7
298
Index ■ Q–R
82911bindex.qxd:Toolbox 10/18/07 3:51 PM Page 298

installed packages, verifying, 30installing packages, 27non-Red Hat packages, sorted list of, 29package information, querying, 28–29release package, installing, 22removing packages, 27–28rpm file contents, listing, 29scripts, listing, 29software installation, 13, 19upgrading packages, 27variables, listing, 29warning, 28
rpm packages, 26–32, 83database, rebuilding, 31extracting files from, 31–32installed packages, verifying, 30installing, 27list contents of file, 29list scripts, 29non-Red Hat packages, sorted list of,
29, 83query information about, 28–29removing, 27–28rpm database, security check, 260source code, building rpms from, 31upgrading, 27variables, listing, 29See also rpm command
rpm2cpio commandcontents of archive, listing, 32cpio archive, extracting from rpm, 32cpio file, extracting, 32
rpmbuild command, rpm database,rebuilding, 31
RPMForge repository, 21–22rsnapshot command, snapshots of
file, 137rsync command, 139–140
hard links, use of, 139–140incremental backups, 139mirror directory, 139network backups, 139–140
run levelschanging, 181viewing, 180
runlevel command, run level, viewing, 180
running processes, 148–163active, watching processes, 153–155hang-up signal, avoiding, 161killing, 154, 157, 159–161priority, adjusting, 157–158running in foreground/background,
158–159scheduling runs, 161–162searching for, 155–157signaling, 159–160viewing, 148–153
SSamba, 105
add Linux user, 219brief output, 221configuration files, 221–222current connection, viewing, 221file locks, 221FTP-style file sharing, 220hosts, lookup, 221mounting shares, 220network neighborhood, text
representation of, 219remote directory sharing, 219–222services, listing, 220starting/stopping, 181–182
sar, installing, 166saving files, vi editor, 263scheduling, running processes, 161–163Scientific Linux, 3scp command
file transfer, 215–216recursive copies, 216timestamp/permission, preserving, 216
screen(s)options, installing, 18–19splitting, vi editor, 264
screen terminal multiplexer, 237–239control key functions, 237–238installing, 237naming sessions, 239
299
Index ■ R–S
Inde
x
82911bindex.qxd:Toolbox 10/18/07 3:51 PM Page 299

reconnect to session, 238–239sharing sessions, 239
Scribes text editor, 78scripts
rpm packages, listing, 29See also shell scripts
scrollback lines, Terminal windowsupport, 34
scrolling, text files, 80search
colorize search term, 82criterion, negating, 65files, commands for, 63–66regular expressions, use of, 71–72for running processes, 155–157text strings, 80, 81–82
SECONDS, 274Secure Shell (SSH) service, 229–236
file transfer, 215–216functions of, 231public key authentication, 233–235remote log-in, 231–233as SOCKS proxy, 233See also ssh command
Secure Shell Service file system (SSHFS)remote directory sharing, 222unmounting directory, 222
security, 247–261chkrootkit, 260firewalls, 255–258passwords, 251–253rpm database, checking, 260Security Enhanced Linux (SELinux),
105, 260sticky bit, use of, 57and SUID, 57tripwire, 260user logs, 259
Security Enhanced Linux (SELinux), 105, 260sed command
delimiter, changing, 84multiple substitutions, 84newline characters, adding with, 84replace text, 83–84
SELinux, disabling, 17sepia tone, images, 100serial ports
COM1 settings, 198information, viewing, 198listing of, 197remapping, 198
service commandfirewalls, configuring, 256firewalls, manual start-up, 257network interfaces, start/stop, 192network service, shutdown/
bring up, 192network status, checking, 192services. start/stop, 181VNC server, starting, 243, 244
serviceslisting, 182Samba, 181–182start/stop, 181–182
set command, vi editor, setting, 37setserial command
serial port information, viewing, 198serial port remapping, 198serial ports, listing of, 197
sfdisk commandLVM volumes, viewing, 126partition tables, copying, 108
sftp command, file transfer, 216sha1sum command
checksums of files, producing, 67–68
verify file validity, 67, 68shell, 33–49SHELL, 274shell
aliases, 40bash (Bourne Again Shell) history,
editing, 36–37completion of commands, 37delegating power, sudo command,
42–43environment variables, 43–44functions of, 33managing, controls for, 34
300
Index ■ S
82911bindex.qxd:Toolbox 10/18/07 3:51 PM Page 300

output streams, 37–38output streams redirection, 38–40scripts, creating. See shell scriptssettings, location of, 36special characters, 271–272stderr error output, 37–38stdout output stream, 37–38super user power, su command, 41–42Terminal window, accessing from, 33–34text-based login, 35variables, listing, 273–274virtual consoles, use of, 35watching commands, 41
shell scripts, 45–49content, adding to, 45–49editing, 45first line, contents of, 45functions of, 45loop constructs 48–49PATH, placing in, 45reference guide for, 49running, 45test expressions, operators for, 46–47
SHELLOPTS, 274shutdown command
benefits of, 182warning, 182
sigkill command, running processes,stopping, 161
signals, to running processes, 159–160single-shot file transfers, 213size of file, search based on, 66slabtop command, kernel slab memory
cache statistics, screen-orientedview, 169
smbclient commandFTP-style file sharing, 220services, listing, 220
smbfs file system, 105smbpasswd command, Linux user,
adding, 219smbstatus command
brief output, viewing, 221current connections/file locks,
viewing, 221
smbtree command, networkneighborhood, text representationof, 219
snapshots of file, 137sockets, named sockets, 51, 54–55SOCKS proxy, SSH as, 233soft links. See symbolic links
functions of, 51software packages, 19–32
ATrpms packages, 22file extension (.rpm), 18FreshRPMS packages, 21–22get/install, command lines, 22install screen option, 19installation commands, 19–20Livna.org packages, 21–22rpm packages, 19, 26–32RPMForge packages, 21–22third-party, caution about, 21Web site/resources for, 5, 20yum repositories, 19, 20–26See also rpm packages; yum
repositoriesSolaris file system, 105sort command
descending memory usage as basis, 83by kernel module size order, 83rpm packages, 29, 83text file output, 83
sortingrunning processes lists, 151, 154See also sort command
sound-juicer, CD files,ripping/encoding, 92
source code, rpm packages, rebuildingfrom SRPMs, 31
Source Network Address Translation(SNAT), 258
sox commandconcatenating WAV files, 97file information, display of, 97mixing WAV files, 97second of sound, deleting, 98
special files, man pages, 9Speex files, 89
301
Index ■ S
Inde
x
82911bindex.qxd:Toolbox 10/18/07 3:51 PM Page 301

split command, vi editor screen,splitting, 264
squashfs file system, 104ssh command
default key, adding, 236exit session, 231key pair, generating, 234–235private key, storing, 235public key authentication, 233–235remote commands, preventing, 233remote host, log-in, 231remove stored keys, 236as SOCKS proxy, 233SSH, accessing on different port, 232ssh directory, creating, 235tunneling, 231, 232–233unlocked keys, storing, 235–236VNC server, using, 244–245warning, 236–237
startup, management of, 180stderr
redirecting output, 38–40shell error output, 37–38
stdoutredirecting output, 38–40shell output stream, 37–38
sticky bit, security function of, 57storage device management, 172–173
bottlenecks, checking for, 172disk read/write information, viewing,
172–173open files/directories, checking, 173
streaming media, music server, set-up,95–97
stringsconcatenate to environment variables, 44tests, operators for, 46–48
stty command, COM1 settings, viewing, 198
su command, shell, super userfunctions, 41–42
sudo commandediting, 42shell, delegating power, 42–43warning, 42
SUID, as security risk, 57SunOS file system, 105super user, shell, enabling for, 40–41swap file system, 104swap partitions, 113–114
bad blocks, checking for, 113creating, 113–114fdisk command, 107list of swap files, viewing, 114swap area, creating within file, 113–114swap area priority, specifying, 114swap area, turning off, 114swap area use, indicating, 114swap files, listing, 114usage, viewing, 166–167
swapfs command, swap partition,creating, 111–112
swapoff command, swap area, turningoff, 114
swapon commandswap area, use of, 114swap files, listing, 114
swirling, images, 100symbolic links
creating, 53–54creating to specific directory, 59functions of, 53, 59
sysctl commandkernel parameters, listing, 184–185kernel parameters, modifying, 185proc information, changing, 279
sysfs file system, 115system administration, remote. See
remote system administrationsystem calls, man pages, 9system clock. See time/datesystem management, 165–186
boot loader, 178–180CPU usage, 169–172hardware information, viewing,
185–186kernel, checking, 182–185memory, 166–169resources, monitoring, 165–166run levels, 180–181
302
Index ■ S
82911bindex.qxd:Toolbox 10/18/07 3:51 PM Page 302

services, 181–182startup, 180storage devices, 172–173time/date, 174–178
system-config-date command, 174
Ttab(s), Terminal window, 34Tab key, command line completion, 37tail command
end of file, viewing, 79end of file, watching, 79to watch file size, 41
tape archiver, see tar commandtar command
add file to archive, 136archive contents, listing, 136archive/compress output, 132–133backup archives, creating, 131–133backups from multiple client
machines, 138concatenate files, 136copy files from local to remote
system, 138delete files from archive, 137functions of, 132match multiple files to add to
archive, 136return files to file system, 133unzips/untars archive, 133write files to tgz files, 138
TCP. See Transport-layer protocols (TCP)tcpdump command, packets,
finding, 206telnet command, Internet protocols,
troubleshooting, 230terminal(s), virtual consoles, 35Terminal Services Client. See Windows
Remote DesktopTerminal window
accessing shell, 33–34controls for, 34non-gnome types of, 34
opening, 33–34shell, accessing, 34
test expressions, scripts, operators for,46–47
testparm commandconfiguration files, testing, 222default entries, viewing, 222Samba configuration, checking, 221–222
text, adding to images, 99text files, 71–88
ASCII text, extracting, 83bytes, number in, 82character translations, 84–85columns, manipulating, 87–88comparing two files, 85–87Emacs editor, 73format, converting, 88formatting for printing, 80–81graphical text editors, 78indenting, 81JOE editor, 73–76KDE text editor, 78line count, 82listing of, 79matching text, with regular expressions,
71–72merge output of, 86nano editor, 76–78paging through, 80patched file, output to, 86–87pico editor, 76replace text, 83–84single list, conversion to two columns, 81sorting output, 83string searches, 81–82vi editor, 72–73word count, 82
text mode, installation in, 16thumbnails, images, creating, 100tightvnc, VNC server, using, 245time/date, 174–178
changing, command for, 176changing, graphical tools for, 174display styles, 175
303
Index ■ S–T
Inde
x
82911bindex.qxd:Toolbox 10/18/07 3:51 PM Page 303

hardware clock, viewing/setting, 176–177local/remote clocks, checking, 178months, display of, 175reset from hardware clock, 176setting with Network Time Protocol, 177time zone, setting, 174–175uptime, checking, 178
timestamp, search based on, 65title, Terminal window, 34top command
adjusting while running, 154CPU usage information, viewing, 171help information about, 155log of processes, creating, 154memory use, screen-oriented view, 167running processes, ongoing viewing of,
153–154sorting options, 154
topdump command, packets, finding, 206
tr commandcharacter translations, 84–85delete characters, 85range of characters, using, 85
tracepath command, UDP, trace with, 204
tracerout commandbottlenecks, checking for, 203–204ICMP packets, use of, 204set different port, 204
transport-layer protocols (TCP)connections, viewing, 206forwarding TCP port with SSH, 232usage conflicts solution, 206
tree view, running processes, 149–150tripwire, 260troubleshooting
command line tools, 5display, 17graphical user interface (GUI), 5–6installation of Fedora, 17–18modems, 197network connections. See network
connections troubleshooting
remote communication, 230rescue mode, 16rpm packages, verification failure
messages, 30Web site/resources for, 4–5wireless connections, 196
tsclient command, Windows RemoteDesktop, connecting to, 240–241
tune2fs commandext2 system converted to ext3, 113file system attributes, viewing, 111–112file system settings, changing, 112–113interval-based system checks, 113time-dependent checking, 113
tunneling, 232–233for CUPS printing service, 232enabling, 231to Internet service, 232–233X11 Tunneling, 231–232
type mount, to find commands, 7
UUbuntu Linux, 4UDP connections, checking, 206ufs file system, 105unalias command, aliases,
removing, 40uname command, kernel name,
displaying, 183unified format, 85unison command, 140–141
automatic operation, 141command line mode, 140–141profile, creating, 141sync files, 140–141
UnixEmacs editor, 73text files, converting, 88vi editor, 72–73
unmask, permissions, setting, 58unmount
file systems, 117, 119remote directory, unmounting, 222
304
Index ■ T–U
82911bindex.qxd:Toolbox 10/18/07 3:51 PM Page 304

unmount/eject CDs, 119See also unmount command
unmount commandfile systems, unmounting, 119lazy unmount, 119virtual file system, 111
unmute, audio, 91until command, variables for, 49up2date, 20updatedb command, update local
database, 64upgrades
install screen option, 18rpm packages, 27yum repositories, 24–25
uptime command, system uptime,checking, 178
USB flash driveinstalling from, 14–15private key, use from, 235–236
user(s)account set-up. See user accountsgroups, 253logged on, viewing information, 254–255logs, 259management tools, 248
user accounts, 248–250adding, 248–249defaults, changing, 249deleting, 250values, modifying, 250
User Manager window, 248useradd command
defaults, changing, 249defaults, overriding, 249new users, adding, 248
userdel command, user accounts,removing, 250
usermod command, user accounts,modifying, 250
username(s)bash shell, 33–34at Linux installation, 247modems, 197
users command, logins, checking, 254utilities, yum-utils, 26utilization summary
CPU usage, 169–170file system, 123–124
Vvariables
shell, listing of, 273–274See also environment variables
vfat file system, 105vgcreate command, volume group,
creating, 126vgremove command, LVM volume group,
removing, 129vgs command, volume groups, viewing,
126–127vi command
files, opening, 263vi editor, starting, 264VNC server set-up, 243, 244
vi editor, 72–73, 263–270changing text, 266–267commands, modifying with numbers, 268delete/paste text, 267Ex commands, 269–270files, opening, 263keystroke commands, listing of,
265–266quitting, 263saving files, 263setting, 37several files, editing, 264split screen, 264starting, 263–264vi-style editing, 37in visual mode, 270
Vim (Vi IMproved), 73X GUI version, 78See also vi editor
vimdiff command, files, comparing, 86Vino, Virtual Network Computing (VNC)
desktop, use with, 245
305
Index ■ U–V
Inde
x
82911bindex.qxd:Toolbox 10/18/07 3:51 PM Page 305

virtual consolesconfiguring, 35mingetty processes, 35switching, 35
virtual file systemcreating, 110–111functions of, 110–111
Virtual Network Computing (VNC),242–245
functions of, 242installing, 243passwords, 243security issues, 244server, set-up, 243start-up, 243–244use with Vino, 245
visual mode, vi editor, 270visudo command, 42vmlinuz files, 15vmstat command
disk read/write information, viewing,172–173
kernel slab memory cache statistics,viewing, 168–169
memory use, viewing over time span,167–168
VNC client, remote installation, 16vncpasswd command, VNC passwords,
setting, 243vncviewer command, VNC server,
starting, 244volume, adjusting, 91
Wwatch command
NIC statistics, screen-oriented output, 191
to watch commands, 41to watch file size, 41
WAV filesconcatenate to single file, 97converting to Ogg format, 93encoding to AIFF, 94
encoding to FLAC, 94mixing, 97second of sound, deleting, 98
wdialconf commandmodem, scan for, 196–197modem configuration file, creating,
196–197Webmin, 248wget command
download files from web server, 211download single web page, 211–212FTP server, 211html, append to downloaded files, 212interrupted download, continuing, 212rename to local name, 212web site, local usable copy, 212web site, recursive mirror, 212
what is command, NAME lines,displaying, 9
whereis command, find files, 66which command, find files, 66which unmount, to find commands, 7while command, variables for, 49who command
logins, checking, 254user information, checking, 255
Windowsfile transfer tools, 216–217hard disk partitioning, 107text files, converting, 88
Windows Remote Desktop, 239–241connecting to with rdesktop, 241connecting to with tsclient, 240–241enabling, 239
WinSCP, 216wireless connections, 194–196
Ad-Hoc mode, 196drivers/tools, resources for, 194firmware for, 194Managed/Infrastructure mode, 196names of, 195Network Configuration window, use
of, 194Network Name/Domain ID, 196
306
Index ■ V–W
82911bindex.qxd:Toolbox 10/18/07 3:51 PM Page 306

settings, modifying, 195troubleshooting, 196wireless card, search for, 195
wireshark-gnome package, 207wlanX, 195wodim command, CDs/DVDs, burning
images, 144word count, text files, 82WordPress, installing, 24wvdial command, dial-up entry, use
of, 197wvdialconf command, modem
configuration file, creating, 196–197
XX Window System (X), 241–242
capabilities, 242connecting to, 242X server/X client, 241
X11 Tunnelingenabling, 231with Secure Shell Service (SSH),
231–232xargs command, output redirection,
39, 40xchat, 223XFCE desktop packages, installing, 24xfs file system, 105xhost command, remote apps,
allowing, 242xterm terminal emulator, 34
YYellow Dog Linux, 2
Yellow Dog Updater, Modified, 20yum command
clean-up packages, 25
commands, finding, 7files, search package for, 23installing packages, 24metadata, retrieving, 26package descriptions, viewing, 23packages, listing, 23play, style of, 7removing packages, 25repositories, enable/disable, 25repository set-up, 7screen terminal multiplexer,
installing, 237software installation, 13, 19strings, search package for, 23updating packages, 24–25Virtual Network Computing (VNC),
installing, 243yum repositories, 20–26, 25
clean-up of, 25development of, 20file extensions (.repo), 21finding packages, 23installing packages, 24metadata, 25–26removing packages, 25speeding up performance, 26updating, 24–25utilities, installing, 26See also yum command
yumdownloader command, packages,download from local disk, 26
Zzipped files
archive/compress output, 132–133untarring/unzipping, 133See also Compression
zoom, Terminal window, 34
307
Index ■ W–Z
Inde
x
82911bindex.qxd:Toolbox 10/18/07 3:51 PM Page 307

978-0-470-08292-8
Available now at www.wiley.com
Check out other books availablein the series.
Wiley and the Wiley logo are registered trademarks of John Wiley & Sons, Inc. and/or its affiliates. Linux is a regis-tered trademark of Linus Torvalds. All other trademarks are the property of their respective owners.
Take a look insidethe Linux toolbox.
978-0-470-08293-5 978-0-470-08291-1
®
82911badvert.qxd:Toolbox 10/18/07 3:48 PM Page 308