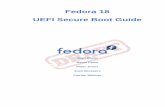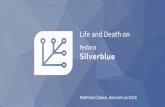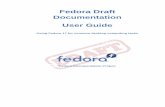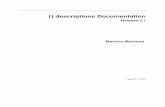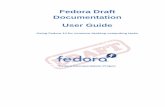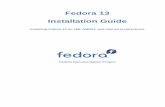Fedora Draft Documentation 0.1 Cloud Guide en US
-
Upload
selva-kumar -
Category
Documents
-
view
25 -
download
1
description
Transcript of Fedora Draft Documentation 0.1 Cloud Guide en US

Fedora DraftDocumentation
Cloud GuideFedora in the cloud.
Jared Smith
Eric Christensen
Kaleb Keithley
Robyn Bergeron

Cloud Guide Draft
Fedora Draft Documentation Cloud GuideFedora in the cloud.Edition 16.4
Author Jared Smith [email protected] Eric Christensen [email protected] Kaleb Keithley [email protected] Robyn Bergeron [email protected]
Copyright © 2010-2011 Fedora Project Contributors.
The text of and illustrations in this document are licensed by Red Hat under a Creative CommonsAttribution–Share Alike 3.0 Unported license ("CC-BY-SA"). An explanation of CC-BY-SA is availableat http://creativecommons.org/licenses/by-sa/3.0/. The original authors of this document, and Red Hat,designate the Fedora Project as the "Attribution Party" for purposes of CC-BY-SA. In accordance withCC-BY-SA, if you distribute this document or an adaptation of it, you must provide the URL for theoriginal version.
Red Hat, as the licensor of this document, waives the right to enforce, and agrees not to assert,Section 4d of CC-BY-SA to the fullest extent permitted by applicable law.
Red Hat, Red Hat Enterprise Linux, the Shadowman logo, JBoss, MetaMatrix, Fedora, the InfinityLogo, and RHCE are trademarks of Red Hat, Inc., registered in the United States and other countries.
For guidelines on the permitted uses of the Fedora trademarks, refer to https://fedoraproject.org/wiki/Legal:Trademark_guidelines.
Linux® is the registered trademark of Linus Torvalds in the United States and other countries.
Java® is a registered trademark of Oracle and/or its affiliates.
XFS® is a trademark of Silicon Graphics International Corp. or its subsidiaries in the United Statesand/or other countries.
MySQL® is a registered trademark of MySQL AB in the United States, the European Union and othercountries.
All other trademarks are the property of their respective owners.
The Cloud Guide contains information on building and managing your own cloud using free and opensource solutions.

Draft Draft
iii
Preface v1. Document Conventions ................................................................................................... v
1.1. Typographic Conventions ...................................................................................... v1.2. Pull-quote Conventions ........................................................................................ vi1.3. Notes and Warnings ........................................................................................... vii
2. We Need Feedback! ...................................................................................................... vii
1. Cloud Concepts 11.1. An Introduction into Cloud Services using Fedora .......................................................... 1
1.1.1. What is Cloud Computing .................................................................................. 11.1.2. Types of Cloud Services .................................................................................... 11.1.3. Infrastructure as a Service ................................................................................. 11.1.4. Platform as a Service ........................................................................................ 11.1.5. Software as a Service ....................................................................................... 1
2. Using Fedora in the Cloud 32.1. Amazon EC2 ............................................................................................................... 3
2.1.1. Overview of EC2 ............................................................................................... 32.1.2. EC2 concepts .................................................................................................... 32.1.3. Signing up for an EC2 account .......................................................................... 42.1.4. Connecting to EC2 using euca2ools ................................................................... 62.1.5. Running EC2 Instances ..................................................................................... 82.1.6. Using Elastic Block Storage (EBS) ................................................................... 10
2.2. BoxGrinder ................................................................................................................. 122.2.1. Installing BoxGrinder ........................................................................................ 122.2.2. Using BoxGrinder to Create a Fedora Image ..................................................... 132.2.3. Using BoxGrinder to Create a Fedora Instance on Amazon EC2 ......................... 132.2.4. BoxGrinder Plugins and Platforms .................................................................... 13
3. Using Tools in Fedora to Manage the Cloud 153.1. Deltacloud .................................................................................................................. 15
3.1.1. Overview of Deltacloud .................................................................................... 153.1.2. Typical Use Cases for Deltacloud ..................................................................... 153.1.3. Getting Started with Deltacloud ........................................................................ 15
3.2. Aeolus ....................................................................................................................... 153.3. Matahari .................................................................................................................... 15
4. Building your own cloud infrastructure using Fedora 174.1. Infrastructure as a Service (IaaS) ................................................................................ 17
4.1.1. Creating your own cloud with Openstack ........................................................... 174.1.2. CloudStack ...................................................................................................... 174.1.3. Sheepdog ........................................................................................................ 184.1.4. HekaFS ........................................................................................................... 18
4.2. Platform as a Service (PaaS) ...................................................................................... 194.2.1. What is OpenShift? .......................................................................................... 19
4.3. Software as a Service (SaaS) ..................................................................................... 19
5. Using Fedora to Create Cloud Images 215.1. Creating cloud images using Fedora ........................................................................... 21
6. Storage in the Cloud 236.1. Ceph ......................................................................................................................... 236.2. Amazon S3 ................................................................................................................ 23
6.2.1. Overview of S3 ................................................................................................ 23
A. Revision History 25
Index 27

iv

Draft Draft
v
Preface
1. Document ConventionsThis manual uses several conventions to highlight certain words and phrases and draw attention tospecific pieces of information.
In PDF and paper editions, this manual uses typefaces drawn from the Liberation Fonts1 set. TheLiberation Fonts set is also used in HTML editions if the set is installed on your system. If not,alternative but equivalent typefaces are displayed. Note: Red Hat Enterprise Linux 5 and later includesthe Liberation Fonts set by default.
1.1. Typographic ConventionsFour typographic conventions are used to call attention to specific words and phrases. Theseconventions, and the circumstances they apply to, are as follows.
Mono-spaced Bold
Used to highlight system input, including shell commands, file names and paths. Also used to highlightkeycaps and key combinations. For example:
To see the contents of the file my_next_bestselling_novel in your currentworking directory, enter the cat my_next_bestselling_novel command at theshell prompt and press Enter to execute the command.
The above includes a file name, a shell command and a keycap, all presented in mono-spaced boldand all distinguishable thanks to context.
Key combinations can be distinguished from keycaps by the hyphen connecting each part of a keycombination. For example:
Press Enter to execute the command.
Press Ctrl+Alt+F2 to switch to the first virtual terminal. Press Ctrl+Alt+F1 toreturn to your X-Windows session.
The first paragraph highlights the particular keycap to press. The second highlights two keycombinations (each a set of three keycaps with each set pressed simultaneously).
If source code is discussed, class names, methods, functions, variable names and returned valuesmentioned within a paragraph will be presented as above, in mono-spaced bold. For example:
File-related classes include filesystem for file systems, file for files, and dir fordirectories. Each class has its own associated set of permissions.
Proportional Bold
This denotes words or phrases encountered on a system, including application names; dialog box text;labeled buttons; check-box and radio button labels; menu titles and sub-menu titles. For example:
Choose System��� Preferences��� Mouse from the main menu bar to launchMouse Preferences. In the Buttons tab, click the Left-handed mouse check box
1 https://fedorahosted.org/liberation-fonts/

Preface Draft
vi
and click Close to switch the primary mouse button from the left to the right (makingthe mouse suitable for use in the left hand).
To insert a special character into a gedit file, choose Applications��� Accessories�� Character Map from the main menu bar. Next, choose Search��� Find…from the Character Map menu bar, type the name of the character in the Searchfield and click Next. The character you sought will be highlighted in the CharacterTable. Double-click this highlighted character to place it in the Text to copy field andthen click the Copy button. Now switch back to your document and choose Edit��Paste from the gedit menu bar.
The above text includes application names; system-wide menu names and items; application-specificmenu names; and buttons and text found within a GUI interface, all presented in proportional bold andall distinguishable by context.
Mono-spaced Bold Italic or Proportional Bold Italic
Whether mono-spaced bold or proportional bold, the addition of italics indicates replaceable orvariable text. Italics denotes text you do not input literally or displayed text that changes depending oncircumstance. For example:
To connect to a remote machine using ssh, type ssh [email protected] ata shell prompt. If the remote machine is example.com and your username on thatmachine is john, type ssh [email protected].
The mount -o remount file-system command remounts the named filesystem. For example, to remount the /home file system, the command is mount -oremount /home.
To see the version of a currently installed package, use the rpm -q packagecommand. It will return a result as follows: package-version-release.
Note the words in bold italics above — username, domain.name, file-system, package, version andrelease. Each word is a placeholder, either for text you enter when issuing a command or for textdisplayed by the system.
Aside from standard usage for presenting the title of a work, italics denotes the first use of a new andimportant term. For example:
Publican is a DocBook publishing system.
1.2. Pull-quote ConventionsTerminal output and source code listings are set off visually from the surrounding text.
Output sent to a terminal is set in mono-spaced roman and presented thus:
books Desktop documentation drafts mss photos stuff svnbooks_tests Desktop1 downloads images notes scripts svgs
Source-code listings are also set in mono-spaced roman but add syntax highlighting as follows:
package org.jboss.book.jca.ex1;
import javax.naming.InitialContext;
public class ExClient

Draft Notes and Warnings
vii
{ public static void main(String args[]) throws Exception { InitialContext iniCtx = new InitialContext(); Object ref = iniCtx.lookup("EchoBean"); EchoHome home = (EchoHome) ref; Echo echo = home.create();
System.out.println("Created Echo");
System.out.println("Echo.echo('Hello') = " + echo.echo("Hello")); }}
1.3. Notes and WarningsFinally, we use three visual styles to draw attention to information that might otherwise be overlooked.
Note
Notes are tips, shortcuts or alternative approaches to the task at hand. Ignoring a note shouldhave no negative consequences, but you might miss out on a trick that makes your life easier.
Important
Important boxes detail things that are easily missed: configuration changes that only apply tothe current session, or services that need restarting before an update will apply. Ignoring a boxlabeled 'Important' will not cause data loss but may cause irritation and frustration.
Warning
Warnings should not be ignored. Ignoring warnings will most likely cause data loss.
2. We Need Feedback!
If you find a typographical error in this manual, or if you have thought of a way to make this manualbetter, we would love to hear from you! Please submit a report in Bugzilla: http://bugzilla.redhat.com/bugzilla/ against the product Fedora.
When submitting a bug report, be sure to mention the manual's identifier: cloud-guide
If you have a suggestion for improving the documentation, try to be as specific as possible whendescribing it. If you have found an error, please include the section number and some of thesurrounding text so we can find it easily.

viii

Draft Chapter 1. Draft
1
Cloud Concepts
1.1. An Introduction into Cloud Services using Fedora
1.1.1. What is Cloud ComputingPardon the pun, but "the cloud" is a nebulous term. When well-meaning people talk about cloudcomputing, they are often talking about one of many difference scenarios. In this section, we'll exploreusing Fedora and various aspects of cloud computing.
1.1.2. Types of Cloud ServicesThere are various types of cloud services:
1.1.3. Infrastructure as a Service
1.1.4. Platform as a Service
1.1.5. Software as a Service

2

Draft Chapter 2. Draft
3
Using Fedora in the Cloud
2.1. Amazon EC2
2.1.1. Overview of EC2Amazon Web Services (commonly refered to as AWS) is a public cloud, a collection of computingservices that allows one to build and run software services in Amazon's data centers. Fedorapublishes system images for AWS's virtual machine platform, Amazon Elastic Compute Cloud (orEC2), which allows one to create virtual machines in the Amazon cloud with very little effort. Theobjective of this section is to familiarize the reader with EC2's terminology and functionality. For moredetailed documentation, see the AWS website1.
2.1.2. EC2 conceptsWhat follows are some short explanations of EC2 terminology. For more detailed information, see theEC2 documentation2.
2.1.2.1. Images and InstancesA machine image is a snapshot of a system (specifically its root filesystem) that provides the basis fora virtual machine in EC2. When you run a new virtual machine in EC2 you choose a machine image touse as a template. The new virtual machine is then an instance of that machine image that contains itsown copy of everything in the image. The instance keeps running until you stop or terminate it, or untilit fails. If an instance fails, you can launch a new one from the same image. You can create multipleinstances of a single machine image. Each instance will be independent of the others.
You can use a single image or multiple images, depending on your needs. From a single image, youcan launch different types of instances. An instance type defines what hardware the instance has,including the amount of memory, disk space, and CPU power.
Amazon, Fedora, other groups, and individuals publish images for public use. You might only needto use images that reputable sources provide, and you can simply customize the resulting instancesto suit your needs as you launch them. You can also create your own machine images, but that isbeyond the scope of this document.
Machine images in EC2 are sometimes referred to as AMIs.
Machine images have identifiers that begin with ami, such as ami-6ebe4507. Instances haveidentifiers that begin with the letter i, such as i-12459dbd.
2.1.2.2. Regions and Availability ZonesAmazon hosts datacenters many parts of the world. Those from a particular part of the world make upa region. Regions' names are based on their locations, such as in us-east-1.
Regions are broken up into availability zones, which are designed to isolate failures from one anotherbut still provide faster communication than communication between regions. Distributing a webapplication amongst several availability zones can help improve its reliability if an availability zone
1 http://aws.amazon.com/2 http://aws.amazon.com/documentation/ec2/

Chapter 2. Using Fedora in the Cloud Draft
4
encounters problems. Availability zones' names are based on the regions in which they reside, suchas us-east-1a.
2.1.2.3. StorageEC2 instances use one or more of three types of storage provided by AWS:
2.1.2.3.1. Simple Storage Service (S3)Amazon Simple Storage Service (S3) is a web service-based storage system that is accessible insideEC2 and elsewhere on the Internet. As this document will not focus on S3, see the Amazon S33
documentation for more details.
2.1.2.3.2. Elastic Block Store (EBS)Amazon Elastic Block Store (EBS) provides instances with persistent, disk-like storage that you canattach to and detach from instances, similar to portable disk drives. By creating EBS volumes andattaching them to instances you can store data that you wish to be portable to more than one instancein the event an instance fails or is replaced. Since instances' root filesystem tend to have limitedspace, volumes also provide a simple way of adding additional disk capacity to instances.
Volumes have identifiers that begin with vol, such as vol-ffe93704.
You can create a backup snapshot of a volume. From the snapshot you can then create a new volumeand attach it to another instance. You can create multiple volumes from the same snapshot. Eachvolume will be independent of the others.
Snapshots have identifiers that begin with snap, such as snap-773491a0.
2.1.2.3.3. Instance StorageSome instance types have instance storage, scratch space that persists only as long as an instanceruns. Instance storage is destroyed when an instance stops, terminates, or fails. For this reason, it isalso referred to as ephemeral storage.
When EC2 was first introduced, all machine images were backed by instance storage, meaning thattheir instances' root filesystems were stored in instance storage. Machine images can now also bebacked by EBS, meaning that their instances' root filesystem instead reside on EBS volumes.
2.1.2.4. Security GroupsA security group defines firewall rules for your EC2 instances. These rules specify which incomingnetwork traffic should be delivered to an instance (e.g., accept web traffic on port 80 or SSH traffic onport 22). All other traffic is ignored. By default, a security group has no rules, which causes it to blockall incoming traffic. You can modify the rules for a security group at any time.
Every instance runs inside of a security group. You can create your own security groups, or you canuse the default security group that EC2 provides for you. When you run a new instance it will run inthe default security group unless you choose a different one.
2.1.3. Signing up for an EC2 accountTo use AWS you need to create an online account. You can do this by following the steps below:
3 http://aws.amazon.com/s3

Draft Signing up for an EC2 account
5
Amazon AWS is not free
AWS is designed as a pay-as-you-go online service. Much of EC2 is free for new users; therest is available for per-hour or per-month fees that are detailed on the EC2 Website4. As such,Amazon requests a credit card number to keep on file with your new account.
1. Launch Web BrowserLaunch your web browser and navigate to the Amazon EC2 website. The Amazon EC2 website islocated at http://aws.amazon.com/ec2/. Click the Sign Up Now button to commence registration.
2. Sign In or Create an AWS AccountThe first screen of the registration process allows existing users to login by providing theiremail address and password. New users only need provide their email address to commenceregistration. To proceed:• Enter your email address in the My e-mail address is: field. This will be your Amazon EC2
username;
• Ensure that the I am a new user. radio button is selected.
Once these values have been provided click Sign in using our secure server to proceed withregistration.
3. Login CredentialsThe Login Credentials screen requests entry of the basic authentication tokens that will beassociated with your Amazon EC2 account. The basic authentication tokens are your emailaddress, and a password. The email address is effectively the username for the account.
a. Enter your full name in the My name is: field.
b. Enter your email address in the My e-mail address is: field.
c. Enter your email address again in the Type it again: field, located immediately after the Mye-mail address is: field, to confirm.
d. Enter your desired password in the Enter a new password: field.
e. Enter your desired password again in the Type it again: field, located immediately after theEnter a new password: field.
Click Continue to proceed to the next step in the registration process.
4 http://aws.amazon.com/ec2/#pricing

Chapter 2. Using Fedora in the Cloud Draft
6
Important — Password Security
It is important that a secure password is used for accessing Amazon Web Services. Amazonrecommend that you do not write down your password. Use a password that is at least 8characters long. It should contain a mix of uppercase, lowercase, and numeric characters. Itshould also contain at least one special character.
4. Contact InformationThe Contact Information screen requests entry name, address, and a phone number. Fieldswith a * next to them are required. Registration will not be allowed to proceed if they are notpopulated.
Enter the required information, then click the link to review the Amazon Web Services CustomerAgreement. The Amazon Web Services Customer Agreement is also available by directlyaccessing http://aws.amazon.com/agreement/. It is necessary to review and indicate that youargee with the terms defined in the agreement prior to completing Amazon Web Servicesregistration.
Check the box labeled Check here to indicate that you have read and agree to the terms ofthe Amazon Web Services Customer Agreement. Click the Create Account and Continuebutton to proceed with registration.
2.1.4. Connecting to EC2 using euca2oolsOne can interact with EC2 through either a web-based management console5 or via euca2ools, asuite of command line tools designed for services like EC2. This tutorial will focus on using EC2 witheuca2ools at the command line.
To using the command line tools you first need to obtain access keys for your account. You can findthem by going to the AWS management console on the web, clicking your name on the top, followedby Security Credentials, and scrolling down to the section titled Access Credentials. Make note of theAccess Key ID and the Secret Access Key that appears beside it. Both of them should be long sets ofalphanumeric characters. Create a file called .iamrc in your home directory that contains those keysin this format:
AWSAccessKeyId=your_access_key_idAWSSecretKey=your_secret_key
Since euca2ools is designed to work with all AWS-compatible clouds, not just AWS itself, it needs toknow which cloud to contact. Create a file called .eucarc in your home directory with the followingcontent to point it toward AWS:
export AWS_CREDENTIAL_FILE=~/.iamrcexport EC2_URL=https://ec2.amazonaws.com/export S3_URL=https://s3.amazonaws.com/export EUARE_URL=https://iam.amazonaws.com/
5 https://console.aws.amazon.com/ec2/

Draft Connecting to EC2 using euca2ools
7
source "$AWS_CREDENTIAL_FILE"export EC2_ACCESS_KEY=$AWSAccessKeyIdexport EC2_SECRET_KEY=$AWSSecretKeyexport AWS_ACCESS_KEY=$AWSAccessKeyIdexport AWS_SECRET_ACCESS_KEY=$AWSSecretKey
Finally, add these settings to your shell's environment by running: $ source ~/.eucarc
2.1.4.1. Installing the euca2ools packageInstalling the euca2ools package is simple. To do so with yum, run the following command as theroot user: # yum install euca2ools
2.1.4.2. Choosing your EC2 regionNext, choose an EC2 region to use. Things to consider when choosing a region include its geographiclocation, the pricing for instances in that region, and whether the image you wish to use is available inthat region. You can get a list of regions by running the euca-describe-regions, which results in alist such as this:
REGION eu-west-1 ec2.eu-west-1.amazonaws.comREGION us-east-1 ec2.us-east-1.amazonaws.comREGION ap-northeast-1 ec2.ap-northeast-1.amazonaws.comREGION us-west-1 ec2.us-west-1.amazonaws.comREGION ap-southeast-1 ec2.ap-southeast-1.amazonaws.com
When you choose an EC2 region you can make euca2ools start using it by editing the line thatcontains EC2_URL in your .eucarc file. For example:
export EC2_URL=https://ec2.us-east-1.amazonaws.com/
After adjusting the region in the .eucarc file, reset the settings in your shell's environment by runningthis command: $ source ~/.eucarc
2.1.4.3. Creating a key pairThe primary way of logging into Fedora instances running in EC2 is via SSH. Since Fedora instanceshave no passwords, you need a SSH key pair to log in to them. The private half of this key pair isstored on your computer, while the public half is stored in EC2 so instances can download them asthey start. This allows you to securely log into your instances without a password.
You can have multiple key pairs. Each key pair has its own name. Key pairs are specific to each EC2region.
Choose a name for a new key pair and then use the euca-add-keypair command to create it andwrite the private key to a file. Be sure to choose a name that is easy to remember. To create your newkey pair, run the following command, replacing mykey with a memorable name:
$ euca-add-keypair mykey > mykey.pem

Chapter 2. Using Fedora in the Cloud Draft
8
Key pairs are irreplaceable
EC2 does not store the private halves of key pairs. The time you run euca-add-keypair isthe only chance you will have to save a copy of the private key. There is no way to recover a lostprivate key from EC2.
You can use euca-describe-keypairs to display a list of your keypairs.
$ euca-describe-keypairsKEYPAIR mykey1 7b:9b:33:cf:bf:12:4d:62:b6:7c:fa:02:f2:f7:bc:59:e3:7e:40:fbKEYPAIR mykey2 f9:93:1e:73:4b:2e:c1:0d:7f:79:e1:bc:c0:d0:7c:95:32:55:b7:dd
You can use euca-delete-keypairs to delete a keypair. Deleting a keypair does not remove itfrom instances that are already running; it merely prevents new instances from using it.
$ euca-delete-keypair mykey1
2.1.4.4. Setting up a security groupEach security group has its own set of firewall rules. While this tutorial uses the default securitygroup that EC2 provides for you, you can also create your own security groups.
The euca-authorize command lets you tell EC2 to allow traffic from ranges of IP addressesand ports into a security group. To allow access to SSH (TCP port 22) running on instances in thedefault security group, run the following command replacing 1.2.3.4 with the IP address fromwhich you will connect to your EC2 instances.
$ euca-authorize default -p 22 -s 1.2.3.4/32
If you do not specify a range of IP addresses then the port(s) you choose will be open to the entireInternet. For example, the following command allows SSH access from any machine, not just yourcomputer:
$ euca-authorize default -p 22
To allow pings and other ICMP traffic you can run:
$ euca-authorize default -P icmp
The opposite of euca-authorize is euca-revoke. You can use euca-describe-groups toobtain a list of security groups and the firewall permissions you have applied to them.
2.1.5. Running EC2 InstancesNow that our preparation work is done, we can start running EC2 instances.

Draft Running EC2 Instances
9
2.1.5.1. Choosing an imageThe Cloud SIG maintains an index of machine images published by Fedora6. While all of the imagesfor a given release behave the same, they differ by architecture, EC2 region, and where the rootfilesystem is stored (that is, instance store or EBS). Choose the image that is most appropriate for youand note its ID, which begins with ami.
2.1.5.2. Choosing an instance typeAmazon offers several instance types, which are detailed on the EC2 web site7. As of the time ofwriting, the smallest and cheapest instance types are m1.small and t1.micro, though each ofthose carries a restriction: m1.small instances must use the i386 architecture. t1.micro instanceshave no instance storage and therefore must boot from EBS. If the image you choose fits neither ofthese criteria or if you simply need more resources than they can provide then you need to use alarger and more expensive instance type.
2.1.5.3. Running an instanceYou can start a new instance of the image and instance type you chose with euca-run-instances.To be able to log into the new instance, you must also specify the name of the key pair you createdearlier. For example, to run a t1.micro instance of the image ami-7f5a063a with a key pair namedmykey, run the following command:
$ euca-run-instances ami-7f5a063a -t t1.micro -k mykeyRESERVATION r-4d5ea00a 0123456789ab defaultINSTANCE i-910fbbd6 ami-7f5a063a pending 0 mykey t1.micro 2011-10-11T00:00:00.000Z us-east-1c aki-9ba0f1de
The output of euca-run-instances contains the ID of the instance you just started. In the exampleabove, the instance's ID is i-910fbbd6. You will need this ID to use tools that need to refer to theinstance.
The instance starts in the pending state. When it finished booting it changes to the running state.When you terminate it it changes to the shutting-down and finally terminated states.
2.1.5.4. Logging into an instanceAs the instance starts it obtains an IP address from EC2 and changes to the running state. Youcan check on your instances by running euca-describe-instances, optionally with the ID ofthe instance in question. When the instance is ready (or nearly ready) to use, euca-describe-instances will display the address you can use to log into it:
$ euca-describe-instancesRESERVATION r-4d5ea00a 0123456789ab defaultINSTANCE i-910fbbd6 ami-7f5a063a ec2-204-236-168-22.us-east-1.compute.amazonaws.com ip-10-170-15-23.us-east-1.compute.internal running 0 mykey t1.micro 2011-10-11T00:00:00.000Z us-east-1c aki-9ba0f1de
The public address of the instance in this example is ec2-204-236-168-22.us-east-1.compute.amazonaws.com. Other useful bits of information from this command includethe availability zone in which the instance is running (us-east-1c in this case) and the time that theinstance started.
6 http://fedoraproject.org/wiki/Cloud_SIG/EC2_Images7 http://aws.amazon.com/ec2/instance-types/

Chapter 2. Using Fedora in the Cloud Draft
10
Once the instance is running you can log into it with ssh. On Fedora's images you should log in asthe user ec2-user:
$ ssh -i mykey.pem [email protected][ec2-user@i-910fbbd6 ~]$ cat /etc/fedora-releaseFedora release 16 (Verne)
You can now use the instance as you would use any other computer running Fedora.
2.1.5.5. Terminating an instanceWhen you finish using an instance you should terminate it with the euca-terminate-instancescommand to free up resources and reduce your costs:
$ euca-terminate-instances i-910fbbd6
2.1.6. Using Elastic Block Storage (EBS)
2.1.6.1. Managing volumesEBS volumes act like removable disks that you can attach to instances, except you can create anddestroy them at will. Each volume is specific to an availability zone. The following section will showyou how to use and manage EBS volumes.
2.1.6.1.1. Creating volumesYou can create a volume of nearly any size, in 1 GiB increments. As of the time of writing, themaximum size of a volume is 1 TiB. To create a new, empty volume, choose a size (in GiB) and theavailability zone in which to create it and supply those values to euca-create-volume:
$ euca-create-volume -s 10 -z us-east-1cVOLUME vol-23ca3542 10 creating 2011-10-11T00:00:00.000Z
The command's output contains the ID of the newly-created volume. In the example above, thevolume's ID is vol-23ca3542. You will need this ID to use tools that need to refer to the volume.
2.1.6.1.2. Describing volumesThe euca-describe-volumes will provide a list of all volumes available to you in the entire regionin addition to where they are attached:
$ euca-describe-volumesVOLUME vol-23ca3542 10 us-east-1c available 2011-10-11T00:00:00.000Z
2.1.6.1.3. Using volumesFor an instance to make use of a volume you must first attach the volume to the instance. You alsoneed to supply a device name that the volume should appear as from inside the instance. The devicename you choose must be /dev/sdX, where X is a letter. It will appear inside the instance as either /dev/sdX or /dev/xvdX.
$ euca-attach-volume -i i-910fbbd6 -d /dev/sdf vol-23ca3542

Draft Using Elastic Block Storage (EBS)
11
Volumes are zone-specific
Each volume exists only within one availability zone. A volume in a given zone can therefore onlybe attached to instances that are running in the same zone.
Once you have attached a volume to the instance it will appear as a disk in the instance's /devdirectory, ready to be formatted and used.
[ec2-user@i-910fbbd6 ~]$ mkfs.ext4 /dev/xvdf[ec2-user@i-910fbbd6 ~]$ mount /dev/xvdf /mnt
When you finish using a volume you can unmount it from within the instance and then detach it:
[ec2-user@i-910fbbd6 ~]$ umount /dev/xvdf[ec2-user@i-910fbbd6 ~]$ logout$ euca-detach-volume vol-23ca3542
2.1.6.1.4. Deleting volumesWhen you finish using an EBS volume you can delete it to free up resources and reduce your costs:
$ euca-delete-volume vol-23ca3542
2.1.6.2. Using snapshotsVolume snapshots provide an easy way to save a backup copy of an entire volume. Unlike a volume,a snapshot is available to all availability zones within a region, which makes snapshots the simplestway to copy a volume between availability zones.
2.1.6.2.1. Creating a snapshotYou can create a snapshot by providing the name of the volume you wish to take a snapshot of toeuca-create-snapshot:
$ euca-create-snapshot vol-23ca3542SNAPSHOT snap-00acc96e vol-23ca3542 pending 2011-10-11T00:00:00.000Z
The command's output contains the ID of the newly-created snapshot. In the example above,the snapshot's ID is snap-00acc96e. You will need this ID to use tools that need to refer to thesnapshot.
Volumes should not change while creating snapshots
Snapshots take time to complete. While a snapshot is in progress, ensure that the contents ofthe volume do not change to avoid data corruption. You can monitor a snapshot's progress witheuca-describe-snapshots.

Chapter 2. Using Fedora in the Cloud Draft
12
2.1.6.2.2. Describing snapshotsThe euca-describe-snapshots will provide a list of all snapshots available to you in the region:
$ euca-describe-snapshotsSNAPSHOT snap-00acc96e vol-042d3a6a completed 2011-10-12T05:56:29.000Z 100%
Dealing with too much output
By default, euca-describe-snapshots will list all snapshots that you can access, includingthose that you do not own. To narrow down the command's output you can supply a list ofsnapshots to the command or use any of its numerous methods of filtering output.
2.1.6.2.3. Creating volumes from snapshotsTo copy the contents of a snapshot to a new volume, run euca-create-volume and specify asnapshot instead of a size:
$ euca-create-volume --snapshot snap-00acc96e -z us-east-1c
You can create multiple volumes from the same snapshot. Each volume will be independent of theothers.
2.1.6.2.4. Deleting snapshotsTo delete a snapshot, use euca-delete-snapshot. Any volumes created from that snapshot will beunaffected.
$ euca-delete-snapshot snap-00acc96e
2.2. BoxGrinderBoxGrinder creates appliances (virtual machines) from simple plain text appliance definition files forvarious virtual platforms. There are effectively three types of transactions that BoxGrinder performs.The first is to create an operating system image (or in BoxGrinder terminology, a build). The secondoperation is to convert the image to the target hypervisor. For example, this takes the raw disk image(created in the earlier step) and converts it to an EC2 AMI, a XenServer VHD, or qemu QCOW2file. The final operation is to push the freshly converted image to the destination hypervisor or cloudplatform.
This section is intended to give you a brief introduction to BoxGrinder. More details and tutorials areavailable online8.
2.2.1. Installing BoxGrinderInstallation of BoxGrinder is quite easy using yum.
yum install rubygem-boxgrinder-build
8 The BoxGrinder website is located at http://boxgrinder.org/, and tutorials are available at http://boxgrinder.org/tutorials

Draft Using BoxGrinder to Create a Fedora Image
13
2.2.2. Using BoxGrinder to Create a Fedora ImageImages built by BoxGrinder are generally done via an appliance definition file, though BoxGrinder alsosupports kickstart files. Below is a very simple appliance file that installs Fedora 15.
Building the image now that you have a definition file is quite easy.
2.2.3. Using BoxGrinder to Create a Fedora Instance on AmazonEC2
2.2.4. BoxGrinder Plugins and Platforms
2.2.4.1. OS plugins
2.2.4.2. Platform plugins
2.2.4.3. Delivery platforms

14

Draft Chapter 3. Draft
15
Using Tools in Fedora to Manage theCloud
3.1. Deltacloud
3.1.1. Overview of Deltacloud
3.1.2. Typical Use Cases for Deltacloud
3.1.3. Getting Started with Deltacloud
3.2. AeolusAeolus is an umbrella for a number of cloud related projects. The projects all come together to createthe Conductor, a Web UI and tools for managing cloud instances across heterogeneous clouds. Forinstance, a user can build and launch instances into EC2, RHEV-M, and Rackspace all from the sameUI.
Aeolus is built up from a number of different pieces:
Audrey???
Conductor???
Configure???
ImageFactory???
ImageWarehouse???
Oz???
3.3. MatahariMatahari helps you manage systems deployed in a cloud.

16

Draft Chapter 4. Draft
17
Building your own cloud infrastructureusing Fedora
4.1. Infrastructure as a Service (IaaS)
4.1.1. Creating your own cloud with OpenstackOpenStack, licensed under the Apache 2.0 license, provides technologies for creating open sourceclouds.
OpenStack consists of several different pieces:
NovaNova is the management stack and user interface to OpenStack.
SwiftSwift is an object storage mechanism for OpenStack
GlanceGlance is the image creation portion of OpenStack
Let's explore the various pieces of OpenStack and how they interact.
4.1.1.1. Openstack NovaNova is the primary operator in the Infrastructure as a Service, or IAAS, system which is used to hostand manage clouds.
Additional information on Nova can be found at http://nova.openstack.org
4.1.1.2. Openstack SwiftSwift is an object-oriented storage solution.
Additional information on Swift can be found at http://swift.openstack.org.
4.1.1.3. Openstack GlanceGlance is a system used to manage virtual machine images. The service provides discovery,registration, and retrieval support. VM images can be stored using regular filesystems or in object-oriented systems like Swift.
Additional information on Glance can be found at http://glance.openstack.org.
4.1.2. CloudStackCloudStack is an open source cloud computing platform for creating and maintaining IaaS clouds.Supporting several hypervisors and network configurations, CloudStack makes building a IaaS cloudwith ease.

Chapter 4. Building your own cloud infrastructure using Fedora Draft
18
4.1.2.1. Installing CloudStackCloudStack is not currently available in the Fedora or EPEL repositories. Binaries and source can befound at http://cloudstack.org/download.html. Downloading the appropriate binary and installing it viathe GUI or CLI is quite easy.
Open a terminal and go to the directory where your binary file is located...
4.1.3. SheepdogSheepdog is a distributed object-based storage system for QEMU/KVM. Providing high-availability,block-level storage, Sheepdog can manage hundreds of nodes automatically balancing load whenfailures and additions occur.
For additional information please visit http://www.osrg.net/sheepdog.
4.1.3.1. PrerequisitesBefore installing
4.1.4. HekaFSHekaFS (formerly CloudFS) is cloud filesystem built on top of Gluster. It provides a set of translators tomake Gluster more suitable as a cloud file system. HekaFS is a feature for the Fedora 16 release, andthe Fedora Cloud special interest group (SIG) is actively involved in development and testing.
The Fedora HekaFS feature page has information about the status of HekaFS as a feature in a futurerelease of Fedora.
See Jeff Darcy's HekaFS blog to learn more about the philosophy of HekaFS and find out what'shappening with HekaFS development.
4.1.4.1. How to use HekaFSGeneral HekaFS discussions are at: https://fedorahosted.org/mailman/listinfo/cloudfs-general.
Red Hat Cloud OpenShift uses HekaFS. The user community for that product is found at: http://www.redhat.com/openshift/forums.
4.1.4.2. How to participate in HekaFSLet's start with some important links.
The upstream project overview (slides, blog posts) is at http://hekafs.org/cloudfs-overview/
The source repository is at: http://git.fedorahosted.org/git/?p=CloudFS.git
The developer mailing list is at: https://fedorahosted.org/mailman/listinfo/cloudfs-devel
The user mailing list (pretty empty so far) is at https://fedorahosted.org/mailman/listinfo/cloudfs-general
HekaFS is still under active development, so there are still many ways to contribute. Here are somepossibilities.
Use it, report bugs, suggest features. The packaging and documentation are still works in progress, sothis might require some interaction with one of the developers, but we don't bite. Feel free to [email protected], [email protected], or [email protected] - all the same person - and I'd bedelighted to help you through it.

Draft Platform as a Service (PaaS)
19
Use the upstream (http://gluster.org), report bugs, suggest features. For the most part, HekaFS isGlusterFS with a couple of extra bits, so many of the issues you're likely to experience are actuallyGlusterFS issues. HekaFS is not just its own code, though. It's also a sort of unofficial "CloudFSSIG" within the GlusterFS community. If you want GlusterFS fixes or enhancements because of yourinterest in HekaFS, we can drive those as part of HekaFS.
Say hi in Freenode IRC. #cloudfs is pretty dead (let's fix that), but #gluster and #fedora-cloud arepretty lively.
Help with documentation. There are several bits of documentation in the source tree, but a little lovingfrom a genuine wordsmith would go a long way.
Improve the user interface. There is a web-based management UI with pretty good functionality - hereare some screenshots and stuff - but the user experience is pretty old-school. If you're a real webprogrammer who knows all the modern AJAX/JavaScript ways of doing stuff, or a graphic designer, I'msure you could make something a lot better.
Improve the core code. Some parts of HekaFS are practically done, but others are still in activedevelopment and there's still plenty of room for more developers. In particular, if you're a security/cryptography expert, more review of those pieces would be most welcome. People might look atHekaFS as a more secure alternatives to Dropbox or Jungledisk, both of which have had problemsin this area recently, so this is a great area to focus on. Despite being a file system this is not kernelcode, by the way. It should be relatively free of those additional complications and comprehensible tonon-kernel programmers.
Get the word out. The number of participants is directly proportional to the number of people who'veheard about it, and some people who might want to contribute might not even know we're here. Blog,tweet, whatever, let people know that there's an open-source project to create a scalable, secure,multi-tenant filesystem.
4.2. Platform as a Service (PaaS)
4.2.1. What is OpenShift?OpenShift is a PaaS management solution
4.3. Software as a Service (SaaS)

20

Draft Chapter 5. Draft
21
Using Fedora to Create Cloud Images
5.1. Creating cloud images using Fedora

22

Draft Chapter 6. Draft
23
Storage in the Cloud
6.1. CephFor additional information please visit http://ceph.newdream.net.
6.2. Amazon S3
6.2.1. Overview of S3The Amazon EC2 provides a place for anyone with an account to create and operate their ownvirtualized computing environment. As one of the largest Infrastructure-as-a-Service (IaaS) providers,Amazon provides an almost unlimited

24

Draft Draft
25
Appendix A. Revision HistoryRevision16.4-1
Thu 3 November 2011 Eric [email protected]
Updated EC2 chapter.
Revision16.3-1
Fri September 16 2011 Eric [email protected]
Updated CloudStack section.Modified chapter layout.Added HekaFS chapter information from Fedora wiki.Added information from Fedora Cloud mini-hackfest.
Revision16.2-1
Mon Jun 20 2011 Eric [email protected]
Created sections for Ceph.Provided basic information on several sections.
Revision16.1-1
Sat Jun 11 2011 Eric [email protected]
Created sections for Aeolus, BoxGrinder, HekaFS, Cloudstack, and Sheepdog.
Revision 0.1-1 Wed Oct 13 2010 Eric [email protected]
Initial creation of book by publicanCreated sections for Introduction, Images, Amazon EC2, and Openstack.

26

Draft Draft
27
Index
Ffeedback
contact information for this manual, vii

28