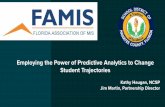FAMIS Guide
Transcript of FAMIS Guide

Published by:
The Division of Financial Operations
Joel I. Klein, Chancellor

2
UUSSIINNGG FFAAMMIISS
WAS PRODUCED BY
TTHHEE DDIIVVIISSIIOONN OOFF FFIINNAANNCCIIAALL OOPPEERRAATTIIOONNSS
VINCENT A. GIORDANO, EXECUTIVE DIRECTOR
HOWARD SHEIKOWITZ, Author/Educational Consultant JOHN WALL, Chief Administrator, Fiscal Affairs RICHARD CARLO, Administrator, Fiscal Affairs MARIA CONKLIN, Administrator, Fiscal Affairs
SCOTT MATLUCK, Deputy Administrator, Fiscal Affairs
February 2008 © 2008, by the Department of
Education of the City of New York

3
• •
TABLE OF CONTENTS
I. INTRODUCTION
II. LOGGING ON and HOME PAGE
III. SCREENS
Screen 1 – Login Page Screen 2 – Welcome Screen 3 – Edit Profile and Category Transactions Screen 4 – Edit Profile Screen PURCHASING AND PAYMENTS SCREENS
Screen 5 – Adjustments and Payments Screen 6 – Open Document Inquiry Screen 7 – Certification of Delivery Screen 8 – Web Certification Screen 9 – Courier: Special Delivery Screen 10 – Courier: Special Service –
Special Delivery Screen 11 – Non List Requisition Screen 12 - Requisition Screen 13 – PA/PTA Grant Program – Mouse
Over
Screen 14 – PA/PTA Grant Program Screen 15 – Pre-Encumbrance– Mouse Over Screen 16 – Pre Encumbrance Screen 17 – Procurement Card – Mouse Over Screen 18 – Procurement Card Screen 19 - Purchasing Screen 20 – Purchasing Setup Screen 21 – Report Card Ordering - Mouse Over Screen 22 – Report Card Ordering Screen 23 – SIPP – Mouse Over Screen 24 – SIPP Screen 25 - Voucher Screen 26- – PO Voucher
I. TABLE OF CONTENTS

4
APPROVAL SCREENS
INQUIRY SCREENS
MISCELLANEOUS SCREENS
ADDITIONAL SCREENS
Screen 27 – Approval Box Screen 28 – FAMIS Approval Mailbox Screen 29 – Approval Tracking
Screen 30 – Document Approval Tracking Screen 31 – Rejection Box Screen 32 – FAMIS Rejection Mailbox
Screen 33 – Document Inquiry – Mouse Over Screen 34 – Document Inquiry Screen 35 – Open Document Inquiry Mouse Over Screen 36 – Open Document Inquiry
Screen 37 – Spending Plan Inquiry - Mouse Over Screen 38 – Spending Plan Inquiry Screen 39 – Vendor Inquiry - Mouse Over Screen 40 – Vendor Inquiry
Screen 41 – Book Buyback – Mouse Over Screen 42 – Book Buyback Program Screen 43 – Broadcast Message – Mouse Over Screen 44 – Broadcast Message Screen 45 – Document Status – Mouse Over Screen 46 – Document Status
Screen 47 - Inventory Screen 48 – Main Menu Screen 49 – Stop Payment Form Screen 50 – On-Line Stop Payment Request Screen 51 – Vendor Rating System – Mouse
Over Screen 52 – Vendor Rating System
Screen 58 – Financial Processing – Mouse Over Screen 59 – Financial Processing Screen 60 – Security Maintenance – Mouse Over Screen 61 – Security Maintenance Screen 62 – PCard Expense Admin. – Mouse Over Screen 63 – PCard Expense Admin.
Screen 53 – Principal Per Session 53A – Mouse Over 53B – Principal Approval 53C - Principal Approval – Agreement 53D – Principal Approval – Request 53E – Principal Approval – Details Screen 54 – Banking Survey – Mouse Over Screen 55 – Banking Survey Screen 56 – Core Curriculum – Mouse Over Screen 57 – Core Curriculum

5
Access to certain screens within FAMIS is dependent on your title and FAMIS Security Profile. The six screens in RED are not available to all users. We have provided facsimiles of these screens along with the “mouse over’ text in the “Additional Screens” section of this guide for those users who both require and have security access to them.
Go Back to Table of Contents
The purpose of this guide is to introduce and familiarize the user with basic information to the many applications found within the FAMIS Portal. With this in mind, only the initial screens, which allow you to sign in, get a short blurb regarding the respective application and access the opening screen are shown. Subsequent screens necessary to complete the entire application are not shown and appear only after inputting required data. The …… screen however, provides information not only for the initial screen, but all subsequent screens as well..
FFAAMMIISS is an acronym for:
Financial Accounting Management Information System
FAMIS is an automated financial system designed to link all financial accounting transactions, from budget initiation to procurement and payment of final invoices. By using FAMIS, concerned personnel will gain comprehensive access to data for budget preparation and financial management decisions. ** The following applications are incorporated into the FAMIS Portal and may appear depending upon your FAMIS Security Profile.
I. INTRODUCTION

6
Please be aware that the FAMIS Portal is the first step in bringing financial information to school based personnel. We are constantly working to improve the FAMIS Portal and expect the following enhancements to go into production in the near future:
PROCUREMENT CARD EXPENSE REPORTING SCREEN
There has been an expansion to the FY2008 Procurement Card program as well as a revision to the expense reporting. This expansion will allow cardholders to purchase using multiple funding sources including objects codes, 100, 300, and 400. There is a new P-card Expense Reporting Screen. On a monthly basis, each cardholder must review detailed P-card expense reports; confirm the validity of the charge; and, assign the correct funding source and object code/expense type. This application will be a stand-alone application that will be accessed by entering some of the digits of the cardholder’s Social Security Number from the application and the last 6-digits of the P-Card. Cardholders will also be able to link to this application from within the Portal P-card application. There will be a link on DFO’s website to allow non-FAMIS cardholders access to this application. As the entries are submitted DFO and the Division of Budget Operations and Review will journalize expenses to the proper object codes. We are anxious for you to make suggestions for improvements or call attention to a particular concern. If you would like to make comments please contact the individual named below. The Division of Financial Operations (DFO) is ready to give group training in order to assist field personnel in understanding the many benefits of using this system. If you are interested, please contact your ISC. Central users should contact:
Scott Matluck, Deputy Administrator – Payables Administration Division of Financial Operations
65 Court Street Room 1001
Brooklyn, NY 11201 (718) 935-2850

7
Go Back to Table of Contents Do the following if you do NOT have a FAMIS ID and PASSWORD: Schools: Make a request to your Integrated Service Center (ISC)
Central and ISCs – Make a request to the Office of Accounting – FAMIS Security at 718-935-3525 or email [email protected]
LLOOGGIINN SSCCRREEEENN Please CLICK HERE to access this screen or go directly to the FAMIS Portal by clicking on this link: https://dfoforms.nycenet.edu/FamisPortal
Go Back to Table of Contents
SSCCRREEEENN 11 -- LLOOGGIINN
II. LOGGING ON and HOME PAGE

8
Go Back to Table of Contents
SSCCRREEEENN 22 -- WWEELLCCOOMMEE
Go Back to Table of Contents
III. SCREENS

9
SSCCRREEEENN 33 –– EEDDIITT PPRROOFFIILLEE && CCAATTEEGGOORRYY TTRRAANNSSAACCTTIIOONNSS Go Back to Table of Contents
SSCCRREEEENN 44 –– EEDDIITT PPRROOFFIILLEE SSCCRREEEENN Go Back to Table of Contents

10
Go Back to Table of Contents
PPUURRCCHHAASSIINNGG//PPAAYYMMEENNTTSS SSCCRREEEENNSS Go Back to Table of Contents
PURCHASING/PAYMENTS Screens
Note:
The ODD numbers are the Mouse Over Screens.
The EVEN numbers are the Subsection Screens for the Respective Mouse Over.
III. SCREENS

11
SSCCRREEEENN 55 –– AADDJJUUSSTTMMEENNTTSS AANNDD PPAAYYMMEENNTTSS –– MMOOUUSSEE OOVVEERR Go Back to Table of Contents
SSCCRREEEENN 66 –– OOPPEENN DDOOCCUUMMEENNTT IINNQQUUIIRRYY Go Back to Table of Contents
This screen enables authorized users to process payment transactions against previously encumbered documents on the web. It provides a more convenient way to voucher or cancel these documents as well as cancel pre encumbrances. In addition, this screen can be used for certifying delivery of goods and services.

12
SSCCRREEEENN 77–– CCEERRTTIIFFIICCAATTIIOONN OOFF DDEELLIIVVEERRYY –– MMOOUUSSEE OOVVEERR
Go Back to Table of Contents
SSCCRREEEENN 88–– WWEEBB CCEERRTTIIFFIICCAATTIIOONN Go Back to Table of Contents
This screen can be used for electronically certifying delivery of goods and services for a purchase order. You may certify a purchase order as Received in Full, Partially Received or Not Received.

13
SSCCRREEEENN 99–– CCOOUURRIIEERR:: SSPPEECCIIAALL DDEELLIIVVEERRYY –– MMOOUUSSEE OOVVEERR
Go Back to Table of Contents
SSCCRREEEENN 1100–– CCOOUURRIIEERR:: SSPPEECCIIAALL SSEERRVVIICCEE SSPPEECCIIAALL DDEELLIIVVEERRYY Go Back to Table of Contents
This screen allows the user to process interoffice pick-up/delivery requests for Deluxe Delivery.

14
SSCCRREEEENN 1111–– NNOONN LLIISSTT RREEQQUUIISSIITTIIOONN –– MMOOUUSSEE OOVVEERR Go Back to Table of Contents
SSCCRREEEENN 1122––RREEQQUUIISSIITTIIOONN Go Back to Table of Contents
This screen should be used to process non-list requisitions of at least $15,000 for goods/services from contracted vendors which are not available in Portal’s e-catalog. (A purchase order should be used for lesser amounts.) Once approved, the Division of Contracts and Purchasing (DCP) will be notified via email that a non-contracted requisition for over $15,000 was created so the order can be publicly advertised or reviewed for further action.

15
SSCCRREEEENN 1133––PPAA//PPTTAA GGRRAANNTT PPRROOGGRRAAMM -- MMOOUUSSEE OOVVEERR Go Back to Table of Contents
SSCCRREEEENN 1144––PPAA//PPTTAA GGRRAANNTT PPRROOGGRRAAMM
Go Back to Table of Contents
The Department of Education is providing Parent Associations (PAs) and Parent/Teacher Associations (PTAs) with small grants for parent outreach. Outreach is particularly important since PAs/PTAs will play a key role in helping to inform and recruit parents to serve on Community District Education Councils (CDECs) which have replaced Community School Boards. Parents of students currently attending schools in a District will comprise 9 of the 12 members of each Council. Please note that only schools (not programs) with functioning PAs/PTAs are eligible to receive grants and use this application.

16
SSCCRREEEENN 1155––PPRREE--EENNCCUUMMBBRRAANNCCEE –– MMOOUUSSEE OOVVEERR Go Back to Table of Contents
SSCCRREEEENN 1166––PPRREE--EENNCCUUMMBBRRAANNCCEE Go Back to Table of Contents
This screen is used for creating a pre-encumbrance. In addition, you may associate the pre-encumbrance document with a specific vendor.

17
SSCCRREEEENN 1177––PPRROOCCUURREEMMEENNTT CCAARRDD –– MMOOUUSSEE OOVVEERR Go Back to Table of Contents
SSCCRREEEENN 1188––PPRROOCCUURREEMMEENNTT CCAARRDD Go Back to Table of Contents
An enrollment application must be completed in order to participate in the program. Completed school applications will be submitted electronically to the ISC for approval prior to the issuance of the card. The applicant will receive the P-Card directly from DFO’s Bureau of Accounts Payable. All cardholders will be required to complete the P-Card Expense Reporting Screen, which is available on the Portal as well as the DFO Website. Failure to complete this screen may result in a suspension of the card.
This screen allows you to apply for a Procurement Card (P-Card) from JP Morgan as well as acquire supplies from the websites of Staples and School Specialty. Once the application is approved, funds will be encumbered to track the card’s activity. The P-Card is an innovative method used to facilitate the purchase of small over-the-counter items. It can also be used for purchases related to theater and museum admission fees for students, and has been expanded to include the purchase of other supplies and materials (i.e., instructional classroom materials, equipment and travel). Moreover, this purchasing method allows schools to procure supplies faster while reducing out-of-pocket expenses related to reimbursements (i.e., SIPP Imprest Fund transactions). Vendors will also benefit by speedier payment.

18
SSCCRREEEENN 1199––PPUURRCCHHAASSIINNGG –– MMOOUUSSEE OOVVEERR
Go Back to Table of Contents
SSCCRREEEENN 2200––PPUURRCCHHAASSIINNGG SSEETTUUPP Go Back to Table of Contents
See link and screen 19 above.
Although payment for items ordered via a purchase order should be made after the delivery of goods or services, circumstances may require exceptions to this rule. The purchase of postage, tickets/admissions, and travel are examples of these exceptions. PURCHASE WITHOUT CONTRACT: $0 TO $5000 Approver: Principal or Site Supervisor $5000 to $15,000 Approver: Principal and ISC Over $15,000 Approver: Principal and ISC (email to DCP) PURCHASE WITH CONTRACT: $0 TO $15,000 Approver: Principal or Site Supervisor Over $15,000 Approver: Principal and ISC
This screen allows authorized users to create purchase order documents on the web, which would eventually be posted on the mainframe. A Purchase Order may be used to order contracted or non-contracted items directly from the responsive vendor. Before this document is sent to the selected vendor, it must be encumbered into FAMIS. This process ensures that funds are available and reserved to pay the vendor after the goods or services are provided.
For detailed information, please link to: http://schools.nyc.gov/Offices/DCP/FamisforBeginners.pdf

19
SSCCRREEEENN 2211––RREEPPOORRTT CCAARRDD OORRDDEERRIINNGG –– MMOOUUSSEE OOVVEERR Go Back to Table of Contents
SSCCRREEEENN 2222––RREEPPOORRTT CCAARRDD OORRDDEERRIINNGG Go Back to Table of Contents
This screen allows users to place orders for handwritten K-6 report cards. The handwritten K-6 report card ordering window is open for a limited time only, in late September of each year. Delivery of handwritten K-6 report cards typically occurs during late October. Specific ordering and delivery dates for each school year are posted in Principals’ Weekly in September.

20
SSCCRREEEENN 2233––SSIIPPPP –– MMOOUUSSEE OOVVEERR
Go Back to Table of Contents
SSCCRREEEENN 2244––SSIIPPPP Go Back to Table of Contents
It is also a mechanism which provides reimbursement to a NYCDOE employee for the purchase of small over-the-counter items, purchases of an emergency nature, or any other business-related expense. With some exceptions, these expenditures must be no more than $500. Purchases exceeding $250 requires adherence to SOP guidelines that cover bidding thresholds. When selecting SIPP, the initiator is given two options, Vendor Payment or Reimbursement. For Vendor payments, the FAMIS Vendor ID must be entered. For Employee Reimbursement, the 7 digit Employee Reference Number must be entered. Please note: For purchases related to administrative and instructional supplies (object code 130 and 198) the P-card should be used; moreover, once all sites have been given access to a P-card, the payment transaction in FAMIS will be disabled for the above mentioned codes.
This screen allows authorized users to create small item purchases and employee reimbursements in the Portal. Formerly called the Imprest Fund, SIPP (Small Item Payment Process) is a NYC Department of Education (NYCDOE) procedure that provides for the disbursement of funds to pay a vendor for small incidental purchases, or for the procurement of goods and services when either the purchase order or requisition method of purchase is not practical

21
SSCCRREEEENN 2255–– VVOOUUCCHHEERR –– MMOOUUSSEE OOVVEERR
Go Back to Table of Contents
SSCCRREEEENN 2266–– PPOO VVOOUUCCHHEERR Go Back to Table of Contents
This screen can be used to create voucher payment for open purchase orders. You can do multiple vouchers for different POs at the same time,

22
AAPPPPRROOVVAALL SSCCRREEEENNSS
Go Back to Table of Contents
APPROVAL Screens

23
SSCCRREEEENN 2277–– AAPPPPRROOVVAALL BBOOXX –– MMOOUUSSEE OOVVEERR Go Back to Table of Contents
SSCCRREEEENN 2288–– FFAAMMIISS AAPPPPRROOVVAALL BBOOXX Go Back to Table of Contents
This screen allows authorized users to approve or reject any transaction to which they have access.

24
SSCCRREEEENN 2299–– AAPPPPRROOVVAALL TTRRAACCKKIINNGG –– MMOOUUSSEE OOVVEERR Go Back to Table of Contents
SSCCRREEEENN 3300–– DDOOCCUUMMEENNTT AAPPPPRROOVVAALL TTRRAACCKKIINNGG Go Back to Table of Contents
This screen can be used to track any transaction that has entered the approval path (purchase orders, SIPPs, etc,) and view where the document has been routed; it also indicates who else must approve the transaction before it officially posts.

25
SSCCRREEEENN 3311–– RREEJJEECCTTIIOONN BBOOXX –– MMOOUUSSEE OOVVEERR
Go Back to Table of Contents
SSCCRREEEENN 3322–– FFAAMMIISS RREEJJEECCTTIIOONN MMAAIILLBBOOXX Go Back to Table of Contents
This screen allows authorized users to view documents that an approver has rejected. It is used to review, modify, delete or resubmit the documents for approval.

26
Go Back to Table of Contents
INQUIRY Screens

27
SSCCRREEEENN 3333–– DDOOCCUUMMEENNTT IINNQQUUIIRRYY –– MMOOUUSSEE OOVVEERR Go Back to Table of Contents
SSCCRREEEENN 3344–– DDOOCCUUMMEENNTT IINNQQUUIIRRYY Go Back to Table of Contents
This screen can be used for an inquiry on any document number posted in FAMIS (e.g., purchase orders, SIPP vouchers, change notices, budget/spending plan transactions, etc). Also available for inquiry purposes are all checks, invoices and contracts in the system.

28
SSCCRREEEENN 3355–– OOPPEENN DDOOCCUUMMEENNTT IINNQQUUIIRRYY –– MMOOUUSSEE OOVVEERR
Go Back to Table of Contents
SSCCRREEEENN 3366–– OOPPEENN DDOOCCUUMMEENNTT IINNQQUUIIRRYY Go Back to Table of Contents
This screen enables authorized users to process payment transactions against previously encumbered documents on the web. It provides a more convenient way to voucher or cancel these documents as well as cancel pre encumbrances. In addition, this screen can be used for certifying delivery of goods and services.

29
SSCCRREEEENN 3377–– SSPPEENNDDIINNGG PPLLAANN IINNQQUUIIRRYY –– MMOOUUSSEE OOVVEERR Go Back to Table of Contents
SSCCRREEEENN 3388-- SSPPEENNDDIINNGG PPLLAANN IINNQQUUIIRRYY Go Back to Table of Contents
This screen displays the total spending plan, encumbrance, expenditure and available spending plan balances in many different sorts. This data can be viewed or imported to an Excel Spreadsheet.

30
SSCCRREEEENN 3399-- VVEENNDDOORR IINNQQUUIIRRYY –– MMOOUUSSEE OOVVEERR Go Back to Table of Contents
SSCCRREEEENN 4400-- VVEENNDDOORR IINNQQUUIIRRYY Go Back to Table of Contents
This screen displays vendor address information, encumbered purchase orders, invoices and check numbers, as well as other related information for a DOE vendor number or tax ID.

31
Go Back to Table of Contents
MISCELLANEOUS SCREENS

32
SSCCRREEEENN 4411-- BBOOOOKK BBUUYYBBAACCKK PPRROOGGRRAAMM –– MMOOUUSSEE OOVVEERR Go Back to Table of Contents
SSCCRREEEENN 4422-- BBOOOOKK BBUUYYBBAACCKK PPRROOGGRRAAMM Go Back to Table of Contents
This screen should be used to provide the contracted vendors for this program a general list of obsolete textbooks in your school that you wish to be removed. Please provide as much information and detail as possible when completing this form as it is forwarded to the vendor to arrange a meeting for the pick-up and removal of this material. Please click here for additional information regarding the Book Buy Back Program.

33
SSCCRREEEENN 4433-- BBRROOAADDCCAASSTT MMEESSSSAAGGEE –– MMOOUUSSEE OOVVEERR
Go Back to Table of Contents
SSCCRREEEENN 4444-- BBRROOAADDCCAASSTT MMEESSSSAAGGEE Go Back to Table of Contents
This is the section maintained by the Office of Fiscal Affairs of the Department of
Education. All important news, items, deadlines, notices, etc. will be discussed in the different chapters. This section is updated daily.
This screen is used for viewing all Broadcast Messages that do not appear on the Portal home page.

34
SSCCRREEEENN 4455-- DDOOCCUUMMEENNTT SSTTAATTUUSS –– MMOOUUSSEE OOVVEERR Go Back to Table of Contents
SSCCRREEEENN 4466-- DDOOCCUUMMEENNTT SSTTAATTUUSS Go Back to Table of Contents
This application allows the user to see the status of any document that has been processed in the FAMIS Portal (Successfully Processed, Awaiting Approval, City Rejected, etc.). Additionally, it allows the user to edit or delete documents that have financial errors.

35
SSCCRREEEENN 4477-- IINNVVEENNTTOORRYY –– MMOOUUSSEE OOVVEERR Go Back to Table of Contents
SSCCRREEEENN 4488-- MMAAIINN MMEENNUU Go Back to Table of Contents
Via this screen, authorized users may create an Annual Inventory Statement and send requests to dispose of obsolete equipment per guidelines found in the SOP chapter on Inventory. Districts and ISCs can view statements/requests submitted from schools under their jurisdiction.

36
SSCCRREEEENN 4499-- SSTTOOPP PPAAYYMMEENNTT FFOORRMM –– MMOOUUSSEE OOVVEERR
Go Back to Table of Contents
SSCCRREEEENN 5500-- OONN--LLIINNEE SSTTOOPP PPAAYYMMEENNTT RREEQQUUEESSTT Go Back to Table of Contents
This screen enables the designated school or ISC liaison to complete and submit on-line a request to stop a check payment. The submission triggers an email to DFO for further action.

37
SSCCRREEEENN 5511-- VVEENNDDOORR RRAATTIINNGG SSYYSSTTEEMM –– MMOOUUSSEE OOVVEERR Go Back to Table of Contents
SSCCRREEEENN 5522-- VVEENNDDOORR RRAATTIINNGG SSYYSSTTEEMM Go Back to Table of Contents
This screen allows authorized users to submit a Rating Survey for vendors who have provided them goods and/or services as well as view a vendor’s overall score based on other rating submissions. The overall rating is based on delivery promptness, product quality, price, and customer service satisfaction.

38
In the following section, we have provided facsimiles of screens (mouse over and initial screen), which are NOT available to all FAMIS users. These screens are marked in RED on page 5 – click here. Access to certain applications within FAMIS is dependent on your title and FAMIS Security Profile.
AADDDDIITTIIOONNAALL SSCCRREEEENNSS Go Back to Table of Contents
SSCCRREEEENN 5533-- PPRRIINNCCIIPPAALL PPEERR SSEESSSSIIOONN SSCCRREEEENNSS Go Back to Table of Contents
SSCCRREEEENN 5533AA –– MMOOUUSSEE OOVVEERR
Go Back to Table of Contents
The Per Session Activity Online Approval Application allows a principal to request online approval to perform Per Session activities. Requests must be made prior to performing the per session activity. Requests are automatically emailed to the Community Superintendent for approval. If necessary, a request requiring a waiver approval will be electronically sent to the Division of Human Resources (DHR). All principal Per Session activities are capped at 400 hours. Per Session activity must not be used as means of providing additional compensation for work or responsibilities related to the principal’s primary assignment.

39
SSCCRREEEENN 5533BB –– PPRRIINNCCIIPPAALL AAPPPPRROOVVAALL
Go Back to Table of Contents
SSCCRREEEENN 5533CC –– PPRRIINNCCIIPPAALL AAPPPPRROOVVAALL -- AAGGRREEEEMMEENNTT Go Back to Table of Contents
SSCCRREEEENN 5533DD –– PPRRIINNCCIIPPAALL AAPPPPRROOVVAALL -- RREEQQUUEESSTT Go Back to Table of Contents

40
SSCCRREEEENN 5533EE –– PPRRIINNCCIIPPAALL AAPPPPRROOVVAALL -- DDEETTAAIILLSS Go Back to Table of Contents

41
SSCCRREEEENN 5544-- BBAANNKKIINNGG SSUURRVVEEYY –– MMOOUUSSEE OOVVEERR Go Back to Table of Contents
SSCCRREEEENN 5555-- BBAANNKKIINNGG SSUURRVVEEYY Go Back to Table of Contents

42
SSCCRREEEENN 5566-- CCOORREE CCUURRRRIICCUULLUUMM –– MMOOUUSSEE OOVVEERR
Go Back to Table of Contents
SSCCRREEEENN 5577-- CCOORREE CCUURRRRIICCUULLUUMM Go Back to Table of Contents
SSCCRREEEENN 5588-- FFIINNAANNCCIIAALL PPRROOCCEESSSSIINNGG –– MMOOUUSSEE OOVVEERR Go Back to Table of Contents

43
SSCCRREEEENN 5588-- FFIINNAANNCCIIAALL PPRROOCCEESSSSIINNGG –– MMOOUUSSEE OOVVEERR
Go Back to Table of Contents
SSCCRREEEENN 6600-- SSEECCUURRIITTYY MMAAIINNTTEENNAANNCCEE –– MMOOUUSSEE OOVVEERR Go Back to Table of Contents
SSCCRREEEENN 5599-- FFIINNAANNCCIIAALL PPRROOCCEESSSSIINNGG Go Back to Table of Contents

44
SSCCRREEEENN 6600-- SSEECCUURRIITTYY MMAAIINNTTEENNAANNCCEE –– MMOOUUSSEE OOVVEERR Go Back to Table of Contents
SSCCRREEEENN 6611-- SSEECCUURRIITTYY MMAAIINNTTEENNAANNCCEE Go Back to Table of Contents

45
SSCCRREEEENN 6622-- PP--CCAARRDD EEXXPPEENNSSEE AADDMMIINN.. –– MMOOUUSSEE OOVVEERR Go Back to Table of Contents
SSCCRREEEENN 6633-- PP--CCAARRDD EEXXPPEENNSSEE AADDMMIINN..
Go Back to Table of Contents