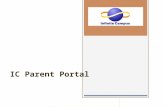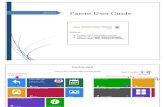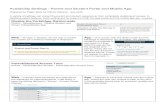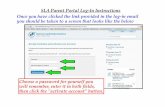EZChildTrack Parent Portal – Quick Start Guide v
Transcript of EZChildTrack Parent Portal – Quick Start Guide v
EZChildTrack Parent Portal – Quick Start Guide v.8
Copyright Notice: This manual is protected by copyright laws and international treaties. Unauthorized reproduction and distribution of this manual, or any portion of it, may result in severe civil and criminal penalties, and will be prosecuted under the maximum extent possible under the law.
1. Accessing the Parent Portal
NOTE: If your child(ren) has attended a BAS Program in the past, you already have an account. To access the portal, you will need a password. Use the Existing Parents Sign Up to obtain a password. Once you have your password you will sign into the portal through the Returning Parents Sign In. It is important to verify with the site coordinator that he/she has the most current email address on file in our software system.
Primary Account Holders can access the Parent Portal using the web address given below: https:/www.ezchildtrack.com/Brevard/parent/ The following screen will be displayed, except on tablets and cell phones (see section 5 for more information):
Sign In:
Returning parents who already have a password will use this box to login to the Parent Portal.
Sign Up:
If your child(ren) are currently attending a BAS Program or have attended in the past but you do not yet have a password, select the ‘Click here’ link to receive a temporary password by email.
Enter the temporary password into the ‘Returning Customers Sign In’ box to login to the Parent Portal.
Open Account:
This box is for families who are new—who have never had a child registered in the BAS Program. Click this link to open a new account. Note: Families with an account number should not click this link as it may create a duplicate account.
Brevard Public Schools
Page 2 of 4
Signing Up for Parent Portal Access If you have an account number but no password, you can sign up for Parent Portal access using the ‘click here’ link in the “Existing Parents Sign Up” section. A screen will be shown as follows.
Enter your registered email address (the one which you provided on your child’s enrollment form). Click the [Sign Up] button. You will receive a temporary password by email.
2. Logging into the Parent Portal Once you have received your temporary password by email, enter it in the “Returning Parents Sign In” section of the Parent Portal login screen (shown on page 1) and click the [Sign In] button. When you are prompted to change your password, follow the password rules displayed on the screen and click the [Change Password] button.
Page 3 of 4
3. Understanding the Parent Portal Home Screen
Registration
Click the Register button to register your child into a new program.
You can view enrollment details by clicking the View Enrollment button.
To change enrollment, please call the Site Coordinator at the school where your child attends.
Payments & Statements
Your account balance and payment due date are displayed in the upper section.
Click the Pay Now button to pay using a credit card.
Click View Statement to view invoices, statements, payment history, receipts, and tax statements.
Information
You can view the program calendar and bulletins in the top two sections.
Toward the bottom, you can download any forms provided by your child care provider.
Click the Email History button to view previous email communication.
Toolbar Options
My Account – View demographic information and change your email preference.
Help – Download Parent Portal User Guide.
Contact Us – Email your program’s main office.
Sign Out – Logout from the Parent Portal.
Page 4 of 4
4. Mobile Parent Portal Overview Primary Account Holders can use their cell phones to view the Mobile Parent Portal. The Mobile Parent Portal will show a current account balance and provide the option to make a payment. The Mobile Parent Portal does not include views of Registration, Account Information, or Email History. NOTE: Tablet or iPad users can enter the full site by selecting ‘Switch to Desktop Version’ from the mobile platform log in screen. If you do not have a password, you will need the email address you provided during the registration/enrollment of your child(ren) to log in for the first time. Prior to logging in, please verify with the site coordinator that he/she has the most current email address on file in our software system.
Signing up for Parent Portal Access Enter your email address and press the [Sign Up] button from the login page. You will receive a temporary password by email. Enter the temporary password into the ‘Returning Customers Sign-In’ box to login to the Parent Portal.
EZ ChildTrack PIN Assignments 07.09.19
EZ CHILDTRACK
BAS PIN CHECK IN/CHECK OUT
Brevard After School programs use a PIN (Personal Identification Number) electronic check in/checkout.
The Primary Account Holder can view all PIN assignments by accessing their account through the EZ ChildTrack Parent Portal using a desktop or laptop computer. If using a tablet or iPad, please click the link ‘Switch to Desktop Version’ found below the sign in boxes on the portal login page. This feature is not accessible using a cell phone. Please note the following:
1. PINs should not be shared with anyone including family members. Every contact on theaccount that is authorized to pick up students should have their own PIN. This is forthe safety of your child(ren)!
2. The Primary Account Holder will be able to assign or change a PIN for adults listed ontheir account as authorized to pick up students.
3. It is the responsibility of the Primary Account Holder to inform the adults authorized topick up students of the PIN assignment or any changes that are made to the PINassignment.
4. Secondary account holders who have a separate list of contacts authorized for pick upwill be able to request PIN assignment information by completing a Parent/SponsorRequest for Information form and submitting that to the site coordinator. Please allow 3days for processing.
5. We recommend assigning a PIN of 4-6 numerical digits. The site will NOT have a list ofPIN assignments for those adults that forget their number.
6. All adults authorized for pick up will continue to be asked to show a photo ID asrequired. If they cannot remember their PIN, paper sign-in or sign out sheets will beavailable.
7. Once online registration/enrollment has been submitted additional contacts authorizedfor pick up can only be added to the account by completing a Contact and DepartureInformation Form. This form can be found on the website: www.brevardafterschool.comSubmit completed form to the site coordinator for data entry into EZ ChildTrack.
Instructions for assigning or changing a PIN can be found on the next page.
5.
EZ ChildTrack PIN Assignments 07.09.19
1. Log in to Parent portal from a desktop or laptop computer; if accessing from a tablet or iPad you mustchoose the option “Switch to Desktop Version” found below the sign in boxes.https://www.ezchildtrack.com/brevard/parent
2. After log in click on My Account3. On ‘My Account’ page click on the Change PIN button at the top of the ‘My Account’ page to change a
PIN OR Click on Add Contacts to add a NEW contact and assign a PIN.
4. For each adult authorized to pick up children, assign or change the PIN number.5. We recommend a PIN of 4-6 numerical digits.6. Click on the Change PIN button on the bottom of the page or Submit Changes if adding a NEW contact.Be sure to notify each adult authorized to pick up of any assignment or change made to their PIN number.
6.