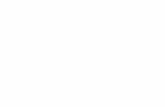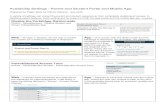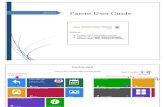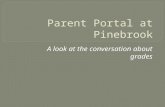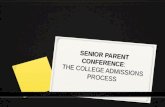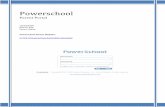Socorro Independent School District Tyler Parent Portal Tyler Parent Portal.
Synergy Parent Portal for Online Admissions · 1. Synergy Parent Portal for Online Admissions....
Transcript of Synergy Parent Portal for Online Admissions · 1. Synergy Parent Portal for Online Admissions....
-
1
Synergy Parent Portal for Online Admissions
Welcome to the Parent Portal for Online Admissions. This guide will take you through
the process to apply for a primary or secondary school place for September 2021.
Please note that even if you have applied for a school place online previously you will
still need to create an account as this is a new system for 2021 admissions.
Creating an Account
Firstly you will need to access the online parent portal at
https://barnsley.cloud.servelec-synergy.com/Synergy/Parents/default.aspx
This will take you to the Parent Portal Homepage as below where you can either Create
an Account, or if you have already done so, Sign back into your account.
https://barnsley.cloud.servelec-synergy.com/Synergy/Parents/default.aspx
-
2
When clicking on the Create Account link you will be directed to the following page.
On this page you should enter your username, which will always be your email address,
and then click Create Account, (or Next if you are signing back into an already created
account). When you click on the create account link please choose Citizen Account.
You will then be prompted to input all your details onto the Create Account Page and set
a password which complies with the required criteria (this will be listed at the side of the
password box).
-
3
Once you have completed all fields you must click on the Create button.
You will then receive the notification below
You must then verify your account by clicking on the link which has been sent to you by
email. This link will take you back to the home screen where you can now Sign In using
your user name, and clicking Next.
-
4
Add the Child for whom you are making the Application
Once you have inputted your password and clicked Sign In you will see the following Appli-
cant Summary page.
Your own details will be showing in the highlighted area.
The next step is to add your child’s details which you will do by clicking on the Add Child
Button which will take you to the next screen where you can complete their details..
-
5
Current School
Applications for primary school – there is no requirement to complete this and name
your child’s early years provision
Applications for secondary school – the default position will be Barnsley LA and if you
click select current school all the Barnsley primary schools will upload for you to
choose from by clicking on the relevant one.
However, if your child is in a primary school in a neighbouring authority you can
change the LA to that and search for schools in the same way.
-
6
On this page you will also have the opportunity to upload any documentation to support
your application; this could include Baptism Certificates, Supplementary Information Forms
required by the school, or any other information. There will also be an opportunity fur-
ther in the system to upload documents also when you have decided which school(s) you
wish to apply for.
When you are uploading any documents you will need to give the document a name.
Please see below.
Please ensure you attach this documentation to your preference for the school which
specifically requires it.
Please note, however, that only information which is directly relevant to the admissions
policies and oversubscription criteria can be taken into account.
Once you have completed your child’s details and uploaded any documentation if you
wish to you, clicking on the Next button will take you to the Child Details Confirmation
-
7
If you are happy with the information you can now go ahead and Confirm
or if not, you can go Back and amend.
Having confirmed, you will progress to the next screen, as below.
Depending on your child’s date of birth you
will see the relevant admissions group
available for you to apply to.
Your details Your child’s details
By clicking on this button you will progress to the next screen to commence your applica-
tion, as below.
-
8
Choosing your Preferences
By clicking on the down arrow you can select the admissions round and then click Next.
Clicking Next will take you to the further details page which you will need to complete ap-
propriately before again clicking Next.
-
9
You will not be able to progress from this screen until the essential information of Relation-
ship to Pupil is chosen.
Again, the next screen is confirmation of what you have completed so far with the option
to progress by clicking Confirm or go back and amend.
-
10
Having confirmed you are now on the School Search Page. You will see all the Barnsley
schools listed and you can scroll down to Select which one you want.
Alternatively, you can search by school and hit the Search button.
If you wish to apply for schools in other Authorities all you need to do is change the LA to
whichever Authority the school is in, click the primary or secondary phase; whichever is
appropriate for your child, hit the Search button and the list of their schools will show.
-
11
Place a tick in all the boxes which you wish to and click Next. You will note that there is
also a Reason Notes box which you can free type additional information into.
If you have listed the sibling category you will need to fill in sibling details.
Again, once completed click next and you will have a further opportunity to upload infor-
mation – please see the previous paragraph for this.
-
12
Clicking Next takes you to the confirmation page for that preference:
And that’s your first preference complete! Click on confirm if you are happy with the sum-
mary and you will have the opportunity to add further preferences.
-
13
Clicking Yes takes you back to the original preferences page to do the same again for your
second and third preferences.
Applying for Faith Schools
If you wish to apply for a school based on religious grounds you will need to tick on the
Religion box as below (in addition to any other categories which are applicable).
Clicking Next will ask you for your Faith Information which you should choose and then
click Next.
-
14
Again, the next screen will ask you if you wish to upload any supporting documentation as
previously mentioned. Church schools will definitely require additional information
(supplementary information form and baptism certificate). Supplementary Information
Forms can be found on the admissions website at www.barnsley.gov.uk/school admis-
sions under either the primary or secondary school sections. You can save these and
then click to upload them (see previous instructions). If you have chosen a church school
or indicated you are applying under the Religion Category you will see the following alert
as a reminder.
Please note that if you have uploaded information on a previous screen you will need to
ensure that these are attached to the appropriate school preference.
http://www.barnsley.gov.uk/school
-
15
This is because church schools require additional information in order to categorise appli-
cations into the faith criteria eg. Baptism certification, supplementary information forms
etc.
Once you have completed all your preferences and don’t wish to add any more you can
click NO on the Add Another Preference Page
You will then see you Child Preference Summary page listing your preferences for your
child.
Please note that your application has not yet been submitted and that you have a number
of options now.
-
16
If you are happy with your application go ahead and press the green Review and Submit
button.
Submitting Your Application
Your final page will then show as below.
You now have the final opportunity to either submit your application or return to the pref-
erence summary. Pressing Submit Application will submit your preferences to the Admis-
sions Team and finalise your application.
Please note:
you MUST read the declaration and tick the box to confirm before you can submit your
application.
Once you have submitted your application you will not be able to make any changes. If
you do need to amend your application you will need to contact the admission team
urgently at [email protected]
And that’s it – all done and you will receive an email confirming your application.
If you have any queries at all during the process please do not hesitate to contact the Ad-
missions Team at [email protected].