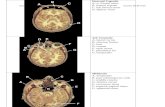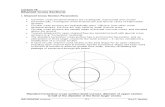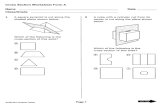Existing Ground Cross Sections - extranet.vdot.state.va.us · GEOPAK 2001MR Existing Ground Cross...
Transcript of Existing Ground Cross Sections - extranet.vdot.state.va.us · GEOPAK 2001MR Existing Ground Cross...

_____________________________________CHAPTER 10
GEOPAK 2001MR Existing Ground Cross Sections 10-1
Existing Ground Cross Sections
10.1 Introduction Objectives To generate existing ground cross sections based on a horizontal alignment
and the surface model beneath the alignment, and to review the sections utilizing the Cross Section Navigator tool.
Project Manager Draw Pattern and Existing Ground Cross Section
Tools
Menu Bar Application GEOPAK Road > Cross Sections > Draw Pattern by Station Range GEOPAK Road > Cross Sections > Ground Cross Sections from DTM GEOPAK Road > Cross Sections > Navigator
The prerequisites to generate existing cross-sections utilizing digital terrain modeling are:
? GEOPAK coordinate geometry database wherein the horizontal alignment is stored. ? GEOPAK binary TIN file, Site Model or Site Object. The Site Model or Object are created
utilizing GEOPAK Site Modeler software and are stored within the GEOPAK Site project (gsf) file.
? Pattern lines if pattern by design is to be utilized.
The generation of existing ground cross sections must be invoked from within the 2D MicroStation design file wherein the sections are to be drawn. GEOPAK does not create this MicroStation design file. The user creates the blank design file utilizing the desired seed file, and then GEOPAK draws into it.
10.2 Pattern Lines Project Manager Draw Pattern
Tools
Menu Bar Application GEOPAK Road > Cross Sections > Draw Patterns By Station Range
Pattern lines are graphical lines and/or line strings in a MicroStation design file that define locations at which the cross sections will be cut.

GEOPAK®___________________________________________________________
10-2 VDOT Road I Training GEOPAK 2001MR
From the Project Manager you will select Draw Pattern, and create or select an existing run. When completed, the following Draw Pattern Lines dialog box appears.
Once all of the fields have been completed, and the application is initiated, graphic lines (on the specified level, color and style) are drawn along the chain. This is a visual representation of the location of the cross sections to be generated.
Six methods are supported for drawing the pattern lines:
? Increment – starts at the beginning station, and draws a pattern line at the given increment. ? Even – draws pattern lines at stations divisible by the given value. ? Once – draws a pattern line at a given station. ? Critical Points Horizontal – draws a pattern line at each of the critical point (i.e. POT, PC, PT,
etc.) within a chain. ? Critical Points Vertical – Draws a pattern line at each VPC and VPT in addition to the sag and
crest station of vertical curves based on the profile defined in the dialog box. ? Superelevation Transitions - The current design file is scanned for Superelevation shapes
created with the specified chain. A pattern line is drawn at the beginning and end of each Superelevation shape, ignoring the beginning and ending station fields in the dialog box. Note the Superelevation shapes cannot be in a reference file.
The pattern lines are drawn into the current MicroStation design file. The user can use the MicroStation Place Smartline or Place Line command to draw additional pattern lines at any user defined location. In addition, MicroStation commands can be utilized to modify pattern lines drawn via the dialog box to lengthen, shorten, delete, copy, move, etc.
NOTE: This should be completed before the existing ground cross sections are generated.

___________________________________________________________GEOPAK®
GEOPAK 2001MR Existing Ground Cross Sections 10-3
10.3 Generating Cross Sections Project Manager Existing Ground Cross Section - Note a run must be created.
Tools
Menu Bar Application GEOPAK Road > Cross Sections > Draw Cross Sections from Surfaces
Once the pattern lines have been drawn, the cross sections can be generated. Note the Job Number must be defined in order to populate the Chain list. Once the Chain is defined, the dialog box unghosts as depicted below.
The rest of the dialog box consists of a menu bar with three listings:
File Standard file utilities to load, or save settings, plus a dialog box exit option.
Edit Options to Cut, Copy and Paste rows in the surfaces list box. Also, save and restore settings in the RSC file or clear list of all surfaces.
Update Options: User-defined options on how the software handles the redrawing of cross sections.
Delete Existing Elements and Redraw
When this option is activated, any existing ground lines previously drawn with this tool are deleted and new ground lines are drawn.
Delete Non-modified Elements and Redraw
When this option is activated, any existing ground lines previously drawn with this tool are deleted and new ground lines are drawn.
Draw on Top of Existing When this option is activated, any previously drawn ground lines are ignored and a new set is drawn, resulting in two sets of ground lines.

GEOPAK®___________________________________________________________
10-4 VDOT Road I Training GEOPAK 2001MR
Query When activated, the user is prompted each time the Draw button is clicked.
Two tabs on the dialog box support the input data required to draw cross sections:
XS Cells Defines the location of cross sections utilizing either pattern by station or pattern by design. In addition, the scale and spacing are defined within this tab.
Surfaces Define the surfaces utilized for drawing cross sections. Note multiple surfaces may be drawn in a single processing. Source data includes GEOPAK TIN files, Site Models, or Site Objects.
On the XS Cells tab, the Pattern group box has three choices:
Pattern by Station Utilizes Begin and End Station values in addition to an Increment/Even option and Left and Right Offset fields to determine cross section location. This works well when no sections are needed that are at odd stations, skewed or kinked relative to the Chain.
Pattern by DGN This method utilizes graphical representation and draws one cross section for each line or line string of the specified parameters. Those parameters include Design File which is the name of the file that contains the lines and line strings in addition to their associated symbology.
In Existing Only No user input is required, as this option draws ground lines only for cross section cells which were previously drawn. Therefore, no other pattern requirements are needed.
On the Surfaces tab, the (Filter Tolerances group box has two fields: Horizontal and Variance. Both Horizontal and Variance filter tolerances are considered together for each pair of cross section segments. The middle point is deleted if both segment lengths are less than the Horizontal filter tolerance while the projected distance between the mid-point and the chord between the two end points is less than the Variance tolerance.

___________________________________________________________GEOPAK®
GEOPAK 2001MR Existing Ground Cross Sections 10-5
10.4 Cross Section Navigator Project Manager Not accessible from within Project Manager
Tools
Menu Bar Application GEOPAK Road > Cross Sections > Navigator
The Cross Section Navigator tool is used to view and traverse between cross sections. It can also be used to draw cross section information.
When the Navigator is invoked, the following dialog box appears.
The user can scan through the cross sections by either choosing the station from the drop down list, or by using the First Section, Previous Section, Next Section, or Last Section icons (arrowheads). The Reset Navigator icon window centers the current station to the view.
The Open View Control Dialog Box enables the user to open several windows to view different portions of the cross section at the same time. The user can view the whole cross section in view 1, the left side in view 2, and the right side in view 3, etc.
Cross section elements can be added or modified using MicroStation tools or GEOPAK cross section drawing tools, as detailed in the table below.
DP Offset Elevation
Data points at a given offset/elevation, or find the offset/elevation of the cursor location.
DP Delta Distance Slope
Draws a line at a given horizontal distance and slope.
XS Active Angle Tool
Sets the active angle to the given value. If a MicroStation tool is used with the active angle option, this value is used.

GEOPAK®___________________________________________________________
10-6 VDOT Road I Training GEOPAK 2001MR
Draw XS Line
Draws a cross section line. The length and/or slope can be specified.
10.5 Summary - Basic Steps to Creating Existing Ground Cross Sections from a DTM
Step 1. Requires a horizontal alignment stored in *.GPK file.
Step 2. Requires an existing triangle file (TIN) from a DTM.
Step 3. Draw pattern lines.
Step 4. Process cross sections using Draw Cross Sections tool.
Step 5. Review and modify (if necessary).

___________________________________________________________GEOPAK®
GEOPAK 2001MR LAB 10: Existing Ground Cross Sections 10-7
LAB 10: Existing Ground Cross Sections
10.1 Draw Patterns The first step is drawing MicroStation lines or line strings to define the location of the existing ground cross sections.
Step 1. Execute C:\data\geo\VDOT\road1\LAB10.EXE.
Step 2. Open the MicroStation file c:\data\geo\VDOT\road1\d17682work.dgn
Access Project Manager. It should automatically access the Road workflow dialog box since we “remembered” the options in Exercise 2.
Step 3. Select the Draw Pattern button from the Road Project: 17682.prj workflow dialog box.
Step 4. Create a new run called MAINLINE.
Step 5. Populate the dialog box as depicted below.
Step 6. Click Apply to initiate the plotting of the patterns into the design file.
Step 7. Change the station range and color as depicted below:
Step 8. Click Apply to initiate the plotting of the additional patterns into the design file.

GEOPAK®___________________________________________________________
10-8 VDOT Road I Training GEOPAK 2001MR
Step 9. Review the pattern lines.
Step 10. Exit the Draw Pattern dialog box and Save Settings.
10.2 Update Project Manager We are completing the Pattern section of the Working Alignment Definition in Project Manager.
Step 1. From the Workflow dialog box of Project Manager, click the Define button.
Step 2. Highlight the Pattern option and populate the dialog box as depicted below. Since we are in the pattern file, you can use the Select button to accomplish this task rather than manually typing in the information.
Step 3. Click OK to close the Working Alignment dialog box.

___________________________________________________________GEOPAK®
GEOPAK 2001MR LAB 10: Existing Ground Cross Sections 10-9
10.3 Generate Existing Ground Cross Sections Step 1. Open the MicroStation file c:\data\geo\VDOT\road1\d17682xsmainline.dgn
Step 2. Click the Existing Ground Cross Sections button on the Project Manager dialog box.
Step 3. Create a run called MAINLINE.
Step 4. Generate the existing ground cross-sections by populating the dialog box as shown on the following dialog boxes and clicking the Draw button to initiate the routine.
Note: The Display Settings for the existing ground line are set to level 1, color 1, weight 5, style 2.
Step 5. Exit the dialog box and Save Settings.

GEOPAK®___________________________________________________________
10-10 VDOT Road I Training GEOPAK 2001MR
10.4 Review Cross Sections
Step 1. Select the Cross Section Navigator tool from the Road Tools tool frame.
Step 2. Use the Cross Section Navigator to browse and check your existing cross sections.
Step 3. Exit the XS Navigator dialog box when done.
10.5 Update Project Manager We are completing the Cross Section and Existing Ground sections of the Working Alignment Definition in Project Manager.
Step 1. Highlight the Cross Section View option and populate the dialog box as depicted below:

___________________________________________________________GEOPAK®
GEOPAK 2001MR LAB 10: Existing Ground Cross Sections 10-11
Step 2. Highlight the Existing Ground option and populate the dialog box as depicted below
Step 4. Click the OK button to close the dialog box.
Step 5. Upon reviewing the sections, it is desirable to “lock” the elements to prevent accidental deletion or modification in later steps.
Select Edit > Select All from the MicroStation menu bar. Then select Edit > Lock to lock the elements.
Step 6. Exit MicroStation.