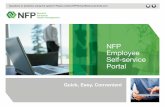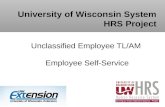Employee Self Service
description
Transcript of Employee Self Service
PRUSSIAN BLUE
Employee Self ServiceAugust 2010
InSITE Self ServiceEmployee Self Service PresentationThis presentation is approximately 15 minutes in length.
This is a presentation with sound, however you do not need sound to view this presentation.
The screens will advance automatically, however you can use the enter or page down keys to advance a screen if desired.
Employee Self Service Portal AccessYou can easily access your payroll and personnel information. You will access Employee Self Service through the InSITE application.
If you are new to InSITE please take a moment to view our Logon and Basic Navigation Presentation.
Welcome to InSITE Employee Self Service. You can easily access your payroll and personnel information from this portal. You will access Employee Self Service through the InSITE application. If you are new to InSITE please take a moment to view our Logon and basic Navigation Powerpoint.3Access to InSITEFrom a City computerClick Start, select All ProgramsSelect InSITE from the list
From a non-City computer with internet access Go to Vbgov.com Select the employee linkThen select the InSITE Self Service pageNext select the Login to InSITE Self Service linkOr go to https://SSInSITE.vbgov.com directly from your internet browser
How Do I Log OnThe rollout of Self Service to the City is in four phases. Please refer to the roll out schedule to determine when your department will go live.
A few weeks prior to go-live for your department, you will receive an InSITE Fact Sheet. The InSITE Fact Sheet contains information about your username and password. If you do not receive one please ask your department PALS about how to login or call the Support Center at 385-HELP(4357) on or after yourgo-live date.
Only active employees can login to Self Service. Retired or terminated employees will not have access.
To log into InSITE you must have a user name and password. If you have a current InSITE user name and password you will use this. If you do not have a current InSITE account but do have an Active Directory account then in most cases your user name will be your Active Directory user name. There are exceptions to this so please check with you PALS to confirm your user name. If you have a new account in InSITE then your password is your employee number, which can be found on your SED-do not include the leading zeros and your birth date. 5Creating/Changing your PasswordIf you are asked to change your password, enter your current password.Press the Tab key or use the mouse to position to the next field and enter your new passwordPress the Tab key or use the mouse to position to the next field and enter your new password again to confirm.
Once you have entered your user name and password you will be prompted to change your password. This is only for new users in InSITE6Employee Self Service Responsibility
Upon Logon, your Employee Self Service responsibility will display. Single click on that responsibility to see the list of links that are available for that responsibility.
Upon Logon, your COVB Employee Self Service responsibility will display. Single click on your responsibility.The various tasks you can perform will display on the right. Single click on a menu item.
8The various links you can select will display on the right. Single click on a menu item.
My InformationThe My Information section is where you view information for your Employment, Salary, Performance and Absence details dating back to January 1, 2009. It also provides quick and direct access to basic HR data such as your Employee Number, Department, Manager, etc.
To view your information, single click on My Information.
Employment InformationThe Employment Tab is highlighted. .
Click on the Show link to view additional employment details.Additional Employment details are displayed
11
Salary InformationClick on the Salary Tab. .Click on the Show link to view additional salary details.Additional salary details are displayed.
Performance InformationClick on the Performance Tab. .Click on the Show link to view additional performance details.Additional performance details are displayed.
13
Absence InformationClick on the Absence Tab. .Click on the Show link to view additional absence details.Additional absence details are displayed.
14
Personal InformationThe Personal Information section enables employees to view and/or make changes to their personal information. Employees can update their address, phone number and email address. To update other personal information details (name, date of birth, SSN, emergency contact), complete an Employee Personal Information Change Form and return to your Department HR PALS representative. (Note: a list of PALS is on the InSITE Web Page)
To view and/or update your information, single click on Personal Information.
Personal InformationSelect the section to update.
Note: updates to address & phone will automatically email you, your PALS and your manager.
Update Email AddressStep 1. Select the update buttonStep 2. Click Next button to update or enter an email address.
Update Email AddressStep 3. Effective date will default to current date. If necessary, you can change the date by clicking on the calendar or entering the date manually. Note correct date format, DD-MMM-YYYY.
Update Email AddressStep 4. Update email address and click Next button at top or bottom of screen.
Update Email AddressStep 6. Changes have been applied. Click Return to overview to see changes.
Step 5. Review and confirm your changes, then click the submit button. Note, the blue dots indicate what was changed. Click printable page to retain a copy for your records.Step 5. Review and confirm your changes, then click the submit button. Click printable page to retain a copy for your records.
20
Organization Email AddressEmployees with a City email account should use their City email as their primary email account. Employees who do not have a City issued email address may use a personal email address.It is the employees responsibility to maintain and update a current email address in the application.Any InSITE generated emails will be sent to this email address, such as "Forgot Password" emails.Dept PALS will have the ability to update an employees email address using HR PALS Self Service.Do not use a shared email address.
Add/Update AddressStep 1. Select the section to update main address or add one more address.
Add/Update Address
Step 2. Select the type of change you want to make: correct current address or enter a new address. Click Next.
Add/Update Address
Step 3. In this example, we will add a new address. Please pay particular attention to the tips regarding proper format.
Add/Update Address
Step 4. First, enter in the address. Enter the City and tab or click on the flashlight.
Add/Update Address
Step 5. Find your zip code in the range of zip codes listed and click on the icon under Quick Select.
Add/Update Address
Step 6. Based on the selected zip code range, the City, State and County fields are populated.
Add/Update Address
Step 7. Enter in your zip code and click Next.
Add/Update Address
Step 8. Review and confirm your changes, then click the submit button. Click printable page to retain a copy for your records.
Add/Update Address
Step 9. Changes have been applied. Click Return to overview to see new address.
Add/Update Address
Note: Employees main address has been updated.
An email will be sent to you, your PALS and your manager when the address is changed.
Emergency ContactEmergency Contact section is view only. To Update Emergency Contact information, contact your Departmental PALS.
Special InformationThe Special Information form allows you to view data such as your alpha status, city equipment that has been distributed to you (optionally used) and other department identification information. The form has three sections: Department Identification additional data specific to your departmentEmergency Operations alpha status, volunteer preference, shelter assignmentsEquipment Tracking city equipment that has been distributed to you in order to perform your job duties.
To view your information, single click on Special Information.
Special Information
Special Information details are displayed. Contact your Department PALS or Supervisor for questions or changes to the information below.
Extra InformationThe Extra Information form allows employees to view data that is maintained specifically by their department. Currently, there are only three departments (Police, Fire and Parks and Recreation) with Extra Information data in InSITE.
To view your information, single click on Extra Information.
Extra Information
Extra Information details are displayed. Contact your Department PALS or Supervisor for questions or changes to the information below.
PayslipsThe Payslip section provides detailed information regarding an employees earnings and deductions for each pay period dating back to January 2009.To view your information, single click on Payslip
Payslips. This form provides detailed information regarding your earnings and deductions for each pay period dating back to January 2009.38
Payslips
Payslips
To view previous payslips, select date from drop down box and select the go button
To view previous payslips, select date from drop down box
40
Manage Payroll PaymentsThe Manage Payroll Payments enables an employee to view their direct deposit banking information. To view your information, single click on Manage Payroll Payments
The form enables employees to view their direct deposit banking information.41Manage Payroll Payments Your current banking information is displayed
Tax FormTo view your information, single click on Tax FormThe Tax Form enables employees to view and/or update their tax withholding status.
This form enables employees to view and/or update their tax withholding status. 43Tax Form
Your current withholding status is displayed. To change, click on the update button
Tax FormChanges can be made to filing status, allowances and additional amount withheld
Tax Form
If you are exempt from taxes, check the exempt box
You must check the agreement boxClick on continue buttonTax Form
If the agreement box is not selected, an error will occur
Tax FormYour updated W4 is displayed with your electronic signature
If information is correct, click on the submit buttonTax Form
Step 9. Changes have been applied. Click Return to overview to see the changes.Tax FormTo make changes to your Virginia Withholding status, click on Virginia Withholding Form link.
Tax Form
A PDF form will open, you will need to print, manually fill out and send to Central Payroll.
Employee W-2Employee W-2 enables employees to view their W-2 from prior tax years starting with 2009.To view your information, single click on Employee W-2
This form enables employees to view their W-2 from 2009.52Employee W-2
Your W-2 is displayed
BenefitsThe Benefits form will display the employees current benefits information, including the plan type (medical, dental, long-term disability, etc.); the option (employee only, employee + spouse, etc.); the coverage start date; coverage amount ; pre-tax semi-monthly amount; and the post-tax semi-monthly amount.
To view your information, single click on Benefits
BenefitsThe Dependents screen will display when an employee is experiencing an opportunity to change enrollments. Click Next to view Current Benefit Enrollment page.
55BenefitsThe current benefit enrollment is displayed. To view enrollment history and any future enrollments that have been keyed in, select the date from drop-down menu and select Go.
Contact InformationUsername and Password ProblemsContact Support Center (Help Desk) at 385-4357
Questions about data in InSITEContact department PALS or your Supervisor
For reference, a list of departmental PALS is on the InSITE Web Page
Thank You!
Thank you for viewing the logon and basic navigation presentation for Insite Self Service. To learn more about Insite self service please view our Employee Self service and Manager self service presentations.
58