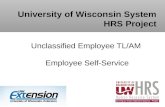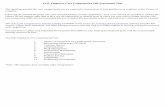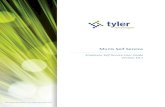State of Oklahoma Employee Self Service Manual · Web viewTitle State of Oklahoma Employee Self...
Transcript of State of Oklahoma Employee Self Service Manual · Web viewTitle State of Oklahoma Employee Self...
CORE Oklahoma
Authorized by: [_CORE_]Original Issue: [02/03/2009]
Maintained by: [____Training Lead___]Current Version: [03/31/2010]
Employee Self Service ManualPage 2 of 44
Revised: March 31, 2010
CORE Oklahoma
Table of Contents
Document History...................................................................................................................................... 4Employee Self Service.............................................................................................................................. 5
Objectives................................................................................................................................................ 5Overview.................................................................................................................................................. 5Step I – Signing Into Your System...........................................................................................................6Step II – Changing My System Profile....................................................................................................10
Forgot Your Password............................................................................................................................ 13Overview................................................................................................................................................ 13Step 1..................................................................................................................................................... 14Step 2..................................................................................................................................................... 14Step 3..................................................................................................................................................... 15Step 4..................................................................................................................................................... 16Step 5..................................................................................................................................................... 17Step 6..................................................................................................................................................... 18
Personal Information Components........................................................................................................20Personal Information Changes – Phone Number(s)...............................................................................21Personal Information Changes – Email Addresses................................................................................23Personal Information Changes – Emergency Contact...........................................................................25
View Only Access.................................................................................................................................... 30View Paycheck....................................................................................................................................... 31
General............................................................................................................................................... 32Tax Data............................................................................................................................................. 32Paycheck Summary............................................................................................................................ 33Earnings and Taxes............................................................................................................................ 33Before Tax Deductions, After Tax Deductions and Employer Paid Benefits.......................................34Net Pay Distribution............................................................................................................................ 34Leave Balances.................................................................................................................................. 35
View Leave Statement........................................................................................................................... 36Leave Accrual Report.........................................................................................................................36
Voluntary Deductions............................................................................................................................. 37Direct Deposit......................................................................................................................................... 38Compensation History............................................................................................................................ 39
Employee Self Service ManualPage 4 of 44
Revised: March 31, 2010
CORE Oklahoma
Document History
Doc Rev Date Description
1.0 02/03/2009 Initial Document1.1 06/15/2009 Revised to update screen shots to comply with
Federal Section 508 accessibility standards1.2 06/25/2009 Included the General Profile Page1.3 09/17/2009 Included reminder concerning year-to-date totals
that are only reflected on the most current paycheck
1.4 10/22/2009 Provided leave balances reflected in hours, as well as message and reminder about printing the payroll advice.
1.5 02/24/2010 Inserted Forgot Your Password Section1.6 03/31/2010 Activation of the Employee Self Service account
will be provided by the OSF Help Desk. The Leave Statement was added.
Employee Self Service ManualPage 5 of 44
Revised: March 31, 2010
CORE Oklahoma
Employee Self ServiceObjectives1. Sign On and Navigate
2. Update Records Phone Number Email Address Emergency Contacts
3. View Records Personal Information Summary Paycheck Voluntary Deductions Direct Deposit Compensation History
Overview
Employee Self-Service, (ESS) is a web-based application that provides employees with information related to their employment. The release of ESS provides the employee the ability to view and maintain human resource and payroll data in the Human Resource/Payroll System.
ESS provides an excellent opportunity for you to ensure that the HR/Payroll information is accurate and kept up to date. The information can affect the accuracy of your employment data, including the pay and benefits you receive.
One of the advantages of the ESS system is the data in real-time data.
The following table describes the components that will be used.
Page Name Page Description
Personal Information Personal Information Summary, Phone Numbers, Email Addresses, Emergency Contacts
General Profile Information Password, Personalizations, Alternate User, Workflow Attributes, Email
Payroll and Compensation View Paychecks, Voluntary Deductions, Direct Deposit, View Compensation History
Employee Self Service ManualPage 6 of 44
Revised: March 31, 2010
CORE Oklahoma
Step I – Signing Into Your System
1. Call the Office State Finance Help Desk to activate your Employee Self Service Account
OSF Help Desk Phone Numbers: 405 521-2444 or 866 521-2444 (Toll Free)
2. Open your Internet web browser – Explorer.
3. Enter Employee Self Service Link: https://corehr.ok.gov/mrhri/signon.html
4. You may see a security alert message; click to proceed.
The PeopleSoft sign-in page will appear:
Employee Self Service ManualPage 7 of 44
Revised: March 31, 2010
CORE Oklahoma
5. Enter your User ID and the Password supplied by the OSF Help Desk. User ID and Password are case sensitive.
User ID – your 6 digit Employee ID
Password: – The initial password will be provided by the OSF Help Desk.
OSF Help Desk Phone Numbers: 405 521-2444 or 866 521-2444 (Toll Free).
NOTE: Passwords always appear as asterisks in the display as you type them. If the password is entered incorrectly three (3) times, ESS will automatically lock out the user. After the initial login, if you stop before the third incorrect entry, you may still use the Forgot Your Password link to reset your password. To have your password reset due to lock out, call the Office of State Finance Help Desk Phone Numbers are 405 521-2444 or 866 521-2444 (Toll Free).
Click
The PeopleSoft online system will validate your User ID and Password.
Employee Self Service ManualPage 8 of 44
Revised: March 31, 2010
CORE Oklahoma
The first time you sign on to the system the following screen will appear.
6. Click Click here to change your password link.
Current Password – When you call the OSF Help Desk, you will receive the initial/current password. An asterisk (*) in front of a field indicates it is a required field to complete.
New Password – Type in a new password. New password must be at least 8 (eight) characters and contain at least 1 (one) number. You can use both CAPITAL and/or lower case characters. Your password will expire every 90 days.
Confirm Password – Retype the new password.
Click and the following message will appear.
Employee Self Service ManualPage 9 of 44
Revised: March 31, 2010
CORE Oklahoma
Click
The system will display the following:
NOTE: There are three (3) menu options on the top right hand corner of the web page Home, Help, and Sign out.
“Home” will take you to the first page. If you get lost, selecting “Home” will bring you back to the beginning.
“Sign Out” option will log you out. “Help” option is not functional, at this time.
Employee Self Service ManualPage 10 of 44
Revised: March 31, 2010
CORE Oklahoma
Step II – Changing My System Profile
In order for the Office of State Finance Help Desk to ensure you are the person requesting a password reset, you must complete the General Profile Information Page under My System Profile link. In addition, in order for you to use the Forgot Your Password steps, you must have completed the Change or set up forgotten password help process.
Navigation: My System Profile
Click Change or set up forgotten password help link.
Employee Self Service ManualPage 11 of 44
Revised: March 31, 2010
CORE Oklahoma
Question – Select drop down menu and choose a question.
Response – Enter the answer to the question selected.
Click .
Employee Self Service ManualPage 12 of 44
Revised: March 31, 2010
CORE Oklahoma
The Personalizations and Alternate User sections will not be utilized at this time.In the Email Section: Select the Primary Email Account box, on the Email Type field, click drop down menu and choose Business and in the Email Address field enter your agency’s Email address. To add another e-mail address, click , choose Email Type and enter email address. If more than one (1) type of Email is entered, one (1) of the Emails must have the Primary Email Account box checked. If you do not have Email, enter your supervisor’s Email address.
NOTE: The Emails on the General Profile Information Page and Personal Information Page provides separate functions within the various PeopleSoft modules. After the Email(s) have been entered on both pages, the system will provide employees with proper and timely notifications.
REMINDER: Your Email(s) must be updated whenever there is a change to the address.
Click .
Employee Self Service ManualPage 13 of 44
Revised: March 31, 2010
CORE Oklahoma
Forgot Your PasswordOverviewIn the Employee Self Service, (ESS) application, there is a capability to Reset your own password after the initial log-in, however, you must be aware of a few issues.
NOTE: If you have not previously set up your challenge question in the My System Profile link within ESS application, please call the Office State Finance Help Desk at 405 521-2444 or 866 521-2444 (Toll Free) to reset your password.
NOTE: If the password is entered incorrectly three (3) times, ESS will automatically lock out the user. If you stop before the third incorrect entry, you may still use the Forgot Your Password link to reset your password. To have your password reset due to lock out, call the Office of State Finance Help Desk Phone Numbers are 405 521-2444 or 866 521-2444 (Toll Free).
Following are dates when ESS will not be available.Maintenance Schedule:
2nd Saturday of each month 4th Saturday of each month 2nd Weekend of each quarter
Maintenance Schedule Link:http://www.ok.gov/OSF/OSF_Help_Desk/Helpdesk_-_PeopleSoft_System_Availability.html
Employee Self Service ManualPage 14 of 44
Revised: March 31, 2010
CORE Oklahoma
Step 1
Click Forgot your password? link.
Step 2
In the User ID Field: Enter your six (6) digit Employee User ID number.
Click .
Employee Self Service ManualPage 15 of 44
Revised: March 31, 2010
CORE Oklahoma
Step 3
System Prompts: Security Question you previously answered.
In the Response Field, enter your response to the question.
Click .
Employee Self Service ManualPage 16 of 44
Revised: March 31, 2010
CORE Oklahoma
Step 4
The reset password is temporary.
SUGGESTION: Write down the Temporary Password and note the Temporary Passwords are a mixture of numbers and CAPITAL letters.
Highlight and copy the RESET CODE. HINT: Control C to copy the Reset Code.
Exit Employee Self Service.
Click File
Click Exit.
Employee Self Service ManualPage 17 of 44
Revised: March 31, 2010
CORE Oklahoma
Step 5
Log into Employee Self Service.
Employee Self Service Login Link: https://corehr.ok.gov/mrhri/signon.html
Enter User ID Number. In the Password field type the Temporary Password or:
Hint: Control V will paste the previously copied temporary password.
System Prompts: “Your password has expired.”
Click link: Click here to change your password.
Employee Self Service ManualPage 18 of 44
Revised: March 31, 2010
CORE Oklahoma
Step 6
In the Current Password field, type the Temporary Password.REMEMBER: Temporary Passwords are a mixture of numbers and CAPITAL letters.HINT: Control V will paste the previously copied temporary password.
Enter New Password: The password must be eight (8) characters and include at least one (1) number, and cannot be a previously used password and characters can be upper and lower case.
Enter New Password in the Confirm Password field.
NOTE: The Confirm Password field must be entered exactly as the New Password field. If the password is entered incorrectly three (3) times, ESS will automatically lock out the user. If you stop before the third incorrect entry, you may still use the Forgot Your Password link to reset your password. To have your password reset due to lock out, call the Office of State Finance Help Desk Phone Numbers are 405 521-2444 or 866 521-2444 (Toll Free).
Click .
Employee Self Service ManualPage 19 of 44
Revised: March 31, 2010
CORE Oklahoma
To save your new password, click .
Employee Self Service ManualPage 20 of 44
Revised: March 31, 2010
CORE Oklahoma
You have successfully reset your password and should be viewing the ESS Main menu page.
Employee Self Service ManualPage 21 of 44
Revised: March 31, 2010
CORE Oklahoma
Personal Information ComponentsNavigation: Self Service > Personal Information > Personal Information Summary
The system displays the following:
EXCEPTION: The employee will not be able to update any of the information on the Personal Information Page if your agency has chosen View Only. On the Personal Information Page, the employee will only be
Employee Self Service ManualPage 22 of 44
Revised: March 31, 2010
CORE Oklahoma
able to view their personal information. Contact your Agency’s Human Resource Division if changes to the data are required.
Employee Self Service ManualPage 23 of 44
Revised: March 31, 2010
CORE Oklahoma
Personal Information Changes – Phone Number(s)Navigation: Self Service > Personal Information > Phone Numbers
The system will display the following:
Click and the fields will become available.
Phone Numbers Phone Type – Select drop down menu and choose Phone Type.
Telephone – Enter phone number.
Extension – Enter Extension, (if part of phone number).
Preferred box – Select for the preferred phone number.
Click at the bottom of the page.
Employee Self Service ManualPage 24 of 44
Revised: March 31, 2010
CORE Oklahoma
Add additional Phone Numbers
Click and a blank row will be added.
Phone Numbers Phone Type – Select and choose Phone Type.
Telephone – Enter phone number.
Extension – Enter Extension, (if part of phone number).
Preferred box – Only one box must be checked as preferred.
Click .
NOTE: To change/correct previously entered phone numbers, type over the exiting data or click .
Click .
Employee Self Service ManualPage 25 of 44
Revised: March 31, 2010
CORE Oklahoma
Personal Information Changes – Email Addresses
Navigation: Self Service > Personal Information > Email Addresses
The system will display the following:
Click and the fields will become available.
Email Type – Select drop down menu and choose Other as the Email type.
Email Address – Enter agency Email address and check the preferred box. Click to add another type of Email. If more than one (1) type of Email is entered, one (1) of the Emails must have the Preferred box checked. If you do not have Email, enter your supervisor’s agency Email address.
NOTE: The Emails on the General Profile Information Page and Personal Information Page provides separate functions within the various PeopleSoft modules. After the Email(s) have been entered on both pages, the system will provide employees with proper and timely notifications.
REMINDER: Update your Email(s) whenever there is a change.
Employee Self Service ManualPage 26 of 44
Revised: March 31, 2010
CORE Oklahoma
Add Email address.
Click and a row will be added.
Email Type – Select drop down menu and choose Email type.
Email Address – Enter Email address. One (1) of the Emails must have the Preferred box checked.
Click at the bottom of the page.
REMINDER: Update your Email(s) whenever there is a change.
Employee Self Service ManualPage 28 of 44
Revised: March 31, 2010
CORE Oklahoma
Personal Information Changes – Emergency Contact
Navigation: Self Service > Personal Information > Emergency ContactThe system will display the following:
Click and the fields will become available.
Employee Self Service ManualPage 29 of 44
Revised: March 31, 2010
CORE Oklahoma
Contact Name – Enter the contact name
Relationship to Employee – Select the drop down menu and choose relationship.
If the address is the same as the employee check the box .
If the telephone number is the same as the employee check the box .
Select the drop down menu on the Address Type field and choose correct type.
Select the drop down menu on the Phone Type field and choose correct type.
Employee Self Service ManualPage 30 of 44
Revised: March 31, 2010
CORE Oklahoma
If the contact address is different than employee complete the following:
Click Change Country link.
Type “USA" and select USA link.
Click Edit Address link.
Employee Self Service ManualPage 31 of 44
Revised: March 31, 2010
CORE Oklahoma
Address 1: – Enter address fields. Do not use punctuation in abbreviations (i.e.,St. or N.W. or Ave.) Use mixed case only, and do not use all caps.
State: - Enter OK for Oklahoma or click the magnifying glass for the “Lookup” menu (enter the first letter to narrow your search for the proper two (2) letter abbreviation. Select the proper state.
Postal – Enter the Zip Code
Click to return to previous page.
Click .
Employee Self Service ManualPage 32 of 44
Revised: March 31, 2010
CORE Oklahoma
If the contact phone number is different than employee, complete the following steps:
To enter new information, enter the text in the blank field. To change existing information, type
over the data and click .
To add other emergency contact phone numbers select and phone type and phone number will become available.
Phone Type – Select the drop down menu and select phone type.
Phone Number – Enter phone number.
Click .
NOTE: To change existing information, type over the data and click .
Employee Self Service ManualPage 33 of 44
Revised: March 31, 2010
CORE Oklahoma
View Only AccessNavigation: Self Service > Payroll and Compensation
The system will display the following:
Select the information you want to view.
Employee Self Service ManualPage 34 of 44
Revised: March 31, 2010
CORE Oklahoma
View Paycheck
Navigation: Self Service > Payroll and Compensation > View Paycheck
The system will display the following:
Select the check date you want to review. Click blue Check Date link. The most current paycheck date will provide the year-to-date totals and leave balances even if the net pay is zero . After selecting the check link, you can print the advice page.
A zero net pay check is due to sick and/or annual leave time reported after the regular payroll has processed. An additional payroll is processed to update leave balances resulting in zero net pay.
The following screen prints break down each section of the paycheck.
Employee Self Service ManualPage 35 of 44
Revised: March 31, 2010
CORE Oklahoma
Paycheck Summary
Earnings and Taxes
REMINDER: The most current paycheck date will give you year-to-date totals and leave balances even if the net pay is zero.
Employee Self Service ManualPage 37 of 44
Revised: March 31, 2010
CORE Oklahoma
Before Tax Deductions, After Tax Deductions and Employer Paid Benefits
Net Pay Distribution
Employee Self Service ManualPage 38 of 44
Revised: March 31, 2010
CORE Oklahoma
Leave Balances
Leave Balances reflect the hours available.
NOTE: Leave Balances are only available to agencies utilizing the PeopleSoft Leave System.
Employee Self Service ManualPage 39 of 44
Revised: March 31, 2010
CORE Oklahoma
View Leave Statement
Leave Accrual Report
Step I – Navigate to the Payroll and Compensation Components
Navigation: Self Service > Payroll and Compensation > View Leave Statement (0457)
The system will display a list of Pay Periods with Leave Statement Reports available for viewing and printing:
Step 2 – Click Pay Period End Date link you wish to view the Leave Accrual Statement. The Leave Accrual Statement will appear in a separate window. Print statement as needed.
Employee Self Service ManualPage 40 of 44
Revised: March 31, 2010
CORE Oklahoma
Voluntary Deductions
Navigation: Self Service > Payroll and Compensation > Voluntary Deductions
The system will display the following:
NOTE: Be patient, the voluntary deductions can take time to load.
Employee Self Service ManualPage 42 of 44
Revised: March 31, 2010
CORE Oklahoma
Direct Deposit
Navigation: Self Service > Payroll and Compensation > Direct Deposit
The system will display the following:
NOTE: This is a view only page and the Edit, Delete and Add Account buttons have been grayed out.
Employee Self Service ManualPage 43 of 44
Revised: March 31, 2010