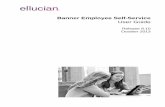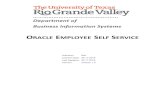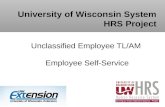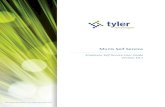EMPLOYEE SELF SERVICE MANUAL
Transcript of EMPLOYEE SELF SERVICE MANUAL

P:\HighLine 4100\manual\employee\Employees EMSS Manual 5042010 (Repaired).doc Date last revised: 10/15/2011
1 of 42
EMPLOYEE SELF SERVICE MANUAL

P:\HighLine 4100\manual\employee\Employees EMSS Manual 5042010 (Repaired).doc Date last revised: 10/15/2011
2 of 42
Table of Contents
Introduction …………………………………………………………………………………3 Where to Begin. Link to Employee Manager Self Service …………………………………4
Logging into Employee Self Service (EMSS) ……………………..……………………….6
Employee Self Service …….…….……..…………………………………………………..7
My Personal Profile ………….……………………………………………………………..8
View My Assignments ……..………...…….…..…..………………………………….......18
My Contacts …………….…………………………………………………………………20
My Self Service Pin …………….………………………………………………………….27
View My Banking Information ………………………….…………………………...........29
My Tax Information (W4) ………….…………..………………………………………….30 View My Earnings and Hourly Pay Checks …..……………………………………..…….31
View My Pay History ………………………………………………………………….......32 My Attendance …………………………………………………………………………….33 View My Leave Balances …………………………………………………………..……..33 My Leave History .…………………………………………………………………………34 My Benefits ………………………………………………………………………………..35
View Other Benefit Options ……..…………….…………………………………………..35
My Dependents ………………...………………………………………………………..…36
View My Current Benefits …………………………………………..…………………….41
How to Exit EMSS or return to Manager Self Service ……………………………………42

P:\HighLine 4100\manual\employee\Employees EMSS Manual 5042010 (Repaired).doc Date last revised: 10/15/2011
3 of 42
EMPLOYEE SELF SERVICE
Employee Self Service is a means for the employees to have electronic access to their employee records in High Line. The Employee has access to their Personal Information where they can change their address, phone number, contact information, update their current dependant information and change their login Pin or Password to EMSS. The Employee can view their Pay Information which includes their Banking Information, W4 status, Earnings by Hour and Paycheck and Pay History. The employee can view their Attendance for Leave Balances and Leave History. The employee can view their Benefits which include their Current Benefits, their Dependant where the employee can update the dependent’s information, and Other Benefits which include available Benefits and enrollment status. This Employee Self Service manual walks you through each process. Human Resources has tried to design this manual to be a reference guide when needed.

P:\HighLine 4100\manual\employee\Employees EMSS Manual 5042010 (Repaired).doc Date last revised: 10/15/2011
4 of 42
Where to begin. Link to (EMSS) Employee Manager Self Service login screen
Begin by clicking on the Internet Explorer Icon and open the Snohomish County EMWEB page as below. Under the heading Your Career is the link “Highline EMSS”.
Click on the HighLine - EMSS link.

P:\HighLine 4100\manual\employee\Employees EMSS Manual 5042010 (Repaired).doc Date last revised: 10/15/2011
5 of 42
Clicking on the EMSS link on the EMWEB page opens the Human Resource page to the overview of HighLine and the link to the Login screen. You may need to scroll to the bottom of your screen to see the “Log into EMSS”
This method of accessing the EMSS Login screen is always available. If you would like to put a shortcut to the EMSS login screen on your desk top open Creating a Shortcut to EMSS on the Desktop.doc and follow the instructions.
Click Log – in to EMSS to open the EMSS login screen.

P:\HighLine 4100\manual\employee\Employees EMSS Manual 5042010 (Repaired).doc Date last revised: 10/15/2011
6 of 42
Logging into Employee Self Service (EMSS) Click on the new Icon on your Desktop to launch the EMSS Login screen To begin the Login to EMSS enter your Last Name, your Employee Number (your employee number, found on the upper left corner of your check under your name) and PIN or password.
Click on Continue or press Enter to go to the Employee Self Service (EMSS) to begin your session. (If you have forgotten your PIN just click on “Forgot your password” and a new PIN will be emailed to you after you enter your first name, last name and your email address.) (If you need your Employee Number you can ask your Payroll Liaison or contact Human Resources)

P:\HighLine 4100\manual\employee\Employees EMSS Manual 5042010 (Repaired).doc Date last revised: 10/15/2011
7 of 42
Employee Self Service
Additional Help and information is located on each screen as you open the menu items. Footers and Headers may be displayed with information about each screen as wells as the Help button at the top of the screen. Please read this information carefully as you will be changing your record in High Line and the changes may require forms to be filled out and returned to Human Resources.
Click on My Personal Profile to make changes to your Address and Phone numbers

P:\HighLine 4100\manual\employee\Employees EMSS Manual 5042010 (Repaired).doc Date last revised: 10/15/2011
8 of 42
My Personal Profile When you click on My Personal Profile you will see your personal information as it is in High Line. You have the ability to change or update any of the information in the open boxes (address & phone numbers) on the screen.
You can make changes to any of the open boxes.
Open boxes to edit
Closed or no box. You are not able to edit

P:\HighLine 4100\manual\employee\Employees EMSS Manual 5042010 (Repaired).doc Date last revised: 10/15/2011
9 of 42
When making changes just type over the fields that need updating. When completed you will need to enter an Effective Date (current date) as to when the changes were made and select a Change Reason. Change Reasons should be Address Change or Phone Change. Apply or save the changes by clicking on
the Apply Changes Icon at the top of the screen. Should you want to Undo
any changes you can click on the Undo Unsaved Changes Icon and all changes will revert back to the original information.
Type over changes made to address and phone numbers
Apply Changes Icon
Undo Unsaved Changes Icon

P:\HighLine 4100\manual\employee\Employees EMSS Manual 5042010 (Repaired).doc Date last revised: 10/15/2011
10 of 42
Once the Apply Icon is clicked, the Effective Date and Change Reason popup is displayed. This popup defaults to the last Effective Date and Change Reason in you record. The Effective Date and Change Reason must be entered in the popup. The date is in the format of ddmmyyyy such as 01-Apri-2010. If you enter 0104 in the box and tab out the default year of 2010 will be input automatically. If you enter 15 and tab the auto date will be the 15th of the current month and year. You must enter the leading zeros such as 0102 for this to work.
Click on the calendar icon to select the current date. This date must be the current date of the year. Do not leave the date as the default entered by the system or selecting a date previous to the current date as this can cause errors when the new information is saved.

P:\HighLine 4100\manual\employee\Employees EMSS Manual 5042010 (Repaired).doc Date last revised: 10/15/2011
11 of 42
If you click on the calendar icon, the focus of the curser’s date will be on your last effective record. This could be a few days, weeks, months or even years from the current date. To make changes and select the correct date click on the double arrow at the top of the calendar to change the year. Click on the single arrow at the top of the calendar to change the month. When the current month and year are displayed, double click on the current day and the date to be shown in the Effective Date box.
Move to the current year by clicking on the double arrows. Click on the single arrow to move to the current month. Right arrows move the calendar forward. Left arrows move the calendar back. Double click the current day and the date is displayed in the Effective Date box.

P:\HighLine 4100\manual\employee\Employees EMSS Manual 5042010 (Repaired).doc Date last revised: 10/15/2011
12 of 42
When the current date has been selected for the Effective Date, you will need to select a Change Reason. Click on the LOV Icon for the Change Reason and a popup box with a list will display. If there is a Change Reason in the box when you click on the LOV, you will need to clear the box to see the available Change Reasons. The Change Reasons are Address Change, Phone Change and Correction. Double click on your selection and the Change Reason box will be populated with the reason.
Click on Clear to clear the search box and have the List of Values populate.

P:\HighLine 4100\manual\employee\Employees EMSS Manual 5042010 (Repaired).doc Date last revised: 10/15/2011
13 of 42
To select the Change Reason from the populated List of Values (LOV) that is displayed, overtype the displayed reason with a few characters in the search box such as “phon” and the search box will display only what matches the search criteria. Double click on your change reason to populate the Change Reason box. You can also highlight the new reason and click on the submit button in the popup box.
List of values
Click submit when Change Reason is highlighted.

P:\HighLine 4100\manual\employee\Employees EMSS Manual 5042010 (Repaired).doc Date last revised: 10/15/2011
14 of 42
You can also highlight the information in the Change Reason field and type “phon” over the highlighted information. When you tab out of the field the closest match will be displayed.

P:\HighLine 4100\manual\employee\Employees EMSS Manual 5042010 (Repaired).doc Date last revised: 10/15/2011
15 of 42
When you tab out of the field the closest match will be displayed in the field.
When the Effective Date and the Change Reason have been selected click the OK button to apply the changes or click on the Cancel to go back to the input screen.
After typing ”phon” in the search box and tabbing out of the field, the closest match is Phone Change.
OK Button Cancel Button

P:\HighLine 4100\manual\employee\Employees EMSS Manual 5042010 (Repaired).doc Date last revised: 10/15/2011
16 of 42
After clicking on OK, the items that have been changed will be burnt orange and the other fields will still be un-locked. You can make additional changes and save them. The Effective Date and the Change Reason boxes will again appear and you will need to accept the same Effective Date and Change Reason. When OK is clicked the new changes will be burnt orange as well as the previous changes. At the top of the screen will be a window to SUBMIT CHANGES your changes. You can also cancel all entry here and start all over.
Click on the Submit Changes button to verify the changes made and submit them to the database. Click on the Cancel button to start all over
Changes are now burnt orange

P:\HighLine 4100\manual\employee\Employees EMSS Manual 5042010 (Repaired).doc Date last revised: 10/15/2011
17 of 42
When Submit Changes is clicked you will be given a last chance to verify your entry.
Click OK to have the changes submitted for Human Resources Processing. All fields will be locked from further changes until the personnel action has been processed or disapproved by Human Resources. If you click Cancel you will go back to the submit screen. To clear the screen and start from the beginning you will need to click on the Cancel button at the top of the screen and your Submitted changes will be completely cleared.

P:\HighLine 4100\manual\employee\Employees EMSS Manual 5042010 (Repaired).doc Date last revised: 10/15/2011
18 of 42
View My Assignments To view you current assignments click on the View My Assignments and the current information for your Assignment Details of Position, Department, Job, Unit, Group, Title, FTE (Full Time Employee, if part time this will be less then 1), Work Hours and Status are displayed.

P:\HighLine 4100\manual\employee\Employees EMSS Manual 5042010 (Repaired).doc Date last revised: 10/15/2011
19 of 42
Click on the Compensation Tab and your current compensation information is displayed. This includes your current Rate, Scale/Step, Range if it applies to your Position, and the Wage Conversions such as Annual, Monthly, Semi-Monthly, Weekly, Daily and Hourly. This is information for your review.
When finished you can click on Home to return to the Main Menu
screen or click on the Exit Icon to end the session and exit the program.

P:\HighLine 4100\manual\employee\Employees EMSS Manual 5042010 (Repaired).doc Date last revised: 10/15/2011
20 of 42
My Contacts You can add contact types to existing contact or add new contact information and contact type. Click on My Contacts to review your contact information. Dependents are not added or deleated on this screen. See the Header on the screen for more information about adding or deleting dependents. You can make changes to the information displayed. You can also add new contacts or new contact types.
To add a new contact, click on the Add Icon on the upper left of the Contact Details. All contact information fields will be opened when the green plus icon is clicked. If you need to change existing contact information enter the change directly and save the changes.
Click on the green plus (+) to add a new contact.
When the green plus (+) is clicked the fields will be opened for entry. Note: this will only allow you to add a new contact.

P:\HighLine 4100\manual\employee\Employees EMSS Manual 5042010 (Repaired).doc Date last revised: 10/15/2011
21 of 42
To add the new Contact Type for a new Contact or to add a new Contact Type
for an existing Contact click on the Add Icon below Add New Contact Type and a box will be displayed.
Click on the green plus (+) below Add New Contact Type to add a new type of contact.

P:\HighLine 4100\manual\employee\Employees EMSS Manual 5042010 (Repaired).doc Date last revised: 10/15/2011
22 of 42
You can begin to type in the box or click on the down arrow and the drop down will be populated. Make your selection from the displayed contact types.
Click on the arrow to have the drop down display the Contact Types.

P:\HighLine 4100\manual\employee\Employees EMSS Manual 5042010 (Repaired).doc Date last revised: 10/15/2011
23 of 42
When you have completed your entry, click on the Apply Changes Icon or
to Undo the changes click on the Undo Unsaved Changes Icon .
Apply Changes Icon
Undo Unsaved Changes Icon . The icons will be Burnt Orange when active.

P:\HighLine 4100\manual\employee\Employees EMSS Manual 5042010 (Repaired).doc Date last revised: 10/15/2011
24 of 42
When the Apply Changes Icon is clicked the changes are locked and displayed in burnt orange. You are able to review the changes but cannot make any additions. You can add additional new contacts or add additional contact types by clicking on the approiate green plus (+). If you have made errors, you can cancel the changes by clicking on Cancel Changes at the top of the screen.

P:\HighLine 4100\manual\employee\Employees EMSS Manual 5042010 (Repaired).doc Date last revised: 10/15/2011
25 of 42
When completed the form must be submitted to Human Resources for processing. Click on the Submitt button at the top of the screen. You may need to scroll to the top of your screen to view the Submit and Cancel buttons. Cancel will remove the changes and return you to the main contact screen.
Submit button

P:\HighLine 4100\manual\employee\Employees EMSS Manual 5042010 (Repaired).doc Date last revised: 10/15/2011
26 of 42
After clicking Submit you will be asked to review your entry and click OK to submit the changes to Human Resources. Clicking Cancel here returns you to the submit screen where you will need to click on Cancel Changes to go back to the begninning.

P:\HighLine 4100\manual\employee\Employees EMSS Manual 5042010 (Repaired).doc Date last revised: 10/15/2011
27 of 42
My Self Service Pin Clicking on My Self Service Pin allows you to change your Pin or Password.
First, enter your existing Pin, then enter the new Pin and re-enter the new Pin as confirmation that the entries are correct.

P:\HighLine 4100\manual\employee\Employees EMSS Manual 5042010 (Repaired).doc Date last revised: 10/15/2011
28 of 42
Click on the Apply Changes icon to save you new Pin. You will get a confirmation box that your Pin has been changed.
Click OK and you will return to the main Menu.

P:\HighLine 4100\manual\employee\Employees EMSS Manual 5042010 (Repaired).doc Date last revised: 10/15/2011
29 of 42
View My Banking Information This is your banking information as it pertains to Direct Deposits and your bank account. The information viewed here is your bank, account number and the routing number. Snocope Credit Union banking information will be displayed if you make direct deposit to them. There is also information and a link in the Header for signing up for Direct Deposits. This employee has nothing set up for this information.

P:\HighLine 4100\manual\employee\Employees EMSS Manual 5042010 (Repaired).doc Date last revised: 10/15/2011
30 of 42
My Tax Filing Information (W4) This is your Federal Income Tax deduction status as to your wages. There is information in the Header as to how to change your filing status and the link to the W-4 to make the changes.

P:\HighLine 4100\manual\employee\Employees EMSS Manual 5042010 (Repaired).doc Date last revised: 10/15/2011
31 of 42
View My Earnings and Hours by Pay Check This is your pay information as per check. Select the check date to review hours worked per day, sick time taken and totals for that pay Period.

P:\HighLine 4100\manual\employee\Employees EMSS Manual 5042010 (Repaired).doc Date last revised: 10/15/2011
32 of 42
View My Pay History This is your pay history as it pertains to the date of a given check date, pay period and the net amount of pay.. Direct Deposit shows the amount and banking information for any Direct Deposits. Checks show the history per pay period of any checks that were issued and the status. Pay Stubs displays the income and deductions for your pay check on a given pay day. It itemizes the Pay Item, the Current Amount and the Year to Date amount for each item on your pay stub.

P:\HighLine 4100\manual\employee\Employees EMSS Manual 5042010 (Repaired).doc Date last revised: 10/15/2011
33 of 42
My Attendance View My Leave Balances This screen displays your earned leave balances, taken balances and your current balances.

P:\HighLine 4100\manual\employee\Employees EMSS Manual 5042010 (Repaired).doc Date last revised: 10/15/2011
34 of 42
My Leave History This is a detailed History of your leave taken. It displays the date the leave was taken, the type of leave and that time taken.

P:\HighLine 4100\manual\employee\Employees EMSS Manual 5042010 (Repaired).doc Date last revised: 10/15/2011
35 of 42
My Benefits View Other Benefit Options This screen shows all the Benefits offered by the County and which you are enrolled in. It aslo shows the total cost or Premium for the benefit, the employee cost (EE Costs $), the employer cost (ER Cost $) and the current status of enrolled or not enrolled. Here is where you can verify the benefits you currently have. It also has information pertaining to the AFLAC Benefits

P:\HighLine 4100\manual\employee\Employees EMSS Manual 5042010 (Repaired).doc Date last revised: 10/15/2011
36 of 42
My Dependents This screen displays the current benefit coverage for your dependents. Should there be an error on the Address or Phone Number fields you have the ability to make changes on this screen. Click on the box to the right of the screen to expand the dependent queue and view all your dependents.
Click this box to expand the queue of members.

P:\HighLine 4100\manual\employee\Employees EMSS Manual 5042010 (Repaired).doc Date last revised: 10/15/2011
37 of 42
When the box is clicked the queue will expand with all the members.
Expanding the queue will display up to seven dependent members. Use the scroll bar at the right to view additional dependents.

P:\HighLine 4100\manual\employee\Employees EMSS Manual 5042010 (Repaired).doc Date last revised: 10/15/2011
38 of 42
The Address boxes and Phone number are open for direct editing
Add or change an address or phone number. When saved or Apply Changes is clicked the changes are written directly to your dependent information.

P:\HighLine 4100\manual\employee\Employees EMSS Manual 5042010 (Repaired).doc Date last revised: 10/15/2011
39 of 42
On this screen you have direct access to make changes to your dependents Gender, Address or Phone Numbers. If you need changes made to your dependent’s name or birth date contact Human Resources. These will require forms to be filled out and verification of the birth date with a copy of the certified birth certificate as these changes affect medical benefits.
Once the changes are applied they are written to the database and are displayed immediately.

P:\HighLine 4100\manual\employee\Employees EMSS Manual 5042010 (Repaired).doc Date last revised: 10/15/2011
40 of 42
Dependent enrollment information is disaplayed at the bottom of the screen. Click on each dependent to view each dependent’s enrolled benefit plan(s). Remember to click the box on the right side of the screen next to Details of Dependent: to expand the queue and see all your dependents.
At the bottom of the screen are the benefit plan(s) that your displayed dependent is enrolled in. Verify this information of each dependent.

P:\HighLine 4100\manual\employee\Employees EMSS Manual 5042010 (Repaired).doc Date last revised: 10/15/2011
41 of 42
View My Current Benefits This is a summary page of all your current benefits. It displays the Benefit Plan, the Coverage, the Policy Number, your Eligibility Start date, when the coverage went into Effective and a description of the plan.

P:\HighLine 4100\manual\employee\Employees EMSS Manual 5042010 (Repaired).doc Date last revised: 10/15/2011
42 of 42
How to Exit EMSS or return Home to Employee Self Service
To exit and end this session click on the Exit Icon on the top right of the screen.
To return to the Employee Self Service screen click on the Home Icon in the upper right of the screen.
Do not use the Windows Red X at the top of the screen as this can cause potential program problems.
Click on the Exit
Icon to end the session.
Click on the Home
Icon to return to the Employee Self Service Menu