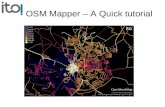Creating Slope-Enhanced Shaded Relief Using Global Mapper
-
Upload
kent-d-brown -
Category
Documents
-
view
140 -
download
4
Transcript of Creating Slope-Enhanced Shaded Relief Using Global Mapper

Creating Slope-Enhanced Shaded Relief Maps
Using Global Mapper
Kent D. Brown, Utah Geological Survey

1
Creating Slope-Enhanced Shaded Relief Using Global Mapper Kent D. Brown, Utah Geological Survey
Introduction The purpose of this document is to demonstrate that slope-enhanced shaded-relief images are superior to those created by traditional software methods where a simple sun angle and azimuth are used to show shadow detail in physical terrain models. Slope-enhanced shaded relief methods clear out the gray shading in the low angle slopes, seen in traditional hillshade images, which cause undesirable effects when displayed underneath thematic map colors. This process begins by using a typical hillshade image. The results shown in this document were achieved using Global Mapper v.14 software. Methods Import a digital elevation model, clipped to your map area, into Global Mapper. Use the Tools→ Configuration→ Vertical Options menu, or click on the Configuration icon, and choose the Daylight Shader in the pull-down list and check the Enable Hill Shading box.
Set the Light Direction altitude and azimuth to your preferences. This will likely vary according to the physical geography of the map area. An altitude of 60° seems to work best, but the azimuth is the setting to experiment with the most! The recommended Ambient Lighting is 0, Vertical Exaggeration, 0.8, and Hill Shading Shadow Darkness, 36. This will produce a typical hillshade. These Global Mapper hill shading settings will also be preserved for the next time you need to create a hillshade. Just drop a new DEM into Global Mapper and it will automatically be rendered with these settings!
Your hillshade will look similar to this one, a traditional result like those made with ArcMap. Now use the Tools→ Configuration→ Control Center menu, or click on the Control Center icon, click on your elevation layer and then click the options button, which will open the Elevation Options dialog box. On the Display tab, set the Shader to Daylight Shader and Resampling to Bilinear Interpolation; that will make your hillshade look nice and smooth!

2
Now you will export your hillshade to a raster format of your choice with the File→ Export→ Export Raster/Image Format menu, and choose one of the many raster file types. This will open a dialog box to select your output options. In this example the export file is GeoTIFF. Set the file type to 8-bit Palette Image and select Grayscale Palette from the palette options pull-down, and choose the Bilinear Interpolation resampling option.
When you are finished with choosing export options you will be prompted for a filename and destination for the output; save your raster file. Import your new hillshade as another layer in Global Mapper.

3
Next, you’ll create a slope map from your elevation data layer, so you need to set the options for it. Once again, click on the Configuration settings icon and on the Shader Options tab, set the Slope Shader Minimum Slope value to 0, and set the color to white. Now set the Maximum Slope value to 5, and set the color to black. Click on the Smooth Gradient option so all slope values will display in shades of gray instead of just black or white. These settings will turn all slopes of 0° white, and any slope over 5°, black; anything in between as various shades of gray. Now to see the result you’ll need to change the display options for the elevation data. Once again, from the Control Center, click on your elevation layer and then click the options button to change the display shader to Slope Shader. After accepting the changes your elevation data layer should display a slope map similar to this one.
Not quite what you expected? It doesn’t look like anything that would be useful for any purpose, but you’ll see in the next step how much of a positive impact it will make in the result. Differently from ArcMap, Global Mapper draws the overlay layers from the bottom up; so in the Overlay Control Center set the position of the elevation data layer to the top of the list and the hillshade just under that. Change the display options on the hillshade layer so the Blend Mode is set to Screen and the Resampling is set to Bilinear Interpolation. Make sure both the elevation data and hillshade overlays are turned on. The nerdly details with Screen mode are that the values of the pixels in the two layers are inverted, multiplied together, and then inverted again. The visual result is that the gray slope shading in the low-angle slopes has been removed from the hillshade, accentuating detail that was not visible otherwise, and keeping thematic map colors that occur in the flat-laying areas more pure, without using a transparency level to see through them.

4
As you can see, the addition of a slope shade map to enhance the hillshade — what I call slope-enhanced shaded relief — produces a very dramatically different result than a traditional hillshade, and a much better representation of the physical terrain. This is especially important with geologic maps where colors used for quaternary deposits are usually yellows and some of them fairly light in color. Now you can save a slope-enhanced shaded relief image from this combined effect. Taking further advantage of the Global Mapper raster blending modes, a very nice shaded relief base map can be created using this new shaded relief and a topographic base map image. Perhaps the most useful of all of the available blending modes is the Multiple mode. The multiple mode allows you to blend any raster layer into another so the features of both can be seen clearly without the need to set layer transparency to any of them; an outstanding feature for map creation. These “mashups” can be used to create any number of thematic map variations and maintain excellent graphic quality. The next page shows an example of a shaded-relief base map created using Global Mapper.

5
An example of what a topographic map looks like when combined as a mashup with the techniques described in this article.

6
Global Mapper Mashups
Create high quality mashups from scanned topographic maps, slope-enhanced shaded relief images, and high resolution images of geologic map unit colors and patterns.
Global Mapper Overlay Control Center – Raster Options
Layer Order Translucency Blend Mode Resampling DRG or georeferenced topographic map image 35 % None Bilinear Slope-enhanced shaded relief image 45 % Multiple Bilinear High resolution image of map colors and patterns None Multiple Bilinear
Above are the map elements and Global Mapper settings we use to create high quality mashups used in geologic map publications at the Utah Geological Survey. Note the Global Mapper blending modes used. In this example we also take advantage of translucency, another feature of the Global Mapper raster options. We used translucency here to balance the strength of the shaded relief and the topographic map with the geologic map unit colors, and then blended them all together into a single GeoTIFF that is used in the final map layout in ArcMap, along with all other geologic lines, symbols, and text. Since ArcMap cannot blend layers together, this is a way that the topographic base map, shaded relief, and geologic map unit colors can be combined without using transparency on the polygons, which diminishes the original map unit colors to undesirable shades, and significantly lowers software performance.

7
A screen capture of a portion of a geologic map using the methods described above.

8
Here is another example of a Global Mapper mashup that was exported directly as a KMZ file for viewing in Google Earth.
Kent D. Brown, Utah Geological Survey, updated 20140408