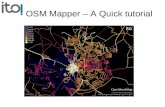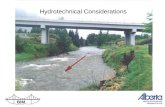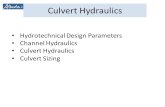Global Mapper – Hydrotechnical Data Extraction 1 TRANSPORTATION Global Mapper Hydrotechnical Data...
-
Upload
dennis-may -
Category
Documents
-
view
245 -
download
7
Transcript of Global Mapper – Hydrotechnical Data Extraction 1 TRANSPORTATION Global Mapper Hydrotechnical Data...
Global Mapper – Hydrotechnical Data Extraction1
TRANSPORTATION
Global MapperHydrotechnical Data Extraction
Global Mapper – Hydrotechnical Data Extraction2
TRANSPORTATION
Overview
• Projection
• Drainage Area
• Stream Profile
• XS Data
Global Mapper – Hydrotechnical Data Extraction3
TRANSPORTATION
Projection• Most measurement applications in Global Mapper look and work
better if the projection is set to a Transverse Mercator projection, where one metre will look the same in both the North-South and East-West directions.
• Options for Alberta include UTM Zone 11 (W of 114deg), UTM Zone 12 (E of 114 deg), 10TM (entire province) or 3TM (smaller areas, e.g. survey).
• Different GIS data files may store data in different projection systems, but Global Mapper will convert and display in the selected projection.
• To select projection – Tools: Configuration (or Configuration button), select “Projection Tab”, pick from list for UTM, “Load From File” for 10TM or 3TM (point to root of GIS folder, pick PRJ file).
Global Mapper – Hydrotechnical Data Extraction4
TRANSPORTATION
Drainage Area (DA) - Overview
1. Locate Map Sheet number for Site
2. Open Global Mapper and set projection to a TM type
3. Load GIS Data - DEM, Streams, and Bridges (photos, lidar etc.)
4. Zoom to extents of DA
5. Generate Contours
6. Draw DA boundary
7. Modify DA, if necessary
8. Large DA – Use Multiple Polygons
Global Mapper – Hydrotechnical Data Extraction5
TRANSPORTATION
1. Locate Map Sheet Number
• Use HIS to locate Map Sheet Number for Bridge Site
Global Mapper – Hydrotechnical Data Extraction6
TRANSPORTATION
2. Open Global Mapper
• Open Global Mapper and Set Projection to TM type
Global Mapper – Hydrotechnical Data Extraction7
TRANSPORTATION
3a. Load GIS Data - DEM• Drag and drop DEM file from GIS folder (DEM\83B\83B16.bil)
Global Mapper – Hydrotechnical Data Extraction8
TRANSPORTATION
3b. Load GIS Data - Streams• Drag and drop Stream file from GIS folder (Streams\83B Streams.zip)
Global Mapper – Hydrotechnical Data Extraction9
TRANSPORTATION
3c. Load GIS Data - Bridges• Drag and drop Bridges file from GIS folder (Bridges.zip)
Global Mapper – Hydrotechnical Data Extraction10
TRANSPORTATION
4. Zoom to Extents of DA
a) Find selected site (centre)
b) Zoom in/out to extent of DA – use DEM and Streams as guide
c) Add additional DEM and Streams files as necessary
d) Refine zoom, if necessary, with zoom tool
Global Mapper – Hydrotechnical Data Extraction11
TRANSPORTATION
4a. Find Bridge Site• Search : “Search By Name”• Enter Site Number• Double click on number on list• Click OK - bridge will now be in the centre of the screen
Type Here
Double ClickHere
Global Mapper – Hydrotechnical Data Extraction12
TRANSPORTATION
4b. Zoom In/Out• Use Zoom, Zoom In, Zoom Out, and Pan tools to zoom to visible extents of DA, with DEM and
streams as rough guide.
Global Mapper – Hydrotechnical Data Extraction13
TRANSPORTATION
4c. Add more DEM, Streams• If necessary, add additional DEM and Streams layers to cover the entire DA
Global Mapper – Hydrotechnical Data Extraction14
TRANSPORTATION
4d. Refine Zoom• If necessary, add additional DEM and Streams layers to cover the entire DA
Global Mapper – Hydrotechnical Data Extraction15
TRANSPORTATION
5. Generate Contours
Enter Contour Interval e.g. 10m for steep areas, 2m for flat areas
Select this to limit contouring to screen area, much faster than “all loaded data”
• File : Generate Contours
Global Mapper – Hydrotechnical Data Extraction17
TRANSPORTATION
6. Draw DA Boundary
a) Select Measure Tool
b) Start clicking at outlet point, click points along DA boundary :i. Follow ridge lines in the contours
ii. Include all stream tributaries
iii. Cross contours on square
iv. hold down “Alt” key to avoid snapping to elements
c) Note DA on status bar before closing polygon
d) Close polygon by right clicking on outlet point (select “Save Measurement” to keep measurement as area or line)
i. Area – retains measurement but shades polygon display and can interfere with selecting features
ii. Line – does not retain measurement, but can be converted to an Area feature later, if necessary
Global Mapper – Hydrotechnical Data Extraction18
TRANSPORTATION
6b. Draw DA Boundary
Measurement in progress
Global Mapper – Hydrotechnical Data Extraction19
TRANSPORTATION
6c. Draw DA Boundary
Area Measurement
Outlet Point
Global Mapper – Hydrotechnical Data Extraction20
TRANSPORTATION
7. Modify DA Boundary
a) Zoom to area of interest
b) Turn on “Render Vertices” – Shift + V
c) Select point to be moved
d) Right-click on point and select “Move Selected Vertex” (or Alt + click)
e) Move point to desired location
f) Points can also be inserted and deleted
i. Area – retains measurement but shades polygon display and can interfere with selecting features
ii. Line – does not retain measurement, but can be converted to an Area feature later, if necessary
Global Mapper – Hydrotechnical Data Extraction21
TRANSPORTATION
7. Modify DA Boundary
• If edited polygon is an Area shape, the area measurement will be automatically updated (double click with digitizer tool or click with Info tool to see updated value).
• If polygon is a Line shape, the following steps are required to see the updated area:
a) Select Line
b) Right click and select “Create New Area Feature from Selected Line”
c) Right click on new Area shape and select “Add/Update the Measure Attributes of Selected Feature”
d) Read area value the same way as for an Area shape (see above)
Global Mapper – Hydrotechnical Data Extraction22
TRANSPORTATION
7. Modify DA Boundary
Selected Vertex
Global Mapper – Hydrotechnical Data Extraction23
TRANSPORTATION
7. Modify DA Boundary
Points moved, inserted
Global Mapper – Hydrotechnical Data Extraction24
TRANSPORTATION
8. Multiple Polygons
• For large DA’s that can’t be easily analysed on one screen, multiple polygons can be used as follows:
a) Identify recognizable points for which incremental areas can be assessed on one screen at a reasonable level of zoom (e.g. bridges, confluences, other features on imagery…)
b) Measure the DA for the most upstream point.
c) Add an incremental measurement for each subsequent downstream point, using previous DA boundary as a guide for common boundaries (don’t hold down Alt key to snap)
d) Sum DA’s for all polygons to get total
• A similar process can be used to break basins into sub-basins for qualitative assessment of runoff or quantitative routing calculations.
Global Mapper – Hydrotechnical Data Extraction26
TRANSPORTATION
Stream Profile - Overview
1. Starting with file for DA, prepare for stream selection
2. Select all arcs that make up the stream
3. Combine Arcs to form one line
4. Generate Profile for line
5. Calculate slope for desired location
6. (Optional - HIS Only) Import profile into HIS
Global Mapper – Hydrotechnical Data Extraction27
TRANSPORTATION
1. Prepare for Stream Selection
1. Open Overlay Control Center
2. Un-check any vector layers that may affect stream arc selection:a. especially “Generated Contours” layers
b. also “User Created Features” layer to hide DA polygons
c. can leave bridge points on as they won’t interfere with line selection
3. Zoom to extent of stream to be profiled
Global Mapper – Hydrotechnical Data Extraction29
TRANSPORTATION
2. Select Stream Arcs - Unnamed
1. Unnamed streams – add arcs technique:a. Select upstream arc using digitizer tool
b. Add the next downstream arc (CTRL + click)
c. Continue to end of stream
2. Unnamed streams – remove arcs technique:a. Select all vectors in stream network by dragging a box with the
digitizer tool
b. Remove arcs that are not on the main stream (SHFT + click)
Global Mapper – Hydrotechnical Data Extraction31
TRANSPORTATION
2. Select Stream Arcs - Named
• Search – Search By Name – enter part of stream name• In list, click on 1st match item, SHFT + click on last match item• Click “Edit Selected”, “Create New Type”, enter name (OK-OK-
Close)• Configuration – Vector Display Tab – Filter Lines – Clear All and
click check box by new feature (OK-OK)• Draw box around all remaining contiguous arcs on screen
Global Mapper – Hydrotechnical Data Extraction32
TRANSPORTATION
2. Stream Selection - NamedEnter start of
Stream name
Select all matchesClick here to
set type
Click here to create new type
Global Mapper – Hydrotechnical Data Extraction33
TRANSPORTATION
2. Stream Selection - Named
Click here to turn off other lines
Click here to turn off all lines
Click here to turn on new line type
Global Mapper – Hydrotechnical Data Extraction34
TRANSPORTATION
2. Stream Selection - Named
Selected Stream
Global Mapper – Hydrotechnical Data Extraction35
TRANSPORTATION
3. Combine Selected Arcs1. Right Click on selected arcs and click on “Combine Selected Line
Features” and “OK”
2. De-select and re-select line to make sure all arcs were combined. If not, turn on “Render Vertices (SHFT + V)” and zoom in at points where the line combination failed and fix the problem by:
a. If lines are not contiguous - connect the lines with a short arc or snap move one vertex on top of the other
b. If the wrong arc was selected (such as a tributary), break that line at the confluence point and re-select and combine on the correct line.
3. Once lines are combined, they will be moved from the active Streams layer to the “User Created Feature” layer, and may disappear if this layer is hidden.
Global Mapper – Hydrotechnical Data Extraction36
TRANSPORTATION
4. Generate Profile1. Right Click on the combined line segment and click on “Generate
Path Profile Along Line”. This option will not appear if a DTM layer is not turned on.
2. A plot of the profile of the line will appear
Global Mapper – Hydrotechnical Data Extraction38
TRANSPORTATION
5. Calculate Slope at Point1. Estimate Slope from Plot
a. Identify approximate station of point of interest along profile (measure if necessary)
b. Identify which profile section applies to this point (if point is near cusp of 2 significantly different slope sections, more work will be required to estimate slope.
c. Identify the coordinates of 2 points on the appropriate slope section and calculate slope as dy/dx.
2. Export Data to Spreadsheet and calculate Slopea. From Plot window, select File – Save Distance/Elevation File
b. Open saved file in spreadsheet
c. Plot as necessary and calculate slope between 2 points defining slope for point of interest
Global Mapper – Hydrotechnical Data Extraction39
TRANSPORTATION
6. Import to HIS1. Export Data to x,y,z text file
a. Change projection temporarily to Geographic
b. From Plot window, select File – Save XYZ File as xxxx.xyz where xxxx = unique ID code for this stream used by HIS
c. Save XYZ files for other streams as necessary
2. Import into “Stream Slopes.mdb” Filea. Open “Add Prof to DB” tool
b. Enter stream ID numbers to add and point to path of exported files and click “Go”
3. The stream profile will now be available within HIS, allowing precise locating of the bridge on the profile and the use of the built-in slope calculation tool.
Global Mapper – Hydrotechnical Data Extraction40
TRANSPORTATION
XS Data
1. DTM – XS Extraction
2. Imagery Measurement
Global Mapper – Hydrotechnical Data Extraction41
TRANSPORTATION
1. DTM - XS Extraction1. Open DTM layer:
a. 100m spacing DTM generally insufficient for XS (B,h,T)
b. Better - LIDAR, Photogrammetry, 3D surfaces from survey points
2. Identify XS locations that appear to be typical of the channel (see Hydrotechnical Design Guidelines)
3. View Elevation Profile:a. Use 3D Path Tool to draw the line to be profiled (good for quick
views, but line will not be saved)
b. Use Measure Tool or Digitizer Tool to draw line and save as line when done. Right click on saved line and select “Generate Path Profile Along Line”
4. Characterize typical values for B, h, and T based on the profile plots at selected sections (export to text file for use in other tools, if necessary).
Global Mapper – Hydrotechnical Data Extraction43
TRANSPORTATION
1. DTM – XS Extraction
LIDAR
100m DTM
Global Mapper – Hydrotechnical Data Extraction44
TRANSPORTATION
1. DTM – XS Extraction
LIDAR
100m DTM
Global Mapper – Hydrotechnical Data Extraction45
TRANSPORTATION
2. Imagery Measurement1. Open Imagery layer:
a. Satellite imagery OK for large rivers but too grainy (2.5m pixels) for small channels when zoomed in
b. Georeferenced airphotos allow for more precise scaling
2. Identify XS locations that appear to be typical of the channel (see Hydrotechnical Design Guidelines)
3. Use Measure Tool to measure channel dimensions at selected locations:
1. B - based largely on water surface width or width between vegetation
2. T – based on visual clues as to top of bank (apparent elevation change, change in vegetation)
3. h – difficult to assess from imagery. Visual comparison with other sites where ‘h’ is known will help to set limits on bank height.
4. Characterize typical values for B and T based on the measurements
Global Mapper – Hydrotechnical Data Extraction46
TRANSPORTATION
2. Imagery Measurement
Satellite Image
Global Mapper – Hydrotechnical Data Extraction47
TRANSPORTATION
2. Imagery Measurement
GeoreferencedAirphoto