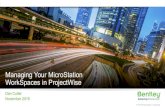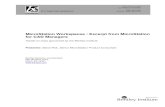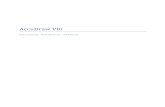Creating a Custom User Experience in MicroStation CONNECT
-
Upload
anon842207577 -
Category
Documents
-
view
225 -
download
0
Transcript of Creating a Custom User Experience in MicroStation CONNECT
-
7/24/2019 Creating a Custom User Experience in MicroStation CONNECT
1/134
Practice Workbook
This workbook is designed for use in Live instructor-led training and for OnDemand selfstudy.
The explanations and demonstrations are provided by the instructor in the classroom, or in the OnDemand
eLectures of this course available on the Bentley LEARN Server (learn.bentley.com).
This practice workbook is formatted for on-screen viewing using a PDF reader.
It is also available as a PDF document in the dataset for this course.
DO NOT DISTRIBUTE - Printing for student use is permitted
Introducing The MicroStation CONNECT
Edition
This workbook contains exercises that are used to become familiar with the interface changes introduced in
the MicroStation CONNECT Edition.
Note:The exercises are meant to be worked on either in the order of the exercises in the Practice Workbook.While you can work them as individual standalone exercises, later exercises are meant to build upon the
history created in earlier exercises.
TRNC01888-1/0001
-
7/24/2019 Creating a Custom User Experience in MicroStation CONNECT
2/134
Copyright 2015 Bentley Systems, Incorporated 2DO NOT DISTRIBUTE - Printing for student use is permitted
Description and Objectives
Course Description
The MicroStation CONNECT Edition features many updates to the user interface. These updates include the
introduction of a ribbon-style graphical user interface (GUI), a relocation of the workspace settings such as Preferences
and Configuration, and more.
This workbook contains a set of exercises that are used to become familiar with the ribbon style interface found in the
MicroStation CONNECT Edition.
Skills Taught
The Welcome page
WorkSpaces and WorkSets
Branding a design file
Navigating the ribbon interface
A Word About the WorkSpace...
Note that the exercises contained in this workbook are designed to use a custom WorkSpace,
BentleyCONNECTTraining, and several example WorkSets from this WorkSpace.
The default installation folder for this dataset is:
C:\BentleyCONNECTTraining\WorkSets\
-
7/24/2019 Creating a Custom User Experience in MicroStation CONNECT
3/134
The Welcome Page
Staying current andbeing productive are both critical components to sustaining a successful implementation with an
application. The MicroStation CONNECT Edition offers several features to assist you in this endeavor. In this lesson we
will launch the MicroStation CONNECT Edition, view the Welcome page, and access the WorkSpaces/WorkSets.
The skills learned in this lesson will include:
Starting MicroStation CONNECT Edition
Understanding the Welcome page
Accessing WorkSpaces/WorkSets in the Work Page
1. Start the MicroStation CONNECT Edition. Upon activation for the first time you will be taken to the Welcomepage.
-
7/24/2019 Creating a Custom User Experience in MicroStation CONNECT
4/134
Copyright 2015 Bentley Systems, Incorporated 4DO NOT DISTRIBUTE - Printing for student use is permitted
The Welcome page is only presented the first time MicroStation CONNECT is started. Each subsequent time MicroStation is started, you
will be taken directly into MicroStation and the Work Page.
Note:It is always possible to return to the Welcome page using the arrow seen along the side of the application window.
The CONNECT Edition requires users to be logged in in order to run MicroStation. This login is used for various purposes such as
tailoring the content of the Welcome page to the individual user as well as for CONNECTED Projects.
2. On the right side of the Welcome page you will find VIEWEXAMPLES. VIEW EXAMPLES is a set of links to example files for various
projects.
3. In the middle of the Welcome page you will find LEARNING. This area contains links to the latest training offerings hosted on the BentleyLearn Server that may be accessed to improve your skills with personalized learning. You can scroll up and down through the offerings
shown or click the More Trainingbutton. Clicking either will open a web browser taking you to the Learn Server login where you can enter
your Bentley Learn login credentials.
4. On the right side of the Welcome page you will see NEWS AND ANNOUNCEMENTS. This area contains RSS feeds. An RSS, or Rich
Site Summary, is used to publish frequently updated information from news headlines, audio and video feeds, blog entries, and more.
-
7/24/2019 Creating a Custom User Experience in MicroStation CONNECT
5/134Copyright 2015 Bentley Systems, Incorporated 5DO NOT DISTRIBUTE - Printing for student use is permitted
Here you will find feeds from various Bentley sites. The RSS feeds allow you to stay current with product news and innovations that
improve productivity.
Clicking a link will open a window containing the link title, the publish date, and a hyper-link to open the page.
You may also use the arrows found on eitherthe right or left sides of the window to scroll through the RSS feeds.
Clicking a hyper-link will open a web browser displaying the content of the RSS feed.
5. In the lower right corner of the Welcome page you will find a set of buttons for the various Bentley social media pages.
Included are:
These buttons, when clicked, will open a browser taking you to the desired social media page or the Bentley Communities.
Facebook Twitter LinkedIn
The Bentley Communities YouTube
-
7/24/2019 Creating a Custom User Experience in MicroStation CONNECT
6/134Copyright 2015 Bentley Systems, Incorporated 6DO NOT DISTRIBUTE - Printing for student use is permitted
6. To begin working in MicroStation, place your cursor over the arrow on the right side of the application window. The arrow will expand.
Click Startaworksession.
You will see the Welcome page slide to the right, displaying the new MicroStation CONNECT Edition Work Page that contains the
WorkSpaces and WorkSets.
-
7/24/2019 Creating a Custom User Experience in MicroStation CONNECT
7/134Copyright 2015 Bentley Systems, Incorporated 7DO NOT DISTRIBUTE - Printing for student use is permitted
7. It is possible to return to the Welcome page at any time. Place your cursor over the arrow on the left side of the window, this will expand
displaying Back to Welcome. Click Back to Welcome and the application window will roll back to the Welcome page.
Return to WorkSpaces.
8. You can access help at any time by clicking the Question Mark ? in the upper right corner of the page.
-
7/24/2019 Creating a Custom User Experience in MicroStation CONNECT
8/134Copyright 2015 Bentley Systems, Incorporated 8DO NOT DISTRIBUTE - Printing for student use is permitted
WorkSpaces and WorkSets
Bentley has long provided WorkSpaces to help configure MicroStation to meet the needs of your organization. A
WorkSpace consisted of 5 levels of configuration including System, Application, Site, Project and User, with User and
Project being selectable by the operator of the software. User, however was rarely used to represent a true user, and
instead was typically employed as a filter for any variety of uses. It was also not uncommon for an organization to make
use of multiple WorkSpaces.
The MicroStation CONNECT Edition is based upon the concept of WorkSpaces and WorkSets. This replaces the Userand Project from earlier editions of MicroStation. A WorkSpaces may be used to represent a Client, Facility,Department, Owner, or whatever you would like it to be based upon your organizational needs. The WorkSpace then
acts as a container for grouping WorkSets.
In this lesson we will...
The Start page
Choose a WorkSpace/WorkSet
Open a design files and model within a WorkSet
1. Start the MicroStation CONNECT Edition.
You are taken to the Start page. Here you will have access to WorkSpaces and WorkSets, browse files, and open Help.
The Start page is built around the concept of WorkSpaces and WorkSets.
A WorkSpaceis a container that is used to group WorkSets and may be used to represent any variety of things such as your client, yourdepartment, or a specific asset such as a plant or building.
A WorkSetis the replacement for the Projects found in previous versions of MicroStation and can be used to represent a specific projectwithin the WorkSpace.
Note:If this is the first Upon activation for the first time you will be taken to the Welcome page. Clicking the arrow on the right sideof the Welcome page will take you to the Start page.
2. It is possible to openor createa new DGN without associating it to a WorkSpace/WorkSet.
-
7/24/2019 Creating a Custom User Experience in MicroStation CONNECT
9/134
Copyright 2015 Bentley Systems, Incorporated 9DO NOT DISTRIBUTE - Printing for student use is permitted
On the left side of the Start page, pick NoWorkSet, and click Browseto open the file browser.
Navigate to the folder C:\BentleyCONNECTTraining\WorkSets\UI\DGN and open Coordinates.dgn. The file is opened without beingassociated with a WorkSpace/WorkSet.
3. Click the Filetab. You will be taken to the Backstage. Observe that the Recent Files list is being displayed for No WorkSet.
This is the list of recent files that have been opened without being associated with a WorkSpace/WorkSet.
-
7/24/2019 Creating a Custom User Experience in MicroStation CONNECT
10/134
Copyright 2015 Bentley Systems, Incorporated 10DO NOT DISTRIBUTE - Printing for student use is permitted
4. Closethe active file.
5. Set the active WorkSpaceto BentleyCONNECTTraining.
To open/change WorkSpaces, place the cursor over No WorkSpace, and click to open a window that will let you create a new WorkSpace
or open an existing WorkSpace.
In the window, pick BentleyCONNECTTraining to select the BentleyCONNECTTraining WorkSpace.
This will then make available the list of WorkSets that are associated with the BentleyCONNECTTraining WorkSpace.
-
7/24/2019 Creating a Custom User Experience in MicroStation CONNECT
11/134
Copyright 2015 Bentley Systems, Incorporated 11DO NOT DISTRIBUTE - Printing for student use is permitted
6. FromWorkSets, click the dropdownarrowto view the WorkSets.
From here you can create a new WorkSet or choose an existing WorkSet.
7. Pick the ExamplePlantWorkSet.
You can now browse the available files associated with the Example - Plant WorkSet.
8. Click Browse.
9. In the list of files, open BSI700D1100EquipmentDetails.dgn.
The Equipment Details design is opened and the default model is displayed. Note that this model does not contain any data. We wish to
view the content of the model D-1101-001.
-
7/24/2019 Creating a Custom User Experience in MicroStation CONNECT
12/134
-
7/24/2019 Creating a Custom User Experience in MicroStation CONNECT
13/134
Copyright 2015 Bentley Systems, Incorporated 13DO NOT DISTRIBUTE - Printing for student use is permitted
12. From Open, click the Browsebutton.
When browsing, several useful features may be found in the Browsedialog:
These include file and folder historyas well as WorkSpace/WorkSet selection.
Note:You can change the WorkSpace and/or WorkSet without closing the active file. This allows you to switch the activeWorkSpace/WorkSets on the fly!
-
7/24/2019 Creating a Custom User Experience in MicroStation CONNECT
14/134
Copyright 2015 Bentley Systems, Incorporated 14DO NOT DISTRIBUTE - Printing for student use is permitted
Continue by opening each of the following models in turn:
13. Click the Filetab. You are taken to the Backstage.
Observe the history that was created in the Recent Files list for the Plant WorkSet as the models were opened.
The list makes it easy to access files that you are actively working on within this WorkSet.
Take note of the Model that is listed for each one of these design files. This is the model that will be opened when the design file is
opened, not the last model accessed within the file. While you can choose the model to open from the drop-down menu, it may be more
productive to set a specific model to make it easier to open with a single click.
To set the desired model for opening, you may do the following:
1. Open the file
2. Make the desired model the active model
3. Save Settings
File Name Model Description
BSI700-P1001-001-Pipe&SupportDetails.dgn P1001-001 Unloading Platform Piping
BSI700-S0501-Steel Details.dgn S0501-001 Unloading Platform Steel Details
-
7/24/2019 Creating a Custom User Experience in MicroStation CONNECT
15/134
Copyright 2015 Bentley Systems, Incorporated 15DO NOT DISTRIBUTE - Printing for student use is permitted
14. In the Backstage, change the display from details to thumbnails by clickingthe ShowThumbnailsicon.
This can make it easier to view the content of a file when browsing.
15. Change the display back toDetails.
16. Closethe active design file.
-
7/24/2019 Creating a Custom User Experience in MicroStation CONNECT
16/134
Copyright 2015 Bentley Systems, Incorporated 16DO NOT DISTRIBUTE - Printing for student use is permitted
Working with Multiple WorkSets
A WorkSpace is used to group WorkSets. It is common practice to have multiple WorkSets within a WorkSpace.
Examples of a WorkSet can be a specific project, asset, or floor in a building.
In this lesson we will learn to:
Work with multiple WorkSets
Pinning a WorkSet
Open folder location
WorkSet properties
1. Continuing in the MicroStation CONNECT Edition, observe the Work Page.
-
7/24/2019 Creating a Custom User Experience in MicroStation CONNECT
17/134
Copyright 2015 Bentley Systems, Incorporated 17DO NOT DISTRIBUTE - Printing for student use is permitted
2. In the previous exercise we began by accessing a file without applying a WorkSpace. We went on to select the
BentleyCONNECTTraining WorkSpace and opened several files in the Example - PlantWorkSet. This is illustrated by what is seen on the
left side of the Start page.
All listings under Recent WorkSets show the WorkSet name and the associated WorkSpace.
3. Change the current WorkSetto Example Civil.
We are going to open and view several models from the Civil WorkSet. Click Browseand openBSI400-W01-Survey.dgn. The surveydata is displayed.
4. Access the Backstageby clicking the Filetab, click Browse, and open BSI400W01Terrain.dgn.
-
7/24/2019 Creating a Custom User Experience in MicroStation CONNECT
18/134
Copyright 2015 Bentley Systems, Incorporated 18DO NOT DISTRIBUTE - Printing for student use is permitted
The terrain is displayed.
5. Browse and open BSI400W01Design.dgn.
The Civil design geometry is displayed. All three of the recently opened files belonged to the Civil WorkSet. It is possible to open a file
from another WorkSet by changing the active WorkSet from the Opendialog.
We now wish to view the site data that is part of the Building WorkSet.
6. Pick the Filetab. When the Backstage is displayed, click the Browsebutton to open the File Opendialog.
7. In File Open, set the WorkSpaceto Example
Building, and open the design file BSI300C
9
Site.dgn.The building site is now displayed. This file is part of a different WorkSet. To help us easily locate and open this file we changed the active
WorkSpace/WorkSet on the fly without having to close the active DGN!
This WorkSet will now appear in the Recent WorkSets list.
8. Close the active file, returning to the Startpage.
Notice the three different WorkSets now listed.
-
7/24/2019 Creating a Custom User Experience in MicroStation CONNECT
19/134
Copyright 2015 Bentley Systems, Incorporated 19DO NOT DISTRIBUTE - Printing for student use is permitted
The WorkSet list is ordered based upon use, with the most currently accessed at the top of the list.
Clicking any of these WorkSets will display the Recent Files list associated with the WorkSet:
(RecentFileslistingforPlantWorkSet)
9. From Recent WorkSets, pick the Example CivilWorkSet. In the List of Recent Files, open BSI400W01Survey.dgn.
10. Close BSI400W01Survey.dgn, returning to the Startpage.
Observe that the Civil WorkSet is now listed at the top of the Recent WorkSets list.
11. Click the pushpinnext to the Example - CivilWorkSet.
-
7/24/2019 Creating a Custom User Experience in MicroStation CONNECT
20/134
Copyright 2015 Bentley Systems, Incorporated 20DO NOT DISTRIBUTE - Printing for student use is permitted
WorkSets that are frequently used may be pinned making them always appear at the top of the list. When a WorkSet is pinned, it will stay
at the top of the list regardless of what other WorkSets are accessed.
(A
WorkSet
pinned
to
the
recent
WorkSets
list)
WorkSets may also be unpinned in the same manner. Lines separate the list for Pinned WorkSets, Recent WorkSets and No WorkSet.
12. When working with multiple WorkSets, it is possible to filter the list by entering characters that you wish to filter with. In Open, click to
ChangetheCurrentWorkSet:
-
7/24/2019 Creating a Custom User Experience in MicroStation CONNECT
21/134
Copyright 2015 Bentley Systems, Incorporated 21DO NOT DISTRIBUTE - Printing for student use is permitted
13. When the listing of WorkSets appears, type gein the search field:
The list will be dynamically filtered, returning the WorkSets that contain characters matching those in the search field
Note:Both WorkSpaces and WorkSets support filtering.
14. From the Start page you can also edit the properties of a WorkSet. To edit a WorkSet, click Propertiesfollowed by AdvancedProperties.button:
-
7/24/2019 Creating a Custom User Experience in MicroStation CONNECT
22/134
Copyright 2015 Bentley Systems, Incorporated 22DO NOT DISTRIBUTE - Printing for student use is permitted
This will allow you to edit the Description or add a custom property to the WorkSet.
Possible uses for a Custom Property may include an Owner, Asset #, Project Name, Project #, etc. These can then be used in notes and
labels, text fields, and reports.
Note:You may also right-click on the WorkSet name in the Recent WorkSets list to edit a WorkSet.
15. From the Recent WorkSets list, rightclickon the Example - Civil WorkSet.
From the right-click menu, pick OpenFolderinFileExplorer. This will open the WorkSet locationin Windows Explorer.
16. Close Windows Explorer.
-
7/24/2019 Creating a Custom User Experience in MicroStation CONNECT
23/134
Copyright 2015 Bentley Systems, Incorporated 23DO NOT DISTRIBUTE - Printing for student use is permitted
Working with Design Files in MicroStation CONNECT
The MicroStation CONNECT Edition offers several additional file operations that are available from the Start page.
These include features such as a file preview and pining a DGN to the Recent Files list.
In this lesson we will:
Preview a file
Pin a DGN
Remove a DGN from Recent Files list
1. Continuing in the MicroStation CONNECT Edition, observe the Start page.
The Start page is used to access the WorkSpaces and WorkSets, various file operations, etc.
-
7/24/2019 Creating a Custom User Experience in MicroStation CONNECT
24/134
Copyright 2015 Bentley Systems, Incorporated 24DO NOT DISTRIBUTE - Printing for student use is permitted
2. Select Example Civilas the active WorkSet.
You can see the list of recently accessed files for the Example - Civil WorkSet. The design file BSI400-W01-Terrain.dgn was opened
previously. As such, it appears in the recent file in the Recent Files list.
3. In the Recent Files list right-clickon BSI400W01Terrain.dgnand pick Removefromlist.
Observe that the file has been removed from the Recent Fileslist for the Example - Civil WorkSet.
Note:This action removes the file from the Recent Files list, but does not delete the DGN file.
4. In Recent Files, observe BSI400W01Design.dgn. This file contains 3 models.
We wish to preview the content of this file.
-
7/24/2019 Creating a Custom User Experience in MicroStation CONNECT
25/134
Copyright 2015 Bentley Systems, Incorporated 25DO NOT DISTRIBUTE - Printing for student use is permitted
5. From the Recent Fileslist right-click on BSI400W01Design.dgnand pick Preview.
The Preview is displayed. There is a model selection to let you set the preview for any of the models in the file. Tools are included for
viewing that allow panning, rotating, zooming and fitt ing. You may also open the file/model from here using the folder.
Close the preview.
6. Files may also be opened in a read-only to prevent them from being altered. From the Recent Fileslist right-click on the design file
BSI400W01Survey.dgnand pick Openasreadonly.
Close the file.
7. Frequently accessed files within a WorkSet may be pinned to the Recent Files. This is list similar to pinning a WorkSet.
-
7/24/2019 Creating a Custom User Experience in MicroStation CONNECT
26/134
Copyright 2015 Bentley Systems, Incorporated 26DO NOT DISTRIBUTE - Printing for student use is permitted
From the Recent Files list right-click on the design fileBSI400W01Survey.dgnand pick Pintolist.
The file is pinned to the Recent Fileslist.
As was seen earlier when pinning a WorkSet to the Recent WorkSetslist, a line divides the pinned files from the remaining files in the
Recent Fileslist.
Files may be unpinned by clicking the push pin or by right-clicking on the file and selecting Unpin from List.
8 Wh ki ith j t d t th fil ti ft T i th t t f j t i Wi d E l i th
-
7/24/2019 Creating a Custom User Experience in MicroStation CONNECT
27/134
Copyright 2015 Bentley Systems, Incorporated 27DO NOT DISTRIBUTE - Printing for student use is permitted
8. When working with project data, other file operations are often necessary. To view the content of your project in Windows Explorer, in the
Recent Fileslist right-click over one of your files and pick OpenFolderinFileExplorer.
Windows Explorer will be opened displaying the content of the folder in the location of the file you right-clicked over.
It is also easy to see the folder location in the address bar Clicking in the address bar will display the full path to the design files in this
-
7/24/2019 Creating a Custom User Experience in MicroStation CONNECT
28/134
Copyright 2015 Bentley Systems, Incorporated 28DO NOT DISTRIBUTE - Printing for student use is permitted
It is also easy to see the folder location in the address bar. Clicking in the address bar will display the full path to the design files in this
location:
9. In addition to what we have seen, there are other features available from the right-click menu. Also available are Open, Removefromlist,and Options.
Branding a Design File
-
7/24/2019 Creating a Custom User Experience in MicroStation CONNECT
29/134
Copyright 2015 Bentley Systems, Incorporated 29DO NOT DISTRIBUTE - Printing for student use is permitted
Branding a Design File
In the past, design files (DGNs) had no idea what WorkSpace they were associated with. This could allow a DGN to
unknowingly be opened in the wrong working environment and cause the wrong standards to be applied. The
MicroStation CONNECT Edition allows a DGN file to be branded to a WorkSet, with the WorkSet being linked to its
WorkSpace.
In this exercise we will:
Brand a design file
1. Continuing in the MicroStation CONNECT Edition, make the active WorkSet Example Civil.
We can see the list of Recent Filesthat have been opened in this WorkSet.
2 From the list of Recent Files pick the design file BSI400W01Survey dgn
-
7/24/2019 Creating a Custom User Experience in MicroStation CONNECT
30/134
Copyright 2015 Bentley Systems, Incorporated 30DO NOT DISTRIBUTE - Printing for student use is permitted
2. From the l ist of Recent Files,pick the design file BSI400W01Survey.dgn.
When picked, the file opens directly into MicroStation with the ribbon interface for the CONNECT Edition displayed. We are ready to work
in the model.
3. Click the Filetab. You are taken to the Backstage and Open is displayed.
4. From the l ist of Recent Files, pick the design file BSI400W01Terrain.dgn.
Again, the file is opens directly into MicroStation.
5. Click the Filetab. From Open in the Backstage, click the Browsebutton:
Navigate to the folder C:\BentleyCONNECTTraining\WorkSets\UI\DGNand pick Coordinates.dgn.
You are presented with the following:
This file has either not been opened in the CONNECT Edition or was opened with No WorkSpace. The previous two files did not displaythis message because they had already been associated with Civil WorkSet.
6. Open the file with active WorkSpace/WorkSet:
-
7/24/2019 Creating a Custom User Experience in MicroStation CONNECT
31/134
Copyright 2015 Bentley Systems, Incorporated 31DO NOT DISTRIBUTE - Printing for student use is permitted
6. Open the file with active WorkSpace/WorkSet:
This design file has now been branded with the Example - Civil WorkSet. If an attempt is made to open this file with a different WorkSet,
the operator will be prompted accordingly. We will see this in just a few moments.
7. Close the active file.
8. From the Work page, pick Example Plantas the active WorkSet.
9. Open BSI700S0501SteelDetails.dgnfrom the Recent Fileslist (or browse and pick a file from within this WorkSet).
Observe that the file opens directly in MicroStation without a WorkSet alert. This file is associated to the Example - Plant WorkSet.
10. From the View Groupstoolbox, click PreviousModel.
MicroStation attempts to open the file/model, but recognizes that the active WorkSet has changed from the WorkSet this file was branded
with.
You may either activate and open it within the WorkSet it was branded with, or brand it with the currently active WorkSet.
11. Pick Use and activate WorkSet Example - Civiland click Open.
-
7/24/2019 Creating a Custom User Experience in MicroStation CONNECT
32/134
Copyright 2015 Bentley Systems, Incorporated 32DO NOT DISTRIBUTE - Printing for student use is permitted
p p
The Civil WorkSet was been made the active WorkSet when the file opened. As can be seen during this exercise, the MicroStation
CONNECT Edition has the ability to brand the DGN file with the WorkSet setting, and switch WorkSpaces on the fly.
Note:This capability can help prevent a file from being opened in the wrong WorkSpace. For MicroStation users that do work formore than one customer, this can be very useful.
12. Close the active design file.
Practice Workbook
-
7/24/2019 Creating a Custom User Experience in MicroStation CONNECT
33/134
Practice Workbook
This workbook is designed for use in Live instructor-led training and for OnDemand selfstudy.
The explanations and demonstrations are provided by the instructor in the classroom, or in the OnDemand
eLectures of this course available on the Bentley LEARN Server (learn.bentley.com).
This practice workbook is formatted for on-screen viewing using a PDF reader.It is also available as a PDF document in the dataset for this course.
DO NOT DISTRIBUTE - Printing for student use is permitted
WorkSpaces and WorkSets
This workbook contains a set of exercises that are used to become familiar with the WorkSpaces and
WorkSets found in the MicroStation CONNECT Edition.
Note:The exercises are meant to be worked on either in the order of the exercises in the Practice Workbook.While you can work them as individual standalone exercises, later exercises are meant to build upon the
history created in earlier exercises.
TRNC01889-1/0001
Description and Objectives
-
7/24/2019 Creating a Custom User Experience in MicroStation CONNECT
34/134
Copyright 2015 Bentley Systems, Incorporated 2DO NOT DISTRIBUTE - Printing for student use is permitted
p j
Course Description
This workbook contains a set of exercises to master the use of WorkSpaces and WorkSets in the MicroStation CONNECT Edition. We will
work with the delivered Examples WorkSpace and its associated WorkSets as well as create a new WorkSpace and WorkSet. During this
course we will look at configuration file(s) and edit a configuration variable, however, the focus of this workbook is not and in-depth discussionof configurations but rather the use of WorkSpaces and WorkSets from the Users point of view within MicroStation CONNECT.
Skills Taught
Working with a WorkSpace/WorkSet
Modifying the WorkSpaceSetup.cfg
Creating a WorkSpace/WorkSet
Custom WorkSet properties
A Word About the WorkSpace...
The BentleyCONNECTTraining WorkSpace and associated WorkSets will be used and a new WorkSpace/WorkSet will also be created. As a
part of creating the WorkSpace/WorkSet, we will redirect MicroStation CONNECT to look for WorkSpaces in a custom location.
Using WorkSpaces and WorkSets in the MicroStation CONNECT Edition
-
7/24/2019 Creating a Custom User Experience in MicroStation CONNECT
35/134
g
MicroStation has had the concept of WorkSpaces since their introduction in MicroStation Version 5. A WorkSpace was
the term applied to the overall usage of configuration files and configuration variables. In the MicroStation CONNECT
Edition the term WorkSpace has changed dramatically withthisoverallusagenowreferredtoastheConfigurationin
MicroStation.
The configuration used across the entire organization previously referred to as Site we now refer to as the Organization
level of configuration.
Projects have been re-branded as WorkSets, with a WorkSpace becoming the organizational grouping for WorkSets.
The User (.ucf) becomes personal in CONNECT, this now being a part of user preferences, and the selection for User
removed from the user interface. User Preferences are stored individually per-user with the preference files and
settings associated with the users Windows login.
In
this
lesson
we
will:
Set thumbnail display
Work with WorkSpaces and WorkSets
Modifying WorkSpaceSetup.cfg
1. Start the MicroStation CONNECT Edition.
You are taken to the Work Page.
Here you have access to WorkSpaces, WorkSets, WorkSet Properties, the list of Recent WorkSets, file operations, Help, and the ability to
-
7/24/2019 Creating a Custom User Experience in MicroStation CONNECT
36/134
Copyright 2015 Bentley Systems, Incorporated 4DO NOT DISTRIBUTE - Printing for student use is permitted
y p p p p y
open files without assigning a WorkSpace/WorkSet:
2. Set the following:
WorkSpace: BentleyCONNECTTraining
WorkSet: Example Civil
If there are files that have been accessed from this WorkSet, you will be able to see them in the Recent File list.
3. Set the Recent Files displayto thumbnails:
-
7/24/2019 Creating a Custom User Experience in MicroStation CONNECT
37/134
Copyright 2015 Bentley Systems, Incorporated 5DO NOT DISTRIBUTE - Printing for student use is permitted
Note:This may make it easier to view the content of the file, access models, etc.
4. From Open, pick the ChangethecurrentWorkSpace. When the window opens to select a WorkSpace, observe the labels:
Remember, a WorkSpace acts as a container for grouping WorkSets. WorkSpaces may be used to represent a Client, Facility,
Department, Owner, etc. based upon the needs of your organization.
The MicroStation CONNECT Edition provides the ability, though a configuration variable, to set the label used for WorkSpaces. This label
can be anything Rather than WorkSpace we wish to set this such that the WorkSpace represents our firms clients with the WorkSets
-
7/24/2019 Creating a Custom User Experience in MicroStation CONNECT
38/134
Copyright 2015 Bentley Systems, Incorporated 6DO NOT DISTRIBUTE - Printing for student use is permitted
can be anything. Rather than WorkSpace, we wish to set this such that the WorkSpace represents our firms clients, with the WorkSets
then being the individual projects for that client.
5. Exitthe MicroStation CONNECT Edition.
6. Using Windows Explorer, navigate to folder containingWorkSpaceSetup.cfg, for example:
C:\ProgramData\Bentley\CONNECT Edition\Configuration\WorkSpaceSetup.cfg
Note:The location of this file may vary. It may be easiest to search for the file using the Search in Windows Explorer.
7. Create a copy of this file named WorkSpaceSetup.cfg.original.
This will be used as a backup of the original file.
8. Using Notepad, open WorkSpaceSetup.cfg.
Add the following configuration variable as shown:
_USTN_WorkSpaceLABEL = Client
Note:Press the Enter key after typing in the configuration variable. A good convention to follow is ending a configuration file withblank line.
9. Saveyour changes and exitthe file.
-
7/24/2019 Creating a Custom User Experience in MicroStation CONNECT
39/134
Copyright 2015 Bentley Systems, Incorporated 7DO NOT DISTRIBUTE - Printing for student use is permitted
10. Start the MicroStation CONNECT Edition.
11. When the Work Pageis visible, observe the WorkSpace label has been updated showing that now it represents Client:
12. ExitMicroStation.
Note:If you are NOTgoing to continue with additional exercises in this workbook, remove your changes from WorkSpaceSetup.cfg,
setting it back to its original state.
Working with WorkSpaces and WorkSets
-
7/24/2019 Creating a Custom User Experience in MicroStation CONNECT
40/134
Copyright 2015 Bentley Systems, Incorporated 8DO NOT DISTRIBUTE - Printing for student use is permitted
WorkSpaces and WorkSets are an integral part of the MicroStation CONNECT Edition, allowing you to separate your
design projects into logical groupings. A WorkSpace is a container for grouping related WorkSets and may represent
any desired grouping such as Facility or Customer. In the previous exercise we set the label for WorkSpaces to
represent our clients by setting the configuration variable _USTN_WorkSpaceLABEL=Client.
In this exercise we will:
Set the location for storing WorkSpaces
View existing WorkSpaces and WorkSets
View a WorkSpace outside of MicroStation (Windows Explorer)
1. Using Windows Explorer, navigate to folder containingWorkSpaceSetup.cfg, for example:
C:\ProgramData\Bentley\CONNECT Edition\Configuration\WorkSpaceSetup.cfg
Note:The location of this file may vary. It may be easiest to search for the file using the Search in Windows Explorer.
2. Create a copy of the file namedWorkSpaceSetup.original.
This will be used as a backup of the original file.
Note:This may have already been done if you completed the previous exercises.
3. UsingNotepad, open WorkSpaceSetup.cfg.
Verify that the following configuration variable is present:
_USTN_WORKSPACELABEL = Client
Note:This configuration variable should exist if you completed the previous exercise. If it does not, add it to the file.
4. Add an additional configuration variable:
_USTN_WORKSPACESROOT = C:/BentleyCONNECTTraining/CustomUserExperienceWorkSpaces/WorkSpaces/
This variable sets the main folder where WorkSpaces (and WorkSets) are located.
Note:Press the Enter key after typing in the configuration variable. A good convention to follow is ending a configuration file with blankline.
-
7/24/2019 Creating a Custom User Experience in MicroStation CONNECT
41/134
Copyright 2015 Bentley Systems, Incorporated 9DO NOT DISTRIBUTE - Printing for student use is permitted
5. Saveyour changes and exitthe file.
WorkSpace will now be read from the new folder location.
6. Start the MicroStation CONNECT Edition.
7. From the Work Page, open the list of Clients by picking ChangethecurrentClient:
You can see the list of Clients (WorkSpaces) displayed:
Note:Remember, each Client represents an individual WorkSpace that Contains one or more WorkSets.
8. We wish to see the list of Cities that our firm does work for. In the Search field, type city.
The list is filtered to show you clients that city anywhere in the name. Note that City_Wide_Services appears in the list. They are not a
city, but actually a private company.
Lets refine the search a bit more.
9. In the Search field, add the character to city such that it reads city-and press the Enter key.
Th h i d t t h l Cli t th t h th t h t it i th
-
7/24/2019 Creating a Custom User Experience in MicroStation CONNECT
42/134
Copyright 2015 Bentley Systems, Incorporated 10DO NOT DISTRIBUTE - Printing for student use is permitted
The search is update to show only Clients that have the exact characters city-in the name.
10. Clear the Searchby clicking the Xin the upper right corner of the Search field.
The full list of Clients is once again displayed.
11. Set the Searchfor DOTClients. These are the public Transportation Departments that we have projects for. From the list, pick FDOT:
-
7/24/2019 Creating a Custom User Experience in MicroStation CONNECT
43/134
Copyright 2015 Bentley Systems, Incorporated 11DO NOT DISTRIBUTE - Printing for student use is permitted
The WorkSets for the FDOT client are displayed. The WorkSets for this client are the Financial ID numbers (FID) for each of the projects
that we are engaged in. Pick the FID 22807915201:
You can now browse the files associated with this project for the FDOT client.
12. Click Browse. When the File Opendialog appears, open SurveyTopo02.dgn.
You are presented with a No WorkSet Alert. This is because this file has not been branded to this WorkSet.
13. Pick Use active WorkSet 22807915201and click Open.
-
7/24/2019 Creating a Custom User Experience in MicroStation CONNECT
44/134
Copyright 2015 Bentley Systems, Incorporated 12DO NOT DISTRIBUTE - Printing for student use is permitted
The file is now associated with the FDOTWorkSpace and the 22807915201Client.
14. ExitMicroStation.
15. Start Windows Explorerand navigate to the folder:
C:\BentleyCONNECTTraining\CustomUserExperienceWorkSpaces\WorkSpaces\DOT-FDOT\WorkSets.
The WorkSets for the FDOT client are visible.
Each WorkSet is composed of three components.
-
7/24/2019 Creating a Custom User Experience in MicroStation CONNECT
45/134
Copyright 2015 Bentley Systems, Incorporated 13DO NOT DISTRIBUTE - Printing for student use is permitted
These include:
WorkSet Folder: Based upon the WorkSet name, this folder contains the files associated with the WorkSpace, including and standards
that are specific to this WorkSet.
WorkSet Configuration File: Configuration file containing WorkSet specific configuration variables.
DGNWS File: This is the WorkSet branding file.
You are encouraged to continue exploring the content of these sample WorkSpaces and WorkSets, observing their structure and content, both
from within the MicroStation CONNECT Edition as well as from Windows Explorer.
Note:If you are NOTgoing to continue with additional exercises in this workbook, remove your changes from WorkSpaceSetup.cfg,setting it back to its original state.
Creating a WorkSpace and WorkSet
O lti fi tl i k d li t RTI M f t i I W j t i d fi t j t f thi
-
7/24/2019 Creating a Custom User Experience in MicroStation CONNECT
46/134
Copyright 2015 Bentley Systems, Incorporated 14DO NOT DISTRIBUTE - Printing for student use is permitted
Our consulting firm recently picked up a new client, RTI Manufacturing, Inc. We just acquired our first project for this
client and need to create a new WorkSpace (Client) and WorkSet for them.
In this exercise we will:
Create a WorkSpace
Create a WorkSet
Add a WorkSet to an existing WorkSpace
1. Startthe MicroStation CONNECT Edition.
2. From the Work Page, pick CreateClient.
Note:WorkSpace was relabeled as Client in a previous exercise by adding the configuration variable:
_USTN_WorkSpaceLABEL = Client
to the WorkSpaceSetup.cfgconfiguration file. In our example, creating a Clientis synonymous with creating a WorkSpace.
This opens the 8 dialog.
-
7/24/2019 Creating a Custom User Experience in MicroStation CONNECT
47/134
Copyright 2015 Bentley Systems, Incorporated 15DO NOT DISTRIBUTE - Printing for student use is permitted
3. In the Create Clientdialog, fill in the following:
Name: RTI_Manufacturing
Description: ProjectsforRTIManufacturing,Inc.
4. Leave Root Folder, WorkSets Folder, and Standards Foldersat their default values.
5. Create the following Standards Subfolders (a semicolon is used as a delimiter, with the order of the subfolders being irrelevant - you maycopy/paste the list):
StandardsSubfolders:Cell;DGNLib;CADD_Standards;Specification;AsBuilts;Correspondence
Note:When creating a WorkSpace, the Root Folder, WorkSets Folder, Standards Folders, and Standards Subfolderswill fill inautomatically with their default paths and values as defined by the WorkSpace template. For detailed information on WorkSpaces,
WorkSets, templates, etc., Bentley offers training specific to WorkSpace administration.
6. To finish creating the Client, pick OK.
The new Client does not have any WorkSets. MicroStation will notify you of this and prompt you to create one.
7. Pick CreateWorkSet.
-
7/24/2019 Creating a Custom User Experience in MicroStation CONNECT
48/134
Copyright 2015 Bentley Systems, Incorporated 16DO NOT DISTRIBUTE - Printing for student use is permitted
The Create WorkSetdialog opens:
8. In the Create WorkSetdialog, fill in the following:
Name: PackagingLayout
Description: PackagingandShippingEquipmentLayout
Leave the Folder Locations at their default paths.
9. Click OK.
The new WorkSet is created.
10. We also wish to add an additional WorkSet for a new project that we acquired for an existing client.
-
7/24/2019 Creating a Custom User Experience in MicroStation CONNECT
49/134
Copyright 2015 Bentley Systems, Incorporated 17DO NOT DISTRIBUTE - Printing for student use is permitted
From the Work Page, set the active Clientto DOTFDOT.
11. From WorkSets, pick CreateWorkSet...
12. Set the following:
Name: 16498385112
Description: EvergladesPkwy.Resurfacing
13. Click OK.
-
7/24/2019 Creating a Custom User Experience in MicroStation CONNECT
50/134
Copyright 2015 Bentley Systems, Incorporated 18DO NOT DISTRIBUTE - Printing for student use is permitted
The WorkSet is now created and has been added to the list of WorkSets for the DOT-FDOT client.
Note:If you are NOT going to continue with additional exercises in this workbook, remove your changes from WorkSpaceSetup.cfg,setting it back to its original state.
WorkSet Properties
Each WorkSet contains properties such as the WorkSet name and description, folder location, etc. and also has the
-
7/24/2019 Creating a Custom User Experience in MicroStation CONNECT
51/134
Copyright 2015 Bentley Systems, Incorporated 19DO NOT DISTRIBUTE - Printing for student use is permitted
p p p , ,
ability to add custom properties that are unique to that specific WorkSet.
Custom Properties may then be used in a variety of ways, including the text commands and reporting features found in
the MicroStation CONNECT Edition.
During this exercise you will:
Edit a WorkSet
Create a custom WorkSet property
View WorkSet properties within a DGN
1. Continuing in the MicroStation CONNECT Edition Work Page, set the Client(WorkSpace) to DOTFDOT, and pick WorkSet22807915201.
We wish to add custom properties representing the Client (FDOT) and the Financial ID (FID) to this WorkSet for use in plan sheet
production for this project.
2. From the right side of the Work Page, pickProperties>AdvancedProperties.
The Edit WorkSetdialog is displayed:
-
7/24/2019 Creating a Custom User Experience in MicroStation CONNECT
52/134
Copyright 2015 Bentley Systems, Incorporated 20DO NOT DISTRIBUTE - Printing for student use is permitted
Here you can see the information such as the WorkSets Name, Description and Folder locations. And while the only modification that can
be made is to the Description, it is possible to add custom properties to the WorkSet.
3. Change the Descriptionso it reads: UniversityBoulevard
Widening
Project.
4. Click AddaCustomProperty. Custom Properties consist of either a Text Propertyor a Date Property.
Add the following Text Property:
Type: Text
-
7/24/2019 Creating a Custom User Experience in MicroStation CONNECT
53/134
Copyright 2015 Bentley Systems, Incorporated 21DO NOT DISTRIBUTE - Printing for student use is permitted
Property Label: Client(long)
Value: FloridaDOT
5. Continue adding the following Custom Properties:
Type: Text
Property Label: FID
Value: 22807915201
Type: Date
Property Label: Date
Value: February
1,
2015
Type: Text
Property Label: Engineer
Value: JohnQ.Smith,P.E.
-
7/24/2019 Creating a Custom User Experience in MicroStation CONNECT
54/134
Copyright 2015 Bentley Systems, Incorporated 22DO NOT DISTRIBUTE - Printing for student use is permitted
Note:A custom WorkSet property could be any property, Text or Date, that you wish to associate with the WorkSet. Examples of Custom
Properties may include: Address, Owner, Asset #, Head Engineer, Lead Architect, Project #, Submittal Date, Project Name, Floor, etc.These can be used in reports, note/labels, or text fields.
6. Click OK.
In the Work Page, observe the Propertiesfor the WorkSet:
-
7/24/2019 Creating a Custom User Experience in MicroStation CONNECT
55/134
Copyright 2015 Bentley Systems, Incorporated 23DO NOT DISTRIBUTE - Printing for student use is permitted
7. Open RD_Sheets.dgn.
If prompted, open the file with the ActiveWorkSet.
8. Click the Filetab and pick Properties. Observe the WorkSet Properties are visible:
-
7/24/2019 Creating a Custom User Experience in MicroStation CONNECT
56/134
Copyright 2015 Bentley Systems, Incorporated 24DO NOT DISTRIBUTE - Printing for student use is permitted
Closethe Propertieswindow.
9. Zoominand locate the portion of the title block as illustrated:
We wish to insert the Client name and the project financial ID.
10. UsingElement Selection, edit the text XXXXX(double-click on the piece of text) to open the TextEditor.
11. With the text highlighted in the Text Editor, pick InsertField.
-
7/24/2019 Creating a Custom User Experience in MicroStation CONNECT
57/134
Copyright 2015 Bentley Systems, Incorporated 25DO NOT DISTRIBUTE - Printing for student use is permitted
Set Field Type: FileProperties
Click OK.
12. In WorkSet Propertiespick Client(long):
Click OK.
The Text Editorupdates to show FloridaDOT.
-
7/24/2019 Creating a Custom User Experience in MicroStation CONNECT
58/134
Copyright 2015 Bentley Systems, Incorporated 26DO NOT DISTRIBUTE - Printing for student use is permitted
To finish editing the text, click in the view window, and observe the client name listed in the title block:
13. Repeat this operation by creating a text field for the PROJECTFINANCIALIDusing the WorkSet PropertyFID:
-
7/24/2019 Creating a Custom User Experience in MicroStation CONNECT
59/134
Copyright 2015 Bentley Systems, Incorporated 27DO NOT DISTRIBUTE - Printing for student use is permitted
14. Closethe design file.
15. From the Work Page, pick EditWorkSet. Change the property Client (long)to FloridaDept.ofTransportation.
Click OK.
16. Close and re- MicroStation CONNECT.
17. Open RD_Sheets.dgnand observe the updates in the title block:
-
7/24/2019 Creating a Custom User Experience in MicroStation CONNECT
60/134
Copyright 2015 Bentley Systems, Incorporated 28DO NOT DISTRIBUTE - Printing for student use is permitted
Note:After completing the exercises in this workbook you will wish remove your changes from WorkSpaceSetup.cfg. Exit theMicroStation CONNECT Edition. Using Windows Explorer locate WorkSpaceSetup.cfg, edit with Notepad, and remove any changes thathave been made to this file while working through the exercises contained in this workbook.
Practice Workbook
-
7/24/2019 Creating a Custom User Experience in MicroStation CONNECT
61/134
This workbook is designed for use in Live instructor-led training and for OnDemand selfstudy.
The explanations and demonstrations are provided by the instructor in the classroom, or in the OnDemand
eLectures of this course available on the Bentley LEARN Server (learn.bentley.com).
This practice workbook is formatted for on-screen viewing using a PDF reader.
It is also available as a PDF document in the dataset for this course.
DO NOT DISTRIBUTE - Printing for student use is permitted
The Ribbon: The New Face of the
MicroStation CONNECT Edition
This workbook contains a set of exercises that are used to become familiar with the ribbon style of interface
found in the MicroStation CONNECT Edition.
Note:The exercises are meant to be worked on either in the order of the exercises in each Practice Workbookor as individual standalone exercises. You can start at any exercise. Within a subdirectory of the dataset called
Milestones there are files named for each individual exercise; begin by using that particular file.
TRNC01890-1/0001
Description and Objectives
-
7/24/2019 Creating a Custom User Experience in MicroStation CONNECT
62/134
Copyright 2015 Bentley Systems, Incorporated 2DO NOT DISTRIBUTE - Printing for student use is permitted
Course Description
Do you find that you use a variety of applications when working on a design project? Have you or others in your
organization had to face the challenge of learning the intricacies of using a new software package? Do you have a
difficult time finding the right tool or understanding how to use it? If you find yourself answering YES to any of these
questions, then the ribbon could have an important impact on you and your organization.
Often, when working on a design project, it is necessary to work with multiple applications and you may find yourself
frequently switching between these applications throughout the day. Applications may include but are not limited to an
e-mail client, office applications such as a word processor or a spreadsheet, and a CAD package such as MicroStation.
Applications that use their own style of interface make it more inconvenient when switching because of their
uniqueness. This presents difficulties in learning and staying current with a software package.
A fundamental knowledge of a user interface, the basic components, and how it functions is essential in being
productive with any software package. This familiarity saves both time and money for an organization by making anapplication easier to adopt, use, and stay current with. It is for reasons such as these that the MicroStation CONNECT
Edition has adopted a ribbon style of interface.This workbook contains a set of exercises to help you master the use of The Ribbon in the MicroStation CONNECT
Edition.
Skills Taught
WorkSpaces and WorkSets
Navigating the ribbon
The Backstage
Customizing the ribbon
-
7/24/2019 Creating a Custom User Experience in MicroStation CONNECT
63/134
Becoming Familiar with the Ribbon
MicroStation has used the same user interface for many versions with the interface based upon Tasks. This has
changed with the MicroStation CONNECT Edition delivering a brand new user experience. The task-based interface
-
7/24/2019 Creating a Custom User Experience in MicroStation CONNECT
64/134
Copyright 2015 Bentley Systems, Incorporated 4DO NOT DISTRIBUTE - Printing for student use is permitted
g g p
has been replaced with a ribbon style interface based upon workflows that incorporate many new tools and
capabilities.
This modern, consistent and intuitive environment lowers the training threshold. The ribbon is an industry-standard
layout for a user interface that is used by many applications, including Microsoft Office, and is comfortable to many
users. This familiarity provides users with a more accessible user interface that is more productive and requires minimaltraining to adopt. Commands are logically grouped together in tool collections.
Customization is provided through custom ribbon tabs and groups with the ability to easily switch between interfaces on
the fly.
Inthislessonwewill:
Familiarize ourselves with the parts of the ribbon
1. Start the MicroStationCONNECT
Edition.
2. Select the following:
Client (WorkSpace):DOTFDOT
WorkSet:22807915201
3. Open SurveyTopo02.dgn.
If prompted, select UseactiveWorkSet22807915201, and click Open.
The ribbon interface is presented.
-
7/24/2019 Creating a Custom User Experience in MicroStation CONNECT
65/134
Copyright 2015 Bentley Systems, Incorporated 5DO NOT DISTRIBUTE - Printing for student use is permitted
Immediately the similarities between MicroStation and other applications that use a ribbon can clearly be seen:
(Ribbon:MicrosoftWord)
(Ribbon:MicroStationCONNECTEdition)
Other improvements include:
ConsistentDialogs- Improves usability and productivity
Consistent layout, spacing and organization
-
7/24/2019 Creating a Custom User Experience in MicroStation CONNECT
66/134
Copyright 2015 Bentley Systems, Incorporated 6DO NOT DISTRIBUTE - Printing for student use is permitted
Consistent resizing and layout rules
UpdatedUserInterfaceControls- Provides better visual feedback and improves navigation and accessibility
Navigation
Search (all commands, help, communities)
Filter
UnifiedProperties
The same properties dialog is used for file, element, etc.
Lets take a look at the parts of the ribbon!
The ribbon consists of the following components. A knowledge of what these components are will be beneficial in your daily use of the
MicroStation CONNECT Edition as well as for customizing the User Interface (UI).
-
7/24/2019 Creating a Custom User Experience in MicroStation CONNECT
67/134
Copyright 2015 Bentley Systems, Incorporated 7DO NOT DISTRIBUTE - Printing for student use is permitted
(Typicalcomponentsofaribbonstyleinterface)
We will look at various ribbon components in greater depth as we continue...
Working with the Ribbon
The ribbon offers many features and capabilities to help increase productivity. Gaining an understanding of where these
are located and how they work will benefit anyone using the MicroStation CONNECT Edition.
-
7/24/2019 Creating a Custom User Experience in MicroStation CONNECT
68/134
Copyright 2015 Bentley Systems, Incorporated 8DO NOT DISTRIBUTE - Printing for student use is permitted
In this lesson we will:
Access the Backstage
Understand ribbon workflows, tabs and groups
Discover the Quick Access tool bar
Access settings integrated into the ribbon
1. In the ribbon, ribbon groups will automatically resize as the application window is resized.
Observe the MicroStation user interface. In the image shown, the application window has been adjusted to its smallest size. Lets pay
particular attention to the Primary ribbon group.
The icons contained in this group initially appear small because of the overall size of the MicroStation CONNECT application window.
-
7/24/2019 Creating a Custom User Experience in MicroStation CONNECT
69/134
Copyright 2015 Bentley Systems, Incorporated 9DO NOT DISTRIBUTE - Printing for student use is permitted
If we resize MicroStation, the groups contained in the ribbon will resize as well.
2. Place the cursor over the right edge of the MicroStation application window, press and hold the left mouse button, and begin dragging to
resize MicroStation.
As you change the size of the application window, observe Primary Tools.
When the window is smaller, small icons will be seen. As the size increases, you will see larger icons and labels appear within the ribbon
groups. This provides a cleaner, easier to use interface in the MicroStation CONNECT Edition
TheBackstage
1. Open RD_Sheets.dgn.
The file we are currently working in was created from an older seed file and as such does not contain some of the properties that have
now been standardized upon as a part of the plans production workflow in our company.
We like to add our company name, client name, and a keyword to the Properties of this DGN.
2. Click the Filetab.
-
7/24/2019 Creating a Custom User Experience in MicroStation CONNECT
70/134
Copyright 2015 Bentley Systems, Incorporated 10DO NOT DISTRIBUTE - Printing for student use is permitted
You are presented with the Backstage:
The Backstagecontains many important features such as f ile operations, tools and settings, and more. This is also the location where you
access the file properties.
3. From the menu on the left side of the screen, select Properties.
Note:The file properties now use the same Propertiesdialog as would reviewing an element from with within your design file.
In Properties, make the following changes:
-
7/24/2019 Creating a Custom User Experience in MicroStation CONNECT
71/134
Copyright 2015 Bentley Systems, Incorporated 11DO NOT DISTRIBUTE - Printing for student use is permitted
Author:RemovetheAuthor
Company:Advanced
Engineering
and
Design
Svcs.
Inc.
Client:FDOT
Keywords:UniversityBoulevard
These properties are then made available for use with Text Fields, Item Types, and reporting features.
4. Close Properties.
5. We wish to make it easy to exit a command by enabling the ESC key on the keyboard.
Click the Filetab to open the Backstage.
The Backstageis also the location where User, System, File and Configuration settings are accessed. By consolidating all of thesefeatures in the Backstage, we help remove clutter from the design canvas.
6. In the Backstageselect Settingsand click UserSettings. Here you will find AccuDraw Settings, the mouse Button Assignments and more.
7. Pick Preferencesto open the Preferencesdialog.
8. In Preferences, locate the Inputcategory and enable ESCexitscommand.
-
7/24/2019 Creating a Custom User Experience in MicroStation CONNECT
72/134
Copyright 2015 Bentley Systems, Incorporated 12DO NOT DISTRIBUTE - Printing for student use is permitted
9. Click OKto implement this change. Pressing the ESCkey on the keyboard will now exit most MicroStation Commands.
This is but a small sampling of what is located here. There are many other operations and settings, such as accessing Customize Ribbon
to customize the ribbon and Quick Access toolbar, that are available through the Backstage.
Note:If you wish to close the Backstageand return to your design you can click the arrow in the upper left corner of the Backstage
or pressing the Esckey on the keyboard.
Ribbon
Workflows
1. Select the RibbonWorkflowsdrop-down menu. You can view the list of Ribbon Workflows. The Ribbon Workflows are used to groupcollections of tools into a logical workflow. They may contain ribbon tabs, ribbon buttons, ribbon groups, and more.
The MicroStation CONNECT Edition delivers 5 individual ribbon workflows. These workflows are:
Drawing
Modeling
Task Navigation
Visualization
Admin
2. Click the drop-down arrow to view the available workflows:
-
7/24/2019 Creating a Custom User Experience in MicroStation CONNECT
73/134
Copyright 2015 Bentley Systems, Incorporated 13DO NOT DISTRIBUTE - Printing for student use is permitted
Drawingis available regardless of the active model that is open (2D, 3D, Design, Drawing or Sheet).
The Modeling and Visualizationworkflows are available when the active model is 3D.
Task Navigation, when selected, makes the Select Taskicon available. You may then use this icon to select from 3 delivered tasks
when in a 2D model: Drawing, Drawing Composition and Terrain Model. If the active model is 3D, the available tasks consist of
Drawing, Drawing Composition, Solids Modeling, Surface Modeling, Mesh Modeling, Terrain Model, Feature Modeling,
Visualization and Animation. These are the equivalents of the Tasks from previous versions of MicroStation, but delivered in ribbon
style interface.
TheAdminworkflow is made available when you enter a configured DGNLib.
And remember, MicroStation also provides the ability to deliver a custom user experience by allowing you to create your own custom
ribbon workflows.
In addition to the delivered workflows, you can also see a workflow entitled LEARNing CONNECT. This is an example of a custom
workflow that has been created. It is stored in a configured DGNLib that is part of our WorkSpace.
Take a moment to review the Learning CONNECT workflow.
Note:For more information on DGNLibs, configuration files, and configuration variables consult your local CAD Support or your IT
Department.
TheQuickAccesstoolbar
1. Open RD_Sheets.dgn.
The Quick Access toolbaris a small toolbar, located along the top edge of the MicroStation CONNECT interface, is used to access
frequently used commands such as Save, Undo/Redo and Print.
These are commands that always need to be accessible regardless of the active workflow. And, like other areas within the interface, is
also able to be customized.
2. Zoomto the title block located in the lower right of the sheet similar to what is shown:
-
7/24/2019 Creating a Custom User Experience in MicroStation CONNECT
74/134
Copyright 2015 Bentley Systems, Incorporated 14DO NOT DISTRIBUTE - Printing for student use is permitted
We wish to automatically view this area of the sheet the next time the drawing is opened.
3. From the Quick Access toolbar, select SaveSettings.
4. Change the active Workflowto LEARNing
CONNECT.
The content of the ribbon has changed. It has updated to reflect the active workflow, but the Quick Accesstoolbar has remained as it was.
5. From the Quick Access toolbar, click the dropdownarrowto reveal the list of tools.
There are several tools that we do not require.
Turn off the following tools:
Save
S t M k
-
7/24/2019 Creating a Custom User Experience in MicroStation CONNECT
75/134
Copyright 2015 Bentley Systems, Incorporated 15DO NOT DISTRIBUTE - Printing for student use is permitted
Set Mark
Compress Options
Turn on the following tools:
Element Selection
Note:It is also possible to customize the content of the Quick Accesstoolbar, adding or removing tools, through customization ofthe user interface. This may be easily accessed by picking Customize Quick Access ToolBarfrom menu as illustrated above.
When customizing the UI, it is important to know where the customizations are being written to. If the active file is a configured
DGNLib, the changes will be written to that file. If the active file is not a configured DGNLib, changes will be written to the Users
Personal.DGNLib. Customization of the UI will be discussed in a later exercise.
6. Additional parts of the ribbon include any of the following:
Ribbon Tab (tabs that contain groupings of related ribbon buttons, ribbon groups, button groups, etc.)
Ribbon Button
Ribbon Group
Button Group
Dialog Launcher (a small button located at the button of some groups that is used to open dialog boxes that containing settings
related to that group)
IntegratedSettings
The ribbon also makes access to settings, where applicable, much easier. For commands that are supported by settings, you will find a
di l b l h t i d i th ibb
-
7/24/2019 Creating a Custom User Experience in MicroStation CONNECT
76/134
Copyright 2015 Bentley Systems, Incorporated 16DO NOT DISTRIBUTE - Printing for student use is permitted
dialog box launcher contained in the ribbon group.
Settings integrated into ribbon
Accessible directly from ribbon groups
Click on the dialog launcher in corner of group
We wish to add the County, State label in the title block of the plan sheet.
1. Select the active workflow as Drawing. Select the Annotateribbon tab.
2. Select PlaceTextand set the text styleto CivilTitleBlock.
3. In the Text Editor, key in BrowardCounty,FLand observe the text in the Text Editorand the MicroStation viewwindow.
As can be seen, the text style appears to contain incorrect setting for use within the title block. It appears that it may be using the wrong
font, the text size is too large, and the justification is incorrect. We need to verify the properties of the text style...
Tools such as the Place Text tool (contained in the Text ribbon group) or Place Active Cell tool (contained in the Cells ribbon group) have
setting that support their usage. If we wish to place text but need to adjust some of the text settings, it is possible to open Text Styles by
clicking the dialog launcher located at the bottom right corner of the Text group.
-
7/24/2019 Creating a Custom User Experience in MicroStation CONNECT
77/134
Copyright 2015 Bentley Systems, Incorporated 17DO NOT DISTRIBUTE - Printing for student use is permitted
4. Open the Text Styles dialog by clicking the dialoglauncher:
As you can see, the Text Stylesdialog is opened. We can make any required adjustments from here and it was not necessary to go to
another location to access these settings.
In the Text Stylesdialog we can see that the file contains a local copy of the text style and it has been modified from the library definition.
5. In the Text Styledialog, pick the Advancedtab, set the Mode toDifferences, and enable Compare Against Library Style:
You can see the difference in the local vs. library styles.
-
7/24/2019 Creating a Custom User Experience in MicroStation CONNECT
78/134
Advanced Features of the Ribbon
The MicroStation CONNECT Edition also has a number of advanced features in the ribbon intended to help a user be
more productive. These features include a ribbon search that searches for tools or dialogs across multiple workflows
and ribbon tabs, the ability to show or hide features in the ribbon, and more.
I thi l ill
-
7/24/2019 Creating a Custom User Experience in MicroStation CONNECT
79/134
Copyright 2015 Bentley Systems, Incorporated 19DO NOT DISTRIBUTE - Printing for student use is permitted
In this lesson we will:
Use the Ribbon Search
Show/hide items in the ribbon
Contextual ribbon tabs
Ribbon galleries
1. Continuing in RD_Sheets.dgn, open the sheet model Sheet02.
This sheet model needs to have a sheet border placed, and there is a tool that our company has created to do this, we need to locate it.
Note:
The model may be opened from the Models dialog or from the View Groups tool bar.
2. In the ribbon, locate the ribbon Search.
RibbonSearch
The Ribbon Search is used to find tools or dialogs. It can search across multiple workflows and ribbon tabs, search Help topics, and
access the Bentley Communities.
To search, enter the partial or full name of the tool or dialog and you will get a list of results with the given name in a window below the
Search field.
Search results are categorized by:
The Ribbon
-
7/24/2019 Creating a Custom User Experience in MicroStation CONNECT
80/134
2 results were found:
-
7/24/2019 Creating a Custom User Experience in MicroStation CONNECT
81/134
Copyright 2015 Bentley Systems, Incorporated 21DO NOT DISTRIBUTE - Printing for student use is permitted
We wish to place a B-SizeCivil sheet border.
To observe the location of the tool, hover the cursor over the CivilBorder Bcommand in the search results. The details of the tool willexpand, showing the access points for the tool within the ribbon.
This tool is located in theAnnotation tab of the Learning Connect workflow.
2. Open the location by clicking on the accesspoint. The search navigates the ribbon to the particular tab where the sheet border tool islocated.
-
7/24/2019 Creating a Custom User Experience in MicroStation CONNECT
82/134
4. Return to the Hometab in the Drawingworkflow.
MicroStation has long provided the ability to customize the interface by enabling/disabling the display of items through the right-click. You
may show/hide items in the ribbon using a right-click and the toggling on/off what you want to see, including within More tools that are part
of some ribbon groups.
-
7/24/2019 Creating a Custom User Experience in MicroStation CONNECT
83/134
Copyright 2015 Bentley Systems, Incorporated 23DO NOT DISTRIBUTE - Printing for student use is permitted
The Selection ribbon group contains several tools that we do not frequently use. We do however, work with Multi-linesand would like to
display the Multi-line tools.
5. Right-click over the Selectionribbon group and turn off the following tools:
-
7/24/2019 Creating a Custom User Experience in MicroStation CONNECT
84/134
Copyright 2015 Bentley Systems, Incorporated 24DO NOT DISTRIBUTE - Printing for student use is permitted
Select All
Select None
Lock
Unlock
6. Repeat this for Groups, turning off:
Group Hole
7. Now lets add the Multi-linesribbon group. In a blank area toward the right end of the ribbon, right-click and pick Multilines:
-
7/24/2019 Creating a Custom User Experience in MicroStation CONNECT
85/134
Copyright 2015 Bentley Systems, Incorporated 25DO NOT DISTRIBUTE - Printing for student use is permitted
8. Open the design file LandscapeRD_1.dgn.
If prompted, select UseactiveWorkSet22807915201, and click Open.
This is a landscape summary report that contains aGround Cover Reporttable.
Observe the table:
-
7/24/2019 Creating a Custom User Experience in MicroStation CONNECT
86/134
Copyright 2015 Bentley Systems, Incorporated 26DO NOT DISTRIBUTE - Printing for student use is permitted
The row height is not uniform and the top row of cells needs to be merged to create a heading for the table.
9. Make Element Selectionthe active command and pick the table.
Observe that a Table Toolstab has appeared within the ribbon. The MicroStation CONNECT Edition uses a contextual tab for editing
tables that have been placed in a design. As you can see, this tab contains tools for formatting and manipulating the table.
Note:MicroStation CONNECT introduces the use of contextual tabs when working with specific element types. A contextual tab isa hidden tab in the ribbon that is displayed only when a specific element type for which there is a contextual tab is selected.
-
7/24/2019 Creating a Custom User Experience in MicroStation CONNECT
87/134
-
7/24/2019 Creating a Custom User Experience in MicroStation CONNECT
88/134
-
7/24/2019 Creating a Custom User Experience in MicroStation CONNECT
89/134
18. In the Viewwindow, pickone of the yellowelements:
-
7/24/2019 Creating a Custom User Experience in MicroStation CONNECT
90/134
Copyright 2015 Bentley Systems, Incorporated 30DO NOT DISTRIBUTE - Printing for student use is permitted
The view will update with the new material assignment.
(Thecompletedmaterialassignment)
-
7/24/2019 Creating a Custom User Experience in MicroStation CONNECT
91/134
We need to access the Measurementtools, but would rather not switch workflows or ribbon tabs.
3. Press on the keyboard to open the ribbon groups Popupsmenu:
-
7/24/2019 Creating a Custom User Experience in MicroStation CONNECT
92/134
Copyright 2015 Bentley Systems, Incorporated 32DO NOT DISTRIBUTE - Printing for student use is permitted
The Popupstool box is displayed.
The ribbon groups Popupsis a tool box that is opened by pressing the Space bar on the keyboard. It is a convenient way to
access some of the most common tools that you use without having to switch from one tab to another.
The first row usually contains tools from the Hometab in the ribbon while rows two and three contain various selection/manipulation
tools and other tool groups.
Lets Explore this in more detail...
As you can see, the first rowcontains ribbon group shortcuts. These are shortcuts for frequently used ribbon groups in the Home tab.
We have access to Attributes, Primary, Selection, Placement, Manipulate, Modify and Groups. Clicking or activating any of them opens
the respective ribbon group pop-up.
The second row contains frequently used tools such as Element Selection, manipulation tools, and Delete.
The third rowcontains shortcuts to frequently used ribbon groups. Each of the icons in the ribbon group have a shortcut key. This
shortcut key is displayed when you hover the pointer over the icon.
With the ribbon group pop-up displayed, if you press the shortcut key, the respective tool or group activates.By default, this toolboxcontains 3 rows of tools.
Note:It is also possible to customize the Popupstool box. When customizing, you can modify the existing Popupstool box, add
additional rows of tools, and create custom versions of the Popups.
4. Place the cursor over Measureand pause for a moment. A tool tip is displayed showing the shortcut for Measureis the letter .
-
7/24/2019 Creating a Custom User Experience in MicroStation CONNECT
93/134
Copyright 2015 Bentley Systems, Incorporated 33DO NOT DISTRIBUTE - Printing for student use is permitted
Either click the Measurebutton orpress to open the Measuretools.
Pick the MeasureAreatool and measure the area ofParking
Area
A, verifying that the measurements are what we expect:
Parking Area A
Area:90173Sq.'(8377Sq.M)
Perimeter:1354'(413M)
Accessing the Measuretools was very easy to do through the Popupstool box! In addition to the ribbon groups Popupstool box,
MicroStation CONNECT offers several additional popup menus.
5. Minimize the ribbon by clicking theMinimizebutton located in the upper right corner of the ribbon.
The ribbon collapses and now operates as a fly-out menu.
Note:This works well when using the various pop-up menus to access the desired tools and provides a very clean desktop with aminimal interface being displayed.
6. Press on the keyboard to open the Quick Toolsmenu.This pop-up menu contains shortcuts to frequently used tools and ribbongroup-pop-ups.
From the tool list pick Measure, followed by MeasureArea, and verify the area and perimeter of ParkingAreaB.
-
7/24/2019 Creating a Custom User Experience in MicroStation CONNECT
94/134
Copyright 2015 Bentley Systems, Incorporated 34DO NOT DISTRIBUTE - Printing for student use is permitted
Parking Area B
Area:39617Sq.'(3681Sq.M)
Perimeter:1007'
(307
M)
Note:Either keyboard shortcut or may be used to open the quick tools menu.
(Left Popupmenudisplayedwhenyoupress|Right Popupmenudisplayedwhenyoupress)
7. Open BentModel.dgn. You see 4 views presented:
-
7/24/2019 Creating a Custom User Experience in MicroStation CONNECT
95/134
Copyright 2015 Bentley Systems, Incorporated 35DO NOT DISTRIBUTE - Printing for student use is permitted
We wish to arrange the view windows as follows:
View 1:TopView(wireframe)
View 2:IsometricView(shaded)
View 3:FrontView(wireframe)
View 4:RightView(wireframe)
8. Making View 1the active view (click the title bar for View 1) and press +Rightclickto open the view Toolsmenu.
Pick Topview.
9. Repeat, setting the rotation for each view window as instructed.
10. With the right-click viewTools menu, use the FitViewtool to fit each of the views.
Note:Once the command is active, you may simply click sequentially in each view without repeatedly picking the Fit Viewcommand.
11. Using the right-click view Toolsmenu, set the presentation to Wireframein views 1,3,4.
-
7/24/2019 Creating a Custom User Experience in MicroStation CONNECT
96/134
Copyright 2015 Bentley Systems, Incorporated 36DO NOT DISTRIBUTE - Printing for student use is permitted
12. We now need to Save Settingsin the model.
The Quick Accesstoolbar contains the Save Settingscommand. We can of course click SaveSettingsin the Quick Accesstoolbar,
or we can use Key Tipsto access the command.
The Key Tipsand Tab Key Tipsmay be used to navigate the ribbon with the keyboard.
KeyTips- The Key Tips [press F2] are used for picking the workflow, accessing the commands in the Quick Access Toolbar, and
selecting the tabs in the active workflow.
-
7/24/2019 Creating a Custom User Experience in MicroStation CONNECT
97/134
Copyright 2015 Bentley Systems, Incorporated 37DO NOT DISTRIBUTE - Printing for student use is permitted
TabKeyTips- The Tab Key Tips are used for accessing the tools in the tabs of the active workflow.
13. Press the function key F2to activate the Key Tips, followed by 4to Save Settings.
The settings have now been saved.
14. Open RoadwayWidening.dgn.
In this design we would like to attach an additional reference file, turn off the display of an existing reference attachments, and view the
project geometry against the aerial photos what we have for the project location.
15. Lets begin by opening the Referencesdialog.
From the Primary ribbon group in the Hometab, pick References.
-
7/24/2019 Creating a Custom User Experience in MicroStation CONNECT
98/134
Copyright 2015 Bentley Systems, Incorporated 38DO NOT DISTRIBUTE - Printing for student use is permitted
The Referencesdialog is displayed. And while this dialog is a convenient way to access all of the reference tools we require, it takes up
space on the desktop.
MicroStation has supported the docking of dialogs such as this in previous versions, but References and Raster Manager were limited to
the top or bottom of the application window. In the MicroStation CONNECT Edition, we can also dock these along the right and left edges
of the application window as well.
We will now dock it into the interface...
16. Using the left mouse button, click and hold down on the title bar of the Referencesdialog, and begin dragging the dialog to make the
docking indicators appear:
-
7/24/2019 Creating a Custom User Experience in MicroStation CONNECT
99/134
Copyright 2015 Bentley Systems, Incorporated 39DO NOT DISTRIBUTE - Printing for student use is permitted
Move the cursor over the docking indicator on the left side of the application window and release the mouse button. The dialog is now
docked in the interface, but it takes up quite a bit of space within the application window.
-
7/24/2019 Creating a Custom User Experience in MicroStation CONNECT
100/134
Practice Workbook
This workbook is designed for use in Live instructor-led training and for OnDemand selfstudy.
The explanations and demonstrations are provided by the instructor in the classroom, or in the OnDemand
eLectures of this course available on the Bentley LEARN Server (learn.bentley.com).
Thi ti kb k i f tt d f i i i PDF d
-
7/24/2019 Creating a Custom User Experience in MicroStation CONNECT
101/134
This practice workbook is formatted for on-screen viewing using a PDF reader.
It is also available as a PDF document in the dataset for this course.
DO NOT DISTRIBUTE - Printing for student use is permitted
Customize the Ribbon in the
MicroStation CONNECT Edition
This workbook contains a set of exercises that are used to learn how to customize the interface in the
MicroStation CONNECT Edition. The focus will be on customizing the ribbon, including ribbon workflows,
ribbon tabs and ribbon groups.
Note:The exercises are meant to be worked on either in the order of the exercises in the Practice Workbook.While you can work them as individual standalone exercises, later exercises are meant to build upon the
history created in earlier exercises.
TRNC01891-1/0001
Description and Objectives
Course Description
When working in an application, we often find ourselves adapting our workflows to fit the application, rather than the
application to our workflows. And, if the sets of tools that are required for various workflows are not properly grouped
together time is often lost remembering where to locate them and navigating between tool locations As such what are
-
7/24/2019 Creating a Custom User Experience in MicroStation CONNECT
102/134
Copyright 2015 Bentley Systems, Incorporated 2DO NOT DISTRIBUTE - Printing for student use is permitted
together, time is often lost remembering where to locate them and navigating between tool locations. As such, what are
we to do?
The MicroStation CONNECT Edition (CONNECT) delivers a new user experience in the form of an updated user
interface (UI). CONNECT features a ribbon-style UI that is used to access tools and settings. The ribbon is an industry-
standard layout for a user interface used by many applications, including Microsoft Office, and is comfortable to many
users.
This familiarity provides users with a more accessible user interface that is more productive and requires minimal
training to adopt. Commands are logically grouped together in tool collections. Customization is provided through
custom workflows, ribbon groups and tabs with the ability to easily switch between interfaces on the fly.
This modern, consistent and intuitive environment helps to lower the training threshold when on-boarding new users
and helps keep the casual user more productive.
Expand this accessibility by creating custom workflows, ribbon tabs, and more.
Learn how to begin creating a custom user experience in the MicroStation CONNECT Edition.
Skills Taught
Customization and DGNLibs
Creating custom workflows, ribbon tabs and ribbon groups
Split buttons, drop-down buttons, and panels
Customizing the ribbon groups Popups tool box
The Personal.DGNLib
A Word About the WorkSpace...
The exercises in this workbook use custom workspaces that are located in a Bentley training folder.
C:\BentleyCONNECTTraining\
This folder is located by making changes to the configuration file WorkSpaceSetup.cfg. The following is an example of
the location of this file:
C:\ProgramData\Bentley\CONNECT Edition\Configuration\WorkSpaceSetup.cfg.
-
7/24/2019 Creating a Custom User Experience in MicroStation CONNECT
103/134
An additional configuration variable was added to this file. This variable sets the main folder where WorkSpaces (andWorkSets) are located.
_USTN_WORKSPACESROOT = C:/BentleyCONNECTTraining/CustomUserExperienceWorkSpaces/WorkSpaces/
If you need assistance in editing the configuration file, please contact your CAD Support or IT department.
Customization and the DGNLib
The MicroStation CONNECT Edition provides for extensive customization to the user interface. Customization can take
the form of custom workflows, ribbon tabs, ribbon groups and more. When customizing CONNECT, a place to store the
customization is required. A design library, or DGNLib, provides this storage location with a configured DGNLib being a
requirement.
Inthislessonwewill:
-
7/24/2019 Creating a Custom User Experience in MicroStation CONNECT
104/134
Copyright 2015 Bentley Systems, Incorporated 4DO NOT DISTRIBUTE - Printing for student use is permitted
Review the parts of a ribbon interface
Open Customize Ribbon
View a DGNLib
Create a workflow
Apply the customizations
1. Start the MicroStationCONNECTEdition. From the Work Page, set the following:
Client (WorkSpace):DOT
FDOT
WorkSet:22807915201
2. Lets begin with a brief review of a ribbon-style interface. It will be helpful to re-familiarize ourselves with parts of a ribbon as we prepare
to customize the MicroStation CONNECT interface.
3. Open UI_Review.dgn.
Observe the illustration in the Viewwindow:
-
7/24/2019 Creating a Custom User Experience in MicroStation CONNECT
105/134
Copyright 2015 Bentley Systems, Incorporated 5DO NOT DISTRIBUTE - Printing for student use is permitted
The ribbon may consist of any or all of the following basic parts: