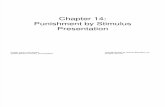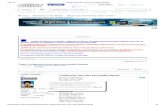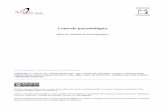Configurando controle de versões Team Foundation Server(TFS)
description
Transcript of Configurando controle de versões Team Foundation Server(TFS)

Windows Server 2008 + SQL Server 2008 + Team Foundation Server 2010 + Visual Studio
2010
Escrito por Max Claus Nunes Escrito por Max Claus Nunes http://maxcnunes.net

Instalando o ServidorServidor Windows Server 2008Configuração:Espaço em Disco: 15GBMemória RAM: 2GBhttp://keithelder.net/2008/06/30/setting-up-wi
ndows-server-2008-vmware-virtual-machines-for-net/

Instalando SQL Server 2008Ao instalar o SQL Server, por ser uma máquina
recém-instalada, ainda apresenta a falta de alguns arquivos essenciais dos aplicativos DOTNET. Como o Framework 3.5 e o Windows Installer.
Por isso, ao iniciar a instalação do SQL Server, é solicitado antes de dar continuidade, a instalação do Framework atualizado e do Windows Installer.
Para essa solicitação, o próprio instalador do SQL Server disponibiliza o download direto e instalação dos arquivos.

1. Executando instalador

2. Selecione uma nova instalação padrão

3. Identificando problemas que possam afetar a instalação do SQL Server

4. Instalando arquivos de suporte a instalação

5. Termina de verificar se o maquina possui as configurações necessárias para a instalação

6. Entra com a chave do produto

7. Aceita os termos de uso da Microsoft

8. Configura o nome do servidor

9. Seleciona os seguintes itens a serem instalados

10. Define o nome da instancia do servidor

11. Exibi informações do espaço em disco necessário e local da instalação

12. Define a conta utilizada como: NT AUTHORITY\NETWORK SERVICE

13. Define a forma de autenticação e seleciona o administrador do Servidor. Neste caso vamos deixar o usuário atual.

14. Configuramos o Analysis Services e seleciona o administrador do Servidor. Neste caso vamos deixar o usuário atual.

15. Define o modo padrão nativo de configuração

16. Configurações de ajuda à Microsoft a encontrar erros

17. Verifica se existem erros que comprometam a instalação

18. Exibi informações sobre a instalação

19. Progresso de instalação

20. Exibi se todos os arquivos foram instalados com sucesso

21. Instalação completada com sucesso

22. Para confirma se a instalação foi realmente completada com sucesso. Clique em INICIAR na barra do Windows e pesquise por SQL. Em seguida execute o SQL Server Management Studio.

23. Acesse o servidor pela autenticação do Windows

24. Pronto. Acessou o banco com sucesso!

Instalando Service Pack 2 Windows Server 2008Antes de instalar o TFS devesse atualizar o
Windows Server 2008. Caso você já possua o Service Pack 2 atualizado, pule esta etapa.

1. Faça o download do Service Pack 2 e execute o instalador.

2. Inicie a instalação

3. Aceite os termos de licença do produto.

4. Marque para atualização automática e inicie a instalação.

5. Ao finalizar a instalação o computador será reiniciado automaticamente. E após reiniciar exibirá a tela da instalação ocorrida com sucesso.

Instalando Team Foundation ServerO TFS é uma plataforma da Microsoft, que
tem o objetivo de oferecer uma infraestrutura de Aplication Lifecycle Management (ALM), para gestão de todo o ciclo de vida do seu projeto.
E uma das ferramentas integrada nessa plataforma é o Source Control.

1. Execute o instalador do TFS

2. Inicie a instalação

3. Aceite os termos da licença

4. Selecione todos os componentes

5. Processo de instalação

6. Após finalizar a etapa de instalação do DOTNET Framework 4, será necessário reiniciar o computador

7. Ao iniciar o computador novamente, o instalador carregará automaticamente.

8. A instalação continuará do ponto em que parou.

9. Concluindo a instalação com sucesso

Configurando o TFS – Modo BásicoEscolhendo o tipo e instalação
http://janynnegomes.wordpress.com/2011/01/12/escolhendo-o-tipo-de-instalacao-mais-adequado-no-tfs2010/

1. Ao executar o TFS pela primeira vez, será necessário configurá-lo. Selecione o tipo básico.

2. Uma breve descrição sobre o tipo de instalação selecionado.

3. Selecione a opção “Usar uma instância existente do SQL Server”

4. Especifique a instância do SQL Server a ser utilizada

5. Confirme se as informações estão corretas

6. Verifica se o sistema está pronto para ser instalado

7. Se estiver tudo correto. Inicie o processo de instalação

8. Progresso de configuração

9. Instalação ocorrida com sucesso

Configurando a Rede na Máquina VirtualComo neste caso estamos rodando o
Windows Server em uma M.V.(Máquina Virtual), precisamos configurar a rede da M.V.
No VMWare Workstation, o modo Bridge permite você conectar sua M.V. ao computador Host e à LAN que o computador Host está configurado.

1. Acesse as configurações da M.V. e defina a rede como Bridged.Se estiver utilizando um notebook, marque a opção “Replicate...”

Liberando portas no Firewall do ServidorPor padrão, componentes do Team
Foundation Server usam as seguintes portas TCP:
Servidor ou Aplicação Porta TCP
Team Foundation Server 8080
Team Foundation Server Proxy 8081
Team Foundation Build Service 9191

1. Acesse o Firewall

2. Verifique se o Firewall está ativado

3. Verifique se o compartilhamento de Arquivos e Impressora está liberado. Caso não esteja, você não conseguirá o servidor na rede, através de outros computadores
Para acessar essa tela clique em “Change Settings” ou “Allow a program...”

4. Retorne ao passo 1 e selecione “Windows Firewall with Advanced Security”. Em seguida verifique se o acesso ao website do TFS está liberado

5. Clique duas vezes sobre o Team Foundation Server Website e acessa a aba Advanced. Marque a opção Public, que corresponde ao perfil atual do Firewall.

Configurando usuários para acessar os projetosImportante definir um usuário para cada
envolvido no projeto. Pois desta forma é possível especificar as permissões e privilégios de cada um.
Além de ter o controle do que cada um fez. Sabendo quem foi responsável pela realização, finalização ou erro em uma tarefa.

1. Acesse o Computer Management

2. Acesse a pasta de Users

3. Clique com o botão direito do mouse em Users e selecione New User. Preencha as informações do usuário e desmarque a opção “User must change password at next logon”

4. Após fechar a janela. Atualizará a lista de usuários e o novo usuário estará disponível.

5. Acesse o Team Foundation Administration Console

6. Acesse o Team Project Collection e selecione uma coleção. Em seguida clique em Group Membership

7. Selecione Project Collection Valid Users e clique em propriedades

8. Selecione Project Collection Administrators e clique em propriedades

9. Adicione um novo Grupo ou Usuário do Windows

10. Informe o nome do usuário e verifique o nome

11. O usuário deverá aparecer como : [NomeServidor/NomeUsuário]. Em seguida clique em OK.

12. O usuário selecionado será inserido no grupo. Em seguida clique em OK nas janelas abertas abaixo da janela atual.

Conectar ao TFS1. Abra o Visual Studio e acesse a aba Team

2. Clique em Servers

3. Clique em Add...

4. Preencha o nome do SERVIDOR e clique e OK.

5. Se ocorrer o seguinte erro. Clique em “Use different credentials”.
Este erro ocorre por causa do usuário atual não possuir permissão para acessar o TFS.

6. Utilize o usuário cadastrado anteriormente no SERVIDOR. No seguinte padrão: [NomeServidor\Usuario]

7. Clique em Connect

Criando um novo Team ProjectTeam Project envolve o tipo de processo
utilizado no projeto, usuários envolvidos, controle de versões dos fontes, dentre outras características e funcionalidades.

1. Acesse a aba Team Explorer, clique com o botão direto sobre a coleção de projetos do TFS e selecione New Team Project...

2. Preencha o nome e descrição do Team Project

3. Selecione o MSF for Agile

4. Selecione “Create an empty...”

5. Clique em Finish

6. Processo de criação

7. Processo concluído com sucesso

Adicionando m projeto ao Source ControlNesta etapa vamos adicionar o projeto ao
controle de versão. Mantendo assim um histórico e arquivamento de todos os fontes adicionados e atualizados nesse controle.

1. Com um projeto aberto. No Solution Explorer, clique com o botão direito sobre o projeto e selecione “Add Solution”

2. Selecione o Team Project e clique em OK

3. Após adicionado um item novo ao Source Control aparecerá os seguintes ícones

4. Sendo assim, é necessário fazer o Check In para subir os arquivos novos ao Source Control

5. Marque à atualizar no Source Control e preencha um comentário(campo opcional)

6. Após o Check In os ícone apareceram com um cadeado

Baixando um projeto do Source Control

1. Abra o Visual Studio. Em seguida acesse a aba lateral Team Explorer e clique duas vezes sobre o Source Control do projeto selecionado.

2. Selecione o projeto e clique no link Not mapped, para definir onde os fontes estarão localizados na sua máquina quando os arquivos foram baixados do servidor.

3. Selecione o local e clique em Map. Para mapear o local definido e em seguida baixar os arquivos mais atualizados do servidor.