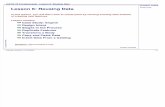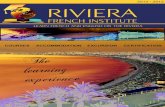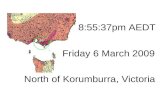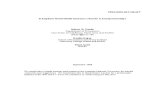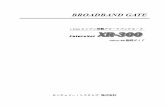Combustion v21 Lesson06
-
Upload
gurpreet-singh-sohal -
Category
Documents
-
view
226 -
download
0
Transcript of Combustion v21 Lesson06
-
7/27/2019 Combustion v21 Lesson06
1/28
1
KeyingL e s s o n 6
Use the Keyer to generate precision mattes
and build convincing composites. Because
you can animate many Keyer settings, you
can key clips with changing lighting
conditions, transparencies, and shadows.
Courtesy of La Fabrique dImages.
-
7/27/2019 Combustion v21 Lesson06
2/28
Keying6
2
OverviewIn this lesson, use the Keyer to generate a matte to build a composite. A matte, like an alpha channel, isa grayscale version of an image that defines opacity and transparency. However, unlike an alphachannel, a matte does not belong to the footage used in a layer. It is an image process stored with the
layer.
To generate a matte, use the Keyer to specify a color range of the front clip to be made transparent. Forexample, if a front clip is shot on a green screen, use the Keyer to assign transparency to a range ofgreens. Transparency is applied in degrees, which means some regions of the front clip will be onlypartially transparent, allowing for shadows and fine detail to composite realistically with the back clip.
In this lesson, use real-time update functionality. With the double-viewport layout, view the result inthe left viewport and pull the key in the right viewport. Changes applied to the Discreet Keyer operatorin the right viewport update dynamically in the left viewport.
Time to complete this lesson: 35 minutes.
Exercise: Create a Composite Using the KeyerWorking with a front image of a truck and a back image of an expressway, build a composite to makethe truck appear on an overpass. Generate a matte from the front image using the Channel and YUVKeyer modes.
In this exercise:
Add a Discreet Keyer operator.
Pull a key using the green Channel Keyer mode.Pull a key using the YUV Keyer mode.
Add a blur effect to match the focus of the front and back images.
Need Help?If you need help completing the lesson, open the Lesson06a.cws or the Lesson06b.cws file as a reference:
Open the Lesson06a.cws file to view the composite built using the green Channel Keyer mode.
Open the Lesson06b.cws file to view the composite built using the YUV Keyer mode.
The result composite in both cases is the same, but the keying technique used to arrive at the result is
different.
-
7/27/2019 Combustion v21 Lesson06
3/28
Keying
3
Set Up the WorkspaceFirst, preview the first result of this lesson. Next, open the Lesson06_start.cws and import footage tobegin building the composite.
1. Check the combustion preferences. For instructions, see the Welcome to combustion document.
2. Choose File | Open Workspace, or press CTRL+SHIFT+O (Windows) or COMMAND+SHIFT+O(Macintosh), to open the Lesson06a.cws file in the Lesson06folder. For instructions, see Open theWorkspace in Lesson 1.
Note: If a message appears explaining that the footage for the workspace file cannot be found, youmust relink the footage. For instructions, see Relinking Media in the Welcome to combustiondocument.
3. Preview the first result of this lesson.
The composite shows a truck on an overpass.
4. Choose File | Close Workspace (CTRL+W / COMMAND+W) to close the Lesson06a.cws file.
5. Choose File | Open Workspace (CTRL+SHIFT+O / COMMAND+SHIFT+O) to open theLesson06_start.cwsfile in the Lesson06folder. For instructions, see Open the Workspace in Lesson1.
The workspace has one layer with the Truck.pngfootage.
Import the Footage for the Back ImageThe Truck layer is the front image of the composite. Import the image of an expressway as the backimage.
-
7/27/2019 Combustion v21 Lesson06
4/28
Keying6
4
1. Import the background footage for the composite:
a) Choose File | Import Footage (CTRL+I / COMMAND+I) and open the Lesson06folder.
b) Click Thumbnails to view the footage in the folder.
c) Import the Expressway.pngimage.
This is the image used as the background for the composite. When you import footage into acomposite, it is added at the top of the stack in the Workspace panel.
2. Select the single-viewport layout.
-
7/27/2019 Combustion v21 Lesson06
5/28
Keying
5
Add a Discreet Keyer OperatorArrange the layers of the composite and then add a Discreet Keyer operator to the Truck layer togenerate a matte.
1. In the Workspace panel (F3), drag the Expressway layer below the Truck layer.
In the viewport, the image of the truck in front of a green screen reappears.
2. Select the Truck layer.
3. Show the Operators panel (F5).
4. Select the Keying category and CTRL-click/ COMMAND-click Discreet Keyer.
-
7/27/2019 Combustion v21 Lesson06
6/28
Keying6
6
By default, the Keyer generates a matte by assigning transparency to the most common color in theclipthe green color. In the viewport, part of the green screen is transparent, revealing theexpressway in the back clip. In this exercise, however, generate the matte from scratch.
Note: You can access the same color controls as in the Discreet Keyer by applying a ColorSuppression operator to the Truck layer instead of a Discreet Keyer operator.
Hint: You can also add an operator to a layer via the Timeline by selecting the layer in the Timelineand choosing Operators.
5. In the Keyer Controls panel (F8), click Reset All to reset the Keyer.
In the viewport, the green screen becomes completely opaque.
-
7/27/2019 Combustion v21 Lesson06
7/28
Keying
7
Generate a Matte Using the Channel Keyer ModeWhen you use the Keyer to generate a matte, you have several Keyer modes to choose from:
The Keyer Channel mode extracts (makes transparent) a preset range from the red, green, or bluechannel of the key-in clip. You can also select a custom color. For more information, see the About
the Key-In Clip tips box.
The Keyer color modes (RGB, YUV, HLS, and RGBCMYL) customize the color range to be extracted.
The Keyer Luma mode extracts regions of the key-in clip based on the luma channel.
The advantages of each mode are learned with practice. If you cannot successfully generate a matteusing one mode, try another mode.
Note: You can also set up different keys for each color space independently and then compare them.
The ability to try out multiple key types simultaneously enables you to choose the method that willproduce the best results. It also makes keying complex shots a much quicker and simpler task.
About the Key-In ClipThe Keyer generates a matte from the key-in clip, and the matte defines the transparency of the
front clip in the composite. By default, the footage in the layer with the Discreet Keyer operator is
used as the front clip and the key-in clip.
The front and key-in clips do not have to be the same. For example, you may have a blue-screen clip
that keys well, but the part of the clip that you want to keep is rotoscoped with blue brush strokes.
If you use the rotoscoped clip as the key-in clip, the brush strokes are keyed out. Instead, use the
rotoscoped clip as the front clip, but use the un-rotoscoped, original, blue-screen clip as the key-in
clip. This way, the matte is good and is applied to the rotoscoped front clip without affecting the
blue brush strokes.
To set an alternate front clip, click Setup in the Keyer Controls panel to access the Setup controls,
click the Key-In Source button to open the Operator Picker, and then select the source you want to
use as the key-in clip.
Note: Film material can use key-in that is degrained.
-
7/27/2019 Combustion v21 Lesson06
8/28
Keying6
8
1. Set the Keyer to generate a matte using the green channel:
a) In the Keyer Controls panel (F8), click Key to access the Keyer Mode controls.
b) From the Keyer Mode list, select Channel.
c) From the Color list, select Green.
The Keyer removes most of the green from the image using a preset range of the Green channel. Youcan already see what the composite is going to look like. However, there is a faint green tint over thebackground image and a bit of green spill at the edges of the truck and the guardrail.
-
7/27/2019 Combustion v21 Lesson06
9/28
Keying
9
Hint:To remove a broader range of green, enable More in the Keyer Controls panel. In this case,
however, the increased preset range removes too much color, so the background image showsthrough regions of the yellow truck.
View the MatteThe single viewport displays the result composite. When you use the Keyer, it is a good idea to have atwo-viewport layout so you can view the result composite in one viewport and the matte generated bythe Discreet Keyer operator in the other viewport. It is easier to detect unwanted softness (gray areas inthe matte that should be either white or black) while viewing the matte.
1. Select the two-viewport layout.
2. View the entire frame in both viewports:
a) Choose Window | Fit in Window.
b) Right-click / CTRL-click the right viewport and choose Fit in Window.
Both viewports display the result of the composite.
3. Change the display in the right viewport:
a) In the Workspace panel (F3), select the Discreet Keyer operator.
b) Click the Send Up button to view the output of the Discreet Keyer operator.
Clicking Send Up makes the Discreet Keyer operator the current operator in the right viewport. The
result is the keyed front clip as defined by the matte over an empty background.
-
7/27/2019 Combustion v21 Lesson06
10/28
Keying6
10
Hint: Another way to change the display in a viewport is to right-click / CTRL-click the viewport,choose Select Operator and click (in the Select Operator to View dialog) the operator you want todisplay.
The left viewport shows the output of the composite operator. In a composite, any layer below the
keyed layer in the Workspace panel appears as the background.
4. Right-click / CTRL-click the right viewport and choose View Mode | Alpha to view the mattegenerated by the Keyer.
Choosing View Mode | Alpha affects only the display in the viewport. It is not the same as clickingthe Matte Output option in the Keyer controls, which affects the output of the Discreet Keyeroperator. For more information, see the Keyer Output Options tips box.
-
7/27/2019 Combustion v21 Lesson06
11/28
Keying
11
Improve the MatteOnce you specify a color range for the key, use the matte histogram to remove gray areas from regionsof the matte that should be either black or white.
1. In the Keyer Controls panel (F8), click Matte to access the Matte controls and the histogram.
The histogram shows the distribution of luminance values in the matte. The luminance values areplotted left to right on the horizontal axis, from 0 (black) to 255 (white). The number of pixels foreach value is plotted on the vertical axis.
Keyer Output OptionsIn the Discreet Keyer controls, click one of the Output options to determine the output of the
Discreet Keyer. In most cases, you click an Output option for monitoring purposes only. For
example, to view the front clip as it appears prior to any keying, click Front. Because Output options
not only affect the display but set the actual output of the matte, be sure to click Result when you
are satisfied with the key.
Click To
View the front clip. When you pull a key, the matte is applied to the front clip.
View the key-in clip. When you pull a key, you sample colors defining the mattes
transparency and softness based on the key-in clip.
View the back clip. The Back clip is the background for the composite.
View the matte clip. The matte clip is a grayscale clip that defines transparency for
the key.
View the result clip. When you are satisfied with the key, click Result to output the
keyed front clip as the output for the layer.
View the Comp clip. Use this option to view the keyed front clip over a solid color
background. Use the color box to set the Comp color. This is a good way to detect
color spill at the edges of the matte.
-
7/27/2019 Combustion v21 Lesson06
12/28
Keying6
12
The first peak in the histogram represents the gray pixels in the black area of the matte. The secondpeak represents the gray pixels in the white area of the matte.
2. Examine the matte.
The very dark gray areas at the top of the frame are represented by the first peak in the histogram.
The very light gray areas at the bottom of the frame are represented by the second peak in thehistogram.
-
7/27/2019 Combustion v21 Lesson06
13/28
Keying
13
3. Adjust the luminance input of the matte to remove most of the grays:
a) Drag the black slider to the right of the first peak.
All pixels with luminance values lower than (to the left of) the slider are redefined as black
completely transparent. The luminance value at the sliders position is indicated in the field to theleft of the histogram.
b) Drag the white slider to the left of the second peak.
All pixels with luminance values higher than (to the right of) the slider are redefined as whitecompletely opaque. The luminance value at the sliders position is indicated in the field to the rightof the histogram (in this example, 246).
The matte is sharp, with only a small amount of softness at the edges of the guardrail. However, theresult composite displayed in the left viewport shows green color spill at the edges of the composite,especially around the guardrail.
Hint:To retain a little softness at the edge of the composite, it is a good idea not to remove bothpeaks entirely. Position the slider slightly inside the peaks range, as shown in the image. Alwaysverify the results of your adjustments in the viewport.
Luminance value
-
7/27/2019 Combustion v21 Lesson06
14/28
Keying6
14
Suppress the Color SpillAlthough you used the histogram to clean up the matte, there is still some green color spill. Use theColor controls to remove the color spill.
1.Right-click /
CTRL-click the right viewport and choose View Mode | Normal to view the result of theDiscreet Keyer operator.
The right viewport displays the keyed front clip over an empty background. It is easier to see theamount of green spill over black than it is to see it in the result composite displayed in the leftviewport.
2. In the Toolbar (F2), click the Magnify tool and click in the right viewport to zoom in on the colorspill around the guardrail.
The green color spill is the thin green line at the edges of the guardrail.
3. In the Keyer Controls panel (F8), click Color to access the Color controls.
-
7/27/2019 Combustion v21 Lesson06
15/28
Keying
15
You can use the Color controls to perform color suppression and apply hue shifts, or adjustindividual image channels. The color spectrum in the histogram represents the color distributionof the key-in clip. In this case, there is a peak in the yellow part of the spectrum (the truck) and inthe green part of the spectrum (the green-screen background).
Usually, when you use the Key color picker in the Keyer Mode to suppress a color in the viewport,the color selected is the default key color. In this case, the color is green.
4. Remove the spill of the key color at the edges of the guardrail:
a) Click the color picker next to the Color Suppression Target box.
b) In the right viewport, click a green pixel at the edge of the guardrail.
The Color Suppression Target box displays the picked color.
5. Plot the same color to view a red line along the color spectrum:
a) Click the color picker next to the Plot box.
b) Click a green pixel at the edge of the guardrail from the same area as you did in the previous stepso the two colors are similar.
Hint:To have the Plot color match the color in the Color Suppression Target color box, click theColor Suppression Target color box and note the red, green and blue values then, click the Plot colorbox and enter the same red, green, and blue values.
-
7/27/2019 Combustion v21 Lesson06
16/28
Keying6
16
The Plot box displays the picked color, and a red line appears near the green area of the colorspectrum showing the value of the color. The red line indicates which part of the suppression curveshould be adjusted.
At the edges of the key, the green is more brownish. As a result, it is not part of the tolerance range(it is not made transparent).
6. Suppress the color spill to improve the composite:
a) Position the cursor over the point on the color suppression curve marked by the red line. Whenthe cursor changes to a crosshair ( ), click the curve to add a control point.
The newly added control point on the curve is yellow meaning it is selectedand has tangenthandles.
b) Drag the new control point down until it intersects the gray horizontal line below the color
suppression curve.While you drag the control point, its coordinates are displayed next to the cursor and are updateddynamically (for example, 60.00, 25.00). The first coordinate is the color value and the second is the
-
7/27/2019 Combustion v21 Lesson06
17/28
Keying
17
degree of color suppression. A good color suppression value is 25, which is indicated by the grayhorizontal line.
c) Examine both viewports.
The color spill is greatly reduced, but not eliminated. Because the color you picked for suppressionis one sample from a range of green, you must suppress a region of the curve around the plotted line.However, because the yellow of the truck is relatively close to the suppressed color, you must makesure that the color suppression does not affect the truck.
7. Adjust the color suppression curve to suppress a range around the picked color:
a) Add a control point on the color suppression curve to the right of the control point you justadded.
b) Drag the first control point you added slightly to the left of the red line.
-
7/27/2019 Combustion v21 Lesson06
18/28
Keying6
18
Note: Be careful not to drag the color suppression curve too far into the yellow range of thespectrum.
c) Drag the second control point you added slightly to the right.
d) Adjust the tangent handles of the control points to create a smooth curve. The final colorsuppression curve should look like this.
The four control points define the suppression range. The precision of the color suppression isincreased.
8. Choose Window | Fit in Window.
The full range of the green spill is suppressed without affecting the yellow truck. However, the edgesof the guardrail are still rough and should be improved.
-
7/27/2019 Combustion v21 Lesson06
19/28
Keying
19
Soften the Edges of the MatteSoften the edges of the matte to produce a convincing composite using the edge refining tools andhistogram in the Matte controls. Shrink, Erode, and Blur are all softening filters that affect the edges ofthe matte. Use them independently or together to improve the matte. In this lesson, use the Shrink and
Erode edge tools.
1. In the Keyer Controls panel (F8), click Matte to access the Matte controls.
2. Enable Shrink and set its Width to 0.5.
3. Toggle Shrink off and on to see the change applied to the edge of the key.
Shrink removes pixels from the edge of the matte. It should not be used when the edge of the mattehas fine detail, such as hair, that you want to preserve in the composite.
4. Enable Erode and set its Width to 0.8.
5. Toggle Erode off and on to see the change applied to the edge of the key.
Erode applies a softening filter to the edge. It is a fast, effective tool for softening a matte.
6. View the result in the left viewport.
-
7/27/2019 Combustion v21 Lesson06
20/28
Keying6
20
Generate a Matte Using the YUV ModeYou were able to pull a precise key from this image using the Channel Keyer Mode. However, this modedoes not work for all images. Now that you understand the basic workflow of the Keyer, use anothermode to pull the same key.
1. Click the right viewport to make it active.
2. In the Keyer Controls panel (F8), click Reset All to return the Keyer to its default settings.
Note: Reset All resets the Keyer entirely. Reset resets the current displayed controls.
3. Set up the Keyer to generate a matte using the YUV mode:
a) Click Key to access the Key controls.
b)From the Keyer Mode list, select YUV.
When keying using a color model such as YUV, RGB, RGBCMYL, or HLS, you have to pick a colorto key out from the front clip. This procedure is called setting the tolerance for the key.
-
7/27/2019 Combustion v21 Lesson06
21/28
Keying
21
4. Set the tolerance for the key by picking an average color from the green-screen background:
a) Click the color picker next to the Key Color box.
b) In the right viewport, drag the cursor ( ) over the green-screen background.
The Keyer calculates an average color from the colors sampled. Most of the green-screenbackground is keyed out.
Notice also the lines that appear in the Y, B-Y, and R-Y channels in the Key controls. The blue linesrepresent the tolerance and the yellow lines (on either side of the blue lines) represent the softnessrange applied to the tolerance. The default softness range is 50 on either side of the tolerance,generating gray at the edges of the matte.
Tolerance
Softness
-
7/27/2019 Combustion v21 Lesson06
22/28
Keying6
22
5. Increase the tolerance to improve the matte:
a) Click the Add Tolerance color picker.
b) In the right viewport, press CTRL / COMMAND and drag a selection box over the remaining green
areas.c) Repeat step b) until there is only color spill at the edges of the matte.
The tolerance range increases as all pixels matching those sampled in the selection are included, asshown by the space between the two blue lines.
Note: Depending where you sampled for tolerance, the values of your key may not match thoseshown here.
6. Pick a more precise area to increase the tolerance enough to remove more color spill:
a) Zoom in on the image in the right viewport until you can see individual green pixels around theguardrail.
b) If necessary, click the Add Tolerance color picker again.
c) Drag the cursor over a small selection of green pixels at the edge of the guardrail.
The only green that should remain in the composite is a fine line of green spill around the guardrail.If you increase the tolerance too muchif the yellow truck is affected by your samplingyou needto undo the tolerance adjustment and try again.
Tolerance
-
7/27/2019 Combustion v21 Lesson06
23/28
Keying
23
Hint: You can also click the Subtract Tolerance color pickerand then drag over the edge of theguardrail to restore the edge of the matte. Toggle between Result and Matte to make sure you donot set the tolerance range too high (avoid gray areas inside the white part of the matte).
The tolerance range produces a good key, but color suppression is still needed and the matte needs
some softness at the edges to make it more convincing.
7. Refer to the steps earlier in this lesson to suppress the color spill and to soften the edges of the matteusing the edge tools:
a) To suppress color spill, see Suppress Color Spill on page 14.
b) To soften the edges using edge tools, see Soften the Edges of the Matte on page 19.
Add a Blur EffectAlthough the matte you generated using the Keyer produces a good composite, the foreground has a
softer focus than the background. To match the two layers more completely, apply a box blur to theExpressway layer:
1. Click the left viewport to make it active.
The key is good, but the background is sharper than the foreground.
2. Select the single-viewport layout.
3. Click Home to display the composite at 100% zoom factor.
4. In the Workspace panel (F3), right-click / CTRL-click the Expresswaylayer and choose Operators |Blur/Sharpen | Box Blur.
A Box Blur operator is added to the Expressway layer.
5. In the Box Blur Controls panel (F8), set Radius to 1.85.
Hint: Dragging over the Radius field changes the value in increments of 0.1. To change the value inincrements of 0.01, press CTRL / COMMAND while dragging over the field.
The focus of the background matches the focus of the foreground.
6. Close the workspace (CTRL+W / COMMAND+W).
-
7/27/2019 Combustion v21 Lesson06
24/28
Keying6
24
Things to RememberChoose from a number of Keyer modes to pull a key. Each mode has its own advantages, suitable for
key-in clips with specific properties.
You can set up different keys for each color space independently and then compare them.You can add an operator to a layer via the Workspace panel by selecting the layer and choosing
Operators from the context menu, or via the Operators panel by selecting the operator type andclicking the operator you want to add.
You can access the same color suppression controls as in the Discreet Keyer by adding the ColorSuppression operator instead of a Discreet Keyer operator.
Use the Output options to monitor the front, key-in, and matte elements of the composite, or tooutput a matte for use elsewhere.
Generate the matte from the key-in clip and apply the matte to the front clip. These clips are usually
the same, but do not have to be. To change the source for the key-in clip, click the Key-In Sourcebutton in the Setup controls to open the Operator Picker and then select another source.
Once the initial matte is generated, you can clean it up quickly and easily by adjusting the minimumand maximum input values for the matte with the histogram in the Matte controls.
Use the color suppression curve in the Color controls to eliminate color spill.
Use the edge tools in the Matte controls to apply subtle softening filters to the edge of the matte.
-
7/27/2019 Combustion v21 Lesson06
25/28
Acknowledgments
Lesson development: Pam Fernandez, Peter Greenways, Amer Yassine
Content: Paul Bracegirdle, Pam Fernandez, Richard Gratton, Justin Soles,Amer Yassine
Review and testing: Jose Belhumeur, Anne Brierley, Peter Greenways, Miriam Sterle
Editing: Mylne Pepin
Technical Support: Anna Maria Romeo, Sandy Andrade, Maxine Gervais, Chris Mackenzie,D.J. Rahming, Vickie-Lynn Roy
Layout design: Brenda Barrie
Project management: Miriam Sterle
Images: Jose Belhumeur, Pam Fernandez, Stphane Tremblay, Amer Yassine
Additional images: La Fabrique dImages, Academy of Art College - Elisa Stephens
-
7/27/2019 Combustion v21 Lesson06
26/28
-
7/27/2019 Combustion v21 Lesson06
27/28
Copyright 2002 Autodesk, Inc. All Rights Reserved.
This publication, or parts thereof, may not be reproduced in any form, by any method, for any purpose.
AUTODESK, INC. MAKES NO WARRANTY, EITHER EXPRESSED OR IMPLIED, INCLUDING BUT NOTLIMITED TO ANY IMPLIED WARRANTIES, OF MERCHANTABILITY OR FITNESS FOR A PARTICULAR
PURPOSE, REGARDING THESE MATERIALS AND MAKES SUCH MATERIALS AVAILABLE SOLELY ON ANAS-IS BASIS.
IN NO EVENT SHALL AUTODESK, INC. BE LIABLE TO ANYONE FOR SPECIAL, COLLATERAL,INCIDENTAL, OR CONSEQUENTIAL DAMAGES IN CONNECTION WITH OR ARISING OUT OFPURCHASE OR USE OF THESE MATERIALS. THE SOLE AND EXCLUSIVE LIABILITY TO AUTODESK, INC.,REGARDLESS OF THE FORM OF ACTION, SHALL NOT EXCEED THE PURCHASE PRICE OF THEMATERIALS DESCRIBED HEREIN.
Autodesk, Inc. reserves the right to revise and improve its products as it sees fit. This publication describes the state
of this product at the time of its publication, and may not reflect the product at all times in the future.
TRADEMARKS
3d studio max, 3D Studio VIZ, Autodesk, character studio, cleaner, cleaner central, combustion, Discreet, fire,flame, flint, frost, inferno, mountstone, smoke, stone, wire, and 3ds max, backdraft, backburner, Colour Warper,edit slipstream, jobnet, Multi-Master Editing, Render Queue, Real-Time Roto, and sparks are registeredtrademarks or trademarks of Autodesk, Inc./Autodesk Canada Inc. in the USA and/or other countries.
THIRD-PARTY TRADEMARKS
All other brand names, product names, or trademarks belong to their respective holders.
GOVERNMENT USE
The software and documentation is provided with RESTRICTED RIGHTS. Use, duplication, or disclosure by theUnited States Government or any agency, department or instrumentality thereof is subject to the restrictions setforth in the Commercial Computer SoftwareRestricted Rights clause at FAR 52.227-19 or the CommercialComputer SoftwareLicensing clause at NASA FAR Supplement 1852.227-86.
Images Courtesy of: Additional images courtesy of La Fabrique dImages and The Academy of Art College- Elisa Stephens.
Title: FRPEXVWLRQDemo Web Tutorials
Part number: 62202-011300-5081A
Software version: 2.1
Print version: NA
Date: 29 November 2002
-
7/27/2019 Combustion v21 Lesson06
28/28

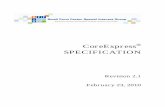
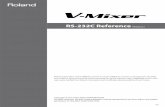

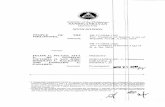
![V21 [AIMIA] Presentation, Robbee Minicola](https://static.fdocuments.in/doc/165x107/5554dcedb4c9051b6e8b513c/v21-aimia-presentation-robbee-minicola.jpg)