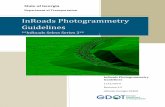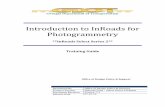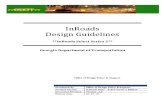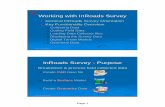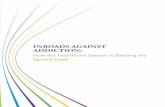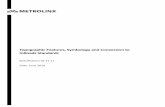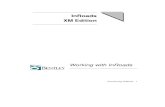Chapter 13 - Reports · Colorado Department of Transportation Page 381 A Practical Guide for Using...
Transcript of Chapter 13 - Reports · Colorado Department of Transportation Page 381 A Practical Guide for Using...

Colorado Department of Transportation Page 379
Chapter 13 - Reports
Reports are a method of taking data stored in the various InRoads files and presenting it in a readable format.
Chapter Objectives:
To describe where the data used to generate reports is stored.
To present commonly used reports.
To create various reports and use different report styles.
To learn how to change the basic format of XML Reports.
Where Reports Come From
Command Generated Reports
Some reports are generated automatically as part of a command’s execution. These are typically displayed in a Results window. An example of this type of report comes from processing a corridor in Roadway Designer.
The data in the Results window can be saved by selecting the Save As button. The saved file is in Plain Text format and can be opened in Notepad, Wordpad, or Word. The data can also be printed by selecting the Print button.
Command generated reports are enabled/disabled by toggling on or off the Report Lock. The Report Lock is under Tools > Lock on the InRoads menu bar or on the button bar.

Page 380 Colorado Department of Transportation
Chapter 13 - Reports A Practical Guide for Using InRoads XM
the format of command generated reports is set in the program and cannot be changed.
Review Reports
Review reports are generated by reviewing data (usually horizontal or vertical geometry). These are displayed by selecting Geometry > Review Horizontal, Review Vertical or Review Geometry Point from the InRoads menu bar or by <R> on the desired alignment and selecting Review.
The format of alignment review reports can be modified in a limited manner by selecting the Mode. The modes available for horizontal alignments are Alignment, Element, and Curve Set. The modes for Vertical alignments are Alignment and Element. The data displayed is based on the mode is as follows:
Alignment – Data pertaining to all elements of the alignment is displayed.

Colorado Department of Transportation Page 381
A Practical Guide for Using InRoads XM Chapter 13 - Reports
Element – Data pertaining to a single element of the alignment is displayed. Element data is accessed using the First, Last, Next, and Previous buttons in the report dialog box.
Curve Set –Data pertaining to all of the arc elements is displayed.
The data in the Review window can be saved by selecting the Save As button. The saved file is in plain text (TXT) format and can be opened in Notepad, Wordpad, or Word. The data can also be printed by selecting the Print button.
XML Reports
With the exception of the End Area Volume report, which is created from the command’s dialog box, XML reports are accessed from Tools > XML Reports from the InRoads menu bar.

Page 382 Colorado Department of Transportation
Chapter 13 - Reports A Practical Guide for Using InRoads XM
The reports are displayed in the Bentley InRoads Report Browser. XML Style Sheets are used to format the data. The report format is changed by selecting the desired style sheet from the style sheet list on the left side of the dialog box.
Commonly Used Reports
There are many reports and formats that can be generated from InRoads. Some of the more common reports used by CDOT are described in this section.
End Area Volume Reports
The End Area Volume report presents data generated by InRoads in a tabular format. This report is generated from the End Area Volumes command. A set of cross sections with an existing surface and a design surface is required to create this report. Create an End Area Volume report using the following steps:
1. Select Evaluation > Volumes > End Area Volumes from the InRoads menu bar.

Colorado Department of Transportation Page 383
A Practical Guide for Using InRoads XM Chapter 13 - Reports
2. Toggle on Create XML Report.
3. Make the other settings in the End Area Volumes dialog box as desired. These options are explained in Chapter 12 -Volumes.
4. <D> Apply. The Bentley InRoads Report Browser is displayed.
5. Select the desired style sheet from the Evaluation folder.
The following style sheets are used with the End Area Volume report:

Page 384 Colorado Department of Transportation
Chapter 13 - Reports A Practical Guide for Using InRoads XM
♦ BasicEndAreaVolumeBalanceStation.xsl – This style sheet shows calculated and adjusted areas and volumes, a grand total, and highlights balanced stations.
♦ BasicVolume.xsl - This style sheet shows calculated and adjusted areas and volumes and a grand total.
♦ EndAreaVolume.xsl – This style sheet displays the same information as the BasicEndAreaVolumeBalanceStation.xsl style sheet with added quantities information for cut and fill included.
♦ EndAreaVolumePageTotals.xsl - This style sheet shows calculated and adjusted areas and volumes, Added Quantities volumes, a grand total, and page totals

Colorado Department of Transportation Page 385
A Practical Guide for Using InRoads XM Chapter 13 - Reports
♦ EndAreaVolumeStationRange.xsl - This style sheet shows calculated and adjusted areas and volumes, Added Quantities volumes, and Station Range Totals. The station range is set to 700 feet.
♦ MultipleMaterialVolumes.xsl - This style sheet shows calculated and adjusted areas and volumes. It also calculates quantities for existing substrata surfaces.
♦ Volumes.xsl - This style sheet shows calculated and adjusted areas and volumes and the areas and volumes for component materials and unsuitable material.
Station Base and Station Offset Reports
These reports are used to calculate the offset distance between two horizontal alignments, a horizontal alignment and a surface feature, or two surface features. They operate in a similar manner. They both measure from the alignment or feature selected on the General leaf (in the From area) to the specified alignment or feature. Measurements are made perpendicular to the “From” alignment or feature. Stationing for the Station Base report is controlled by the “From” alignment or feature. The specified alignment or feature (identified on the Horizontal Alignments and Features leaves) control stationing for Station Offset reports.
The Station Base and Station Offset Reports are useful in determining gore stations and distances to the right of way. To create a Station Base or Station Offset report (the station base report is used in this example) follow the steps below:

Page 386 Colorado Department of Transportation
Chapter 13 - Reports A Practical Guide for Using InRoads XM
1. Select Tools > XML Reports > Station Base from the InRoads menu bar.
2. On the General leaf of the Station Base Report dialog box, select the desired Horizontal Alignment. In this example SH 86 is used.
3. Select the Include leaf.
4. In the Horizontal Points area, toggle on On-Alignment.
5. Toggle on Interval.

Colorado Department of Transportation Page 387
A Practical Guide for Using InRoads XM Chapter 13 - Reports
6. In the Interval field, key in 100.
7. Select the Horizontal Alignments leaf.
8. In the Include field, key in the desired alignment name (Off Ramp in this example) and press the Tab key.
9. <D> Apply. This displays the Bentley InRoads Report Browser.

Page 388 Colorado Department of Transportation
Chapter 13 - Reports A Practical Guide for Using InRoads XM
10. In the Bentley InRoads Report Browser, select the StationBaseSingle.xsl from the StationOffset folder in the left pane.
11. Review the report in the left pane.
The important columns are:
♦ Column 1 – This is the station on the “From” alignment. This is where the measurement originates.
♦ Column 4 – This is the station on the alignment selected on the Horizontal Alignments leaf. It is the point measured to.
♦ Column 5 – This is the distance measured.
Other style sheets that are used with the Station Base and Station Offset reports are:

Colorado Department of Transportation Page 389
A Practical Guide for Using InRoads XM Chapter 13 - Reports
♦ StationBaseCoordinates.xsl – This style sheet displays the “From” alignment station, the offset distance, and the X, Y, and Z coordinates of the specified alignment. The Z coordinate is the specified alignment’s vertical alignment.
Note: The vertical alignment listed under Specified Alignment Coordinates is the the child of the Active Alignment. The data in the Z column comes from the vertical alignment attached to the Specified Alignment.
♦ StationBaseVerticalClearance.xsl - This style sheet displays the “From” alignment station, the offset distance, and the elevation difference between the “From” vertical alignment and the specified vertical alignment. This report is useful when defining vertical alignments for merging alignments.
Geometry Reports
A geometry report can be used with a large number of style sheets to produce legal descriptions, calculate areas, and review alignment data. These reports can be generated for a single alignment or multiple alignments. To create a geometry report:
1. Select Tools > XML Reports > Geometry from the InRoads menu bar. This displays the Geometry Reports dialog box.
2. In the Include field of the Horizontal Alignments area, key in the desired alignment name. An “*” can be used to select all of the alignments in the geometry project.
3. In the Include field of the Cogo Points area, key in the desired point name. An “*” can be used to select all of the cogo points in the geometry project.
4. Toggle on Include Vertical Alignments, if desired.
5. Toggle on Include Vertical Event Points, if desired.

Page 390 Colorado Department of Transportation
Chapter 13 - Reports A Practical Guide for Using InRoads XM
6. Toggle on Include Horizontal Event Points, if desired.
7. Toggle on Interval and key in a value, if desired. With the Interval toggled off, data is collected at alignment cardinal points only. When the Interval is toggled on, data is collected at the interval along the alignment and at the cardinal points.
8. <D> Apply to create the report. The Bentley InRoads Report Browser is displayed.
Most of the style sheets in the Geometry and CDOT folders can be used with geometry reports. Some useful style sheets are shown in the illustration below as they appear in the style sheet explorer.

Colorado Department of Transportation Page 391
A Practical Guide for Using InRoads XM Chapter 13 - Reports
Examples of the style sheets highlighted above are shown here. These are by no means the only style sheets that should be used. They are, however, representative of the type of geometry report formats.
♦ Area.xsl – This style sheet displays the area in square feet, the area in acres, and the length of the perimeter for closed alignments.

Page 392 Colorado Department of Transportation
Chapter 13 - Reports A Practical Guide for Using InRoads XM
♦ HorizontalAndVerticalAlignmentReview.xsl - This style sheet displays information on all selected horizontal and vertical alignments. The format is the same as the geometry Review Reports (show previously). This report lists the data for the horizontal alignment followed by the data for its vertical alignments.
♦ ListCoordinatesStation.xsl - This style sheet displays the X, Y, and Z values along the selected alignment at the specified interval. The Z coordinate comes from the vertical alignment.

Colorado Department of Transportation Page 393
A Practical Guide for Using InRoads XM Chapter 13 - Reports
♦ CDOT Permanent Easement Description.xsl - This style sheet was designed specifically for CDOT. It displays the alignment in the proper format for a permanent easement. This report is meant to be saved as a text file and completed in Word.
Formatting XML Reports
When viewing a Command or Review report, things like precision, station format, and slope format must be set prior to creating the report. With XML reports, data formatting can be changed after the report is generated.
To change the data format in an XML report:
1. Create the desired report as described above.
2. In the Bentley InRoads Report Browser, select Tools > Format Options from the menu bar.
3. In the Format Options dialog box, make the desired changes using the drop down menus. Changes appear in the report as they are made. The illustration below shows the various options available.
4. <D> Close to dismiss the Format Options dialog box.

Page 394 Colorado Department of Transportation
Chapter 13 - Reports A Practical Guide for Using InRoads XM
Chapter Summary:
Reports come from executing a command (like processing Roadway Designer), reviewing geometry, or creating XML reports.
Some commonly used reports are End Area Volumes, Station Base and Station Offset, and Geometry reports.
Using the Format Options with the Bentley InRoads Report Browser allows you to make minor changes to the format of the generated report.