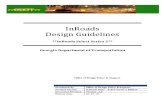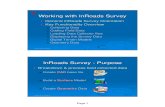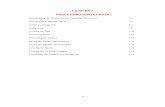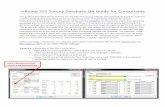InRoads Survey Data Reduction
Transcript of InRoads Survey Data Reduction

IINNRROOAADDSS SSUURRVVEEYY DDAATTAA RREEDDUUCCTTIIOONN

Colorado Department of Transportation
Page ii
This document has been prepared for:
Colorado Department of Transportation 4201 E. Arkansas Ave. Denver, CO 80222
This document has been prepared by:
Bohannan Huston, Inc. Main Office: Courtyard I 7500 Jefferson St. NE Albuquerque, NM 87109
Bohannan Huston, Inc. Denver Office: Meridian One 9785 Maroon Circle Suite 140 Englewood, CO 80112-5919
The Envision Group, Inc. 8517 Excelsior Dr. Suite 102 Madison, WI 53717
Copyright
Many of the designations used by manufacturers and sellers to distinguish their products are claimed as trademarks. MicroStation and InRoads are trademarks of Bentley Systems Incorporated. Where other designations appear in this book, and the authors were aware of a trademark claim, the designations have been capitalized. Disclaimer
Notice of Disclaimer: The Colorado Department of Transportation (CDOT) provides documents on an “as is” basis. All warranties and representations of any kind with regard to said documents are disclaimed, including the implied warranties of merchantability and fitness for a particular use. Under no circumstances will CDOT, or any of its officers or employees be liable for any consequential, incidental, special or exemplary damages even if appraised of the likelihood of such damages occurring. CDOT does not warrant the documents against deficiencies of any kind. The use of any of these documents for work which is under contract with CDOT, does not relieve the contractor from any obligation assumed by the contract, or from complete and proper fulfillment of the terms of the contract, nor does it entitle the contractor to compensation for damages or loss which could be attributed to such use. Notice
This training manual cannot be reproduced or copied without the express written consent of CDOT. Any further sale or re-publication of this training manual without CDOT’s express consent is prohibited. While every precaution has been taken in the preparation of this book, Bohannan Huston, Inc., The Envision Group, Inc. and the Colorado Department of Transportation assume no responsibility for errors or omissions, or for damages resulting from the use of the information contained herein. This information is subject to change without notice Software Versions
The software products referred to in this publication are furnished under a license and may only be used in accordance with the terms of such license. This document intended for use with the following software versions:
MicroStation® version 08.05.02.55 InRoads® version 08.05.00.00 – Service Pack 5
0408 – Version 03.02 CDOT Configuration

Document Conventions
Page iii
Document Conventions There are several conventions that are used throughout this document to indicate actions to be taken or to highlight important information. The conventions are as follows:
Example Item Meaning
View Perimeter a command name or a file that you are to select, including directory path
Name: field name, button or icon in a dialog box
Dialog Header dialog box name
Tools > Options a command path that you are to select - usually from the pull-down menus
Dialog Area heading for separated areas within a dialog box
Tab heading for tabs found within dialog boxes
Key in entering data with the keyboard or items selected from drop-down list
Document name style used when referring to another document
Note: text information about a command or process that you should pay particular attention to
Concept: text detailed definition of a concept, procedure or process
Emphasis an important word or phrase
Prompt user prompt
1. Numbered Steps actions that you are to perform as part of the lab activities
<D> or Data press the data button on the mouse
<R> or Reset press the reset button on the mouse
<T> or Tentative press the tentative button on the mouse

Colorado Department of Transportation
Page iv

Table of Contents
Page v
Table of Contents
Document Conventions ...................................................................... iii Table of Contents................................................................................ v
Course Overview and Introduction .................................................. 1 Foundation .....................................................................................................1
Intended Audience ............................................................................................................1 Prerequisites ......................................................................................................................1 Duration.............................................................................................................................1 Focus ..................................................................................................................................2 Goal ....................................................................................................................................2
Introduction ...................................................................................................2 Instructor...........................................................................................................................2 Students .............................................................................................................................2 Student Interests ...............................................................................................................2 Schedule .............................................................................................................................2
Fundamental Concepts ...................................................................... 3 Software Terminology...................................................................................3
InRoads..............................................................................................................................3 MicroStation......................................................................................................................3 PowerDraft ........................................................................................................................3 PowerSurvey......................................................................................................................3
InRoads Survey vs. InRoads.........................................................................4 InRoads Survey Functions ..........................................................................................4 InRoads Functions.........................................................................................................4 MicroStation......................................................................................................................4 Survey Terminology..........................................................................................................5
CDOT CADD Resources...............................................................................6 CDOT CADD & Engineering Innovation Web Site ......................................................6
CADD Library .......................................................................................................................... 7 CADD Manual........................................................................................................................... 8 CDOT Workflows ..................................................................................................................... 9 Issues Logs ................................................................................................................................10 Requests & Support .................................................................................................................10 Training ....................................................................................................................................10
Directory Structure .....................................................................................10
Section 1 - Overview......................................................................... 11
Chapter 1 Getting Started with InRoads Survey .......................... 11 InRoads Survey Interface ...........................................................................11
Menu Bar.........................................................................................................................12 Work Space toolbar ........................................................................................................12

Colorado Department of Transportation
Page vi
Information Window ......................................................................................................13 Status Bar ........................................................................................................................13
Project Defaults ...........................................................................................14 Dialog Items.....................................................................................................................14
Toolbars........................................................................................................16 Survey Toolbar.........................................................................................................................17 View Survey Data Toolbar ......................................................................................................18 Locks Toolbar ..........................................................................................................................19 Docked Toolbars ......................................................................................................................19
Survey Options - General Tab....................................................................20 Dialog Items.....................................................................................................................20
Survey Options - Units Tab ........................................................................22 Survey Options - Symbology Tab ..............................................................23
Lab 1: Getting Started in InRoads Survey ...................................................................24 Objectives Lab1...............................................................................................................24 Lab 2: Setting Project Defaults ......................................................................................30 Objectives Lab 2..............................................................................................................30 Lab 3: Toolbars ...............................................................................................................34 Objectives Lab 3..............................................................................................................34 Lab 4: InRoads Survey Options - Overview................................................................36 Objectives Lab 4..............................................................................................................36
Chapter 2 Working with InRoads Survey – Overview................. 39 Fieldbook Data dialog .................................................................................39
Dialog Items.....................................................................................................................40 Duplicate Points General Rules: ....................................................................................41
Rule # 1 .....................................................................................................................................41 Rule #2 ......................................................................................................................................42
Stations.............................................................................................................................43 Chainage ..........................................................................................................................43 Observations....................................................................................................................43 Lab 5 Opening Survey Data ...........................................................................................44 Objectives Lab 5..............................................................................................................44
CAD vs. Fieldbook Viewing ....................................................................................................46 Objectives .................................................................................................................................46
Lab 7 Viewing the Fieldbook Data ................................................................................54 Objectives Lab 7..............................................................................................................54
Chapter 3 Feature Codes and Control Codes................................ 63 Feature Table dialog....................................................................................64
Feature Styles ..................................................................................................................65 Dialog Items: ............................................................................................................................65 Show Feature Styles with Properties......................................................................................68 Feature Table Name and List .................................................................................................69 Reports......................................................................................................................................70
Feature Edit.....................................................................................................................71 Feature Edit Dialog Items .......................................................................................................71
Attributes tab ..................................................................................................................76

Table of Contents
Page vii
Custom Operations tab...................................................................................................78 Control Codes..................................................................................................................79
Intersection Control Code example ........................................................................................80 Legend Options ...............................................................................................................93 Lab 8 Viewing Survey Feature Table............................................................................94 Objectives Lab 8..............................................................................................................94
Chapter 4 Exporting the Fieldbook – Overview ......................... 101 Write Survey Data to Graphics dialog ....................................................101
Dialog Items: .................................................................................................................101 Planarize ........................................................................................................................102 Curve Stroking Modes..................................................................................................102
Survey Data to Surface dialog ..................................................................103 Dialog Items: .................................................................................................................103 Curve Stroking Mode ................................................................................................104 Always Use: .................................................................................................................104 Triangulate Surface....................................................................................................104
Triangulate Surface dialog .......................................................................105 Dialog items:..................................................................................................................105 Multiple Feature coding and the DTM .......................................................................107 Survey Data to Geometry dialog..................................................................................110 Dialog Items: .................................................................................................................110 Curve Stroking..............................................................................................................110 Lab 9: Exporting Survey Data to Graphics Overview................................................111 Objectives Lab 9............................................................................................................111 Lab 10: Exporting Survey Data to Surface Overview ................................................118 Objectives Lab 10..........................................................................................................118 Lab 11: Exporting Survey Data to Geometry Overview ............................................124 Objectives Lab 11..........................................................................................................124
Section 2 - Workflow...................................................................... 129
Chapter 5 Importing Data ............................................................. 129 Resolving Code Error dialog ....................................................................129
Dialog Items: .................................................................................................................129 Resolving Code Errors options.................................................................130
Suggestions ....................................................................................................................130 Manually Correct..........................................................................................................130 Ignore .............................................................................................................................131 Ignore All .......................................................................................................................131
Saving Error Results .................................................................................132 Dialog items:..................................................................................................................132
Finding Points in a MicroStation View ...................................................132 Dialog items:..................................................................................................................132 Lab1: Managing Survey Files ......................................................................................133 Lab 2: Importing Control Files....................................................................................134 Lab 3: Importing Data collector files ..........................................................................145
Importing SDR files ...............................................................................................................145

Colorado Department of Transportation
Page viii
Resolving Code errors ...........................................................................................................147 Importing Trimble DC file .......................................................................................................151
Lab 4: Importing ASCII files .......................................................................................156
Chapter 6 Fieldbook Edits ............................................................. 167 Fieldbook Data dialog ...............................................................................167 Find Observation dialog............................................................................168
Dialog items: ..................................................................................................................168 Edit Observation dialog ............................................................................169
Dialog items: ..................................................................................................................169 Lab 5: Correcting Fieldbook Code Errors .................................................................170 Lab 6: Correcting Fieldbook Control Code Errors ...................................................186 Lab 7: Correcting Elevation Errors ............................................................................210 Lab 8: Adding points to the fieldbook.........................................................................213
Chapter 7 DTM Evaluation ........................................................... 219 Surface Properties dialog..........................................................................219
Dialog Items...................................................................................................................219 Data File Naming & Saving..........................................................................................220 Lab 9: Exporting Survey Data to Surface for Evaluation .........................................221
Crossing Segments.....................................................................................229 Lab 10: Correcting Crossing Segments.......................................................................231
Surface Triangles.......................................................................................240 Lab 11 Evaluate Surface Triangles..............................................................................240
Surface Contours .......................................................................................246 Lab 12: Evaluate Surface Contours ............................................................................246
Profiles ........................................................................................................253 Multipoint Profile as Section check .............................................................................254
Chapter 8 Exporting the Fieldbook .............................................. 261 Final Export and save ...............................................................................261
Lab 13: Exporting Survey Data to Graphics ..............................................................261 Managing Drawings in the Reference Files folder ..............................................................261 Creating new 01 model files ..................................................................................................262
Lab 14: Exporting Survey Data to Surface.................................................................268 Managing Drawings in the Reference Files folder ..............................................................268 Survey Data to Surface..........................................................................................................270 Exterior Boundary.................................................................................................................275 Contour Files..........................................................................................................................287
Lab 15 Exporting Survey Data to Geometry - FINAL ..............................................291 Lab 16 Saving an InRoads Project file RWK .............................................................295 Lab 17 Directory Clean up...........................................................................................299
Additional Exercises ....................................................................... 301 Surfaces ......................................................................................................301
Locks ..............................................................................................................................301 Locks Toolbar ........................................................................................................................301 Advanced Locks .....................................................................................................................305

Table of Contents
Page ix
Global Scale Factor.......................................................................................................306 View Surface Display Constrained..............................................................................314 View Contour Settings..................................................................................................319 Profiles from existing alignments ................................................................................324 Cross Sections................................................................................................................330
Survey .........................................................................................................336 Survey Feature Filters ..................................................................................................336 Importing multiple files................................................................................................339 Generating Feature Table Reports..............................................................................340 Metric Survey Data to Imperial Survey Data.............................................................342 Exporting Survey Data to Sokkia SDR file.................................................................346 Exporting Survey Data using Text Export Wizard....................................................348 Exporting DC File from TGO......................................................................................354 Merging InRoads Survey Fieldbook files....................................................................356


Introduction
Course Overview and Introduction The main purpose of the InRoads Survey program is to process raw survey data and then output it to a useable format. In InRoads Survey the user can add, delete, and edit the survey data to correct errors or omissions in the field coding and equipment settings.
When InRoads Survey is started, two applications are launched: The CAD platform (MicroStation) for viewing the data and generating the basemap (*.DGN file), and InRoads Survey for manipulating the survey data. The survey data is stored information and the CAD platform enables the user to see that “data”.
Items addressed in this course will be:
Setting up InRoads Survey Importing Survey Data Working with the Survey Data Fieldbook Working with the Survey Feature Table Exporting the Fieldbook Survey data in InRoads Working with Surface Models (DTM) Working with Geometry Data (ALG)
Foundation
Intended Audience The intent of this course is to provide education to the survey staff as it relates to importing, correcting, and processing field data.
Prerequisites The attendees must have a basic understanding of MicroStation prior to attending this course.
Duration Length of training for the Survey reduction, processing, and quality control is 32 hours.

Colorado Department of Transportation
Page 2 InRoads Survey
Focus CDOT survey process CDOT standards and conventions Importing and editing field data Exporting a basemap drawing, surface, and alignments
Goal Provide the survey staff the work process for Colorado DOT.
Introduction Introduction of course goals and content.
Instructor Introduction of Instructor(s) and brief summary of credentials.
Students Introduction of students and a brief summary of student knowledge as it relates to MicroStation and InRoads Survey.
Student Interests Query as to specific interests of individual students and the class as a whole.
Schedule Establish schedule for class breaks, lunch, and course termination.

Concepts
Fundamental Concepts
Software Terminology Understanding the difference between InRoads Survey, InRoads, and MicroStation.
InRoads The name InRoads is a somewhat generic term that refers to a customizable Suite of software offered by Bentley Systems, Inc. The name InRoads, without an additional defining name, refers to a basic software suite that contains site and corridor modeling tools. A brief summary of the add-on/stand-alone modules follows:
InRoads Site – Specific module designed with a focus on site design (a sub-set of InRoads with limited corridor modeling tools)
InRoads Survey – Specific module designed for the reduction of survey data. (Limited commands from InRoads Site are included)
InRoads Rail – InRoads with additional functions unique to the design of railways.
InRoads Bridge – InRoads with additional functions unique to the design of structures.
MicroStation A CADD platform that provides the ‘graphics engine’ for InRoads.
PowerDraft
A Bentley CADD platform that is a sub-set of MicroStation. (Limited database linkage and elimination of visualization features)
PowerSurvey
InRoads Survey combined with PowerDraft (bundled together for a reduced price with all the functions of InRoads Survey)

Colorado Department of Transportation
Page 4 InRoads Survey
InRoads Survey vs. InRoads
InRoads Survey is a software application designed for the processing of survey data gathered by electronic data collectors. InRoads Survey ‘reduces’ this raw survey data to MicroStation graphics, surface models, and geometry projects as COGO points and alignments. InRoads Survey has a limited number of the commands available in the Bentley Systems, Inc.’s InRoads Site and InRoads modules.
MicroStation
MicroStation is necessary to run the software applications of the InRoads software suite. InRoads software does not posses a CADD (graphics display) engine, a fundamental necessity for the software’s operation.
Note: Adding additional InRoads functions (Application Add-Ins) to your interface will be covered in the following pages.
InRoads Survey Functions
Survey data reduction
Editing survey data (fieldbook)
Exporting data for data collectors
Graphic display of survey data
Generating DTM’s from survey data
Limited to creating Geometry from survey data
Some Cogo tools
Limited DTM editing/modification tools
Limited site design tools
Not available
Multipoint Profile method only
Not available
Earthwork by grid method only
Not available
Not available
InRoads Functions
Not available
Not available
Not available
Not available
DTM creation from varied sources
Comprehensive geometry creation & modification tools
Access to full Cogo tools
Comprehensive DTM editing/modification tools
Assorted site design tools
Corridor modeling tools
Generation of Profiles
Generation of Cross Sections
Assorted earthwork computations
Plan/Profile sheet generator
Hydrology tools

Concepts
Survey Terminology
During this class a number of files will be created. Some of the files will be resource files to help follow standards and generate consistent graphics. Other files will be generated from the field data. Below is a list of file types utilized in class.
FWD – FieldWorks Data This files combines individually imported raw field data files and stores them in one file. In a *.FWD file the user can view, edit, and add survey data.
FWF – FieldWorks Feature Table This file defines the graphic properties of features coded in the data collector. The Feature table sets how the coded items will be displayed in the CADD file, including line symbology, cell placement, and text sizes.
FXP – FieldWorks eXtended Preferences This file contains additional preferences that only apply to the Survey software, these include: audit trail, point seed numbers, and resolving code errors.
INI – INItialization There are two INI files that will be used. The CDOT-Preference.ini file settings control the symbology of the graphics from DTM and ALG files and other similar settings. The CDOT-Styles.ini file controls the display format of geometry styles (alignments and COGO).
DTM – Digital Terrain Model These files contain features: random, break lines, exterior, interior, and contour. Each feature is individually identifiable and contains a unique identifier that is used for controlling triangulation settings and parameters used for plan view, profile, and cross section displays. The files can include data on underground and/or overhead utilities, landlines, and other data not directly related to the surface model.
ALG – ALiGnment These files store the horizontal and vertical geometry components that define an alignment in a Geometry project. The components can consist of lines, arcs, curves, and points. Multiple alignments can be stored in one geometry project but only one alignment can be active at a time.
RWK – Projects These files contain the paths to different types of Inroads files. This allows the user to open just one RWK file to load a survey, surface, and geometry project at the same time. If the directory structure on a computer changes, the .RWK file is an ASCII file that can be opened and changed with a text editor such as Notepad.
TIW – Text Import Wizard Custom setup for importing varying formats of ASCII data. The setup can be saved and reused in the future. An example imported format would Point Name, Northing, Easting, Elevation, and Code.
TEW – Text Export Wizard Custom setup for exporting varying formats of ASCII data. The setup can be saved and reused in the future. An example exported format would Point Name, Northing, Easting, Elevation, and Code.

Colorado Department of Transportation
Page 6 InRoads Survey
CDOT CADD Resources There are many resources available to assist you when working on your CDOT CADD project. These resources can be found on the CDOT CADD & Engineering Innovation Web site.
CDOT CADD & Engineering Innovation Web Site The CDOT CADD & Engineering Innovation web page is available at:
http://internal/cadd/ It can also be found on the internal CDOT website: Organizations > Project Development > CADD and Engineering Innovation.
The website (presently only available to CDOT) provides CDOT users with up to date information, tools, and resources related to CADD and the Colorado Engineering Software Transition (CEST) project.

Concepts
This website is a valuable resource for CADD users and includes:
CADD Library The CADD Library page provides links to manuals, newsletters, standard details, etc. One extremely useful link is to the Tips and Tricks section for MicroStation and InRoads. This information changes daily, so check back often.

Colorado Department of Transportation
Page 8 InRoads Survey
CADD Manual The CDOT Computer Aided Design and Drafting (CADD) Manual outlines CDOT’s use of Bentley’s MicroStation and InRoads software. It documents standardized procedures for the exchange of information between CDOT regions, specialty groups, and consultants working on CDOT projects. The Manual also addresses software issues, tools, techniques, standards and procedures, etc. which will aid the user in the efficient production of CDOT plan sets.
The CDOT CADD Manual and the associated electronic files contained in the CDOT configuration are used in the generation of electronic plans by both CDOT internal designers and the consulting firms doing business with CDOT. The electronic version of the Manual provides hyperlinks to each chapter as well as context sensitive index and search functions. You can also print chapters or the entire manual.
The CDOT CADD Manual can be accessed several different ways including:
From the CDOT internal CADD web site home page link; From the CDOT Design and Construction Project Support Page (external
web site); From the CDOT Menu (Help > CADD Manual).

Concepts
CDOT Workflows There are several standardized MicroStation and InRoads workflows that CDOT has developed to assist you. These workflows are step-by-step CDOT-specific procedures for certain tasks that you may encounter when working in MicroStation or InRoads on a CDOT project. Many of these workflows are referenced throughout the course.
In addition to accessing the workflows from the CDOT CADD Web site Home page link CDOT Work Flow, you can also access workflows:
From the Windows Start menu (Start > All Programs > _CDOT_CADD_Information > Workflows);
From the CDOT Menu (Help > Workflows).
New workflows are typically added with CDOT configuration updates, so check back often.

Colorado Department of Transportation
Page 10 InRoads Survey
Issues Logs Check the issues log to determine the status of submitted requests.
Requests & Support This page provides CADD help solutions where you can:
Learn how to get help; Submit a questions; Submit a request (e.g. request a new MicroStation level or InRoads
preference), as well as Obtain InRoads, InRoads Survey and MicroStation support.
There is also a link to IT Services for hardware support, “how to” instructions, installation, training files, and work space setup.
Training Use this link to sign up for training classes. You can also review online computer-based training (CBT) for MicroStation, InRoads and InRoads Survey.
Directory Structure Review directory structure in Chapter 3.2 of CADD Manual to see where files are located for ROW Survey (design and plan sets)
Note that the model files for ROW Survey are located in C:\Projects\12345\ROW_Survey\Drawings\Reference_Files. Model files contain graphics for the designfile and are referenced by other groups. Since everyone places their design graphics at the same coordinates, they may be referenced so that each group can see one another’s work.

Chapter 1 -Getting Started with InRoads Survey
Section 1 - Overview
Chapter 1 Getting Started with InRoads Survey
InRoads Survey Interface Remember, InRoads Survey is running on top of MicroStation. That means the InRoads interface can be moved outside the MicroStation environment to another screen and that the InRoads interface may hide MicroStation dialog boxes.
There are four main parts to the InRoads Survey Interface, the Menu Bar, Work Space toolbar, Information Window and Status Bar.
Menu Bar
Work Space toolbar
Information Window
Status Bar

Colorado Department of Transportation
Page 12 InRoads Survey
Menu Bar
The Menu Bar pull-down menus are used to access commands, settings, and toolbars.
An arrow > in the pull down will expand to a submenu. … In the pull down will open a dialog by that name. The pull-down menus will vary with the application add-ins that
are loaded.
Work Space toolbar
The Workspace Bar is used to manage and separate the different file formats of the program.
Right clicking is allowed in the Workspace Bar. The active shortcut menu will vary depending on which Tab is selected.
The Workspace Bar can be undocked as shown here but it is not recommended.
To switch between tabs use the scroll arrows or right click to open a short cut menu.

Chapter 1 -Getting Started with InRoads Survey
Information Window
The Information Window varies depending on which Workspace Bar tab is selected.
Right clicking is allowed in the Information Window. The active shortcut menu will vary depending on what feature was selected.
Status Bar
Located in the lower left hand corner of the InRoads Survey Interface, the status bar is used for file processing feedback and tool descriptions.

Colorado Department of Transportation
Page 14 InRoads Survey
Project Defaults Setting project defaults prior to working on any project will save time navigating to directories and will ensure the correct InRoads resources are loaded.
Dialog Items Configuration Name – Select from the drop down to change the
current project directories and resources. Default Preferences
In this section the user enters specific file names with extension names (types) InRoads will be using. The different file types and their uses are as follows:
Preferences (*.ini) – The main file used to define the symbology and dialog preferences.
Styles (*.ini) – File used to store geometry symbology.

Chapter 1 -Getting Started with InRoads Survey
Survey Feature Table (*.fwf) – File used by Survey to store symbology
Survey Preferences (*.fxp) – File used by Survey to store extra settings specific to the survey application.
*Turnouts (*.txt) – File used to define turnouts. *Drainage Structures (*.dat) – File used by Storm and Sanitary
software. *Rainfall Data (*.idf) (*.rtc) - File used to calculate rainfall. *Drafting Notes (*.dft) – File used by InRoads drafting tools. *Pay Items (*.mdb) – File used to calculate pay items and
quantities. Default Directory Paths.
This section defines directory paths for loading and saving files inside InRoads.
Project Default Directory: - default location for opening, saving, importing, and exporting general files.
Projects (*.rwk) – default location of Project’s files. Surfaces (*.dtm) – default location of Surface files. Geometry Projects (*.alg) – default location of Geometry Project
files. *Typical Sections Libraries (*.tml) – default location of Typical
Sections Library files. *Roadway Libraries (*.rwl) – default location of Roadway Library
files. Survey Data (*.fwd) – default location of Survey Data files. *Drainage (*.sdb) – default location of Drainage files. Sheet Style (*.xsl) – default location of Sheet Style files for XML
reports. XML Data (*.xml) – default location of XML Data files. *Quantity Manager (*.mdb) – default location of Quantity
Manager Files.
* Files and directories that do not impact survey applications.

Colorado Department of Transportation
Page 16 InRoads Survey
Toolbars Toolbars can be opened and docked in the InRoads interface. Toolbars in InRoads Survey can be customized to fit the users workflow or personal preference.
From the pull-down menu, select Tools > Customize. The Customize dialog will appear.

Chapter 1 -Getting Started with InRoads Survey
Survey Toolbar
Delete Survey Data Survey Data to Surface
Survey Data to Geometry Inverse Survey Data
Transform Survey Data
Open Fieldbook Open Feature Table
Active Survey Lock Open Survey Feature Filter

Colorado Department of Transportation
Page 18 InRoads Survey
View Survey Data Toolbar
PlanimetricsSymbols
NamesCodes
ElevationsErrors
Notes Networks
Refresh View
Regenerate Graphics Fit View
Find Point in View
Write Survey Data to Graphics

Chapter 1 -Getting Started with InRoads Survey
Locks Toolbar
Docked Toolbars
Locate Graphics/Features
Snap Element/Point/No Station Lock
Report Lock
Feature Filter ListFeature Filter Lock
Style Lock Pen/Pencil Mode
Delete Ink Lock
Write Lock Toggle
Locks
View Survey Data
Survey

Colorado Department of Transportation
Page 20 InRoads Survey
Survey Options - General Tab Survey Options dialog controls additional settings required by Survey. The Survey options can be modified by the user and are stored as an FXP file. Some of the main aspects of this dialog are the control of planimetric scale and the Fieldbook Audit Trail file which tracks changes to the fieldbook and features table.
From the pull-down menu, select Tools > Survey Options [General].
Dialog Items Chord Height: Controls the curve stroking of elements when saved to
graphics, surfaces, and alignments. The smaller the value, the greater number of vertices generated.
Point Seed: Seed number used when adding points to the survey fieldbook.
Figure Seed: Seed number used when saving linear planimetrics to a geometry project.
Cell Scale: Scale factor used when writing survey feature Cells to graphics.
Text Scale: Scale factor used when writing survey feature Text to graphics.
Line Scale: Scale factor used when writing survey feature Line Styles to graphics.

Chapter 1 -Getting Started with InRoads Survey
Fieldbook Audit Trail File Name: Text file that saves all edits from the fieldbook and feature table. The file will show the edits Before and After.
File Options Resolve Code Errors – If checked, all code errors found while
importing will be taken care of by the Resolve Code Error dialog. Log Code Errors – Will open the Results dialog at the end of the
import allowing the errors to be saved to a text file. Save Computed Coordinates – If checked, any computed
coordinates will be saved to the fieldbook as individual points. Add/Edit Audit Trail – If checked, displays the Results dialog
after each edit is made. Even with it unchecked the file will still keep track of edits.
View Options Automatic Refresh – If checked, will regenerate the displayed
graphics after each edit. Segregate Text by Feature Level – If checked, will save the
symbols, point names, codes, notes, errors, and elevations to the same level as the survey feature.
Planimetric Settings Use Custom Operations – If checked, all Custom Operations
from the Survey Feature Table will be displayed. Use Symbols – If checked, all symbols from the Survey Feature
table will be displayed. Use Cells – If checked, all Cells from the Survey Feature table will
be displayed. Include Custom Operations, Symbols and Cells in Single Cell –
If checked, all items will be combined into a single cell called NULL.
Attach Default Tags – If checked, a default InRoads tag will be defined and attached to the MicroStation graphic when written to a design file.
Attach Attribute Tags – If checked, a tag, with attribute information and values will be attached to the MicroStation graphic when written to a design file.

Colorado Department of Transportation
Page 22 InRoads Survey
Survey Options - Units Tab Survey Options Units tab controls how raw, linear, and angular, survey data is read by the Fieldbook. The Survey units set in this dialog box have priority over InRoads units options set elsewhere when processing or manipulating Survey data.
From the pull-down menu, select Tools > Survey Options > [Units].

Chapter 1 -Getting Started with InRoads Survey
Survey Options - Symbology Tab Survey Options Symbology tab controls view planimetrics such as Symbols, Point Names, Codes, Elevations, Errors, and Notes. There are two types of settings for each planimetric display. For the dynamic display of graphics the settings are opened with the Edit View button. For the design graphics written to the file the settings are opened with the Edit button.
From the pull-down menu, select Tools > Survey Options > [Symbology].

Colorado Department of Transportation
Page 24 InRoads Survey
Lab 1: Getting Started in InRoads Survey
Objectives Lab1 After completing this exercise you will know how to:
Create a new design file for use with Topo collection. Verify the correct MicroStation resources are in place for topo data
reduction and exporting.
1. From the CDOT Select Group Environment V3.01 dialog select xxMulti-Discipline
2. <D> the OK button. The dialog will close and the Workspace will be set.
Note: By following these steps the correct MicroStation resources, such as the level and cell definitions have been defined.
3. Double-click on the InRoads Survey desktop button or select Start > All Programs > Bentley Civil Engineering > Bentley InRoads Survey.

Chapter 1 -Getting Started with InRoads Survey
4. In the MicroStation Manager dialog go to the Workspace group section and change User: CDOT User Project: 12345 Interface: CDOT
In this class, the project name 12345 will be used as the 5 digit project code.This workspace setup will load the most current CDOT MicroStation environment.

Colorado Department of Transportation
Page 26 InRoads Survey
5. In the MicroStation Manager dialog path to the directory: C:\Projects\12345\ROW_Survey\Drawings\Reference_Files\
6. Select the file 12345SurveyTopo##Scale##.dgn from the MicroStation Manager dialog.
Note: The purpose of the files with “##” symbols are for creating new files with the correct naming convention.
7. <D> OK the MicroStation Manager dialog will close and open the file.
Note: Be patient, MicroStation will first load the DGN file and will work as the CAD engine. InRoads Survey will then load and will run on top of MicroStation.
8. Once both programs are loaded the Tip of the Day dialog may open containing a different tip each time the program is started. To suppress this dialog in the future uncheck Show Tips on Startup. To access the Tip of the Day dialog in the future, select Help > Tip of the Day
9. <D> the Close button on the Tip of the Day dialog.

Chapter 1 -Getting Started with InRoads Survey
10. From the MicroStation pull-down menu File > Save As The Save As dialog will appear.
11. Path to the folder C:\Projects\12345\ROW_Survey\Working
12. Replace the ## symbols with 100 scale and 01 model. Type in Files: 12345SurveyTopo100Scale01.dgn
13. <D> the OK button the Save As dialog will close and MicroStation will open the file 12345SurveyTopo100Scale01.dgn
Note: As shown at the beginning of this lab the steps for selecting the appropriate Group defined what MicroStation resources will be loaded. Before proceeding in InRoads, the level definition files Topo.dgnlib and ROW.dgnlib need to be attached.

Colorado Department of Transportation
Page 28 InRoads Survey
14. From the MicroStation pull-down menu, select: Settings > Level > Manager. The Level Manager dialog will appear. Look for [Topo] and [ROW] in the Level Name.
You can also use the Level Manager button from the Primary Toolbar to open the Level Manager dialog.
If one of the DGN libraries is not loaded close MicroStation and use the Select Group Environment utility to select the xxxMulti-Discipline environment.
15. Close the Level Manager dialog.

Chapter 1 -Getting Started with InRoads Survey
16. Verify that the cell library CDOT-Topo cells.cel is attached. From the MicroStation pull-down menu, select Element > Cells the Cell Library dialog box will appear.
You can also use the Cell Library button from the Primary Toolbar to open the Cell Library dialog.
17. From the Cell Library dialog select the File pull down menu and pick Topo.cel from the list of cell libraries.
If the Topo cell library is not loaded close MicroStation and use the Select Group Environment utility to select the xxxMulti-Discipline environment.
18. Close the Cell Library dialog.
19. From the Main MicroStation pull-down menu, select File > Save Settings
Note: From this point forward, unless specifically instructed to use MicroStation commands, all references to the selection of buttons, tools, or menu pull-downs refer to the InRoads interface.

Colorado Department of Transportation
Page 30 InRoads Survey
Lab 2: Setting Project Defaults Setting default directories and resource files provides the user with quick access to project folders for opening files and then saving them to the correct location. It also ensures the correct CDOT InRoads resource files will be used.
Objectives Lab 2 After completing this exercise you will know how to:
Copy and create a new Project Default. Import and export Project Default settings.
1. From the InRoads pulldown select File > Project Defaults the Set Project Defaults dialog will appear.

Chapter 1 -Getting Started with InRoads Survey
2. <D> the Import button. The Open dialog will appear.
3. Path to the folder C:\Projects\12345\Project_Configuration
4. Select the file CDOT_Disciplines_V3_01.reg
5. <D> the Open button. The Open dialog will close and default project settings are imported.

Colorado Department of Transportation
Page 32 InRoads Survey
6. From the drop down list Configuration Name select the discipline CDOT ROW_Survey Discipline
Note: The Default Directory Paths that are left blank are files that are not used by InRoads Survey.
7. <D> the Apply button.
Note: The settings that have been created are stored in the Windows registry on your PC. To share this Project Default setup with other project staff export to a Registry file (REG).
8. <D> the Close button on the Set Project Defaults dialog.

Chapter 1 -Getting Started with InRoads Survey
9. Select the Survey and then the Preferences tab on the Workspace bar and verify that the correct InRoads Project resource files are now loaded.

Colorado Department of Transportation
Page 34 InRoads Survey
Lab 3: Toolbars Toolbars can be added from the pull-down menus. All InRoads Survey toolbars can be customized to fit your workflow or personal preferences. Start by opening Toolbars that will be used in class.
Objectives Lab 3 After completing this exercise you will know how to:
Open an InRoads Survey toolbar. Dock, undock, and resize toolbars.
1. From the pull-down menu select Tools > Customize. The Customize dialog will appear.
2. Under the Toolbars tab check that the boxes for Locks, Survey, and View Survey Data are selected. The toolbars will appear.
3. <D> the Close button.

Chapter 1 -Getting Started with InRoads Survey
4. Dock, Undock, and Resize the toolbars to become comfortable with the procedure. Notice how you cannot dock the toolbars into the MicroStation environment.
5. From the pull-down menu, select Survey > View Survey Data look at each command and the image to the left; now look at the View Survey Toolbar. Notice the correlation of the graphics.
This should help with recognizing button graphics more quickly.
6. Move your cursor over a button and hover. A Tool Tip will appear at the lower right of your cursor.
This feature is controlled in the Customize dialog box Show Tool Tips checkbox and is turned on by default.
Locks
View Survey Data
Survey

Colorado Department of Transportation
Page 36 InRoads Survey
Lab 4: InRoads Survey Options - Overview The Survey Options dialog contains added preferences specific to the Survey commands. The file loaded from the Project Defaults Dialog is CDOT-Survey_Preferences.fxp
Objectives Lab 4 After completing this exercise you will know how to:
Create an Audit Trail file. Setup up the Survey Options General tab.
1. From the pull-down menu, select Tools > Survey Options the Survey Options dialog will appear.
The first setting to look at will be the Audit Trail. The Audit Trail is useful for keeping track of any changes made to the Survey Fieldbook or Survey Feature Table.
2. Under the General tab move your cursor to the Fieldbook Audit Trail File Name: field and <D>. The Browse button will become active.

Chapter 1 -Getting Started with InRoads Survey
3. <D> the Browse button. The Save dialog will appear. Verify the correct directory. C:\Projects\12345\ROW_Survey\InRoads \Field_Books
4. Key in ”UserInitials”_FieldBookEdits
5. <D> the Save button. The Save dialog will close.
6. Check the box Add/Edit Audit Trail in the File Options section. All edits made will now be saved to the RBM_FieldBookEdits.log file.
Note: The Log file is a text file that can be opened and printed from Notepad.

Colorado Department of Transportation
Page 38 InRoads Survey
7. <D> on the Units tab. Take a minute to review the settings and verify they are the same as the dialog below.
8. <D> on and review the tabs Symbology, Corrections, and Observation Standard Deviation.
9. From the Survey Options dialog <D> the Save then OK button.
Note: The setup will not need to be done each time InRoads Survey is started. To demonstrate that, Exit out of the program.
10. From the InRoads Survey pull-down menu, select File > Exit. Nothing should need to be saved. If InRoads asks to save a file choose No.
11. From the MicroStation pull-down menu, select File > Save Settings. This will ensure when the file is opened in the next lab the cell library will be attached and view settings saved.
12. From the MicroStation pull-down menu, select File > Exit. By default MicroStation is always saving the design file so there is no reason to save the file. This will exit completely out of MicroStation.

Chapter 2–Working with InRoads Survey- Overview
Chapter 2 Working with InRoads Survey – Overview
Fieldbook Data dialog The Fieldbook Data dialog in InRoads Survey allows the user to manage survey data. In addition to viewing the station and observations, the dialog allows editing and adding points to the fieldbook.
From the pull-down menu, select Survey > Fieldbook Data…

Colorado Department of Transportation
Page 40 InRoads Survey
Dialog Items
Survey Options - opens the Survey Options dialog box.
Survey Feature Filter - opens the Survey Feature Filter dialog box.

Chapter 2–Working with InRoads Survey- Overview
Report - opens the Save dialog box to generate a report.
Note: The report is generated based on what stations/observations are selected prior to clicking the report button. To generate a report on the entire fieldbook select all the Stations in the fieldbook then click the Report button.
Find/Replace Codes - opens the Point Code Find and Replace dialog box.
Select Figure – will only locate the nearest planimetric feature or chainage. The fieldbook will highlight the start of the chainage.
Duplicates – filters only duplicate points found in the Stations or Observations. To view duplicate points select it from the drop down box.
Duplicate Points General Rules:
Rule # 1 If a Point Name is duplicated in a Station Setup then the two points are averaged.
Station 764
Observation 2000
Observation 2000
Observation 2001
Observation 2002

Colorado Department of Transportation
Page 42 InRoads Survey
Rule #2 If a Point Name is duplicated in two different Station Setups the points are not averaged and each point is used.
Station 764
Observation 2000
Observation 2001
Observation 2002
Station 766
Observation 2000
Observation 3001
Observation 3002
Note: For more information on how duplicate points are handled in InRoads Survey select the Help button.

Chapter 2–Working with InRoads Survey- Overview
Stations The top half of the dialog is the Stations or Instrument setup point.
Chainage Chainage commands are a useful way to locate displayed planimetric features. Use the buttons First , Previous , Next , and Last to conveniently follow a chain.
Observations The bottom half of the dialog is the Observations or topo shots from the corresponding instrument setup.
Stations
Observations
Chainage

Colorado Department of Transportation
Page 44 InRoads Survey
Lab 5 Opening Survey Data Start by viewing a survey fieldbook that is already complete.
Objectives Lab 5 After completing this exercise you will know how to:
Open a MicroStation file. Open an existing Survey Fieldbook.
1. Double-click on the InRoads Survey desktop button or select Start > All Programs > Bentley Civil Engineering > Bentley InRoads Survey.
2. In the MicroStation Manager dialog go to the Workspace group section and change User: CDOT User Project: 12345 Interface: CDOT

Chapter 2–Working with InRoads Survey- Overview
3. From the Working folder select the file 12345SurveyTopo100Scale01.dgn
4. <D> the OK button or double click the filename.
5. From the InRoads Survey pull-down File > Open. The Open dialog will appear.
6. From the Open dialog change the Files of Type to Survey Data (*.fwd).
Note: Notice how the directory folder changed to Field_Books when the Files of type changed. This is one of the benefits of setting up the Project Defaults for each discipline.
7. Select the file 12345SURVFieldbook01.fwd
8. <D> the Open then Cancel buttons.
Note: InRoads is Memory based, not Disk based. The file(s) in the Workspace pane are copies from the disk drive and reside in the computer’s memory. Any changes to these data files (or creation of new data files) requires them to be saved back to the disk drive.

Colorado Department of Transportation
Page 46 InRoads Survey
CAD vs. Fieldbook Viewing Take a look at the InRoads Survey interface; notice the two files loaded in the Survey tab. The file with the red box around the button is the active file. Any commands that are selected will use the active file.
Objectives After completing this exercise you will know how to:
View a fieldbook in the Survey Information Window View the survey data in the MicroStation view. Fit the Survey data in a MicroStation view. Use the shortcut menus in the Interface.
9. Use your cursor and <D> on the default Survey fieldbook Book 1. Notice how the red box moved to Book 1
10. Now use your cursor and <D> on 12345SURVFieldbook01 and make that the active book again.

Chapter 2–Working with InRoads Survey- Overview
11. Fit the survey data to the view from the pull-down Survey > Fit View.
12. Use the MicroStation viewing tools to zoom to the west end of the project.
Windowed Area

Colorado Department of Transportation
Page 48 InRoads Survey
13. Investigate the viewing options of the Survey data. From the pull-down menu toggle the display on and off for Survey > View Survey Data > Planimetrics Survey > View Survey Data > Symbols Survey > View Survey Data > Names Survey > View Survey Data > Codes Survey > View Survey Data > Elevations Survey > View Survey Data > Errors Survey > View Survey Data > Notes Survey > View Survey Data > Networks. Ignore Write Survey Data to Graphics for now.
Symbols Names
Codes Notes
14. Also practice viewing different combinations of data using the View Survey toolbar. Ignore Write Survey Data to Graphics for now.
Note: The survey data that is viewed is dynamic. Nothing is actually in the MicroStation design file. Control of the size of the dynamic text for Point Name, Elevation, and Code etc. from the Survey Options Text Symbology tab.

Chapter 2–Working with InRoads Survey- Overview
15. From the pulldown menu Survey > Find Point in View the Find Point in View dialog will appear.
16. Type in the field Point Name: 3686 Radius: 50
17. <D> the Apply button. The MicroStation view is updated and zoomed into point number 3686.
18. <D> the Close button in the Find Point in View dialog.
19. Toggle on View Planimetrics, View Symbols, View Codes and View Elevations.

Colorado Department of Transportation
Page 50 InRoads Survey
20. From the pull-down menu, select Tools > Survey Options the Survey Options dialog will appear.
21. Select the Symbology tab.
22. In the Survey Options dialog select the Text Point Elevations
23. In the Precision drop down list select .123. Then select the Save button. The elevations will update in the MicroStation view.
24. Review your results.

Chapter 2–Working with InRoads Survey- Overview
25. Set the Elevation precision back to .12
26. <D> the Save and OK buttons. The Survey Options dialog will close.

Colorado Department of Transportation
Page 52 InRoads Survey
27. Use the MicroStation view commands to zoom in, out, and pan the view.
Note: Notice how the text changes size and remains legible based upon the zoom ratio.
28. <D> MicroStation Fit View. In the lower left hand corner of MicroStation the status bar states No Elements Found.
Note: MicroStation Fit View command does not work because graphics displayed are dynamic graphics, not graphics written to the CADD file.
29. From the pull-down menu, select Survey > Fit View or use Fit View button from the View Survey toolbar.
30. Continue to Pan, Zoom and Fit the survey data until it is comfortable.
31. Continue to toggle Survey display data on and off as needed.

Chapter 2–Working with InRoads Survey- Overview
32. Explore the InRoads interface. <D> the “+” (expand) button next to the Survey data 12345SURVFieldbook01.fwd.
33. The workspace bar will display the Station names. Select the Station name at the top CO RD 33. When the Station name is selected the Observations from that Station will display in the Information Window pane.
34. Continue to explore the 12345SURVFieldbook01 Survey Data. Experiment right clicking in the different areas of the interface to find different useful shortcut menus.
Observations

Colorado Department of Transportation
Page 54 InRoads Survey
Lab 7 Viewing the Fieldbook Data Open and explore some of the basic features of the electronic fieldbook. The Fieldbook will be covered in greater detail later in the manual.
Objectives Lab 7 After completing this exercise you will know how to:
Open the Fieldbook dialog. Find points in the Fieldbook dialog. Use the shortcut menus in the Fieldbook dialog. Use the Select Figure button. Use the chainage tool in the Fieldbook dialog.
1. <D> the Fieldbook button from the Survey toolbar. The Survey Fieldbook will appear.
2. Take a minute to review the electronic Fieldbook.

Chapter 2–Working with InRoads Survey- Overview
3. In the column headers of the Stations <R> on the Station Name. The Fieldbook Custom View dialog will appear.
Note: This dialog allows the order of the columns to be customized in the Fieldbook.
4. In the Mode section of the dialog <D>on the Observation radio button.
5. Select Target Height in the Selected: section on the right side.
6. <D> the Move Up button until Target Height rests under the Code.
7. <D> the OK button. The Fieldbook Custom View dialog will close.

Colorado Department of Transportation
Page 56 InRoads Survey
8. Resize the Fieldbook so the column change for Target Height is in the view.
9. From the View Survey toolbar turn on only View Planimetrics , View Symbols , and View Names . Turn off all other View Survey Data commands.
10. Select Station Name CO RD 33 in the top half of the Fieldbook Data dialog. Notice that the bottom half of the dialog updated with the observations collected from that instrument setup.

Chapter 2–Working with InRoads Survey- Overview
11. Select Point Name 2222 in the bottom half of the Fieldbook Data dialog.
Use dialog scroll bars or Intelli-mouse wheel or Page Up or Page Down keys or Up or Down arrow keys
12. Right click on Point Name 2222 to access the shortcut menu. Select Center from the available list. Look in your MicroStation view Point Name 2222 is centered in view 1.
Note: Center only centers the point to the active view zoom ratio. It may be necessary to zoom in closer and re-center from the shortcut menu.
Added Practice
Find and Center Station Setup GAP 27_33 Point Name 107
Find and Center Station Setup Found monuments Point Name 1088_2

Colorado Department of Transportation
Page 58 InRoads Survey
13. From the pulldown menu Survey > Find Point in View the Find Point in View dialog will appear.
14. Type n the field Point Name: 2336 Radius: 50
15. <D> the Apply button. The MicroStation view is updated and zoomed into point number 2336.
16. <D> the Close button in the Find Point in View dialog.

Chapter 2–Working with InRoads Survey- Overview
17. From the Fieldbook Data dialog <D> the Select Figure button. The Fieldbook Data dialog will contract allowing more screen space to make a selection.
18. Select <D> at the start of the fence line. The Fieldbook Data dialog will expand with point name 2336 selected.
Click Here

Colorado Department of Transportation
Page 60 InRoads Survey
19. In the Fieldbook Data dialog <R> point name 2336 to access the shortcut menu and select Highlight Observations. Notice at the start of the line segment the Box-X in MicroStation View 1.
Note: In the middle of the Fieldbook Data dialog there is an option to follow a chainage. A chainage is a good way to follow a planimetric feature in the fieldbook and in the view.

Chapter 2–Working with InRoads Survey- Overview
20. Use the chainage buttons First Previous Next and Last to follow the fence line chain. Notice the Highlighted Box-X that follows each point along the chain. As the point continues outside the current view the point becomes centered in the MicroStation view.
21. When the end of the chainage is reached <D> the OK button.
Added practice
From the west end of the project.
Follow the chainage for a code 1310 Edge of Oil Follow the chainage for a code 6001 Terrain Breakline
Note: When having difficulty locating any chains try selecting the line segment instead of the start or end points.

Colorado Department of Transportation
Page 62 InRoads Survey
22. Close the Fieldbook Data dialog by clicking the X in the upper right hand corner of the dialog.

Chapter 3 Features Codes and Control Codes
Page 63
Chapter 3 Feature Codes and Control Codes The Survey Feature Table (FWF) file controls how a feature is displayed in the design file, written to a DTM, or exported to Geometry. There are two main types of graphic displays: lines and cells. Additionally, there are a few codes that place text through the use of Custom Operations. The Feature table also controls the associated symbology for the graphics such as level, color, style, and weight.
Extensive effort has been made to ensure the correct symbology is used in the Feature table. Changes to the Feature table file will be made only by the CDOT CADD Manager. Any suggested changes should be submitted to the CADD Manager.

Colorado Department of Transportation
Page 64 InRoads Survey
Feature Table dialog The Survey Feature Table controls how each surveyed feature is displayed graphically. Each feature in the Feature Table can be displayed as Lines, Cells, Text, or Symbols. The feature definitions have been standardized by CDOT and should only be modified by the CADD manager.
From the pull-down menu, select Survey > Feature Table…[Feature Styles]

Chapter 3–Feature Codes and Control Codes - Overview
Feature Styles
Dialog Items:
Add Feature – opens the Feature Add dialog.
Delete Feature – deletes a selected feature.

Colorado Department of Transportation
Page 66 InRoads Survey
Edit Feature – opens the Feature Edit dialog for the highlighted feature.
Copy Feature – opens the Copy Feature Style dialog. Prior to selecting the button, select the feature to be copied

Chapter 3–Feature Codes and Control Codes - Overview
Find Feature – opens the Find Feature dialog. Find Feature dialog can quickly find an exact feature based on a specific value.
Alpha Code Feature Definition Numeric Code
Show Active Codes Only – will display only codes that are currently found in the active fieldbook.

Colorado Department of Transportation
Page 68 InRoads Survey
Show Feature Styles with Properties
Place a Cell at the Point Filters to show only the codes using cells for planimetrics.
Place Symbol at Point Filters to show only the codes using symbols for planimetrics.
Attributes Filters to show only the codes using attributes for data collection.
Custom Operations Filters to show only the codes using custom operations in the feature definition.
Attach Tag Filters to show only the codes attaching tags or non graphical data to the feature definition.

Chapter 3–Feature Codes and Control Codes - Overview
Feature Table Name and List
Gray or dithered text represents codes not currently used in the active fieldbook.
Black or bold text represents codes used in the active fieldbook. Column headers can be sorted ascending or descending by
selecting the column title. Columns can also be resized using the vertical bar separating the titles.
Feature Table Name
Feature Table List

Colorado Department of Transportation
Page 70 InRoads Survey
Reports
Report – opens the Feature Table Report dialog. This dialog can generate a report based on the list portion of the dialog.

Chapter 3–Feature Codes and Control Codes - Overview
Feature Edit The Feature Edit dialog controls the symbology of each survey shot collected in the field. Each feature can have only one numeric code; options settings define whether a line or a cell is placed at the point. Additional information can be added using the Attributes and Custom Operations tabs.
Feature Edit Dialog Items Definition
Description of the surveyed feature, both Alpha and Numeric characters are allowed. The Survey Definition is used as the description when saved as a Surface and Geometry project.
Numeric Code
Associates a numeric code with the Survey Feature Style. The numeric code can not be reused in the same Feature Table.

Colorado Department of Transportation
Page 72 InRoads Survey
Point Type Random
Regular or spot elevations. These points do not have a direct relationship with adjoining points other than a linear interpolation. For example: high or low elevations, topography shots such as trees, valves, signs, etc.
Breakline Breaklines are comprised of linear features where a change in grade may occur. For example: curb lines, a roadway crown, edge of pavement, ditches, ridges, toe of slope, etc. A breakline must contain at least 2 points and will restrict triangulation from crossing.
Interior Interior boundaries are comprised of a closed shape. They define obscure areas (voids) in a surface model. Triangulation does not occur inside interior boundaries thereby eliminating any contouring, surface modeling, or volume computations within said interior feature. Multiple interior boundaries can exist in a surface model. For Example: Bodies of water, building pads, areas not surveyed, etc.
Exterior By definition, an exterior boundary must be a closed shape. It defines the limits of the data InRoads can work with. Only one exterior boundary can exist in a surface model. For example: limits of survey data or limits of slope intercepts for a new design.
DNC ( Do Not Contour) DNC shots will collect the X,Y, and Z position of the feature but when it comes time for InRoads to triangulate the DTM the DNC points will be left out. Think of underground utilities or a shot on the top nut of a hydrant. If these shots were part of the triangulation there would be incorrect valleys and spikes in the DTM.

Chapter 3–Feature Codes and Control Codes - Overview
Style When saving Survey features to a Surface or Geometry project a named Feature Style is associated during the export. This style corresponds to a Named Symbology in the Preference INI file.
Alpha Code Alpha codes are used as an additional way to collect the survey data in the field. Alpha feature codes are not to be used as part of the CDOT collection.
Draw Line to Previous Same Code Controls planimetric line work for the specific feature. This option is used in conjunction with the control code ST.
Draw Connecting Line Controls planimetric line work for the specific feature. This option is used in conjunction with the control codes JPT, JNC, and – (dash).
Place a Cell at the Point Controls the planimetric placement of cells for features. The symbology and cell name is controlled in the Symbology Section for Cell.
Scale Cell to Ground Overrides all scale factors for cell placement to a value of 1.
Attach Tag Attaches a MicroStation tag value to the feature when written to the design value, such as DTM type, Point name, Preference, and Description. To review attached tags use the Review Tags button from the Main toolbar in MicroStation.

Colorado Department of Transportation
Page 74 InRoads Survey
Symbology Line Controls the Level, Color, Style, and weight of lines or arcs for each feature written to graphics. To modify the symbology highlight the symbology Line and <D> the Edit button.
Symbology Text Controls the symbology, text size, and font for any text displayed with custom operations. To modify the symbology highlight the symbology Text and <D> the Edit button.

Chapter 3–Feature Codes and Control Codes - Overview
Symbology Cell Controls the cell name, size, rotation, and symbology for placement. To modify the symbology highlight the symbology Cell <D> the Edit button.
Symbology Symbol A symbol is a custom font character, similar to a True Type Font Wingdings. Symbols can be used in addition to any cells being placed. CDOT does not currently use any Symbols. The font, size and symbology can be controlled. To modify the symbology highlight the symbology Symbol <D> the Edit button.

Colorado Department of Transportation
Page 76 InRoads Survey
Attributes tab Attributes are used to help further define or control survey features in the field. Attributes can be collected in numeric or alpha data. As an example, additional information such as size, flow, and silt levels in a culvert pipe can be added to a single shot in the field. Any Attributes that do not have any field information will be viewed in the fieldbook as a status “A”. Attributes that have a value will show up in the fieldbook with a status “V”.
As shown above they can also help control placement of a cell by defining the rotation.

Chapter 3–Feature Codes and Control Codes - Overview
Add
Opens the Add Attribute dialog that can create Alpha and Numeric Attributes. One survey feature can have more than one Attribute. Alpha Attributes can store both alpha and numeric data such as “MH1024”. Numeric Attributes can store only numeric data such as “1024”.
Delete
Deletes the selected attribute from the list.
Note: There is no modify or edit command when working with Attributes. In order to make a change delete and recreate the attribute.

Colorado Department of Transportation
Page 78 InRoads Survey
Custom Operations tab Custom operations can be thought of as a script file or a list of commands that should be run on a certain survey feature. It can be used to control graphic types, symbology, text, placement, and run math functions. Use MicroStation and InRoads key-ins to enter commands right into the dialog. There is also the option to Copy and Paste from other sources. To view examples of custom operations <D> the Help button.

Chapter 3–Feature Codes and Control Codes - Overview
Control Codes Control Codes tab in the Feature Table dialog lists the codes that work with survey planimetric lines, arcs, and shapes. There are additional control codes that work with survey shots and triangulation in a digital terrain model. Each code has an example below.

Colorado Department of Transportation
Page 80 InRoads Survey
Intersection Control Code example

Chapter 3–Feature Codes and Control Codes - Overview
Start
Alpha ST | Numeric 1
Control Code Start begins planimetric lines; there is no code for end. To end a line, restart the figure and the previous line will discontinue. See the example below for feature code 1316.02.

Colorado Department of Transportation
Page 82 InRoads Survey
Close
Alpha CL | Numeric 2
Control Code Close will create a closed shape from the last shot to the first shot of the feature. Closed shapes in InRoads can be used as Interior or Exterior DTM point types. Closed shapes in MicroStation will become linestrings.
Note: Only a survey feature with a point type Breakline will honor the Close control code when it is pushed to a surface.

Chapter 3–Feature Codes and Control Codes - Overview
Point of Curvature
Alpha BC | Numeric 3
Control Code Point of Curvature identifies the beginning of the curve. The incoming tangent of the curve controls the degree of curve.
Point of Tangency
Alpha EC | Numeric 4
Control code Point of Tangency identifies the end of the curve. The outgoing tangent of the curve controls the degree of curve
Note: If a single point on arc is taken then the tangent lines are ignored and the curve is generated by the three points PC, POC, and PT.
Note: If more than one point is taken on the arc then the tangent lines are used when calculating the PC and PT of the curve. CDOT has standardized using the control code NT non-tangent to follow all BC and EC shots. Coding with NT will not add calculated PC’s and PT’s to the linear features. The PC’s and PT’s will be observed points as in the field.

Colorado Department of Transportation
Page 84 InRoads Survey
Exclude from Triangulation
Alpha X | Numeric 5
Control code Exclude from Triangulation identifies points that will not (and should not) be used to generate surface contours. Any point not resting on the terrain should be excluded from triangulation. Points that are coded with “X” could include such items as fire hydrants, manhole inverts, benchmarks and control points, valve boxes, and other similar features.

Chapter 3–Feature Codes and Control Codes - Overview
Random
Alpha RND | Numeric 6
Control code Random overwrites DTM point types set in the Survey Feature table. For example Breaklines become Random types and Do Not Contour point types become Random points Excluded from triangulation.
Rectangle
Alpha RECT | Numeric None
Control code Rectangle will draw a rectangle based on two points shot in the field and a measured distance. The two points collected in the filed define the direction of the baseline and the measured distance defines the width. The previous two points collected in the filed define the direction of the baseline. To turn left of the baseline use a negative number (-15); to turn right of the baseline use a positive number (15). Each added point using the Rectangle command will be considered a derived point in Survey.
Note: Only a survey feature with a point type Breakline will honor the
Rectangle control code when it is pushed to a surface.

Colorado Department of Transportation
Page 86 InRoads Survey
Close Rectangle
Alpha CLR | Numeric 7
Control code Close Rectangle will draw a trapezoid based on three points shot in the field. The last two points become the baseline and the fourth point generated will be 90 degrees to the baseline.
Note: Only a survey feature with a point type Breakline will honor the Close Rectangle control code when it is pushed to a surface.

Chapter 3–Feature Codes and Control Codes - Overview
Nontangent Curve
Alpha NT | Numeric 8
Control code Nontangent Curve identifies a curve that will be nontangent to either the incoming or outgoing tangent lines. This control code works in conjunction with BC or EC.

Colorado Department of Transportation
Page 88 InRoads Survey
Join Point
Alpha JPT | Numeric None
Control code Join Point will draw a connecting line to the specified point number in the fieldbook using the current feature style.

Chapter 3–Feature Codes and Control Codes - Overview
Join Nearest Code
Alpha JNC | Numeric None
Control code Join Nearest Code will locate the closest code specified and draw a connecting line using the current feature style.

Colorado Department of Transportation
Page 90 InRoads Survey
Distance
Alpha DIST | Numeric None
Control code Distance will continue to draw lines based on measured distances and direction. The previous two points collected in the filed will define the direction the next point will be calculated from. The angle will always be a 90 degree deflection angle, turned looking forward from the last point collected or calculated. To turn left of the baseline use a negative number (-25) to turn right of the baseline use a positive number (10). Each point using the Distance command will be considered a derived point in Survey and will also be used in calculation of DTM surfaces and ALG geometry alignments.
Note: Attention should be paid to the elevations assigned by this method that the surface is only as good as this info is. There may be work-arounds for these instances, but if accurate info is needed, the effort should be made in the field to collect actual data.
Note: Only a survey feature with a point type Breakline will honor the Distance control code when it is pushed to a surface.

Chapter 3–Feature Codes and Control Codes - Overview
Template
Alpha TMPL | Numeric None
Control code Template defines multiple survey features that are uniform in distance and elevation from a baseline. Using the template control code will lessen the number of shots needed in the field.

Colorado Department of Transportation
Page 92 InRoads Survey
Cross Section
Alpha XS | Numeric None
Control code Cross Section allows any uniform set of corridor shots to be collected efficiently. Start by collecting the start of each new feature, and then continue to collect the shots in a crossing pattern.
Note: When the raw data is imported into the field book it will convert the code XS to the correct feature code.
Add to Adjustment Set
Alpha ADJ | Numeric None
Control code Add to Adjustment Set defines a sideshot of an unknown point to be included to the adjustment set data.

Chapter 3–Feature Codes and Control Codes - Overview
Legend Options Legend option tab will generate a legend from the selected features in the list. It will generate two columns. The first column will represent the line, cell, text, or symbol placement and the second column will contain the corresponding description. The Legend Option is not currently part of the CDOT workflow.
From the pull-down menu, select Survey > Feature Table…[Legend Options]

Colorado Department of Transportation
Page 94 InRoads Survey
Lab 8 Viewing Survey Feature Table The Survey Feature Table controls how the graphics are displayed on the screen. These settings are the CDOT standard changes should not be made to the file. However, it is a good to understand what controls the display of the survey data and how the data is interpreted.
Objectives Lab 8 After completing this exercise you will know how to:
Open the feature table dialog. Find feature codes quickly using the Find Feature command. Use the Show Active Codes Only command. Use the Feature Styles with Properties option to narrow a lookup. Review Custom Operations for a feature. Review Control Codes settings.
1. Launch InRoads Survey if it is not already;
a. Open 12345SurveyTopo100Scale01.dgn from the Working folder.
b. Open 12345SURVFieldbook01.fwd from the Field_Books folder.
2. From the InRoads Survey pull-down menu, select Survey > Feature Table. The Feature Table dialog will appear.

Chapter 3–Feature Codes and Control Codes - Overview
3. Take a minute to scroll through the list of survey codes. Using the scroll bars on the side or using your roller on the mouse.
Scroll through the list notice how some of the features are bold. The bold features represent codes that are used in the current fieldbook.
4. Move your cursor to the Feature Table and hold on the gray line in the gray title bar between Feature Definition and Alpha Code. Your cursor will change appearance to a vertical line and arrows, allowing each column in the Feature Table to be resized.
5. Move the cursor to the Feature Table and Select on the column heading Feature Definition. This will resort all the definitions in ascending or descending order.
Added practice
<D> on the Numeric Code column twice to sort the codes in ascending and descending order.

Colorado Department of Transportation
Page 96 InRoads Survey
6. In the Feature Table dialog <D> the Find Feature button . The Find Feature dialog will open. This tool will quickly jump to the found code in the Feature Table.
7. Change the Find By: drop-down box to Numeric Code.
8. Key-in the known numeric code for Power Pole 4375
9. <D> the Find Next button. The Feature Table will highlight numeric code 4375.
Added practice
Find the Numeric Code: 3011 Find the Feature Definition: Flow Line of Stream-River
10. <D> the Close button in the Find Feature dialog.

Chapter 3–Feature Codes and Control Codes - Overview
11. <D> the Show Active Codes Only button. This toggle button will filter out all of the unused feature codes to efficiently view only the active codes.
12. Review the points collected in the active fieldbook.
13. Toggle off the Show Active Codes Only to see all the available codes again.

Colorado Department of Transportation
Page 98 InRoads Survey
14. In the Show Feature Styles with Properties section check on Attributes. Notice how the feature list filters and displays only the survey features that have an attribute defined.
15. Uncheck the Properties to see all the codes again before continuing.

Chapter 3–Feature Codes and Control Codes - Overview
16. Select the Control Codes tab and review. Control Codes helps in the creation of planimetrics.
17. <D> the Cancel button. The Feature Table dialog will close not saving any changes.

Colorado Department of Transportation
Page 100 InRoads Survey

Chapter 4 - Exporting the Fieldbook - Overview
Chapter 4 Exporting the Fieldbook – Overview
Write Survey Data to Graphics dialog Writing Survey data to graphics creates the MicroStation design file (DGN) basemap. Once the file has been saved to a MicroStation design file there no longer is a link between the InRoads Survey fieldbook and MicroStation graphics. If there are changes that need to be made to the graphics, modify the InRoads Survey fieldbook and then re-export the graphics.
Dialog Items: Planimetrics – if checked Planimetrics such as lines, arcs, and cells
will be saved to the design file
Symbols – if checked a tic mark representing the location of the shot will be saved to the design file.
Names – if checked the point name of the shot will be saved to the design file.
Codes - if checked the point code of the shot will be saved to the design file.
Elevations – if checked the point elevation of the shot will be saved to the design file.
Errors – if checked any errors in the fieldbook will be saved to the design file.
Notes – if checked any notes in the fieldbook will be saved to the design file.
Network – if checked any traverse legs will be saved to the design file.
Apply – will save the checked items to the design file
Filter- will allow the user to include or exclude any feature codes by a set of rules. Only the feature codes that pass through the filter will be saved to the design file.

Colorado Department of Transportation
Page 102 InRoads Survey
Note: The symbology for Symbols, Points, Elevations, Notes, Errors, and Codes is controlled in the Survey Options dialog.
Planarize Elevation – if checked all points will place at a defined elevation.
Curve Stroking Modes Curves generated from Survey are chorded arcs based on the Chord Height distance in the Survey Options dialog. MicroStation will generate a number of small line segments to represent the arc. There are three settings for generating arcs in 2D and 3D graphics.
Horizontal and Vertical
The curve is created by multipoint splines in the x, y, and z directions. In extreme variations in elevations unwanted sag or crest of a curve may occur.
Horizontal Only
The curve is created by multipoint splines only in the x and y directions. The elevations or z values of the points are interpolated linearly between points.
Do Not Stroke
The curve is not created. It will be represented as linear elements between points.

Chapter 4 - Exporting the Fieldbook - Overview
Survey Data to Surface dialog Writing Survey data to surface creates the Digital Terrain Model (DTM). Each feature is triangulated based on the Point type set in the Survey Feature Style. The intelligence built in to the feature comes from the Preference Style setting in the Survey Feature Table.
Dialog Items: Surface Name
Key-in field to create a new empty surface for export from survey. If a surface has already been created, choose it from the dropdown arrow.
Description
Each feature in the DTM will be unique. When the feature is pushed to the DTM it will use one of the following options from the Feature table for the description.
Use Feature Definition Use Attributes Use Codes
Tolerance
Tolerance will set the minimum distance between points. If there are any points closer than the minimum, the points will be dropped from the surface. If the value is set to 0 then tolerance is ignored and all points will be used in the surface.
Maximum Segment Length
Maximum Segment Length defines the point density of an element. If points were taken every 100 feet and the segment length was set to 25 feet then the result would be three additional points used in the triangulation.

Colorado Department of Transportation
Page 104 InRoads Survey
Curve Stroking Mode Curve Stroking Mode defines a curve horizontally and vertically. Curves in InRoads are defined by short line segments from the Survey Options dialog Chord Height.
Horizontal and Vertical The curve is created by multipoint splines in the x, y, and z directions. If extreme variations in elevations exist, unwanted sag or crest of a curve may occur.
Horizontal Only The curve is created by multipoint splines only in the x and y directions. The elevations or z values of the points are interpolated linearly between points.
Do Not Stroke The curve is not created. It will be represented as linear elements between points
Always Use: Defines what each feature style name will be in the surface. CDOT has defined a Style for each survey feature that corresponds to an InRoads Feature Style. By default if it is unchecked the feature style will be assigned in the following order.
Style – Preference Style name defined in the feature table. Alpha Code Numeric Code
Triangulate Surface If checked the Triangulate Surface dialog will appear after the surface has been exported.

Chapter 4 - Exporting the Fieldbook - Overview
Triangulate Surface dialog This dialog will appear when check triangulate surface in the Survey to Surface dialog. Exporting Survey data to Surface without triangulating it will result with the data in the surface, but the triangle network will not exist yet.
Dialog items: Surface – drop down box shows the active surface by default, other
surfaces selectable View Triangles – displays the dynamic triangles in the MicroStation
view as the surface is triangulated. Extended Data Checks - checks DTM integrity (during triangulation) as
to crossing breaklines and miss-matched elevations Maximum Length - maximum length any one triangle segment (leg) can
span during the triangulation process. If set to 0, triangle legs can extend to any length. Used to constrain triangulation to prevent unnecessary ‘surface’ data.
Target button – define a distance by picking two points in a MicroStation view

Colorado Department of Transportation
Page 106 InRoads Survey
Load Tagged Graphics – scans the design file for any InRoads tagged data and loads the elements into the surface.
Delete Surface Contents – empties the surface prior to adding any tagged elements
Results – readout of triangulation outcome
More – opens the Surface Properties dialog

Chapter 4 - Exporting the Fieldbook - Overview
Multiple Feature coding and the DTM Rule #1 Multicoded linear features to be triangulated
Survey linear features that are also DTM point type breaklines will be moved to the Surface. When duplicate points are triangulated, one will be dropped and will create a shared triangulation point.
VIEW SURFACE FEATURES

Colorado Department of Transportation
Page 108 InRoads Survey
Rule #2 Multicoded linear features with random points to be triangulated
Survey linear features and random points will be moved to the Surface. However, when duplicate points are triangulated the breakline will override and the random point will be dropped entirely from the surface.
The only way to keep this from happening is to exclude the random point from triangulation with a control code “X”. This will allow the feature to remain part of the surface.
VIEW SURFACE FEATURES

Chapter 4 - Exporting the Fieldbook - Overview
Rule #3 Multicoded linear features excluded from triangulation with random points to be triangulated
Survey linear features that are excluded from triangulation and random point types will be moved to the Surface. When duplicate points are triangulated the linear feature will remain and the random point will be used for triangulation.
VIEW SURFACE FEATURES

Colorado Department of Transportation
Page 110 InRoads Survey
Survey Data to Geometry dialog Saving Survey Data to Geometry creates a Geometry Project (ALG) which can contain multiple horizontal and vertical alignments from any planimetric linear feature. Any single point such as property corners or trees will also be saved to the same Geometry Project and placed into the Cogo buffer.
Dialog Items: Project Name
Key-in field to create a new empty Geometry Project for export from survey. If a Geometry Project has already been created, choose it from the drop down arrow.
Description
Each alignment in the Geometry Project will be unique. When the alignment is pushed to the Geometry Project it will use one of the following options from the Feature table for its description.
Use Feature Definition Use Attributes Use Codes
Curve Stroking Curve Stroking mode defines a curve horizontally and vertically. Curves in InRoads are defined by short line segments from the Survey Options dialog Chord Height.
Horizontal and Vertical The curve is created by multipoint splines in the x, y, and z directions. In extreme variations in elevations unwanted sag or crest of a curve may occur.
Horizontal Only The curve is created by multipoint splines only in the x and y directions. The elevations or z values of the points are interpolated linearly between points.
Do Not Stroke The curve is not created. It will be represented as linear elements between points

Chapter 4 - Exporting the Fieldbook - Overview
Lab 9: Exporting Survey Data to Graphics Overview InRoads Survey can export the fieldbook in 3 different formats. These formats are CAD graphics, Surfaces, and Alignments. Begin by exporting graphics to a MicroStation DGN file. This will create a basemap to be used and referenced by the designers.
Objectives Lab 9 After completing this exercise you will know:
What to modify in Survey Options prior to exporting. How to export a Survey Fieldbook to a design file. The difference between CAD and Fieldbook viewing. How to work with Survey levels and level filters.
1. Launch InRoads Survey if it is not already;
a. Open 12345SurveyTopo100Scale01.dgn from the Working folder.
b. Open 12345SURVFieldbook01.fwd from the Field_Books folder.
2. Disable the display of any dynamic graphics shown on the screen. Toggle on View Planimetrics button turn off any other symbols, names, codes, etc. that may have enabled.
3. Verify the 12345SURVFieldbook01.fwd fieldbook is active. The fieldbook that is active has the red box around the fieldbook button.
4. To modify the scale as it relates to cells, text, and linestyles go to Tools > Survey Options > [General]. The Survey Options dialog will appear.

Colorado Department of Transportation
Page 112 InRoads Survey
5. Set the Scales for Cell, Text, and Line as shown below.
Cell Scale:100 Text Scale:100 Line Scale:100
6. <D> the Save then OK buttons. The Survey Options dialog will close.

Chapter 4 - Exporting the Fieldbook - Overview
7. Once the settings are complete, to write the survey data to graphics, go to the pull-down Survey > View Survey Data > Write Survey Data to Graphics… the Write Survey Data to Graphics dialog will open.
Note: By default if having any dynamic graphics still toggled on, those same components would be toggled on in the Write Survey Data to Graphics dialog.
8. Set Curve Stroking: Horizontal Only
9. <D> the Apply button. The graphics will be created in the design file.
10. Watch the Status Bar as the graphics are written to the design file.
11. <D> the Close button in the Write Survey Data to Graphics dialog.
12. Toggle off all View Survey buttons.

Colorado Department of Transportation
Page 114 InRoads Survey
13. From the InRoads Survey pull-down Survey > Find a Point in a View the Find a Point in a View dialog will appear.
14. Key-in Point Name: 2336
15. Key-in Radius: 50
16. <D> the Apply button. The MicroStation view will center to shot number 2336.
Note: The graphics displayed are MicroStation elements written to the design file. The graphics become independent from the survey data. There is no linkage from the MicroStation graphics back to the survey data. Therefore it is important to remember that if changes to the survey data are made, the survey data will need to be rewritten to the CAD file after editing.

Chapter 4 - Exporting the Fieldbook - Overview
17. To demonstrate this concept, use MicroStation tools to manipulate the displayed survey graphics.
18. Delete, move, or otherwise modify the on-screen graphics.
19. Review the survey fieldbook to verify data integrity.
20. Toggle on dynamic display of Planimetrics . Notice the location of the fieldbook data vs. the modified MicroStation graphics.
21. Toggle off dynamic display of Planimetrics .
22. From the MicroStation Primary Tools toolbar <D> the Level Display dialog. The Level Display dialog will appear.

Colorado Department of Transportation
Page 116 InRoads Survey
23. From the filters pull-down select the Topo > Fence filter.
24. Practice turning ON and OFF the fence levels in MicroStation.

Chapter 4 - Exporting the Fieldbook - Overview
25. From the filters pull-down select the Topo filter. This will help when viewing only the levels that pertain to the survey data.
Added practice:
Sort the Name, Number, and Used columns by clicking on them. Right click on the level names to view the level popup options.
Practice using these shortcuts.
26. Close the Level Display dialog.

Colorado Department of Transportation
Page 118 InRoads Survey
Lab 10: Exporting Survey Data to Surface Overview Exporting to a surface DTM will create a triangulation network used for displaying contours, features and spot elevations.
Objectives Lab 10 After completing this exercise you will know:
How to export a Survey Fieldbook to a Surface DTM file. How to triangulate a surface. How to set surface property for display. How to save a Surface.
1. Verify the 12345SURVFieldbook01 fieldbook is active. The active fieldbook will have a red box around the fieldbook button.
2. From the pull-down menu, select File > New. The New dialog will appear.
3. Select the Surface tab.
4. Key in the surface Name: 12345SURVSurface01
5. Key in the Description: CDOT Surface Overview Training
Note: Key in any additional file information in the Description field of the dialog, such as Date, User, and Design file name. There are up to 64 characters available in the Description field.
6. Keep the Maximum Length set to 0.00
7. Set Preferences: Existing 10’ Mjr – 2’ Minor
8. <D> the Apply then Close buttons.

Chapter 4 - Exporting the Fieldbook - Overview
9. From the pulldown menu Survey > Survey Data to Surface. The Survey Data to Surface dialog will appear.
10. Pick 12345SURVSurface01 in the Surface Name field.
11. Set the Description to Use Feature Definition
12. Keep the Tolerance and Maximum Segment Length set to 0.00
13. Set the Curve Stroking Mode to Horizontal Only
14. Check Always Use: Style
15. Check Triangulate Surface
16. <D> the OK button.
Note: An alert dialog will appear notifying that the surface will be appended. This is alright to do so because this Surface was created with no data in the Surface.
17. <D> the Yes button.

Colorado Department of Transportation
Page 120 InRoads Survey
18. The Alert dialog will close and the Triangulate Surface dialog will appear.
19. Leave all settings unchecked. Maximum Length should be set to 0.00.
20. <D> the Apply button. The Results section of the dialog should look similar to the image below.

Chapter 4 - Exporting the Fieldbook - Overview
21. <D> the More button. The Surface Properties dialog will appear.
22. Verify the correct surface is being used 12345SURVSurface01.
23. Review the section for Data Range. The Easting, Northing, and Elevation values should fall within the project limits.

Colorado Department of Transportation
Page 122 InRoads Survey
24. <D> the Advanced tab.
25. In the Cross Sections Section select Symbology: T_Existing Ground
26. In the Profiles section select Symbology: T_Existing Ground
27. <D> Apply then Close buttons in the Surface Properties dialog.
28. <D> the Close button in the Triangulate Surface dialog.
29. Use the Workspace pane scroll arrows to view the Surfaces tab.
30. Verify 12345SURVSurface01 is the active surface.

Chapter 4 - Exporting the Fieldbook - Overview
Note: To change the active surface from the pull-down menu Surface > Active Surface; highlight the surface name and <D> the Apply button.
31. From the pull-down File > Save > Surface. The Save As dialog will appear with the Save as type set to Surfaces (*.dtm).
32. Verify the correct project directory. C:\Projects\12345\ROW_Survey\Working
33. The file name should match the Active name at the bottom of the Save As dialog. If necessary, use the drop-down arrow in the Active field and reselect the desired name to ensure the saved file name will match the surface name.
Note: Ensuring that the saved Surface name in the project folder matches the Surface name displayed in InRoads explorer will minimize any confusion.
34. <D> the Save then Cancel buttons. The file will be saved to disk and the Save As dialog will close.

Colorado Department of Transportation
Page 124 InRoads Survey
Lab 11: Exporting Survey Data to Geometry Overview These steps show how to export the electronic fieldbook to a Geometry Project or ALG file. Exporting to an ALG file will create horizontal and vertical alignments. InRoads refers to all exported topographic strings as alignments. InRoads will also write all survey shot locations to the Cogo buffer. The alignments and Cogo points will then be available for use for Right-Of-Way or design purposes.
Objectives Lab 11 After completing this exercise you will know:
How to export a Survey Fieldbook to a Geometry Project. How to view the geometry project in the InRoads interface. How to save a Geometry Project.
1. Verify the 12345SURVFieldbook01 fieldbook is active. The fieldbook that is active has the red box around the fieldbook button.
2. From the pull-down menu, select File > New. The New dialog will appear.
3. Select the Geometry tab.
4. From the type pick list verify the Type: Geometry Project
5. Key in the geometry Name: 12345SURVGeometry01
6. Key in the Description: CDOT Geometry Overview Training
Note: Key in any additional file information in the Description field of the dialog, such as Date, User, and Design file name. There are up to 79 characters available in the Description field.

Chapter 4 - Exporting the Fieldbook - Overview
7. <D> the Apply and Close buttons.
8. From the pull-down menu, select Survey > Survey Data to Geometry. The Survey Data to Geometry dialog will appear.
9. In the Project Name: select from the list 12345SURVGeometry01
10. Set the Description: to Use Feature Definition
11. Set the Curve Stroking: to Horizontal Only
12. <D> the Apply button.
13. An alert dialog will appear notifying that the Geometry will be appended..
14. <D> the Yes button.
15. <D> the Close button in the Survey Data to Geometry dialog.

Colorado Department of Transportation
Page 126 InRoads Survey
16. Use the Workspace pane scroll arrows to view the Geometry tab.
17. Verify 12345SURVGeometry01 is the active Geometry Project.
Note: To change the active Geometry from the pull-down menu Geometry > Active Geometry then highlighting the desired geometry project name and <D> the Apply button.
18. From the pull-down File > Save > Geometry Project. The Save As dialog will appear with the Save as type set to Geometry (*.alg).
19. Verify the correct project directory. C:\Projects\12345\ROW_Survey\Working
20. The file name should match the Active name at the bottom of the Save As dialog. If necessary, use the drop-down arrow in the Active field and reselect the desired name to ensure the saved file name will match the surface name.

Chapter 4 - Exporting the Fieldbook - Overview
Note: Ensuring that the saved Geometry name in the project folder matches the Geometry name displayed in InRoads explorer will minimize any confusion.
21. <D> the Save and then the Cancel button. The file will be saved to disk and the Save As dialog will close.
22. Exit InRoads File > Exit
23. From the MicroStation pull-down select, File > Save Settings
24. Exist MicroStation File > Exit
The existing fieldbook has been exported and created 3 specific files from the Survey data. The MicroStation Design file (DGN), an InRoads Surface (DTM), and InRoads Geometry Project (ALG).
In the next section a fieldbook will be created from scratch and then look at the entire process in more detail. This was merely an overview to help getting familiar with the product and to begin to be familiar with the overall workflow. The next sections will work as reinforcement of the workflow process.


Chapter 5 – Importing Data
Section 2 - Workflow
Chapter 5 Importing Data
Resolving Code Error dialog
Dialog Items: Change To – field used to type the new correct feature code Suggestions – pick list of codes that nearly matches. Only available
when using Alpha feature codes. Log File Name – specifies a text file name and directory that can save
out the code errors that are found.
Retry – rechecks the Change To field to make sure the updated code is correct.
Ignore – the current code that has an error will be ignored during import.
Ignore All – all codes that have errors will be ignored and will be added to the fieldbook.
Features – opens the Feature Table dialog.
Browse – opens the Save As dialog. The Browse button only becomes active when the Log File Name field is selected.

Colorado Department of Transportation
Page 130 InRoads Survey
Resolving Code Errors options
Suggestions Choose one of the Suggestions: to change the code. <D> the Retry button. The code will be corrected and processed. The
dialog will then move on to the next code error. Continue correcting code errors until complete.
Manually Correct Key in the correct code in the Change To: field. <D> the Retry button. The code will be corrected and processed. The
dialog will then move on to the next code error. Continue correcting code errors until complete.

Chapter 5 – Importing Data
Ignore When unsure of the correct code <D> the Ignore button. The code will be ignored. The dialog will then move on to the next code
error. Continue ignoring code errors until complete. The Results dialog will appear showing what codes still have errors.
This report can be saved as a text file to the project directory or dismissed.
Ignore All When unsure of all the correct codes <D> the Ignore All button. All codes will be ignored. The Resolve Code Error dialog will then
close. The Results dialog will appear showing what codes still have errors.
This report can be saved as a text file to the project directory or dismissed.

Colorado Department of Transportation
Page 132 InRoads Survey
Saving Error Results
Dialog items: Save As – opens the Save As dialog. This will create a text
file that can be opened in Notepad.
Append – opens the Append dialog allowing the user to add additional errors to the end of an existing file.
Display – will write the text to graphics. The text will be displayed using the active text style.
Print – opens the Print Setup dialog. The file will be printed and will not save the file to disk.
Finding Points in a MicroStation View Find point in View command will locate a specified point in the active fieldbook and center the point in the active MicroStation view.
From the pull-down menu, select Survey > Find Point in View…
Dialog items: Point Name – key-in field to enter point numbers. Radius – view ratio around the specified point.
Target button – select point from the MicroStation view
Apply – executes the locate and centers the point to the view

Chapter 5 – Importing Data
Lab1: Managing Survey Files In Section 1 of the training a fieldbook, design file, surface model, and geometry project were created. Consider that work to be out of date and those files will need to be managed in the Working directory.
1. Open Windows Explorer and path to the directory C:\Projects\12345\ROW_Survey\Working
2. Rename the working file with your initials and date YYYY-MM-DD for example RBM12345SurveyTopo100Scale01_2007-05-04.dgn
Note: Eventually when the design file has been finalized it will be moved to the ROW_Survey\Drawings\Reference_Files\ directory for use by the rest of the project team.

Colorado Department of Transportation
Page 134 InRoads Survey
Lab 2: Importing Control Files
1. Double-click on the InRoads Survey desktop button or select Start > All Programs > Bentley Civil Engineering > Bentley InRoads Survey.
2. In the MicroStation Manager dialog go to the Workspace group section and change User: CDOT User Project: 12345 Interface: CDOT

Chapter 5 – Importing Data
3. In the MicroStation Manager dialog path to the directory: C:\Projects\12345\ROW_Survey\Drawings\Reference_Files\
4. Select the file 12345SurveyTopo##Scale##.dgn from the MicroStation Manager dialog.
Note: The purpose of the files with “##” symbols are for creating new files with the correct naming convention.
5. <D> OK the MicroStation Manager dialog will close and open the file.

Colorado Department of Transportation
Page 136 InRoads Survey
6. From the MicroStation pull-down menu File > Save As the Save As dialog will appear.
7. Path to the folder C:\Projects\12345\ROW_Survey\Working
8. Replace the ## symbols with 100 scale and 01 model. Type in Files: 12345SurveyTopo100Scale01.dgn
9. <D> the OK button the Save As dialog will close and MicroStation will open the file 12345SurveyTopo100Scale01.dgn

Chapter 5 – Importing Data
10. Once MicroStation and InRoads opens. From the InRoads pull-down menu, select File > New. The New dialog will appear.

Colorado Department of Transportation
Page 138 InRoads Survey
11. Select the Survey Data tab.
12. Key in the Name: 12345SURVFieldbook01
13. <D> the Apply button. The new fieldbook will appear below.
14. <D> the Close button.
15. From the Workspace bar the 12345SURVFieldbook01 will be active.

Chapter 5 – Importing Data
16. From the pull-down menu, select File > Import > Survey Data. The Import dialog will open.
17. Change the Look in: folder to C:\Projects\12345\ROW_Survey\Survey\Raw_Data
18. Verify the Files of type: CDOTCTL (*.CTL)
• Importing the CTL file first is only needed if the field books being imported are conventional files. GPS (positional) files do not require the CTL file.
Note: The Files of type: drop-down box works as a filter. Allowing to the files that have the particular file extensions to be viewed. This allows InRoads Survey to utilize a specific import wizard for each file type.
19. Select the project control file 12345CTL.CTL to be imported.

Colorado Department of Transportation
Page 140 InRoads Survey
20. <D> the Options button.
This is the same dialog that can be opened from Tools > Survey Options
21. Verify the Cell, Text, and Line Scales are all set to 100
22. Verify Fieldbook Audit Trail File Name is still set from Section 1. (C:\Projects\12345\ROW_Survey\InRoads\ Field_Books\”UserInitials”_FieldBookEdits)

Chapter 5 – Importing Data
23. <D> the Save then OK buttons. The Survey Options dialog will close.
24. <D> the Import button. The Import dialog will remain open allowing additional files to be imported.
25. <D> the Close button.
Note: Upon closing, InRoads Survey executes the import routine.
26. From the pull-down menu, select Survey > Fieldbook Data…. Take a minute to review the imported Survey control data that is now contained in the electronic Fieldbook.

Colorado Department of Transportation
Page 142 InRoads Survey
27. While the Fieldbook Data dialog is open, also look at the MicroStation view and displayed graphics.
28. Practice changing the display graphics using the View Survey Data toolbar.
29. Continue to practice zooming and panning using the MicroStation view border buttons.
30. Close the Fieldbook Data dialog.
31. Fit View from the View Survey Data toolbar.

Chapter 5 – Importing Data
It is up to the user to determine when to save the data in InRoads Survey. Until now the fieldbook is being stored in memory. If something was to cause InRoads to close, your data would be lost.
32. File > Save > Survey Data the Save As dialog will open.
33. Verify the directory location: C:\Projects\12345\ROW_Survey\InRoads\Field_Books
Prior to saving this new fieldbook steps are needed to ensure correct file management of multiple fieldbooks.
34. In the Save As dialog select the file 12345SURVFieldbook01 so it highlights.
35. <R> the filename and select Rename from the popup menu.
36. Change the file name to 12345SURVFieldbook02

Colorado Department of Transportation
Page 144 InRoads Survey
37. Choose the Active: 12345SURVFieldbook01 at the bottom of the dialog.
38. Verify the File Name: 12345SURVFieldbook01.fwd
39. <D> the Save button. The file will be saved to disk and will show in the dialog.
40. <D> the Cancel button. The Save As dialog will close.

Chapter 5 – Importing Data
Lab 3: Importing Data collector files
Importing SDR files
1. From the Workspace bar select and highlight 12345SURVFieldbook01 and <R> to view the shortcut menu.
2. <D> Import… The Import dialog will appear.
This is a same as using the pull-down menu File > Import > Survey Data.
3. Change the Look in: folder to C:\Projects\12345\ROW_Survey\Survey\Raw_Data
4. Change the drop-down arrow Files of type: Sokkia SDR (*.sdr)

Colorado Department of Transportation
Page 146 InRoads Survey
5. Select the file 12345AAAIR.sdr from the filtered list of files.
6. <D> the Import button. The Import dialog will remain open allowing additional files to be imported.
7. <D> the OK button in the SDR Tolerance error dialog.
8. <D> the Close button.
9. Select the Fieldbook button from the Survey toolbar. The Survey Fieldbook will appear.
10. Take a minute to review the observations from Station Name 2000 that was imported into the electronic Fieldbook.
11. Close the Fieldbook dialog <D> the X in the upper right hand corner of the dialog.

Chapter 5 – Importing Data
Resolving Code errors From the Tools > Survey Options dialog the choice was made to resolve any code errors when the data is imported. There are a couple of ways to handle code errors.
12. From the pull-down menu, select File > Import > Survey Data. The Import dialog will open.
13. Change the Look in: folder to C:\Projects\12345\ROW_Survey\Survey\Raw_Data
14. Verify the drop-down arrow Files of type: Sokkia SDR (*.sdr)
15. Select the file 12345BBBIR.sdr from the filtered list of files.
16. <D> the Import button. Only one file can be selected at a time. The Import dialog will remain open allowing for additional files to be imported.
17. <D> the OK button in the SDR Tolerance dialog box.

Colorado Department of Transportation
Page 148 InRoads Survey
18. <D> the Close button. The imported SDR files will be processed.
Note: There are code errors with these files; the Resolve Code Errors dialog will appear.
19. Key-in Change To: 1699
20. <D> the Retry button. The code will be processed and the next error will appear.

Chapter 5 – Importing Data
Continue this process for the next three code errors.
21. Key-in Change To: 5182 <D> the Retry button.
22. Key-in Change To: 4210.08 ST <D> the Retry button.
23. Key-in Change To: 4274 <D> the Retry button. The Resolve Code Error dialog will close and Survey will process the data.

Colorado Department of Transportation
Page 150 InRoads Survey
24. From the pull-down menu, select File > Import > Survey Data. The Import dialog will open.
25. Change the Look in: folder to C:\Projects\12345\ROW_Survey\Survey\Raw_Data
26. Verify the drop-down arrow Files of type: Sokkia SDR (*.sdr)
27. Select the file 1234500CCCIR.sdr from the filtered list of files.
28. <D> the Import button. The Import dialog will remain open allowing for additional files to be imported.
29. Continue to import the remaining SDR files 1234500DDDIR- 123450EEEIR
If a previously imported SDR file was selected the following dialog will appear.
<D> the No button and go back and select a different file.

Chapter 5 – Importing Data
Importing Trimble DC file
30. From the Workspace bar select and highlight 12345SURVFieldbook01 and <R> to view the shortcut menu.
31. <D> Import… The Import dialog will appear.
This is a same as using the pull-down menu File > Import > Survey Data.

Colorado Department of Transportation
Page 152 InRoads Survey
32. Change the Look in: folder to C:\Projects\12345\ROW_Survey\Survey\Raw_Data
33. Change the drop-down arrow Files of type: Trimble DC (*.dc)
34. Select the file 12345FFFIR.dc from the filtered list of files.
35. <D> the Import button. The Import dialog will remain open allowing for additional files to be imported.
36. <D> the Close button. If errors are present in the input files, the Resolve Code Errors dialog will appear.
37. <D> the Ignore All button. The Resolve Code Error dialog will close and Survey will process the data. The code errors will be corrected later in the manual.

Chapter 5 – Importing Data
38. The Results dialog will appear <D> the Save As button. The Save As dialog will open.
39. Key-in the File name: ResolveCodeErrors_All.txt
40. <D> the Save button. The Save As dialog will close.
41. <D> the Close button in the Results dialog.
42. Select the Fieldbook button from the Survey toolbar. The Survey Fieldbook will appear.

Colorado Department of Transportation
Page 154 InRoads Survey
43. Take a minute to review the observations from Station Name 12345FFFIR that was imported into the electronic Fieldbook.
44. Locate Station Name: 12345CCCIR Point Name: 13619. Notice the code is red, representing an error.
Note: While the Fieldbook Data dialog is open, look at the MicroStation view and displayed graphics.

Chapter 5 – Importing Data
45. Locate the same point in View 1 using one of the following methods.
<R> Point Name to view the Fieldbook shortcut list and select Center or
From the pull-down menu, select Survey > Find Point in View
Note: The code errors will be corrected in the fieldbook later in the lab.
46. Close the Fieldbook dialog and any other dialogs.

Colorado Department of Transportation
Page 156 InRoads Survey
Lab 4: Importing ASCII files In the following steps an ASCII file will be imported. To import ASCII files the Text Import Wizard (TIW) will be used. This format created for importing text can be saved and recalled for future use.
NOTEPAD SCREEN SHOT

Chapter 5 – Importing Data
1. From the pull-down menu, select File > Import > Survey Data. The Import dialog will open.
2. Change the Look in: folder to C:\Projects\12345\ROW_Survey\Survey\Raw_Data
3. Change the drop-down arrow Files of type: Text File (*.*) All the files in the directory will be shown.
4. Select the file 12345TestHoles.xyz
5. <D> the Import button. The Text Import Wizard dialog will appear.

Colorado Department of Transportation
Page 158 InRoads Survey
6. Change the entry field Start Import at Row: 7 and Tab out of the field. This will ignore the header information in the file.
7. Verify the Record Format radio button is set to Uniform.
8. Verify the Original Data Type radio button is set to Delimited.
9. <D> the Next > button. The Step 2 of 3 dialog will appear.

Chapter 5 – Importing Data
10. In the Delimiters section of the dialog check on the Comma delimiter field as this defines what separates our columns of data. Verify the rest of the dialog is set as shown below.
11. <D> the Next > button. The final Step 3 of 3 dialog will appear.

Colorado Department of Transportation
Page 160 InRoads Survey
12. Select the header of the first column labeled Skip. The column will highlight as shown below.
13. From the Column Data Format drop-down box select Point Name
14. Select the second Skip column header then select Easting from the Column Data Format drop-down box.
15. Select the third Skip column header then select Northing from the Column Data Format drop-down box.
16. Select the fourth Skip column header then select Elevation from the Column Data Format drop-down box.
17. Select the fifth Skip column header then select Code from the Column Data Format drop-down box.

Chapter 5 – Importing Data
18. <D> the Save As button. The Save As dialog will appear.
19. Key in File name: ASCII Import ENEc
20. <D> the Save button. The Save As dialog will close.
21. The Save Format to File Types dialog will appear. Verify Format Name: ASCII Import ENEc

Colorado Department of Transportation
Page 162 InRoads Survey
22. <D> the Yes button. The Save Format to File Types dialog will close and the Step 3 of 3 dialog will reappear.
Note: The Text Import Wizard has been created for future use.
23. In the Step 3 of 3 dialog <D> the Cancel button. The Step 3 of 3 dialog will close and the Import dialog will reappear.

Chapter 5 – Importing Data
24. In the Import dialog change the Files of type: ASCII Import ENEc (*.xyz)
Note: The extension for the filter (*.xyz) came from the original file extensions that was imported.
25. Select the file 12345TestHoles.xyz
26. <D> the Import then Close buttons.
27. <D> Ignore All in the Resolve Code Error dialog and then close the dialog.
Note: The Resolve Code Error dialog continues to open because the entire file is processed each time a file is imported.
28. <D> the Close button in the Results dialog.

Colorado Department of Transportation
Page 164 InRoads Survey
29. Review the data that was imported Survey > Fieldbook Data…
30. Locate the file that was imported into the Fieldbook Data dialog. As files are imported to the fieldbook they will always append to the active fieldbook.

Chapter 5 – Importing Data
31. Select Point Name 20006 in the fieldbook.
32. <R> Center Point Name 20006 to the MicroStation view.
Note: The center command from the shortcut menu works with the current zoom ratio and will not zoom into the point.

Colorado Department of Transportation
Page 166 InRoads Survey
33. Save the Survey fieldbook. From the Workspace Bar <R> on 12345SURVFieldbook01 select Save from the shortcut menu.
The Status Bar will show that it was saved.

Chapter 6 - Fieldbook Edits
Chapter 6 Fieldbook Edits
Fieldbook Data dialog
Status Codes N – The point has a Note E – The point has been Edited F – The point is Fixed or has been keyed in A – The point has an Attribute associated to the Survey Feature V- The point has a Value for an associated Attribute I – The point has been Inserted into the fieldbook C – The point has been adjusted

Colorado Department of Transportation
Page 168 InRoads Survey
Find Observation dialog
Dialog items: Station – key-in field used to locate Station point numbers in the active
fieldbook. Point Name - key-in field used to locate Observation point numbers in
the active fieldbook. Code - key-in field used to locate Alpha or Numeric codes in the active
fieldbook. Fence Mode – used to constrain a lookup area. If a fence is placed in the
design file then the item will be activated so a fence mode could be selected.
Target Height – locates survey shots based on a target height range Minimum Maximum
List – points found based on the selection criteria. Use the Shift and Ctrl keys to select multiple points in the list.
Apply – locates the points in the active fieldbook and places them in the list section.
Edit – opens the Edit Observation dialog for the selected point numbers.

Chapter 6 - Fieldbook Edits
Edit Observation dialog When editing points in the electronic fieldbook the original raw imported data is not edited. The Edit Observation dialog allows the fields that are not grayed out to be edited. After the point has been edited the point will show an “E” in the Status column of the fieldbook. Edits will also be tracked in the Audit Trail file.
Dialog items: Point Name – assigned point value in the fieldbook.
Use the arrows to easily cycle through the points. Type – definition of the point in the fieldbook
Computed – point is defined from measured distances and angles. Fixed – point is defined from keyed in values for Northing
Easting, and Elevation. Geometry – point is defined from the Cogo buffer point name.
Horizontal Observation – measured value Vertical Observation – measured value Slope Distance - measured value Code – feature and control codes Target Height - measured value Notes – any notes added to the shots in the field Attributes – any additional information collected for the point

Colorado Department of Transportation
Page 170 InRoads Survey
Lab 5: Correcting Fieldbook Code Errors Code errors are codes that are not found in the Survey Feature table including feature and control codes. From the document that was generated from Resolve Code Errors ResolveCodeErrors_All.txt those errors will begin to be corrected.
1. <D> the Fieldbook button from the Survey toolbar. The Survey Fieldbook will appear.
2. From the Fieldbook dialog select the Find / Replace Codes button. The Point Code Find a Replace dialog will appear.
3. Select the Next Error button. The command will look in the current fieldbook and return the first code error it finds.
This error has an incorrect Control Code for Close.
NOTEPAD SCREEN SHOT

Chapter 6 - Fieldbook Edits
4. Type the correction in the field Replace with: 6001.00210 CL
5. <D> the Replace button. The code in the fieldbook will be updated. The dialog will automatically locate the next code error 675.
6. <D> the Close button in the Point Code Find and Replace dialog.
7. In the Fieldbook Data dialog <R> any Point Name in the observation section of the dialog. From the shortcut menu Select Find. The Find Observation dialog will appear.

Colorado Department of Transportation
Page 172 InRoads Survey
8. Key-in the Code: 675 then select the Apply button.
The Code 675 was missed typed into the data collector the correct code for these shots should be 6075. Using the Find Observation dialog, multiple codes can be found and edited together.
9. Select the first point in the list then hold down the Shift key select the last point in the list.
Note: Use the Shift and Ctrl keys on the keyboard to select and deselect multiple points in the Find Observation list.

Chapter 6 - Fieldbook Edits
10. <D> the Edit… button. The Edit Observation dialog will appear.
The Code error 675 is highlighted red indicating the error.
11. Type the correct Code: 6075 Tab key out the code field the code text will change to black indicating an acceptable code was entered.
12. <D> the Apply then Close buttons to accept the change for all the selected points.
13. Open the Find Observation dialog. <R> on a point name Observations in the Fieldbook Data dialog and select Find from the popup menu.

Colorado Department of Transportation
Page 174 InRoads Survey
14. Key-in the Point Name: [13995-13997]
15. <D> the Apply button. The point names in that range will appear in the list.

Chapter 6 - Fieldbook Edits
16. Select the point name 13995 and <R> from the popup menu select Center. The point 13995 will center to the MicroStation View 1.

Colorado Department of Transportation
Page 176 InRoads Survey
17. From the Find Observation dialog select the Edit button. The Edit Observation dialog will appear.
18. Type in the Code: 1330.50 BC NT
19. <D> the Apply button.

Chapter 6 - Fieldbook Edits
20. <D> the Next button at the top of the dialog, stop at point 13997.
21. Type in the Code: 1330.50 EC NT
22. <D> the Apply the Close buttons. Review your results in MicroStation View 1.

Colorado Department of Transportation
Page 178 InRoads Survey
23. From the Fieldbook dialog select the Find / Replace Codes button. The Point Code Find a Replace dialog will appear.

Chapter 6 - Fieldbook Edits
24. <D> the Next Error button. The command will look in the current fieldbook and return the first code error it finds.
25. <D> the Close button. The incorrect point will be located in the Fieldbook Data dialog.
This error has an incorrect Feature Code for a Power Pole.
26. In the Fieldbook Data dialog <R> on the point name 8697 from the popup menu select Center. The point name will be centered to the MicroStation View 1.

Colorado Department of Transportation
Page 180 InRoads Survey
27. Again in the Fieldbook Data dialog <R> on the point name 8697 from the popup menu select Edit. The Edit Observation dialog will appear for point 8697.
28. Type in the Code: 4375
29. <D> the Apply then Close buttons. In the MicroStation View 1 the point has been updated and a power pole cell is at the location.

Chapter 6 - Fieldbook Edits
30. From the Fieldbook dialog select the Find / Replace Codes button. The Point Code Find a Replace dialog will appear.
31. Select the Next Error button. The command will look in the current fieldbook and return the first code error it finds.
This error has an incorrect Control Code for Start.
32. Type the correction in the field Replace with: 6001.00210 ST

Colorado Department of Transportation
Page 182 InRoads Survey
33. <D> the Replace button. The code in the fieldbook will be updated. The dialog will automatically locate the next code error 5177 3'X3'STEEP HILL
34. <D> the Close button in the Point Code Find and Replace dialog. The point name 8780 will be selected in the Fieldbook Data dialog.
35. <R> the point name 8780 and from the popup menu select Edit. The Edit Observation dialog will appear.
This error is because of the note being entered into the code field. The note will be cut and then pasted into the Notes field, where it belongs.
36. In the Code field highlight the additional text in the code line “3'X3'STEEP HILL”
37. <R> on the highlighted note and select Cut from the popup menu.

Chapter 6 - Fieldbook Edits
38. <D> in the Notes field so the field has focus.
39. <R> in the Notes field and select Paste from the popup menu.
40. In the Edit Observation dialog <D> the Apply then Close buttons.

Colorado Department of Transportation
Page 184 InRoads Survey
41. From the Fieldbook dialog select the Find / Replace Codes button. The Point Code Find a Replace dialog will appear.
42. Select the Next Error button. The command will look in the current fieldbook and return the last coding error in this fieldbook.
43. <D> the Close button in the Point Code Find and Replace dialog. The point name 10153 will be selected in the Fieldbook Data dialog.
44. <D> <D> the point name 10153. The Edit Observation dialog will appear.
Again this error is because of the note being entered into the code field. The note will be cut and then pasted into the Notes field, where it belongs.
45. In the Code field highlight the additional text in the code line “ICE”
46. <R> on the highlighted note and select Cut from the popup menu.
47. <D> in the Notes field so the field has focus.
48. <R> in the Notes field and select Paste from the popup menu.
49. In the Edit Observation dialog <D> the Apply then Close buttons.

Chapter 6 - Fieldbook Edits
This should have taken care of our code errors in the fieldbook.
50. Verify this by opening the Point Code Find and Replace dialog and selecting Next Error. An alert dialog will appear stating that no errors exist in the fieldbook.
51. Save the Survey fieldbook. From the Workspace Bar <R> on 12345SURVFieldbook01 select Save from the shortcut menu.

Colorado Department of Transportation
Page 186 InRoads Survey
Lab 6: Correcting Fieldbook Control Code Errors Control codes are the drawing tools for InRoads Survey. When collecting data in the field think of the range pole as a large pencil and using control codes allows you to draw the lines. Even though CDOT has standardized on Numeric feature codes, InRoads Survey does allows the use of Alpha control codes.
1. From the pulldown menu Survey > Find Point in View The Find Point in View dialog will appear.
2. Key-in the Point Name: 22006 Radius: 50

Chapter 6 - Fieldbook Edits
3. Open the Fieldbook Data dialog Survey > Fieldbook Data
4. From the Fieldbook Data dialog <D> the Select Observation target button. The Fieldbook Data dialog will minimize allowing more of the view to be displayed.

Colorado Department of Transportation
Page 188 InRoads Survey
5. <D> point 22006 in the MicroStation View 1. The Fieldbook Data dialog will restore to the screen and the point name 22006 will be highlighted in dialog.
Click Here

Chapter 6 - Fieldbook Edits
6. <D> <D> the point name 22006. The Edit Observation dialog for point 22006 will appear.
The brick house point code is missing the control code ST to start the line work. Also the distance control code DIST will be utilized to complete the planimetrics of the house.
7. Type in the Code: 4111 ST
8. <D> the Apply button. The line work for the house will start.

Colorado Department of Transportation
Page 190 InRoads Survey
9. <D> the Next button in the Edit Observation dialog stop at point name 22007.
10. Type in the Code: 4111 DIST -70 -30 -20 40 CL
11. <D> the Apply button.
Note: A positive number will place the line to the right of the two base line points. A negative number will place the line to the left side of the two base line points.
12. Locate point name 22008 in the Fieldbook Data dialog

Chapter 6 - Fieldbook Edits
13. <D> <D> the point name 22008. The Edit Observation dialog will appear.
The next edits will be to create the deck on the back of the house using two shots and a measured distance with the rectangle RECT control code.
14. Type in the Code: 4127 ST
15. <D> the Apply button. The line work for the deck will start.
16. <D> the Next button in the Edit Observation dialog stop at point name 22009.
17. Type in the Code: 4127 RECT 25
Note: A positive number will place the rectangle on the right side of the two base line points. A negative number will place the rectangle on the left side of the two base line points.

Colorado Department of Transportation
Page 192 InRoads Survey
18. <D> the Apply button the rectangle control code will have finished creating the line work.
19. Locate point name 22010 in the Fieldbook Data dialog.

Chapter 6 - Fieldbook Edits
20. <D> <D> the point name 22010. The Edit Observation dialog will appear.
The next edits will be to create the shed using three shots with the close rectangle CLR control code.
21. Type in the Code: 4113 ST
22. <D> the Apply button. The line work for the deck will start.
23. <D> the Next button in the Edit Observation dialog stop at point name 22012
24. Type in the Code: 4113 CLR

Colorado Department of Transportation
Page 194 InRoads Survey
25. <D> the Apply button the close rectangle control code will have finished creating the line work.

Chapter 6 - Fieldbook Edits
26. From the pulldown menu Survey > Find Point in View The Find Point in View dialog will appear.
27. Key-in the Point Name: 22000 Radius: 100
28. Locate point name 22000 in the Fieldbook Data dialog.

Colorado Department of Transportation
Page 196 InRoads Survey
29. <D> <D> the point name 22000. The Edit Observation dialog will appear.
The next edits will be to create the waterline along the edge of the roadway and then connect the waterline to the fire hydrant at the driveway entrance.
30. Type in the Code: 4710 ST
31. <D> the Apply button. The line work for the deck will have started.
32. <D> the Next button in the Edit Observation dialog stop at point name 22002
33. Type in the Code: 4710 JNC 4775
Note: The Join Nearest Code JNC will locate the nearest fire hydrant 4775 feature code and connect a line to that code.

Chapter 6 - Fieldbook Edits
34. <D> the Apply button the close rectangle control code will have finished creating the line work.

Colorado Department of Transportation
Page 198 InRoads Survey
35. From the pulldown menu Survey > Find Point in View The Find Point in View dialog will appear.
36. Key-in the Point Name: 22003 Radius: 50

Chapter 6 - Fieldbook Edits
37. From the Fieldbook Data dialog <D> the Select Figure target button. The Fieldbook Data dialog will minimize allowing more of the view to be displayed.

Colorado Department of Transportation
Page 200 InRoads Survey
38. <D> the figure shown in the MicroStation View 1. The Fieldbook Data dialog will restore to the screen and the point name 8026 will be highlighted in dialog.
Note: The point highlighted is the start of the figure you selected.
Click Here

Chapter 6 - Fieldbook Edits
39. <D> <D> the point name 8026. The Edit Observation dialog for point 8206 will appear.
The figure shown in plan view has sharp edges and should be smoothed for a better looking basemap.
40. Type in the Code: 1331.07 ST BC
41. <D> the Apply button. The line work for the figure will be smoother.

Colorado Department of Transportation
Page 202 InRoads Survey
42. Continue to edit the rest of the Dirt Driveway figures in the area with the Begin Curve BC control code.

Chapter 6 - Fieldbook Edits
43. From the pulldown menu Survey > Find Point in View The Find Point in View dialog will appear.
44. Key-in the Point Name: 7026 Radius: 15
45. Locate point name 7026 in the Fieldbook Data dialog.

Colorado Department of Transportation
Page 204 InRoads Survey
46. <D> <D> the point name 7026. The Edit Observation dialog will appear.
The next edits will be to rotate the culvert end sections into the direction of the pipe.
47. Move your mouse to the Attributes section of the dialog and <D> the Value for Code 2062. The Value field will open allowing keyboard input.
48. Type in the Value: 270
49. <D> the Apply button. The end section cell will have rotated into the direction of the pipe.
50. <D> the Next button in the Edit Observation dialog stop at point name 7033

Chapter 6 - Fieldbook Edits
51. Type in the Value: 90
52. <D> the Apply then Close buttons. The end section cell will have rotated into the direction of the pipe.

Colorado Department of Transportation
Page 206 InRoads Survey
53. From the pulldown menu Survey > Find Point in View The Find Point in View dialog will appear.
54. Key-in the Point Name: 7734 Radius: 40
55. Locate point name 7733 in the Fieldbook Data dialog.

Chapter 6 - Fieldbook Edits
56. <D> <D> the point name 7733. The Edit Observation dialog will appear.
The next edits will be to change the feature code to be 3033 counter clockwise CCW so the planimetrics will be correct.
57. Move your mouse to the Codes section of the dialog.
58. Type in the Code: 3033.01 ST
59. <D> the Apply then Close buttons. The change in direction for the feature code will correct the planimetric display.
Note: Notice that at this point the entire display of the line has disappeared. To correct the remaining shots that make up this figure will also need to be changed to a feature code 3033.
60. In the Fieldbook Data dialog <D> the point name 7734, then holding down the Shift key <D> the point name 7738. A selection set of points 7734-7738 have been highlighted in the fieldbook.

Colorado Department of Transportation
Page 208 InRoads Survey
61. <R> the select point list from the popup menu select Edit.
Note: Notice that the only fields that can be edited are the ones that are the same.

Chapter 6 - Fieldbook Edits
62. Type in the Code: 3033.01
63. <D> the Apply then Close buttons. The planimetrics will display the correct direction.
64. Save the Survey fieldbook. From the Workspace Bar <R> on 12345SURVFieldbook01 select Save from the shortcut menu.

Colorado Department of Transportation
Page 210 InRoads Survey
Lab 7: Correcting Elevation Errors There are five shots that were collected with incorrect rod heights. The shots can be located and edited as a group.
1. <D> the Fieldbook button from the Survey toolbar. The Survey Fieldbook will appear.
2. In the Fieldbook Data dialog <R> any Point Name in the observation section of the dialog. From the shortcut menu Select Find. The Find Observation dialog will appear.

Chapter 6 - Fieldbook Edits
3. Key-in the Code: 3033*
4. Target Height Minimum: 10 Maximum: 20
5. <D> the Apply button.
The shots for code 3033 were taken with the incorrect rod height. Using the Find Observation dialog multiple codes can be found and edited together.
6. Select the first point in the list then hold down the Shift key select the last point in the list.
Note: Use the Shift and Ctrl keys on the keyboard to select and deselect multiple points in the Find Observation list.

Colorado Department of Transportation
Page 212 InRoads Survey
7. <D> the Edit… button. The Edit Observation dialog will appear.
The target height is incorrect at 16.00.
8. Type the correct Target Height: 6.00 Tab key out the code field the code text will change to black indicating an acceptable code was entered.
9. <D> the Apply then Close buttons to accept the change for all the selected points.
10. Save the Survey fieldbook. From the Workspace Bar <R> on 12345SURVFieldbook01 select Save from the shortcut menu.

Chapter 6 - Fieldbook Edits
Lab 8: Adding points to the fieldbook The ability to add points to the fieldbook is simple to accomplish. Points can be added based on computed, fixed, or from geometry locations.
In this example a tree will be added to the fieldbook.
1. In the MicroStation view Find Point Name: 8030 Radius: 30

Colorado Department of Transportation
Page 214 InRoads Survey
2. In the InRoads Survey Fieldbook Locate point 8030
3. <R> the point name 8030 and select Add After from the shortcut menu. The Add Observation dialog will appear for point 1.

Chapter 6 - Fieldbook Edits
4. Type in the Code: 3077
5. <D> the Target button for the Northing Easting and Elevation. The Add Observation dialog will minimize.

Colorado Department of Transportation
Page 216 InRoads Survey
6. <D> a point in the MicroStation view in the approximate area shown in the screen capture. The Add Observation dialog will reappear.
7. Type in the Elevation: 6535.00 Notes: Point added graphically
Click Here

Chapter 6 - Fieldbook Edits
8. <D> the Apply then Close buttons. The tree will dynamically display in the MicroStation view.
9. Save the Survey fieldbook. From the Workspace Bar <R> on 12345SURVFieldbook01 select Save from the shortcut menu.

Colorado Department of Transportation
Page 218 InRoads Survey

Chapter 7 DTM Evaluation
Chapter 7 DTM Evaluation As part of the deliverables the survey department will be given to design will be the Surface DTM file. The DTM file is to be an exact copy of what exists in the fieldbook. What that means is any edits to the DTM to correct crossing breaklines or busted elevations is fixed in the Survey fieldbook.
Surface Properties dialog
Dialog Items Surface - drop-down shows the active surface by default, other surfaces
are selectable Name – the name of the DTM as InRoads has it stored in memory (not
necessarily the file name on disk). The surface can be renamed here by typing in a new name.
Description – user defined description Maximum Length – maximum length any one triangle segment (leg) can
span during the triangulation process. If set to 0, triangle legs can extend to any length. Used to constrain triangulation to prevent unnecessary ‘surface’ data.
Preference – predetermined display settings – bypasses the View Contour dialog box if the Style lock is enabled.
Material – optional surface identifier, used in material (cut/fill) tables to define varying slopes based on material composition
Extended Data Checks – checks DTM integrity (during triangulation) for crossing breaklines and miss-matched elevations

Colorado Department of Transportation
Page 220 InRoads Survey
Report – generates a separate window summarizing surface properties. The generated report can be printed, written to the CAD file, or stored as an ASCII file
Advanced tab – graphic display attributes related to profiles & cross sections for the surface
Data File Naming & Saving As noted above, a user can rename a surface in the Surface Properties
dialog. A critical point to remember is that InRoads is a memory based program. The name given the file on disk can differ from the name used in memory. While they do not have to be the same, it is highly recommended that they share a common name.
Assigning a different name to a surface in the Surface Properties dialog box or by using Surface > Rename Surface simply redefines the surface name as it resides in memory, not on disk.
Renaming a surface in both memory and on disk is a two step process. Use one of the methods described in the preceding paragraph to rename the surface in memory and then use the File > Save As command, using the new name, to save it to disk.

Chapter 7 DTM Evaluation
Lab 9: Exporting Survey Data to Surface for Evaluation Exporting to a DTM surface will create a triangulation network used for displaying contours, features and spot elevations.
1. Verify the 12345SURVFieldbook01 fieldbook is active as this is the survey data to be exported to a DTM. You can tell which fieldbook is active by the red box around the fieldbook button.
2. Write Survey Data to Graphics if they are not already. The planimetrics will make viewing in the MicroStation model easier.
3. From the pull-down menu, select File > New. The New dialog will appear.
4. Select the Surface tab.
5. Key in the surface Name: 12345SURVSurface01
6. Key in the Description: CDOT Surface Evaluation
Note: Key in any additional file information in the Description field of the dialog, such as Date, User, and Design file name. You have up to 34 characters even though you may not see all the characters in the Description field.
7. Keep the Maximum Length set to 0
8. Set pick list to the Preference: Existing 10’ Mjr – 2’ Minor
9. <D> the Apply then Close buttons.
10. From the pulldown menu Survey > Survey Data to Surface. The Survey Data to Surface dialog will appear.

Colorado Department of Transportation
Page 222 InRoads Survey
11. Pick from the list in the Surface Name 12345SURVSurface01 in the Surface Name field.
12. Set the Description to Use Feature Definition
13. Keep the Tolerance and Maximum Segment Length set to 0.00
14. Set the Curve Stroking Mode to Horizontal Only
15. Check Always Use: Style
16. Check Triangulate Surface
17. <D> the OK button.
18. An alert dialog will appear informing you will be appending a surface. This is alright to do so because this Surface was created with no data in the Surface.
19. <D> the Yes button.

Chapter 7 DTM Evaluation
20. The Alert dialog will close and the Triangulate Surface dialog will appear.
21. Leave all settings unchecked. Maximum Length should be set to 0.00.
22. <D> the Apply button. The Results section of the dialog should look similar to the image below. (Numbers may not match exactly)

Colorado Department of Transportation
Page 224 InRoads Survey
23. <D> the More button. The Surface Properties dialog will appear.
24. Verify you are working with the correct surface 12345SURVSurface01.
25. Review the section for Data Range. The Northing, Easting, and Elevation values should fall within the project limits.

Chapter 7 DTM Evaluation
26. In the Data Range section, change the drop down selection to Random.
27. Review the Random point range.
Note: As part of your evaluation of the surface you are looking for a large error in the data such as a zero elevation, or truncated coordinates.

Colorado Department of Transportation
Page 226 InRoads Survey
28. In the Data Range section, change the drop down selection to Breakline.
29. Review the Breakline point range.
Note: Having the flexibility to review our data by type can help when trying to track down errors in the DTM.

Chapter 7 DTM Evaluation
30. On the Advanced tab choose Cross Sections - Symbology: T_Existing Ground
31. On the Advanced tab choose Profiles - Symbology: T_Existing Ground
32. <D> Apply then Close in the Surface Properties dialog.
33. <D> the Close button in the Triangulate Surface dialog.
34. Use the Workspace pane scroll arrows to view the Surfaces tab.
35. Verify 12345SURVSurface01 is the active surface.
Note: You can change the active surface from the pull-down menu Surface > Active Surface; highlight the surface name and <D> the Apply button.

Colorado Department of Transportation
Page 228 InRoads Survey
36. From the pull-down File > Save > Surface. The Save As dialog will appear with the Save as type set to Surfaces (*.dtm).
37. Verify you are in the correct project directory. C:\Projects\12345\ROW_Survey\Working
38. The file name should match the Active name at the bottom of the Save As dialog. If necessary, use the drop-down arrow in the Active field and reselect the desired name to ensure the saved file name will match the surface name.
Note: Ensuring that the saved Surface name in the project folder matches the Surface name displayed in InRoads explorer will minimize any confusion.
39. <D> the Save then Cancel button. The file will be saved to disk and the Save As dialog will close.

Chapter 7 DTM Evaluation
Crossing Segments Errors encountered during the triangulation process may be an indication of features that either cross, or cross and have elevations that are not identical at the location of intersection. Experiencing this is possible with surveying items without defined limits, such as edge of gravel parking lot vs. edge of abutting gravel drive.
The following images will illustrate this situation. The first image represents features created along the crown of the crossing roadways as surveyed (or designed). An observation was not taken at the centerline-centerline intersection. Therefore, InRoads will interpolate an elevation at this location during the triangulation process resulting in a mismatched elevation situation.

Colorado Department of Transportation
Page 230 InRoads Survey
This second image shows the result of instructing InRoads to correct this DTM error automatically. This is accomplished during triangulation by toggling on Extended Data Checks in the Surface > Triangulate Surface dialog. Note that the crossing segment in the second feature is eliminated.

Chapter 7 DTM Evaluation
Lab 10: Correcting Crossing Segments 1. From the pull-down menu select,
Surface > View Surface > Crossing Segments. The View Crossing Segments dialog will appear.
2. Verify from the Surface drop down 12345SURVSurface01 is selected.
3. <D> the Preferences… button. The Preferences dialog will appear.
4. Select the CDOT preference
5. <D> the Load then Close buttons.
6. <D> the Apply button from the View Crossing Segments dialog.

Colorado Department of Transportation
Page 232 InRoads Survey
7. <D> the Results button. The Results report will appear locating all mismatched and crossing segments.
Note: This report can be saved to the dgn file or text file if needed.
8. Review the results.
9. <D> the Close button on the Results dialog.

Chapter 7 DTM Evaluation
10. From the pull-down menu, select Survey > Find Point in View
11. Find Point Name: 9622 Radius: 10
Note: Thr terrain breakline running left to right is crossing multiple other terrain breaklines. In this particular situation a solution would be to break the terrain line using a Start control code.
12. <D> the Fieldbook button from the Survey toolbar. The survey Fieldbook Data dialog will appear.
9622

Colorado Department of Transportation
Page 234 InRoads Survey
13. Locate point name 9631 in the fieldbook using the Select Observation button from the Fieldbook Data dialog.
14. <R> the point name 9631 and select Edit from the shortcut menu or double click the point name. The Edit Observation dialog will appear for point 9631
96189631

Chapter 7 DTM Evaluation
15. Type in the Code: 6001.00134 ST
16. <D> the Apply then Close buttons.
17. Review your results dynamically from the fieldbook. The terrain breakline was restarted so the breaklines are no longer crossing.

Colorado Department of Transportation
Page 236 InRoads Survey
18. From the pull-down menu, select Survey > Find Point in View
19. Find Point Name: 14260 Radius: 10
Note: The terrain breakline is overlapping slightly where the line zig-zags. In this particular situation a solution would be to edit the XY location of the point.14
20. <D> the Fieldbook button from the Survey toolbar. The survey Fieldbook Data dialog will appear.
14260

Chapter 7 DTM Evaluation
21. Locate point name 14260 in the fieldbook using the Select Observation button from the Fieldbook Data dialog.
22. <R> the point name 14260 and select Edit from the shortcut menu or double click the point name. The Edit Observation dialog will appear for point 14260

Colorado Department of Transportation
Page 238 InRoads Survey
23. <D> the Target button. The Edit Observation dialog will minimize allowing to select a point in the MicroStation view.
24. Using MicroStation snaps set the temporary snap to Nearest.
25. Hold down the Ctrl and Shift keys. This will enable AccuSnap when using an InRoads command.
26. Move the cursor to a point along the linestring making sure the lines are not overlapping.
27. <D> a point in the MicroStation view to accept the point. The Edit Observation dialog will reappear. The new XYZ locations will be updated.

Chapter 7 DTM Evaluation
28. <D> the Apply then Close buttons.
29. Review your results dynamically from the fieldbook. The terrain breakline was restarted so the breaklines are no longer crossing.

Colorado Department of Transportation
Page 240 InRoads Survey
Surface Triangles
Lab 11 Evaluate Surface Triangles 1. From the InRoads pull-down select,
Surface > View Surface > Triangles. The View Triangles dialog will appear.
2. Verify 12345SURVSurface01 is the active surface.
3. <D> the Preferences… button. The Preferences dialog will appear.
4. Select the Existing preference.
5. <D> the Load then Close buttons.

Chapter 7 DTM Evaluation
6. <D> the Apply button. The View Triangles dialog will minimize as the triangles are generated. The dialog will reappear when it is finished.
7. <D> the Close button in the View Triangles dialog.
8. Using MicroStation viewing commands Fit Active to review your results.

Colorado Department of Transportation
Page 242 InRoads Survey
9. From the pull-down menu, select Survey > Find Point in View
10. Find Point Name: 7585 Radius: 20

Chapter 7 DTM Evaluation
11. Using MicroStation viewing commands Rotate View to review your results.
12. From the tool settings dialog select Method: Isometric
13. If you can not see all the triangles in the view. Go to the MicroStation pulldown Settings > View Attributes and check off Clip Back and Clip Front then Apply and exit the dialog.

Colorado Department of Transportation
Page 244 InRoads Survey
14. From the MicroStation pull down menu select, Utilities > Render > Filled Hidden Line.
15. Place a <D> in View 1
16. Review your results.
Note: The tree feature code 5077 that was added to the fieldbook had the elevation transposed. The elevation error will be corrected back in the fieldbook.

Chapter 7 DTM Evaluation
17. Locate point name 7585 in the fieldbook using the Select Observation button from the Fieldbook Data dialog.
18. <R> the point name 7585 and select Edit from the shortcut menu or double click the point name. The Edit Observation dialog will appear for point 7585.
19. Key-in the Elevation: 6525.00
20. <D> the Apply then Close buttons.
21. From the View Survey toolbar toggle ON View Planimetrics
22. Review your results.
Note: The fieldbook data is now correct when the fieldbook is re-exported the Survey data to Surface the surface data will be corrected also.
23. From the View Survey toolbar toggle OFF View Planimetrics
24. In the MicroStation view border Rotate view to Top

Colorado Department of Transportation
Page 246 InRoads Survey
Surface Contours
Lab 12: Evaluate Surface Contours 1. From the InRoads pull-down select,
Surface > View Surface > Contours. The View Contours dialog will appear.
2. Verify 12345SURVSurface01 is the active surface.
3. <D> the Preferences… button. The Preferences dialog will appear.
4. Select the Existing 10’ Mjr – 2’Minor preference.
5. <D> the Load then Close buttons.

Chapter 7 DTM Evaluation
6. <D> the Apply button. The View Contours dialog will minimize as the triangles are generated. The dialog will reappear when it is finished.
7. <D> the Close button in the View Contours dialog.
8. Using MicroStation viewing commands Fit Active to review your results.

Colorado Department of Transportation
Page 248 InRoads Survey
9. From the pull-down menu, select Survey > Find Point in View
10. Find Point Name: 20005 Radius: 20
Note: There is a problem with a random point in the roadway. The test hole location that were imported with the import wizard has a busted elevation.
20005

Chapter 7 DTM Evaluation
11. Locate point name 20005 in the fieldbook using the Select Observation button from the Fieldbook Data dialog.
12. <R> the point name 20005 and select Edit from the shortcut menu or double click the point name. The Edit Observation dialog will appear for point 20005.
13. Key-in the Elevation: 6581.51
14. <D> the Apply then Close buttons. The elevation will be corrected for the final DTM export.

Colorado Department of Transportation
Page 250 InRoads Survey
15. From the pull-down menu, select Survey > Find Point in View
16. Find Point Name: 8000 Radius: 20
Note: There is a problem with the breakline. The breakline has a bust in the rod height.
8000

Chapter 7 DTM Evaluation
17. Locate point name 8000 in the fieldbook using the Select Observation button from the Fieldbook Data dialog.
18. <D> the point name 8000 then hold down the Shift key and select point name 8002.
19. <R> the selected list and select Edit from the shortcut menu. The Edit Observation dialog will appear.

Colorado Department of Transportation
Page 252 InRoads Survey
20. Key-in the Target Height: 13.27
21. <D> the Apply then Close buttons. The elevation will be corrected for the final DTM export.
22. Save the Survey fieldbook. From the Workspace Bar <R> on 12345SURVFieldbook01 select Save from the shortcut menu.

Chapter 7 DTM Evaluation
Profiles Another method to evaluate a DTM is by extracting profiles across the surface. These 2D line drawings give the user the ability to extract vertical views from any triangulated DTM at any location or vertical distortion.
The profile command in InRoads Survey is limited to creating profiles by interactively selecting the needed location in the MicroStation view.
The profile command in InRoads is more robust allowing the user to define the profile location by interactively selecting points (Multipoint), by Alignment, Graphics, or by locations defined in an ASCII file.

Colorado Department of Transportation
Page 254 InRoads Survey
Multipoint Profile as Section check 1. From the pull-down menu, select Survey > Find Point in View
2. Find Point Name: 13121 Radius: 80
Note: Using the Multipoint Profile command will be used to evaluate key areas such as this culvert crossings.
3. Using MicroStation Level Display, Turn OFF all Terrain levels as shown above.
4. From the pull down menu select, Tools > Global Scale Factors… The Scale Factors dialog will appear.
If Global Scale Factors is not an option go to the InRoads pulldown menu and select: Tools > Application Add-Ins > Global Scale Factors Add-In

Chapter 7 DTM Evaluation
5. <D> the Lock button. The button display will change showing as unlocked.
6. Key-in scale Cell: 1
7. <D> the Apply then Close buttons.
8. From the pull down menu select, Evaluation > Profile > Create Profile. The Create Profile dialog will appear.
9. <D> the Preferences… button. The Preferences dialog will appear.

Colorado Department of Transportation
Page 256 InRoads Survey
10. Select the preference name 5x Vertical
11. <D> the Load then Close buttons.
12. On the [Main] tab key-in Set Name: DTM Chk1
13. Verify 12345SURVSurface01is checked in the Symbology section.
14. <D> the [Features] tab.

Chapter 7 DTM Evaluation
15. Check the Crossing Features box.
16. <D> the [Controls] tab.
17. Check Off the Window Clearance Apply box.
18. Check ON the Display Planimetrics box.
19. <D> the Apply button. The dialog will minimize allowing you to select points in the MicroStation view.

Colorado Department of Transportation
Page 258 InRoads Survey
20. <D> a point in the MicroStation view at the north end of the and center of the road..
There is no need to hold down on the Left mouse button.
21. Move the cursor, a line will begin to generate
22. <D> a second point perpendicular across the roadway crossing the culvert, as shown above.
23. <R> to quit defining profile extraction vertices.
24. <D> a location in the MicroStation view to draw the profile. The Create Profile dialog will reappear and the Profile is generated in the view.
2 Data point
1 Data point
3 Data point Profile Location

Chapter 7 DTM Evaluation
25. Review your results.
26. Continue to Create Profiles at key locations.
Culvert Crossings Driveway Entrances Centerlines
When finished:
27. Using MicroStation Delete button. Delete all DTM Check profiles.
28. Save the Survey fieldbook. From the Workspace Bar <R> on 12345SURVFieldbook01 select Save from the shortcut menu.


Chapter 8 Exporting the Fieldbook
Chapter 8 Exporting the Fieldbook
Final Export and save The fieldbook has been corrected until there are no more visible errors. Now the fieldbook will be exported to a DGN, DTM, and ALG files.
Lab 13: Exporting Survey Data to Graphics
Managing Drawings in the Reference Files folder The files in the Reference Files folder are for other disciplines to reference. Other disciplines are to reference in the 01 model file. There are already 01 files in the Reference Files folder that are out of date. The new Survey Fieldbook that is exported will become the new 01 file.
1. Open Windows Explorer
2. Navigate to the folder C:\Projects\12345\ROW_Survey\Drawings\Reference_Files\
3. Rename each file 12345SurveyTopo* with a 01 counter and rename it to 02.
Note: The next steps will create these model files with an updated InRoads Survey fieldbook.

Colorado Department of Transportation
Page 262 InRoads Survey
Creating new 01 model files
4. From the MicroStation pulldown menu select File > Open the Open dialog will appear.
5. In the MicroStation Manager dialog path to the directory: C:\Projects\12345\ROW_Survey\Drawings\Reference_Files\
6. Select the file 12345SurveyTopo##Scale##.dgn from the Open dialog.
Note: The purpose of the files with “##” symbols are for creating new files with the correct naming convention.
7. <D> OK the MicroStation Manager dialog will close and open the file.
8. From the MicroStation pulldown menu File > Save As the Save As dialog will appear.

Chapter 8 Exporting the Fieldbook
9. Replace the ## symbols with 100 scale and 01 model. Type in Files: 12345SurveyTopo100Scale01.dgn
10. <D> the OK button the Save As dialog will close and MicroStation will open the file 12345SurveyTopo100Scale01.dgn
11. Verify the 12345SURVFieldbook01 fieldbook is active. You can tell which fieldbook is active by the red box around the fieldbook button.
12. To modify the scale as it relates to cells, text, and linestyles go to Tools > Survey Options > [General]. The Survey Options dialog will appear.
13. Set the Scales for Cell, Text, and Line as shown below.
Cell Scale:100 Text Scale:100 Line Scale:100
Note: Segregate Text by Feature Level, should be checked on, this will save the symbols, point names, codes, notes, errors, and elevations to the same level as the survey feature.
14. <D> Save then OK the Survey Options dialog will close.

Colorado Department of Transportation
Page 264 InRoads Survey
15. Once the settings are complete, to write the survey data to graphics, go to the pull-down select, Survey > View Survey Data > Write Survey Data to Graphics… the Write Survey Data to Graphics dialog will open.
Note: By default if you had dynamic graphics still toggled on, those same components would be toggled on in the Write Survey Data to Graphics dialog.
16. Check only the Planimetrics box.
17. Set Curve Stroking: Horizontal Only
18. <D> the Apply button. The graphics will be created in the design file.
19. <D> the Close button. The Survey fieldbook planimetrics has been written to graphics.
20. Verify all View Survey Data buttons are toggled display off.

Chapter 8 Exporting the Fieldbook
21. From the MicroStation view border Fit the design file.
22. Review your results.
23. From the CDOT Menu pull-down select Add On’s > Stratify Survey. The Stratify Survey dialog will appear.
Notes:
o Under Existing Files, the Append option will add or merge the new data into an existing file. A new file will be created if the file does not already exist.
o Under Existing Files, the Overwrite All option will create a new file, deleting any previously existing file.
o Under Existing Files, the Overwrite None option will disable the processing option for a file if the file already exists.
o The Process option Adjust Planimetrics will resize the planimetrics text (if necessary) and convert the grouped text strings to view independent cells in order to allow for viewing this text in any 3D view.

Colorado Department of Transportation
Page 266 InRoads Survey
24. Verify the JPC, Scale, and Sheet Number entries are correct. Altering any of those values will automatically alter the output file names. If the Attach check box in the Contours section is grayed out, the contour file does not exist. You may edit the name specified in the File Name field to enter the name of an existing contour file.
25. <D> OK button to start the process.
26. As the data is being moved to the appropriate reference file a Processing Status dialog provides an update on the progress. You may <D> Cancel at any time to stop the processing, if necessary.
27. When completed, a Processing Completed message is displayed. <D> OK to exit the program.

Chapter 8 Exporting the Fieldbook
28. The fieldbook data has now been stratified into separate reference files. The planimetrics will be in the master design file with all of the symbols, names, codes, etc., attached as reference files. To view these attachments select File > Reference from the MicroStation pull-down menu.

Colorado Department of Transportation
Page 268 InRoads Survey
Lab 14: Exporting Survey Data to Surface
Managing Drawings in the Reference Files folder The files in the Reference Files folder are for other disciplines to reference. Other disciplines are to reference in the contour model file. There is already a contour file in the Reference Files folder that is out of date. The new Survey Fieldbook that is exported will become the new contour file.
1. Open Windows Explorer
2. Navigate to the folder C:\Projects\12345\ROW_Survey\Drawings\Reference_Files\
3. Rename the file 12345SURVContour100Scale2_10.dgn with a counter 02.
4. From the MicroStation pulldown menu select File > New from the pull-down menu. The New dialog will appear.
5. Navigate to the file folder Reference_Files by double clicking the directory folders.
6. At the bottom of the dialog box verify that the seed file is set to Roadway_Design_3D.dgn.

Chapter 8 Exporting the Fieldbook
7. Key in the file to be created: 12345SURVContour100Scale2_10.dgn
8. <D> the OK button in the New dialog. The New dialog will close and the file 12345SurveyTopoCodes100Scale01.dgn will open.
9. Verify the 12345SURVFieldbook01 fieldbook is active. You can tell which fieldbook is active by the red box around the fieldbook button.

Colorado Department of Transportation
Page 270 InRoads Survey
Survey Data to Surface
10. From the InRoads pull-down menu, select File > New. The New dialog will appear.
11. Select the Surface tab.
12. Key in the surface Name: 12345SURVSurface01
13. Key in the Description: CDOT Surface Final
Note: Key in any additional file information in the Description field of the dialog, such as Date, User, and Design file name. You have up to 34 characters even though you may not see all the characters in the Description field.
14. Keep the Maximum Length set to 0
15. Set pick list to the Preference: Existing 10’ Mjr – 2’ Minor
16. <D> the Apply then Close buttons.
17. From the pulldown menu Survey > Survey Data to Surface. The Survey Data to Surface dialog will appear.

Chapter 8 Exporting the Fieldbook
18. Pick from the list in the surface name 12345SURVSurface01 in the Surface Name field.
19. Set the Description to Use Feature Definition
20. Keep the Tolerance and Maximum Segment Length set to 0.00
21. Set the Curve Stroking Mode to Horizontal Only
22. Check Always Use: Style
23. Check Triangulate Surface
24. <D> the OK button.
25. An alert dialog will appear informing you will be appending a surface. This is alright to do so because this Surface was created with no data in the Surface.
26. <D> the Yes button.
27. The Alert dialog will close and the Triangulate Surface dialog will appear.

Colorado Department of Transportation
Page 272 InRoads Survey
28. Leave all settings unchecked. Maximum Length should be set to 0.00.
29. <D> the Apply button. The Results section of the dialog should look similar to the image below.
30. <D> the More button. The Surface Properties dialog will appear.
31. Verify you are working with the correct surface 12345SURVSurface01.
32. Review the section for Data Range. The Northing, Easting, and Elevation values should fall within the project limits.

Chapter 8 Exporting the Fieldbook
33. On the Advanced tab choose Cross Sections - Symbology: T_Existing Ground
34. On the Advanced tab choose Profiles - Symbology: T_Existing Ground
35. <D> Apply then Close in the Surface Properties dialog.
36. <D> the Close button in the Triangulate Surface dialog.
37. Use the Workspace pane scroll arrows to view the Surfaces tab.
38. Verify 12345SURVSurface01 is the active surface.

Colorado Department of Transportation
Page 274 InRoads Survey
Note: You can change the active surface from the pull-down menu Surface > Active Surface; highlight the surface name and <D> the Apply button.
39. From the pull-down File > Save > Surface. The Save As dialog will appear with the Save as type set to Surfaces (*.dtm).
40. Verify you are in the correct project directory. C:\Projects\12345\ROW_Survey\InRoads\DTM
41. The file name should match the Active name at the bottom of the Save As dialog. If necessary, use the drop-down arrow in the Active field and reselect the desired name to ensure the saved file name will match the surface name.
Note: Ensuring that the saved Surface name in the project folder matches the Surface name displayed in InRoads explorer will minimize any confusion.
42. <D> the Save then Cancel button. The file will be saved to disk and the Save As dialog will close.

Chapter 8 Exporting the Fieldbook
Exterior Boundary Errant triangles can be eliminated by controlling the maximum triangle length. However this can cause problems in areas of the DTM where data density varies. A more refined method is to add an exterior boundary that constrains the triangles to fall within the limit of the exterior boundary.
This process will involve several steps, they are:
Delete unwanted triangles from the model Display the perimeter of the model (active triangle limits) Import the displayed perimeter into the DTM as an exterior
feature. Verify the results
43. Using MicroStation Delete. Delete all triangles from the DGN file.
44. Using MicroStation Window Area button center the graphics to View 1 Top rotation.

Colorado Department of Transportation
Page 276 InRoads Survey
45. From the pull down menu select, Surface > View Surface Perimeter. The View Perimeter dialog will appear.
46. <D> the Preferences… button. The Preferences dialog will appear.
47. Select CDOT from the Preferences dialog
48. <D> the Load then Close buttons in the Preferences dialog.
49. <D> the Apply button in the View Perimeter dialog.
50. Review your results.
Note: The perimeter will be used as a reference line as triangles are deleted.
51. Verify Write Lock is toggled OFF.

Chapter 8 Exporting the Fieldbook
OFF
52. Redisplay the triangles Surface > View Surface > Triangles. The View Triangles dialog will appear.
53. <D> the Apply button in the View Triangles dialog.
Note: Make a mental note of the display where triangles need to be removed.
54. Use the MicroStation view border button to Refresh the view. The temporary triangles will disappear.
55. From the InRoads pull down menu select, Surface > Edit Surface > Delete Triangles. The Delete Triangle dialog will appear.
56. Check on View Triangles
57. <D> the Apply button. The Delete Triangle dialog will minimize allowing you to select a point in the view.
58. <D> a point in the MicroStation view off to the side of the surface limits.

Colorado Department of Transportation
Page 278 InRoads Survey
There is no need to hold down on the Left mouse button.
59. Move the cursor, a line will begin to generate
60. Sweep the cursor over the surface model to dynamically highlight surface triangles
Note: The line highlights triangles as they are crossed. Highlighted triangles will be removed from the surface model once a data point <D> is given to establish the endpoint of the line (selection).
61. <D> a second point to define the line at the point shown above.
62. <D> a point in the view to accept and delete the triangles.
63. Continue drawing lines to remove undesirable triangles from other areas of the surface.
64. <R> when you have completed deleting triangles from this zoom ratio. The Delete Triangle dialog will reappear.
Note: You can write triangles to the display as MicroStation graphics at any time. Do not re-triangulate the surface before defining an exterior boundary as deleted triangles will be re-established.
Note: If the triangles are redisplayed, keep in mind, displayed triangles are a reflection of what InRoads has in memory at a specific point in time. If triangles are deleted (from memory) the
Second Data point
First Data point

Chapter 8 Exporting the Fieldbook
MicroStation graphics displayed will not reflect this change until the triangles written to graphics are redisplayed (refreshed).

Colorado Department of Transportation
Page 280 InRoads Survey
65. Use MicroStation to view border button to Window into an area of the survey.
66. From the View Survey toolbar toggle display ON for Symbols
If your symbols are not displaying make sure the level is turned on.
Note: Triangles should only span between known (collected) points. The above graphic shows a group of triangles that should be eliminated.
67. Continue to Pan along the file and Deleting triangles. Don’t be concerned that the model may not be perfect for this training.
When you have finished:
68. <D> the Close button in the Delete Triangle dialog.
69. From the View Survey toolbar toggle display OFF for Symbols
70. Verify Write Lock is toggled ON.
ON
71. Redisplay the perimeter Surface > View Surface > Perimeter. The View Perimeter dialog will appear.
72. <D> the Apply button in the View Perimeter dialog.

Chapter 8 Exporting the Fieldbook
73. Review your results.
Note: This closed shape represents the edge of the surface (triangles) spatially correct (location and elevation). Importing this shape into the DTM will act as an exterior boundary to constrain the triangulation process.

Colorado Department of Transportation
Page 282 InRoads Survey
74. From the InRoads pull down menu select, File > Import > Surface. The Import Surface dialog will appear.

Chapter 8 Exporting the Fieldbook
75. <D> the [From Graphics] tab.
76. Set the following dialog items:
Surface: 12345SURVSurface01 Load From: Single Element Elevations: Use Element Elevations Key-in Seed Name: Exterior1 Feature Style: T_Exterior Boundary Point Type: Exterior
77. <D> the Apply button. The Import Surface dialog will minimize allowing you to select the perimeter element.

Colorado Department of Transportation
Page 284 InRoads Survey
78. <D> on the surface Perimeter graphics displayed in MicroStation View 1.
79. <D> again to accept this element. The Import Surface dialog will reappear.
80. <D> the Close button in the Import Surface dialog.
81. From the pull down menu select, Surface > Triangulate Surface. The Triangulate Surface dialog will appear.
82. <D> the Apply button in the Triangulate Surface dialog.

Chapter 8 Exporting the Fieldbook
83. <D> the More button on the Triangulate Surface dialog. The Surface Properties dialog will appear.
84. Review your results.
Note: The surface now has Exterior point data, your numbers will not match exactly.
85. <D> the Close button in the Surface Properties dialog.
86. <D> the Close button in the Triangulate Surface dialog.

Colorado Department of Transportation
Page 286 InRoads Survey
87. Redisplay the triangles Surface > View Surface > Triangles. The View Triangles dialog will appear.
88. <D> the Apply button in the View Triangles dialog.
89. Review your results.
90. Save the Surface DTM file <R> right click on 12345SURVSurface01 select Save from the shortcut menu.

Chapter 8 Exporting the Fieldbook
Contour Files Contour information will be saved to separate files for ease of referencing and level control. Each scale and contour interval will have a unique name.
91. From the pull-down menu select, Tools > Options. The InRoads Options dialog will appear.

Colorado Department of Transportation
Page 288 InRoads Survey
92. <D> the Factors tab.
Note: The values shown here will be applied to all commands that display text, cells, or line styles.

Chapter 8 Exporting the Fieldbook
93. Verify the Text, Cell and Line Style Scale Factors to 100
94. <D> the Apply then Close buttons.
95. From the pull-down menu select, Surface > View Surface > Contours. The View Contours dialog will appear.
96. Verify the active Surface: 12345SURVSurface01
97. <D> the Preferences button.
98. Select the preference Existing 10’ Mjr – 2’ Minor
99. <D> the Load then Close buttons.

Colorado Department of Transportation
Page 290 InRoads Survey
100.<D> the Apply button. The View Contours dialog will temporarily minimize as the surface is processed and the contours are generated the dialog will reappear when the contours have been generated.
101.Review your results.

Chapter 8 Exporting the Fieldbook
Lab 15 Exporting Survey Data to Geometry - FINAL 1. Verify the 12345SURVFieldbook01 fieldbook you want to export is
active. You can tell which fieldbook is active by the red box around the fieldbook button.
2. From the pull-down menu, select File > New. The New dialog will appear.
3. Select the Geometry tab.
4. From the type pick list verify the Type: Geometry Project
5. Key in the geometry Name: 12345SURVGeometry01
6. Key in the Description: CDOT Geometry Final
Note: Key in any additional file information in the Description field of the dialog, such as Date, User, and Design file name. You have up to 34 characters even though you may not see all the characters in the Description field.
7. <D> the Apply and Close buttons.
8. From the pull-down menu, select Survey > Survey Data to Geometry. The Survey Data to Geometry dialog will appear.

Colorado Department of Transportation
Page 292 InRoads Survey
9. In the Project Name: select from the list 12345SURVGeometry01
10. Set the Description to Use Feature Definition
11. Set the Curve Stroking to Horizontal Only
12. <D> the Apply button.
13. An alert dialog will appear informing you will be appending a Geometry.
14. <D> the Yes button.
15. <D> the Close button in the Survey Data to Geometry dialog.
16. Use the Workspace pane scroll arrows to view the Geometry tab.

Chapter 8 Exporting the Fieldbook
17. Verify 12345SURVGeometry01 is the active Geometry Project.
Note: You can change the active Geometry from the pull-down menu Geometry > Active Geometry then highlighting the desired geometry project name and <D> the Apply button.

Colorado Department of Transportation
Page 294 InRoads Survey
18. From the pull-down File > Save > Geometry Project. The Save As dialog will appear with the Save as type set to Geometry (*.alg).
19. Verify you are in the correct project directory. C:\Projects\12345\ROW_Survey\InRoads\Geometry
20. The file name should match the Active name at the bottom of the Save As dialog. If necessary, use the drop-down arrow in the Active field and reselect the desired name to ensure the saved file name will match the surface name.
Note: Ensuring that the saved Geometry name in the project folder matches the Geometry name displayed in InRoads explorer will minimize any confusion.
21. <D> the Save and then the Cancel button. The file will be saved to disk and the Save As dialog will close.

Chapter 8 Exporting the Fieldbook
Lab 16 Saving an InRoads Project file RWK Project file stores the location of multiple InRoads files. RWK files allow the user to open just one RWK which could load a survey, surface, and geometry project. The RWK can be opened and edited in Notepad incase there are changes in the directory structure.
1. From the pull-down menu, select File > Save > Project. The Save As dialog will appear.
2. Key-in the File name: 12345Project.rwk
3. <D> the Options… button. The Project Options dialog will appear.

Colorado Department of Transportation
Page 296 InRoads Survey
4. From the Surfaces tab check the Add and Update boxes for Surface Name 12345SURVSurface01.

Chapter 8 Exporting the Fieldbook
5. From the Geometry Project tab check the Add and Update boxes for Geometry Name 12345SURVGeometry01.
6. From the Survey tab check only the Add box for Survey Name 12345SURVFieldbook01.
Note: By only selecting the Add check box for the Survey tab the file will act as read only when opened and saved with the RWK file in the future.
7. <D> the OK button. The Project Options dialog will close.

Colorado Department of Transportation
Page 298 InRoads Survey
8. <D> the Save then Cancel buttons. The Save As dialog will close.

Chapter 8 Exporting the Fieldbook
Lab 17 Directory Clean up 1. Open Windows Explorer Windows + E
2. Navigate to the folder C:\Projects\12345\ROW_Survey\Working
3. Delete any old or duplicated files for the Working directory.

Colorado Department of Transportation
Page 300 InRoads Survey

Additional Exercises
Additional Exercises
Surfaces
Locks
Locks Toolbar
Locate Graphics/Features
Snap Element/Point/No Station Lock
Report Lock
Feature Filter ListFeature Filter Lock
aStyle Lock a Pen/Pencil Mode
Delete Ink Lock
Write Lock Toggle

Colorado Department of Transportation
Page 302 InRoads Survey
1. Open a new working MicroStation model file.
2. Open an InRoads Surface.
3. Verify Write Lock is toggled ON. The Write Lock is on if the two mode buttons to the left of the Write Lock button are colorized. Write lock ON – Display and Write mode – graphics show on screen and are written to the CAD file.
ON
Write lock OFF – Display Only mode – Note the two mode buttons to the left of the Write Lock button are dithered. Graphics show on screen but are not written to the CAD file. With Write lock off, graphics are written to the CAD display only. Any commands that require the view to refresh will eliminate the graphics.
OFF
4. Verify both the Feature Filter Lock and Style Lock are toggled OFF. The Locks are toggled OFF when the button appears darker.
OFF

Additional Exercises
5. From the InRoads pull down menu select, Surface > View Surface > Triangles. The View Triangles dialog will appear.
6. <D> the Apply button. The View Triangles dialog will minimize as the triangles are generated. The dialog will reappear when it is finished.
Note: The triangles displayed are not using the correct element attributes for color and level. Using the Pencil mode will erase the current displayed triangles and redisplay the correct element attributes for existing triangles.
7. <D> the Preferences… button. The Preferences dialog will appear.
8. Select the Existing preference.

Colorado Department of Transportation
Page 304 InRoads Survey
9. <D> the Load then Close buttons.
10. <D> the Apply button.
Note: Notice how the old triangles are “erased” and the new triangles are redrawn using the loaded existing preference.

Additional Exercises
Advanced Locks These are only generalized steps to guide you. Ask your instructor if you have any questions.
11. Using MicroStation Delete. Delete all triangles from the DGN file.
12. Toggle the Write lock from Pencil mode to Pen mode.
13. Display the triangles using Preference Existing.
14. Redisplay the triangles using Preference Proposed.
Note: You should end up with two sets of triangles. Pen mode can be used for other display operations such as perimeter and contours.
When you have finished:
15. Using MicroStation Delete button. Delete all triangles from the DGN file.
16. From the MicroStation pull down menu select, File > Compress > Design
17. Verify your Locks toolbar is set back to Pencil mode.

Colorado Department of Transportation
Page 306 InRoads Survey
Global Scale Factor InRoads annotation (text, cells, and linestyles) is controlled with configurable scale settings. In the case of contour labeling, text size is driven by 2 factors. The text size specified in the View Contours dialog box and the active settings (multiplier) defined through the use of a Global Scale Factor.
1. Open a new working MicroStation model file.
2. Open an InRoads Surface.
3. From the pull-down menu select, Tools > Options. The InRoads Options dialog will appear.

Additional Exercises
4. <D> the Factors tab.
Note: The values shown here will be applied to all commands that display text, cells, or line styles.

Colorado Department of Transportation
Page 308 InRoads Survey
5. Set the Text, Cell and Line Style Scale Factors to 100
6. <D> the Apply then Close buttons.

Additional Exercises
7. From the pull-down menu select, Surface > View Surface > Contours. The View Contours dialog will appear.
8. Verify the active Surface: 12345SURVSurface01
9. Load the CDOT Preference
10. <D> the Apply button. The View Contours dialog will temporarily minimize as the surface is processed and the contours are generated the dialog will reappear when the contours have been generated.

Colorado Department of Transportation
Page 310 InRoads Survey
11. Review your results.

Additional Exercises
12. From the pull-down menu select, Tools > Options. The InRoads Options dialog will appear.
13. <D> the Factors tab.
14. Set the Text, Cell and Line Style Scale Factors to 50
15. <D> the Apply then Close buttons.

Colorado Department of Transportation
Page 312 InRoads Survey
16. <D> the Apply button in the View Contours dialog. Notice the change in the annotation size.
Note: The Global Scale Factor dialog is frequently used. It can be added to the interface for easy access.

Additional Exercises
17. From the pull down menu select, Tools > Application Add-Ins, the Applications Add-ins dialog will appear.
18. Check on Global Scale Factor Add-In.
Note: The Description section of the dialog will give details where to find the added command in the pull down menus.
19. <D> the OK button. The Application Add-ins dialog will close.
20. From the pull down menu select, Tools > Global Scale Factors... The Global Scale Factors dialog will appear.
Note: The Scale Factors dialog can remain open saving space and time.
21. Key-in the Text, Cell, and Line Style Scale Factors dialog to 100
22. <D> the Apply button.

Colorado Department of Transportation
Page 314 InRoads Survey
View Surface Display Constrained Most surface display commands have the option to display within the limits of a fence place in a MicroStation model.
1. Open a new working MicroStation model file.
2. Open an InRoads Surface.
3. From the InRoads pull down menu select, Surface > Update 3-D/Plan Surface Display. The Update 3-D/Plan Surface Display dialog will appear.
4. Select the Mode: Display On radio button.
5. Verify 12345SURVSurface01 is the active surface.
6. Check Perimeter box
7. Check Contours box.
8. <D> the Apply buttons. The Contours and Perimeter graphics will be displayed to the design file.

Additional Exercises
9. Using MicroStation view commands window into a portion of the surface.

Colorado Department of Transportation
Page 316 InRoads Survey
10. From the MicroStation Main toolbar <D> the Place Fence button.
11. From the Tool Settings dialog select Fence Type: From View
12. <D> a point in View 1. The Fence will appear around the edge of the view border.

Additional Exercises
13. From the InRoads pull down menu select, Surface > Update 3-D/Plan Surface Display. The Update 3-D/Plan Surface Display dialog will appear.
Note: Notice this time Fence Mode became active and the mode is set to Inside.
14. <D> the Apply button. The triangles will display inside the fence.

Colorado Department of Transportation
Page 318 InRoads Survey
15. Using MicroStation view commands zoom out from the triangles and review your result
16. <D> the Close button in the Update 3-D/Plan Surface Display dialog.

Additional Exercises
View Contour Settings 1. Open a new working MicroStation model file.
2. Open an InRoads Surface.
3. Using MicroStation Delete button. Delete all Contours in the drawing.
4. From the pull-down Surface > View Surface > Contours. The View Contours dialog will appear.
5. Verify the active Surface: 12345SURVSurface01
6. <D> the Preferences… button. The Preferences dialog will appear.
7. Select the Preference Existing 10’Mjr – 2’ Minor
8. <D> the Load then Close buttons

Colorado Department of Transportation
Page 320 InRoads Survey
Note: Notice the change in the Interval and Minors per Major settings.
9. <D> the Apply button.

Additional Exercises
10. Review your results.

Colorado Department of Transportation
Page 322 InRoads Survey
11. <D> the Advanced tab in the View Contours dialog.
12. Select the drop down field Label: Majors and Minors in the Label Contours section.
13. <D> the Apply button. Review your results.

Additional Exercises
14. Continue to display contours using different settings in the Label Contours section.
Note: Ask your instructor if you have a question on any of these settings.
When you have finished:
15. Load the Preference Existing 10’Mjr – 2’ Minor
16. Redisplay the contours.

Colorado Department of Transportation
Page 324 InRoads Survey
Profiles from existing alignments 1. Open a new working MicroStation model file.
2. Open an InRoads Surface.
3. Open an InRoads Geometry Project.
InRoads Survey only allows for multipoint profiles. To create profiles from an existing alignment InRoads needs to be added.
4. From the InRoads pull down menu select Tools > Application Add-ins. The Application Add-ins dialog will appear.
5. Select the InRoads application and select the OK button. InRoads application will be added to the interface.

Additional Exercises
6. From the InRoads pulldown menu select Geometry > Active Geometry. The Active Geometry dialog will appear.
7. Select the Type: Horizontal Alignment
8. <D> the Target button. The Active Geometry dialog will minimize allowing you to select the centerline in the MicroStation view.
9. <D> the centerline of the road. The centerline of road will highlight and the Active Geometry dialog will reappear.
10. <D> the Apply then Close buttons. The Horizontal Alignment name will be active.

Colorado Department of Transportation
Page 326 InRoads Survey
11. From the pull down menu select, Geometry > Fit Alignment
12. <R> in the MicroStation View
13. From the pull down menu select, Geometry > View Geometry > Active Horizontal
Note: The above graphic is where the profile will be extracted.

Additional Exercises
14. From the pull down menu select, Tools > Global Scale Factors… The Scale Factors dialog will appear.
15. <D> the Apply then Close buttons.
16. From the InRoads pulldown menu select Evaluation > Profile > Create Profile. The Create Profile dialog will appear.
17. <D> the Preferences… button. The Preferences dialog will appear.
18. Select the preference name 5x Vertical

Colorado Department of Transportation
Page 328 InRoads Survey
19. <D> the Load then Close buttons.
20. On the [Main] tab key-in Set Name: DTM Chk Alignment
21. Set the Radio button to Alignment
22. Verify 12345SURVSurface01 is checked in the Symbology section.
23. <D> the Apply button. The dialog will minimize allowing you to select the location of the profile in the MicroStation view.
24. <D> a location in the MicroStation view to draw the profile. The Create Profile dialog will reappear and the Profile is generated.

Additional Exercises
25. Review your results.
26. Continue to generate profiles along the remainder of the centerline.
When finished:
27. Using MicroStation Delete button. Delete all DTM Check profiles.

Colorado Department of Transportation
Page 330 InRoads Survey
Cross Sections 1. Open a new working MicroStation model file.
2. Open an InRoads Surface.
3. Open an InRoads Geometry Project.
InRoads Survey does not display cross sections. To create cross sections from an existing alignment InRoads needs to be added.
4. From the InRoads pull down menu select Tools > Application Add-ins. The Application Add-ins dialog will appear.
5. Select the InRoads application and select the OK button. InRoads application will be added to the interface.

Additional Exercises
6. From the InRoads pulldown menu select Geometry > Active Geometry. The Active Geometry dialog will appear.
7. Select the Type: Horizontal Alignment
8. <D> the Target button. The Active Geometry dialog will minimize allowing you to select the centerline in the MicroStation view.
9. <D> the centerline of the road. The centerline of road will highlight and the Active Geometry dialog will reappear.
10. <D> the Apply then Close buttons. The Horizontal Alignment name will be active.

Colorado Department of Transportation
Page 332 InRoads Survey
11. From the pull down menu select, Geometry > Fit Alignment
12. <R> in the MicroStation View
13. From the pull down menu select, Geometry > View Geometry > Active Horizontal
Note: The above graphic is where the profile will be extracted.

Additional Exercises
14. From the pull down menu select, Tools > Global Scale Factors… The Scale Factors dialog will appear.
15. Change the scales to 50.
16. <D> the Apply then Close buttons.
17. From the pull down menu select Evaluation > Cross Section > Create Cross Section…. The Create Cross Section dialog will appear.
18. <D> the Preferences… button. The Preferences dialog will appear.

Colorado Department of Transportation
Page 334 InRoads Survey
19. Select the preference name CDOT
20. <D> the Load then Close buttons.
21. On the [Main] tab key-in Set Name: DTM Chk Alignment
22. Set the Radio button to Alignment
23. Verify 12345SURVSurface01 is checked in the Symbology section.
24. <D> the Apply button. The dialog will minimize allowing you to select the location of the profile in the MicroStation view.
25. <D> a location in the MicroStation view to draw the profile. The Create Profile dialog will reappear and the Profile is generated.

Additional Exercises
26. Review your results.

Colorado Department of Transportation
Page 336 InRoads Survey
Survey
Survey Feature Filters The geometry project 12345SURVGeometry01 contains horizontal and vertical alignments for every linear item that was surveyed. Additionally the Cogo buffer contains points for every survey shot collected. While this may be desirable information, often it is desirable to work with a subset of the survey information such as pavement centerlines, control lines, or other specific entities. Working with a subset of the information increases efficiency by working with a smaller data set and freeing-up additional computer memory for other operations. This can be accomplished by using Survey Feature Filters when exporting survey data (Fieldbook) to a geometry project.
The goal is to have a geometry project that contains only the information important to establishing the centerline of the existing road. The use of feature filters will assist in sorting the data for:
Control points Pavement centerlines
1. Open a new working MicroStation model file.
2. Open an InRoads Survey Fieldbook.
3. From the pull down menu select Survey > Survey Feature Filter. The Survey Feature Filter dialog will appear.
4. Toggle the radio button Start With: None
5. Select Properties: Numeric Code
6. Toggle the radio button Mode: Include
7. Key-in the Value: 1316
8. <D> the Add Rule button. The rule will be added to the Rules List.

Additional Exercises
9. Add additional numeric rules for:
1318 1319 1320
10. Select Properties: Alpha Code
11. Toggle the radio button Mode: Include
12. Key-in the Value: 10*
13. <D> the Add Rule button. The rule will be added to the Rules List.
14. <D> the Save As button. The Save Filter As dialog will appear.
15. Key-in the Name: Survey Keypoints
16. <D> the OK button in the Save Filter As dialog.
17. <D> the OK button. The Survey Feature Filter dialog will close.

Colorado Department of Transportation
Page 338 InRoads Survey
Note: The Survey Feature Filter just built is for filtering information contained in a Survey Fieldbook and gets saved in the Survey Feature Table (fwf) file vs. in the InRoads Civil.ini file as Feature Filters do. Therefore, it gets applied within the Fieldbook and not in the InRoads Feature Filter interface. However the Filter Lock needs to be turned on in the InRoads Locks toolbar for it to be active.
18. On the Locks toolbar, toggle ON the Feature Filter Lock
Note: Notice that 2 things happen, the Fieldbook Data dialog will update to display only the data that passes the filter. Also the MicroStation display will only display survey data that passes the filter.

Additional Exercises
Importing multiple files To speed up the process of importing multiple files you can create a Group file. This.is a simple text file that points to the file location and import wizard to use. When it is available these are the steps for using Group Files on import.
From the pull-down menu, select File > Import > Survey Data. The Import dialog will open.
Change the drop-down arrow Files of type: Group of Files (*.*) Select the file LoadSDR_files.txt from the unfiltered list of files.
The Group of files option is a handy way to load multiple files at one time. The file is a simple ASCII text file that shows the file location and import type. Below is a screen shot of the file opened in Notepad. This file would need to be created prior to using it on a different project.
In the Import dialog <D> the Import button. <D> the Close button. All the files listed in the text file will be
imported.
NOTEPAD SCREEN SHOT

Colorado Department of Transportation
Page 340 InRoads Survey
Generating Feature Table Reports
1. <D> the Feature Table button from the Survey toolbar. The Survey Feature Table will appear.
2. Toggle off and uncheck any Survey Feature list filters from the Feature Table dialog as shown below.
3. <D> the Report button. The Feature Table Report dialog will appear.

Additional Exercises
4. Explore the tabs Header and Body tabs.
5. <D> the Save As button. The Save As dialog will appear.
6. Type the File name: CDOTFeatureReport.rpt
7. <D> the Save then Cancel buttons.
8. Use Notepad to review the report.

Colorado Department of Transportation
Page 342 InRoads Survey
Metric Survey Data to Imperial Survey Data 1. Open a new working MicroStation model file.
2. Once MicroStation and InRoads opens. From the InRoads pull-down menu, select File > New. The New dialog will appear.
3. Select the Survey Data tab.
4. Key in the Name: 12345SURVFieldbook01
5. Select the Apply button. The new fieldbook will appear below.
6. <D> the Close button.

Additional Exercises
7. From the Workspace bar the 12345SURVFieldbook01 should be active.
8. From the pull-down menu, select File > Import > Survey Data. The Import dialog will open.
9. Change the Look in: folder to C:\Projects\12345\ROW_Survey\Survey\Raw_Data
10. Verify the Files of type: Sokkia SDR (*.sdr)
11. <D> the Options button.
12. Verify the Cell, Text, and Line Scales are all set to 100

Colorado Department of Transportation
Page 344 InRoads Survey
13. Select the Units tab.
14. Change the Linear Format Units: Meters
15. <D> the Save then OK buttons. The Survey Options dialog will close.
16. In the Import dialog select the data collector file you will be importing.
17. <D> the Import the Close buttons.
18. From the pull-down menu, select Survey > Fieldbook Data. Take a minute to review the imported Survey control data that is now contained in the electronic Fieldbook.

Additional Exercises
19. From the pull-down menu, select Tools > Survey Options the Survey Options dialog will appear.
20. Select the Units tab.
21. Change the Linear Format Units: US Feet
22. <D> the Save then OK buttons. The Survey Options dialog will close.
23. From the pull-down menu, select Survey > Fieldbook Data. Take a minute to review the transformed Survey data that is now contained in the electronic Fieldbook.
Note: The file has now been converted to US Feet Units.
24. From the pull-down menu, select File > Save > Survey Data the Save As dialog will appear.
25. <D> the Save and Cancel buttons. The Save As dialog will close.

Colorado Department of Transportation
Page 346 InRoads Survey
Exporting Survey Data to Sokkia SDR file Exporting the fieldbook out to a SDR format would be required if you wanted to use the points and stake them out in the field.
1. Verify the 12345SURVFieldbook01 fieldbook you want to export is active. You can tell which fieldbook is active by the red box around the fieldbook button.
2. From the pull-down menu, select File > Export > Survey Data. The Export dialog will appear.
3. Change the directory to: C:\Projects\12345\ROW_Survey\InRoads\Field_Books
4. Select the down arrow for Export as type: review the available file formats available.
5. Select from the list Export as type: Sokkia SDR33 (*.sdr)
6. Key-in the new file name 12345SURVFieldbook01.sdr
7. <D> the Export button. The Export dialog will close.

Additional Exercises
8. Open Windows explorer Windows + E
9. Open and review the file in Notepad. C:\Projects\12345\ROW_Survey\InRoads\Field_Books\ 12345SURVFieldbook01.sdr
Note: This file is ready to be uploaded into the data collector. If you need to import this file back into InRoads Survey for any reason you will need to add survey header information into file.
NOTEPAD SCREEN SHOT

Colorado Department of Transportation
Page 348 InRoads Survey
Exporting Survey Data using Text Export Wizard Exporting the fieldbook out to another format would be required if you wanted to use the points and stake them out in the field.
1. Verify the 12345SURVFieldbook01 fieldbook you want to export is active. You can tell which fieldbook is active by the red box around the fieldbook button.
2. From the pull-down menu, select File > Export > Survey Data. The Export dialog will appear.
3. Change the directory to: C:\Projects\12345\ROW_Survey\InRoads\Field_Books
4. Select the down arrow for Export as type: review the available file formats available.
5. Select from the list Export as type: Text File (*.*)
6. Key-in the new file name 12345SURVFieldbook01.txt
7. <D> the Export button. The Export dialog will close and the Text Export Wizard dialog will appear.

Additional Exercises
8. Key-in Number of Columns: 7
9. Key-in Delimiter: ,
10. Key-in File Header: CDOT Survey Training “Initials” “Date”
11. Key-in File Tail: Exported Fieldbook 12345SURVFieldbook01.fwd
12. <D> the Next > button. The final Step 2 of 2 dialog will appear.

Colorado Department of Transportation
Page 350 InRoads Survey
13. Select the header of the first column. The column will highlight as shown below.
14. From the Data Type radio button select String: Export
15. Justification Left

Additional Exercises
16. Select the second column header then select Point Name from the Data Type radio button.
Justification: Left
17. Select the third column header then select Northing from the Data Type radio button.
Justification: Left Precision: 2
18. Select the fourth column header then select Easting from the Data Type radio button.
Justification: Left Precision: 2
19. Select the fifth column header then select Elevation from the Data Type radio button.
Justification: Left Precision: 4
20. Select the sixth column header then select Code from the Data Type radio button.
Justification: Left
21. Select the seventh column header then select Point Description from the Data Type radio button.
Justification: Left
22. <D> the Save As button. The Save As dialog will appear.

Colorado Department of Transportation
Page 352 InRoads Survey
23. Key in File name: ASCII Export.tew
24. <D> the Save button. The Save As dialog will close.
25. The Save Format to File Types dialog will appear. Verify Format Name: ASCII Export
26. <D> the Yes button. The Save Format to File Types dialog will close and the Step 2 of 2 dialog will reappear.
27. In the Step 2 of 2 dialog <D> the Cancel button. The Step 2 of 2 dialog will close.

Additional Exercises
28. From the pull down menu select, File > Export > Survey Data
29. In the Export dialog change the Export as type: ASCII Export (*.txt)
30. Path to the directory: C:\Projects\12345\ROW_Survey\InRoads\Field_Books
31. <D> the Export button. The Export dialog will close.
32. Open Windows explorer Windows + E
33. Open and review the file created in Notepad. C:\Projects\12345\ROW_Survey\InRoads\Field_Books\ 12345SURVFieldbook01.txt
NOTEPAD SCREEN SHOT

Colorado Department of Transportation
Page 354 InRoads Survey
Exporting DC File from TGO
The workflows for exporting a DC file that will include the notes and attributes can be found on the CDOT CADD Library web page

Additional Exercises
The three files are:
Example TGO DC file.dc
Work flow for Attributes into InRoads.pdf
Work flow for establishing a CDOT code library.pdf

Colorado Department of Transportation
Page 356 InRoads Survey
Merging InRoads Survey Fieldbook files When a project is using more then one fieldbook for a particular job it is possible to merge those fieldbook files together.
Items to address prior to merging fieldbooks:
There can not be duplicate point names between the fieldbooks. If you are using figure strings make sure they are not going to conflict
with the figure strings in the other fieldbook
1. Open a new working MicroStation model file.
2. Open an InRoads Survey Fieldbook.
3. From the InRoads pulldown menu select File > Import > Survey Data The Import dialog will appear.

Additional Exercises
4. Select the Files of type: Field book (*.fwd)
5. Select the fieldbook name you want to import.
6. <D> the Import then Close buttons. The fieldbook files are now merged.

Colorado Department of Transportation
Page 358 InRoads Survey
Index
C CDOT Support Process, 6 Code Error, 21, 129, 130, 170, 186
Resolve Code Error, 21, 131, 148, 149, 152, 163, 170 Control Codes, 63, 79, 94, 99
D DTM Evaluation, 219
E Edit Observation, 168, 169, 234, 237, 245, 249, 251 Error, 132 Export, 1, 2, 4, 5, 101, 111, 118, 124, 221, 261, 270, 296,
350, 352, 354, 356, 357
F Feature Table, 1, 5, 15, 21, 36, 63, 64, 69, 70, 71, 79, 93,
94, 95, 96, 99, 103, 129, 342, 344 Feature Edit, 66, 71
Attributes, 68, 71, 76, 77, 98, 103, 110, 169 Custom Operations, 21, 63, 68, 71, 78, 94
Feature Styles, 64, 65, 68, 94, 98 Feedback Pane, 13 Fieldbook, 1, 20, 21, 22, 36, 39, 44, 46, 54, 55, 56, 57,
59, 60, 62, 101, 111, 118, 124, 140, 141, 142, 146, 153, 154, 155, 164, 167, 170, 186, 210, 214, 233, 234, 236, 237, 245, 249, 251, 261, 265, 269, 340, 342, 348, 349, 353 Fieldbook Data dialog, 39, 56, 57, 59, 60, 62, 142,
154, 164, 167, 234, 237, 245, 249, 251, 342 Edit Observation, 168, 169, 234, 237, 245, 249,
251
G Geometry, 1, 4, 5, 15, 63, 71, 73, 110, 124, 125, 126,
127, 169, 296, 297, 298, 301, 329, 330, 335, 336
I Import, 5, 30, 31, 139, 141, 145, 146, 147, 150, 151, 152,
156, 157, 158, 161, 162, 163, 277, 284, 285, 286, 343, 347, 348
InRoads, ii, 10
L Legend, 93
M Menu Bar, 11, 12
P Profile, 4, 254, 255, 258, 332, 338 Project Defaults, 14, 30, 32, 36, 45
R Reference Files, 133, 265, 269, 270, 293, 294, 295
S Standards, 2, 5, 25, 29, 30, 31, 32, 36, 44, 63, 64, 73, 75,
83, 93, 94, 104, 118, 124, 134, 186, 221, 231, 265, 269, 272, 278, 296, 353 CDOT, 2
Status Bar, 11, 13, 113, 166 Surface, 1, 15, 71, 73, 103, 104, 105, 106, 107, 108, 109,
118, 119, 120, 121, 122, 123, 127, 219, 220, 221, 222, 223, 224, 227, 228, 230, 231, 240, 245, 246, 270, 272, 273, 274, 275, 276, 278, 279, 282, 284, 285, 286, 287, 288, 291, 300, 307, 313, 318, 321, 323 Contours, 246, 291, 292, 310, 313, 316, 318, 323,
326, 327 Crossing Segments, 229, 231 Perimeter, iii, 278, 282, 286, 318 Triangles, 105, 240, 241, 246, 247, 279, 282, 288,
307, 318, 322 Surfaces
Features, 3, 5, 20, 43, 54, 72, 73, 76, 83, 84, 91, 93, 94, 98, 107, 108, 109, 118, 129, 221, 229, 256, 257
Survey Options, 20, 22, 23, 36, 38, 40, 48, 50, 51, 102, 104, 110, 111, 112, 140, 141, 147, 263, 267, 348, 349
T Toolbars, 16, 19, 34 Triangulate, 104, 105, 119, 120, 122, 222, 223, 227, 230,
273, 275, 286, 287 Trimble DC file, 151
W Workspace Bar, 11, 12, 13, 166, 185, 209, 212, 217, 252,
259