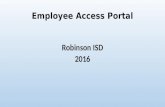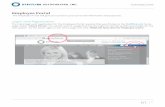Employee Access Portal Robinson ISD 2016. HOME PAGE FOR EMPLOYEE ACCESS PORTAL First time.
BUSINESS PORTAL. EMPLOYEE USER GUIDE.
Transcript of BUSINESS PORTAL. EMPLOYEE USER GUIDE.

BUSINESS PORTAL.EMPLOYEE USER GUIDE.

2
1. Introduction. 3
2. Login. 4
3. Quick Reference. 5
4. Overview. 7
4.1 Tabs. 7
4.2 Service Offerings. 7
4.3 Saving the BP icon to the Home Screen on iOS devices. 8
4.4 Live Search. 8
4.5 Views and Filters. 9
5. Dashboard. 11
5.1 Click to Dial. 12
5.2 Call Logs. 12
5.3 Quick Feature Management. 14
6. Features. 15
7. Devices. 16
8. Applications. 17
9. Profile. 18
9.1. Changing Passwords. 18
9.2. Resetting Passwords. 18
WHAT’S IN THIS GUIDE.

3
1. INTRODUCTION.
You can log in to the Portal from a desktop, Smartphone or tablet and use it to access contacts, change settings and passwords, or download apps quickly and easily. Its simple navigation means you will be ready to go within minutes – just follow this user guide to get started.
The Portal works with a range of browsers, including Internet Explorer 8.0 and higher, Firefox, Chrome and Safari, and has been designed to look fantastic on all devices.
The portal has a number of benefits for employees including, allowing them to manage their account details and passwords, view your dashboard for access to key service information, view your devices and configure your features.
Welcome to the new Cloud Voice Business Portal the most up-to-date way to manage your work communications on any device, from any location at any time.

4
2. LOGIN.
Before you do anything else, type in the following URL: https://btcloudvoice.bt.com/businessportal
The following screen will appear:
You should have received your login details from us, if you haven’t received these or if you need any help please call us on 0800 389 0537 between 8am and 6pm Monday to Friday or email [email protected]
Username This will be your name within your company’s system and cannot be changed.
Domain This should be your company domain name e.g. mycompany.com
Password You’ll be given a temporary password which you’ll be prompted to change the first time you log in.
Once the account is up and running, you will receive a welcome email so you can add extra information, such as your phone number, extension number and passwords for voicemail.

5
Dashboard:• Summary Information• Call logs• Quick Feature Management
Features:
• Manage your features such as Call Forwarding, Voicemail, etc.
Devices:
• Displays your Primary Device along with any other associated devices.
3. QUICK REFERENCE.
The images below show you how to quickly navigate the portal dashboard:

6
Applications:• View the applications available
to you.• Quick links to download your
applications.
Profile:• Employee details.• Reset passwords.
3. QUICK REFERENCE.

7
4. OVERVIEW.
4.1 Tabs.
When you log in to the Business Portal, the first thing to appear will be the Dashboard. Use the tabs shown along the left hand side of the Dashboard to navigate to the different sections of service management.
4.2 Service Offerings.
At the top of the screen you will see the ‘Service Offerings’ tab. Click on this to see the features and services available to you. You can add to these at a later date with the optional feature packages shown here.

8
4.3 Saving the BP icon to the Home Screen on iOS devices.
It is easy to add a Business Portal icon to your home screen, so you can use it like an app. Simply click on the ‘add to home screen’ button as shown here.
4. OVERVIEW.
4.4 Live Search.
You can use the Search tab at the top of the page to look for employees within your company. Type in first name, surname, user name or a phone number (full or partial) and it will list all matches.

9
4.5 Views and Filters.
Change your view of the information to suit your own style. There are two options, List or Grid:
4. OVERVIEW.

10
Use filters to find any features that you need quickly. Simply start typing the feature name in the box:
4. OVERVIEW.

11
5. DASHBOARD.
The Dashboard is the first thing that you see when you log in to the Business Portal. The top half works as your personal call centre, and shows you at a glance if you have any voicemails, plus the number, date and time of any missed, received or dialled calls. Beneath that is a section to analyse these calls in more detail, and finally there are six shortcuts to some of the most popular features of the Portal.

12
5.2 Call Logs.
Graphical View and Comparison
Once you have chosen your call log criteria, click the search button to see an interactive graph of the data.
See results for either the total minutes or the number of calls within your chosen time period. The graph can show one set of data over another so you can compare current figures with previous results, helping you to analyse patterns and trends. Move the cursor over key points to bring up windows with more detailed information.
5.1 Click to Dial.
Click-to-Dial
Hang up
5. DASHBOARD.
The green telephone symbol next to the numbers is the ‘Click to Dial’ feature. Click on the icon and your device will ring; when you answer it, it will start connecting you to the other party. To hang up, click the red telephone icon next to the number you dialled.
This area of the Dashboard lets you view and analyse information on all calls, comparing and tracking them. You can use this to get a broad overview of trends and patterns, or you can be more specific and zoom in to get detailed data or view headline information at a glance.
Set your criteria to include the type of user, the type of call, whether the call is incoming or outgoing and whether it was answered or not. Then set the date range, either by using the pre-programmed options or by choosing your own using the ‘custom’ section.

13
The Top 10 view shows you the ten highest results based on your category selection. For example, you would be able to see the ten most frequent numbers involved in calls across your whole company, individual users or groups.
The List view shows you every call relevant to your search result, displaying the phone numbers, timings and status of each one.
The Type view lets you compare the different types of calls at a glance:
• Off-Net versus On-Net
• Inbound versus Outbound
• Answered versus Unanswered
It also shows you a percentage split of total minutes and total calls for each of these three measures.
The View Buttons at the bottom of the screen let you choose between the following:
5. DASHBOARD.
The export tool allows you to export the current data shown into to a CSV file. Click the Export button and this will automatically download all of the data in the current view in comma-separated values format.

14
• Call Forward Always This will automatically redirect all your incoming calls to another phone.
• Remote Office Activate this feature to give the impression that you are in the office, wherever
you are working. Type in the phone number of your new location and it will redirect all incoming calls to you and let you deal with them exactly as if you were in your usual place of work. You can also use it with the Portal’s Click-to-Dial feature to make phone calls that display your normal outbound caller ID.
• Do Not Disturb This lets you set your status as unavailable. All calls to your line are intercepted
and processed as if you are busy and cannot take the calls.
• CLI Display This is your ‘calling line identity’ for outgoing calls, so if you turn it off your phone
number won’t come up when you make a call.
• Sim Ring The Simultaneous Ring feature lets multiple devices alert you at the same time
when you are getting an incoming call, up to a maximum of ten phones.
• Call Director This is a combination of the Simultaneous Ring and Remote Office features. The
Call Director lets you set one or more phone numbers as extensions to your account. These numbers are then all alerted for inbound calls. You can dial a Call Director portal from these other numbers and follow the instructions to make a call that will show your normal outbound Caller ID number to whoever you are phoning.
Call Director supersedes the Simultaneous Ring feature and both features should not be on at the same time.
5.3 Quick Feature Management.
The third part of the Dashboard is the Quick Feature Management, which has shortcuts to the most commonly used features.
5. DASHBOARD.

15
• Mobility – adjust the settings that you need when you’re on the move, such as Call Director, Remote Office, etc.
• Call Control – decide what happens to your calls, for example call forwarding and call waiting.
• Contacts – update your personal contacts and the features related to your directories, such as speed dials and phone service.
• Apps – allows you to download the Apps by either downloading directly to your PC/Mac or via the Apple App Store or Google Play.
• Messaging – set up your messaging services, including your voicemail and fax messaging features.
6. FEATURES.
Click on this tab to manage any of the features included in your service. This section is divided into the following five categories, depending on the package that you’ve chosen:

16
This tab shows you all the devices associated with your account, including IP Phones, Smart Phones, Desktop clients etc. These all share the same line so incoming calls will ring on all of them at the same time and outbound calls can be made from any one of them.
7. DEVICES.
7. Devices.

17
8. APPLICATIONS.
Click on this to view and download any applications that are part of your service for your PC, Mac, Smart Phone or Tablet. Links let you download Apps either directly to your computer or via the Apple App Store or Google Play.
The box in the top left corner shows your username if you ever need to confirm it for logging in.
8. Applications.

18
9. PROFILE.
Go to the Profile tab to find all your essential information, including contact details and user name. You can also use this section to change your passwords or PIN number for the Portal, your apps or your voicemail.
9.1. Changing Passwords.
To change your passwords, select the one you want from the drop down menu “Password to Change”. Type the new password into the box underneath and confirm it by retyping it below that.
9.2. Resetting Passwords.
Passwords can only be reset by Group or Service administrators. Group administrators can only reset passwords within the groups that they have access to but Service administrators can reset all employee passwords. To reset passwords administrators need to:
• Access the BT Cloud Voice Portal
• Select the employee and navigate to ‘Profile’
• Select ‘Auto generate and email password’ (this will email a new password to the employee, which they must then change)

Offices Worldwide
The services described in this publication are subject to availability and may be modified from time to time. Services and equipment are provided subject to British Telecommunications plc’s respective standard conditions of contract. Nothing in this publication forms any part of any contract. © British Telecommunications plc 2014. Registered office: 81 Newgate Street, London EC1A 7AJ. Registered in England No. 1800000.
PHME 72069