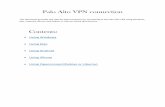Application Notes For Setting Up A VPN Connection On A...
Transcript of Application Notes For Setting Up A VPN Connection On A...
1
www.habitech.co.uk tel technical support : +44 (0) 1420 540051
email: [email protected]
DrayTek & VPN
This application note
should help to guide you
through the process of
setting up a VPN
connection on a
DrayTek router .
Application Notes For Setting Up A VPN
Connection On A Draytek Router
Note: Before you start please be sure that you have followed the previous
application note on setting up a Dynamic DNS setup on router as this will insure
that we can connect to the router using a fix IP service such as No-IP.com as the
IP address that the router is provided with by the ISP could change.
The guide assumes that you have correctly configured the router and can access
the routers configuration screen via a web browser have confirmed that you have
internet access by using either wireless network or cat5 Ethernet cable
connected to router.
First we have to enable dial-in access:
On the left hand side of the screen select
Remote Access Control from the list of
options.
Then make sure that Enable PPTP VPN
Service is selected from the remote Access
Control Setup screen, once selected click OK
2
www.habitech.co.uk tel technical support : +44 (0) 1420 540051
email: [email protected]
DrayTek & VPN
This application note
should help to guide you
through the process of
setting up a VPN
connection on a
DrayTek router .
Application Notes For Setting Up A VPN
Connection On A Draytek Router
If you have changed the router's default IP address (from 192.168.1.1) then you
must make sure dial-in users are allocated addresses from the new IP range,
e.g. if you have changed the address of the router to say 192.168.111.1 then the
assigned IP start range must be in the same range such as 192.168.111.200. So
when you successfully connect to the router your vpn connection will be given a
IP address in the same range as the routers lan starting from 192168.111.200.
To assign the correct IP address range select VPN and Remote Access and
then PPP General Setup from the menu.
Then change the Assigned IP start address to the same IP range as the router.
Eg if the router is 192.168.111.1 then you need to set the LAN 1 address to
192.168.111.200. The reason why you would choose to start at say
xxx.xxx.xxx.200 is that it leaves the rest of the IP range free for other devices
and will avoid conflicts.
3
www.habitech.co.uk tel technical support : +44 (0) 1420 540051
email: [email protected]
DrayTek & VPN
This application note
should help to guide you
through the process of
setting up a VPN
connection on a
DrayTek router .
Application Notes For Setting Up A VPN
Connection On A Draytek Router
Next Select VPN and Remote Access and then Remote Dial-in User from the
menu.
Select the first entry under index 1.
4
www.habitech.co.uk tel technical support : +44 (0) 1420 540051
email: [email protected]
DrayTek & VPN
This application note
should help to guide you
through the process of
setting up a VPN
connection on a
DrayTek router .
Application Notes For Setting Up A VPN
Connection On A Draytek Router
Tick the Enable the account button and enter a username and password for
this user. Both username and password are case sensitive (i.e. Freddy is not the
same as freddy). Be sure of what you enter.
Now select PPTP as the Allowed Dial-in Type and deselect any other protocols
ticked.
Now that the VPN has been configured on the router, you will now need
to follow the App note titled App note for Dynamic DNS and once this
has been completed, you are ready to access your VPN.
5
www.habitech.co.uk tel technical support : +44 (0) 1420 540051
email: [email protected]
DrayTek & VPN
This application note
should help to guide you
through the process of
setting up a VPN
connection on a
DrayTek router .
Application Notes For Setting Up A VPN
Connection On A Draytek Router
To access your VPN, you can use the Draytek Smart VPN Client. This can be
downloaded from the Draytek website (see link).
http://draytek.co.uk/support/downloads.html
Once the page has loaded, scroll to the bottom and select
‘Smart VPN Client V.4.0.0.5 (Windows 2000/XP/Vista/7)’
Run the program and follow the install guide.
Once installed, the program should open automatically and a window similar to
the one below will present itself.
On the bottom of the program, select ‘Insert’, this will create a new
VPN. You can have an unlimited amount of profiles that you can
connect to at any one time. Once the ‘Insert’ button is pressed you will
get the ‘VPN Config’ page (see overleaf).
6
www.habitech.co.uk tel technical support : +44 (0) 1420 540051
email: [email protected]
DrayTek & VPN
This application note
should help to guide you
through the process of
setting up a VPN
connection on a
DrayTek router .
Application Notes For Setting Up A VPN
Connection On A Draytek Router
You will need to enter some credentials and preference (see example).
Under the VPN server name, enter a name that no-ip or dyndns has
given the Host.
The username and password is the same as you would use to log into
no-ip or dyndns, make sure that the type of VPN is ‘PPTP’ and that
the PPTP Encryption is set to ‘Require encryption’ (see example).
Press ‘OK’, this will close the window and return you back to the main
screen, from there you can then select which VPN connection you
would like to use.
7
www.habitech.co.uk tel technical support : +44 (0) 1420 540051
email: [email protected]
DrayTek & VPN
This application note
should help to guide you
through the process of
setting up a VPN
connection on a
DrayTek router .
Application Notes For Setting Up A VPN
Connection On A Draytek Router
For this example, a home router connection will be used (see example).
Once you select which connection you wish to make press the ‘Connect’ button.
The username and password options will then present themselves. Once
completed, press the ‘OK’ button.
The status display will change from ‘No Connection’ to ‘Dialling’ to ‘Authenticate’.
Once connected, the page will shut down and run in the background
(note: Windows 7 will tell you that a VPN connection has been made).
Now that you are connected via the VPN you can open a web
browser and connect to IP devices on the network.
(note: If you are setting up the VPN while on site and would like us
to check the connection for you at our end, please contact Habitech
on 01420 540 051 with the VPN Server name, username, password
plus the IP of the router and we will do what we can to help.)