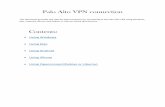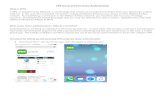VPN Configuration Guide€¦ · Task 3 – Test the VPN Connection Connect to your VPN ‣ Open VPN...
Transcript of VPN Configuration Guide€¦ · Task 3 – Test the VPN Connection Connect to your VPN ‣ Open VPN...

VPN Configuration Guide Juniper SRX-Series

© 2018 equinux AG and equinux USA, Inc. All rights reserved.
Under copyright law, this manual may not be copied, in whole or in part, without the written consent of equinux AG or equinux USA, Inc. Your rights to the software are governed by the accompanying software license agreement.
The equinux logo is a trademark of equinux AG and equinux USA, Inc., reg-istered in the U.S. and other countries. Other product and company names mentioned herein may be trademarks and/or registered trademarks of their respective companies.
equinux shall have absolutely no liability for any direct or indirect, special or other consequential damages in connection with the use of this docu-ment or any change to the router in general, including without limitation, any lost profits, business, or data, even if equinux has been advised of the possibility of such damages.
Every effort has been made to ensure that the information in this manual is accurate. equinux is not responsible for printing or clerical errors.
Revised 8. January 2018
Created using Apple Pages.
Apple, the Apple logo, Mac, Mac OS, macOS, MacBook, MacBook Pro are trademarks of Apple Computer, Inc., registered in the U.S. and other coun-tries.
www.vpntracker.com
2

ContentsIntroduction 4 ....................................................................................
Task 1 – Juniper Configuration 5 ..................................................
Task 2 – VPN Tracker Configuration 8 ..........................................
Task 3 – Test the VPN Connection 9.............................................
3

Introduction This configuration guide will help you connect VPN Tracker to your Juniper SRX-Series VPN Gateway.
My VPN Gateway Configuration You can print out this checklist to help keep track of the vari-ous settings of your Juniper VPN gateway. Not all settings are required for all setups, so don’t worry if some stay empty.
IP Addresses
➊ Juniper WAN IP Address: . . .
or host name
➋ LAN Network: . . . / . . .
Authentication
➌ Pre-Shared Key:
4

Task 1 – Juniper Configuration First, we’ll set up a VPN tunnel on your Juniper gateway.
Step 1 – Find your external gateway address ‣ Connect to your Juniper’s web interface ‣ Go to Dashboard or Monitor and make a note of your gatway’s external
WAN IP address as ➊
Step 2 – Start the Juniper VPN Wizard ‣ Go to Configuration Wizards > VPN ‣ Choose Remote Access VPN
Step 3 – Configuring Local Settings ‣ The default settings here should typically work for most setups ‣ Optionally, you can edit the Zone and internal networks your VPN users will
be accessing
Step 4 – Configuring VPN settings ‣ Choose IKE Security level Standard (group2, aes128, sha1)
‣ Enter a pre-shared key
‣ Enter “VPNClient” as your Remote Identity
‣ Set the IPsec Security Level to Standard (esp, aes128, sha1)
‣ IPsec Perfect Forward Secrecy should be set to group5
Step 5 – Add VPN users ‣ Enter a username and password for each user that will be using this VPN
connection
5

Step 6 – Confirm your settings ‣ Review your settings and make a note of the settings so you can enter them
in VPN Tracker.
‣ Save your new VPN configuration by choosing Commit
Step 7 – Configure the Security Zone ‣ Go to Security > Zones/Screens
‣ Choose your external Interface
‣ Choose Edit
‣ Select the tab Host Inbound Traffic - Interface
‣ Add ike to the list of Selected Services
6
➋
➌❹

Step 8 – Adjust the IKE Gateway Policy ‣ Go to IPSec VPN > VPN Tunnel > Phase I
‣ Select your previously created policy, e.g. “gw_wizard_dyn_vpn” and choose Edit
‣ As IKE User Type choose “shared-ike-id”
That’s it. Now you can set up your new VPN tunnel in VPN Tracker.
Important This step is crucial, as you will otherwise see a pre-shared key mismatch error when trying to connect from VPN Tracker!�
7

Task 2 – VPN Tracker Configuration From Task 1, your → Configuration Checklist will have all your Juniper settings. We will now create a matching configuration in VPN Tracker.
Step 1 – Add a Connection
‣ Open VPN Tracker. ‣ Click “Create a Connection” (or click the + button in the lower left
corner). ‣ Select “Juniper” from the list. ‣ Select your Juniper series (e.g. SRX series). ‣ Click “Create”.
Step 2 – Configure the VPN Connection
‣ Click “Configure” and switch to the “Basic” tab
‣ VPN Gateway: Enter your Juniper’s public IP address or its host name ➊ from your → Configuration Checklist.
‣ Network Configuration: Enter the Remote Network from ➋
‣ Identifiers: Enter the FQDN Local Identifier from ❹ ‣ Click “Done”
8
➋
❹
➊

Task 3 – Test the VPN Connection
Connect to your VPN ‣ Open VPN Tracker. ‣ Click the On/Off slider for your connection.
‣ If you are using VPN Tracker for the first time with your current Internet connection, it will test your connection. Wait for the test to complete.
‣ You will be prompted to enter your pre-shared key ➌. Optionally, check the box “Store in Keychain” to save the password in your keychain so you are not asked for it again when connecting the next time.
Connected! Connecting may take a couple of seconds. If the On/Off button turns blue that’s great – you’re connected!
Now is a great time to take a look at the VPN Tracker Manual. It shows you how to use your VPN and how to get the most out of it.
It‘s time to go out! In order to test your connection, you will need to connect from a different location.
For example, if you are setting up a VPN connection to your office, try it out at home, or from an Internet cafe, or go visit a friend.
9

Troubleshooting In case there’s a problem connecting, a yellow warning triangle will show up:
Click the yellow warning triangle to be taken to the log. The log will explain exactly what the problem is. Follow the steps listed in the log.
Pre-Shared Key Hash Mismatch Error? If you’re seeing a pre-shared key error, double-check you have configured the IKE user type to Shared-IKE-ID as described in Section 1, Step 8.
Other Issues In most cases, the advice in the log should be sufficient to resolve the issue. However, VPNs are a complex topic and there might be trickier issues with which you need additional help.
VPN Tracker Manual The VPN Tracker Manual contains detailed troubleshooting advice.
Frequently Asked Questions (FAQs) Answers to frequently asked questions can be found at
http://www.vpntracker.com/support
Technical Support If you’re stuck, the technical support team at equinux is here to help. Contact us via
http://www.vpntracker.com/support
Please include the following information with any request for support:
‣ A description of the problem and any troubleshooting steps that you have already taken.
‣ A VPN Tracker Technical Support Report (Log > Technical Support Report). ‣ Juniper model and the firmware version running on it. ‣ Screenshots of the Client VPN settings on your Juniper.
Press Cmd-L to open the log in a new window. That way, you can have the log side-by-side with your VPN configuration while making changes to troubleshoot a problem.
�
A Technical Support Report contains the settings and logs necessary for resolving technical problems. Confidential information (e.g. passwords, private keys for certificates) is not included in a Technical Support Report.
�
10