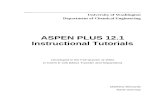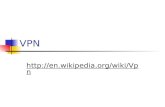Aspen ONE V10 Installation Instructions VPN Connection
Transcript of Aspen ONE V10 Installation Instructions VPN Connection

Aspen ONE V10 Installation Instructions
1. VPN ConnectionA VPN connection to the University network is required in order to install or access the Aspen
software offsite. This is to allow the software to establish a connection to the license server.
Info about the Student VPN service can be found here:
https://studentit.unimelb.edu.au/findconnect/vpn
2. Aspen System RequirementsThis section provides the hardware and software requirements for the Aspen Engineering products.
a) Aspen Engineering V10 Hardware RequirementsDesktop System Requirements:
Computer and Processor: Intel Core-i5 family 2.8 gigahertz (GHz) or faster
Memory (RAM): 8 GB
Free Hard Disk Space: 80 GB
Display: Graphics hardware acceleration requires a DirectX10 graphics card and a 1280 x 1024 or
higher resolution monitor
Network: 100 MB/second
Server System Requirements:
Computer and Processor: Dual Intel Wolfdale-DP family 2.66 gigahertz (GHz) (4 cores) or faster
Memory: 16 GB or more
Free Hard Disk Space: 250 GB
Display: Graphics card / monitor supports 1280 x 800 or higher resolution and DirectX 10
Network: 100 MB/second or above, Gigabyte network recommended
ASPEN WILL NOT RUN ON AN APPLE COMPUTER OR IPAD – YOU NEED A WINDOWS BASED
MACHINE
Recommended
For standalone deployments of Engineering products, the following is sufficient:
Intel Core-i5 family 2.8 gigahertz (GHz) or faster, 8 GB of RAM, and 150 GB of free hard disk space.
For aspenONE Server and Aspen Properties Enterprise Server, the following is recommended: Quad
Intel Wolfdale-DP family 2.66 GHZ (8 cores) or faster, 32 GB of RAM, and 500 GB free hard disk
space.
b) Checking Account PrivilegesWhen installing Aspen products, you must use an account with Local Administrator privileges. For
information on checking Account Privileges, see your Microsoft documentation.
c) Aspen Engineering V10 Software RequirementsOperating System Desktop, one of:
Windows 10 Professional (64-bit)
Windows 8.1 Update Professional and Enterprise (64-bit)
Windows 7 SP1 Professional and Enterprise (64-bit)

Note: If FIPS is enabled, aspenONE Exchange users must have the latest Windows Update patches
installed on their machine.
The following software requirements apply to all Aspen products: Internet
Explorer 10 or 11
Google Chrome Version 49+ (Only supported by aspenONE Web Server)
Microsoft Office 365 ProPlus (Desktop deployments only, 32 bit only. Click-to-Run installations are not
supported)
Microsoft Office 2010 SP2 or 2013 SP1 (32-bit)
.NET Framework 4.5.2
If you do not have Microsoft .NET Framework 4.5.2:
1. Navigate to aspenONE_V10_ENG\3rd Party Redistributables\Microsoft .NET Framework 4.6.2
2. Double Click NDP462-KB3151800-x86-x64-AllOS-ENU.exe
3. Restart your computer after installing the prerequisites.

3. Getting AspenNavigate to the following location:
Staff: \\silo-hq1.eng.unimelb.edu.au\software\Aspen\Version10
Students: \\storage4.eng.unimelb.edu.au\labdata\Aspen\Version10
Copy the folder “Version10” onto your local PC’s hard drive.
(Approximate size is 7 GB – this may take over an hour to transfer and is best transferred via wired
network at the university)
Or
You may borrow a copy of Aspen ONE V10from the library.
4. Install Aspen 10
1. Run Setup.exe from within the Aspen 10 folder, making sure you have administrator rights on
your PC (if the installer does not start automatically)
You will be presented with this installer window:
Select “aspenONE Engineering V10”
Then click “Begin Install”

You will be presented with this installer window:
Even though your Windows OS might be Win7 64bit, please stick with the 32-bit version, as not all
Aspen components are available in 64-bit.
Click on ‘Install aspenONE products’.

2. You will be asked to accept the Software License Terms. Click ‘I accept the terms of this
agreement’, then click ‘next’.
3. On the next screen you will be given installation options, Aspen Modelling (Aspen Plus), Aspen
Exchanger Design & Rating and Aspen Economic Evaluation should be preselected. Ensure that Process
Modeling (Aspen HYSYS) is also ticked, then click next.

4. The following window will appear and notify you if any prerequisite components are missing
that are required for the installation. Example;
5. You will now be asked to provide the name of the Aspen License Server. Be aware that you will
need to be connected to the University network to run AspenONE! This can either be done through
UNIWIRELESS when on campus, or through a VPN connection.
6.
- In the License server field, type:
aspen.license.eng.unimelb.edu.au
then click ‘Add Server’.
You will receive the following message, click yes then click ‘Next’.

6. Leave this section blank and select ‘Next’ again.

7. You will see a summary of the products you’re installing, click ‘Install Now’.
8.
Now is a good time for a cup of tea, as the installation will take some time, depending in part
on the speed of your PC.

9. And you’re done! Select ‘Finish’.
Select ‘Close’.

Now it’s time to test your new AspenONE Installation.
First, you will need to be connected to the University network; as mentioned earlier, you can do so by
connecting to UNIWIRELESS when on campus - info here:
https://its.unimelb.edu.au/hel /networks-access/networks-internet/connect-wireless/unimelb)
or by connecting from home through the VPN (see the link earlier in the document).
Once connected, and when starting any of the Aspen applications for the first time, you will receive this
product registration window. Wait for a couple of seconds and a second working screen will appear,
you can click the X in the top right hand corner of the current screen and you will be taken to a blank
working sheet.
You will now see the following screen, ready to start your project.

All being well, your AspenONE software should be up and running.
If you want to ensure that you are connected to the Engineering Aspen License server, select ‘File’,
then ‘About’, then click on the ‘Licensing Information’ button.
You should see the windows shown below.