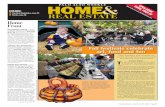Palo Alto VPN connection - Old Dominion University...Palo Alto VPN connection This document provides...
Transcript of Palo Alto VPN connection - Old Dominion University...Palo Alto VPN connection This document provides...

Palo Alto VPN connection
This document provides the step-by step procedure for connecting to the Palo Alto VPN using Windows,
Mac, Android, IPhone and Debian or Ubuntu-based distributions.
Contents:
Using Windows
Using Mac
Using Android
Using iPhone
Using Openconnect(Debian or Ubuntu)

Using Windows:
1. Go to https://gp.cs.odu.edu and enter the credentials.
2. Download the appropriate Windows Global Protect Agent.

3. The Setup wizard will open as shown below, click Next.
4. Choose the folder location and click Next.

5. Once the Global Protect Agent has been installed, exit the setup wizard.
6. Now open the application and type in the VPN address “gp.cs.odu.edu” and click on Connect.
That’s it, you are now connected to the VPN !!
7. You can disconnect from the VPN anytime by doing a right click on the Global protect system
tray icon and selecting Disable.

Using Mac:
1. Go to https://gp.cs.odu.edu and enter the credentials.
2. Download the Mac Global Protect Agent.

3. The Installer will open as shown below, click continue, select the destination folder and the
installation will start.
4. After the installation, you might get a prompt saying that the System extension is blocked, click
OK, then go to Security & Privacy System Preferences and allow the extension.

5. Now open the application and enter the VPN address, followed by the credentials and click
on Connect.
6. In the panel that pops up, enter the VPN address”gp.cs.odu.edu” again and click on
Connect.
You are now connected to the VPN successfully.
7. You can disconnect from the VPN anytime by doing a right click on the Global protect
system tray icon and selecting Disable.

Using Android:
1. Go to Google play store and download the Palo Alto Global Protect application.
2. After the application is downloaded, login to it by typing the VPN address “gp.cs.odu.edu”
followed by the username and password and then click on Connect.

3. You will be prompted with the below screen, click on ok to allow the connection.
4. That’s it, you are now connected to the VPN.
5. You can disconnect from the VPN anytime by clicking on the DISCONNECT button.

Using iPhone:
1. Go to App store and download the Palo Alto Global Protect application.
2. Enter the VPN address “gp.cs.odu.edu” and click on Connect.

3. Enter the username and password and click on OK.
4. You are now connected to the VPN.
5. You can disconnect from the VPN anytime by clicking on the Disconnect button.

Using Openconnect:
For Debian-based or Ubuntu-based distributions, install the OpenConnect Client.
Note: sudo access is required
1. Install the dependencies
$ sudo apt-get install build-essential gettext autoconf automake libproxy-dev libxml2-dev libtool vpnc-scripts pkg-config git libgnutls-dev
2. Once the dependencies are installed, clone the global protect branch as shown below:
$ git clone https://github.com/dlenski/openconnect.git
3. $ cd openconnect
4. $ git checkout globalprotect

5. $ ./autogen.sh
6. $ ./configure 7. $ make 8. $ sudo make install
9. “Openconnect client” installation is completed. Now connect to the VPN as shown below
$sudo ./openconnect --protocol=gp gp.cs.odu.edu
That’s it,you are now connected to the VPN.
10. Press CTRL + C to disconnect from the VPN.