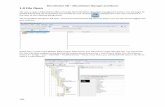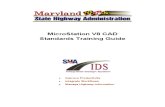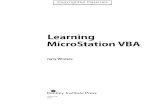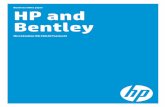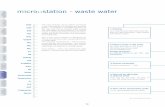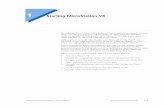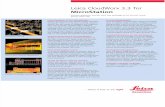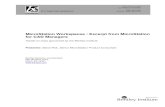21790793 Microstation v 8 Tutorial
Transcript of 21790793 Microstation v 8 Tutorial
-
8/10/2019 21790793 Microstation v 8 Tutorial
1/14
Microstation V8 Tutorial 3DLe Corbusiers Houses for Workers 1924
ContentsStarting Microstation / Setting Up the Seed File p1
Set Up the Tools p2Attributes + Primary + Standard + 3D MainMain Tools with Select and Delete (elements)
Set Up the Views p2View Four Windows Tile Extended WindowWindow View Control Zoom Fit View Window Area
Set Global Lighting / Render p3Visualisation Tools (Render)
Set Up White Background / Set Up the Tentative Button p4
Work 1:1 / Draw a Rectangle to Scale the Reference File p5Accudraw Place Block
Change Line Colour p5
Referencing the Scanned .jpg image (Raster) to a 3D .dgn (design) file p6
Raster Manager
Creating the Wall Using Move Parallel p7Move Parallel
Save Design / Save Settings p8
Draw 2D Balcony p8
Smart Line, Place Arc and Create Complex Chain
Draw 2D Pillar and 1st Floor p9Place Circle and Place Smart Line
Draw 2D Window & Door Profiles p10Place Block, Select and Move
Draw 2D Main Window Mullions and Transoms p11Select, Move and Copy, Place Block, Array
Extrude Surface to 3D / Thicken to Solid p123D Main Tools, Extrude and Thicken to Solid
Cut Windows with 2D Profiles p13Use 3D Main Tools, Cut Solid and Move (no Copy)
-
8/10/2019 21790793 Microstation v 8 Tutorial
2/14
Designed to provide minimum accommodation for workers(there is no bathroom) and using a standardised format basedon the cube, these houses were never built.
You will model a simplified version using only one plan forground and first floor to draw in 2d and then extrude to 3d.
MicroStation has pre-defined files called SEEDSfor 2d and 3d both in metric and imperial measure-ments. You will select and save 3d Metric under yourname and in your area.
Select Start(bottom left) open Programs
Select Microstation V8and double click
Select Program Files Driveand choose theBentley Folder
Follow the Directoriesdown
Select 3dMetricGeneral.dgn
* Click OK
Select Filefrom the menu choose
SAVE AS
Open the MSCorbForStudentsPC folder onDriveH(Student) on your computer.
Save file= yourNameCorb.dgn
Drawings from Le Corbusier: An Analysis of Form,Geoffrey H Baker
1
Janet Insull UEL 2003
Microstation V8 Tutorial 3D
Le Corbusiers Houses for Workers 1924
Starting Microstation andSetting Up the Seed File
H:
-
8/10/2019 21790793 Microstation v 8 Tutorial
3/14
Select Menu > Tools >Attributes+ Primary+ Standard
DOCK the tool palettes at the top of thescreen
2
Janet Insull UEL 2003
Set Up the Views
Set Up the Tools
To View Four Windows (currently View 2 - Iso)
Select Windowfrom menu tick Dialogandthe Default Viewsappears at or drag to thebottom left of the Screen
Window View Control Bottom leftof eachView Window(or checkScroll Barson menu)
Select Menu> Tools> Main+ 3DMain
DOCK the tool palettes at the left
Select then click on element to Select
Select then click on element to Delete
Click windows ONand OFF
Click to Extend window on Screen
-
8/10/2019 21790793 Microstation v 8 Tutorial
4/14
Selevct Settingsfrom the menu chooseRender and Select submenu Global Lighting
Click on theBlack Triangle
(to reveal the palette)
Make sure that it isNot Locked
Set up as here and for City choose London
Close
Select Tools from the menu chooseVisualisation Tools Select submenu
Rendering
Dock the Render Palette
Use Update Views toreturn toWireframe
3
Janet Insull UEL 2003
Set Global Lighting and Render
-
8/10/2019 21790793 Microstation v 8 Tutorial
5/14
To Change the Background to White
SelectWorkspace from menu and choose Preferences
SelectView Options from side menu
Tick Box
4
Janet Insull UEL 2003
Set Up White Background
Set Up the Tentative Button
To Assign the Tentative Button
SelectWorkspace from menu and choose Button Assignment.
Press the middle buttonon yourmouse and click into
this box
-
8/10/2019 21790793 Microstation v 8 Tutorial
6/14
5
Janet Insull UEL 2003
Scale the referenced plan (a scanned sketch) to some knowndimension a rectangle.
Extend the Top View Windowto fill thescreen by clicking in the extend boxttop right hand corner
Using Accudrawand Place Blockdraw arectangle 7 metres square as a guide for scal-
ing. Accudraw should be docked at the top of thescreen.
Select Place Block
Drag diagonally to start the drawingType 7000.mm in X & Y in AccuDraw
Work 1:1Draw a Rectangle to use toScale the Reference File
Change line colour
-
8/10/2019 21790793 Microstation v 8 Tutorial
7/14
Reference the plan sketch to the seed file
Select Filefrom the menu choose RasterManager (a Raster is an Image)
Select Fileon the RasterManager Dialog box chooseAttach Interactive
Make sure the View 1(plan) is checked
Select the Plan2.jpgin the Attach Raster
Reference Filedialog box click OK
ON THE SCREENThe cursor becomes a cross-hair (+)
Click on the top left hand corner of yourrectangle Drag diagonally across theTop View Window to attach the referenced
scan.
6
Janet Insull UEL 2003
Referencing the scanned .jpg image(Raster)to your 3D .dgn (design) file
On Drive H
H:
-
8/10/2019 21790793 Microstation v 8 Tutorial
8/14
The inside of the external wall is created using MoveParallel.
This inner line will be used for construction only to
Tentative Snap to draw internal lines.
Select Move ParallelType Distance:140.00Check Make Copy
7
Janet Insull UEL 2003
Creating the Wall Using MoveParallel
You may need to turn offtheReference file occasionally to view your
drawing.
Un-check the box.
-
8/10/2019 21790793 Microstation v 8 Tutorial
9/14
Click on Save Designon the Standard Toolsthat should be docked at the top of the
screen.
Select Filefrom menu choose Save Settings
Select Place Smart Line
Snapon the inner corner of the plan
Draw the line until the arc starts. Select Place Arc SelectEdge Click once to start the Arc
Click where the middle of Arcthe will be Clickto end the Arc
Select Place Smart Line
Snapon the end of the arc anddraw the rest of the balcony
Joining the Lines Select Create Complex Chain
Click in turn on the three lines (they changecolour)
Click away from the lines RightClick=ACCEPT
Repeat with the other balcony
Start from the middle of theplan
Adjust views
Save Design and
Save Settings
8
Janet Insull UEL 2003
Draw 2D BalconyUse Smart Line, Place Arc andCreate Complex Chain
-
8/10/2019 21790793 Microstation v 8 Tutorial
10/14
Select Place Circle
Type in Diameter : 260.00 click on the wordDiameter in the box
Drag circle
Draw 1st Floor Triangular balcony
Select Place Smart LineDraw the 1st Floor triangle
Close the Smart Linepolygon by using the Snap to find the end of the line Closed Element must drop down
ADJUST VIEW
Select Windowfrom menu choose Tile
Select View 2 Axochoose Fit View
9
Janet Insull UEL 2003
Draw 2D Pillar and 1st FloorUse Place Circle and Place Smart Line
-
8/10/2019 21790793 Microstation v 8 Tutorial
11/14
The rectangles drawn will be used as profiles(sources) later for cutting windows and a doorthrough the walls.
EXTEND Window 3 Front View 3
Select Place BlockDraw a the Main Windowprofile a rectangle3800mm x 3800mm (Tentative Snapon theline at the bottom to start at 0)
Draw a the Back Windowprofile a rectangle
1100mm x 1100mm
The window profiles need to be moved up thewalls
SelectFront View 3
Select theBack window
Select Move (No Copy)and move the profile.
Let Accudraw do the measuring
Main Window: 1500mm high
Back Window: 1500mm high
ADJUST VIEW
Select Windowfrom menu choose Tile
Select View 2 Isochoose Fit View
The profiles need to be shifted nearer the walls
Select the profile to be moved inIso
SelectTop View 1
Select Move (No Copy)and move the profile.Repeat with the other profiles. 10
Janet Insull UEL 2003
Draw 2D Window & Door ProfilesUse Place Block, Select and Move
-
8/10/2019 21790793 Microstation v 8 Tutorial
12/14
You will use the Main Window profile as a templatefor the mullions and transoms.
Extend Front View 3to fill screenArrange screen so you have room to work.
Select MoveCopy choose the MainWindow profile and drag. to the right
Select Place Block
Snapon the corner of the Window and
draw a rectangle3800mm high 45mm wide
Select Construct Array
Type in the Construct Arraydialog box
Select rectangle and Click
Select Place Block
Snapon the corner of theWindow and draw a rect-
angle80mm high 3800mm wide
Select Construct Array
Type in the Construct Arraydialog boxDo this for both the mullion and transom
To move the main window
WHEN THESE RECTANGLES ARE INPLACE
Movethe Main Windowprofile back to itsposition over the plan
USE ACCUDRAW TO KEEP IT IN LINE
11
Janet Insull UEL 2003
Draw 2D Main Window Mullions and TransomsUse Select, Move and Copy, Place Block, Array
-
8/10/2019 21790793 Microstation v 8 Tutorial
13/14
ADJUST VIEW
Select Windowfrom menu choose Tile
Select View 2 Isochoose Fit View
Extrude
Outer Wall and Centre Circle Select Tools from the menu choose 3D Main SelectExtrude SURFACE Distance: 6000.00Click on the outside line to form the outer walland then the middle circle
Balcony SelectExtrude Distance: 1000.00
First Floor
SelectExtrude SOLID
Distance: 100.00
Thicken to Solid
Outer Wall Select Thicken to Solid Thickness: 140 Click on the wall
BalconySelect Thicken to Solid
Thickness: 100
Click on the wall
Select Construct Cut
12
Janet Insull UEL 2003
Extrude Surface to 3d Thicken to SolidUse 3D Main Tools, Extrude and Thicken to Solid
The single lines will be extruded as a Surfaceobject(no thickness) and then they will be given a thickness
-
8/10/2019 21790793 Microstation v 8 Tutorial
14/14
The window profiles will now be used to cut throughthe walls
Select Cut Solidfrom3D Main
Set up theCut Direction
Select the Wallthen the Window Profile
Then Click to one side
Select Moveno Copy
Move the Balconyand First Floor 3000mm
13
Janet Insull UEL 2003
Cut Windows with 2D ProfilesUse 3D Main Tools, Cut Solid and Move
(no Copy)