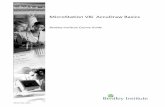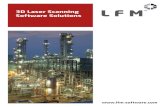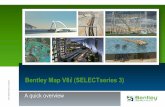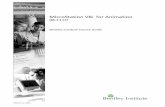Bentley MicroStation v.8.1 - Guía rápida
-
Upload
pablo-ramos-victoria -
Category
Documents
-
view
1.022 -
download
31
Transcript of Bentley MicroStation v.8.1 - Guía rápida

Guía rápida
DAA020920-4/0002
MicroStation V8.1


Trademarks
AccuDraw, Bentley, the “B” Bentley logo, MDL, MicroStation, MicroStation/J,QuickVision and SmartLine are registered trademarks; PopSet and RasterManager are trademarks; Bentley SELECT is a service mark of BentleySystems, Incorporated or Bentley Software, Inc.
Java™ and all Java-based trademarks and logos are trademarks or registeredtrademarks of Sun Microsystems, Inc. in the U.S. and other countries.
Adobe, the Adobe logo, Acrobat, the Acrobat logo, Distiller, Exchange, andPostScript are trademarks of Adobe Systems Incorporated.
Windows is a registered trademark of Microsoft® Corporation.
Other brands and product names are the trademarks of their respective owners.
United States Patent Nos. 5,815,415, 5,784,068, and 6,199,125.
Copyrights
©2001 Bentley Systems, Incorporated.
MicroStation ©1998 Bentley Systems, Incorporated.
IGDS file formats ©1981-1988 Intergraph Corporation.
Intergraph Raster File Formats ©1993 Intergraph Corporation.
Portions ©1992-1994 Summit Software Company.
Portions ©1992-1997 Spotlight Graphics, Inc.
Portions ©1993-1995 Criterion Software Ltd. and its licensors.
Portions ©1992-1998 Sun MicroSystems, Inc.
Portions © Unigraphics Solutions, Inc.
lcc ©1991-1995 by AT&T, Christopher W. Fraser, and David R.Hanson. All rights reserved.
Portions ©1997–1999 HMR, Inc. All rights reserved.
Portions ©1992–1997 STEP Tools, Inc.
Sentry Spelling-Checker Engine ©1993 Wintertree Software Inc.
Unpublished – rights reserved under the copyright laws of the UnitedStates and other countries. All rights reserved.
Guía rápida de MicroStation

Guía rápida de MicroStation

Acerca de la documentación
El documento de ayuda en pantalla de MicroStation contiene toda ladocumentación de usuario de MicroStation. Para desplazarse por eldocumento de ayuda, puede explorarlo, seguir los hipervínculos o introducirconsultas de búsqueda de palabras claves, nombres de herramientas ocadenas de texto indexados. Puede cambiar entre una y otra técnicade exploración todo lo a menudo que desee.
Además del documento de ayuda de MicroStation, se proporcionan lossiguientes documentos de ayuda junto con MicroStation:
• Ayuda de MicroStation BASIC
• Ayuda de MicroStation Visual Basic para Aplicaciones
Para simplificar el acceso a todos los documentos de ayuda proporcionados,utilice los accesos directos del escritorio contenidos en el grupo deprogramas MicroStation\Documentation.
Si desea obtener más información sobre el uso de la ayuda, abra la ventana deAyuda de MicroStation (en MicroStation, seleccione Ayuda > Contenido) yseleccione el tema de ayuda “Utilización de la ayuda en pantalla”. Si el vínculoa dicho tema no está visible, haga clic en el icono Inicio situado en la barrade herramientas de la ventana Ayuda para mostrar el vínculo.
Puede adquirir documentación impresa adicional para MicroStation enpantalla en la librería de documentación de Bentley (bookstore.bentley.com)o descargarla de forma gratuita del sitio Web de documentación de Bentley,docs.bentley.com. Las versiones para descargar están en formato PDF ypueden visualizarse e imprimirse mediante Adobe Acrobat Reader versión4.0 o posterior, programa que puede descargarse de forma gratuita del sitioWeb de Adobe (www.adobe.com/products/acrobat/readermain.html).
A medida que vaya leyendo la documentación de MicroStation, iránapareciendo términos habituales de ingeniería, así como términos específicosde este producto. Los términos importantes aparecen en negrita y unadefinición acompaña a la primera aparición del término.
Guía rápida de MicroStation

Antes de comenzar a utilizar MicroStation o su documentación, debe familiarizarsecon los principios básicos de funcionamiento y la terminología de MicroStation:
• Las herramientas de dibujo y los controles de vista se seleccionan en lascajas de herramientas y en las barras de controles de vista; el nombre odescripción de la herramienta o control de vista seleccionado se muestraen la barra de estado. La selección de un control de vista interrumpe deforma temporal la utilización de la herramienta seleccionada.
• La configuración se activa y ajusta, en la mayoría de los casos, en cuadros dediálogo. Los cambios en la configuración tienen efecto de forma inmediata.
• Las entradas de teclado se pueden utiliza para seleccionar cualquierherramienta o control de vista, y para activar o ajustar la mayoríade los parámetros de configuración.
• Los puntos de datos y puntos tentativos se introducen paraentradas gráficas específicas.
• Además de poder colocarlos en un modelo, los elementos (como líneas,arcos y conos) se pueden manipular o modificar.
• Los elementos se pueden seleccionar (con la herramienta Selección deelementos) antes de seleccionar una herramienta de manipulación omodificación, o identificar después de seleccionar una herramienta.
• Sólo se puede manipular o modificar un elemento identificadodespués de aceptarlo.
En la documentación de MicroStation se utilizarán las siguientesconvenciones y símbolos:
1 . “Apuntar” significa colocar el puntero de pantalla encima dela entidad especificada con el dispositivo de entrada gráfica(ratón o tableta digitalizadora).
2 . “Pulsar” o “hacer clic” significa presionar o dar un golpecito sobre elbotón especificado con el ratón o con el dispositivo gráfico de entrada,en oposición a “pulsar y mantener pulsado”.
Guía rápida de MicroStation

3 . “Arrastrar” significa pulsar y mantener pulsado el botón especificado y, almismo tiempo, mover el dispositivo de entrada y el puntero de pantalla.
4 . Las teclas y combinaciones de teclas del teclado aparecen encerradasentre corchetes angulares, por ejemplo, ⟨Shift-Intro⟩.
5 . Los procedimientos alternativos aparecen indicados como “Métodoalternativo”. Los pasos alternativos dentro de un procedimientoestán separados por “o”.
6 . “Escribir” significa teclear una cadena de caracteres.
7 . “Entrada de teclado” significa escribir una cadena de caracteresy, a continuación, pulsar ⟨Intro⟩ (o la tecla ⟨tabulador⟩ encuadros de diálogo modales).
8 . La siguiente sintaxis se utiliza para las entradas tecleadas:
Los corchetes [ ] indican datos opcionales.
Los corchetes angulares < > indican datos obligatorios.
El carácter ( | ) separa alternativas para el mismo elemento de datos.
9 . Los siguientes iconos se utilizan para especificar información especial:
Icono Aparece junto a
Nota
Sugerencia
Advertencia
Guía rápida de MicroStation

10 . Los siguientes estilos de tipo se utilizan para distinguir diferentes textos:
Nombres de herramientas y controles de vista
ENTRADAS DE TECLADO DE MICROSTATION
Entradas tecleadas en MicroStation
Comandos de Visual Basic
Código de Visual Basic
Comandos de MicroStation BASIC
Código de MicroStation BASIC
Comandos y utilidades a nivel de sistema operativo
Respuestas de utilidades ejecutables
Entradas tecleadas en el sistema operativo
Entradas tecleadas en utilidades ejecutables
Guía rápida de MicroStation

Tabla de contenido
Parte I: Pasos preliminares
1. Novedades de MicroStation V8.1
Protección de archivos . . . . . . . . . . . . . . . . . . . . . . . . . . . . . . . . . . . . . . . . . . . . . . . . . . . . . . . . . . . 1–1Firmas digitales . . . . . . . . . . . . . . . . . . . . . . . . . . . . . . . . . . . . . . . . . . . . . . . . . . . . . . . . . . . . . . . . . 1–1Grupos nombrados . . . . . . . . . . . . . . . . . . . . . . . . . . . . . . . . . . . . . . . . . . . . . . . . . . . . . . . . . . . . . . 1–2
Conjuntos rápidos . . . . . . . . . . . . . . . . . . . . . . . . . . . . . . . . . . . . . . . . . . . . . . . . . . . . . . . . . . . . . . . . 1–3Conjuntos de visualización . . . . . . . . . . . . . . . . . . . . . . . . . . . . . . . . . . . . . . . . . . . . . . . . . . . . . . . . 1–3Interoperabilidad . . . . . . . . . . . . . . . . . . . . . . . . . . . . . . . . . . . . . . . . . . . . . . . . . . . . . . . . . . . . . . . . 1–4
Vinculación de referencias a niveles en los archivos DWG . . . . . . . . . . . . . . . . . . . . . . . . . . . . . . . . 1–4Especificación de rutas de XREF . . . . . . . . . . . . . . . . . . . . . . . . . . . . . . . . . . . . . . . . . . . . . . . . . . . . 1–4Control de la precisión DXF . . . . . . . . . . . . . . . . . . . . . . . . . . . . . . . . . . . . . . . . . . . . . . . . . . . . . . . . 1–4Visualización de la geometría invisible . . . . . . . . . . . . . . . . . . . . . . . . . . . . . . . . . . . . . . . . . . . . . . . . 1–4Uso de comandos de AutoCAD . . . . . . . . . . . . . . . . . . . . . . . . . . . . . . . . . . . . . . . . . . . . . . . . . . . . . . 1–5Ayuda de transición . . . . . . . . . . . . . . . . . . . . . . . . . . . . . . . . . . . . . . . . . . . . . . . . . . . . . . . . . . . . . . . 1–5
Otras mejoras . . . . . . . . . . . . . . . . . . . . . . . . . . . . . . . . . . . . . . . . . . . . . . . . . . . . . . . . . . . . . . . . . . . 1–5Gestión de niveles . . . . . . . . . . . . . . . . . . . . . . . . . . . . . . . . . . . . . . . . . . . . . . . . . . . . . . . . . . . . . . . . 1–5
Copia de niveles . . . . . . . . . . . . . . . . . . . . . . . . . . . . . . . . . . . . . . . . . . . . . . . . . . . . . . . . . . . . . . . 1–5Grupos de filtros . . . . . . . . . . . . . . . . . . . . . . . . . . . . . . . . . . . . . . . . . . . . . . . . . . . . . . . . . . . . . . . 1–6Eliminación de niveles de biblioteca que no se utilicen . . . . . . . . . . . . . . . . . . . . . . . . . . . . . . . . . 1–6
Células . . . . . . . . . . . . . . . . . . . . . . . . . . . . . . . . . . . . . . . . . . . . . . . . . . . . . . . . . . . . . . . . . . . . . . . . . 1–6Referencias . . . . . . . . . . . . . . . . . . . . . . . . . . . . . . . . . . . . . . . . . . . . . . . . . . . . . . . . . . . . . . . . . . . . . 1–6
Visualización de colores . . . . . . . . . . . . . . . . . . . . . . . . . . . . . . . . . . . . . . . . . . . . . . . . . . . . . . . . . 1–6Jerarquización en vivo . . . . . . . . . . . . . . . . . . . . . . . . . . . . . . . . . . . . . . . . . . . . . . . . . . . . . . . . . . 1–7
Dibujo . . . . . . . . . . . . . . . . . . . . . . . . . . . . . . . . . . . . . . . . . . . . . . . . . . . . . . . . . . . . . . . . . . . . . . . . . 1–7Herramienta Extender . . . . . . . . . . . . . . . . . . . . . . . . . . . . . . . . . . . . . . . . . . . . . . . . . . . . . . . . . . . 1–7Herramienta Separar elemento . . . . . . . . . . . . . . . . . . . . . . . . . . . . . . . . . . . . . . . . . . . . . . . . . . . . 1–8Herramienta Rellenar área con patrón . . . . . . . . . . . . . . . . . . . . . . . . . . . . . . . . . . . . . . . . . . . . . . 1–8
Impresión . . . . . . . . . . . . . . . . . . . . . . . . . . . . . . . . . . . . . . . . . . . . . . . . . . . . . . . . . . . . . . . . . . . . . . . 1–8Soporte de objetos OLE . . . . . . . . . . . . . . . . . . . . . . . . . . . . . . . . . . . . . . . . . . . . . . . . . . . . . . . . . 1–8Especificación del diseño de página . . . . . . . . . . . . . . . . . . . . . . . . . . . . . . . . . . . . . . . . . . . . . . . . 1–8
Estilos de texto . . . . . . . . . . . . . . . . . . . . . . . . . . . . . . . . . . . . . . . . . . . . . . . . . . . . . . . . . . . . . . . . . . . 1–8Estilos de cota . . . . . . . . . . . . . . . . . . . . . . . . . . . . . . . . . . . . . . . . . . . . . . . . . . . . . . . . . . . . . . . . . . . 1–9Terminadores de cota . . . . . . . . . . . . . . . . . . . . . . . . . . . . . . . . . . . . . . . . . . . . . . . . . . . . . . . . . . . . . . 1–9Administración de archivos ráster . . . . . . . . . . . . . . . . . . . . . . . . . . . . . . . . . . . . . . . . . . . . . . . . . . . . 1–9
Guía rápida de MicroStation i

Tabla de contenido
Jerarquización en vivo de las referencias de ráster . . . . . . . . . . . . . . . . . . . . . . . . . . . . . . . . . . . . . 1–9Referencias de ráster y modelos 3D . . . . . . . . . . . . . . . . . . . . . . . . . . . . . . . . . . . . . . . . . . . . . . . . 1–9Soporte de salida de Bentley Descartes V8 . . . . . . . . . . . . . . . . . . . . . . . . . . . . . . . . . . . . . . . . . 1–10
Historial de diseño . . . . . . . . . . . . . . . . . . . . . . . . . . . . . . . . . . . . . . . . . . . . . . . . . . . . . . . . . . . . . . . 1–10Historial de referencia . . . . . . . . . . . . . . . . . . . . . . . . . . . . . . . . . . . . . . . . . . . . . . . . . . . . . . . . . . 1–10Ajuste de los números de revisión . . . . . . . . . . . . . . . . . . . . . . . . . . . . . . . . . . . . . . . . . . . . . . . . 1–10
Aplicación de filtros para operaciones de Guardar como . . . . . . . . . . . . . . . . . . . . . . . . . . . . . . . . . 1–10Guardar 3D como 2D . . . . . . . . . . . . . . . . . . . . . . . . . . . . . . . . . . . . . . . . . . . . . . . . . . . . . . . . . . . . . 1–11Uso de varias pantallas . . . . . . . . . . . . . . . . . . . . . . . . . . . . . . . . . . . . . . . . . . . . . . . . . . . . . . . . . . . 1–11Especificación de unidades para la exportación de Parasolid XMT . . . . . . . . . . . . . . . . . . . . . . . . . 1–11Interfaz de usuario . . . . . . . . . . . . . . . . . . . . . . . . . . . . . . . . . . . . . . . . . . . . . . . . . . . . . . . . . . . . . . . 1–12
Haga clic con el botón derecho del ratón en los menús emergentes . . . . . . . . . . . . . . . . . . . . . . 1–12Iconos lista de archivos . . . . . . . . . . . . . . . . . . . . . . . . . . . . . . . . . . . . . . . . . . . . . . . . . . . . . . . . . 1–12Tecla Esc . . . . . . . . . . . . . . . . . . . . . . . . . . . . . . . . . . . . . . . . . . . . . . . . . . . . . . . . . . . . . . . . . . . . 1–12Ventana Entrada de teclado . . . . . . . . . . . . . . . . . . . . . . . . . . . . . . . . . . . . . . . . . . . . . . . . . . . . . . 1–12Cambios en los menús . . . . . . . . . . . . . . . . . . . . . . . . . . . . . . . . . . . . . . . . . . . . . . . . . . . . . . . . . 1–12Selección de filtros de nivel . . . . . . . . . . . . . . . . . . . . . . . . . . . . . . . . . . . . . . . . . . . . . . . . . . . . . 1–13Entrada del cuadro de diálogo Administrador de ráster . . . . . . . . . . . . . . . . . . . . . . . . . . . . . . . . 1–14
Visualization . . . . . . . . . . . . . . . . . . . . . . . . . . . . . . . . . . . . . . . . . . . . . . . . . . . . . . . . . . . . . . . . . . . 1–14Control de brillo interactivo . . . . . . . . . . . . . . . . . . . . . . . . . . . . . . . . . . . . . . . . . . . . . . . . . . . . . 1–14Soporte del formato EPix de Piranesi . . . . . . . . . . . . . . . . . . . . . . . . . . . . . . . . . . . . . . . . . . . . . . 1–14
Conectividad de OLE DB . . . . . . . . . . . . . . . . . . . . . . . . . . . . . . . . . . . . . . . . . . . . . . . . . . . . . . . . . 1–14Ayuda en pantalla . . . . . . . . . . . . . . . . . . . . . . . . . . . . . . . . . . . . . . . . . . . . . . . . . . . . . . . . . . . . . . . . 1–15
2. Novedades de MicroStation V8.0
Mejoras en la producción . . . . . . . . . . . . . . . . . . . . . . . . . . . . . . . . . . . . . . . . . . . . . . . . . . . . . . . . . 2–2Modelos . . . . . . . . . . . . . . . . . . . . . . . . . . . . . . . . . . . . . . . . . . . . . . . . . . . . . . . . . . . . . . . . . . . . . . . . 2–2Niveles . . . . . . . . . . . . . . . . . . . . . . . . . . . . . . . . . . . . . . . . . . . . . . . . . . . . . . . . . . . . . . . . . . . . . . . . . 2–2
Filtros . . . . . . . . . . . . . . . . . . . . . . . . . . . . . . . . . . . . . . . . . . . . . . . . . . . . . . . . . . . . . . . . . . . . . . . 2–4Grupos de vistas . . . . . . . . . . . . . . . . . . . . . . . . . . . . . . . . . . . . . . . . . . . . . . . . . . . . . . . . . . . . . . . . . . 2–4Vistas guardadas . . . . . . . . . . . . . . . . . . . . . . . . . . . . . . . . . . . . . . . . . . . . . . . . . . . . . . . . . . . . . . . . . 2–5Referencias . . . . . . . . . . . . . . . . . . . . . . . . . . . . . . . . . . . . . . . . . . . . . . . . . . . . . . . . . . . . . . . . . . . . . 2–5
Vínculos de referencias . . . . . . . . . . . . . . . . . . . . . . . . . . . . . . . . . . . . . . . . . . . . . . . . . . . . . . . . . . 2–6Vinculación de referencias . . . . . . . . . . . . . . . . . . . . . . . . . . . . . . . . . . . . . . . . . . . . . . . . . . . . . . . 2–7Fusión de referencias . . . . . . . . . . . . . . . . . . . . . . . . . . . . . . . . . . . . . . . . . . . . . . . . . . . . . . . . . . . 2–8“Intercambio” . . . . . . . . . . . . . . . . . . . . . . . . . . . . . . . . . . . . . . . . . . . . . . . . . . . . . . . . . . . . . . . . . 2–8Visualización de referencias . . . . . . . . . . . . . . . . . . . . . . . . . . . . . . . . . . . . . . . . . . . . . . . . . . . . . . 2–9Recorte de referencias . . . . . . . . . . . . . . . . . . . . . . . . . . . . . . . . . . . . . . . . . . . . . . . . . . . . . . . . . . . 2–9Eliminación de máscaras de recorte de referencia . . . . . . . . . . . . . . . . . . . . . . . . . . . . . . . . . . . . . 2–9Funcionamiento de herramientas de referencias . . . . . . . . . . . . . . . . . . . . . . . . . . . . . . . . . . . . . . 2–10Copia de vínculos de referencia . . . . . . . . . . . . . . . . . . . . . . . . . . . . . . . . . . . . . . . . . . . . . . . . . . 2–11Vínculos de referencias agrupados . . . . . . . . . . . . . . . . . . . . . . . . . . . . . . . . . . . . . . . . . . . . . . . . 2–11
ii Guía rápida de MicroStation

Tabla de contenido
Rotación de referencias . . . . . . . . . . . . . . . . . . . . . . . . . . . . . . . . . . . . . . . . . . . . . . . . . . . . . . . . . 2–11Escala de referencias . . . . . . . . . . . . . . . . . . . . . . . . . . . . . . . . . . . . . . . . . . . . . . . . . . . . . . . . . . . 2–12Vínculos de referencias jerarquizados . . . . . . . . . . . . . . . . . . . . . . . . . . . . . . . . . . . . . . . . . . . . . 2–12Recargar todo . . . . . . . . . . . . . . . . . . . . . . . . . . . . . . . . . . . . . . . . . . . . . . . . . . . . . . . . . . . . . . . . 2–13MS_OPENREFFILEFILTER . . . . . . . . . . . . . . . . . . . . . . . . . . . . . . . . . . . . . . . . . . . . . . . . . . . . 2–13
Colocación de elementos . . . . . . . . . . . . . . . . . . . . . . . . . . . . . . . . . . . . . . . . . . . . . . . . . . . . . . . . . . 2–13Cadenas de líneas, curvas de puntos y formas poligonales . . . . . . . . . . . . . . . . . . . . . . . . . . . . . 2–13Herramienta Poner arco ................................................................................................................ 2–13
AccuDraw . . . . . . . . . . . . . . . . . . . . . . . . . . . . . . . . . . . . . . . . . . . . . . . . . . . . . . . . . . . . . . . . . . . . . 2–14Cuadro de diálogo Ajustes de AccuDraw . . . . . . . . . . . . . . . . . . . . . . . . . . . . . . . . . . . . . . . . . . . 2–15
Orientación de la rejilla . . . . . . . . . . . . . . . . . . . . . . . . . . . . . . . . . . . . . . . . . . . . . . . . . . . . . . . . . . . 2–15AccuSnap . . . . . . . . . . . . . . . . . . . . . . . . . . . . . . . . . . . . . . . . . . . . . . . . . . . . . . . . . . . . . . . . . . . . . . 2–16Localización de elementos . . . . . . . . . . . . . . . . . . . . . . . . . . . . . . . . . . . . . . . . . . . . . . . . . . . . . . . . . 2–17Herramienta PowerSelector . . . . . . . . . . . . . . . . . . . . . . . . . . . . . . . . . . . . . . . . . . . . . . . . . . . . . . . . 2–18Manipulación y modificación de elementos . . . . . . . . . . . . . . . . . . . . . . . . . . . . . . . . . . . . . . . . . . . 2–19
Herramienta Mover/Copiar paralelo . . . . . . . . . . . . . . . . . . . . . . . . . . . . . . . . . . . . . . . . . . . . . . 2–19Herramienta Escalar . . . . . . . . . . . . . . . . . . . . . . . . . . . . . . . . . . . . . . . . . . . . . . . . . . . . . . . . . . . 2–19Herramienta Rotar . . . . . . . . . . . . . . . . . . . . . . . . . . . . . . . . . . . . . . . . . . . . . . . . . . . . . . . . . . . . 2–20Operaciones de cercado . . . . . . . . . . . . . . . . . . . . . . . . . . . . . . . . . . . . . . . . . . . . . . . . . . . . . . . . 2–21Herramienta Cambiar atributos de elemento . . . . . . . . . . . . . . . . . . . . . . . . . . . . . . . . . . . . . . . . 2–21
Células . . . . . . . . . . . . . . . . . . . . . . . . . . . . . . . . . . . . . . . . . . . . . . . . . . . . . . . . . . . . . . . . . . . . . . . . 2–22Simbología basada en células (Por célula) . . . . . . . . . . . . . . . . . . . . . . . . . . . . . . . . . . . . . . . . . . 2–23Examen de células . . . . . . . . . . . . . . . . . . . . . . . . . . . . . . . . . . . . . . . . . . . . . . . . . . . . . . . . . . . . 2–23Colocación de células . . . . . . . . . . . . . . . . . . . . . . . . . . . . . . . . . . . . . . . . . . . . . . . . . . . . . . . . . . 2–23Rayado y relleno con patrón . . . . . . . . . . . . . . . . . . . . . . . . . . . . . . . . . . . . . . . . . . . . . . . . . . . . . 2–24
Modelado 3D . . . . . . . . . . . . . . . . . . . . . . . . . . . . . . . . . . . . . . . . . . . . . . . . . . . . . . . . . . . . . . . . . . . 2–24Caja de herramientas Curvas . . . . . . . . . . . . . . . . . . . . . . . . . . . . . . . . . . . . . . . . . . . . . . . . . . . . 2–25Caja de herramientas Modificar curvas . . . . . . . . . . . . . . . . . . . . . . . . . . . . . . . . . . . . . . . . . . . . 2–26Caja de herramientas Construcción 3D . . . . . . . . . . . . . . . . . . . . . . . . . . . . . . . . . . . . . . . . . . . . 2–27Caja de herramientas Modificar 3D . . . . . . . . . . . . . . . . . . . . . . . . . . . . . . . . . . . . . . . . . . . . . . . 2–28Caja de herramientas Utilidad 3D . . . . . . . . . . . . . . . . . . . . . . . . . . . . . . . . . . . . . . . . . . . . . . . . . 2–29Caja de herramientas Modificar superficies . . . . . . . . . . . . . . . . . . . . . . . . . . . . . . . . . . . . . . . . . 2–30Funcionamiento de la herramienta 3D . . . . . . . . . . . . . . . . . . . . . . . . . . . . . . . . . . . . . . . . . . . . . 2–31
Control de vista Aplicar volumen de recorte a vista . . . . . . . . . . . . . . . . . . . . . . . . . . . . . . . . . . . . . 2–32Atributos de vista relacionados . . . . . . . . . . . . . . . . . . . . . . . . . . . . . . . . . . . . . . . . . . . . . . . . . . . 2–33
Desactivación de los recortes de vista delantero y posterior . . . . . . . . . . . . . . . . . . . . . . . . . . . . . . . 2–33Eliminación de etiquetas . . . . . . . . . . . . . . . . . . . . . . . . . . . . . . . . . . . . . . . . . . . . . . . . . . . . . . . . . . 2–34Anotaciones . . . . . . . . . . . . . . . . . . . . . . . . . . . . . . . . . . . . . . . . . . . . . . . . . . . . . . . . . . . . . . . . . . . . 2–34
Sistema de fuentes . . . . . . . . . . . . . . . . . . . . . . . . . . . . . . . . . . . . . . . . . . . . . . . . . . . . . . . . . . . . 2–34Editor de estilos de texto del procesador de textos . . . . . . . . . . . . . . . . . . . . . . . . . . . . . . . . . . . . 2–35Estilos de texto . . . . . . . . . . . . . . . . . . . . . . . . . . . . . . . . . . . . . . . . . . . . . . . . . . . . . . . . . . . . . . . 2–35Visualización de texto . . . . . . . . . . . . . . . . . . . . . . . . . . . . . . . . . . . . . . . . . . . . . . . . . . . . . . . . . . 2–36Atributos de texto . . . . . . . . . . . . . . . . . . . . . . . . . . . . . . . . . . . . . . . . . . . . . . . . . . . . . . . . . . . . . 2–36Edición rápida de textos . . . . . . . . . . . . . . . . . . . . . . . . . . . . . . . . . . . . . . . . . . . . . . . . . . . . . . . . 2–37
Guía rápida de MicroStation iii

Tabla de contenido
Preferencias del corrector ortográfico . . . . . . . . . . . . . . . . . . . . . . . . . . . . . . . . . . . . . . . . . . . . . 2–37Acotación . . . . . . . . . . . . . . . . . . . . . . . . . . . . . . . . . . . . . . . . . . . . . . . . . . . . . . . . . . . . . . . . . . . . . . 2–37Vínculos de ingeniería . . . . . . . . . . . . . . . . . . . . . . . . . . . . . . . . . . . . . . . . . . . . . . . . . . . . . . . . . . . . 2–39Mejoras en la impresión . . . . . . . . . . . . . . . . . . . . . . . . . . . . . . . . . . . . . . . . . . . . . . . . . . . . . . . . . . . 2–39
Cuadro de diálogo Imprimir . . . . . . . . . . . . . . . . . . . . . . . . . . . . . . . . . . . . . . . . . . . . . . . . . . . . . 2–39Tablas de plumas . . . . . . . . . . . . . . . . . . . . . . . . . . . . . . . . . . . . . . . . . . . . . . . . . . . . . . . . . . . . . . 2–40Impresión por lotes . . . . . . . . . . . . . . . . . . . . . . . . . . . . . . . . . . . . . . . . . . . . . . . . . . . . . . . . . . . . 2–41Procesador de imágenes de ráster . . . . . . . . . . . . . . . . . . . . . . . . . . . . . . . . . . . . . . . . . . . . . . . . . 2–41
Utilidades . . . . . . . . . . . . . . . . . . . . . . . . . . . . . . . . . . . . . . . . . . . . . . . . . . . . . . . . . . . . . . . . . . . . . . 2–42Asistente para la creación de paquetes . . . . . . . . . . . . . . . . . . . . . . . . . . . . . . . . . . . . . . . . . . . . . 2–42Borrado de archivos DGN . . . . . . . . . . . . . . . . . . . . . . . . . . . . . . . . . . . . . . . . . . . . . . . . . . . . . . 2–42
Mejoras en la interoperabilidad . . . . . . . . . . . . . . . . . . . . . . . . . . . . . . . . . . . . . . . . . . . . . . . . . . . . 2–43Interoperabilidad con el formato de archivo DWG . . . . . . . . . . . . . . . . . . . . . . . . . . . . . . . . . . . . . . 2–43
Opciones de apertura y almacenamiento . . . . . . . . . . . . . . . . . . . . . . . . . . . . . . . . . . . . . . . . . . . 2–43Utilidad Conversión por lotes . . . . . . . . . . . . . . . . . . . . . . . . . . . . . . . . . . . . . . . . . . . . . . . . . . . . . . 2–44Reasignación de los datos de diseño . . . . . . . . . . . . . . . . . . . . . . . . . . . . . . . . . . . . . . . . . . . . . . . . . 2–44Interoperabilidad con Viecon.plot . . . . . . . . . . . . . . . . . . . . . . . . . . . . . . . . . . . . . . . . . . . . . . . . . . . 2–45
Mejoras en el funcionamiento . . . . . . . . . . . . . . . . . . . . . . . . . . . . . . . . . . . . . . . . . . . . . . . . . . . . . 2–45Migración de archivos de diseño V7 . . . . . . . . . . . . . . . . . . . . . . . . . . . . . . . . . . . . . . . . . . . . . . . . . 2–45
Opciones para guardar archivos DGN V8 como archivos de diseño V7 . . . . . . . . . . . . . . . . . . . 2–46Configuración y uso del modo de trabajo V7 . . . . . . . . . . . . . . . . . . . . . . . . . . . . . . . . . . . . . . . . 2–46Migración por lotes . . . . . . . . . . . . . . . . . . . . . . . . . . . . . . . . . . . . . . . . . . . . . . . . . . . . . . . . . . . . 2–48
Configuración de unidades de trabajo . . . . . . . . . . . . . . . . . . . . . . . . . . . . . . . . . . . . . . . . . . . . . . . . 2–49Historial de diseño . . . . . . . . . . . . . . . . . . . . . . . . . . . . . . . . . . . . . . . . . . . . . . . . . . . . . . . . . . . . . . . 2–50Operación de deshacer ilimitada . . . . . . . . . . . . . . . . . . . . . . . . . . . . . . . . . . . . . . . . . . . . . . . . . . . . 2–51Utilidad Proceso por lotes . . . . . . . . . . . . . . . . . . . . . . . . . . . . . . . . . . . . . . . . . . . . . . . . . . . . . . . . . 2–51
Mejoras en el grado de utilización . . . . . . . . . . . . . . . . . . . . . . . . . . . . . . . . . . . . . . . . . . . . . . . . . 2–52Presentación preliminar de archivos DGN . . . . . . . . . . . . . . . . . . . . . . . . . . . . . . . . . . . . . . . . . . . . 2–52Ayuda en pantalla . . . . . . . . . . . . . . . . . . . . . . . . . . . . . . . . . . . . . . . . . . . . . . . . . . . . . . . . . . . . . . . . 2–53Ocultar automáticamente la ventana Ajustes de herramientas (Ajustes emergentes) . . . . . . . . . . . . 2–53Barra de menús principal flotante . . . . . . . . . . . . . . . . . . . . . . . . . . . . . . . . . . . . . . . . . . . . . . . . . . . 2–55Personalización del menú emergente de control de vista . . . . . . . . . . . . . . . . . . . . . . . . . . . . . . . . . 2–55Mostrar y ocultar herramientas y controles de vista . . . . . . . . . . . . . . . . . . . . . . . . . . . . . . . . . . . . . 2–55Cuadros de lista . . . . . . . . . . . . . . . . . . . . . . . . . . . . . . . . . . . . . . . . . . . . . . . . . . . . . . . . . . . . . . . . . 2–55Preferencias . . . . . . . . . . . . . . . . . . . . . . . . . . . . . . . . . . . . . . . . . . . . . . . . . . . . . . . . . . . . . . . . . . . . 2–56
Preferencias del ratón . . . . . . . . . . . . . . . . . . . . . . . . . . . . . . . . . . . . . . . . . . . . . . . . . . . . . . . . . . 2–56Elementos de menú . . . . . . . . . . . . . . . . . . . . . . . . . . . . . . . . . . . . . . . . . . . . . . . . . . . . . . . . . . . . . . 2–56
El menú Archivo ha cambiado . . . . . . . . . . . . . . . . . . . . . . . . . . . . . . . . . . . . . . . . . . . . . . . . . . . 2–56Cambios del menú Edición . . . . . . . . . . . . . . . . . . . . . . . . . . . . . . . . . . . . . . . . . . . . . . . . . . . . . . 2–57Cambios en el menú Elemento . . . . . . . . . . . . . . . . . . . . . . . . . . . . . . . . . . . . . . . . . . . . . . . . . . 2–57Cambios en el menú Ajustes . . . . . . . . . . . . . . . . . . . . . . . . . . . . . . . . . . . . . . . . . . . . . . . . . . . . 2–58Cambios del menú Herramientas . . . . . . . . . . . . . . . . . . . . . . . . . . . . . . . . . . . . . . . . . . . . . . . . . 2–59Cambios en el menú Utilidades . . . . . . . . . . . . . . . . . . . . . . . . . . . . . . . . . . . . . . . . . . . . . . . . . . 2–60Cambios del menú Ventana . . . . . . . . . . . . . . . . . . . . . . . . . . . . . . . . . . . . . . . . . . . . . . . . . . . . . 2–61
iv Guía rápida de MicroStation

Tabla de contenido
Cambios del menú Ayuda . . . . . . . . . . . . . . . . . . . . . . . . . . . . . . . . . . . . . . . . . . . . . . . . . . . . . . . 2–62Mejoras de otras funciones . . . . . . . . . . . . . . . . . . . . . . . . . . . . . . . . . . . . . . . . . . . . . . . . . . . . . . . . 2–62
Controles de estructura . . . . . . . . . . . . . . . . . . . . . . . . . . . . . . . . . . . . . . . . . . . . . . . . . . . . . . . . . 2–62Uso del cercado . . . . . . . . . . . . . . . . . . . . . . . . . . . . . . . . . . . . . . . . . . . . . . . . . . . . . . . . . . . . . . . 2–63Medición . . . . . . . . . . . . . . . . . . . . . . . . . . . . . . . . . . . . . . . . . . . . . . . . . . . . . . . . . . . . . . . . . . . . 2–63Cajas de herramientas Herramientas primarias y Atributos . . . . . . . . . . . . . . . . . . . . . . . . . . . . . 2–63Selección de herramientas . . . . . . . . . . . . . . . . . . . . . . . . . . . . . . . . . . . . . . . . . . . . . . . . . . . . . . 2–63Mensajes de la barra de estado . . . . . . . . . . . . . . . . . . . . . . . . . . . . . . . . . . . . . . . . . . . . . . . . . . . 2–64Propiedades de archivos DGN y estadística de uso . . . . . . . . . . . . . . . . . . . . . . . . . . . . . . . . . . . 2–65Ventana Entrada de teclado . . . . . . . . . . . . . . . . . . . . . . . . . . . . . . . . . . . . . . . . . . . . . . . . . . . . . . 2–66Iconos . . . . . . . . . . . . . . . . . . . . . . . . . . . . . . . . . . . . . . . . . . . . . . . . . . . . . . . . . . . . . . . . . . . . . . 2–66
Mejoras de la visualización . . . . . . . . . . . . . . . . . . . . . . . . . . . . . . . . . . . . . . . . . . . . . . . . . . . . . . . 2–66Trazo de partículas . . . . . . . . . . . . . . . . . . . . . . . . . . . . . . . . . . . . . . . . . . . . . . . . . . . . . . . . . . . . . . . 2–67Soluciones persistentes y flujo de trabajo de rendering . . . . . . . . . . . . . . . . . . . . . . . . . . . . . . . . . . . 2–68Mejoras de la herramienta Render . . . . . . . . . . . . . . . . . . . . . . . . . . . . . . . . . . . . . . . . . . . . . . . . . . . 2–68Mejoras del Editor de material . . . . . . . . . . . . . . . . . . . . . . . . . . . . . . . . . . . . . . . . . . . . . . . . . . . . . 2–68Aplicación de definiciones de material en referencias vinculadas . . . . . . . . . . . . . . . . . . . . . . . . . . 2–69Aperturas de luz cenital . . . . . . . . . . . . . . . . . . . . . . . . . . . . . . . . . . . . . . . . . . . . . . . . . . . . . . . . . . . 2–69Iluminación dinámica . . . . . . . . . . . . . . . . . . . . . . . . . . . . . . . . . . . . . . . . . . . . . . . . . . . . . . . . . . . . 2–70Norte de definición gráfica . . . . . . . . . . . . . . . . . . . . . . . . . . . . . . . . . . . . . . . . . . . . . . . . . . . . . . . . 2–70Desenfoque de movimiento de animación . . . . . . . . . . . . . . . . . . . . . . . . . . . . . . . . . . . . . . . . . . . . . 2–71Registro de hora solar . . . . . . . . . . . . . . . . . . . . . . . . . . . . . . . . . . . . . . . . . . . . . . . . . . . . . . . . . . . . 2–71Guardar panorama . . . . . . . . . . . . . . . . . . . . . . . . . . . . . . . . . . . . . . . . . . . . . . . . . . . . . . . . . . . . . . . 2–71Antialias de pasada múltiple . . . . . . . . . . . . . . . . . . . . . . . . . . . . . . . . . . . . . . . . . . . . . . . . . . . . . . . 2–71Predefinición de las fuentes de luz . . . . . . . . . . . . . . . . . . . . . . . . . . . . . . . . . . . . . . . . . . . . . . . . . . 2–71Mejoras en el grado de utilización . . . . . . . . . . . . . . . . . . . . . . . . . . . . . . . . . . . . . . . . . . . . . . . . . . . 2–72Otras mejoras . . . . . . . . . . . . . . . . . . . . . . . . . . . . . . . . . . . . . . . . . . . . . . . . . . . . . . . . . . . . . . . . . . . 2–72
Mejoras de la gestión de archivos ráster . . . . . . . . . . . . . . . . . . . . . . . . . . . . . . . . . . . . . . . . . . . . . 2–73Visual Basic para Aplicaciones . . . . . . . . . . . . . . . . . . . . . . . . . . . . . . . . . . . . . . . . . . . . . . . . . . . . 2–73Formato de archivo DGN de MicroStation V8 . . . . . . . . . . . . . . . . . . . . . . . . . . . . . . . . . . . . . . . . 2–75
3. Requisitos del sistema
Condiciones para la instalación . . . . . . . . . . . . . . . . . . . . . . . . . . . . . . . . . . . . . . . . . . . . . . . . . . . . . 3–1Lea los archivos “read1st” y “readme” . . . . . . . . . . . . . . . . . . . . . . . . . . . . . . . . . . . . . . . . . . . . . . . . 3–1Opciones de instalación . . . . . . . . . . . . . . . . . . . . . . . . . . . . . . . . . . . . . . . . . . . . . . . . . . . . . . . . . . . . 3–1
Requisitos de espacio en disco . . . . . . . . . . . . . . . . . . . . . . . . . . . . . . . . . . . . . . . . . . . . . . . . . . . . 3–2Instalación de QuickTime VR . . . . . . . . . . . . . . . . . . . . . . . . . . . . . . . . . . . . . . . . . . . . . . . . . . . . 3–2
Requisitos de hardware y software . . . . . . . . . . . . . . . . . . . . . . . . . . . . . . . . . . . . . . . . . . . . . . . . . . 3–2Dispositivos de salida . . . . . . . . . . . . . . . . . . . . . . . . . . . . . . . . . . . . . . . . . . . . . . . . . . . . . . . . . . . . . 3–4
Guía rápida de MicroStation v

Tabla de contenido
4. Estructura de directorios
El directorio “Home” . . . . . . . . . . . . . . . . . . . . . . . . . . . . . . . . . . . . . . . . . . . . . . . . . . . . . . . . . . . . 4–1El directorio “Documentation” . . . . . . . . . . . . . . . . . . . . . . . . . . . . . . . . . . . . . . . . . . . . . . . . . . . . . 4–1El directorio “Program” . . . . . . . . . . . . . . . . . . . . . . . . . . . . . . . . . . . . . . . . . . . . . . . . . . . . . . . . . . 4–2El directorio “Workspace” . . . . . . . . . . . . . . . . . . . . . . . . . . . . . . . . . . . . . . . . . . . . . . . . . . . . . . . . . 4–2
Estructura de directorios del proyecto de ejemplo . . . . . . . . . . . . . . . . . . . . . . . . . . . . . . . . . . . . . . . 4–3
5. Fundamentos
Inicio de MicroStation . . . . . . . . . . . . . . . . . . . . . . . . . . . . . . . . . . . . . . . . . . . . . . . . . . . . . . . . . . . . 5–1Trabajo con archivos DGN . . . . . . . . . . . . . . . . . . . . . . . . . . . . . . . . . . . . . . . . . . . . . . . . . . . . . . . . 5–2
Compresión del archivo DGN abierto . . . . . . . . . . . . . . . . . . . . . . . . . . . . . . . . . . . . . . . . . . . . . . . . . 5–7Salvaguarda y copias de seguridad del trabajo . . . . . . . . . . . . . . . . . . . . . . . . . . . . . . . . . . . . . . . . . . 5–7
“Guardar como” y realización de copias de seguridad . . . . . . . . . . . . . . . . . . . . . . . . . . . . . . . . . . 5–8Registro del historial de diseño . . . . . . . . . . . . . . . . . . . . . . . . . . . . . . . . . . . . . . . . . . . . . . . . . . . . . 5–10Revisión y modificación de las propiedades de los archivos . . . . . . . . . . . . . . . . . . . . . . . . . . . . . . 5–12
Uso de Administrador de MicroStation . . . . . . . . . . . . . . . . . . . . . . . . . . . . . . . . . . . . . . . . . . . . . 5–13Fusión de archivos DGN . . . . . . . . . . . . . . . . . . . . . . . . . . . . . . . . . . . . . . . . . . . . . . . . . . . . . . . . . . 5–17
Salida de MicroStation . . . . . . . . . . . . . . . . . . . . . . . . . . . . . . . . . . . . . . . . . . . . . . . . . . . . . . . . . . 5–19MicroStation e introducción de gráficos . . . . . . . . . . . . . . . . . . . . . . . . . . . . . . . . . . . . . . . . . . . . . 5–20
Introducción de gráficos con un ratón . . . . . . . . . . . . . . . . . . . . . . . . . . . . . . . . . . . . . . . . . . . . . . . . 5–20Utilización de un ratón de desplazamiento . . . . . . . . . . . . . . . . . . . . . . . . . . . . . . . . . . . . . . . . . . 5–21
Introducción de gráficos con una tabla digitalizadora . . . . . . . . . . . . . . . . . . . . . . . . . . . . . . . . . . . . 5–22Reasignación de botones ..................................................................................................................... 5–23
Uso de las herramientas de dibujo . . . . . . . . . . . . . . . . . . . . . . . . . . . . . . . . . . . . . . . . . . . . . . . . . . 5–24Iconos de herramientas “sin bordes” . . . . . . . . . . . . . . . . . . . . . . . . . . . . . . . . . . . . . . . . . . . . . . . . . 5–26Mostrar y ocultar herramientas . . . . . . . . . . . . . . . . . . . . . . . . . . . . . . . . . . . . . . . . . . . . . . . . . . . . . 5–26Herramientas de colores . . . . . . . . . . . . . . . . . . . . . . . . . . . . . . . . . . . . . . . . . . . . . . . . . . . . . . . . . . 5–27Trabajo con cajas de herramientas . . . . . . . . . . . . . . . . . . . . . . . . . . . . . . . . . . . . . . . . . . . . . . . . . . . 5–28
Anclaje de cajas de herramientas . . . . . . . . . . . . . . . . . . . . . . . . . . . . . . . . . . . . . . . . . . . . . . . . . 5–31Desplazamiento de cajas de herramientas ancladas . . . . . . . . . . . . . . . . . . . . . . . . . . . . . . . . . . . 5–32Localización y selección de herramientas . . . . . . . . . . . . . . . . . . . . . . . . . . . . . . . . . . . . . . . . . . 5–33
Trabajo con la herramienta seleccionada . . . . . . . . . . . . . . . . . . . . . . . . . . . . . . . . . . . . . . . . . . . . . . 5–36Ajustes de herramientas . . . . . . . . . . . . . . . . . . . . . . . . . . . . . . . . . . . . . . . . . . . . . . . . . . . . . . . . 5–36Ventana Ajustes de herramientas . . . . . . . . . . . . . . . . . . . . . . . . . . . . . . . . . . . . . . . . . . . . . . . . . 5–37Comprobación de la barra de estado . . . . . . . . . . . . . . . . . . . . . . . . . . . . . . . . . . . . . . . . . . . . . . . 5–37Puntos de datos . . . . . . . . . . . . . . . . . . . . . . . . . . . . . . . . . . . . . . . . . . . . . . . . . . . . . . . . . . . . . . . 5–40Reinicialización . . . . . . . . . . . . . . . . . . . . . . . . . . . . . . . . . . . . . . . . . . . . . . . . . . . . . . . . . . . . . . 5–41
Solución de errores . . . . . . . . . . . . . . . . . . . . . . . . . . . . . . . . . . . . . . . . . . . . . . . . . . . . . . . . . . . . . . 5–41Entradas de teclado . . . . . . . . . . . . . . . . . . . . . . . . . . . . . . . . . . . . . . . . . . . . . . . . . . . . . . . . . . . . . 5–43
Introducción de una entrada de teclado . . . . . . . . . . . . . . . . . . . . . . . . . . . . . . . . . . . . . . . . . . . . . . . 5–44Localización y construcción de una entrada de teclado . . . . . . . . . . . . . . . . . . . . . . . . . . . . . . . . . . . 5–45
vi Guía rápida de MicroStation

Tabla de contenido
Recuperación de entradas de teclado . . . . . . . . . . . . . . . . . . . . . . . . . . . . . . . . . . . . . . . . . . . . . . . . . 5–46Edición de entradas de teclado . . . . . . . . . . . . . . . . . . . . . . . . . . . . . . . . . . . . . . . . . . . . . . . . . . . . . 5–47
Preparativos para dibujar . . . . . . . . . . . . . . . . . . . . . . . . . . . . . . . . . . . . . . . . . . . . . . . . . . . . . . . . . 5–48Archivos semilla . . . . . . . . . . . . . . . . . . . . . . . . . . . . . . . . . . . . . . . . . . . . . . . . . . . . . . . . . . . . . . . . 5–48Entorno de diseño DGN . . . . . . . . . . . . . . . . . . . . . . . . . . . . . . . . . . . . . . . . . . . . . . . . . . . . . . . . . . . 5–49Unidades de trabajo . . . . . . . . . . . . . . . . . . . . . . . . . . . . . . . . . . . . . . . . . . . . . . . . . . . . . . . . . . . . . . 5–50
Ajuste de la resolución . . . . . . . . . . . . . . . . . . . . . . . . . . . . . . . . . . . . . . . . . . . . . . . . . . . . . . . . . 5–51Expresión de las unidades de trabajo . . . . . . . . . . . . . . . . . . . . . . . . . . . . . . . . . . . . . . . . . . . . . . 5–52Definición del Origen global . . . . . . . . . . . . . . . . . . . . . . . . . . . . . . . . . . . . . . . . . . . . . . . . . . . . 5–52
Lectura de coordenadas . . . . . . . . . . . . . . . . . . . . . . . . . . . . . . . . . . . . . . . . . . . . . . . . . . . . . . . . . . . 5–52Salvaguarda de ajustes del archivo DGN . . . . . . . . . . . . . . . . . . . . . . . . . . . . . . . . . . . . . . . . . . . . . 5–54
Modelos . . . . . . . . . . . . . . . . . . . . . . . . . . . . . . . . . . . . . . . . . . . . . . . . . . . . . . . . . . . . . . . . . . . . . . 5–54Creación de modelos . . . . . . . . . . . . . . . . . . . . . . . . . . . . . . . . . . . . . . . . . . . . . . . . . . . . . . . . . . . . . 5–55Referencia de modelos . . . . . . . . . . . . . . . . . . . . . . . . . . . . . . . . . . . . . . . . . . . . . . . . . . . . . . . . . . . . 5–58Celdas y modelos . . . . . . . . . . . . . . . . . . . . . . . . . . . . . . . . . . . . . . . . . . . . . . . . . . . . . . . . . . . . . . . . 5–59Importación y copia de modelos . . . . . . . . . . . . . . . . . . . . . . . . . . . . . . . . . . . . . . . . . . . . . . . . . . . . 5–59Eliminación de modelos . . . . . . . . . . . . . . . . . . . . . . . . . . . . . . . . . . . . . . . . . . . . . . . . . . . . . . . . . . 5–61
Utilización de la ayuda en pantalla . . . . . . . . . . . . . . . . . . . . . . . . . . . . . . . . . . . . . . . . . . . . . . . . . 5–61Utilización de la ayuda en un entorno de red . . . . . . . . . . . . . . . . . . . . . . . . . . . . . . . . . . . . . . . . . . 5–67
6. Visualización de diseños
Organización de ventanas de vista . . . . . . . . . . . . . . . . . . . . . . . . . . . . . . . . . . . . . . . . . . . . . . . . . . 6–1Grupos de vistas . . . . . . . . . . . . . . . . . . . . . . . . . . . . . . . . . . . . . . . . . . . . . . . . . . . . . . . . . . . . . . . . . . 6–5Uso de los bordes de redimensionamiento . . . . . . . . . . . . . . . . . . . . . . . . . . . . . . . . . . . . . . . . . . . . . 6–8
Uso de controles de vista . . . . . . . . . . . . . . . . . . . . . . . . . . . . . . . . . . . . . . . . . . . . . . . . . . . . . . . . . . 6–9Controles de vista y flujo de trabajo . . . . . . . . . . . . . . . . . . . . . . . . . . . . . . . . . . . . . . . . . . . . . . . . . 6–10Localización y selección de controles de vista . . . . . . . . . . . . . . . . . . . . . . . . . . . . . . . . . . . . . . . . . 6–11
Barra de control de vista . . . . . . . . . . . . . . . . . . . . . . . . . . . . . . . . . . . . . . . . . . . . . . . . . . . . . . . . . 6–12Actualizar vista . . . . . . . . . . . . . . . . . . . . . . . . . . . . . . . . . . . . . . . . . . . . . . . . . . . . . . . . . . . . . . . . 6–14Acercar zoom . . . . . . . . . . . . . . . . . . . . . . . . . . . . . . . . . . . . . . . . . . . . . . . . . . . . . . . . . . . . . . . . . 6–15Alejar zoom . . . . . . . . . . . . . . . . . . . . . . . . . . . . . . . . . . . . . . . . . . . . . . . . . . . . . . . . . . . . . . . . . . . 6–17Área de ventana . . . . . . . . . . . . . . . . . . . . . . . . . . . . . . . . . . . . . . . . . . . . . . . . . . . . . . . . . . . . . . . . 6–18Ajustar vista . . . . . . . . . . . . . . . . . . . . . . . . . . . . . . . . . . . . . . . . . . . . . . . . . . . . . . . . . . . . . . . . . . . 6–19Rotar vista . . . . . . . . . . . . . . . . . . . . . . . . . . . . . . . . . . . . . . . . . . . . . . . . . . . . . . . . . . . . . . . . . . . . 6–21Vista panorámica . . . . . . . . . . . . . . . . . . . . . . . . . . . . . . . . . . . . . . . . . . . . . . . . . . . . . . . . . . . . . . . 6–23Ver anterior . . . . . . . . . . . . . . . . . . . . . . . . . . . . . . . . . . . . . . . . . . . . . . . . . . . . . . . . . . . . . . . . . . . 6–25Ver siguiente . . . . . . . . . . . . . . . . . . . . . . . . . . . . . . . . . . . . . . . . . . . . . . . . . . . . . . . . . . . . . . . . . . 6–26Alternativas a las barras de controles de vista . . . . . . . . . . . . . . . . . . . . . . . . . . . . . . . . . . . . . . . . . 6–26
La alternativa caja de herramientas Control de vista . . . . . . . . . . . . . . . . . . . . . . . . . . . . . . . . . . . . . 6–27La alternativa menú emergente Control de vista . . . . . . . . . . . . . . . . . . . . . . . . . . . . . . . . . . . . . . . . 6–27
Copiar vista . . . . . . . . . . . . . . . . . . . . . . . . . . . . . . . . . . . . . . . . . . . . . . . . . . . . . . . . . . . . . . . . . . . 6–28Alinear vista . . . . . . . . . . . . . . . . . . . . . . . . . . . . . . . . . . . . . . . . . . . . . . . . . . . . . . . . . . . . . . . . . . 6–29
Guía rápida de MicroStation vii

Tabla de contenido
Definición de atributos de vista . . . . . . . . . . . . . . . . . . . . . . . . . . . . . . . . . . . . . . . . . . . . . . . . . . . . 6–29Selección y control de la visualización de una imagen de fondo . . . . . . . . . . . . . . . . . . . . . . . . . . . 6–30Otros atributos de vista . . . . . . . . . . . . . . . . . . . . . . . . . . . . . . . . . . . . . . . . . . . . . . . . . . . . . . . . . . . 6–31
Uso de vistas guardadas . . . . . . . . . . . . . . . . . . . . . . . . . . . . . . . . . . . . . . . . . . . . . . . . . . . . . . . . . 6–32
7. Preferencias de usuario
Definición de las preferencias de usuario . . . . . . . . . . . . . . . . . . . . . . . . . . . . . . . . . . . . . . . . . . . . . 7–1Categorías . . . . . . . . . . . . . . . . . . . . . . . . . . . . . . . . . . . . . . . . . . . . . . . . . . . . . . . . . . . . . . . . . . . . . 7–2
Procedimiento general — Para definir las preferencias de usuario . . . . . . . . . . . . . . . . . . . . . . . . . . 7–16Conversión del grosor de línea . . . . . . . . . . . . . . . . . . . . . . . . . . . . . . . . . . . . . . . . . . . . . . . . . . . . . 7–18
Parte II: Curso de aprendizaje
8. La primera sesión
Inicio de MicroStation . . . . . . . . . . . . . . . . . . . . . . . . . . . . . . . . . . . . . . . . . . . . . . . . . . . . . . . . . . . . 8–1Uso de una herramienta de dibujo . . . . . . . . . . . . . . . . . . . . . . . . . . . . . . . . . . . . . . . . . . . . . . . . . . . 8–4Colocación de líneas poligonales y círculos . . . . . . . . . . . . . . . . . . . . . . . . . . . . . . . . . . . . . . . . . . . 8–8Colocación de texto . . . . . . . . . . . . . . . . . . . . . . . . . . . . . . . . . . . . . . . . . . . . . . . . . . . . . . . . . . . . . 8–12Obtención de ayuda . . . . . . . . . . . . . . . . . . . . . . . . . . . . . . . . . . . . . . . . . . . . . . . . . . . . . . . . . . . . . 8–13Borrado de elementos . . . . . . . . . . . . . . . . . . . . . . . . . . . . . . . . . . . . . . . . . . . . . . . . . . . . . . . . . . . 8–16Uso de entradas de teclado . . . . . . . . . . . . . . . . . . . . . . . . . . . . . . . . . . . . . . . . . . . . . . . . . . . . . . . 8–19Almacenamiento de un archivo DGN . . . . . . . . . . . . . . . . . . . . . . . . . . . . . . . . . . . . . . . . . . . . . . . 8–21Finalización de la sesión . . . . . . . . . . . . . . . . . . . . . . . . . . . . . . . . . . . . . . . . . . . . . . . . . . . . . . . . . 8–22
9. Fundamentos de los flujos de trabajo
Copias de seguridad de archivos DGN . . . . . . . . . . . . . . . . . . . . . . . . . . . . . . . . . . . . . . . . . . . . . . . 9–1Ajuste del modelo activo . . . . . . . . . . . . . . . . . . . . . . . . . . . . . . . . . . . . . . . . . . . . . . . . . . . . . . . . . . 9–3“Encuadramiento” de áreas del modelo . . . . . . . . . . . . . . . . . . . . . . . . . . . . . . . . . . . . . . . . . . . . . . 9–4Acercamiento del zoom y aumento a panorámica . . . . . . . . . . . . . . . . . . . . . . . . . . . . . . . . . . . . . . 9–8Interrupción de una herramienta de dibujo para utilizar un control de vista . . . . . . . . . . . . . . . . . . 9–10
viii Guía rápida de MicroStation

Parte I: Pasos preliminares


Novedades de MicroStation V8.1
MicroStation V8.1 establece las directrices para la evolución continuadade productos de la “generación V8” de Bentley. Este tema destacalas mejoras de V8.1 para MicroStation.
Protección de archivos
La funcionalidad de protección de archivos de MicroStation le permite restringirel acceso al contenido de un archivo DGN. La protección de archivos se puedeutilizar de diferentes maneras, desde la sencilla protección con contraseña hastael cumplimiento de los derechos digitales. MicroStation utiliza la codificaciónpara proteger un archivo DGN. Las personas no autorizadas no pueden accedera un archivo DGN protegido incluso si tienen una copia del mismo. Losusuarios autorizados se identifican mediante certificados digitales.
Antes de abrir un archivo DGN protegido, MicroStation autentifica al usuarioy aplica los derechos asignados permitiendo sólo las herramientas con firmadigital y las aplicaciones MDL que el autor del archivo ha identificado comoque cumplen los derechos para poder trabajar en el archivo.
La criptografía y los mecanismos de certificados digitales en los que se basanlas funcionalidades de protección de archivos de MicroStationse utilizancon frecuencia y gozan de confianza en los sistemas basados en Internet.Además, la implementación de MicroStation se integra con facilidad conlos mecanismos de seguridad de Microsoft Windows.
“Documentación sobre la protección de archivos”“Cuadro de diálogoProteger”“Cuadro de diálogo Derechos digitales”“Cuadro de diálogoAplicaciones compatibles”“Protección > Desproteger”
Firmas digitales
Las firmas digitales son mecanismos que sirven para indicar la aprobaciónde diseños a otros usuarios y comunicar la aprobación de manera verificable.
Guía rápida de MicroStation 1–1

Novedades de MicroStation V8.1Grupos nombrados
Puede firmar digitalmente un modelo o un archivo DGN. MicroStationindica gráficamente las firmas específicas de un modelo. Se pueden adjuntarvarias firmas a un único archivo o modelo. También se soportan las firmasjerárquicas, mediante las cuales se imponen ciertas condiciones a una firmaque depende de firmas anteriores. Una firma puede cubrir el contenido de unmodelo o archivo y, opcionalmente, de referencias vinculadas.
“Documentación sobre las firmas digitales”
Grupos nombrados
Puede crear grupos de elementos nombrados, que se pueden manipular de lamisma manera que los grupos de gráficos mediante la herramienta Selección deelementos y el cuadro de diálogo Grupos nombrados (Utilidades > Gruposnombrados). Los grupos nombrados se pueden anidar, una característica queeste tipo de agrupación de elementos sea sumamente flexible.
1–2 Guía rápida de MicroStation

Novedades de MicroStation V8.1Conjuntos rápidos
Conjuntos rápidos
Puede crear rápidamente grupos nombrados mediante el menú emergenteControl de vista. Un grupo nombrado creado de esta manera se llama conjuntorápido y se denomina automáticamente con el prefijo “Conjunto rápido.” Puedecrear rápidamente conjuntos rápidos, que son una forma de grupo nombrado,mediante el menú emergente de control de vista. Un grupo nombrado creadode esta manera se llama conjunto rápido y se denomina automáticamente conel prefijo “Conjunto rápido.” Por defecto, los miembros del conjunto rápidoson pasivos, de manera que la manipulación del elemento individual de unconjunto rápido no afecta a otros miembros del grupo. Para trabajar con todoslos miembros de un conjunto rápido, primero debe recuperar el conjunto rápido.El número máximo de conjuntos rápidos del archivo DGN es 10. Si cambia elnombre de un conjunto rápido en el cuadro de diálogo Grupos nombrados,dejará de considerarse como un conjunto rápido y su nombre anterior estarádisponible para asignarlo a un nuevo conjunto rápido.
“Uso de los grupos nombrados”
Conjuntos de visualización
Puede visualizar los elementos integrantes de un conjunto de visualización en unavista — esto es, con el resto de los elementos ocultos. Puede crear conjuntosde visualización a partir de conjuntos de selección o grupos nombrados. Lavisualización de elementos en el conjunto de visualización se controla desde elajuste Conjunto de visualización del cuadro de diálogo Atributos de vista.
“Uso de los conjuntos de visualización”
Guía rápida de MicroStation 1–3

Novedades de MicroStation V8.1Interoperabilidad
Interoperabilidad
MicroStation V8.1 presenta una interoperabilidad mejorada con AutoCAD.
Vinculación de referencias a niveles en los archivos DWG
Al vincular una referencia a un modelo en un archivo DWG puedeespecificar un nivel para su vinculación.
“Trabajo con referencias en el modo de trabajo DWG”
Especificación de rutas de XREF
MicroStation le permite, al guardar un archivo DGN como archivo DWG, controlarla ruta almacenada con los XREF derivados de los vínculos de referencias.
“Opciones de almacenamiento de DWG/DXF, ficha General”
Control de la precisión DXF
Puede controlar la precisión de las coordenadas de ubicación de entidades alguardar datos de diseño en un archivo DXF. Se permiten hasta 16 decimales.Cuanto mayor sea la precisión, más extenso será el archivo DXF resultante.
“Ficha Avanzadas de Opciones de almacenamiento de DWG/DXF”
Visualización de la geometría invisible
Para que sean compatibles con las opciones de AutoCAD para visualizar lospolígonos de control de las curvas B-spline, los bordes invisibles de los elementosde malla y otra geometría invisible, la entrada de teclado de SET INVISGEOM deMicroStation le permite controlar globalmente la visualización de esta geometría.El control de visualización de la geometría invisible basada en elementos, queestá disponible para los datos DGN a través del cuadro de diálogo B-spline y 3D(Elemento > B-spline y 3D), no está activado en el modo de trabajo DWG.
1–4 Guía rápida de MicroStation

Novedades de MicroStation V8.1Uso de comandos de AutoCAD
Uso de comandos de AutoCAD
Para facilitar la transición de los usuarios de AutoCAD, el lenguaje de lasentradas de teclado de MicroStation incorpora muchas de las palabras claveque se utilizarían para introducir comandos en AutoCAD. Muchas de estasentradas de teclado tienen DWG como primera palabra clave.
“Uso de comandos de AutoCAD en MicroStation”
Ayuda de transición
La sección MicroStation para usuarios de AutoCAD del documentode ayuda del producto relaciona conceptos de AutoCAD y comandoscon sus equivalentes en MicroStation.
Otras mejoras
Este tema destaca las mejoras que se mantienen en MicroStation V8.1.
Gestión de niveles
MicroStation V8.0 ha introducido un nuevo sistema de niveles. Los temassiguientes describen las mejoras realizadas en este sistema para V8.1.
Copia de niveles
En el cuadro de diálogo Administrador de niveles (Ajustes > Nivel >Administrador) haga clic con el botón derecho del ratón en un nivel y se abriráun menú emergente que le permitirá cortar, copiar y pegar niveles. El uso de loselementos de este menú facilita mucho más muchas tareas de gestión de niveles.Una de esas tareas es copiar los niveles existentes entre el archivo DGN abierto yotros archivos DGN que contienen los modelos vinculados como referencias alarchivo abierto. También puede copiar especificaciones de nivel de esta maneraen otras aplicaciones como, por ejemplo, una hoja de cálculo para documentación.
Guía rápida de MicroStation 1–5

Novedades de MicroStation V8.1Células
Grupos de filtros
Si utiliza el cuadro de diálogo Grupos de filtros, puede definir un filtrocomo la intersección o diferencia existentes entre filtros definidospreviamente, así como la unión.
Eliminación de niveles de biblioteca que no se utilicen
Para evitar que la entrada de teclado DGNLIB UPDATE LEVELS elimine todoslos niveles de biblioteca que no se utilicen, defina la variable de configuraciónMS_UPDATE_KEEP_UNUSED_LIBRARY_LEVELS en 1.
Células
La entrada de teclado DELETE SCDEFS <ALL | ANONYMOUS |NAMED> le permite eliminar del archivo DGN abierto definicionesde células compartidas que no se utilicen.
Cuadro de diálogo Biblioteca de células
Referencias
Visualización de colores
Puede ajustar el brillo y el contraste con el que se visualizan los colores delos elementos en una referencia vinculada mediante el cuadro de diálogoAjustar colores de referencia. Esta funcionalidad es una alternativa mássencilla a la simbología de nivel para diferenciar los elementos de referenciasvinculadas de los elementos del archivo DGN abierto.
1–6 Guía rápida de MicroStation

Novedades de MicroStation V8.1Dibujo
Para abrir el cuadro de diálogo Ajustar colores de referencia, seleccioneaquellas referencias cuyos colores desee ajustar en el cuadro de diálogoReferencias (Archivo > Referencia) y elija Ajustar colores en elmenú Ajustes del cuadro de diálogo.
Jerarquización en vivo
MicroStation V8.1 le permite "aplanar" referencias jerarquizadas envivo para convertirlas en vínculos directos.
Trabajo con referencias jerarquizadas“Vinculación de referencias aniveles de los archivos DWG” en página 1-4
Dibujo
Este tema cubre las mejoras de dibujo que se han realizado en MicroStation V8.1.
Herramienta Extender
Se puede utilizar la herramienta Extender (antes conocida comoExtender línea) para extender los arcos.
Guía rápida de MicroStation 1–7

Novedades de MicroStation V8.1Impresión
Herramienta Separar elemento
Si utiliza la herramienta Separar elemento, puede separar elementos decotas para segmentos de cota o elementos primitivos.
Herramienta Rellenar área con patrón
Hay disponible una opción Escala verdadera para la herramienta Rellenar área conpatrón. Esta opción, como la opción Escala verdadera para Poner célula activa,proporciona un medio para ajustar las diferencias existentes entre las unidades demodelos donde se han creado las células y las unidades del modelo activo.
Impresión
Este tema cubre las mejoras de impresión que se han realizadopara MicroStation V8.1.
Soporte de objetos OLE
Los controladores de impresión de Bentley que generan la salida de ráster— por ejemplo, "hpglrtl.plt" — soportan objetos OLE.
Especificación del diseño de página
El funcionamiento de MicroStation V8.1 con respecto a su modelo de página,incluyendo la orientación del dibujo, es coherente con el de MicroStation/J (v7).
“Preparación para la creación de salida impresa”“Cuadro de diálogo Imprimir”
Estilos de texto
Durante la colocación de texto con Poner texto o Poner nota, tienela opción de aplicar al texto colocado anteriormente los cambios quehaya realizado en la ventana Ajustes de herramientas con respectoal estilo del texto activo o los atributos.
1–8 Guía rápida de MicroStation

Novedades de MicroStation V8.1Estilos de cota
“Estilos de texto”
Estilos de cota
Los estilos de texto están plenamente integrados en los estilos de cota.Para asociar un estilo de texto a un estilo de cota, utilice el cuadro delista desplegable Estilo de texto de la categoría Texto del cuadro dediálogo Ajustes de cota (Elemento > Cotas).
Terminadores de cota
Si utiliza células como terminadores de cotas, podrá escalar uniformementela anchura y altura de los terminadores de células. Esta funcionalidadresulta especialmente útil para preparar el almacenamiento de unarchivo DGN como un archivo DWG.
“Trabajo con ajustes de cota en los archivos que se guardarán como archivosDWG”“Cuadro de diálogo Ajustes de cota”“Ajustes de Símbolos terminadores”
Administración de archivos ráster
Administrador de ráster tiene numerosas mejoras.
Jerarquización en vivo de las referencias de ráster
Con la versión 8.1 MicroStation se amplía su soporte para referencias jerarquizadasen vivo con referencias de ráster. Las referencias de ráster jerarquizadas seenumeran opcionalmente en el cuadro de diálogo Administrador de ráster.
Si utiliza el cuadro de diálogo Secuencia de actualización, podrá ordenar denuevo las imágenes ráster vinculadas a través de las referencias DGN o modelossecundarios con referencias de ráster del modelo principal.
Referencias de ráster y modelos 3D
Puede visualizar referencias de ráster en vistas 3D con perspectiva.Además, puede modificar una referencia de ráster en vistas distintas de
Guía rápida de MicroStation 1–9

Novedades de MicroStation V8.1Historial de diseño
Planta y aplicar esas modificaciones incluso cuando el ajuste Aplicarrotación y afinidad a ráster está desactivado.
Además, puede ajustar la elevación (Z) para las referencias deráster en modelos 3D.
Soporte de salida de Bentley Descartes V8
Se pueden visualizar la transparencia y las máscaras de colorcreadas con Bentley Descartes V8.
Historial de diseño
Las funcionalidades del historial de diseño eran nuevas en MicroStation V8.0.En V8.1, estas funcionalidades se han mejorado de manera significativa.En los temas siguientes se resaltan estas mejoras.
Historial de referencia
En el cuadro de diálogo Historial de diseño, junto con el historial del archivoDGN abierto, puede enumerar el historial de referencias vinculadas que seencuentran en los archivos externos en los que se registra el historial.
Ajuste de los números de revisión
Si utiliza la entrada de teclado HISTORY SETVERSION, puede definirel número de versión superior que se ha asignado a las nuevas revisionescreadas posteriormente en el historial de diseño.
Aplicación de filtros para operaciones de Guardar como
Al crear un nuevo archivo con una operación de Guardar como puede filtrar losdatos escritos en el nuevo archivo, ya sea un archivo V8, V7, DWG o DXF de
1–10 Guía rápida de MicroStation

Novedades de MicroStation V8.1Guardar 3D como 2D
MicroStation, excluyendo uno o más de los siguientes tipos de datos:
• modelos específicos
• elementos seleccionados
• el contenido del cercado determinado por el modo de selección de cercados.
• sistemas de coordenadas auxiliares
• vistas guardadas
• apariciones de células compartidas
• definiciones de células compartidas no utilizadas
• grupos nombrados
Ficha Filtro de Opciones de Guardar como
Guardar 3D como 2D
Al guardar un archivo DGN 3D como archivo 2D hay una opción que sirve paraignorar la rotación de la vista seleccionada. Al activar esta opción se conservaránlas coordenadas de geometría X-Y y se descartará sólo la información de Z. Elarchivo 2D se crea como si la vista seleccionada fuera una vista de planta.
“Cuadro de diálogo Guardar 3D como 2D”
Uso de varias pantallas
Existe una interfaz de línea de comandos para mover ventanas de vista y cuadrosde diálogo entre las ventanas de la aplicación MicroStation.
“WINDOW CHANGESCREEN, entrada de teclado”
Especificación de unidades para la exportación de Parasolid XMT
Cuando exporte datos DGN a la exportación de Parasolid XMT, tendrá la opciónde especificar las unidades que se aplican para transformar sólidos.
“Cuadro de diálogo Exportar archivo Parasolid XMT”
Guía rápida de MicroStation 1–11

Novedades de MicroStation V8.1Interfaz de usuario
Interfaz de usuario
Esta versión incluye un número de mejoras en el grado de utilización.
Haga clic con el botón derecho del ratón en los menús emergentes
En los campos de entrada de texto de MicroStation, al hacer clic con el botónderecho del ratón se abre un menú emergente que le permite copiar, movero borrar un texto seleccionado o seleccionar todo el texto.
Iconos lista de archivos
Al activar Mostrar iconos de archivos en el cuadro de diálogo Nuevo (Archivo >Nuevo), el cuadro de diálogo Abrir (Archivo > Abrir) o el cuadro de diálogoAdministrador de niveles de MicroStation hace que los iconos se visualicen juntoa los nombres de archivo de MicroStation en el cuadro de lista Archivos.
Tecla Esc
Si está activada la preferencia Permitir que la tecla ESC detengael comando actual, podrá pulsar ⟨Esc⟩ y detener la operación de laherramienta seleccionada. Esta preferencia se encuentra en la categoríaEntrada del cuadro de diálogo Preferencias.
Ventana Entrada de teclado
Al hacer clic con el botón derecho del ratón en la ventana Entrada deteclado se abre el cuadro de diálogo Ajustes de entrada de teclado,que se utiliza para definir preferencias relacionadas con el aspecto y elfuncionamiento de la ventana Entrada de teclado.
Cambios en los menús
En las siguientes secciones se enumeran los cambios realizados en la estructura
1–12 Guía rápida de MicroStation

Novedades de MicroStation V8.1Interfaz de usuario
de menús de MicroStation V8.1. En los menús Edición, Elemento, Ajustes,Espacio de trabajo, Ventana y Ayuda no se ha realizado ningún cambio.
Menú Archivo
El submenú Protección proporciona acceso a la funcionalidad deprotección de archivos (vease página 1-1) .
Menú Edición
Al seleccionar un elemento superpuesto y Anteponer, ese elemento se“antepone” en la visualización de la vista. Esto es, se superpondrá alos elementos que se han superpuesto a él anteriormente, lo que facilitarealizar una selección o hacer snap en él.
Menú Herramientas
Si elige Firmas digitales se abrirá la funcionalidad Firmas digitales, queproporciona acceso a la funcionalidad Firmas digitales (vease página 1-1) .
Menú Utilidades
Si selecciona Grupos nombrados se abrirá el cuadro de diálogo Gruposnombrados, que se utiliza para gestionar grupos nombrados (vease página 1-2) .
Selección de filtros de nivel
En la caja de herramientas Atributos hay un nuevo control, Filtro de nivelactivo, que, al igual que Clase de elemento activa, está oculto por defecto.El nuevo control se utiliza para definir el filtro de nivel activo. Si utilizafiltros de nivel, considere la posibilidad de mostrar este control en la cajade herramientas para ahorra espacio de uso y de pantalla asociado a laapertura del cuadro de diálogo Administrador de niveles.
Guía rápida de MicroStation 1–13

Novedades de MicroStation V8.1Visualization
Entrada del cuadro de diálogo Administrador de ráster
En la caja de herramientas Herramientas primarias, al hacer clic en el icono deherramienta Administrador de ráster se abrirá el cuadro de diálogo Administradorde ráster. Este icono, al igual que el de Modelos y Administrador de niveles, seoculta (vease página 5-26) por defecto en la caja de herramientas original.
Visualization
Los temas siguientes contienen información acerca de las mejoras enla visualización en MicroStation V8.1.
Control de brillo interactivo
Puede ajustar interactivamente el brillo de la imagen de radiosidad conrendering o trazo de partículas más reciente. El control de brillo seencuentra en la ventana de ajustes Render.
“Ajuste del brillo de una imagen”“Herramienta Render”
Soporte del formato EPix de Piranesi
Puede guardar imágenes y panoramas en formato EPix de Piranesi. Acontinuación, estas imágenes se pueden exportar a Piranesi, una aplicación dedibujo 3D que le permite dibujar sobre la imagen con rendering o el panorama,que es sensible a las superficies 3D que está dibujando.
“Almacenamiento de imágenes y panoramas en formato Epix de Piranesi”“Cuadrode diálogo Guardar imagen”“Cuadro de diálogo Guardar panorama”“Piranesi”
Conectividad de OLE DB
OLE DB es la interfaz de Microsoft para acceder a datos abiertos; utilizaun conjunto estándar de interfaces COM para acceder a y manipularmuchos tipos de datos. MicroStation V8.1 le permite conectar a un origende datos de OLE DB. Cuando haya conectado, puede utilizar las mismasherramientas de interfaz de base de datos que hay disponibles para lasinterfaces de bases de datos de ODBC y Oracle.
1–14 Guía rápida de MicroStation

Novedades de MicroStation V8.1Ayuda en pantalla
Ayuda en pantalla
Las flechas de dirección incorporados en el margen superior del panelderecho de la ventana Ayuda le permiten desplazarse linealmente haciaadelante o hacia atrás por el contenido del documento con facilidad. Eneste margen tan agradable a la vista está incorporado el título de la guíao el tema del nivel superior que contiene el tema mostrado.
Utilización de la ayuda en pantalla (vease página 5-61) “Ayuda detransición de AutoCAD” en página 1-5
Guía rápida de MicroStation 1–15

Novedades de MicroStation V8.1Ayuda en pantalla
1–16 Guía rápida de MicroStation

Novedades de MicroStation V8.0
MicroStation V8 representa un salto adelante en la evolución de toda la líneade productos de MicroStation. Por primera vez en la historia de MicroStation,se ha modificado el diseño y se ha actualizado sustancialmente el formatofundamental de los archivos. El nuevo formato hace posible que MicroStation ylas aplicaciones añadan más inteligencia a los modelos que crean los usuarios,lo cual permite crear y tratar la información como si fuera un componente.Las construcciones extendidas de datos eliminan ciertas restricciones queanteriormente venían impuestas en el producto al mismo tiempo que mejora lafiabilidad y la potencia de MicroStation, de las Configuraciones de ingenieríade Bentley y de las aplicaciones que se ejecutan con MicroStation
Las funciones de MicroStation V8 representan el comienzo de las mejoras que hansido posibles gracias a la actualización del almacenamiento de datos; las futurasversiones de MicroStation sacarán más partido de estas mejoras en la flexibilidad.
Algunas de las ventajas actuales son:
• Los problemas de seguridad y de integridad de datos se resuelvenmucho más fácilmente.
• Se han reducido los requisitos de almacenamiento en disco— los archivosDGN de MicroStation V8 son significativamente más pequeños quelos archivos de diseño correspondientes de MicroStation V7 — entreun 25 y un -50% — en función del tipo de datos.
• Se han hecho grandes avances al eliminar problemas que provocabanineficiencias en flujos de trabajo en los que se utilizan MicroStation yAutoCAD para diseñar proyectos y en los que es necesario realizar laentrega final en formato DWG. Consulte la sección “Interoperabilidadcon el formato de archivo DWG”.
Las mejoras de MicroStation V8, que son resultado de la introduccióndel formato de archivo DGN de MicroStation V8 (vease página 2-75)aparecen enumeradas a continuación.
Guía rápida de MicroStation 2–1

Novedades de MicroStation V8.0Mejoras en la producción
Mejoras en la producción
MicroStation V8 proporciona muchas mejoras diseñadas para simplificarla producción de información de ingeniería.
Modelos
Al dibujar o colocar elementos, en un archivo DGN de MicroStation V8 (veasepágina 2-75) , se está creando un modelo Un archivo DGN está compuesto poruno o más modelos. Cada modelo dispone de su propio conjunto de ocho vistas.
Puede ser útil pensar en un archivo DGN como una caja que puede contener tantoobjetos 3D como 2D, modelos, cada uno de los cuales se puede visualizar deforma independiente. Existen dos tipos de modelos: diseño y hoja.
Mediante el cuadro de diálogo Modelos (Archivo > Modelos), puede crearmodelos y también cambiar rápidamente entre modelos de un archivo DGN. Paraobtener más información sobre el cuadro de diálogo Modelos, véase el “cuadrode diálogo Modelos” en el Manual de referencia en pantalla.
“Modelos” en página 5-54
Niveles
En el formato de archivos DGN de MicroStation V8 (vease página 2-75), el número de niveles es ilimitado y el número mínimo es 1. Se puedeneliminar los niveles que no se utilicen. Todos los niveles tienen un nombrey colores, grosores de línea y estilos de línea asignados por defecto,que proporcionan la base para muchas mejoras. Tal vez, la ventaja másimportante del nuevo sistema de niveles sea la facilidad en la creación deestructuras de niveles estándar entre archivos DGN.
Los niveles de MicroStation V8 soportan:
2–2 Guía rápida de MicroStation

Novedades de MicroStation V8.0Niveles
• sustituciones de simbología de nivel por nivel
• simbología basada en niveles y células (además de simbología deelementos). La simbología basada en niveles se denomina “Por nivel”.La simbología basada en células se denomina “Por célula”.
• bibliotecas de nivel (para definiciones de niveles basados en proyectos)
• jerarquías de nivel
• atributos personalizables de nivel
La manera más sencilla de activar y desactivar la visualización de niveles en lasvistas y definir el Nivel activo es utilizar el cuadro de diálogo Visualizaciónde nivel. A este cuadro de diálogo se accede más fácilmente a través deun icono situado en la caja de herramientas Primaria.
Los controles intuitivos del cuadro de diálogo Administrador de niveles (Ajustes> Nivel > Administrador) permiten determinar y cambiar rápidamente:
• los niveles que se visualizan en las vistas
Guía rápida de MicroStation 2–3

Novedades de MicroStation V8.0Grupos de vistas
• los niveles que se rellenan con datos de diseño
• los niveles que se imprimen (independientemente de la visualización)
• los niveles que tienen bloqueado el acceso de escritura
• el color, grosor y estilo de línea por defecto de cada nivel
• la descripción de cada nivel
• los niveles a los que se hace referencia desde un recurso externo
Se asignan nombres especiales a los niveles sin nombre utilizados endiseños creados con versiones anteriores de MicroStation, “Nivel 1,”“Nivel 2,” etc., durante la conversión al formato de archivos DGNde MicroStation V8 (vease página 2-75) .
Filtros
Se pueden definir filtros para filtrar las entradas de nivel en los cuadros de listade los cuadros de diálogo Visualización de nivel y Administrador de niveles.Se pueden guardar y recuperar conjuntos de filtros aplicados mediante el menúcontextual (clic con el botón derecho del ratón) en el cuadro de lista.
“El sistema de niveles”
Grupos de vistas
Un grupo de vistas es un conjunto de diseños de ventanas de vista que sepuede aplicar a un modelo del archivo DGN abierto.
La ventana Grupos de vistas (Ventana > Vistas > Cuadro de diálogo) se utiliza
2–4 Guía rápida de MicroStation

Novedades de MicroStation V8.0Vistas guardadas
para seleccionar el grupo de vistas activo. Cuando se inicia MicroStation V8“desde fuera,” se abrirá la ventana Grupos de vistas y se anclará a la barra de estado.
Para crear y eliminar grupos de vistas y para modificar el nombre y ladescripción de un grupo de vistas, utilice el cuadro de diálogo Gestionargrupos de vistas. Para abrir este cuadro de diálogo, haga clic en el iconosituado en la parte central de la ventana Grupos de vistas.
Los grupos de vistas modificados se guardan en el archivo DGN abiertoal seleccionar Archivo > Guardar ajustes.“Grupos de vistas” en página 6-5
Vistas guardadas
Las siguientes categorías de ajustes se pueden almacenar con una vista guardadamediante el cuadro de diálogo Vistas guardadas (Utilidades > Vistas guardadas):
• relación aspectual, tamaño o tamaño y posición de la ventana
• posición de la cámara
• atributos de vista
• volumen de recorte
• visualización de nivel
• ajustes de referencia
Varios elementos de la lista anterior son mejoras de MicroStation V8.
“Uso de vistas guardadas” en página 6-32
Referencias
Como resultado de la presencia de modelos (vease página 2-2) enarchivos DGN de MicroStation V8, el término “archivo de referencia”queda anticuado. El término de MicroStation V8 es referencia ya que
Guía rápida de MicroStation 2–5

Novedades de MicroStation V8.0Referencias
las referencias son entre modelos. Es decir:
• Dentro de un archivo DGN, un modelo puede hacer referencia aotros modelos o a sí mismo. Un archivo DGN no puede hacerreferencia a un modelo ni viceversa.
• Cada una de dichas referencias se almacena en el modelo dereferenciación como un vínculo de referencia.
• Una referencia puede estar en el mismo archivo DGN como elmodelo activo o en un archivo DGN distinto.
Aparte de la reorientación del concepto y de los cambios de terminologíaresultantes, MicroStation V8 presenta muchas mejoras de funcionalidad.Las siguientes subsecciones resaltan estas mejoras.
Vínculos de referencias
Las mejoras más significativas de las funciones de referencia estánrelacionadas con los vínculos de referencias. Se puede:
• Vincular un número ilimitado de referencias al modelo activo.
• Vincular archivos DWG al modelo activo como referencias.
• Opcionalmente, guardar, en la información de vínculos de referencia, laruta relativa del archivo DGN que contiene el modelo vinculado.
También se puede vincular una referencia 3D a un modelo 2D principal y viceversa.
• Si se vincula una referencia 3D coincidente a un modelo 2Dprincipal, se visualizarán los elementos 3D tal y como aparecenen la Planta del archivo 3D.
• Si se vincula una referencia 3D a un modelo 2D principalcon una vista guardada, se visualizarán los elementos 3D tal ycomo aparecen en la vista guardada.
Es posible crear vínculos de referencias a partir de una vista guardadacon la cámara activada. Esto creará un vínculo que tiene su propiacámara y que, por lo tanto, tendrá el mismo aspecto que la vistaguardada. Esta opción puede ser de utilidad al crear secciones en
2–6 Guía rápida de MicroStation

Novedades de MicroStation V8.0Referencias
modelos de hojas. Hay una salvedad importante: Como estos vínculosson esencialmente proyecciones de imágenes 3D en imágenes 2D, sóloestán permitidas en modelos 2D principales o modelos de hojas.
Al copiar elementos desde una referencia 3D vinculada a un modelo 2D principalmediante la herramienta Copiar, los elementos se convierten en 2D. Si el elemento3D es una superficie B-spline, se convertirá en un grupo (célula huérfana) con unared de curvas B-spline que son equivalentes gráficamente al aspecto de jaula dealambres del B-spline 3D. De forma similar, los conos se convertirán en un grupode elementos gráficamente equivalentes a la jaula de alambres y se colocarán enun grupo. Las superficies y sólidos 3D se tratarán de la misma manera.
Vinculación de referencias
Al vincular una referencia con unidades distintas del modelo activo, sepuede “escalar mediante software” el vínculo de referencia para ajustarloa las unidades y el tipo de unidad (inglesas o métricas) del modelo activo.Para activar estos ajustes, debe activar la opción Verdadera en el cuadrode diálogo Ajuste de vinculación de referencia.
Guía rápida de MicroStation 2–7

Novedades de MicroStation V8.0Referencias
Alineación de opciones globales
Al hacer referencia a un modelo desde un archivo DGN cuyo origen globales distinto del archivo DGN abierto, la opción Coincidente - Entorno delcuadro de diálogo Ajuste de vinculación de referencia tiene en cuenta losorígenes globales de los archivos DGN, así como las coordenadas de suplano de diseño. Tenga en cuenta que la opción Coincidente - Entorno noaparece cuando se encuentra en o hace referencia a modelos de los archivosDWG, ya que DWG no tiene un concepto de origen global.
Entrada de teclado REFERENCE ATTACH (RF=)
La sintaxis de la entrada de teclado REFERENCE ATTACH (RF=) es la siguiente:
• RF=variable_configuración:]<nombre_archivo>[,nombre_modelo] [,nombre_lógico] [,descripción][,nombre_vista] [,escala] [,jerarquización][ON|OFF].
Para obtener información detallada sobre los parámetros de laentrada de teclado REFERENCE ATTACH (RF=), véase Vincularreferencia en el Manual del usuario.
Se pueden utilizar espacios en lugar de comas como delimitadores de parámetros.
Fusión de referencias
Para fusionar una referencia en el modelo activo, identifique o seleccionela referencia o referencias y, en el cuadro de diálogo Referencias,seleccione Herramientas > Fusionar con principal.
“Intercambio”
Para abrir el archivo DGN que contiene una referencia, identifiqueo seleccione la referencia y, en el cuadro de diálogo Referencias,seleccione Herramientas > Intercambiar.
2–8 Guía rápida de MicroStation

Novedades de MicroStation V8.0Referencias
El elemento de menú Herramientas > Intercambiar es una interfaz gráficapara la entrada de teclado EXCHANGEFILE.
Visualización de referencias
La herramienta Definir presentación de referencia de la caja de herramientasReferencias se utiliza para definir el modo de visualización de una referencia;ya sea en jaula de alambres o representada.
Se puede definir el modo en el que se resaltan las referencias vinculadasseleccionando Ajustes > Resaltar > en el cuadro de diálogo Referencias. Loslímites se resaltan por defecto. El resaltado es opcional.
Recorte de referencias
El recorte de referencias se define en función de las coordenadas de la realidady el volumen de recorte permanece idéntico en todas las vistas. Además,se puede definir un límite de recorte para una referencia identificando unelemento en el modelo activo. El elemento debe ser plano y cercado, comopor ejemplo, un círculo, una elipse, una forma poligonal compleja, un huecoagrupado. La modificación del elemento de recorte actualiza de formaautomática la vista para mostrar el nuevo límite de recorte.
Eliminación de máscaras de recorte de referencia
La herramienta Borrar recorte de referencia funciona sólo en una referencia ala vez, de manera que si hay más de una referencia seleccionada en el cuadrode diálogo Referencias, sólo funcionará con la primera.
Guía rápida de MicroStation 2–9

Novedades de MicroStation V8.0Referencias
Al seleccionar la referencia (en el cuadro de diálogo o gráficamente), ésta quedaresaltada. Si hay un límite de recorte o una o más máscaras, el límite apareceen color 4, normalmente amarillo, con el estilo de línea discontinua y con ungrosor de línea de 3. Las máscaras aparecen en color 3, normalmente rojo. De esamanera, se pueden identificar el límite o la máscara que se va a eliminar.
Si sólo hay una máscara o límite, o si la referencia se ha recortado medianteun elemento, MicroStation V8 resaltará la función de recorte y solicitaráque se acepte o rechace la máscara o el límite de recorte. La aceptaciónhace que MicroStation V8 elimine el elemento, máscara o límite de recorte;el rechazo cancelará el funcionamiento de la herramienta o hará queMicroStation V8 solicite la selección o identificación de otra referencia,en función de cómo se seleccionó o identificó la anterior.
Funcionamiento de herramientas de referencias
Se han vuelto a diseñar algunas de las herramientas de referencias, como porejemplo, Mover referencia, Rotar referencia y Escalar referencia, para funcionarde forma consistente con sus homólogos de la caja de herramientas Manipular:
• En lugar de finalizar tras una operación en una única referencia,estas herramientas permanecen activas, permitiendo seleccionar oidentificar otra referencia en la que actuar.
• Dichas herramientas muestran de forma dinámica una manipulacióna medida que se realiza.
• Se puede interrumpir de forma temporal el funcionamiento de dichasherramientas para utilizar controles de vistas.
• Para distinguir varias referencias en las que actuar, se puede utilizar elcercado, la herramienta Selección de elementos, grupos de referencias,que son análogos a los grupos de gráficos, y el cuadro de lista en elcuadro de diálogo Referencias. Con el cercado, si un elemento de unareferencia cumple los criterios del cercado, se manipulará la referenciaasociada. Con Selección de elementos. si se selecciona un elementoen una referencia, se manipulará la referencia asociada.
• Estas herramientas tienen ajustes, algunos de los cuales son comunesa todas las manipulaciones, como Utilizar cercado y el menú de
2–10 Guía rápida de MicroStation

Novedades de MicroStation V8.0Referencias
opciones asociado donde se puede elegir el modo de selecciónde cercado. La casilla de verificación Usar lista de diálogo dereferencias aparecerá atenuada (desactivada) si el cuadro de diálogoReferencias está cerrado o minimizado.
Copia de vínculos de referencia
La herramienta Copiar referencia se utiliza para copiar referencias. Estaherramienta actúa sobre referencias de la misma manera que la herramientaCopiar elemento actúa sobre los elementos del modelo activo.
Vínculos de referencias agrupados
Las herramientas Añadir a grupo de referencia y Separar de grupo de referenciase utilizan para agrupar y desagrupar de forma flexible vínculos de referenciasde la misma manera que las herramientas Añadir a grupo gráfico y Separar degrupo gráfico se utilizan con los elementos gráficos. Es decir, sin “romper” laagrupación, que se denomina grupo de referencia, se pueden añadir, eliminar omanipular referencias de miembros individuales. El ajuste Bloqueo de grupográfico se aplica tanto a los grupos de referencia como a los grupos de gráficos.
Rotación de referencias
Se puede rotar una referencia introduciendo puntos de datos para definir elángulo de rotación. Para activar este método, defina el Método como Porpuntos en la ventana de ajustes de la herramienta Rotar referencia.
Guía rápida de MicroStation 2–11

Novedades de MicroStation V8.0Referencias
Escala de referencias
Se puede escalar una referencia mediante los factores de escala activa o mediantela introducción de puntos de datos para definir el factor de escala.
Para escalar mediante un factor, seleccione Factor de escala del menú de opcionesMétodo en la ventana de ajustes Escalar referencia, y en el campo Factor deescala, teclee el factor. Especifique el factor como la relación entre las Unidadesprincipales del modelo activo y las unidades principales de la referencia.
Para definir de forma gráfica el factor de escala, defina Método como Porpuntos en la ventana de ajustes Escalar referencia.
Para definir la relación absoluta de escala entre la referencia y el modelo activo,seleccione la otra opción de Método: Relación absoluta.
Vínculos de referencias jerarquizados
MicroStation V8 proporciona vínculos de referencias jerarquizados “envivo” (como alternativa al “aplanado” de todos los vínculos de referenciadel modelo activo). Cuando está activada esta opción, los cambios que serealizan a vínculos de referencia en diseños a los que se hace referenciaen otros diseños se reflejarán la próxima vez que se actualicen las vistasdel modelo activo o que se vuelva a abrir el archivo.
2–12 Guía rápida de MicroStation

Novedades de MicroStation V8.0Colocación de elementos
Recargar todo
La opción Recargar todo, en el menú Herramientas del cuadro dediálogo Referencias, vuelve a cargar todas las referencias vinculadas,permitiendo visualizar los cambios realizados a dichas referencias desdela última vez que se vincularon o recargaron.
MS_OPENREFFILEFILTER
Esta variable de configuración se utiliza para sustituir el filtro del archivo (.dgn)por defecto en el cuadro de diálogo Vincular referencia. Por ejemplo, si se defineMS_OPENREFFILEFILTER como .dwg, se visualizará una lista de archivosdwg disponibles cuando se abra el cuadro de diálogo Vincular referencia.
Colocación de elementos
El formato de archivo DGN expandido de MicroStation V8 proporciona unamayor capacidad para conectar de forma virtual un número ilimitado de puntosde elementos o cercados. Además, las mejoras de la herramienta Poner arcopermiten una mayor flexibilidad en la colocación de arcos.
Cadenas de líneas, curvas de puntos y formas poligonales
En el formato de archivos DGN de MicroStation V8 (vease página 2-75) , unacadena de líneas, una forma poligonal o una curva de puntos puede tenerhasta 5000 vértices. No hay límite para el número de componentes en unacadena compleja o en una forma poligonal compleja.
Herramienta Poner arco
MicroStation V8 permite poner arcos de izquierda a derecha o de derecha aizquierda. Además, el ajuste Longitud bloquea la longitud al poner un arco.
Guía rápida de MicroStation 2–13

Novedades de MicroStation V8.0AccuDraw
Los arcos (conMétodo definidocomo Centro) se
pueden poner en elsentido contrarioa las agujas del
reloj (de derecha aizquierda) o en el
sentido de las agujasde reloj (de izquierda
a derecha).
“Documentación de la herramienta Poner arco”
AccuDraw
AccuDraw está mejorado para MicroStation V8.
AccuDraw se inicia de forma automática al abrir un archivo DGN o DWG.
Cuando se activa la opción Colocar punto automático en la ficha Operación delcuadro de diálogo Ajustes de AccuDraw (Ajustes > AccuDraw), los puntos dedatos se colocan de forma automática si están completamente forzados, es decir,los valores X e Y están bloqueados o si se ha bloqueado uno de los dos mientrasel puntero está indizado a cero. Colocar punto automático está desactivado pordefecto; esta funcionalidad sólo se recomienda para usuarios avanzados.
Si Bloqueo Z de adhesión está activado, al bloquear el eje Z, permanecerábloqueado durante las siguientes operaciones en lugar de desbloquearse despuésde introducir un punto de datos. Este ajuste es útil, por ejemplo, en los casosen los que desea dibujar en un plano, es decir, desea bloquear Z=0, al tiempoque hace snap a elementos situados en otro plano. Con la opción Bloqueo Z deadhesión activada, el valor Z permanece bloqueado. Por defecto, está desactivada.
2–14 Guía rápida de MicroStation

Novedades de MicroStation V8.0Orientación de la rejilla
Cuadro de diálogo Ajustes de AccuDraw
Los controles de cuadro de diálogo que se utilizan para realizar los ajustesde AccuDraw se agrupan en el cuadro de diálogo Ajustes de AccuDraw(Ajustes > AccuDraw). Este cuadro de diálogo se ha rediseñado con fichas.Cada una de las cuatro fichas corresponde a una categoría de ajustes deAccuDraw. Las fichas aparecen con las siguientes etiquetas:
• Operación
• Visualización
• Coordenadas
Véase “AccuDraw” en el Manual del usuario.
Orientación de la rejilla
Existen varias formas de alinear la rejilla. Las nuevas opciones seutilizan principalmente para el modelado 3D.
Se puede alinear la rejilla con la opción SCA activa o con una vistasuperior, derecha o delantera, así como con la vista.
El menú de opciones Orientación de la rejilla de la categoría Rejilla delcuadro de diálogo Ajustes de archivo DGN (Ajustes > Archivo de diseño)se utiliza para definir la orientación de la rejilla.
Guía rápida de MicroStation 2–15

Novedades de MicroStation V8.0AccuSnap
Si la orientación de la rejilla se establece en
• Superior, la rejilla se extiende a lo largo de los ejes X e Y desde el origen global.
• Derecha, la rejilla se extiende a lo largo de los ejes Y y Z desde el origen global.
• Delantera, la rejilla se extiende a lo largo de los ejes X y Zdesde el origen global.
Vista enperspectiva
mostrando larejilla con la
orientaciónestablecida en
Superior
Véase “Orientación de la rejilla” en el Manual del usuario.
AccuSnap
AccuSnap es un nuevo modo de hacer snap que puede ser útil por sí mismo o encombinación con AccuDraw, para reducir el número de “pulsaciones de botones”necesarios durante una sesión de diseño. AccuSnap proporciona asistenciagráfica, un puntero “inteligente”, para hacer snap sobre elementos. En el modoAccuSnap, con la opción Mostrar recomendación tentativa activada, simplementeseleccione una herramienta y mueva el puntero sobre los elementos. Al mismotiempo, AccuSnap muestra el punto de snap más cercano con una cruz gráfica(recomendación tentativa). Al acercar el puntero a esta “recomendación”, la cruzgráfica cambia a una “X” de línea más gruesa y se resalta el elemento, indicandoun punto de snap tentativo. Esto elimina la necesidad de pulsar el botón Tentativo.La ubicación del punto de snap depende del ajuste Modo de snap.
2–16 Guía rápida de MicroStation

Novedades de MicroStation V8.0Localización de elementos
Para activar / desactivar el modo AccuSnap, haga clic en el botón ConmutarAccuSnap en la barra de botones Modo de snap. Para abrir el cuadro de diálogoAjustes de AccuSnap, seleccione Ajustes > Snaps > AccuSnap.
Para hacer snap en un elemento utilizando AccuSnap(con Mostrar recomendación tentativa)
1. Mueva el puntero cerca del punto de snap deseado.
A medida que el puntero se mueve sobre o cerca de un elemento, AccuSnapresalta el elemento y muestra una cruz gráfica de trazos en el punto de snappotencial más cercano, tal y como determine el ajuste Modo de snap.
2. Mueva el puntero alrededor de la cruz gráfica, hasta que se convierta enuna “X” de línea más gruesa, a continuación, pulse el botón Datos.
Se introducirá un punto de datos en la ubicación señalada por la “X”.
Con las opciones Mostrar recomendación tentativa y Visualizar iconoactivadas: Izquierda: Con el puntero dentro de la tolerancia de snap deun elemento, AccuSnap mostrará un posible punto de snap con una cruzgráfica (+), junto con el icono del modo de snap actual. Derecha: Si elpuntero está dentro del rango de Sensibilidad de punto clave, AccuSnapresaltará el elemento y visualizará el punto de snap tentativo como una“X” de línea más gruesa. En este momento, se colocará un punto dedatos en la ubicación del punto de snap tentativo.
Ajustes de AccuSnap Véase“Ajustes de AccuSnap” en el Manual del usuario.
Localización de elementos
Siempre que se intenta identificar un elemento que la herramienta seleccionadano permite (por ejemplo, no es del tipo correcto para la herramienta, estábloqueado o en una referencia, etc.), MicroStation informa de la razónde que no se pueda seleccionar el elemento.
Guía rápida de MicroStation 2–17

Novedades de MicroStation V8.0Herramienta PowerSelector
MicroStation V8 localiza de forma automática los elementos en cuantose sitúa el puntero sobre ellos, de forma que se puede saber si se puedeaceptar un elemento sin tener que pulsar el botón Datos. Esto ayuda adeterminar el propósito de una herramienta y, en algunos casos (como laherramienta Borrar elemento, por ejemplo) además le evita introducir unpunto de datos para aceptar el elemento identificado.
Esta función se encuentra activada por defecto. Para desactivar esta función,desactive la opción Identificar elementos automáticamente en la pestaña Generaldel cuadro de diálogo Ajustes de AccuSnap (Ajustes > Snaps > AccuSnap).
Justo debajo de la casilla de verificación Identificar elementos automáticamentehay una casilla de verificación y un menú de opciones con la etiquetaInformación emergente. Si Información emergente está activada, si se señalao se introduce un punto tentativo o un elemento, en función de la opción deInformación emergente seleccionada, MicroStation V8 visualizará un subtítulode herramienta que muestre el tipo y el nivel del elemento.
Ajustes de AccuSnap Véase“Ajustes de AccuSnap” en el Manual del usuario.
Herramienta PowerSelector
La ventana de ajustes de la herramienta PowerSelector se ha mejorado parasimplificar el proceso de definición de criterios de selección de elementos basadosen atributos y para dar cabida al formato de archivos DGN de MicroStation V8(vease página 2-75) . La ventana de ajustes contiene una ficha de los criterios deselección basados en atributos (los títulos de las fichas aparecen entre paréntesis):
• nivel (“Lv”)
• color (“Co”)
• estilo de línea (“Lc”)
• grosor de línea (“Gr”)
• tipo de elemento (“Tp”)
• clase (“Cl”)
Véase “Selección de elementos” y “PowerSelector” en el Manual del usuario.
2–18 Guía rápida de MicroStation

Novedades de MicroStation V8.0Manipulación y modificación de elementos
Manipulación y modificación de elementos
V8 de MicroStation ha mejorado la manipulación y modificación de elementos.
Herramienta Mover/Copiar paralelo
Se ha mejorado la herramienta Mover/Copiar paralelo: El ajuste de herramientaModo de relleno de separación determina el modo en que se rellena laseparación que se genera al mover dos elementos conectados a una ubicaciónparalela. Las opciones son Biselar y Redondeado.
La herramientaMover/Copiar
paralelo lepermite elegir
entre A escuadra(izquierda) yRedondeado
(derecha)para cerrar
separaciones delos vértices.
Definición gráfica de la distancia
Si hace clic en el icono situado junto al campo Distancia de la ventana deajustes Mover/Copiar paralelo al seleccionar esta herramienta puede definirgráficamente la distancia a la que se va a mover o copiar.
Herramienta Escalar
El ajuste Acerca del centro de elementos le permite escalar uno o varios elementossobre el punto central de cada elemento en lugar de sobre un punto identificado.
Guía rápida de MicroStation 2–19

Novedades de MicroStation V8.0Manipulación y modificación de elementos
Izquierda:Selección de
elementos que sevan a escalar con
un cercado.Derecha:
Después deescalar los
elementos conAcerca del centro
de elementosactivado (los
originalesaparecen
con líneasdiscontinuas).
Véase la herramienta “Escalar” en el Manual del usuario.
Herramienta Rotar
El ajuste Acerca del centro de elementos le permite rotar uno o varios elementossobre el punto central de cada elemento en lugar de sobre un punto identificado.
Con Método definido como Ángulo activo y Acerca del centro de elementosdesactivado: Izquierda: Identifique el elemento (1): una célula en la ilustración.Centro: La rotación se visualiza de forma dinámica. Derecha: Acepte (2)para completar la rotación en torno al centro del elemento.
2–20 Guía rápida de MicroStation

Novedades de MicroStation V8.0Manipulación y modificación de elementos
Izquierda:Selección de loselementos para
que roten con uncercado.
Derecha:Después de rotar
los elementosen torno a sus
centros.
Véase la herramienta “Rotar” en el Manual del usuario.
Operaciones de cercado
Al igual que las líneas poligonales, curvas de puntos y formas poligonales,el cercado se puede colocar con un máximo de 5000 vértices.
La persistencia de cercado en 3D es igual que en 2D; se puede colocar uncercado en un archivo 3D, acercar el zoom de un diseño y, cuando se retireel zoom, el cercado permanece sin cambios. Además, en 3D, el cercadoestá en una posición paralela a la vista en la que se coloca.
Si selecciona los elementos arrastrando con la herramienta Selecciónde elementos, se elimina el cercado.
Véase “Mejoras en el grado de utilización del cercado” en página 2-63 y“Uso del cercado en 3D” en el Manual del usuario.
Herramienta Cambiar atributos de elemento
Las mejoras realizadas a la herramienta “Cambiar atributos de elemento”le permiten cambiar los atributos de un elemento sin cambiar los ajustesactivos. Además, si utiliza esta herramienta podrá hacer coincidiry cambiar los atributos de elementos.
Guía rápida de MicroStation 2–21

Novedades de MicroStation V8.0Células
Véase “Herramientas especializadas en manipulación y modificación” y “Uso delcercado para manipular y modificar elementos” en el Manual del usuario.
Células
Los nombres y tamaños de las células son ilimitados en el formato dearchivos DGN de MicroStation V8 (vease página 2-75) .
Cuando vincule por primera vez una biblioteca de células de MicroStationV7 durante una sesión de MicroStation V8, se convertirá automáticamente alformato V8 de MicroStation. La versión original se guarda en el directorioespecificado por la variable de configuración MS_BACKUP.
Las biblioteca de células de MicroStation V8 pueden contener células 2D y 3D.Las células 2D se pueden colocar en archivos DGN 3D y viceversa. Cuando secoloca una célula 3D en un archivo DGN 2D, se visualiza la planta de la célula.
No se puede guardar una biblioteca de células de MicroStation V8 comouna biblioteca de células de MicroStation V7.
2–22 Guía rápida de MicroStation

Novedades de MicroStation V8.0Células
Simbología basada en células (Por célula)
Otro aspecto de la interoperabilidad de MicroStation V8 con el formatode archivo DWG es su soporte de la simbología basada en células o “Porcélula.” Cuando el color activo, estilo de línea o grosor de línea esténdefinidos en Por célula, las células se colocan con los atributos activos,en lugar de con los propios atributos de la célula.
Por célula sólo se activa por defecto en el modo de trabajo Restricción DWG.
Examen de células
Puede examinar el contenido de las bibliotecas de células al definir la célulaactiva mediante la ventana de ajustes Poner célula activa. Si hace clic enel icono de lupa que aparece junto al campo Célula activa, se abrirá elcuadro de diálogo Biblioteca de células para examinarla.
Colocación de células
Al colocar o sustituir una célula creada en un modelo con unidades distintas delmodelo activo, se puede “escalar mediante software“ la célula para “ajustarla” alas unidades y al tipo de unidad (inglesas o métricas) del modelo activo. Paraactivar estos “ajustes,” active el ajuste de herramienta Escala verdadera.
Este enfoque se puede aplicar en MicroStation V8, ya que las unidadesde trabajo del modelo a partir del que se crea una célula se almacenan conla célula en la biblioteca de células. Además, el formato de archivos DGN
Guía rápida de MicroStation 2–23

Novedades de MicroStation V8.0Modelado 3D
(vease página 2-75) de MicroStation V8 hace que los ajustes de unidadesde trabajo sean insignificantes para fines prácticos.
Rayado y relleno con patrón
En la ventana de ajustes Rayar área con patrón, si hace clic en el iconode lupa se abrirá el cuadro de diálogo Biblioteca de células para quepueda seleccionar la célula de patrón activa. Si la célula seleccionada nose encuentra dentro de una biblioteca vinculada, la biblioteca de célulasdonde reside se vinculará automáticamente.
MicroStation V8 le permite:
• crear patrones que se regeneren cuando se muevan los límitesde una región rayada con patrón.
• volver a asociar patrones disociados
• crear patrones asociativos únicos con regiones discontinuas.
Rayado deregiones
discontinuas.Izquierda:
Selecciona lasregiones a las que
se va a realizarun rayado de“inundación”
(<Ctrl>-puntosde datos 1 a 3).
Derecha: Aceptarealizar el rayado
de las regionesseleccionadas (4).
MicroStation V8 proporciona información visual cuando un patrón creado deesta forma se disocia, lo que facilita su reasociación.
Modelado 3D
Las mejoras de MicroStation V8 en cuanto a las herramientas de modelado de 3Dpermiten realizar operaciones de laminado, aumento de grosor y modificación
2–24 Guía rápida de MicroStation

Novedades de MicroStation V8.0Modelado 3D
de caras en geometría distinta a la analítica; esto es, SmartSolids que contienencaras B-spline. Estas mejoras afectan a determinadas herramientas de las cajasde herramientas Curvas (vease página 2-25) , Modificar curvas (vease página2-26) , Primitivos 3D (vease página 2-27) , Modificar 3D (vease página 2-28) ,Utilidad 3D (vease página 2-29) y Modificar superficies (vease página 2-30) .Además, el funcionamiento de un grupo de herramientas de modelado de 3D esmore constante (vease página 2-31) con otras herramientas de dibujo.
Laminar sólido(arriba) y
Convertir ensólido (abajo)
soportan ahoraSmartSolids
que contienencaras B-spline.
Caja de herramientas Curvas
El nombre de la herramienta Desplazar elemento cambia a Desplazarcurva, y cambian los ajustes de la herramienta. El Modo de relleno deseparación destaca entre los ajustes de herramientas: las opciones de rellenode separaciones son Biselar, Redondear y Natural.
Guía rápida de MicroStation 2–25

Novedades de MicroStation V8.0Modelado 3D
Desplace la curvacon el modo
de separacióndefinido enRedondear
(izquierda) yBiselar (derecha).
Identifique lacurva (1) y cree
las curvas dedesplazamiento
(2 y 3).
La herramienta Extraer líneas isoparamétricas se ha mejorado para poder extraerlíneas de reglado de cualquier tipo de superficie, incluyendo las caras de un sólido.
Caja de herramientas Modificar curvas
La herramienta Reconstruir curva sustituye a la herramienta Reducir datos decurva. Esta herramienta se utiliza para reconstruir una curva, reducir los datosde una curva o reparametrizar una curva, dependiendo del tipo elegido.
Cuando utilice la herramienta Cambiar dirección de elemento en un
2–26 Guía rápida de MicroStation

Novedades de MicroStation V8.0Modelado 3D
elemento cerrado, el ajuste de herramienta Modo se utiliza para determinarel efecto de la herramienta: la inversión de la dirección de la formapoligonal o el cambio de su punto inicial.
Puede deformar una curva con un dominio parámetro restringidomediante la herramienta Deformar curva.
Caja de herramientas Construcción 3D
La herramienta Extruir tiene una opción para extruir el elementode perfil en ambas direcciones.
Guía rápida de MicroStation 2–27

Novedades de MicroStation V8.0Modelado 3D
Al activar Ambasdirecciones,el perfil se
extruye en ambasdirecciones
La herramienta Extruir a lo largo de ruta proporciona la opción deextruir el perfil de su posición actual, siguiendo una ruta definida por elelemento de ruta, o de extruir a lo largo de un elemento de ruta al queva vinculado el perfil. Esta opción sólo se aplica a perfiles no circulares.Además, la herramienta añade el soporte de huecos.
Caja de herramientas Modificar 3D
Ahora podrá convergir una superficie o un sólido mediante la herramienta
2–28 Guía rápida de MicroStation

Novedades de MicroStation V8.0Modelado 3D
especializada — Convergir sólido/superficie. Una visualización del cubose actualiza dinámicamente para permitir que se realice una presentaciónpreliminar del resultado. Puede aplicar la herramienta a todas las carasde la superficie o el sólido o a las caras seleccionadas.
Editar primitiva 3D es una herramienta general para modificar laspropiedades de los elementos primitivos 3D. Por ejemplo, en caso deque se cree un paralelepípedo con la herramienta Poner paralelepípedo,puede modificar su longitud, grosor y altura.
Caja de herramientas Utilidad 3D
La herramienta Cambiar visualización de SmartSolid se ha mejorado paraque pueda suprimir las líneas de reglado de las caras B-spline y/o caras decombinación complejas. Además, al definir el número de líneas de reglado que seutilizan para representar las superficies curvas de SmartSolids y SmartSurfaces,puede especificar el número de líneas de las direcciones U y V.
Guía rápida de MicroStation 2–29

Novedades de MicroStation V8.0Modelado 3D
Puede crear un conjunto de formas poligonales planas de un elemento 3D basadoen una tolerancia especificada utilizando la herramienta Construir faceta. Lasformas poligonales se pueden guardar en un único elemento llamado elementode malla o en el archivo DGN como elementos individuales.
Imagen conrendering que
muestra elelemento original
a la izquierday el elemento
con facetas a laderecha.
Caja de herramientas Modificar superficies
Se ha añadido una opción a las herramientas Construir recorte y Proyectarrecorte para especificar si el sólido sobre el que actúa sigue siendoun sólido o se convierte en una superficie.
2–30 Guía rápida de MicroStation

Novedades de MicroStation V8.0Modelado 3D
El nombre de la herramienta Modificar límite de recorte ha cambiadoaAnular recorte de superficie. Actúa en superficies inteligentes, así como ensuperficies B-spline. Siempre que dos caras compartan un límite de recorte,a lo largo de un borde, no se realizará ningún cambio.
Funcionamiento de la herramienta 3D
El funcionamiento de las herramientas siguientes es, en general, más constantecon la mayoría de herramientas de MicroStation V8:
• Achaflanar bordes
• Extraer cara o geometría de borde
• Redondear bordes
• Modificar sólido
• Suprimir caras
• Laminar sólido
• Convergir sólido
Cuando identifique la primera cara o el primer borde mediante una de estasherramientas, podrá identificar más caras o bordes introduciendo puntosde datos mientras mantiene pulsada la tecla ⟨Ctrl⟩.
Mientras utiliza Redondear bordes, después de haber identificado unborde, la introducción de otro punto de datos (sin mantener pulsada latecla ⟨Ctrl⟩) inicia la operación de redondeado.
Para identificar una cara posterior (no visible), primero debe reinicializar.Véase “Dibujo en 3D”, “Caja de herramientas Principal 3D” y “Caja deherramientas Modelado de superficie” en el Manual del usuario.
Guía rápida de MicroStation 2–31

Novedades de MicroStation V8.0Control de vista Aplicar volumen de recorte a vista
Control de vista Aplicar volumen de recorte a vista
Si utiliza el control de vista Aplicar volumen de recorte a vista en la caja deherramientas Control de vista (Herramientas > Control de vista), puede limitarel volumen de una vista que se muestra. Así podrá trabajar de manera eficazdentro de un volumen limitado sin que la geometría que está fuera del volumende interés sea un obstáculo, pero dentro del volumen de la vista. Por ejemplo,considere el modelo 3D de un edificio. Tiene la optación de limitar el volumenvisualizado para poder trabajar en una habitación del edificio sin el obstáculo quesuponen las paredes exteriores, los tejados u otros detalles de la habitación.
Una vez que se aplique un volumen de recorte, no se visualizarán loselementos que estén fuera del volumen de recorte ni se tendrán en cuentaal seleccionar los elementos o hacer snap en ellos. El volumen de recortetambién se aplica en operaciones como rendering, manipulaciones decercado y eliminación de líneas ocultas.
Si utiliza Aplicar volumen de recorte a vista, identificará un elementode recorte. Una vez que se aplique el volumen de recorte a la vista, lamodificación del elemento de recorte provocará que la actualización automáticade la vista para que refleje el nuevo volumen de recorte.
Antes deaplicar un
volumen derecorte, sellenará lavista, por
lo que serámás difícil de
discernir elhueco de la
escalera.
2–32 Guía rápida de MicroStation

Novedades de MicroStation V8.0Desactivación de los recortes de vista delantero y posterior
Después deaplicar un
volumen derecorte, elhueco de
la escalerase verá
claramente.
Si utiliza con frecuencia Aplicar volumen de recorte a vista, no olvideañadirlo a la barra de control de vista utilizando el cuadro de diálogoPersonalizar (Espacio de trabajo > Personalizar).
Atributos de vista relacionados
El ajuste Volumen de recorte del cuadro de diálogo Atributos de vista(Ajustes > Atributos de vista) activa y desactiva el recorte de elementosde una vista determinada. Si no se ha aplicado ningún elemento derecorte a la vista, no tendrá efecto.
El ajuste Límites de recorte del cuadro de diálogo Atributos de vistacontrola si los límites del volumen de recorte se visualizan para una vistadeterminada, así como los límites de recorte de referencia.
Desactivación de los recortes de vista delantero y posterior
En el cuadro de diálogo Atributos de vista (Ajustes > Atributos de vista),los ajustes Recorte posterior y Recorte delantero le permiten activar ydesactivar la visualización de elementos y partes de elementos situadosfuera de los planos de recorte de una vista 3D.
Guía rápida de MicroStation 2–33

Novedades de MicroStation V8.0Eliminación de etiquetas
Cuadro de diálogo Atributos de vista
Eliminación de etiquetas
MicroStation V8 tiene la herramienta para eliminar etiquetas de elementosseleccionados — Borrar etiquetas en la caja de herramientas Etiquetas.
Etiquetado de elementos
Anotaciones
MicroStation V8 permite una manipulación de textos más eficaz utilizando lasfuentes shx de TrueType y AutoCAD de forma nativa, de manera que se puedandefinir los estilos de texto, el soporte de máscaras, el suprarrayado, la cursiva y lanegrita, así como incorporar un modo de Editor rápido de textos.
Sistema de fuentes
El sistema de fuentes se ha mejorado para permitir que se utilicen fuentesSHX de TrueType y AutoCAD de forma nativa sin tener que importarlasmediante la utilidad Instalador de fuentes.
Cada tipo de fuente tiene un rango de números de fuentes determinado:
Fuentes de MicroStation 0-255
Fuentes SHX de AutoCAD 512-1023
2–34 Guía rápida de MicroStation

Novedades de MicroStation V8.0Anotaciones
Fuentes TrueType 1024-65535
La preferencia Fuentes de la perdidas de la categoría Texto del cuadro de diálogoPreferencias controla el modo en que se enumeran las fuentes que se han perdidodel sistema en los cuadros combinados de selección de fuentes.
“Anotaciones”“Bibliotecas de fuentes”
Editor de estilos de texto del procesador de textos
El editor de texto por defecto de MicroStation V8 proporcionafuncionalidades presentación de texto parecidas a las que suelen encontraren aplicaciones de procesadores de textos — por ejemplo, negrita,cursiva, subrayado y corrector ortográfico.
Para seleccionar un editor de estilos de texto diferente, con la ventana Editor detexto de MicroStation v7, cambie Estilo del editor de textos en la categoría Textodel cuadro de diálogo Preferencias (Espacio de trabajo > Preferencias).
Estilos de texto
Los estilo de texto son el medio principal mediante el cual se definen y aplicanlos atributos de texto en MicroStation V8. Un estilo de texto es un conjuntode atributos de texto guardado. Puede definir estilos de texto y aplicarlos alos elementos de texto durante y después de la colocación.
El cuadro de diálogo Estilo de editor de texto (Elemento > Estilos de texto)se utiliza para gestionar estilos de texto. Las herramientas Poner texto yCambiar atributos de texto tienen la opción de menú Estilo de texto paraelegir el estilo de texto que se va a aplicar. Si el estilo de texto activo sedefine en (ninguno), se aplicarán los atributos de texto activos.
Guía rápida de MicroStation 2–35

Novedades de MicroStation V8.0Anotaciones
Véase “Estilos de texto” en el Guide to Generating Drawings (Guíapara la generación de dibujos) en pantalla.
Visualización de texto
En MicroStation V8 el texto soporta las máscaras y el suprarrayado. Lasmáscaras de texto “dejan en blanco” un polígono que rodea el texto con elmismo color que el fondo. Cuando coloca un texto con las máscaras de textoactivadas, toda la información de vector y ráster que hay detrás del texto estáenmascarada, eliminando cualquier posible interferencia con la información degeometría/imagen existente, lo que facilita la lectura del texto. Este esquemaes eficaz y escalable, y no “divide” ninguna geometría existente.
Para activar las máscaras, active Color de fondo en el cuadro dediálogo Texto (Elemento > Texto).
Véase “Visualizar atributos de texto” en el Guide to Generating Drawings(Guía para la generación de dibujos) en pantalla.
Atributos de texto
Se puede incluir texto con negrita y cursiva mediante las fuentesde TrueType en MicroStation V8.
2–36 Guía rápida de MicroStation

Novedades de MicroStation V8.0Acotación
Edición rápida de textos
La edición de textos en MicroStation V8 es más fácil.
• Si utiliza la herramienta Editar texto, la selección de un elemento de textoabre automáticamente la ventana Editor de texto del procesador de textoscon el texto seleccionado resaltado. Después de realizar cambios en eltexto, un punto de datos aceptará los cambios. Cada elemento de textoque seleccione posteriormente en el modelo sustituirá automáticamenteel último de la ventana Editor de texto del procesador de textos.
Si la preferencia Estilo de editor de texto está definida en Cuadro dediálogo, debe activar Edición rápida en la ventana de ajustes Editar textopara que la herramienta funcione como se describe anteriormente.
• En la ventana Editor de texto: si hace clic con el botón derechodel ratón aparecerá un menú con los elementos Copiar, Cortar,Pegar y Seleccionar todo.
Véase la herramienta “Editar texto” en el Guide to Generating Drawings(Guía para la generación de dibujos) en pantalla.
Preferencias del corrector ortográfico
Puede definir con exactitud los ajustes del Corrector ortográfico utilizandolos controles de la categoría Ortografía del cuadro de diálogo Preferencias(menú Espacio de trabajo > Preferencias).
En esta categoría, puede definir el Corrector ortográfico para que se ignoren losnombres de dominios, las palabras con números, las palabras con mayúsculas yminúsculas, etc. También puede especificar el idioma por defecto. MicroStationV8 reconoce la diferencia existente entre el inglés americano y el británico.
Véase “Preferencias de ortografía” en el Manual de referencia.
Acotación
MicroStation V8 ha realizado varias mejoras en la acotación. Se puede:
• Configurar cotas “alternativas” basadas en criterios que defina,proporcionando la capacidad, por ejemplo, de realizar cotas en
Guía rápida de MicroStation 2–37

Novedades de MicroStation V8.0Acotación
unidades auxiliares por debajo de un valor determinado y en unidadesprincipales mayores o iguales que ese valor. Este ajuste, Etiquetaalternativa, se encuentra en la categoría Unidades del cuadro dediálogo Ajustes de cotas (Elemento > Cotas).
• Modificar la ubicación de un valor de cota a otra distinta de la horizontalde la línea de cota. Esta capacidad recibe el nombre de cota con guía o“bola y cadena”. Puede definir el modo, si lo hubiera, en que el textode cota identifica visualmente la cota a la que va asociado. Tambiénpuede elegir que el texto de cota no identifique la cota a la que vaasociado. Estos ajustes se encuentran en la categoría Cota con guía delcuadro de diálogo Ajustes de cota (Elemento > Cotas).
• Los estilo de cota son el medio principal mediante el cual se definen yaplican los ajustes de cota en MicroStation V8. Un estilo de cota es unconjunto de ajustes de cota guardado. Puede definir estilos de cota yaplicarlos a los elementos de cota durante la colocación.El cuadro de diálogo Ajustes de cotas (Elemento > Cotas) se utilizapara gestionar estilos de cota. Las herramientas de acotación de lacaja de herramientas Cota tienen un menú de opciones para elegir elestilo de cota que se va a aplicar. Si el estilo de cota activo se defineen (ninguno), se aplicarán los ajustes de cota activos.
• Almacene los estilos de cota en el archivo DGN o en una bibliotecaexterna. Esto permite una gestión más automatizada del diseñode cota que afectará menos al usuario.
Véase “Acotación” en el Guide to Generating Drawings (Guía para
2–38 Guía rápida de MicroStation

Novedades de MicroStation V8.0Vínculos de ingeniería
la generación de dibujos) en pantalla.
Vínculos de ingeniería
Se han añadido dos herramientas a la caja de herramientas “ Engineering Links”:
• Editar etiquetas de ingeniería: se utiliza para editar una etiqueta deInternet que va vinculada a un elemento.
• Borrar Engineering Link: se utiliza para eliminar una etiqueta deInternet vinculada de un elemento.
“Engineering Links”“ caja de herramientas Engineering Links”:
Mejoras en la impresión
MicroStation V8 ha mejorado la impresión para ampliar las funcionalidadesy obtener una mejor información visual. Se ha vuelto a diseñar elcuadro de diálogo Imprimir, y se han mejorado las tablas de plumasy la utilidad de impresión por lotes.
Cuadro de diálogo Imprimir
Se ha vuelto a diseñar cuadro de diálogo Imprimir, y ha incorporadolas siguientes mejoras:
• Puede especificar la salida de color monocromo, de escala de griseso de RGB mediante los controles del cuadro de diálogo.
• Si elige Archivo > Editar controlador de impresión, se abrirá el controladorde impresión seleccionado para editar fuera de MicroStation V8. Eleditor de textos en que se abre el controlador de impresión se abrirá silo especifica la variable de configuración MS_PLTFILE_EDITOR;el valor por defecto es " notepad.exe" (Bloc de Notas de Microsoft).
Guía rápida de MicroStation 2–39

Novedades de MicroStation V8.0Mejoras en la impresión
Si MS_PLTFILE_EDITOR está definido en HIDE_MENU_ITEM,se omitirá este elemento de menú del menú Archivo.
• Si elige Archivo > Volver a cargar controlador de impresión, hará queMicroStation V8 vuelva a leer el controlador de impresión seleccionado.Resulta útil cuando se acaba de modificar el controlador de impresión.
• Existen dos opciones de presentación preliminar de impresión: en el cuadrode diálogo y en una ventana de presentación preliminar independientecuyo tamaño se puede cambiar, y que se abre desde la barra de menú deMicroStation V8: Archivo > Presentación preliminar de impresión.
• Si hace clic en el icono de lupa de la sección Tamaño/Escala de impresióndel cuadro de diálogo de tamaño completo, se abrirá el cuadro de diálogoAsistente de escala, que le permitirá definir los criterios de escala dediseño a papel o de papel a diseño; por ejemplo, de 1/4 de pulgada a 1 pie.
Cuadro dediálogo Imprimir,
totalmenteampliado para
mostrar todos losajustes.
Véase “Cuadro de diálogo Imprimir” en el Manual del usuario en pantalla.
Tablas de plumas
Se han mejorado las tablas de plumas. Se puede:
• importar cambios en el color y el grosor de línea desdearchivos AutoCAD CTB y STB,
• especificar grosores de línea de salida en diferentes unidades,
• especificar el color de relleno de salida y el patrón de relleno, éste últimosólo con controladores de impresión Windows y RIP,
• especificar el color de salida y el color de relleno en RGB,
• definir un valor de pantalla para el color de salida y el de relleno,
• garantizar que las líneas discontinuas no se imprimen con
2–40 Guía rápida de MicroStation

Novedades de MicroStation V8.0Mejoras en la impresión
separaciones en los vértices,
• especificar las tapas de línea como redondas, cuadradas o planas (sólocon controladores de impresión Windows y RIP),
• especificar las uniones de líneas como biseladas, a escuadra o planas(sólo con controladores de impresión Windows y RIP),
Véase “Tablas de plumas” en el Manual de impresión en pantalla.
Impresión por lotes
Se han realizado las siguientes mejoras en la impresión por lotes:
• En el cuadro de diálogo Impresión por lotes (Archivo > Impresiónpor lotes), si hace doble clic en una especificación de impresión delcuadro de lista Especificaciones control impresión, se abrirá un cuadrode diálogo para poder seleccionar esa especificación.
• En el cuadro de diálogo Impresión por lotes, si hace clic con el botónderecho del ratón en una especificación de impresión del cuadro de listaEspecificaciones control impresión, se abrirá un menú contextual con losmismos elementos que el menú Especificaciones del cuadro de diálogo.
• La variable de configuración MS_BATCHPRINT_LOGFILE especifica laruta y el nombre de archivo del archivo de registro de impresión por lotes.
Véase “Impresión por lotes” en el Manual de impresión en pantalla.
Procesador de imágenes de ráster
MicroStation V8 puede utilizar un procesador de imágenes de ráster (RIP)para controlar el proceso de impresión. Resulta especialmente útil paraimprimir archivos DGN con archivos ráster grandes vinculados.
Para utilizar esta funcionalidad, seleccione un archivo de controladorde impresión RIP que se distribuye con MicroStation V8 en eldirectorio “Workspace\system\plotdrv”.
• Para la salida de escala de grises, seleccione "ripwin32_gray8.plt ".
• Para la salida de color, seleccione "ripwin32_rgb24.plt ".
Cuando utilice un archivo de controlador de impresión RIP, puede asignar
Guía rápida de MicroStation 2–41

Novedades de MicroStation V8.0Utilidades
un valor de transparencia (de 1a 100%) a los polígonos de la tabla deplumas; un patrón de relleno; tapas de línea redondas, cuadradas o planas;y uniones de líneas biseladas, a escuadra o planas.
Aparecerá un indicador de progreso mientras se ejecuta el RIP.
Véase “Selección de un controlador de impresión” y “Personalización de loscontroladores de impresión” en el Manual de impresión en pantalla.
Utilidades
Con un par de utilidades de MicroStation V8 será más fácil mantener sus datos“limpios” y empaquetarlos para poder utilizarlos en otros entornos.
Asistente para la creación de paquetes
MicroStation V8 incluye el asistente para la creación de paquetes (Utilidades> Empaquetador), que le permitirá crear archivos de proyectos.
Borrado de archivos DGN
El cuadro de diálogo Borrado de archivos de diseño (Utilidades >Borrado de datos) se utiliza para eliminar fácilmente las aparicionessiguientes del archivo DGN abierto:
• Elementos duplicados: dos elementos del mismo tipo compartenla misma ubicación y geometría
• Elementos superpuestos: dos elementos se superponen parcialmente
• Separaciones: el punto extremo de un elemento está demasiadoalejado de otro elemento
Véase “Asistente para la creación de paquetes” y “Borrado de datos”en el Manual de referencia en pantalla.
2–42 Guía rápida de MicroStation

Novedades de MicroStation V8.0Mejoras en la interoperabilidad
Mejoras en la interoperabilidad
MicroStation V8, con su nuevo formato de archivo DGN (vease página 2-75), proporciona una interoperabilidad insuperable con las aplicaciones queutilizan el formato de archivo DWG. Además, puede acceder directamenteal servicio Viecon.plot de Bentley desde MicroStation V8 para compartirde manera fácil los archivos de impresión con otros usuarios.
Interoperabilidad con el formato de archivo DWG
MicroStation V8 lee y escribe de forma nativa los formatos de archivo de DGNMicroStation V8 (vease página 2-75) y DWG/DXF, consiguiendo que no sepierdan datos al compartir. También puede hacer referencia directa a modelos delos archivos DWG desde los modelos de los archivos DGN. El soporte nativo deDWG de MicroStation V8 se amplía a archivos creados con AutoCAD 2002.
El formato de archivo DGN de MicroStation V8 introduce varias construccionesde datos que perfecciona mucho más la acción de compartir datos; porejemplo, rayados y regiones, y mallas y polígonos indizados. Los conceptosde datos de MicroStation/J (V7) tales como texto, etiquetas (o ATTRIBs),cotas, niveles, células (o BLOCKs), etc. se “amplían.“ De hecho, elformato DGN de MicroStation V8 es un superconjunto de los formatos dearchivos V7 MicroStation y DWG de forma colectiva.
En modo de trabajo Restricción DWG de MicroStation V8, se desactiva ciertafuncionalidad por defecto para restringir MicroStation V8 para crear sóloinformación que se puede almacenar en formato DWG. Cuando abra un archivoDWG, se activará automáticamente el modo Restricción DWG.
Opciones de apertura y almacenamiento
MicroStation V8 tiene bastantes opciones que le permiten controlar conprecisión la manera en que se abren y guardan los archivos DWG y elmodo de almacenamiento de los archivos DGN. Estas opciones incluyen lacapacidad de reasignar datos de diseño (vease página 2-44) a valores diferentes.Mientras estas opciones le ofrecen bastante flexibilidad; los ajustes por defecto
Guía rápida de MicroStation 2–43

Novedades de MicroStation V8.0Utilidad Conversión por lotes
deben producir resultados satisfactorios en muchos casos.
Utilidad Conversión por lotes
Puede convertir archivos individuales o directorios de archivos enteros apartir de cualquier formato de archivo de diseño soportado por MicroStationV8 a cualquier otro formato soportado mediante el cuadro de diálogoConversión por lotes (Utilidades > Conversor por lotes).
“Uso del Conversor por lotes”
Reasignación de los datos de diseño
Al guardar o convertir por lotes archivos a distintos formatos, puedecontrolar cómo se reasignan datos de diseño, como los niveles, lasimbología, las fuentes o los nombres de célula a diferentes valores. Estafuncionalidad de reasignación resulta útil para:
• conversión de formatos de archivos
• conversión de estándares
• proceso masivo
Reasignación de datos a otros archivos
2–44 Guía rápida de MicroStation

Novedades de MicroStation V8.0Interoperabilidad con Viecon.plot
Interoperabilidad con Viecon.plot
Puede enviar un archivo de impresión desde MicroStation V8 a otro usuario porcorreo electrónico si es un usuario registrado del servicio Viecon.plot de Bentley.
Para abrir el cuadro de diálogo Viecon.plot, elija Archivo > Enviar plotterde Viecon.plot o abrir el cuadro de diálogo Imprimir (Archivo > Imprimir),seleccione el controlador de impresión de Bentley "cgm.plt", y elija Archivo> Viecon.plot en la barra de menú del cuadro de diálogo.
Si aún no ha utilizado Viecon.plot con MicroStation V8, elija uno deestos elementos de menú y se abrirá un cuadro de diálogo con el que sepodrá registrar para utilizar el servicio. Si ya tiene una cuenta con el sitioWeb de Viecon, introduzca el nombre de usuario y la dirección de correoelectrónico que envió al abrir la cuenta de Viecon.“Envío de la salida que se va a imprimir por correo electrónico.”
Mejoras en el funcionamiento
MicroStation V8 ha mejorado su funcionamiento, incluyendo la capacidad deabrir archivos de ediciones anteriores de MicroStation y guardarlos como unarchivo de MicroStation/J (V7) - o DGN de formato V8. Se ha mejorado elproceso de configuración de las unidades de trabajo para archivos DGN semilla.Además, la memoria intermedia de deshacer tiene un tamaño ilimitado.
Migración de archivos de diseño V7
MicroStation V8 abre archivos de diseño de todas las ediciones anteriores deMicroStation. Al abrir un archivo de diseño V7, tiene la opción de actualizarlo alformato de archivo DGN de MicroStation V8 (vease página 2-75) o abrirlo enmodo sólo lectura. Si desea trabajar con archivos de diseño V7 en MicroStationV8 pero tiene que mantener una compatibilidad regresiva, tiene dos opciones:
• Actualizar los archivos de diseño de V7 recién abiertos al nuevo formato,pero guardarlos al terminar de realizar cambios en los archivos V7 en
Guía rápida de MicroStation 2–45

Novedades de MicroStation V8.0Migración de archivos de diseño V7
los que se mantiene la representación gráfica.
• Configurar MicroStation V8 para que pueda funcionar en el modode trabajo V7, en el que MicroStation V8 permite abrir archivos dediseño V7 con acceso de escritura, pero desactiva la funcionalidadque no tiene compatibilidad regresiva.
Opciones para guardar archivos DGN V8 como archivos de diseño V7
Puede utilizar el cuadro de diálogo Opciones de Guardar como V7 para asignarconstrucciones de datos del formato de archivo DGN de MicroStation V8(vease página 2-75) , como los niveles superiores a 63, las fuentes que sonnuevas para MicroStation V8, las células demasiado grandes o con nombresdemasiado largos, etc., a versiones análogas a V7, así como para seleccionarotras opciones que influyen en la compatibilidad regresiva.
Para guardar el archivo DGN abierto como un archivode diseño en formato V7
1. Seleccione Archivo > Guardar como.
Se abrirá el cuadro de diálogo Guardar como.
2. En el menú de opciones Seleccionar formato para guardar, seleccioneArchivos DGN de MicroStation V7 (*.dgn).
3. (Opcional) — Para seleccionar las opciones de almacenamiento,haga clic en Opciones y utilice los controles del cuadro de diálogoOpciones de Guardar como V7. Cuando termine, haga clic en OKpara volver al cuadro de diálogo Guardar como.
4. Especifique el nombre y la ubicación del nuevo archivo con formato V7utilizando los controles estándar de cuadro de diálogo.
5. Haga clic en OK.
Configuración y uso del modo de trabajo V7
Las siguientes funcionalidades están desactivadas en el modo de trabajo V7:
2–46 Guía rápida de MicroStation

Novedades de MicroStation V8.0Migración de archivos de diseño V7
• creación de grupos de vistas
• creación de niveles
• creación de modelos
• referencias 3D en archivos de diseño 2D
• asociaciones de referencia
• referencias a modelos creados en archivos DGN V8
• referencias a modelos creados en archivos DWG
Para activar el modo de trabajo V7
1. En el menú Espacio de trabajo, elija Configuración.
Aparecerá el cuadro de diálogo Configuración.
2. En el cuadro de lista Ver/modificar todas las variables deconfiguración, seleccione MS_OPENV7.
3. Haga clic en Editar.
Aparecerá el cuadro de diálogo Editar archivo de configuración.
4. En el campo Valor nuevo, escriba 3.
5. Haga clic en OK para volver al cuadro de diálogo Configuración.
6. En el menú Archivo del cuadro de diálogo Configuración, seleccione Guardar.
7. Para cerrar el cuadro de diálogo Configuración, haga clic en OK.
8. Salga y reinicie MicroStation.
Para volver a activar el modo de trabajo por defecto, Capacidad DGN,defina MS_OPENV7 en 0. Siga los pasos anteriores, a excepcióndel paso 4, y escriba 0 en lugar de 3.
Para asegurarse de que los datos de proyecto se ajustan a los requisitos delproyecto, el administrador del sistema o el administrador de proyectos debeespecificar el modo de trabajo en el nivel de proyecto.
Guía rápida de MicroStation 2–47

Novedades de MicroStation V8.0Migración de archivos de diseño V7
Migración por lotes
Además de la utilidad Conversión por lotes (vease página 2-44) , MicroStationV8 proporciona una segunda utilidad para actualizar un conjunto de archivosde diseño y/o bibliotecas de células V7 al formato DGN de V8. Para utilizaresta utilidad, elija Archivo > Actualizar archivos a V8 en el cuadro dediálogo Administrador de MicroStation (Archivo > Cerrar) o el cuadro dediálogo Biblioteca de células (Elemento > Células).
Para especificar de manera explícita la configuración de la unidad detrabajo de los archivos actualizados, debe especificar las unidades detrabajo deseadas en un archivo de texto. Durante la actualización, si lasetiquetas de unidad de un archivo que se esté procesando son idénticas alas de una definición de unidad personalizada, MicroStation V8 crearáel archivo DGN de V8 con las unidades especificadas.
Para obtener información acerca de sintaxis y los ejemplos de definiciones deunidades personalizadas, véase el archivo de definición de unidad de ejemplo,"units.def", que se instala en el directorio “Workspace\System\data”.
La variable de configuración MS_CUSTOMUNITDEF define la ubicacióndel archivo de definición de unidad. En la versión original de MicroStation,MS_CUSTOMUNITDEF está definida en el archivo de ejemplo instalado,"units.def". Todas las definiciones de unidad de ese archivo se encuentran enlíneas que empiezan por el carácter # (esto es, tienen “comentarios”), por loque, si no modifica el archivo o vuelve a definir MS_CUSTOMUNITDEF, nose aplicará ninguna definición de unidad de ejemplo por defecto.
2–48 Guía rápida de MicroStation

Novedades de MicroStation V8.0Configuración de unidades de trabajo
La utilidad Conversión por lotes (vease página 2-44) tiene más opciones paracontrolar la actualización de archivos V7 que la utilidad basada en el Administradorde MicroStation y, por tanto, es muy probable que produzca mejores resultados.
Configuración de unidades de trabajo
Con la implementación del formato de archivos DGN de MicroStation (veasepágina 2-75) , MicroStation V8 utiliza ahora el almacenamiento IEEE de comaflotante de 64 bits. Esto aumenta el grado de precisión y amplía el área de trabajo2 millones de veces aproximadamente en cada eje de V7. Consecuentemente,existen diferentes factores a tener en cuenta al configurar las unidades detrabajo, y su importancia ha disminuido en gran medida.
La categoría Unidades de trabajo del cuadro de diálogo Ajustes del archivo DGN(Ajustes > Archivo de diseño) contiene controles para definir los ajustes de launidad de trabajo. Estos ajustes se suelen almacenar en archivos DGN semillay no se definen en archivos DGN derivados de archivos semilla.
Controlesde categoríaUnidades de
trabajo
• MicroStation V8 hace referencia a una tabla estándar de las proporcionesde unidades; por ejemplo, 1 pie:12 pulgadas. Esta tabla permite elegirlas unidades principales y auxiliares por su nombre. Por lo tanto,puede cambiar las unidades de trabajo (principales/auxiliares) sinalterar el tamaño de la geometría existente.
• El cuadro de diálogo Ajustes avanzados de unidades se utiliza para cambiar laresolución de almacenamiento. Esto sí altera el tamaño de los elementos
Guía rápida de MicroStation 2–49

Novedades de MicroStation V8.0Historial de diseño
existentes. Debe ponerse en contacto con el administrador del sistema antesde cambiar los ajustes de la resolución de almacenamiento.En este cuadro de diálogo, Resolución es la precisión en el peor de loscasos, que se produce sólo en el mismo borde de un área de trabajo (muyextensa). La precisión real es varios millones de veces mejor al dibujarcerca del origen del plano de diseño, que es la situación usual. En casitodos los casos, no es necesario cambiar este ajuste.
• El botón Unidades personalizadas se activa si se elige Unidad principalpersonalizada o Unidad auxiliar personalizada como unidad principalo auxiliar respectivamente. Seleccione Unidades personalizadas paradefinir la proporción de unidad personalizada para cada una de ellas.Tenga en cuenta que las proporciones se definen en unidades queMicroStation V8 ”entiende” (unidades conocidas).
Puede especificar explícitamente los ajustes de unidad de trabajo cuando se realicela migración por lotes de los archivos de diseño V7 al formato de archivo DGNde MicroStation V8— véase Migración por lotes (vease página 2-48) .
Historial de diseño
La función Historial de diseño de MicroStation V8 le permite restaurar lasrevisiones de un archivo DGN. Una revisión es un hito en el desarrollode un diseño. Cuando cree una revisión, Historial de diseño capturará elestado del archivo DGN en ese momento. Para documentar la revisión,el Historial de diseño registrará su ID de usuario y la fecha y horaactuales, y le permitirá introducir un comentario.
2–50 Guía rápida de MicroStation

Novedades de MicroStation V8.0Operación de deshacer ilimitada
Historial de diseño es una función opcional de MicroStation V8. Cuando seactiva, Historial de diseño almacena información histórica dentro del archivoDGN. Cuando inicialice el Historial de diseño de un archivo DGN, el archivocrecerá para registrar una instantánea del diseño. Al ir añadiendo revisiones,el archivo seguirá creciendo para poder alojar los incrementos.
Véase “Registro y examen del historial de diseño”, “Restauraciónde cambios registrados” y “Uso del historial de diseño en proyectos”en la Guía del administrador en pantalla.
Operación de deshacer ilimitada
MicroStation V8 soporta la operación de deshacer ilimitada.
Debido a que la memoria intermedia de deshacer tiene un tamaño ilimitado,el ajuste de la memoria intermedia de deshacer se elimina del cuadro dediálogo Preferencias (Espacio de trabajo > Preferencias).
Utilidad Proceso por lotes
Puede ejecutar guiones de entrada de teclado en archivos DGN individualeso directorios de archivos enteros mediante el cuadro de diálogo Proceso porlotes (Utilidades > Proceso por lotes). Proporciona el medio necesariopara automatizar las modificaciones globales del archivo que pueden sernecesarias en alguna ocasión como resultado de cambiar los requisitosdel proyecto o los estándares de la compañía.
Guía rápida de MicroStation 2–51

Novedades de MicroStation V8.0Mejoras en el grado de utilización
“Utilidad Proceso por lotes”
Mejoras en el grado de utilización
MicroStation V8 tiene una interfaz de usuario revisada para que sea más intuitivay fácil de utilizar. El sistema de ayuda en pantalla utiliza ahora la Ayuda HTMLde Microsoft, se han añadido menús contextuales (clic con el botón derecho delratón) para realizar muchas operaciones, la ventana Ajustes de herramientasse puede ocultar hasta que se necesite, y la barra de menú principal se puedemover (de manera flotante) hasta una ubicación más adecuada.
Presentación preliminar de archivos DGN
Cuando abra un archivo DGN de MicroStation V8, podrá obtener unapresentación preliminar de su contenido.
Si selecciona un archivo DGN de MicroStation V8 en el Administrador deMicroStation o en el cuadro de diálogo Abrir, el contenido de la vista dondese colocó un elemento por última vez aparecerá en el cuadro de presentaciónpreliminar de la derecha. Cuando seleccione un archivo de diseño V7,aparecerá el logotipo de V8 en el cuadro de presentación preliminar; cuando
2–52 Guía rápida de MicroStation

Novedades de MicroStation V8.0Ayuda en pantalla
seleccione un archivo DWG, no aparecerá nada ahí.
Ayuda en pantalla
MicroStation V8 se ha actualizado para poder utilizar la Ayuda HTMLde Microsoft, el sistema de ayuda en pantalla estándar para la plataformade Windows. Con la Ayuda HTML, los temas de ayuda aparecen en unaventana estándar; no se utiliza explorador de Web.
Si elige Ayuda > Índice de herramientas, o hace clic en el vínculo Índicede herramientas del cuadro de índice de la ventana Ayuda, se abrirá laventana Índice de herramientas. Esta ventana lista todas las herramientasde MicroStation V8 en orden alfabético. Puede buscar una herramientaintroduciendo su nombre o parte del mismo en el campo Buscar y haciendoclic en Aplicar. Si hace clic en el botón Reinicializar, borrará los parámetrosde búsqueda y restaurará la lista completa de herramientas.
Ocultar automáticamente la ventana Ajustes de herramien-tas (Ajustes emergentes)
Puede evitar automáticamente que se visualice la ventana Ajustes deherramientas cuando termine de ajustar sus controles. Esta funcionalidadrecibe el nombre de Ajustes emergentes.
Ajustes emergentes es la mejor forma de recuperar el “estado real” útil de
Guía rápida de MicroStation 2–53

Novedades de MicroStation V8.0Ocultar automáticamente la ventana Ajustes de herramientas
la pantalla y reducir el movimiento del puntero.
Ajustes emergentes, que se desactiva por defecto, se indica con la luzindicadora roja de la caja de herramientas Herramientas primarias. MientrasAjustes emergentes está activada, la ventana Ajustes de herramientaspermanece visible si el puntero está encima
• de la luz indicadora de Ajustes emergentes
• del icono de la herramienta seleccionada
• de la misma ventana Ajustes de herramientas
Si mueve el puntero por encima de una ventana de vista, se ocultará laventana Ajustes de herramientas después de un período de tiempo definidoen el cuadro de diálogo Propiedades de Ajustes emergentes. Volverá aaparecer la ventana Ajustes de herramientas cuando
• Mueva el puntero por encima del cuadro de diálogo Ajustes emergentes.
• Seleccione un icono de herramienta diferente o mueva el puntero porencima del icono de la herramienta seleccionada.
• Pulse ⟨Ctrl⟩, ⟨barra espaciadora⟩ cuando el puntero se encuentre dentro de unaventana de vista. (Si pulsa ⟨Ctrl⟩, ⟨barra espaciadora⟩ de nuevo, se ocultará.)
Para desactivar o volver a activar Ajustes emergentes
1. En la caja de herramientas Herramientas primarias, haga clic en laluz indicadora de Ajustes emergentes.
Si está desactivando Ajustes emergentes, el color de la luzindicadora cambiará de verde a rojo.
Si está activando Ajustes emergentes de nuevo, el color de la luzindicadora cambiará de rojo a verde.
Ciertos aspectos del comportamiento de Ajustes emergentes se pueden ajustaren el cuadro de diálogo Propiedades de Ajustes emergentes. Para abrir estecuadro, haga clic con el botón derecho del ratón en la luz indicadora deAjustes emergentes y elija Propiedades en el menú emergente.
2–54 Guía rápida de MicroStation

Novedades de MicroStation V8.0Barra de menús principal flotante
Barra de menús principal flotante
La barra de menús principal se puede desanclar (desvincular) de suubicación por defecto justo debajo de la barra del título de la ventanade aplicación de MicroStation V8 y que quede flotando en cualquierlugar de la ventana de la aplicación. La operación de desanclar y anclarla barra de menús principal funciona de la misma manera que con losrecuadros de herramientas y los cuadros de diálogo.
Personalización del menú emergente de control de vista
A través del cuadro de diálogo Personalizar (Espacio de trabajo >Personalizar), puede personalizar el menú emergente en las ventanas de vista.Éste es el menú que se abre si mantiene pulsada la tecla ⟨Mayús⟩ y pulsa elbotón Reinicializar cuando el puntero está en una ventana de vista.
Mostrar y ocultar herramientas y controles de vista
Puede activar o desactivar de manera selectiva herramientas y controlesde vista individuales en cajas de herramientas.
Para ocultar o mostrar una herramienta
1. Abra la caja de herramientas que contenga el icono de herramienta.
2. Sitúe el puntero en dentro de la caja de herramientas y hagaclic con el botón derecho del ratón.
Se abre un menú emergente. Las herramientas activadas seindican con marcas de selección.
3. Elija el elemento de menú emergente de la herramienta quedesee ocultar o mostrar.
Cuadros de lista
Las columnas de cuadros de listas de muchos cuadros de diálogo sepueden ordenar o ajustar su tamaño.
Guía rápida de MicroStation 2–55

Novedades de MicroStation V8.0Preferencias
Preferencias
Las categorías del cuadro de diálogo Preferencias se reorganizan parafacilitar la búsqueda de preferencias.
Preferencias del ratón
Las preferencias para la rueda del ratón están en la categoría "Ratón"del cuadro de diálogo Preferencias.
“Categorías de preferencias” en página 7-2
Elementos de menú
Las siguientes secciones enumeran cambios en la estructura de menús paraMicroStation V8. El menú Espacio de trabajo no se ha modificado.
El menú Archivo ha cambiado• Si selecciona Administrador de ráster se abrirá el cuadro de
diálogo Administrador de ráster, que se utiliza para vinculary gestionar imágenes ráster.
• Si selecciona Modelos, se abre el cuadro de diálogo Modelos, quepermite crear y gestionar los modelos en un archivo DGN.
• Se ha eliminado el elemento de menú Importar > DWG/DXF, ya queMicroStation V8, de forma nativa, lee (y escribe) archivos DWG.
• Se ha eliminado el elemento de menú Importar > VersaCAD 386.
• Se ha eliminado el elemento de menú Exportar > DWG/DXF, a la vez queMicroStation V8, de forma nativa, escribe (y lee) archivos DWG.
• Se ha eliminado el elemento de menú Exportar > QuickVision.
• Se ha eliminado el elemento de menú Exportar > RIB.
• Si elige Propiedades, se abrirá el cuadro de diálogo Propiedades,que se utiliza para revisar las propiedades generales y estadística deuso del archivo DGN abierto y cambiar las propiedades de diseñodel archivo, como el título, el asunto y el cliente.
• Si elige Enviar plotter de Viecon.plot se abrirá el cuadro de diálogo
2–56 Guía rápida de MicroStation

Novedades de MicroStation V8.0Elementos de menú
Viecon.plot, que se utiliza para enviar archivos de salida que sepuede imprimir a través del correo electrónico.
• Los iconos resaltan los elementos de menú Nuevo, Abrir, Guardar,Modelos, Imprimir, Enviar y Enviar plotter de Viecon.plot.
Véase “Menú Archivo” en el Manual de referencia.
Cambios del menú Edición• El nombre del elemento de menú Vínculos de objeto ha
cambiado a Vínculos.
• Se ha eliminado el elemento de menú Objetos OLE de diseño.
• Si elige Actualizar vínculos, se actualizarán los objetos vinculadoso anexados en el archivo DGN abierto.
• Los iconos resaltan los elementos de menú Deshacer, Repetir,Cortar, Copiar, Pegar y Buscar/Reemplazar texto.
Véase “Menú Edición” en el Manual de referencia.
Cambios en el menú Elemento• Se ha eliminado el elemento de menú Atributos. La caja de
herramientas Atributos, que está anclada a la barra de menú en laversión original de MicroStation V8, sustituye de manera eficazel cuadro de diálogo Atributos de elemento.
• El nombre del elemento de menú B-splines ha cambiado a B-spline y3D. Si elige este elemento de menú, se abrirá el cuadro de diálogoB-spline y 3D. Este cuadro de diálogo contiene controles que se utilizanpara definir los ajustes del dibujo 3D , así como los de B-spline.
Guía rápida de MicroStation 2–57

Novedades de MicroStation V8.0Elementos de menú
• Si elige Estilo de línea > Personalizar y Estilo de línea >Editar se abrirán los cuadros de diálogo Estilos de línea y Editorde estilo de líneas respectivamente.
• Se ha eliminado el elemento de menú SmartSolids.
• El nombre del elemento de menú Texto ha cambiado a Estilosde línea, y al seleccionarlo se abre el cuadro de diálogo Estilosde línea, que se utiliza para crear y modificar estilos de textoy para definir el estilo de texto activo.
Véase “Menú Elemento” en el Manual del referencia en pantalla y “Mejorasdel modelado 3D” en el Manual del usuario.
Cambios en el menú Ajustes
Se han realizado los siguientes cambios en el menú Ajustes:
• Se ha cambiado de ubicación el elemento de menú Ajustes deherramientas del menú Herramientas.
• Se han eliminado los elementos de menú de Ajustes Nivel > Simbología,Nivel > Nombres y Nivel > Uso. En MicroStation V8, las funcionesse han sustituido por el cuadro de diálogo Visualización de nivel(Ajustes > Nivel > Visualizar) y el cuadro de diálogo Administradorde niveles (Ajustes > Nivel > Administrador).
2–58 Guía rápida de MicroStation

Novedades de MicroStation V8.0Elementos de menú
• Si elige Rendering > Trazo de partículas, se abrirá el cuadro dediálogo Trazo de partículas, que se utiliza para definir los ajustesde rendering mediante el trazo de partículas.
Visualización deajustes estándaren el cuadro de
diálogo Trazadode partículas.
• Si elige Ajustes > Snaps > AccuSnap se abrirá el cuadrode diálogo Ajustes de AccuSnap, que se utiliza para activar ydesactivar AccuSnap y definir sus ajustes.
• Se han realizado cambios en los nombres, por lo que varios modos desnap se identifican en el submenú Ajustes > Snaps.
Véase “Menú Ajustes” en el Manual del referencia en pantalla, “trazo departículas” en página 2-67 y “AccuSnap” en página 2-16.
Cambios del menú Herramientas
Se han realizado los siguientes cambios en el menú Herramientas:
• Si elige Atributos, se abrirá la caja de herramientas Atributos, que seutiliza para definir los ajustes del nivel activo y la simbología y aplicarestos ajustes a los elementos seleccionados. Esta caja de herramientassustituye al cuadro de diálogo Atributos de elemento.
• El submenú Modelado de superficies se vuelve a ubicar entre loselementos de menú Referencias y Control de vista.
• El elemento de menú Cajas de herramientas se vuelve a ubicarcerca de la parte inferior del menú.
• Se ha eliminado el elemento de menú Ajustes de herramientas. Si,por casualidad, estuviera cerrada la ventana Ajustes de herramientasy desea volver a abrirla, sólo tiene que seleccionar una herramientaque contenga ajustes de herramientas.
Guía rápida de MicroStation 2–59

Novedades de MicroStation V8.0Elementos de menú
• El nombre del submenú Herramientas de visualización hacambiado a Visualización.
• En el submenú Herramientas de visualización, el nombre del elementode submenú Herramientas de Rendering ha cambiado a Rendering.
• En el submenú Herramientas de visualización, el nombre del elementode submenú Herramientas de animación ha cambiado a Animación.
• Se ha cambiado de ubicación el elemento de menú Ajustesde herramientas al menú Ajustes.
Véase “Menú Herramientas” en el Manual de referencia en pantalla.
Cambios en el menú Utilidades
Se han realizado los siguientes cambios en el menú Utilidades:
• El nombre del elemento de menú Vínculos de objeto ha cambiadoa Conectarse al navegador Web.
• Se ha eliminado el elemento de menú Glosario de texto.
• Si elige Render > Trazo de partículas se generarán solucionesde trazo de partículas.
• Si elige Borrado de datos, se abrirá el cuadro de diálogo Borradode archivos de diseño, que se utiliza para identificar elementosduplicados, elementos superpuestos y/o separaciones entre loselementos del archivo DGN abierto.
• Si elige Empaquetador, se abrirá el asistente para la creación de paquetes,que se utiliza para crear un archivo de proyectos o un paquete.
• Si elige Macro > Macros, se abrirá el cuadro de diálogo Macros, que seutiliza para crear, ejecutar, editar y depurar macros de Visual Basic (VBA).El cuadro de diálogo que se utilice para ejecutar, editar o depurar macros deMicroStation BASIC se abrirá eligiendo Macro > MicroStation BASIC.
• Si elige Macro > Editor de Visual Basic inicia la aplicaciónVisual Basic de Microsoft.
• Si selecciona Conversor por lotes se abrirá el cuadro de diálogoConversión por lotes, que se utiliza para convertir archivos individuales odirectorios de archivos enteros en cualquiera de los formatos de archivo dediseño soportados por MicroStation V8 a cualquier otro formato soportado.
• Si elige Proceso por lotes se abrirá el cuadro de diálogo Proceso porlotes, que se utiliza para crear y ejecutar guiones de entrada de tecladoen archivos individuales o directorios de archivos enteros.
2–60 Guía rápida de MicroStation

Novedades de MicroStation V8.0Elementos de menú
• Si elige Macro > Administrador de proyectos, se abrirá el cuadro dediálogo Administrador de proyectos VBA, que funciona como entornode desarrollo integrado de MicroStation V8 para VBA.
• El nombre del elemento de menú Macros ha cambiado aMacro > MicroStation BASIC.
• El nombre del elemento de menú Crear macro ha cambiado aMacro > Crear macro de BASIC.
• El elemento de menú Aplicaciones MDL se vuelve a ubicar cercade la parte inferior del menú Utilidades.
• Se ha eliminado el submenú Comando de usuario y todos sus elementos.
Con la introducción de Visual Basic para Aplicaciones (VBA) en MicroStationV8, el lenguaje de macros de Comando de usuario (UCM) ha quedadoobsoleto. Sin embargo, y para aliviar las dificultades de transición, elintérprete de UCM no se ha eliminado de MicroStation V8.Los comandos de usuario (UCM) suelen estar divididos en dos categorías:las que “controlan” MicroStation estimulando las entradas de usuario o deteclado, y las que manipulan elementos a través de las variables de memoriaDGNBUF. Los UCM de la segunda categoría están “codificados”con ubicacionesde memoria de elementos que son incorrectas para los nuevos diseños deelementos de MicroStation V8, y generarán un error si intenta ejecutarlos.Sin embargo, los UCM de la primera categoría se cargarán adecuadamentey, muy probablemente, seguirán funcionando con MicroStation V8. Noobstante, en ambos casos existen más y mejores técnicas para lograr el mismoresultado con VBA, y es muy recomendable que convierta los UCM enmacros de Visual Basic macros en cuanto sea necesario.
Se eliminarán los subsistemas Comando de usuario de una futuraversión de MicroStation.
Véase “Menú Utilidades” en el Manual del referencia en pantalla,“trazo de partículas” en página 2-67 y “Macros de Visual Basic(VBA)” en la Guía del administrador.
Cambios del menú Ventana
Se han realizado los siguientes cambios en el menú Ventana:
• El elemento de menú Vistas > Diálogo abrirá o cerrará laventana Grupos de vistas.
• Se ha eliminado el elemento de menú Grupos.
Guía rápida de MicroStation 2–61

Novedades de MicroStation V8.0Mejoras de otras funciones
Véase “Menú Ventana” y “Ventana Grupos de vistas” en el Manualde referencia en pantalla.
Cambios del menú Ayuda
Se han realizado los siguientes cambios en el menú Ayuda:
• Si elige Índice de herramientas, se abrirá la ventana Índice deherramientas. Esta parte del sistema de ayuda en pantalla facilita labúsqueda de ayuda acerca de determinadas herramientas.
• Se ha eliminado el elemento de menú Uso de la ayuda. Este documentode ayuda incluye información acerca del uso de la ayuda en pantalla.
• Se ha eliminado el elemento de menú Soporte de productos deeste menú, pero sigue presente en el menú Ayuda del cuadro dediálogo Administrador de MicroStation.
• Si elige MicroStation en la Web, se abrirá el explorador de Webpor defecto del sitio MicroStation en la Web de Bentley. En estesitio aparecen noticias, consejos e información de formación deMicroStation. Un icono resalta este elemento de menú.
Véase “Menú Ayuda” en el Manual del referencia en pantalla y “Utilizaciónde la ayuda en pantalla” en página 5-61.
Mejoras de otras funciones
En las secciones siguientes se describen las mejoras de otras funciones.
Controles de estructura
Varios cuadros de diálogo de MicroStation V8, en especial Administradorde niveles y Referencias, emplean controles de “estructura” contraíblesy expansibles. Los controles de estructura se utilizan en los cuadros dediálogo para desplazarse a los ajustes relacionados con objetos jerárquicos.La ventana Ayuda también emplea “controles de estructura”; estos
2–62 Guía rápida de MicroStation

Novedades de MicroStation V8.0Mejoras de otras funciones
controles se encuentran en el cuadro de índice.
Uso del cercado
Además de las importantes mejoras llevadas a cabo en la producciónpara operaciones de cercado, MicroStation V8 ha realizado las siguientesmejoras en el grado de utilización del cercado:
• MicroStation V8 proporciona información visual para identificar el modode cercado actual en el elemento de cercado de la barra de estado.
• Puede cambiar el modo de cercado desde el mismo controlde la barra de estado.
Medición
Las herramientas de medición muestran el resultado de su último uso (estoes, la última medida) en la ventana Ajustes de herramientas. Estos valoresse pueden seleccionar y copiar en el Portapapeles.
Cajas de herramientas Herramientas primarias y Atributos
La caja de herramientas Herramientas primarias se divide en dos cajas deherramientas: Herramientas primarias y Atributos.
Selección de herramientas
Puede activar (seleccionar) cualquier herramienta de MicroStation en laventana Ayuda. Por ejemplo, si el tema de ayuda de la herramienta Medirlongitud aparece en la ventana Ayuda, haga clic en la imagen del icono de
Guía rápida de MicroStation 2–63

Novedades de MicroStation V8.0Mejoras de otras funciones
herramienta o en el texto vinculado “Use it!” que están por debajo de laimagen del icono y se abrirá la caja de herramientas Medición, si no estáya abierta, y se seleccionará la herramienta Medir longitud.
Mensajes de la barra de estado
La ventana Centro de mensajes le permitirá revisar los mensajes deerror, aviso e información que han aparecido anteriormente en la barrade estado, incluyendo los mensajes que se muestran durante un períododemasiado breve como para poder leerlos.
Para abrir la ventana Centro de mensajes
1. Haga clic en el icono indicador Centro de mensajes. Este icono estásituado justo en la parte derecha de la sección de la izquierda de la barrade estado, donde aparecieron los mensajes por primera vez.
El indicador Centro de mensajes de la barra de estado muestra un icono queindica el tipo de mensaje que aparece desde que se abrió por última vezla ventana Centro de mensajes. En la tabla siguiente se describen los tiposde mensaje e iconos en orden, del más al menos grave.
Tipo de mensaje Descripción de icono
error signo parar
aviso triángulo amarillo
información círculo azul con “i”
Puede cambiar el número máximo de mensajes que se van a guardar para suvisualización en la ventana Centro de mensajes. El valor por defecto es 50.
Para cambiar el número máximo de mensajes quese van a guardar para su visualización en la ventanaCentro de mensajes.
1. Haga clic con el botón derecho del ratón en el icono indicador de Centro de
2–64 Guía rápida de MicroStation

Novedades de MicroStation V8.0Mejoras de otras funciones
mensajes de la barra de estado o en la misma ventana Centro de mensajes.
Se abre un menú emergente.
2. En el menú emergente, elija Propiedades.
Aparecerá el cuadro de diálogo Propiedades del centro de mensajes.
3. Introduzca el número de mensajes que se van a guardar en elcampo Número de mensajes.
4. Haga clic en OK.
Puede guardar todos los mensajes que se han guardado para suvisualización en un archivo de texto.
Para guardar en un archivo de texto todos los mensajes que sehan guardado para su visualización en el centro de mensajes
1. Haga clic con el botón derecho del ratón en el icono indicador de Centro demensajes de la barra de estado o en la misma ventana Centro de mensajes.
Se abre un menú emergente.
2. En el menú emergente, elija Guardar mensajes.
Se abrirá el cuadro de diálogo Guardar mensajes en un archivo. Se tratade cuadro de diálogo estándar de selección de archivos.
3. Utilice los controles del cuadro de diálogo Guardar mensajes en un archivopara definir la ruta y el nombre de archivo del archivo de texto.
4. Haga clic en OK.
El archivo de texto ya se ha creado.
Si activa Visualizar mensajes de depuración en el cuadro de diálogo Propiedadesdel centro de mensajes, se activará la inclusión de mensajes de depuraciónen la ventana Centro de mensajes. El icono indicador de los mensajes dedepuración es una imagen de engranajes. Los mensajes de depuración sonlos menos graves dentro de los diferentes tipos de mensajes.
Propiedades de archivos DGN y estadística de uso
Puede revisar las propiedades generales y estadística de uso del archivo DGN
Guía rápida de MicroStation 2–65

Novedades de MicroStation V8.0Mejoras de la visualización
abierto y cambiar las propiedades de diseño del archivo, como el título, el asunto yel cliente, utilizando el cuadro de diálogo Propiedades (Archivo > Propiedades).
Los nombres del elemento de menú y del cuadro de diálogo han cambiado.
La propiedad de título difiere del nombre de archivo del sistemade archivos. Esta última es una propiedad general y aparece en laficha General del cuadro de diálogo.
Ventana Entrada de teclado
Se ha mejorado la ventana Entrada de teclado. Puede recuperar las entradasde teclado anteriores con más facilidad y acceder a tablas de comandos deindividuales de la aplicación MDL. Además, puede acceder a los cuadros de listade palabras clave mientras está anclada la ventana Entrada de teclado.
Iconos
Por todo MicroStation V8, se han mejorado las ilustraciones de los iconos deherramientas para que se puedan leer mejor y destaquen más.
Mejoras de la visualización
En MicroStation V8 se incluyen varias mejoras de la visualización.Muchas se incluyeron anteriormente en MicroStation/J a través deServicios SELECT de Bentley en pantalla.
2–66 Guía rápida de MicroStation

Novedades de MicroStation V8.0Trazo de partículas
Trazo de partículas
Es una tecnología fácil de utilizar que proporciona soluciones de iluminaciónfotorrealistas. Es una alternativa a la solución tradicional de la radiosidad, yexige un nivel de memoria mucho más inferior. Está especialmente adaptadopara visualizar diseños de gran tamaño. Las soluciones de trazo de partículas secalculan directamente en el disco, en lugar de en la memoria, lo que permite lageneración de soluciones para diseños de casi cualquier tamaño.
Al igual que la radiosidad, las soluciones de trazo de partículas son independientesde vista. Una vez que se hayan calculado, podrá volver a visualizar el diseñorápidamente desde cualquier posición, lo que convierte el trazo de partículasen solución muy útil para crear animaciones y ensayos.
El trazo de partículas funciona calculando las rutas de las partículas de luzal ser emitidas desde fuentes de luz y reflejadas y transmitidas a lo largode toda la escena. Cuando se realiza un trazado de rayos, estas solucionesde iluminación proporcionan un nivel sin precedentes de fotorrealismo,combinación de reflejos, refracción y otros efectos de iluminación cáusticos,como la luz reflejada por los espejos o enfocada por lentes.
Las imágenescon trazado
de rayos queno cuentan
con ningunasolución
de trazo departículas
sólo muestraacentos
especulares
Guía rápida de MicroStation 2–67

Novedades de MicroStation V8.0Soluciones persistentes y flujo de trabajo de rendering
Soluciones persistentes y flujo de trabajo de rendering
El trazado de rayos, la radiosidad y las soluciones de trazo de partículas ya nodesaparecerán cuando haga rendering de una vista con un modo de rendering queno sea fotorrealista, como Phong o Uniforme. Las soluciones siguen activas en lamemoria hasta que cierre el archivo DGN, elimine manualmente la solución conel botón Borrar solución del cuadro de ajustes Render, o cree una solución nueva.Esto quiere decir que, después de hacer rendering de una vista (o de la presentaciónpreliminar de material), actualizar una vista con rendering (incluyendo la vistacon acelerador) o guardar imágenes en disco, aún podrá volver a visualizar unasolución existente (antes conocida como base de datos de rendering).
Ya que las soluciones fotorrealistas se guardan en memoria, tiene la opción decrear una nueva solución o de visualizar la actual (si hubiera alguna) para estosmodos de rendering. Además, los modos de rendering de trazo de partículas yradiosidad tienen una opción más que podrá añadir a la solución actual. Esto es,puede añadir más acciones (radiosidad) o partículas (trazo de partículas).
Mejoras de la herramienta Render
Cuando seleccione Trazo de rayos, Radiosidad o Trazo de partículas, comoModo de rendering en el cuadro de diálogo de la herramienta Render,aparecerán más iconos que le permitirán seleccionar rápidamente variasacciones relevantes para el modo de rendering seleccionado. Además, unbotón Ajustes le permitirá abrir el cuadro de ajustes del modo de renderingseleccionado, mientras que con el botón Borrar solución podrá borrar de lamemoria una solución que esté cargada actualmente.
Ajustes de laherramientaRender para
Trazo de rayos,Radiosidady Trazo departículas.
Mejoras del Editor de material
Se han realizado mejoras significativas en el Editor de material, tanto en
2–68 Guía rápida de MicroStation

Novedades de MicroStation V8.0Aplicación de definiciones de material en referencias vinculadas
la interfaz como en el flujo de trabajo. Entre estas mejoras, se incluyen laconsolidación de todos los ajustes de material en el cuadro de diálogo principaly la actualización automática del material sin tener que hacer clic en Sustituir.Además, puede importar materiales de otras paletas de materiales.
Aplicación de definiciones de material en referencias vinculadas
Puede aplicar definiciones de material a elementos de las referencias. Si intentaaplicar un material a un elemento de referencia al que ya se ha asignado unmaterial, el elemento seleccionado no cambia. Sin embargo, el material sesigue aplicando a los elementos que coincidan con el color y el nivel delelemento seleccionado en el modelo principal y en otras referencias. Cuandoaplique definiciones de material de un modelo principal a los elementos de unareferencia, el material sólo se aplicará cuando se haga rendering del modeloprincipal. No cambian ni la referencia ni sus definiciones de material.
Aperturas de luz cenital
Si utiliza la herramienta Definir luz podrá añadir una apertura de luz cenital, quese puede utilizar con el trazo de rayos, la radiosidad y el trazo de partículas.No se trata de una luz verdadera en el sentido tradicional, pero actúa como
Guía rápida de MicroStation 2–69

Novedades de MicroStation V8.0Iluminación dinámica
control al utilizar las luces solares, distantes y cenitales. Una apertura de luzcenital se utiliza para generar soluciones más eficaces para escenas de interioriluminadas con luz cenital o solar a través de una apertura como una claraboya,una ventana o una puerta. El tiempo de proceso se reduce porque las pruebasde sombras se realizan en las direcciones de las aperturas de luz cenital, encontraposición a las pruebas realizadas a todo el cielo.
La apertura de luz cenital se coloca de la misma forma que se coloca una luz deárea. Esto es, define una forma poligonal para la geometría. A continuación,seleccione Crear en la herramienta Definir luz, seleccione la geometría y, acontinuación, seleccione la dirección hacia la que la “ilumina” la luz. Por ejemplo,una apertura que represente a una ventana apuntaría al interior de la habitación.Esto es, la dirección en la que se introduce la luz solar dentro de la habitación.
Iluminación dinámica
Cuando trabaje con vistas con rendering aceleradas aparecerán automáticamentelos cambios que se realicen a la iluminación sin tener que renovar la vistamanualmente. Por ejemplo, cuando aumente la intensidad de flash enel cuadro de diálogo Iluminación global, los efectos tendrán lugar en lapantalla al definir los ajustes del cuadro de diálogo.
Además, al manipular interactivamente las luces como, por ejemplo,al dirigirse a una fuente de luz, verá los efectos de la luz cambiante alvolver a colocar la fuente de luz dinámicamente.
El ajuste Escala célula (del cuadro de diálogo Definir luz) controlael tamaño de la luz de construcción.
Norte de definición gráfica
Norte de definición gráfica proporciona un método sencillo para orientar elarchivo DGN para un rendering preciso de iluminación solar.
En Iluminación global podrá definir la Dirección norte verdadero (gradosdel eje X). Puede definir la dirección de Norte gráficamente o, si loconoce, puede introducir el valor relativo al eje X.
2–70 Guía rápida de MicroStation

Novedades de MicroStation V8.0Desenfoque de movimiento de animación
Desenfoque de movimiento de animación
Cuando cree un guión de animación, podrá aplicar desenfoque de movimiento:el efecto de “desenfocar” los objetos al ir moviéndose por la pantalla, lo queles aporta una apariencia de movimiento suave y más realista.
Registro de hora solar
Puede visualizar información acerca de la hora solar y la fecha actuales mientrashace rendering de una vista. Esto le permite realizar estudios solares, por ejemplo,en los cuales aparecen la hora y fecha. Se utiliza una célula especial, SLRTIM,para producir el sello de hora. Esta célula contiene campos de entrada de datos enlos que se colocan las variables que se sustituyen por la información necesariadurante el rendering. A esto se añade un nuevo ajuste de duración, Días, quele permite ejecutar un estudio solar durante un período de días.
Guardar panorama
Si está instalado QuickTime (la instalación debe ser completa), el cuadro dediálogo Guardar panorama (Utilidades > Imagen > Guardar panorama)hace disponibles las siguientes opciones:
• Salida VR Quicktime
• Objetos de imagen: (la cámara gira 360 grados alrededor del destino):Esfera (la altitud abarca de +90 a -90), Hemisferio superior (la altitudabarca de 0 a 90), Cilindro (todas las vistas desde una altitud fija) yPersonalizar (el usuario define la altitud máxima y la mínima). En todoslos casos, la cámara gira 360 grados alrededor del destino.
Antialias de pasada múltiple
MicroStation V8 realiza operaciones de antialias de pasada múltiple de radiosidadde sombreado suave y soluciones de trazo de partículas.
Predefinición de las fuentes de luz
Puede crear fuentes de luz predefinidas y seleccionarlas a continuación para
Guía rápida de MicroStation 2–71

Novedades de MicroStation V8.0Mejoras en el grado de utilización
utilizarlas con la herramienta Definir luz. Con MicroStation se facilita "lightlist.dgn", un archivo DGN que contiene una selección de fuentes de luzpredefinidas. Este archivo está instalado en el directorio “Workspace\system\cell”.La ubicación de este archivo DGN, y de cualquier otro que contenga lucespredefinidas, se define mediante la variable de configuración MS_LIGHTLIST.
Mejoras en el grado de utilización
Puede abrir el cuadro de diálogo Iluminación global haciendo clic en elbotón Global de la ventana de ajustes Definir luz.
El cuadro de diálogo Iluminación global indica si no hay luz solar debidoa que la luz solar está por debajo del horizonte.
En la caja de herramientas Ajustes de animación, el primer icono abreel cuadro de diálogo Productor de animación, y el segundo abre elcuadro de diálogo CuadroClaves de animación.
Otras mejoras
Otras de las muchas mejoras realizadas en las herramientas devisualización son las siguientes:
2–72 Guía rápida de MicroStation

Novedades de MicroStation V8.0Mejoras de la gestión de archivos ráster
• Rendering de todos los objetos — este ajuste sirve para soluciones deradiosidad y trazo de partículas, independientemente del ajuste real.
• Cámaras de vista y trazado de elementos: para asegurar un trazado constantede los elementos para soluciones de iluminación independientes de vista,las cámaras se desactivan temporalmente al generar la geometría parasoluciones de radiosidad y trazo de partículas. Se vuelven a activarpara su visualización. Esto también se aplica al trazo de rayos cuandoRendering de todos los objetos está activado.
• Almacenamiento de las soluciones de radiosidad y trazo de partículas:se almacenan de forma comprimida, por lo que se necesita menosespacio en disco. Si guarda y carga las soluciones, aparecerá una barrade progreso bar y puede cancelarse el proceso.
Mejoras de la gestión de archivos ráster
Administrador de ráster (Archivo > Administrador de ráster) se utiliza paragestionar vínculos de archivos de referencia ráster. Como sucesor del ImageManager, Administrador de ráster proporciona una salida de imagen mejor yla capacidad de recuperar información de impresión almacenada.
Administrador de ráster
Visual Basic para Aplicaciones
MicroStation V8 implementa Visual Basic para Aplicaciones de Microsoft(VBA), que incluye las funciones siguientes (entre otras):
• Llamada entre MDL, VBA y código nativo
• VBA como herramienta de prototipo
• Exposición del código MDL existente a COM, etc.
Si elige Utilidades > Macro > Administrador de proyectos, se abrirá elcuadro de diálogo Administrador de proyectos VBA, que funciona comoentorno de desarrollo integrado de MicroStation V8 para VBA.
Guía rápida de MicroStation 2–73

Novedades de MicroStation V8.0Visual Basic para Aplicaciones
Si elige Utilidades > Macros > Macros, se abrirá el cuadro de diálogo Macros,que se utiliza para crear, ejecutar, editar y depurar macros de VBA.
Si elige Utilidades > Macro > Editor de Visual Basic, se iniciarála aplicación Visual Basic de Microsoft.
2–74 Guía rápida de MicroStation

Novedades de MicroStation V8.0Formato de archivo DGN de MicroStation V8
Para obtener información específica de MicroStation V8 acerca del desarrollode macros de VBA, véase el documento de ayuda Documentación de VBA deMicroStation en el grupo de programas de documentación de MicroStation V8.
Formato de archivo DGN de MicroStation V8
El formato de archivo DGN de MicroStation V8 es un superconjunto delos formatos de archivo MicroStation/J (V7) y DWG.
Aunque las versiones anteriores de MicroStation realizaban todos los cálculos encoma flotante de doble precisión de IEEE, se almacenaron muchas coordenadasde diseño como números enteros de 32 bits. Sin embargo, MicroStation V8también almacena coordenadas de diseño en coma flotante de doble precisión.
Se mantiene el concepto de establecer el sistema de coordenadas del archivo DGNdefiniendo las unidades principales/auxiliares/posicionales, principalmente porque
Guía rápida de MicroStation 2–75

Novedades de MicroStation V8.0Formato de archivo DGN de MicroStation V8
facilita el proceso de conversión de MicroStation V8 y conserva la igualdad enlos archivos semilla, las referencias, etc. Sin embargo, en MicroStation V8 hayuna gran cantidad de resolución entre las unidades posicionales. Esto hace quela configuración del archivo DGN tenga bastante menos importancia, ya que laprecisión de las unidades principales apenas se ve afectada por configuración dela unidad. El uso de coordenadas de coma flotante de doble precisión tambiénofrece un plano de diseño casi 2 millones de veces mayor en cada eje.
Un archivo DGN de MicroStation V8 está compuesto por uno o másmodelos. Un modelo es un contenedor de elementos.
El formato de archivos DGN de MicroStation V8 elimina todas lasrestricciones formato de los archivos que existían en versiones anterioresde MicroStation. Las especificaciones son las siguientes:
• No hay límite para el número de niveles por archivo DGN. Cadanivel se nombra y guarda como un elemento.
• El tamaño físico máximo del archivo DGN sólo está limitado por elsistema operativo (el límite de Windows NT es de 4 GB).
• El tamaño máximo de un solo elemento es de 128 KB.
• No hay un límite de tamaño máximo para una célula.
• Los nombres de células tienen un límite de 500 caracteres aproximadamente.
• No hay un límite en el número de referencias que se puedenvincular a un archivo DGN.
• Una línea poligonal, forma poligonal o curva de puntos puedetener hasta 5000 vértices.
• No hay límite para el número de componentes en una cadena complejao en una forma poligonal compleja.
• No hay límite de grupos gráficos en un archivo DGN.
• El cercado es paralelo a la vista en la que se coloque.
• Una línea única de texto puede incluir 64.000 caracteres.
• No hay un límite de tamaño máximo para un nodo de texto.
• No hay límite de nodos de texto en un archivo DGN.
• Cada elemento tiene un identificador único de 64 bits que no cambia
2–76 Guía rápida de MicroStation

Novedades de MicroStation V8.0Formato de archivo DGN de MicroStation V8
a lo largo del ciclo de vida del elemento.
• Cada elemento tiene un sello de hora que indica la hora a laque se realizó el último cambio.
Guía rápida de MicroStation 2–77

Novedades de MicroStation V8.0Formato de archivo DGN de MicroStation V8
2–78 Guía rápida de MicroStation

Requisitos del sistema
En este capítulo se enumeran las condiciones de hardware y softwarenecesarias para ejecutar MicroStation.
Condiciones para la instalación
Para obtener las instrucciones de instalación, véase el documento HTML Guíade instalación rápida de MicroStation ( "quickinstall_microstaton_v8.0.htm")que se suministra con My Select CD.
Para obtener información sobre la configuración y el uso de una tabladigitalizadora, véase “Requisitos de hardware y software” en página 3-2
Lea los archivos “read1st” y “readme”
El "read1st" documento HTML situado en la raíz del CD de MicroStationcontiene información acerca de la instalación, y se visualiza con un exploradorde Web. Cuando haya insertado el CD de MicroStation, el explorador deWeb del sistema por defecto se iniciará automáticamente.
El "readme" documento HTML contiene información acerca de MicroStationque puede que no aparezca en la documentación impresa o en pantalla. Cuandotermine la instalación, este archivo ( "readme_microstation.htm ") se guardaráen la carpeta “\\Program Files\Bentley\Program\MicroStation”.
Opciones de instalación
Antes de empezar la instalación de MicroStation, piense dónde ycómo va a instalarlo. El destino por defecto del directorio raíz deMicroStation es “c:\Program Files\Bentley\”.
Guía rápida de MicroStation 3–1

Requisitos del sistemaRequisitos de hardware y software
Requisitos de espacio en disco
El disco duro necesario para la instalación dependerá de las opciones de instalaciónque se elijan. Consulte los cuadros de diálogo o las pantallas del programa deinstalación para comprobar los requisitos de espacio libre recomendado.
Los requisitos de espacio en disco pueden variar en función del sistema acausa de las distintas configuraciones de disco duro.
El tamaño de los archivos DGN de V8 de MicroStation suelen ser un 25-50%más pequeño que los archivos de diseño de MicroStation anteriores a V8— el porcentaje real dependerá del tipo de datos.
El destino por defecto para instalar MicroStation es el última directorioen el que se instaló. Si MicroStation no se ha instalado anteriormente,el directorio de destino por defecto es “C:\Program Files\Bentley\”. Pormotivos de brevedad, las referencias a los directorios que aparecen en elresto de este documento empezarán por “..\Bentley\”.
Instalación de QuickTime VR
Para activar la funcionalidad de QuickTime VR, debe finalizar la instalaciónde QuickTime. Se puede obtener una versión gratuita de QuickTime deApple Computer en http://www.apple.com/quicktime/download/. Despuésde descargar QuickTime, instale TODOS los componentes seleccionandola instalación personalizada y haciendo clic en el botón Seleccionar todo.Las bibliotecas QTJavaNative.dll y QuickTime.qts deben estar presentesen la carpeta system32 de Windows para que Guardar panorama puedautilizar los formatos de QuickTime VR.
Si el programa de instalación de QuickTime no permite que instale QuickTimepara Java, es posible que sea que no se puede encontrar Java 2 RuntimeEnviroment en su equipo. Java 2 Runtime Environment se puede obteneren http://java.sun.com/j2se/1.3/jre/download-windows.html. Siga lasinstrucciones para descargar e instalar Java 2 Runtime Environment, StandardEdition, cuando haya salido de la instalación de QuickTime. Una vez queesté instalado Java 2 Runtime Environment, el programa de instalación deQuickTime debe permitirle instalar QuickTime para Java.
Requisitos de hardware y software
Sólo puede instalar MicroStation en un sistema con unidad de
3–2 Guía rápida de MicroStation

Requisitos del sistemaRequisitos de hardware y software
CD-ROM o acceso a Internet.
Para obtener más información sobre los requisitos de hardware y software o lainformación actualizada acerca de los sistemas operativos soportados, vaya aMicroStation en la Web en (http://microstation.bentley.com).
La configuración mínima de sistema recomendada para ejecutarMicroStation es la siguiente:
Hardware Software
Equipo o estación de trabajo basadaen Intel® Pentium® o en AMD
Uno de los siguientes sistemasoperativos de Microsoft Windows®:
• Windows 2000
• Windows XP Professional
• Windows XP Home Edition
• Windows Me
• Windows NT® 4 (SP6recomendado)
• Windows 98 (Second Editionrecomendada)
128 MB de RAM (cuanto mayor sea lamemoria, mejor será el rendimiento).
Microsoft Internet Explorer v5.0 osuperior (no tiene que cambiar elexplorador de Web por defecto).Debe tener Cipher Strength para128 bits si utiliza Derechos digitalesy/o Firmas digitales.
200 MB de espacio en disco (veasepágina 3-2) libre como mínimodonde se instale.
Dispositivo señalador (ratón, tabladigitalizadora, etc.)
Teclado
Adaptador de visualización soportado
Guía rápida de MicroStation 3–3

Requisitos del sistemaDispositivos de salida
Bentley no apoya ningún periférico de hardware. Se incluyen impresoras (veasepágina 3-4) , adaptadores de visualización y dispositivos de entrada.
Para utilizar una tabla digitalizadora es necesario tener un controlador WINTAB ouna interfaz de tabla digitalizadora de Bentley proporcionada por el proveedor(BDTI) — esto último es una opción de instalación de MicroStation que se debeseleccionar explícitamente incluso en una instalación completa. Esta opción deinstalación incluye la documentación de BDTI ( "bdtidoc.html").
MicroStation utiliza los controladores de visualización de Windowsexistentes. Póngase en contacto con su proveedor de adaptador devisualización para obtener información acerca de los últimos controladoresde vídeo y de la información de configuración de vídeo. Se soportanlos gráficos de doble pantalla con controladores proporcionados por elproveedor para Windows NT 4. Las configuraciones de varios monitoresse soportan con Windows 98 y Windows 2000.
Dispositivos de salida
MicroStation soporta la generación de salida impresa en formatos soportados porla mayoría de dispositivos impresión por plotter/impresora. Se suministran variostipos de archivos de controlador de impresora (“.plt”) con MicroStation:
• plantillas genéricas ( "cal907.plt", "hpgl2.plt", etc.)
• archivos de controlador personalizados ( "cal524XX.plt", "hp650c.plt", etc.)
• "printer.plt", que funciona junto con el controlador de impresión de sistemade Windows que proporciona el proveedor de la impresora. MicroStationfunciona de manera eficaz con todas las impresoras soportadas por Windows.
• MicroStation puede utilizar un procesador de imágenes de ráster (RIP)para controlar el proceso de impresión. Se proporciona un controladorde impresora RIP en escala de grises, "ripwin32_gray8.plt ", y uncontrolador RIP en color, "ripwin32_rgb24.plt ".
Todos los controladores de impresión de MicroStation hacen referenciaa los controladores que crean información del plotter en formatosestándar (por ejemplo, HPGL/2, HPGL/RTL, ESC/P, TIFF y CGM). Sino existe un controlador de impresión específico para la impresora queestá utilizando, puede que tenga que crear uno.
3–4 Guía rápida de MicroStation

Requisitos del sistemaDispositivos de salida
Para crear un archivo de controlador de impresión, modifique unode los controladores de plantilla genérica suministrados que generesalidas en un formato que soporte su impresora y guárdelo en eldirectorio “Workspace\Standards\plotdrv”.
Véase MicroStation en la Web (http://microstation.bentley.com)para obtener información sobre las impresoras más utilizadas ysus controladores recomendados.
Guía rápida de MicroStation 3–5

Requisitos del sistemaDispositivos de salida
3–6 Guía rápida de MicroStation

Estructura de directorios
La estructura de directorios de V8 facilita las actualizaciones y reduce laprobabilidad de sobrescribir datos al volver a instalar MicroStation.
El directorio “Home”
La carpeta “\Bentley\Home” proporciona una ubicación de almacenamientolocal para determinados datos de productos de Bentley específicos de unequipo o estación de trabajo. La ubicación de esta carpeta se define mediantela variable _USTN_HOMEROOT (por defecto, se encuentra en el mismonivel que “..\Program\, ..\Workspace\, ..\Documentation\”).
Los archivos de preferencias de usuario y dfltuser.cfg, el archivo quecontiene el nombre del espacio de trabajo actual, se crean y se almacenanpor defecto en la carpeta “\Bentley\Home\prefs…”.
Se recomienda encarecidamente a los usuarios que no compartan archivos depreferencias de usuario. Aunque varios usuarios pueden y deben utilizar en una redel mismo espacio de trabajo y los mismos archivos de configuración de usuario,“\Bentley\Home\” debe encontrarse en el equipo o estación de trabajo local.
El directorio “Documentation”
Este directorio contiene los nuevos ficheros de documentación de los productos.
Nombre del directorio Descripción
Bentley
Documentation Contiene todos los ficherosde documentación de idiomay del programa
Guía rápida de MicroStation 4–1

Estructura de directoriosEl directorio “Program”
El directorio “Program”
Este directorio contiene los archivos necesarios para que MicroStation puedafuncionar con su configuración por defecto. Los archivos instalados en estedirectorio incluyen los archivos de licencia, los archivos del sistema deMicroStation y, si se han instalado, los archivos del sistema de EngineeringConfiguration, como los archivos ejecutables GeoGraphics, Modeler o TriForma.
Nombre del directorio
Bentley
Programa
MicroStation
config
database
docs
jmdl
mdl
mdlapps
mdlsys
temp
El directorio “Workspace”
El directorio del espacio de trabajo es donde los usuarios crean y mantienenlos estándares y los proyectos en un entorno de red.
Los archivos de datos de usuarios deben almacenarse en el directoriode espacio de trabajo o en un recurso de red compartido para podercompartir los datos de proyecto y desarrollar, mantener y forzar el uso deestándares de dibujo y el aspecto de MicroStation en el escritorio. Dentrodel directorio de espacio de trabajo se encuentran:
• Directorio Projects: donde se suelen almacenar normalmente losdatos específicos del proyecto.
4–2 Guía rápida de MicroStation

Estructura de directoriosEstructura de directorios del proyecto de ejemplo
• Directorio Standards: donde el administrador de CAD o el administradordel sistema almacena y mantiene los estándares de la empresa.Los datos de proyectos que se pueden utilizar en varios proyectosse pueden trasladar a ese directorio.
• Directorio System: actualizado por Bentley, los datos del usuariocolocados en este directorio serán sobrescritos por las actualizacioneso instalaciones posteriores del software.
Estructura de directorios del proyecto de ejemplo
Los proyectos deberán crearse en el directorio “\Workspace\projects”.MicroStation proporciona un conjunto de proyectos de ejemplo en eldirectorio “\Workspace\projects\examples”.
Los usuarios pueden sus crear proyectos utilizando sus propias normaspara elegir los nombres. Estos archivos se pueden instalar en cualquierparte de la red estableciendo la raíz de la variable de entorno de sistema_ustn_workspace antes de iniciar MicroStation.
Nombre del directorio Descripción
Bentley Valor por defecto
Workspace Valor por defecto
interfaces Valor por defecto
fkeys Menús de teclas de función
MicroStation Valor por defecto
Archivos de recursos
valor pordefecto
Archivos de recursos
mde Archivos de recursos
newuser Archivos de recursos
Projects Valor por defecto
Examples Valor por defecto
Architectural Subdirectorios y archivosarquitectónicos
Guía rápida de MicroStation 4–3

Estructura de directoriosEstructura de directorios del proyecto de ejemplo
Nombre del directorio Descripción
Borders Archivos de borde no específicosde ninguna aplicación
Civil Subdirectorios y archivos civiles
General Subdirectorios y archivosgenerales
Mapping Subdirectorios y archivosde asignación
Mechanical Subdirectorios y archivos dediseños mecánicos
Structural Subdirectorios y archivosde estructuras
Visualization Subdirectorios y archivos devisualización
untitled El proyecto “semilla” quese va a copiar
dgnlib Proyecto “sin título” bibliotecasde células
data Proyecto “sin título” archivosde datos
dgn Proyecto “sin título” archivosDGN
out Proyecto “sin título” directoriode salida
seed Proyecto “sin título” archivossemilla
symb Proyecto “sin título” archivossemilla
Standards Estándares de la empresa(compartidos entre proyectos)
dgnlib Bibliotecas de células deestándares de la empresa(compartidos entre proyectos)
data Archivos de datos de estándaresde la empresa (compartidosentre proyectos)
4–4 Guía rápida de MicroStation

Estructura de directoriosEstructura de directorios del proyecto de ejemplo
Nombre del directorio Descripción
dgn Archivos dgn de estándaresde la empresa (compartidosentre proyectos)
macros Macros de estándares de la empresa(compartidos entre proyectos)
materials Materiales de estándares de laempresa (compartidos entreproyectos)
mdlapps mdlapps de estándares de laempresa (compartidos entreproyectos)
plotdrivers Archivos de controladores deplotter estándares de la empresa(compartidos entre proyectos)
seed Archivos semilla de estándaresde la empresa (compartidosentre proyectos)
SPC Ubicación por defecto de lasvariables de configuraciónde seguridad
symb Archivos symb de estándaresde la empresa (compartidosentre proyectos)
tables Archivos de tablas de estándaresde la empresa (compartidosentre proyectos)
VBA Archivos de Visual Basic
System Estándares de Bentley, no colocardatos de usuarios en este directorio.
dgnlib Estándares de Bentley, no colocardatos de usuarios en este directorio.
data Estándares de Bentley, no colocardatos de usuarios en este directorio.
image Estándares de Bentley, no colocardatos de usuarios en este directorio.
Guía rápida de MicroStation 4–5

Estructura de directoriosEstructura de directorios del proyecto de ejemplo
Nombre del directorio Descripción
macros Estándares de Bentley, no colocardatos de usuarios en este directorio.
bump pattern Estándares de Bentley, no colocardatos de usuarios en este directorio.
menus Estándares de Bentley, no colocardatos de usuarios en este directorio.
plotdrivers Estándares de Bentley, no colocardatos de usuarios en este directorio.
seed Estándares de Bentley, no colocardatos de usuarios en este directorio.
symb Estándares de Bentley, no colocardatos de usuarios en este directorio.
tables Estándares de Bentley, no colocardatos de usuarios en este directorio.
Estándares de Bentley, nocolocar datos de usuarios en estedirectorio. Eliminado en V8.
VBA Archivos de Visual Basic
Users Archivos de configuraciónde usuarios
4–6 Guía rápida de MicroStation

Fundamentos
En este capítulo encontrará los procedimientos relacionados con las operacionesmás básicas de MicroStation, entre las que se incluyen:
• inicio MicroStation (vease página 5-1)
• trabajo con archivos DGN (vease página 5-2)
• uso de Administrador de MicroStation (vease página 5-13)
• salida MicroStation (vease página 5-19)
• introducción de gráficos (vease página 5-20)
• uso de las herramientas de dibujo (vease página 5-24)
• entradas de teclado (vease página 5-43)
• preparativos para dibujar (vease página 5-48)
• modelos (vease página 5-54)
• uso de la ayuda en pantalla (vease página 5-61)
Inicio de MicroStation
MicroStation se puede iniciar de diferentes maneras.
Cuando termine de instalar MicroStation, reinicie el sistema antes deiniciar MicroStation por primera vez.
Instrucciones para iniciar MicroStation
1. En el grupo de programas de MicroStation, haga doble clic
Guía rápida de MicroStation 5–1

FundamentosTrabajo con archivos DGN
en el icono de MicroStation.o bienEn el explorador de Windows, haga doble clic en un icono dearchivo DGN (con la extensión ".dgn").o bienArrastre un icono de archivo DGN desde el explorador de Windowsy arrástrelo hasta el icono de MicroStation.o bienEn el explorador de Windows, haga doble clic en el iconodel archivo, "ustation.exe".
Trabajo con archivos DGN
Un archivo de documento de MicroStation se denomina archivo DGN. Un archivoDGN se compone de uno o más modelos (vease página 5-54) , y cada uno serepresenta mediante elementos tales como líneas, arcos y formas poligonales.El menú Archivo de MicroStation tiene opciones para crear, abrir y guardararchivos DGN. Éstas y otras operaciones de gestión de archivos también puedenrealizarse utilizando el cuadro de diálogo Administrador de MicroStation.
5–2 Guía rápida de MicroStation

FundamentosTrabajo con archivos DGN
Véase “Uso del administrador de MicroStation” en página 5-13.
Menú Archivode MicroStation
(espacio de trabajopor defecto)
No se puede tener más de un archivo DGN abierto en MicroStation al mismotiempo. Si abre un archivo DGN cuando haya otro abierto, MicroStationcerrará automáticamente el primero de ellos. No obstante, podrá ver losmodelos incluidos en otros archivos DGN vinculándolos como referenciaal modelo activo del archivo DGN abierto.
Cuando se crea un archivo DGN, MicroStation copia una de las plantillas oarchivos DGN semilla suministrados. El archivo semilla se copia en un nuevoarchivo cuyo nombre se especifica en el cuadro de diálogo Nuevo.
Guía rápida de MicroStation 5–3

FundamentosTrabajo con archivos DGN
Instrucciones para abrir un archivo DGN
1. En el menú Archivo, elija Abrir.
Se abrirá el cuadro de diálogo Abrir.
2. En el menú de opciones Listar archivos de tipo, elija Archivo DGNde MicroStation [*.dgn] si aún no se ha elegido.
El filtro por defecto es “Archivos CAD [*. dgn, *.dwg, *.dxf].”Sólo aparecerán en el cuadro de lista Archivos los nombres dearchivo cuya extensión sea “.dgn”.
3. (Opcional) — Para cambiar el filtro, seleccione el filtro deseadoen el menú de opciones.
Por ejemplo, al cambiar el filtro por“Todos los archivos [*.*]” aparecentodos los archivos del directorio actual.
4. (Opcional) — Para seleccionar otra unidad de disco de origen,elíjala en el menú de opciones Unidades.
5. (Opcional) — Para seleccionar un directorio de origen diferente,use el cuadro de lista Directorios.
6. En el cuadro de lista Archivos, seleccione el archivo DGN deseado.o bienEn el campo Archivos, introduzca el nombre del archivo DGN deseado.
7. (Opcional) — Para abrir el archivo para acceso “de sólo lectura”,en el que las modificaciones del diseño no se pueden guardar
5–4 Guía rápida de MicroStation

FundamentosTrabajo con archivos DGN
en el disco, active Sólo lectura.
8. Haga clic en OK.
Por defecto, se creará una imagen miniaturizada del archivo DGN al guardar dichoarchivo. Esta imagen miniaturizada se visualizará en la ventana de presentaciónpreliminar de los cuadros de diálogo Administrador de MicroStation y Abrir .Puede desactivar la creación de imágenes miniaturizadas editando la variablede configuración MS_THUMBNAIL en NONE (todo en mayúsculas).Si algún archivo DGN no se ha abierto nunca en MicroStation, aparecerála insignia de Bentley en la ventana de presentación preliminar. Si elarchivo DGN se ha guardado en formato de MicroStation pero no se hacreado ninguna imagen miniaturizada, la insignia de MicroStationapareceráen el campo de presentación preliminar.
Para obtener información sobre cómo definir MS_THUMBNAILy otras variables de configuración, véase Trabajo con variables deconfiguración en la Guía del administrador.
Para abrir un archivo de diseño remoto
1. En el menú Archivo, elija Abrir URL.
Se abrirá el cuadro de diálogo Seleccionar archivo de diseño remoto.
2. En el campo URL, especifique la ruta del archivo de diseño remoto.
3. (Opcional) — Establezca cualquier otro ajuste necesario.
4. Haga clic en OK.
Guía rápida de MicroStation 5–5

FundamentosTrabajo con archivos DGN
Para crear un archivo DGN y abrirlo
1. En el menú Archivo, elija Nuevo.
Aparecerá el cuadro de diálogo Nuevo.
El filtro por defecto es “Archivos DGN de MicroStation [*.dgn].”
La especificación de archivo para el archivo DGN semilla por defectoaparece en la sección Archivo semilla.
2. (Opcional) — Para cambiar de filtro, elija el elemento correspondienteen el menú de opciones Listar archivos de tipo.
3. (Opcional) — Para seleccionar un archivo DGN semilla distinto, haga clicen el botón Seleccionar y utilice el cuadro de diálogo Seleccionar archivode semilla (véase Archivos semilla en la Guía del administrador).
4. (Opcional) — Para seleccionar una unidad de disco de destino diferente,elija la unidad deseada en el menú de opciones Unidades.
5. (Opcional) — Para seleccionar un directorio de destino diferente,utilice el cuadro de lista Directorios.
6. En el campo Archivos, introduzca el nombre del archivo DGN nuevo.
La lista de archivos resulta útil para asegurar que el nuevo nombrede archivo no sea igual al de un archivo existente, o para seleccionarun nombre de archivo existente y corregirlo.
Aunque la extensión “.dgn” se utiliza a menudo para indicar un archivo DGN
5–6 Guía rápida de MicroStation

FundamentosCompresión del archivo DGN abierto
de MicroStation, se puede incluir cualquier extensión (o incluso ninguna).
7. Haga clic en OK.
Para cerrar un archivo DGN abierto
1. Abra otro archivo DGN.o bienEn el menú Archivo, elija Cerrar (o pulse ⟨Ctrl-W⟩).
En el último caso, se abrirá el cuadro de diálogo Administradorde MicroStation.
Compresión del archivo DGN abierto
Al comprimir un archivo DGN se reduce su tamaño, eliminando la memoriaintermedia de deshacer (vease página 5-41) de MicroStation.
A menos que esté grabando el Historial de diseño (vease página5-10) del archivo DGN abierto, al comprimir el archivo ya no seráposible deshacer los cambios anteriores.
Para que MicroStation comprima el archivo DGN abierto automáticamenteal cerrarlo, active “Comprimir archivo al salir” en el cuadro de diálogoPreferencias (seleccione Espacio de trabajo > Preferencias).
Para comprimir un archivo DGN abierto
1. En el menú Archivo, seleccione Comprimir diseño.
Salvaguarda y copias de seguridad del trabajo
Por lo que respecta a guardar su trabajo, MicroStation ha simplificado elproceso más que la mayoría del resto de aplicaciones. De hecho, MicroStation¡guarda todos los cambios que se realicen en el modelo activo del archivo
Guía rápida de MicroStation 5–7

FundamentosSalvaguarda y copias de seguridad del trabajo
DGN abierto — esto es, el dibujo— y a la vez que se van realizando! Sólotiene que guardar “manualmente” los cambios de los ajustes del archivoDGN. Véase “Preparativos para dibujar” en página 5-48.
Las preferencias del usuario sirven para cambiar el funcionamiento deMicroStation en lo que respecta a guardar los cambios en el diseñoy en los ajustes del archivo DGN.
“Guardar como” y realización de copias de seguridad
Cuando elige Guardar como en el menú Archivo, puede guardar el archivoDGN activo con un nombre distinto, en un directorio diferente o en unaunidad diferente. MicroStation también cierra el archivo DGN abiertoy abre el archivo DGN recientemente guardado.
BACKUP es una entrada de teclado de MicroStation. Para obtener unaintroducción a las entradas de teclado, véase “Entradas de teclado” en página 5-43.
Puede especificar un valor por defecto distinto, de modo que al introducirBACKUP se cree una copia de seguridad en un directorio distinto, enotra unidad o, incluso, en una unidad conectada a un sistema diferente dela red. A continuación se exponen algunos ejemplos:
Para, por defecto Defina la variable de configuraciónMS_BACKUP como
Guardar copias de seguridad enel directorio “/temp”
“/temp”
Dar a las copias de seguridad laextensión “.tmp”
“.tmp”
Cualquier parte de una especificación de archivo incluida en una entrada deteclado BACKUP sustituye a la parte correspondiente de MS_BACKUP.Para obtener información sobre cómo definir MS_BACKUP yotras variables de configuración, véase “Trabajo con variables deconfiguración” en la Guía del administrador.
5–8 Guía rápida de MicroStation

FundamentosSalvaguarda y copias de seguridad del trabajo
Para “guardar como”
1. En el menú Archivo, seleccione Guardar como.
Se abrirá el cuadro de diálogo Guardar como.
2. En la lista desplegable Listar archivos de tipo, elija Archivos DGN deV8 [*.dgn] de MicroStation si no aún no lo ha elegido.
3. (Opcional) — Para seleccionar una unidad o directorio de destinodiferente, utilice el cuadro de lista Directorios.
4. (Opcional) — Para guardar el archivo DGN abierto con un nombrediferente, escriba el nuevo nombre en el campo Archivos.
5. Haga clic en OK.
Para hacer una copia de seguridad del archivo DGN abierto
1. En el menú Utilidades, elija Entrada de teclado.
Aparecerá la ventana Entrada de teclado.
2. En el campo de entrada de teclado de la ventana, introduzcaBACKUP [especificación_archivo] .
ESPECIFICACIÓN_ARCHIVO es la ruta de acceso y eldirectorio en el que debe guardarse la copia de seguridad. Si seomite ESPECIFICACIÓN_ARCHIVO, se guardará una copiadel archivo DGN abierto con la extensión “.bak” en el mismo
Guía rápida de MicroStation 5–9

FundamentosRegistro del historial de diseño
directorio que el archivo DGN abierto.
El archivo DGN abierto no está cerrado.
Registro del historial de diseño
Cuando trabaje con modelos de un archivo DGN puede crear un historial dediseño del archivo DGN. Normalmente, se habrá iniciado cuando el administradordel sistema creó el archivo, por lo que puede que nunca sea necesario iniciar elhistorial de diseño de un archivo. Con el Historial de diseño podrá realizar unseguimiento de todos los cambios que se realicen en ese archivo DGN pornúmero de revisión, elementos cambiados, tipo de revisión y otros parámetros. Sies necesario, puede restaurar los elementos a un estado anterior mediante unacombinación de operaciones de deshacer y rehacer cambios históricos. Tambiénse puede realizar un seguimiento de los cambios hasta el nivel del elemento.
Para facilitar el seguimiento de las revisiones, cada una se identifica con unnúmero de revisión, la fecha y hora, el autor y una descripción. Cuandograbe una revisión, se registrará la diferencia existente entre el estadoactual del modelo y la última revisión guardada.
A través del historial de diseño podrá volver atrás en el tiempo y restaurarobjetos que se habían eliminado, volver a trasladar objetos a su ubicaciónoriginal y borrar otros que se debían haber borrado.
5–10 Guía rápida de MicroStation

FundamentosRegistro del historial de diseño
Para iniciar el historial de diseño
1. En el menú Herramientas, elija Historial de diseño.
Se abrirá la caja de herramientas Historial de diseño.
2. (Opcional) — Ancle la caja de herramientas.
3. En la caja de herramientas Historial de diseño, seleccione laherramienta Iniciar historial de este archivo.
Esta herramienta está disponible (activada) sólo si el historial delDGN no se ha iniciado anteriormente.
Los archivos DGN creados a partir de un archivo semilla con Historial dediseño iniciado siempre tendrán un historial de diseño.
Cuando haya realizado los cambios necesarios en el diseño, podrá grabarloscomo una revisión. La frecuencia con la que se deben grabar las revisionesdependerá de sus preferencias o requisitos de organización personales.Cuando se realicen cambios en un archivo DGN, el botón Validar cambiosse activa y permanece así hasta que se graban los cambios.
Para validar cambios como una revisión
1. En la caja de herramientas Historial de diseño, haga clic en el iconoValidar cambios como revisión de este archivo, que se encuentraen la parte situada más a la izquierda.
Se abrirá el cuadro de diálogo Validar cambios.
2. En el cuadro de texto, escriba una nota que indique cuáles son las revisiones.
El autor de los cambios será la persona que haya grabado los mismos.
3. Haga clic en OK.
La revisión se añadirá al historial de diseño.
Si utiliza el cuadro de diálogo Historial de diseño, podrá repasar todas lasrevisiones anteriormente realizadas a un archivo DGN.
Guía rápida de MicroStation 5–11

FundamentosRevisión y modificación de las propiedades de los archivos
Revisión y modificación de las propiedades de los archivos
Puede revisar propiedades de diferentes archivos DGN en el cuadrode diálogo Propiedades y cambiar las propiedades del diseño en laficha Resumen. Esta ficha contiene campos de texto en los que podráescribir introducir los detalles siguientes:
• Título — permite asignar un título al archivo para que sea diferentedel nombre de archivo del sistema de archivos.
• Asunto — permite introducir una descripción del contenido del archivo.
• Cliente — puede introducir el nombre del cliente para el que se creó el archivo.
• Palabras clave — este campo permite introducir las palabrasclave que se pueden utilizar más adelante en una base de datospara definir criterios de búsqueda.
• Comentarios — aquí se pueden incluir comentarios referentes al archivo.
• Administrador — permite registrar el nombre del administrador del proyecto.
Al mismo tiempo que se puede acceder desde el interior de MicroStation,se puede ver gran parte de la información incluida en la ficha Resumen en elexplorador de Windows, por ejemplo, haciendo clic con el botón derecho delratón en el nombre del archivo y seleccionando Propiedades. Se abrirá el cuadrode diálogo Propiedades del archivo cuando seleccione Archivo > Propiedades,en el cuadro de diálogo Administrador de MicroStation o en el sistema de menúsde MicroStation. Para obtener más información sobre propiedades, véase elapartado Propiedades en el Manual de referencia en pantalla.
Cuadro dediálogo
Propiedades,con la ficha
Resumenabierta.
5–12 Guía rápida de MicroStation

FundamentosUso de Administrador de MicroStation
Uso de Administrador de MicroStation
Cuando se inicia MicroStation sin designar un archivo DGN parasu apertura automática, el primer cuadro de diálogo que aparecees Administrador de MicroStation.
Puede utilizar MicroStation para realizar gran variedad de funciones degestión de archivos, como hacer copias de seguridad, copiar, borrar,comprimir, fusionar, renombrar y abrir archivos de diseño. Estas funcionespueden realizarse eligiendo elementos en los menús Directorio y Archivoen Administrador de MicroStation, donde encontrará funciones que superana las incluidas en otros cuadros de diálogo.
Para crear un nuevo archivo DGN con el Administradorde MicroStation
1. En el menú Archivo del Administrador de MicroStation, elija Nuevo.
Aparecerá el cuadro de diálogo Nuevo. Se trata del mismo cuadro dediálogo que se utiliza para crear un nuevo archivo DGN en MicroStationcuando se elige Nuevo en el menú Archivo. Véase “Para crear unarchivo DGN y abrirlo” en página 5-6.
Guía rápida de MicroStation 5–13

FundamentosUso de Administrador de MicroStation
Para hacer una copia de seguridad de un archivo conel Administrador de MicroStation
1. En el cuadro de lista Archivos del Administrador de MicroStation,seleccione el archivo.
2. En el menú Archivo del Administrador de MicroStation, elija Copiar.
Aparecerá el cuadro de diálogo Copiar archivo. El nombre del archivoseleccionado aparecerá en el campo Desde: y “<nombre_archivo>.bak”aparecerá en el campo A: campo.
3. Haga clic en OK para hacer una copia de seguridad del archivocomo “<nombre_archivo>.bak.”
Se realizará una copia de seguridad del archivo, se cerrará el cuadro dediálogo Copiar archivo y el archivo seleccionado seguirá seleccionado paraque se abra en el cuadro de lista Archivos del Administrador de MicroStation.
Copia de se-guridad de unarchivo con elAdministrador
de MicroSta-tion
Para abrir una copia de un archivo con el Administradorde MicroStation
1. En el cuadro de lista Archivos del Administrador de MicroStation,seleccione el archivo.
2. En el menú Archivo del Administrador de MicroStation, elija Copiar.
Aparecerá el cuadro de diálogo Copiar archivo. El nombre del archivoseleccionado aparecerá en el campo Desde: y “<nombre_archivo>.bak”aparecerá en el campo A: campo.
3. Edite el nombre del archivo en el campo A: y cambie la extensión“.bak” por otra cualquiera (por ejemplo, “.dgn”).
Se realizará una copia del archivo seleccionado, se cerrará el cuadro
5–14 Guía rápida de MicroStation

FundamentosUso de Administrador de MicroStation
de diálogo Copiar archivo y la copia del archivo seleccionadoseguirá seleccionado para que se abra en el cuadro de lista Archivosde Administrador de MicroStation.
Para renombrar un archivo con el Administradorde MicroStation
1. En el cuadro de lista Archivos del Administrador de MicroStation,seleccione el archivo.
2. En el menú Archivo del Administrador de MicroStation, elija Renombrar.
Aparecerá el cuadro de diálogo Renombrar archivo. El nombre del archivoseleccionado aparecerá en el campo Desde: y el campo A: aparecerá vacío.
3. Introduzca un nombre de archivo en el campo A: campo.
El Administrador de MicroStation no añade automáticamente “.dgn”al nombre del archivo. Si el filtro está definido como “*.dgn” y elnuevo nombre del archivo no acaba en “.dgn”, el nuevo nombredel archivo no aparecerá automáticamente en el cuadro de listaArchivos del Administrador de MicroStation.
4. Haga clic en OK.
Se cambiará el nombre del archivo, se cerrará el cuadro de diálogoRenombrar archivo y el archivo cuyo nombre se ha cambiadorecientemente seguirá seleccionado para que se abra en el cuadro delista Archivos del Administrador de MicroStation.
Renombradode un archivocon el Admin-
istrador deMicroStation.
Para borrar un archivo con el Administrador de MicroStation
1. En el cuadro de lista Archivos del Administrador de MicroStation,
Guía rápida de MicroStation 5–15

FundamentosUso de Administrador de MicroStation
seleccione el archivo.
2. En el menú Archivo del Administrador de MicroStation, elija Borrar.
Aparecerá un cuadro de alerta que mostrará la ruta de acceso y el nombre delarchivo seleccionado y solicitará la confirmación de la eliminación.
3. Haga clic en OK para borrar el archivo.
Para comprimir un archivo con el Administradorde MicroStation
1. En el cuadro de lista Archivos del Administrador de MicroStation,seleccione el archivo.
2. En el menú Archivo del Administrador de MicroStation, elija Comprimir.
Se comprimirá el archivo seleccionado.
Para crear un nuevo subdirectorio con el Administradorde MicroStation
1. En el menú Directorio del Administrador de MicroStation, elija Nuevo.
Se abrirá el cuadro de diálogo Crear directorio.
2. En el campo Dir:, introduzca un nombre de subdirectorio válido.
3. Haga clic en OK.
Se creará el nuevo subdirectorio y aparecerá en el cuadro de lista Directorios.
Creación de unnuevo subdi-
rectorio con elAdministrador
de MicroSta-tion
5–16 Guía rápida de MicroStation

FundamentosFusión de archivos DGN
Para copiar los archivos DGN de un directorio en un nuevodirectorio con el Administrador de MicroStation
1. (Opcional) — Defina Listar archivos de tipo como “*.*” o conotro filtro apropiado, siempre que ninguno de los archivos queestá copiando termine en “.dgn”.
2. En el menú Directorio del Administrador de MicroStation, elija Copiar.
Aparecerá el cuadro de diálogo Copiar directorio. En el campo Dir:,aparecerán resaltados la ruta de acceso y el directorio de trabajo actuales.
3. En el campo Dir: edite la ruta y el directorio campo.
4. Haga clic en OK.
Se copiarán en el directorio designado los archivos cuyasextensiones coincidan con el filtro. Si el directorio no existe, elAdministrador de MicroStation informará sobre los errores quese produzcan al copiar los archivos.
Para comprimir todos los archivos de diseño de un directorio
1. Use el cuadro de lista Directorios del Administrador deMicroStation para seleccionar el directorio deseado, o elija unode los directorios del menú Directorio.
2. Defina el valor de filtro apropiado en Listar archivos de tipo.
3. En el menú Directorio del Administrador de MicroStation, elija Comprimir.
4. En el cuadro de alerta que aparecerá, haga clic en OK.
Se comprimirán todos los archivos de diseño que coinciden con el filtro.
Fusión de archivos DGN
La fusión de archivos de diseño es esencialmente (pero no sólo) el proceso decopiar todos los modelos (vease página 5-54) de uno o más archivos DGN (elarchivo o archivos de “origen” en otro (el archivo de “destino”).
Además de copiar los modelos, el siguiente proceso forma parte
Guía rápida de MicroStation 5–17

FundamentosFusión de archivos DGN
de una operación de fusión:
• Grupo de etiquetas los elementos de la definición se copian delos archivos de origen en el destino.
• Los números de grupos gráficos, números de nodos de texto, númerosde ID de elementos y números de estilos de línea de los archivosde origen se asignan a números disponibles del archivo de destino.(Las definiciones de células duplicadas y definiciones de grupos deetiquetas de los archivos de origen no se transfieren.)
También se puede ejecutar la utilidad Fusionar desde el indicador decomandos DOS. Esto le permite realizar operaciones de fusión medianteprocedimientos por lotes (o en diferido).
Para fusionar archivos DGN con el Administradorde MicroStation
1. En el menú Archivo del Administrador de MicroStation, elija Fusionar.
Aparecerá el cuadro de diálogo Fusionar.
2. En la sección Archivos a fusionar, haga clic en el botón Seleccionar.
Aparecerá el cuadro de diálogo Seleccionar archivos a fusionar.
3. En el cuadro de lista, seleccione el primer (o único) archivo de origen.
4. (Opcional) — Utilice ⟨Ctrl y haga clic⟩ para seleccionar
5–18 Guía rápida de MicroStation

FundamentosSalida de MicroStation
más archivos de origen.
5. Haga clic en el botón Añadir.
Los archivos aparecerán en la Lista de archivos.
6. Haga clic en el botón OK.
Se cerrará el cuadro de diálogo Seleccionar archivos y el cuadro de diálogoFusionar volverá a ser la ventana activa, donde los archivos seleccionadosse visualizarán en el cuadro de lista Archivos a fusionar.
7. En la sección Fusionar en, haga clic en el botón Seleccionar.
Aparecerá el cuadro de diálogo Seleccionar archivo de destino.
8. En el cuadro de lista, seleccione el archivo de destino.
9. Haga clic en OK.
Se cerrará el cuadro de diálogo Seleccionar archivo de destino y elcuadro de diálogo Fusionar volverá a ser la ventana activa.
10. Haga clic en el botón Fusionar.
Al finalizar el proceso de fusión, se cerrará el cuadro de diálogo Fusionar yel Administrador de MicroStation volverá a ser la ventana activa.
Para ejecutar Fusionar desde la línea de comandos del sistema
1. En el indicador del sistema, introduzca:
msbatch merge <archivo_destino> <archivo_origen_1>[… <archivo_origen_n>]
Ejemplo: msbatch merge destination.dgn source1.dgnsource2.dgn source3.dgn
Salida de MicroStation
Mientras trabaja, MicroStation va guardando en el disco todos los cambiosque realice en el archivo DGN abierto (suponiendo que no haya desactivadoel conmutador por defecto “Guardar cambios de diseño inmediatamente” enEspacio de trabajo > Preferencias > Operaciones). Después de cerrar elarchivo DGN, ya no será posible deshacer los cambios con la función Deshacerde MicroStation. Por lo tanto, asegúrese de deshacer los cambios del archivo
Guía rápida de MicroStation 5–19

FundamentosMicroStation e introducción de gráficos
DGN que no desee conservar antes de salir de MicroStation.
Para salir de MicroStation
1. En el menú Archivo, elija Salir.o bienEn el menú de la ventana de aplicación (si hay alguno), elija Cerrar.o bienEn el cuadro de diálogo del Administrador de MicroStation,haga clic en el botón Cancelar.
MicroStation e introducción de gráficos
Puede utilizar un ratón, una tabla digitalizadora o un dispositivo señaladorsimilar con MicroStation para introducir gráficos.
Los botones del ratón o la tabla digitalizadora se asignan para enviar diferentestipos de entrada de gráficos a MicroStation. Estas asignaciones de botones sedenominan botones de MicroStation. Por ejemplo, el botón asignado comobotón Datos de MicroStation’ envía un tipo de entrada que recibe el nombrede punto de datos (vease página 5-40) a MicroStation al pulsarlo.
Introducción de gráficos con un ratón
Si le ratón tiene tres botones, cada uno servirá para un tipo comúnde entrada de gráficos en MicroStation.
Si tiene dos botones, el tercer botón se simula haciendo clic en losdos botones al mismo tiempo.
Las asignaciones por defecto de los botones del ratón son las siguientes:
Botón de MicroStation Activado por
Datos Botón izquierdo
5–20 Guía rápida de MicroStation

FundamentosIntroducción de gráficos con un ratón
Tentativo Acorde de botón izquierdo ybotón derecho
Reinicializar Botón derecho
Datos 3D Alt-Botón izquierdo
Tentativo 3D Acorde de Alt-botón izquierdoy botón derecho
Los ajustes por defecto son adecuados para un ratón de dos botones. Si utilizaun ratón de tres botones, debe cambiar Tentativo para utilizar un sólo botón(más que el acorde de dos botones) para agilizar las operaciones.
Algunos dispositivos de ratones de tres botones requieren una configuraciónadicional en Windows para que se puedan reconocer de maneraadecuada. Para obtener detalles específicos, vaya a MicroStation en laWeb (Ayuda > MicroStation en la Web).
Utilización de un ratón de desplazamiento
Puede utilizar un ratón con una rueda de desplazamiento para manipularlas barras de desplazamiento de la ventana de vista y el cuadro de diálogode MicroStation. También puede utilizarlo para acercar o alejar el zoomen los diseños e introducir puntos tentativos (snap).
Debe tener instalados los controladores requeridos en el sistema. Para optimizarla utilización de un ratón con capacidades de desplazamiento en MicroStation,siga estos pasos (sólo tendrá que realizar este proceso una vez).
Para configurar un ratón de desplazamiento en MicroStation
1. En el menú Inicio de Windows, seleccione Configuración> Panel de control.
2. Haga doble clic en el icono Mouse.
3. Cuando se abra el cuadro de diálogo Propiedades de Mouse,seleccione la ficha Atajos.
4. Asegúrese de que la opción etiquetada como “Seleccionar una ventanaal señalar la barra de título” está desactivada.
Guía rápida de MicroStation 5–21

FundamentosIntroducción de gráficos con una tabla digitalizadora
Cuando abra MicroStation, puede aceptar o cambiar los ajustes pordefecto de la rueda del ratón.
Para configurar los ajustes de la rueda
1. En el menú Espacio de trabajo de MicroStation’, elija Preferencias.
Se abrirá el cuadro de diálogo Preferencias.
2. En el cuadro de lista Categoría, seleccione Ratón.
3. Cambie los ajustes necesarios.
4. Haga clic en OK para aceptar los cambios, o en Cancel para cerrarel cuadro de diálogo sin guardar los cambios.
Para activar la rueda para que actúe también como un botón
1. En el menú Inicio de Windows, seleccione Configuración> Panel de control.
2. Haga doble clic en el icono Mouse.
3. Cuando se abra el cuadro de diálogo Propiedades de Mouse,seleccione la ficha Rueda.
4. En el cuadro de grupo Botón de rueda, active la casilla deselección “Activar el botón de rueda.”
5. En el menú desplegable Asignación de botón, seleccione Predeterminada.
Cuando haya activado la rueda para que actúe como botón central del ratón,puede asignarla a un tipo de entrada de gráficos, como los datos. Para obtenermás información, véase Reasignación de botones (vease página 5-23) .
Introducción de gráficos con una tabla digitalizadora
La mayoría de los cursores de las tablas digitalizadoras (pucks) tienen unmínimo de cuatro botones. En la figura se muestra el diseño de botones paralos típicos cursores de tabla. El botón Comando se utiliza para seleccionarcomandos en un menú de tabla digitalizadora. Las asignaciones por defecto de
5–22 Guía rápida de MicroStation

FundamentosReasignación de botones
los botones de la tabla digitalizadora en MicroStation son las siguientes:
Botón de MicroStation Botón del cursor de la tabla
Datos 1
Tentativo 3
Reinicializar 4
Comando 2
Cursor 1 /Datos 3D 5
Cursor 2 /Tentativo 3D 6
Cursor 3-12 7-16
Para obtener información sobre la configuración y el uso de una tabladigitalizadora, véase Interfaz de tabla digitalizadora de Bentley para Windows
Reasignación de botones
Si utiliza el cuadro de diálogo Asignaciones de botones (Espaciode trabajo > Asignaciones de botones), podrá asignar lassiguientes combinaciones de botones:
• Un solo botón.
• Un solo botón modificado por la tecla ⟨Alt⟩.
• Dos botones pulsados al mismo tiempo (sólo ratón).
• Dos botones pulsados al mismo tiempo y modificados por latecla ⟨Alt⟩ (sólo ratón).
Para confirmar las asignaciones de botones en el sistema o reasignarlos botones, utilice el cuadro Asignaciones de botones (menú Espaciode trabajo > Asignaciones de botones).
Guía rápida de MicroStation 5–23

FundamentosUso de las herramientas de dibujo
Para reasignar botones en MicroStation
1. En el menú Espacio de trabajo, elija Asignaciones de botones.
Se abrirá el cuadro de diálogo Asignaciones de botones.
2. En el cuadro de lista, seleccione el botón cuya asignación desee cambiar.
3. Coloque el puntero en el área que aparece por debajo del cuadrode lista donde aparecen las instrucciones.
4. Haga clic en el botón o en la combinación de botones que deseeasignar al botón seleccionado.
Aparecerá la nueva asignación de botón en el cuadro de lista.
Uso de las herramientas de dibujo
MicroStation tiene docenas de herramientas de dibujo (denominadas herramientas,para abreviar). Para facilitar su selección, están organizadas en cajas deherramientas. Cuando una caja de herramientas está abierta en la pantalla integradaen su propia ventana, se dice que está flotante. Puede cambiar la disposición de lasherramientas de una caja de herramientas flotante redimensionando su ventana.
Caja de herramientasElementos lineales
(flotante)
En las cajas de herramientas, éstas se representan mediante iconos.Para una mayor simplicidad, el término “herramienta” se utiliza parareferirse tanto a la herramienta como a su icono.
La caja de herramientas Principal se abre automáticamente la primera vezque se inicia MicroStation junto con la caja de herramientas Atributos,la caja de herramientas Herramientas primarias y la caja de herramientasEstándar. La caja de herramientas Principal está anclada por defecto en elborde izquierdo de la ventana de MicroStation, y las barras de herramientasAtributos,Herramientas primarias y Estándar en el borde superior.
5–24 Guía rápida de MicroStation

FundamentosUso de las herramientas de dibujo
Caja deherramientas
Principal
Caja deherramientasHerramientas
primarias
Caja deherramientas
Estándar
Caja deherramientas
Atributos
Cajas deherramientas
Atributos,Herramientas
primariasy Estándar
ancladas
En el menú Herramientas, las marcas de selección indican cajasde herramientas abiertas.
Guía rápida de MicroStation 5–25

FundamentosIconos de herramientas “sin bordes”
Iconos de herramientas “sin bordes”
Iconos sin bordes es el ajuste por defecto de MicroStation. Salvo quela herramienta esté situada debajo del puntero o seleccionada, su iconocorrespondiente aparecerá sin borde. Para restaurar los bordes de los iconos,desactive Iconos sin bordes, en la categoría Aspecto y filosofía del cuadro dediálogo Preferencias (Espacio de trabajo > Preferencias).
Caja deherramientas
Elementoslineales
(iconos sinbordes)
Mostrar y ocultar herramientas
Puede activar o desactivar de manera selectiva la visualización deherramientas en cajas de herramientas.
Para ocultar o mostrar una herramienta
1. Abra la caja de herramientas que contenga el icono de herramienta.
2. Sitúe el puntero en dentro de la caja de herramientas y hagaclic con el botón derecho del ratón.
Se abre un menú emergente. Las herramientas activadas seindican con marcas de selección.
3. Elija el elemento de menú emergente de la herramienta quedesee ocultar o mostrar.
Para eliminar una herramienta de una caja de herramientas, véase Cajasde herramientas en la Guía del administrador.
5–26 Guía rápida de MicroStation

FundamentosHerramientas de colores
Herramientas de colores
Se puede aplicar “color” a las herramientas mediante la paleta de 16 colores.
Preferencias decolores de lasherramientas
• Puede personalizar la paleta de colores mediante el cuadro de diálogoColores de las herramientas. Se abre haciendo clic en el botón Coloresde las herramientas en la categoría Aspecto y filosofía del cuadro dediálogo Preferencias (Espacio de trabajo > Preferencias). Paraempezar la personalización, elija los colores deseados utilizando elmenú de opciones de la sección Personalizar colores de la herramientadel cuadro de diálogo Colores de las herramientas.
• Los colores de los iconos individuales se pueden personalizar mediantelos controles del cuadro de diálogo Insertar (Modificar) herramienta, alque se accede desde la ficha Cajas de herramientas del cuadro de diálogoPersonalizar (Espacio de trabajo> Personalizar).
• La preferencia, Colorear sólo herramientas resaltadas, de la categoríaAspecto y filosofía del cuadro de diálogo Preferencias (Espacio detrabajo > Preferencias), afecta a la apariencia de los colores delas herramientas. Mientras está activada esta preferencia, todas lasherramientas se muestran en una escala de grises salvo la herramientaseleccionada y, si es aplicable, la herramienta que está debajo delpuntero. La preferencia está desactivada por defecto.
Guía rápida de MicroStation 5–27

FundamentosTrabajo con cajas de herramientas
Trabajo con cajas de herramientas
Puede seleccionar una herramienta de una caja de herramientas sin queésta esté flotante. Esto facilita la selección de herramientas en cajasde herramientas sin invadir la pantalla.
La caja de herramientas Principal es un ejemplo de las cajas de herramientas“principales” de “subordinadas”. Puede abrir las cajas de herramientas yseleccionar una herramienta partiendo de esta caja de herramientas “padre (oprincipal)”. En la caja de herramientas Principal aparecerá una herramienta decada caja de herramientas subordinada. Por ejemplo, una herramienta de la cajade herramientas Elementos lineales aparece siempre como la segunda herramientade la columna de la derecha de la caja de herramientas Principal— bien sea laherramienta Poner SmartLine o la última herramienta seleccionada.
No es posible acceder a algunas cajas de herramientas desde lainterfaz de usuario Nuevo usuario.
Puede abrir más de una caja de herramientas al mismo tiempo activando suscasillas de activación desde el cuadro de diálogo Cajas de herramientas.
Para abrir (y mover) una caja de herramientas
1. En el menú Herramientas o en alguno de sus submenús, active el elementode menú que corresponda a la caja de herramientas que desee abrir.
Por ejemplo, para abrir la caja de herramientas Elementos lineales, activeElementos lineales en el submenú Principal del menú Herramientas.
Método alternativo — Para abrir (y mover) unacaja de herramientas
1. En el menú Herramientas, elija Cajas de herramientas.
Aparecerá el cuadro de diálogo Cajas de herramientas. Su cuadro delista contiene una entrada por cada caja de herramientas disponible.La casilla de selección que está junto a cada entrada indica si la
5–28 Guía rápida de MicroStation

FundamentosTrabajo con cajas de herramientas
caja de herramientas está abierta o no.
2. En el cuadro de lista, haga clic en (active) la casilla de selección de lacaja de herramientas que desee abrir y haga clic en OK.o bienEn el cuadro de lista, haga doble clic en la entrada correspondientea la caja de herramientas que desee abrir.
Para abrir una caja de herramientas subordinada dela caja de herramientas Principal
1. En la caja de herramientas Principal, pulse en la herramienta que sea la“representante” de la herramienta subordinada (y mantenga pulsadoel botón Datos). Para encontrar la ubicación del botón Datos en eldispositivo gráfico de entrada del sistema, véase Introducción degráficos con un ratón (vease página 5-20) y Introducción de gráficoscon una tabla digitalizadora (vease página 5-22) .
Por ejemplo, para abrir la caja de herramientas Elementos lineales, pulseen la segunda herramienta de la columna de la derecha de la caja deherramientas Principal (Poner SmartLine en la configuración por defecto dela caja de herramientas). Mientras mantenga pulsado el botón Datos, la cajade herramientas Elementos lineales permanecerá abierta. Puede arrastrarel cursor por la caja de herramientas para seleccionar una herramienta. Alsoltar el botón Datos, la caja de herramientas se cierra y la herramienta
Guía rápida de MicroStation 5–29

FundamentosTrabajo con cajas de herramientas
seleccionada aparece en la caja de herramientas Principal.
La caja deherramientas
Elementoslineales se abredesde la caja de
herramientasPrincipal
Para abrir y mover una caja de herramientas subordinadafuera de la caja de herramientas Principal
1. En la caja de herramientas Principal, pulse sobre la herramienta subordinadadeseada y arrástrela fuera de la caja de herramientas Principal. Tiene quearrastrar el puntero hasta que esté a cierta distancia de la caja de herramientasPrincipal para que quede “desvinculado.” Cuando el puntero está lo bastantealejado, el contorno de la caja de herramientas se visualiza dinámicamente.o bienUtilice el menú Herramientas (véase “Para abrir (y mover) unacaja de herramientas” en página 5-28).o bienUtilice el cuadro de diálogo Cajas de herramientas (véase “Para abrir
5–30 Guía rápida de MicroStation

FundamentosTrabajo con cajas de herramientas
(y mover) una caja de herramientas” en página 5-28).
Extracción ydesplazamiento
de la caja deherramientas
Elementoslineales.
Por ejemplo, para abrir y mover la caja de herramientas Elementos linealesutilizando el primer método, pulse en la segunda herramienta de la columna de laderecha de la caja de herramientas Principal y arrastre la caja de herramientasElementos lineales fuera de la caja de herramientas Principal.
Algunas cajas de herramientas contienen controles de vista, que se usan paracambiar la parte del diseño que aparece en las ventanas de vistas. Para obtenermás información, véase Uso de controles de vista (vease página 6-9)
Anclaje de cajas de herramientas
Las cajas de herramientas pueden anclarse a los bordes de la ventana deMicroStation. Cuando una caja de herramientas está acoplada, su barra detítulo no se visualiza y sus bordes se hacen más estrechos.
Por defecto, la caja de herramientas Principal se ancla a lo largo del bordeizquierdo de la ventana de MicroStation y las cajas de herramientas Atributos,Herramientas primarias y Estándar están ancladas a lo largo del bordesuperior. Si lo desea, puede separarlas y dejarlas flotantes.
Guía rápida de MicroStation 5–31

FundamentosTrabajo con cajas de herramientas
Desplazamiento de cajas de herramientas ancladas
Se puede usar una sola operación de arrastre para separar y volver a anclar unacaja de herramientas. Si una caja de herramientas está anclada en el momentoen que se cierra, al abrirla volverá a anclarse automáticamente.
Las ventanas siguientes también se pueden anclar (sólo en el bordesuperior o inferior de la ventana de MicroStation):
• Ventana Entrada de teclado (véase “Entradas de teclado” en página 5-43)
• Ventana Grupos de vistas (véase “Para abrir una ventana devista” en página 6-2.)
• Ventana AccuDraw (véase “AccuDraw” en el Manual del usuario)
• Barra de botones Snaps (véase “Snap en puntos de elementos”en el Manual del usuario)
Para trasladar una caja de herramientas u otra ventana anclable a una zona de anclajesin anclarla, mantenga pulsada la tecla ⟨Ctrl⟩ mientras arrastra la barra de título.
Para anclar una caja de herramientas flotante
1. Mantenga pulsado el botón Datos y arrastre la caja de herramientaspor su barra de título hacia el borde de la ventana de MicroStationen la que desee anclarla.
A medida que el puntero se aproxima al borde, el contorno de visualizacióndinámica de la caja de herramientas cambia para indicar el tamañoque tomará de la caja de herramientas si se acopla.
2. Cuando el contorno de visualización dinámica esté en la posición deacoplamiento deseada, suelte el botón Datos.
5–32 Guía rápida de MicroStation

FundamentosTrabajo con cajas de herramientas
Para separar una caja de herramientas anclada
1. Empezando con el puntero sobre el borde estrecho de la caja deherramientas, o sobre un área vacía, arrastre la caja de herramientaspara alejarla del borde de la ventana de MicroStation.
2. Cuando el contorno de visualización dinámica está en la posición deacoplamiento deseada, suelte el botón Datos.
Localización y selección de herramientas
Sólo se selecciona una herramienta cada vez. El nombre de la herramientaseleccionada aparece en la barra de estado y la herramienta queda resaltadaen la caja de herramientas. La herramienta seleccionada por defectoes la herramienta Selección de elementos.
Para localizar una herramienta
1. Apunte brevemente a una herramienta de una caja de herramientas.
Aparece un rectángulo amarillo con texto debajo del puntero. Estesubtítulo de herramienta identifica la herramienta por su nombre.(El nombre puede estar abreviado.) Además, la barra de estadomuestra una descripción de la herramienta.
2. Mueva el puntero por la caja de herramientas mientras sigue consultando lossubtítulos de herramienta y/o las descripciones de la barra de estado.
Pueden seleccionarse herramientas para el funcionamiento en modobloqueado o “de una sola acción”:
• Una herramienta bloqueada continúa seleccionada incluso despuésde haberse utilizado. Puede seguir utilizándola, sin tener queseleccionarla otra vez, hasta que elija otra.
Guía rápida de MicroStation 5–33

FundamentosTrabajo con cajas de herramientas
• Cuando se selecciona una herramienta para una operación de acción única,sólo puede utilizarse una vez. Al terminar dicha operación, la herramientapor defecto, si es que existe, queda seleccionada automáticamente.
Si la herramienta deseada está en una caja de herramientas subordinada de la cajade herramientas Principal, puede seleccionar la herramienta pulsando en laherramienta visible desde esa caja de herramientas, arrastrando el puntero hastala herramienta deseada y soltando el botón Datos. (Al arrastrar no apareceráningún subtítulo de herramienta ni ninguna descripción en la barra de estado. Sinembargo, la barra de estado mostrará los nombres de las herramientas.)
Puede controlar la selección de herramientas con el ajuste de preferenciasde usuario Un solo clic de la categoría Aspecto y filosofía del cuadro dediálogo Preferencias (Espacio de trabajo > Preferencias).Si Un solo clic está definido en:
• Una acción — podrá seleccionar una herramienta para realizaruna operación con una acción, o hacer doble clic en ella paraseleccionar y bloquear la herramienta.
• Bloqueado — podrá seleccionar y bloquear una herramienta con un solo clic,o hacer doble clic en ella para definirla en una operación de una acción.
Para obtener más información sobre la definición de las preferencias deusuario, véase “Preferencias de usuario” en página 7-1.
Para seleccionar una herramienta en una caja de herramientas(Un solo clic está definido en Bloqueado)
1. Haga clic en la herramienta.
La herramienta estará activa hasta que se elija otra.
5–34 Guía rápida de MicroStation

FundamentosTrabajo con cajas de herramientas
Para seleccionar una herramienta en una caja de herramientas(Un solo clic está definido en Una acción)
1. Haga clic en la herramienta.
Después de utilizar la herramienta (una vez), la herramienta activavolverá a ser la herramienta por defecto.
Para seleccionar una herramienta en una caja de herramientasy utilizarla una vez (Un solo clic está definido en Bloqueado)
1. Haga doble clic en la herramienta.
Después de utilizar la herramienta (una vez), la herramienta activavolverá a ser la herramienta por defecto.
Para seleccionar y bloquear una herramienta de una caja deherramientas (Un solo clic está definido en Una acción)
1. Haga doble clic en la herramienta.
La herramienta estará activa hasta que se elija otra.
Puede controlar si aparecen o no los subtítulos de herramientas.
Para activar o desactivar la visualización desubtítulos de herramientas
1. En el menú Ayuda, elija Subtítulos de herramientas.
Guía rápida de MicroStation 5–35

FundamentosTrabajo con la herramienta seleccionada
Método alternativo — Para activar o desactivar lavisualización de subtítulos de herramientas
1. En el menú Herramientas, elija Cajas de herramientas.
Aparecerá el cuadro de diálogo Cajas de herramientas.
2. Haga clic en la casilla de selección Ver subtítulos de herramientas.
3. Haga clic en OK.
Trabajo con la herramienta seleccionada
MicroStation tiene varias ayudas para el uso de herramientas. Los ajustesque afectan al modo en que funciona una herramienta pueden controlarseen la ventana de ajustes de herramientas. La barra de estado que aparece a lolargo del borde inferior de la ventana de MicroStation muestra indicadoresy mensajes sobre la herramienta seleccionada Para obtener más informaciónsobre cómo trabajar con la herramienta seleccionada, véase el apartado“Barra de estado” en el Manual de referencia en pantalla.
Ajustes de herramientas
Los Ajustes de herramientas afectan al funcionamiento de una herramientaespecífica. Por ejemplo, el ajuste Método define cómo se dibuja unrectángulo con la herramienta Poner bloque. En una caja de herramientasque está vinculada a su caja principal (no flotante), las herramientascon ajustes asociados muestran un triángulo.
En lugar de obligarle a definir los ajustes de una herramienta cada vez que laseleccione, los ajustes de la herramienta permanecen activos mientras no secambien. Esto facilita el uso de MicroStation, pero también implica que debetener siempre presentes los ajustes de la herramienta que está activa o en pantalla.
5–36 Guía rápida de MicroStation

FundamentosTrabajo con la herramienta seleccionada
Ventana Ajustes de herramientas
Esta ventana se utiliza para establecer los ajustes de las herramientas. Porejemplo, si se selecciona la herramienta Poner bloque, los controles paradefinir los ajustes de herramientas Método, Área, Tipo de relleno y Color derelleno aparecen en la ventana y en la barra de título de la ventana aparecerá“Poner bloque.” Si está cerrada, la ventana se abrirá automáticamentecuando se seleccione una herramienta que tenga ajustes.
La ventana de ajustes de herramientas muestra los ajustes específicos de laherramienta seleccionada. No todos los ajustes son específicos de herramientasconcretas. Por ejemplo, los atributos de elementos y los bloqueos afectana la colocación de los elementos con muchas herramientas.
Cuando la ventana de ajustes de herramientas está cerrada no se puedenver los ajustes de la herramienta seleccionada. Sin embargo, estos ajustescontinúan afectando al comportamiento de la herramienta.
Comprobación de la barra de estado
Se recomienda habituarse a comprobar con frecuencia la barra de estado situadaen la parte inferior de la ventana de la aplicación (o de la pantalla).
Muestra información de gran utilidad, incluidas indicaciones, mensajes yel nombre de la herramienta seleccionada. Si no está seguro de “por dóndese anda” con una herramienta, consulte la barra de estado.
La barra de estado se divide en dos secciones:
Guía rápida de MicroStation 5–37

FundamentosTrabajo con la herramienta seleccionada
Sección izquierda de la barra de estado
La sección situada más a la izquierda suele mostrar el nombre de la herramientaseleccionada (o control de vista) seguida del símbolo mayor que (>) y el textodel mensaje. El texto del mensaje que va después de “>” es el indicador de laherramienta seleccionada; los indicadores de una herramienta le sirven de guía,paso a paso, cuando realiza una operación con una herramienta.
Al desplazar el puntero sobre las herramientas de una caja de herramientas,el nombre de la herramienta seleccionada y el texto del mensaje asociado sesustituyen por una descripción de la herramienta sobre la que se encuentrael puntero. Se trata de una especie de ayuda en pantalla.
Si se produce un error en relación a la herramienta actual, el nombre de laherramienta seleccionada y el texto de mensaje asociado se sustituyen por elmensaje de error. Por ejemplo, si utiliza la herramienta Copiar elemento eintroduce un punto de datos en una parte en blanco de la vista en lugar deidentificar un elemento, aparecerá el mensaje “No se encontraron elementos”.
Justo a la derecha de la sección de herramientas de la barra de estado apareceel icono de la ventana Centro de mensajes y el área de mensajes, que muestravarios mensajes de error, aviso e información. Si hace clic en el icono Centrode mensajes, se abrirá la ventana Centro de mensajes, que le permitirá revisarlos mensajes que se mostraron anteriormente en la barra de estado.
5–38 Guía rápida de MicroStation

FundamentosTrabajo con la herramienta seleccionada
Ventana Centrode mensajes
Al introducir un punto tentativo o solicitar información cuantitativa — porejemplo, distancias o ángulos que utilizan herramientas de la caja de herramientasMedición—, los campos de esta sección situados a la derecha del icono dela ventana Centro de mensajes muestran los valores y se pueden revisar enla ventana Centro de mensajes. Para obtener información sobre los puntostentativos, véase “Uso de puntos tentativos ” en el Manual del usuario.
Sección derecha de la barra de estado
La sección derecha suele constar de una serie de campos. De izquierda a derecha,la información de estado indicada en estos campos es la siguiente:
• Ajuste de Modo de snap.
• El icono Bloqueos no indica la información de estado. Haga clic en él paraacceder al submenú Bloqueos del menú Ajustes de una manera alternativa.
Guía rápida de MicroStation 5–39

FundamentosTrabajo con la herramienta seleccionada
• Ajuste de Nivel activo.
• El número de elementos seleccionados (véase Selección de elementosen el Manual del usuario). Si este campo está en blanco, nohay elementos seleccionados.
• Si el cercado está puesto. Si este campo está en blanco, el cercado noestá puesto. Para obtener información sobre el uso de un cercado paramanipular y modificar elementos, véase Uso del cercado para manipulary modificar elementos en el Manual del usuario.
• Si la variable de configuración MS_WORKMODE está definida en DGN oDWG. Si está definida en DGN, el campo está en blanco. Si está definidaen DWG, el campo tendrá una cruz gráfica blanca sobre fondo azul.
• Si están sin guardar o no los cambios efectuados en el archivo DGN abierto.Si este campo está en blanco, no hay cambios sin guardar. Si el campotiene un icono de disquete negro, hay cambios sin guardar en el DGN.Si el campo muestra un icono de disquete rojo tachado con una “X”, elarchivo DGN está abierto para acceso de “sólo lectura”.
Para obtener información sobre cómo definir MS_WORKMODE yotras variables de configuración, véase “Trabajo con variables deconfiguración” en la Guía del administrador.
Puntos de datos
Un punto de datos es una entrada gráfica que, según el contexto:
• Designa un punto en un diseño (para colocación o selecciónde elementos, por ejemplo).
• Designa la vista en la que se introdujo (para ajustes oactualizaciones, por ejemplo).
• Acepta una operación (borrar un elemento, por ejemplo),en lugar de rechazarla.
En MicroStation, todas las ventanas de vista abiertas están activas. Es decir,no tiene que seleccionar primero una vista en la que trabajar; puede poner ymanipular elementos en cualquier vista abierta. Este aspecto de MicroStation
5–40 Guía rápida de MicroStation

FundamentosSolución de errores
es tan potente que puede incluso empezar a poner un elemento en una vista yterminar de colocarlo en otra. Para obtener más información sobre el trabajocon vistas, véase “Visualización de diseños” en página 6-1.
MicroStation ofrece una gran variedad de técnicas más precisas para introducirun punto de datos. Para obtener información sobre estas técnicas, véase “Usode puntos tentativos ” y “AccuDraw” en el Manual del usuario.
Para introducir un punto de datos
1. Sitúe el puntero en la ubicación deseada de una vista.
2. Pulse el botón Datos.
Reinicialización
Reiniciar en MicroStation es parecido a pulsar la tecla ⟨Esc⟩ en algunosprogramas. Por ejemplo, la reinicialización le hará “retroceder” en la mayoríade los procedimientos de MicroStation que consten de varios pasos. Si estáseleccionado un control de vista, al ejecutar Reinicializar (una o dos veces) secancelará la selección del control de vista y se volverá a seleccionar la herramientade dibujo que estaba seleccionada cuando se seleccionó el control de vista.
Para reinicializar
1. Pulse el botón Reinicializar.
Solución de errores
MicroStation soporta una operación de deshacer ilimitada, lo que le permitirádeshacer operaciones de “dibujo” para corregir errores. De forma parecida,puede utilizar los controles de vista Ver anterior y Ver siguiente para desplazarsepor (hasta) ocho operaciones de visualización por vista.
Guía rápida de MicroStation 5–41

FundamentosSolución de errores
Para deshacer la última operación
1. En el menú Editar, elija Deshacer <operación>.o bienPulse ⟨Ctrl-E⟩.
Por ejemplo, supongamos que acaba de borrar un elemento con laherramienta Borrar elemento. Para deshacer esta operación, se elegiríaDeshacer borrar elemento en el menú Editar.
Después de deshacer una operación, la operación inmediatamente anterior a éstapasa a ser susceptible de deshacerse. Por consiguiente, es posible deshacer unaserie de operaciones eligiendo repetidamente Deshacer en el menú Editar.No existe un límite de número de operaciones de deshacer que puede realizaren una sesión de diseño. La memoria intermedia de la operación deshacersólo está limitada por espacio de almacenamiento en disco.
Una limitación de la operación de deshacer es que no se pueden deshaceroperaciones que se hayan efectuado antes de cerrar o comprimir por última vez elarchivo de diseño, a menos que esté grabando el Historial de diseño (vease página5-10) del archivo DGN abierto. Cuando cierre o comprima el archivo de diseño(incluido “guardar como”), verá que la memoria intermedia se vacía. Un archivoDGN se comprime eligiendo Comprimir Diseño en el menú Archivo.
Para deshacer todas las operaciones registradas en lamemoria intermedia de Deshacer
1. En el submenú Deshacer otrodel submenú Editar, elija Todo.
Método alternativo — Para deshacer todas las operacionesregistradas en la memoria intermedia de Deshacer
1. Si la preferencia Guardar cambios de diseño inmediatamente se encuentra
5–42 Guía rápida de MicroStation

FundamentosEntradas de teclado
desactivada, cierre el archivo DGN abierto sin guardar los cambios.
Esta preferencia está definida en la sección Operación del cuadro dediálogo Preferencias (Espacio de trabajo > Preferencias).
Para deshacer la última operación deshecha
1. En el menú Editar, elija Repetir <operación>.o bienPulse ⟨Ctrl-R⟩.
Entradas de teclado
Las entradas de teclado son instrucciones que escribe el usuario en la ventanaEntrada de teclado para controlar MicroStation. Puede conseguirse elefecto de casi todas las entradas de teclado usando la interfaz gráfica deusuario. Sin embargo, a veces una entrada de teclado puede ser más rápida,especialmente porque MicroStation reconoce las abreviaturas.
Guía rápida de MicroStation 5–43

FundamentosIntroducción de una entrada de teclado
MicroStation permite asignar entradas de teclado a las teclas de función ⟨F1⟩-⟨F12⟩,así como las combinaciones de esas teclas con las teclas ⟨Mayús⟩, ⟨Alt⟩ y ⟨Ctrl⟩.MicroStation almacena estas asignaciones en los menús de teclas de función.
Para abrir la ventana Entrada de teclado
1. En el menú Utilidades, elija Entrada de teclado.o bienEn el menú Ayuda, elija Examinador de teclado.
Introducción de una entrada de teclado
Para poder introducir entradas de teclado, la ventana Entrada de tecladodebe ser la ventana activa. Cuando la ventana Entrada de teclado es laventana activa, aparece el cursor de texto intermitente en el área de edición,y la barra de título (si está visible) está resaltada.
MicroStation reconoce entradas de teclado abreviadas. Por ejemplo,la entrada de teclado MDL LOAD <NOMBRE_APLICACIÓN> sepuede abreviar MDL L <NOMBRE_APLICACIÓN>. La abreviaturano puede ser ambigua; es decir, debe ser única.
Para completar automáticamente la palabra clave seleccionada en uncuadro de lista, pulse la ⟨barra espaciadora⟩.
Para conservar espacio en la pantalla, ajuste el tamaño de la ventana Entrada de
5–44 Guía rápida de MicroStation

FundamentosLocalización y construcción de una entrada de teclado
teclado de forma que sólo esté visible la parte superior del cuadro de diálogoo ánclela arrastrándola hasta el borde superior o inferior de la ventana deMicroStation. Al anclar la ventana Entrada de teclado su tamaño se ajustaautomáticamente, de forma que sólo queda visible la parte superior del cuadro dediálogo. Cuando la ventana Entrada de teclado está anclada, puede hacer clic enel icono Examinar entrada de teclado para ver una mayor parte del cuadro dediálogo. Para soltar del anclaje la ventana Entrada de teclado y, al mismo tiempo,ampliarla a su tamaño máximo, elija Examinador teclado en el menú Ayuda.
Para seleccionar una herramienta o control de vistamediante una entrada de teclado
1. En el campo de introducción de datos de la ventana Entrada deteclado, escriba el texto que desee introducir.
A medida que escriba, el sistema va haciendo coincidir los caracterescon las palabras clave del lenguaje de comandos de entrada de teclado.Cuando existe una correspondencia, la palabra clave coincidente seselecciona automáticamente en un cuadro de lista situado debajodel campo de introducción de datos.
2. Si fuera necesario, edite la entrada de teclado. Para obtenerinformación sobre la edición de entradas de teclado, véase “Ediciónde entradas de teclado” en página 5-47.
3. Cuando haya terminado, haga clic en el botón Teclado o pulse ⟨Retorno⟩.
Se introduce la entrada de teclado. Si no hay ningún efecto evidente,compruebe si hay algún mensaje en la barra de estado.
Localización y construcción de una entrada de teclado
Los cuadros de lista de la ventana Entrada de teclado también pueden utilizarsepara encontrar y “construir” entradas de teclado: Para desplazarse por las primeraspalabras de las entradas de teclado, seleccione una, recorra las palabras quepuedan seguir a la palabra seleccionada, seleccione otra, y así sucesivamente.Después puede ejecutar la entrada de teclado en MicroStation.
Para obtener información sobre las entradas de teclado correspondientesa herramientas y controles de vista determinados, véanse las seccionesque hacen referencia a las cajas de herramientas en este manual. También
Guía rápida de MicroStation 5–45

FundamentosRecuperación de entradas de teclado
se pueden encontrar entradas de teclado en el sistema de ayuda y,especialmente, en el Manual de referencia en pantalla.
Para construir una entrada de teclado
1. En el cuadro de lista situado en el vértice izquierdo de la ventanaEntrada de teclado, seleccione una palabra clave.
La palabra clave seleccionada aparecerá en el campo de introducción dedatos, y las palabras clave subordinadas de segundo nivel se mostraránen el segundo cuadro de la ventana Entrada de teclado.
2. Según sea necesario, seleccione palabras clave adicionales, unapor cada cuadro de lista de izquierda a derecha, hasta que hayacreado la entrada de teclado deseada.
3. Para procesar la introducción por teclado construida, haga clic enel botón Teclado o pulse ⟨Retorno⟩.
Recuperación de entradas de teclado
MicroStation guarda en una memoria intermedia las entradas de tecladoejecutadas, de manera que puedan recuperarse y, si es necesario, editarse.Esta funcionalidad es similar a los editores de línea de comandos dealgunos sistemas operativos. Cuando la memoria intermedia está llena,si es necesario se borran de ella las entradas de teclado más antiguasque contiene para dejar sitio a las más recientes.
Para recuperar e introducir (ejecutar) una entrada de teclado al mismo tiempo,haga doble clic en la misma en el cuadro de lista de historial.
Para recuperar una entrada de teclado
1. Pulse la tecla ⟨↑⟩ repetidamente hasta que el texto de introduccióndeseado aparezca en el campo de introducción de datos de laventana Entrada de teclado.o bienEn el cuadro grande de historial de entradas por teclado situado
5–46 Guía rápida de MicroStation

FundamentosEdición de entradas de teclado
en la parte inferior de la ventana Entrada de teclado, seleccionela entrada por teclado deseada.
Edición de entradas de teclado
Las teclas básicas de edición disponibles para editar textos en MicroStationpueden utilizarse también para editar el texto de la ventana Entrada de teclado,tanto si se ha recuperado a partir de una entrada de teclado anterior comosi se ha introducido directamente. Para obtener más información sobre laedición de texto, véase “Funciones básicas de edición de texto” en Guideto Generating Drawings (Guía para la generación de dibujos).
Para mover el punto de inserción en el campo deintroducción de datos
1. Haga clic con el puntero donde desee situar el punto de inserción.
Para borrar el texto en el campo de introducción de datos
1. Pulse las teclas ⟨Supr⟩ o ⟨Retroceso⟩.
Para borrar un rango de texto en el campo deintroducción de datos
1. Seleccione el texto arrastrando el puntero sobre él.
2. Pulse la tecla ⟨Supr⟩.
Para borrar todo el texto del campo de introducción de datos
1. Reinicie o pulse ⟨Esc⟩.
Guía rápida de MicroStation 5–47

FundamentosPreparativos para dibujar
Para sustituir un rango de texto en el campo deintroducción de datos
1. Seleccione el texto arrastrando el puntero sobre él. (Si el texto es una palabracompleta, puede hacer doble clic en ella para seleccionarla.)
2. Escriba el texto nuevo.
Preparativos para dibujar
Excepto las preferencias de usuario, no hay ajustes por defecto en MicroStation.Los ajustes que se describen en las siguientes subsecciones pueden guardarse endisco en el archivo DGN. Para conservar los cambios realizados en estosajustesdel archivo DGN de una sesión para otra, debe guardarlos explícitamente.Véase “Salvaguarda de ajustes del archivo DGN” en página 5-54.
Archivos semilla
Cuando se crea un archivo DGN, se identifica un archivo semillacomo plantilla del archivo DGN. El nuevo archivo DGN es, enrealidad, una copia del archivo semilla.
Los archivos semilla no contienen (necesariamente) elementos, pero, aligual que otros archivos DGN, sí contienen un modelo (por defecto),ajustes y configuraciones de vistas. Disponer de un archivo semilla conajustes personalizados evita tener que establecer los ajustes cada vez quese crea un archivo DGN. Si así lo desea, puede tener un archivo semilladiferente por cada tipo de dibujo que realice.
MicroStation incluye un gran número de archivos semilla paradisciplinas específicas, además de los archivos semilla genéricos,“seed2d.dgn” y “seed3d.dgn.”
Para obtener información sobre la creación de archivos semilla personalizados,véase “Archivos DGN semilla” en la Guía del administrador.
5–48 Guía rápida de MicroStation

FundamentosEntorno de diseño DGN
Para seleccionar un archivo semilla
1. En el menú Archivo, elija Nuevo.
Aparecerá el cuadro de diálogo Nuevo.
2. En la sección Archivo semilla, haga clic en el botón Selección.
Se abrirá el cuadro de diálogo Seleccionar archivo de semilla. El filtropor defecto es “Archivos DGN de MicroStation [*.dgn].”
3. (Opcional) — Para listar todos los archivos, o los archivos AutoCAD delcuadro de lista Archivos, elija “Todos los archivos [*.*]” o “Archivos dibujoAutoCAD [*.dwg]” en el menú de opciones Listar archivos de tipo.
4. (Opcional) — Para seleccionar otra unidad de disco de origen,elíjala en el menú de opciones Unidades.
5. (Opcional) — Para seleccionar un directorio de origen diferente,use el cuadro de lista Directorios.
6. En el cuadro de lista Archivos, seleccione el archivo semilla deseado.o bienEn el campo Archivos, introduzca el nombre del archivo semilla deseado.
7. Haga clic en OK.
Entorno de diseño DGN
Cuando se dibuja en 2D, el plano de diseño es el equivalente, en MicroStation, dela hoja de papel de dibujo. No obstante, a diferencia de una hoja de papel de
Guía rápida de MicroStation 5–49

FundamentosUnidades de trabajo
dibujo, el plano de diseño (o cubo en 3D) de un archivo DGN es increíblementegrande, lo que le permitirá dibujar modelos a escala completa. Para dibujarvarios elementos en el modelo, se introducen puntos de datos. Cada punto dedatos situado en el plano de diseño tiene asociadas posiciones o coordenadas X(horizontal) e Y (vertical). Por lo tanto, el plano de diseño es, sencillamente,un sistema cartesiano de coordenadas sobre el cual se asienta el modelo.
Las coordenadas se expresan con el formato (X,Y). En los Archivos semilla(vease página 5-48) suministrados con el espacio de trabajo por defecto deMicroStation, el punto denominado Origen global está definido en el centroexacto del plano de diseño y sus coordenadas son 0,0.
En la mayoría de los casos, el Origen global de los archivos semilla suministradoses adecuado. No obstante, puede ser conveniente cambiar la ubicación o lascoordenadas del Origen global. Por ejemplo, a un arquitecto le puede interesarque todas las coordenadas tengan valores positivos. Un cartógrafo o un topógrafopuede utilizar un sistema de rejillas definido por una agencia gubernamental paraque todas las ubicaciones hagan referencia a un punto específico. Para obtenermás información, véase “Ajuste del Origen global” en página 5-52.
Cuando se introduce un punto de datos, MicroStation guarda sus coordenadas en elformato de coma flotante IEEE de 64 bits. El “Cubo de diseño” de 3D es parecidoal plano de diseño 2D, pero cuenta con un tercer eje Z (profundidad). Los puntosde los modelos 2D se almacenan como valores de coordenadas expresados con elformato (X,Y), mientras que los de modelos 3D se almacenan como (X,Y,Z).
Unidades de trabajo
Las unidades de trabajo son unidades del mundo real con las que se trabaja aldibujar o crear modelos en un archivo DGN. Las unidades de trabajo se suelendefinir en los archivos DGN semilla, a partir de los cuales se crea el archivo DGNde trabajo. Normalmente, no será necesario que se realice ningún ajuste.
Puede elegir unidades principales y unidades auxiliares por nombre, como pies ypulgadas, o metros y centímetros. Si cambia los Nombres de unidades de lasunidades de trabajo no afecta al tamaño de la geometría del modelo. En resumen:
5–50 Guía rápida de MicroStation

FundamentosUnidades de trabajo
• Las unidades de trabajo están definidas como unidades principales (lasunidades más grandes de uso común en un diseño, como los metros) yunidades auxiliares fraccionarias (la unidad más pequeña que resulta másfácil utilizar, como los centímetros o milímetros). Las unidades auxiliaresno pueden ser mayores que las unidades principales.
• Puede cambiar las unidades de trabajo sin que el tamaño de los elementosdel diseño se vea afectado. Esto es, puede dibujar en metros y centímetros,por ejemplo y, a continuación, cambiar los nombres de unidades a piesy pulgadas para obtener las medidas inglesas.
Para seleccionar los nombres de unidades de lasunidades de trabajo
1. En el menú Ajustes, elija Archivo de diseño.
Aparecerá el cuadro de diálogo Ajustes de archivo DGN.
2. En la lista Categoría, seleccione Unidades de trabajo.
3. En el menú de opciones Unidades principales, elija las unidades necesarias.
Si cambia las unidades principales de Métrico a Inglés o viceversa, launidad auxiliar también se cambiará a una unidad adecuada.
De manera similar, si especifica una unidad principal más pequeña que launidad auxiliar actual, la auxiliar actual se cambiará a una unidad adecuada.
4. (Opcional) — En el menú de opciones Unidad auxiliar, elijalas unidades necesarias.
Ajuste de la resolución
Dentro del cuadro de diálogo Ajustes avanzados de unidades se encuentra elajuste Resolución, que determina la precisión del plano de diseño y sí afecta altamaño del elemento existente en un modelo. Es aconsejable que consulte alAdministrador del sistema antes de cambiar el ajuste de resolución.
En un archivo DGN, el ajuste Resolución se utiliza para definir la precisión delpeor de los casos para el entorno del diseño, que tiene lugar sólo en el mismoborde del área de trabajo (muy extensa). Por ejemplo, al trabajar la precisiónde un “mal caso” de 0,0001 metros, el tamaño del plano o del cubo de diseñoalcanzará 900 millones de kilómetros a lo largo de cada eje. La precisión
Guía rápida de MicroStation 5–51

FundamentosLectura de coordenadas
real es varios millones de veces mejor al dibujar cerca del origen del planode diseño, que es la situación usual. Por ello, no existe prácticamente ningúncaso en el que resulte necesario cambiar el ajuste Resolución.
Expresión de las unidades de trabajo
Cuando introduce distancias en archivos DGN, se suelen expresaren una de los formatos siguientes:
• Como un número decimal estándar, como 1,275.
• Como dos números separados por un signo de dos puntos, indicando“ MU:SU.” Por ejemplo, “3:4” indica que existen tres unidadesprincipales (MU) y cuatro unidades auxiliares (SU).
La tabla siguiente muestra ejemplos de distancias expresadascon este último formato.
Unidades de trabajo MU:SU Distancia
Pies / Pulgadas 120:10 3.657,60 cm pies, 25,40cm pulgadas
Millas / Yardas 350:65 350 miles pies, 65yards pulgadas
Metros / Centímetros 5:25 5 metros, 25 centímetros
Milímetros /Micrómetros
0:500, o :500 Medio milímetro
Definición del Origen global
La entrada de teclado ACTIVE ORIGIN (GO=) se utiliza para definir el Origenglobal. Esto permite definir la lectura de coordenadas de 0,0 en cualquierpunto del modelo que nomine (con un punto de datos).
Lectura de coordenadas
Lectura de coordenadas es el ajuste que controla el formato y la precisióncon que MicroStation muestra las coordenadas, las distancias y los ángulos
5–52 Guía rápida de MicroStation

FundamentosLectura de coordenadas
en la barra de estado y los cuadros de diálogo.
La definición de la lectura de coordenadas no afecta a la precisión de loscálculos, sólo a la precisión con que se muestran los resultados.
Para definir la lectura de coordenadas
1. En el menú Ajustes, elija Archivo de diseño.
Aparecerá el cuadro de diálogo Ajustes de archivo DGN.
2. En el cuadro de lista Categoría, seleccione Lectura de coordenadas.
Aparecen cinco menús de opciones para definir la lectura de coordenadas.
Cuadro dediálogo
Ajustes delarchivo DGN
(categoríaLectura de
coordenadas)
3. En el menú de opciones “Formato” de la sección Lectura de coordenadas,elija Unidades principales, Unidades auxiliares o Unidades de trabajo.
4. En el menú de opciones “Precisión”, elija el número de decimales (1-6) o eldenominador de las fracciones (2-64) en que aparecerán las fracciones delas unidades seleccionadas en el menú de opciones Formato.
5. En el menú de opciones “Formato” de la sección Ángulos, elija “GG.GGGG”para la lectura de ángulos en formato decimal, o bien “GG MM SS” para
Guía rápida de MicroStation 5–53

FundamentosSalvaguarda de ajustes del archivo DGN
la lectura de ángulos en grados, minutos y segundos.
6. En el menú de opciones “Modo”, elija Convencional, Azimut u Orientación.
7. En el menú de opciones Precisión, elija el número de decimales (0-8) conque se representarán las mediciones de ángulos fraccionarios.
8. Haga clic en OK.
Salvaguarda de ajustes del archivo DGN
Para conservar los cambios realizados en los ajustes del archivo DGN(tales como unidades de trabajo y lectura de coordenadas), de una sesiónpara otra, debe guardar los ajustes explícitamente.
Para guardar en disco los ajustes actuales delarchivo DGN abierto
1. En el menú Archivo, seleccione Guardar ajustes.o bienPulse ⟨Ctrl-F⟩.
Modelos
Al dibujar o colocar elementos, en un archivo DGN de MicroStation, se estácreando un modelo. Un modelo puede ser 2D o 3D, y se almacena como unobjeto discreto dentro del archivo DGN. Por lo tanto, cada archivo DGN, contieneuno o varios modelos, ya sean 2D o 3D. Puede ser útil pensar en un archivoDGN como una caja que puede contener tanto objetos 3D como 2D, modelos,cada uno de los cuales se puede visualizar de forma independiente.
Al crear un nuevo archivo DGN a partir de uno de los archivos semilla,se proporciona a la configuración del contenedor vacío un modelo pordefecto para que pueda crear un diseño. Si utiliza un archivo semilla 2D,la configuración por defecto será 2D, mientras que un archivo semilla 3Dse establece por defecto en una configuración de 3D. En ambos casos, puede
5–54 Guía rápida de MicroStation

FundamentosCreación de modelos
crear los modelos 2D y 3D en el archivo DGN abierto.
Cada modelo dispone de su propio conjunto de ocho vistas. El modelocuyas vistas se muestran o están disponibles para su visualización enun momento determinado es el modelo activo.
Existen dos tipos de modelos: diseño y hoja.
• Modelo de diseño: puede ser 2D o 3D, y contiene geometría de diseño.
• Modelo de hoja — se utiliza para vincular referencias (veasepágina 5-58) para componer dibujos.
Cada modelo tiene su propio sistema de unidades (vease página 5-49). De forma inversa, los niveles son específicos de un archivo DGN, node un modelo. Para obtener información sobre los niveles, véase “Elsistema de niveles” en el Manual del usuario.
Mediante el cuadro de diálogo Modelos (Archivo > Modelos), puede crearmodelos y también cambiar rápidamente entre modelos de un archivo DGN. Paraobtener más información sobre el cuadro de diálogo Modelos, véase el “cuadrode diálogo Modelos” en el Manual de referencia en pantalla.
Si define un grupo de vistas (vease página 6-5) como mínimo para cada modelo deun archivo DGN, puede utilizar también la ventana Grupos de vistas para cambiarrápidamente entre los modelos. El cuadro de lista desplegable de la ventanaGrupos de vistas identifica el modelo con el que se asocia un grupo de vistas.
Creación de modelos
Si trabaja con modelos de diseño, puede crear uno o varios modelos discretosdentro de un único archivo DGN de manera sencilla. Mediante el cuadro de diálogoModelos, puede cambiar rápidamente entre varios modelos de un archivo DGN.
De forma parecida, puede crear modelos de hoja para “componer sus dibujosde diseño” (véase “Drawing Composition” (Composición de dibujos) en
Guía rápida de MicroStation 5–55

FundamentosCreación de modelos
Guide to Generating Drawings (Guía para la generación de dibujos). Losdibujos suelen constar de referencias (vease página 5-58) de los modelos dediseño. Las referencias pueden proceder del archivo DGN abierto, o de otrosarchivos DGN del disco. Al igual que con los modelos de diseño, puedeutilizar el cuadro de diálogo Modelos para cambiar entre los modelos dehoja. En cualquier momento, puede visualizar sólo un modelo “activo”,ya sea un modelo de hoja o un modelo de diseño.
Cuando se crea un archivo DGN, tiene un modelo de diseño por defectopreparado para colocar elementos. Cuando abra el cuadro de diálogo Modelos,el modelo por defecto tendrá el nombre Por defecto, con Descripción comomodelo principal. Puede utilizar este modelo y, si es necesario, cambiar sunombre y descripción para asignarle valores más adecuados.
Para crear un modelo de diseño u hoja nuevo
1. En el menú Archivo, elija Modelos.
Se abrirá el cuadro de diálogo Modelos.
2. En el cuadro de diálogo Modelos, haga clic en el icono Crear un modelo nuevo.
Se abrirá el cuadro de diálogo Crear modelo.
5–56 Guía rápida de MicroStation

FundamentosCreación de modelos
3. En el menú de opciones Tipo, elija Diseño, Hoja, Diseño desdesemilla u Hoja desde semilla.
4. Si el tipo es Diseño, elija 2D o 3D en el menú de opciones adecuado.
El campo Modelo de semilla mostrará el nombre del modelo de semilla.
5. En el campo Nombre, introduzca el nombre requerido.
6. (Opcional) — En el campo Descripción, introduzca una brevedescripción del modelo.
7. (Opcional) — Active Crear un grupo de vistas (para crear ungrupo de vistas para el modelo).
Si crea un grupo de vistas, podrá cambiar también los modelosmediante la ventana Grupos de vistas.
8. Si va a necesitar el modelo como una célula, active Se puede colocarcomo célula y seleccione un tipo de célula.
9. Haga clic en OK.
Para definir el modelo de semilla para el último tipo de modelo creado (diseño uhoja), introduzca: MODEL SEED. Puede definir el modelo de semilla para losmodelos de diseño o de hoja. Introduzca: MODEL SEED DESIGN [Archivo][Modelo] para definir el modelo de semilla para los modelos de diseño yMODEL SEED SHEET [Archivo] [Modelo] para los modelos de hoja.
Para cambiar el nombre y/o descripción de un modelo
1. En el cuadro de diálogo Modelos, haga clic en el icono Editar
Guía rápida de MicroStation 5–57

FundamentosReferencia de modelos
propiedades de modelo.
Aparecerá el cuadro de diálogo Propiedades de modelo.
2. Edite los campos Nombre y Descripción como sea necesario.
3. Si es necesario, active/desactive Se puede colocar como célula.
4. Haga clic en OK.
Referencia de modelos
En muchos casos, especialmente en proyectos extensos, puede ser que un modelode diseño conste del modelo activo, más una o más “referencias” a otros modelos.Estas referencias pueden ser de otros modelos incluidos en el archivo DGNabierto, o puede que sean modelos incluidos en otros archivos DGN.
Si otros modelos se incluyen como referencias del modelo activo, seguiránsiendo el vínculo al modelo original. Ésto quiere decir que cualquier cambioque se realice al modelo original se reflejará en las referencias. Si utiliza lasreferencias, podrán trabajar varios diseñadores en el mismo proyecto al mismotiempo. Por ejemplo, un diseñador civil puede trabajar en el modelo de trabajosde preparación del terreno, un arquitecto, en el modelo de construcción, y undiseño mecánico, en el modelo de la planta. Cada uno puede contar con los otrosmodelos que hacen referencia a su propio modelo para poder mantenerse alcorriente de cualquier cambio de diseño en el resto de disciplinas.
5–58 Guía rápida de MicroStation

FundamentosCeldas y modelos
Celdas y modelos
Cuando cree modelos en un archivo DGN, tendrá la opción de especificar elmodelo “Se puede colocar como célula”. Cuando esta opción está activada, elmodelo se puede referenciar como modelo, o colocarse como célula. Cuandose coloca como célula, se corta el vínculo al modelo original.
Para seleccionar modelo como célula
1. En el menú Elemento, seleccione Células.
Se abrirá el cuadro de diálogo Biblioteca de células.
2. En el menú Archivo del cuadro de diálogo Biblioteca de células, elija Vincular.
Se abre el cuadro de diálogo Vincular biblioteca de células.
3. Seleccione el archivo DGN que contiene el modelo requerido (quese puede colocar como célula) y haga clic en OK.
El cuadro de diálogo se cerrará y el archivo DGN se cargará comouna biblioteca de células. Los modelos que se pueden colocar comocélulas aparecen en el cuadro de lista.
4. Seleccione los modelos necesarios y haga clic en Colocaciónpara convertirlo en la célula activa.
5. Utilice la herramienta Poner célula activa para colocar el modelo como célula.
Importación y copia de modelos
Aparte de crear referencias de modelos, puede importar un modelo apartir de otro archivo DGN en el archivo DGN abierto. En este caso,el vínculo con el modelo original se corta, y el modelo importado seconvierte en otro modelo del archivo DGN abierto.
De forma parecida, puede copiar un modelo existente en el modelo DGN abierto.
Guía rápida de MicroStation 5–59

FundamentosImportación y copia de modelos
Para importar un modelo
1. En el cuadro de diálogo Modelos, haga clic en el icono Importar un modelo.
Se abrirá el cuadro de diálogo Importar modelo del archivo.
2. Utilice los controles del cuadro de diálogo para seleccionarel archivo DGN requerido.
3. Haga clic en OK.
Se abrirá el cuadro de diálogo Select Models.
4. Seleccione el modelo que va a importar.
5. Haga clic en OK.
Para copiar un modelo
1. En el cuadro de diálogo Modelos, haga clic en el icono Copiar un modelo.
Aparecerá el cuadro de diálogo Copiar modelo.
5–60 Guía rápida de MicroStation

FundamentosEliminación de modelos
2. En el menú de opciones Modelo que se va a copiar, elija el modelo necesario.
Por defecto, el nombre del modelo aparecerá en el campo Nombre,pero con un incremento numérico (como en Plan-1).
3. (Opcional) — Introduzca un nombre y una descripción nuevos.
4. Haga clic en OK.
Eliminación de modelos
Puede eliminar cualquier modelo de un archivo DGN, excepto el modeloPor defecto que aparece cuando se crea el archivo DGN.
Para borrar un modelo del archivo DGN abierto
1. En el cuadro de diálogo Modelos, seleccione el modelo que se va a borrar.
2. Haga clic en el icono Borrar un modelo.
Puede deshacer la eliminación de un modelo.
Utilización de la ayuda en pantalla
El menú Ayuda y la ventana Ayuda de MicroStation se utilizan para accedera la amplia ayuda en pantalla de MicroStation.
Guía rápida de MicroStation 5–61

FundamentosUtilización de la ayuda en pantalla
Además, existe ayuda en línea contextual. La función opcional Seguimientopermite ver una ayuda sobre cada herramienta cada vez que se selecciona. Losvínculos de hipertexto, que aparecen coloreados y subrayados, le permitenmoverse fácilmente sobre los temas relacionados al pasar el puntero sobre ellos.
Debe haber ciertas DLL de Windows en el equipo para poder la ayuda en pantalla.Asegúrese de que tiene instalado Internet Explorer de Microsoft (versión 5 osuperior). No es necesario cambiar el explorador por defecto, siempre que estéinstalado Internet Explorer. Consulte la página de inicio de Microsoft InternetExplorer para obtener más información acerca de Internet Explorer.
La marca de selección situada junto a la opción Seguimiento del menúAyuda indica si está activada o desactivada esta función.
Para abrir la ventana Ayuda
1. En el menú Ayuda, elija Contenido.o bien
5–62 Guía rápida de MicroStation

FundamentosUtilización de la ayuda en pantalla
Introduzca: HELP.
Aparecerá la ventana Ayuda, mostrando la tabla de contenido.
La ventana Ayuda consta de dos cuadros: el cuadro de navegaciónde la izquierda y el cuadro de contenido de la derecha. El cuadro denavegación cuenta con las fichas siguientes:
• Contenido: se utiliza para examinar temas.
• Índice: índice del contenido de la ayuda.
• Buscar: se utiliza para buscar textos completos del contenido de la ayuda.
• Favoritos — lista de temas preferidos que se puede personalizar.
Guía rápida de MicroStation 5–63

FundamentosUtilización de la ayuda en pantalla
Para ver la ayuda sobre cada herramienta seleccionada,o activar el Seguimiento
1. En el menú Ayuda, active Seguimiento.
2. Siga trabajando: la ventana Ayuda mostrará ayuda sobre cadaherramienta que seleccione.
Para obtener ayuda sobre un control de un cuadro dediálogo, o activar la ayuda contextual
1. Lleve la marca de entrada a un control de cuadro de diálogo(casilla de selección, menú de opciones, cuadro de lista, campo,etc.) cuya ayuda desee visualizar.
El control que tiene la marca de entrada queda rodeado por unrectángulo, el indicador de control activo.
2. Pulse la tecla ⟨F1⟩ (a no ser que haya asignado la entrada deteclado HELP a otra tecla de función).
Se abrirá la ventana Ayuda (si aún no está abierta), que mostraráinformación sobre el control activo.
Para examinar temas utilizando la ficha Contenido
1. En la ficha Contenido, haga clic en el símbolo de carpeta situadojunto a cualquier carpeta de libro (como Manual del usuario, Manualde referencia) para ampliar su contenido.
2. Siga expandiendo las carpetas hasta que llegue al tema deseado.
3. Seleccione un tema para visualizar su contenido en el cuadro de contenido.
5–64 Guía rápida de MicroStation

FundamentosUtilización de la ayuda en pantalla
Para visualizar el tema siguiente o anterior en función delorden de los temas que aparece en la ficha Contenido
1. Para visualizar el tema siguiente, haga clic en la flecha que apunta haciaabajo situada cerca de la parte superior del cuadro de contenido.o bienPara visualizar el tema anterior, haga clic en la flecha que apunta haciaarriba situada cerca de la parte superior del cuadro de contenido.
Para desplazarse de esta manera no es necesario seleccionar laficha Contenido en primer lugar.
Para utilizar el índice del contenido de la ayuda
1. Haga clic en la ficha Índice.
2. En el campo de búsqueda, escriba la palabra que esté buscando.o bienDesplácese por el índice utilizando la barra de desplazamientopara buscar una entrada específica.
3. Seleccione la entrada deseada y haga clic en el botón Visualizar.o bienHaga doble clic en la entrada deseada.
El contenido al que hace referencia la entrada de índice seleccionadaaparece en el cuadro de contenido.
Si selecciona una entrada con subtemas se abrirá un cuadro de diálogo,en el que podrá seleccionar el subtema deseado. En este caso, seleccioneel subtema y haga clic en el botón Visualizar.
Para buscar un texto en el contenido de la ayuda
1. Haga clic en la ficha Buscar.
2. En el campo de búsqueda, escriba la palabra o el sintagma que esté buscando.
3. Haga clic en el botón Temas de Ayuda.
Los resultados de la búsqueda aparecerán en el cuadro de lista
Guía rápida de MicroStation 5–65

FundamentosUtilización de la ayuda en pantalla
situado por debajo del campo de búsqueda.
4. Seleccione el tema deseado y haga clic en el botón Visualizar.o bienHaga doble clic en el tema deseado.
Los resultados de la búsqueda varían, dependiendo de los criterios de búsquedaintroducidos en el campo de búsqueda. Cuanto más específicos sean loscriterios, más se aproximarán los resultados. Puede mejorar los resultados dela búsqueda mejorando los criterios de búsqueda. Por ejemplo, una palabrase considera como un grupo de caracteres alfanuméricos contiguos. Unafrase (phrase) es un grupo de palabras con su puntuación. Una cadena debúsqueda es una palabra o un sintagma que se va a buscar.
Una cadena de búsqueda busca cualquier tema que contenga todas laspalabras de la cadena. Puede mejorar la búsqueda encerrando la cadena debúsqueda entre comillas simples. Este tipo de búsqueda sólo busca temas quecontengan la cadena exacta encerrada en comillas simples.
Para añadir un tema de ayuda a una lista de temasde ayuda “favoritos”
1. En las fichas Contenido, Índice o Buscar, seleccione el tema deseado.
2. Haga clic en la ficha Favoritos.
El tema de ayuda seleccionado aparecerá automáticamente en el campo“Tema actual”, situado en la parte inferior de la ficha.
3. Haga clic en el botón Añadir.
Para visualizar un tema de la lista Favoritos
1. Haga clic en la ficha Favoritos.
2. En el cuadro de lista, seleccione el tema deseado y haga clicen el botón Visualizar.o bien
5–66 Guía rápida de MicroStation

FundamentosUtilización de la ayuda en un entorno de red
Haga doble clic en el tema deseado.
Aparecerá el contenido del tema seleccionado en el cuadro de contenido.
La ayuda en pantalla se actualiza periódicamente y se publica en el sitioWeb de documentación de Bentley, http://docs.bentley.com/ para sudescarga. En este sitio podrá también examinar el contenido actual dela ayuda de este y otros productos de Bentley.
Utilización de la ayuda en un entorno de red
Si esta utilizando MicroStation en un entorno de red, puede configurarMicroStation para solicitar la ayuda en pantalla de un servidor dearchivos donde esté instalado el archivo de ayuda. De esta manera,disminuirá el uso del sistema local.
Para configurar MicroStation para solicitar la ayuda enpantalla de un servidor de archivos
1. En el menú Espacio de trabajo, elija Configuración.
Aparecerá el cuadro de diálogo Configuración.
2. En el cuadro de lista, seleccione MS_HELPLOAD_SERVER.
3. Haga clic en el botón Editar.
Aparecerá el cuadro de diálogo Editar variable de configuración.
4. Introduzca la ruta del directorio del servidor de archivos que contengael archivo de ayuda. No incluya el nombre del archivo.
5. Haga clic en el botón OK.
6. En el cuadro de diálogo Configuración, elija Archivo > Guardar para guardarlos cambios realizados al archivo de configuración del usuario actual.
7. Haga clic en el botón OK.
8. (Opcional) — Para que el cambio se aplique in-mediatamente, reinicie y salga de MicroStation.
Cuando haya configurado MicroStation para solicitar la ayuda en pantalla de unservidor de archivos o ver el contenido de la ayuda en pantalla sin ejecutarMicroStation, tendrá que crear o modificar el método abreviado Documentación
Guía rápida de MicroStation 5–67

FundamentosUtilización de la ayuda en un entorno de red
de MicroStation para hacer referencia al directorio del servidor de archivosespecificado por la variable de configuración MS_HELPLOAD_SERVER.
5–68 Guía rápida de MicroStation

Visualización de diseños
Independientemente del tamaño de su pantalla, las ventanas de vista deMicroStation le ayudarán a sacar el mayor partido del sistema. Paraconseguir una máxima eficacia, puede configurar ventanas de vista teniendoel sistema, el proyecto y su estilo de trabajo.
En este capítulo encontrará los procedimientos relacionados con las operacionesmás básicas de visualización, entre las que se incluyen:
• Organización de ventanas de vista (vease página 6-1)
• Uso de controles de vista (vease página 6-9)
• Uso de Barra de control de vista (vease página 6-12)
• Definición de atributos de vista (vease página 6-29)
• Uso de vistas guardadas (vease página 6-32)
Organización de ventanas de vista
MicroStation le ofrece la posibilidad de tener hasta ocho ventanas de vistaabiertas en cualquier momento. Además, permite personalizar la organizaciónde las ventanas de vista dentro de la ventana de la aplicación.
Para abrir una ventana de vista
1. En el submenú Vistas del menú Ventana, elija el número de laventana de vista que desee abrir.
Las marcas de activación del submenú indican los números delas ventanas de vista abiertas.
Guía rápida de MicroStation 6–1

Visualización de diseñosOrganización de ventanas de vista
Método alternativo — Para abrir una ventana de vista
1. En el submenú Vistas del menú Ventana, elija Diálogo.
Aparecerá la ventana Grupos de vistas. Por defecto, se anclaautomáticamente a la parte inferior de la ventana. Los botones numeradosque aparecen resaltados representan las vistas abiertas.
2. Para abrir una ventana de vista cerrada, haga clic en su botón numerado.
Para abrir o cerrar varias ventanas de vista en laventana Grupos de vistas
1. En la ventana Grupos de vistas, haga clic y arrastre el cursorsobre varios botones de vista.
El que la vista se abra o se cierre depende del estado de la primeraventana. Por ejemplo, si las vistas 3 y 5 están cerradas y la vista 4ya está abierta, al hacer clic en el botón 3 y arrastrar el ratón por elcuadro de diálogo desde el botón 3 hasta el botón 5 se abrirán lasvistas 3 y 5 (pero no se cerrará la vista 4).
6–2 Guía rápida de MicroStation

Visualización de diseñosOrganización de ventanas de vista
Para cerrar una ventana de vista
1. En el submenú Vistas del menú Ventana, elija el número de laventana de vista que desee cerrar.o bienEn la barra de título de la ventana, haga clic en el botón cerrar ventanasituado en el extremo derecho o bien haga doble clic en el botón demenú de ventana situado en el extremo izquierdo.o bienEn el menú de control de la ventana de vista (que se abre haciendoclic en el botón de menú de ventana situado en el extremo izquierdo dela barra de título de la ventana), seleccione Cerrar.
Método alternativo — Para cerrar una ventana de vista
1. En el submenú Vistas del menú Ventana, elija Diálogo.
Aparecerá la ventana Grupos de vistas. Por defecto, se ancla a laparte inferior de la ventana. Los botones numerados que aparecenresaltados representan las vistas abiertas.
2. Para cerrar una ventana de vista abierta, haga clic en su botón numerado.
Para organizar las ventanas de vista abiertas con el finde minimizar el área de pantalla sin utilizar
1. En el menú Ventana, elija Organizar.
Para organizar las ventanas de vista abiertas en “cascada”
1. En el menú Ventana, elija Cascada.
A cada ventana de vista abierta se le asigna la misma cantidad de espaciode pantalla, pero sólo se ve completa la ventana de vista con el númeromás bajo. Las demás ventanas de vista abiertas se apilan debajo de estaventana de vista dejando visibles únicamente sus barras de título.
Guía rápida de MicroStation 6–3

Visualización de diseñosOrganización de ventanas de vista
Para traer una de las ventanas de vista en cascada al primer plano de la pila,haga clic en su barra de título. Si la barra de título no está visible, coloque elpuntero sobre una de los bordes de la ventana, para que aparezca una dobleflecha para cambiar el tamaño y pulse el botón del ratón.
Para organizar en “mosaico” las ventanas de vista abiertas
1. En el menú Ventana, elija Mosaico.
A cada ventana de vista abierta se le asigna la misma cantidad de espacio depantalla y las ventanas de vista se organizan por números, de menor a mayor,empezando en el vértice superior izquierdo de la ventana de MicroStation yavanzando de izquierda a derecha. Si hay abiertas más de tres ventanas devista, éstas se organizarán en una fila superior y otra inferior. Si las ventanasde vista están abiertas en más de una pantalla, las ventanas de vista de cadapantalla se organizarán en mosaico en la pantalla en la que están abiertas.
Para hacer que una ventana de vista determinada seaenteramente visible sin cambiar su tamaño o ubicación
1. En el menú Ventana, elija la ventana que desee ver. (En la sección inferiordel menú Ventana se enumeran las ventanas abiertas.)
Para maximizar una ventana de vista
1. Haga clic en el botón Maximizar de la ventana de la vista.o bien
En el menú de control de la ventana de la vista, elija Maximizar.
6–4 Guía rápida de MicroStation

Visualización de diseñosGrupos de vistas
Para minimizar una ventana de vista
1. Haga clic en el botón Minimizar de la ventana de la vista.o bienEn el menú de control de la ventana de la vista, elija Minimizar.
Para restaurar el tamaño anterior de una ventana de vista
1. Haga clic en el botón Maximizar o Minimizar de la ventana de la vista.o bienEn el menú de control de la ventana de vista, elija Restaurar.
Para mover una ventana de vista con el puntero
1. Sitúe el puntero sobre la barra de título de la ventana de la vista.
2. Pulse y mantenga pulsado el botón Datos.
3. Arrastre la ventana de vista hasta la ubicación deseada.
Grupos de vistas
Un grupo de vistas es un conjunto de diseños de ventanas de vista que se puedeaplicar a un modelo (vease página 5-54) del archivo DGN abierto. Los gruposde vista por tanto facilitan el acceso y la navegación a través de los diferentesmodelos. Los grupos de vistas permiten configurar la sesión de MicroStationpara que muestre las preferencias de las ventanas de vistas, incluyendo elnúmero de vistas abiertas, así como la orientación y el tamaño de éstas. Ladefinición de un grupo de vistas también incluye los atributos de cada vista(vease página 6-29) y sus ajustes de visualización de niveles.
Mediante los grupos de vista se puede cambiar rápidamente de una configuracióna otra. Por ejemplo, en algunas fases del proceso de diseño, es posible queprefiera organizar la pantalla con la vista 1 mostrando la vista Isométrica y queésta ocupe dos tercios de la pantalla, mientras que las vistas 2, 3 y 4 compartanigualmente la parte restante de la pantalla y muestren las vistas Frontal, Inferior
Guía rápida de MicroStation 6–5

Visualización de diseñosGrupos de vistas
y Derecha respectivamente. En otras fases, puede que desee tener una solavista Isométrica, ocupando completamente el área de trabajo.
Al crear un elemento, se le pedirá que cree un grupo de vistas asociado a esemodelo activando Crear un grupo de vistas en el cuadro de diálogo Crear modelo.
Cuando cree un grupo de vistas a partir de la plantilla para el grupode vistas, el grupo de vista es, por defecto, el grupo de vista activo.Sin embargo, se puede designar otro grupo de vistas definiendolas variables de configuración MS_VIEWGROUPSEEDNAME oMS_VIEWGROUPSEED.MS_VIEWGROUPSEEDNAME le permitedefinir el nombre del grupo de vistas en el archivo actual para utilizarlocomo plantilla. MS_VIEW GROUPSEED le permite definir el nombre delarchivo donde se encuentra el grupo de vistas de plantillas.
La ventana Grupos de vistas se abre y se ancla directamente encimade la barra de estado por defecto.
Al guardar los ajustes (Archivo > Guardar ajustes), se guardarán losgrupos de vistas que hayan sido modificados.
Para crear un grupo de vistas cuando no estécreando un modelo
1. Configure las ventanas de vista con la configuración deventanas de vista que prefiera.
2. En la ventana Grupos de vistas, haga clic en el iconoGestionar grupos de vistas.
Aparecerá el cuadro de diálogo Gestionar grupos de vistas.
6–6 Guía rápida de MicroStation

Visualización de diseñosGrupos de vistas
3. Haga clic en el icono Crear grupo de vistas.
Aparecerá el cuadro de diálogo Crear grupo de vistas.
4. Rellene los campos Nombre y Descripción. El modelo con el que estáasociado este grupo de vistas ya aparecerá indicado en el cuadro de diálogo.
5. Haga clic en OK.
Se creará un nuevo grupo de vistas.
Para cambiar el grupo de vistas activo
1. En el menú de opciones de la ventana Grupos de vistas,seleccione otro grupo de vistas.o bienEn el cuadro de diálogo Gestionar grupos de vistas, seleccione elgrupo de vistas y haga clic en Aplicar (o sencillamente haga dobleclic en el grupo de vistas necesario).
Se actualizará la pantalla para mostrar la nueva configuraciónde visualización.
Para modificar un grupo de vistas
1. En la ventana Grupos de vistas, haga clic en el icono
Guía rápida de MicroStation 6–7

Visualización de diseñosUso de los bordes de redimensionamiento
Gestionar grupos de vistas.
Aparecerá el cuadro de diálogo Gestionar grupos de vistas.
2. Haga clic en el icono Editar las propiedades del grupo de vistas seleccionado.
Aparecerá el cuadro de diálogo Propiedades de grupo de vistas.
3. Realice las modificaciones necesarias al nombre y la descripción.
4. Haga clic en OK.
Para borrar un grupo de vistas
1. En la ventana Grupos de vistas, haga clic en el iconoGestionar grupos de vistas.
Aparecerá el cuadro de diálogo Gestionar grupos de vistas.
2. Seleccione el grupo de vistas necesario.
3. Haga clic en el icono Borrar grupo de vistas.
Se borrará el grupo de vistas resaltado.
Uso de los bordes de redimensionamiento
Los cuatro bordes de una ventana de vista se llaman bordes de redimensionamientoporque al arrastrarlo se ajusta el tamaño de la ventana de vista. Por ejemplo, alarrastrar el borde de redimensionamiento derecho o izquierdo, puede cambiarla anchura de la ventana de vista. De forma parecida, al arrastrar el bordede redimensionamiento superior o inferior, puede cambiar la altura de laventana de vista. Arrastrando un vértice del borde de redimensionamientopuede cambiar la altura y anchura de la ventana. El puntero indica lasdirecciones en que se puede arrastrar el borde o el vértice.
Algunas otras ventanas de MicroStation (por ejemplo, la ventana Seleccionarajustes) también pueden redimensionarse de esta manera.
Hay variaciones en los procedimientos mencionados en relación con algunossistemas. Si tiene problemas con un procedimiento o cree que existen diferenciasentre un procedimiento y una convención del sistema, consulte la documentaciónde sus sistema relativa a los controles de las ventanas.
6–8 Guía rápida de MicroStation

Visualización de diseñosUso de controles de vista
Para redimensionar con el puntero una ventana de vista
1. Sitúe el puntero en uno de los bordes o vértices de redimensionamientode la ventana de la vista.
Para cambiar Sitúe el puntero en El puntero se convierte en
Altura Borde deredimensionamientosuperior o inferior
Flecha doble vertical
Anchura Borde deredimensionamientoderecho o izquierdo
Flecha doble horizontal
La altura yla anchurasimultáneamente
Cualquier vértice
Flecha doble diagonal
2. Pulse y mantenga pulsado el botón Datos.
3. Arrastre el borde o vértice para redimensionar la ventana de vista según desee.
Uso de controles de vista
Los Controles de vista permiten manipular una vista, es decir, la parte deldiseño que se muestra en una ventana de vista. Los controles de vista deuso más frecuente se pueden seleccionar en la Barra de controles de vistasituada en el borde inferior de cada ventana de vista.
Algunos de los controles de vista más útiles son los siguientes:
Guía rápida de MicroStation 6–9

Visualización de diseñosControles de vista y flujo de trabajo
• El control de vista Actualizar vista (vease página 6-14) se suministra paravolver a dibujar la visualización cuando una operación deja una vista conuna visualización incompleta. Por ejemplo, si borra un elemento que se su-perpone a otro elemento (y lo oscurece parcialmente), la parte del elementosubyacente que debería aparecer podría no redibujarse automáticamente.
• Área de ventana (vease página 6-18) , que se utiliza para definir unaárea más pequeña para mostrar la vista seleccionada u otra.
• Ajustar vista (vease página 6-19) , que permite encajar el modelo enteroen una vista (para hacerse una “idea general” o para orientarse).
• Rotar vista (vease página 6-21) , que sirve para rotar una vista.
• Ver anterior (vease página 6-25) , que se utiliza como una función Deshacerpara anular operaciones de visualización anteriores, hasta ocho por vista.
Controles de vista y flujo de trabajo
Los controles de vista operan en gran medida como las herramientas dedibujo; muchas incluso tienen ajustes de “herramienta”.
La interacción entre controles de vista y herramientas redunda en unflujo de trabajo intuitivo y cómodo:
1 . Cuando se selecciona un control de vista, éste se activa inmediatamente.
6–10 Guía rápida de MicroStation

Visualización de diseñosLocalización y selección de controles de vista
Cualquier operación de dibujo en curso queda suspendida.
2 . Al terminar de utilizar un control de vista, el control vuelve a la herramientade vista seleccionada, lo que permite continuar con la operación dedibujo desde el punto en que se interrumpió.
Para cancelar la selección de un control de vista y continuarcon una operación de dibujo suspendida
1. Reinicialice. (Si está en ese momento utilizando un control de vistaque consta de varios pasos como, por ejemplo, Área de ventana,deberá reinicializar una segunda vez.)
Localización y selección de controles de vista
Los controles de vista se localizan del modo siguiente:
• Si Desplazar barras está activado, en el menú Ventana, en el borde inferiorizquierdo de cada ventana de vista aparecerá una Barra de controles de vistaque, a su vez, contendrá los controles de vista de uso más frecuente.
• En cualquier caso, los controles de vista se encuentra en la caja deherramientas Control de vista. El procedimiento para localizar un controlde vista en una caja de herramientas es el mismo que se aplica paralocalizar una herramienta en una caja de herramientas (véase “Localizacióny selección de herramientas” en página 5-33).
El funcionamiento del control de vista seleccionado depende de
Guía rápida de MicroStation 6–11

Visualización de diseñosBarra de control de vista
la manera en que se seleccione.
• Si selecciona un control de vista en la barra de control de vistade una vista determinada, también estará seleccionando esta vistacomo sobre la que desea trabajar.
• Si selecciona un control de vista de una caja de herramientas, lavista activa será aquélla en la que introduce el primer punto dedatos al utilizar el control de vista.
Véanse los procedimientos de control de vista en “Barra de controlesde vista” en página 6-12.
Para seleccionar un control de vista
1. En la caja de herramientas o la barra de controles de vista, hagaclic en el icono de control de vista.
Barra de control de vista
Los controles de vista se organizan en la barra de control de vista situada en laesquina inferior izquierda de cada ventana de vista de la manera siguiente:
Para En la barra de control de la vistaen cuestión, seleccione
Actualizar (volver a dibujar) una o más vistas.
Actualizar vista (vease página6-14)
Incrementar la ampliación de una vista.
Acercar zoom (vease página 6-15)
6–12 Guía rápida de MicroStation

Visualización de diseñosBarra de control de vista
Para En la barra de control de la vistaen cuestión, seleccione
Reducir la ampliación de una vista.
Alejar zoom (vease página 6-17)
Hacer una ventana de área en una vista.
Área de ventana (vease página6-18)
Mostrar todos los elementos visualizablesdel diseño activo y las referenciasvinculadas de una vista.
Ajustar vista (vease página 6-19)
Rotar la vista.
Rotar vista (vease página 6-21)
Ver una parte diferente del diseño sin cambiarla ampliación de la vista.
Vista panorámica (vease página6-23)
Deshacer la última operación de visualización.
Ver anterior (vease página 6-25)
Rehacer la última operación de visualización.
Ver siguiente (vease página 6-26)
(Sólo vistas 3D) Cambiar el ángulo deperspectiva de una vista 3D.
Cambiar perspectiva de vista1
Véase Cambiar perspectiva de vistaen el Manual del usuario. 2
Guía rápida de MicroStation 6–13

Visualización de diseñosActualizar vista
Para En la barra de control de la vistaen cuestión, seleccione
(Sólo vistas 3D) Definir modo devisualización de vista.
Definir modo de visualizaciónde vistaVéase Definir modode visualización de vista en elManual del usuario.
(Sólo vistas 3D) Navegar la cámara enla vista 3D activa.
Cambiar perspectiva de cámara 3
Véase Cambiar perspectiva decámara en el Manual del usuario. 4
1 Cambiar perspectiva de vista aparece en la barra de control de vista sólo si
el archivo de diseño activo es 3D.
2 Cambiar perspectiva de vista aparece en la barra de control de vista sólo si
el archivo de diseño activo es 3D.
3 Cambiar perspectiva de vista aparece en la barra de control de vista sólo si
el archivo de diseño activo es 3D.
4 Cambiar perspectiva de vista aparece en la barra de control de vista sólo si
el archivo de diseño activo es 3D.
Para obtener más información sobre el uso de estos controles de vistaen 3D, véase “Procedimientos de visualización 3D que son similaresa 2D” en el Manual del usuario.
Entrada de teclado: VIEW ON ⟨1 | 2 | 3 | 4 | 5 | 6 | 7 | 8⟩
Actualizar vista
Actualiza el contenido de una ventana (o ventanas) de vista.
6–14 Guía rápida de MicroStation

Visualización de diseñosAcercar zoom
Ajuste dela her-ramienta
Efecto
Actualizartodas lasvistas
Actualiza el contenido de todas las ventanas de vista.
Para actualizar una vista:
1. Seleccione el control Actualizar vista.
2. Si selecciona este control de vista desde la caja de herramientasControl de vista (y hay abierta más de una ventana de vista),seleccione una o varias vistas para actualizarlas o haga clic en elbotón Todas las vistas para actualizar todas las vistas. Para deteneruna actualización en curso, reinicialice.
Entrada de teclado: UPDATE VIEW EXTENDED ⟨view_window_number⟩
Para obtener más información acerca de la actualización de una vista, véase“Ajuste de la secuencia de actualización de archivos” en el Manual del usuario.
Acercar zoom
Aumenta la ampliación de una ventana de vista, haciendo que loselementos parezcan más grandes.
Guía rápida de MicroStation 6–15

Visualización de diseñosAcercar zoom
Ajuste dela her-ramienta
Efecto
Relaciónde zoom
Establece el factor de ampliación de la vista (y eltamaño del rectángulo dinámico). El valor por defectoes 2.0. El rango válido es 1-50.
Movercámara
Si está activado, el punto visual de la cámara se desplazarásegún se aumente la vista a panorámica.
Si está desactivado, el punto visual de la cámara permaneceráinmóvil siempre que la proyección de la vista que seha aumentado a panorámica no esté en Paralelo. Enestos casos, la vista cambiará a la proyección Un puntosegún se aumente a panorámica.
Para acercar el zoom de una vista:
1. Seleccione el control de vista Acercar zoom.
Cuando ponga el puntero dentro de la vista, aparecerá un rectángulodinámico que indica cuáles son los límites de la nueva vista.
2. Introduzca un punto de datos para definir el centro del área dela ventana de vista que se visualiza.
3. Introduzca otro punto de datos para volver a acercar el zoom. (Si haseleccionado el control de vista Acercar zoom en una caja de herramientasControl de vista, puede acercar el zoom en una ventana de vista diferente.)o bienReinicie o seleccione una herramienta diferente
Entrada de teclado: ZOOM IN EXTENDED
Para acercar el zoom sobre el centro de una vista o vistas, introduzcaZOOM IN CENTER y seleccione la vista o vistas.
También puede acercar (o alejar) el zoom utilizando la rueda de un
6–16 Guía rápida de MicroStation

Visualización de diseñosAlejar zoom
ratón de desplazamiento (vease página 5-21) .
Alejar zoom
Disminuye la ampliación de una ventana de vista, haciendo que loselementos parezcan más pequeños.
Ajuste dela her-ramienta
Efecto
Relaciónde zoom
Establece el factor de reducción de la vista. El valor pordefecto es 2.0. El rango válido es 1-50.
Movercámara
Si está activado, el punto visual de la cámara se desplazarásegún se aumente la vista a panorámica.
Si está desactivado, el punto visual de la cámara permaneceráinmóvil siempre que la proyección de la vista que seha aumentado a panorámica no esté en Paralelo. Enestos casos, la vista cambiará a la proyección Un puntosegún se aumente a panorámica.
Para alejar el zoom de una vista
1. Seleccione el control de vista Alejar zoom.
Si ha seleccionado Alejar zoom en la barra de control de la vista de ventana,el zoom se aleja de la vista sobre su centro según la relación de zoom.
Guía rápida de MicroStation 6–17

Visualización de diseñosÁrea de ventana
Si seleccionó Alejar zoom en la caja de herramientas Control de vista,seleccione una o más vistas en el punto en el que va a aplicar el zoom.
Entrada de teclado: ZOOM OUT EXTENDED [relación_zoom]
Para alejar el zoom sobre el centro de una vista o vistas, introduzca ZOOMOUT CENTER y seleccione la vista o vistas.
También se puede alejar (o acercar) el zoom utilizando la rueda de unratón de desplazamiento (vease página 5-21) .
Área de ventana
Permite definir los límites de un área rectangular del diseño quese va a visualizar en una vista.
Ajuste dela her-ramienta
Efecto
Aplicar aventana
Si se encuentra activado, define la ventana de vista de destino.Se abre la ventana de vista elegida, si es necesario.
Movercámara
Si está activado, el punto visual de la cámara se desplazarásegún se aumente la vista a panorámica.
Si está desactivado, el punto visual de la cámara permaneceráinmóvil siempre que la proyección de la vista que seha aumentado a panorámica no esté en Paralelo. Enestos casos, la vista cambiará a la proyección Un puntosegún se aumente a panorámica.
6–18 Guía rápida de MicroStation

Visualización de diseñosAjustar vista
Para indicar un área rectangular para su visualizaciónen una vista:
1. En la barra de control de vista de la vista de destino, seleccioneel control de vista Área de ventana.
En la vista de destino, aparece una cruz en toda la pantalla que le ayudaa situar con precisión el primer vértice del área.
2. Introduzca un punto de datos, en cualquier vista, para definir el primer vértice.
Aparece un rectángulo dinámico, que indica los límites de la nueva vista. Esterectángulo siempre tiene la misma relación aspectualcomo vista de destino.
3. Introduzca un punto de datos, en cualquier vista, para definir el otro vértice.
Método alternativo — Para indicar un área rectangularpara su visualización en una vista:
1. En una caja de herramientas Control de vista, seleccione elcontrol Área de ventana.
2. Introduzca un punto de datos para definir un vértice del árearespecto a la ventana.
3. Introduzca un punto de datos para definir el otro vértice del área.
Entrada de teclado: WINDOW AREA EXTENDED
Ajustar vista
Ajusta la ampliación de vista de forma que el modelo entero sea visible en la vista.
Guía rápida de MicroStation 6–19

Visualización de diseñosAjustar vista
Ajuste dela her-ramienta
Efecto
Archivos Define el alcance de la operación de ajuste:
• Todo: Muestra todos los elementos visualizables delarchivo modelo activo y las referencias vinculadas.
• Activo: Muestra todos los elementos visualizablesdel archivo modelo activo.
• Referencia: Muestra todos los elementos visualizablesde referencias vinculadas, si las hay.
• Ráster: Muestra todos los elementos visualizables dereferencias de ráster vinculadas, si las hay.
Expandirplanos derecorte
Si está activado, se ajusta la profundidad de visualizaciónde la vista, de acuerdo con el origen y la ampliación dela vista, de modo que aparecen todos los elementos delos niveles que están activados para la vista.
Centrarprofundi-dad activa
Si está activado, centra la profundidad activa en la vistaajustada. (Se recomienda activar Centrar profundidad activaal ajustar una vista que se vaya a rotar dinámicamente ouna vista cuya perspectiva se pretende cambiar).
Centrarcámara
Si está activado, centra la Cámara en la vista ajustada.
Para ajustar el diseño de una vista:
1. Seleccione el control Ajustar vista.
2. Si ha seleccionado Ajustar vista en una caja de herramientas Control de vista
6–20 Guía rápida de MicroStation

Visualización de diseñosRotar vista
y hay más de una, seleccione la vista o vistas que quiere ajustar.
El origen de la vista y la ampliación se ajustan para que se muestren todoslos elementos de los niveles que estén activados dentro de las vistas. Loselementos de los niveles que estén desactivados se ignorarán.
Entrada de teclado: FIT VIEW EXTENDED
Para obtener información acerca del uso de Ajustar vista en 3D, véase“Ajuste de vistas en 3D” en el Manual del usuario.
Rotar vista
Rota una vista.
Ajuste dela her-ramienta
Efecto
Método Define el modo en que se rota la vista, según seindica a continuación:
• 2 puntos: Especificación interactiva del origeny del ángulo de rotación.
• Sin rotación: Para la orientación estándar sinrotación (superior).
Guía rápida de MicroStation 6–21

Visualización de diseñosRotar vista
Ajuste dela her-ramienta
Efecto
Visual-izacióndinámica
Si está activado, los elementos rotarán, lo que permite verdinámicamente el resultado de la panorámica.
Si está desactivado, se visualizarán los gráficos parafacilitar la operación de rotación. Si la proyecciónde la vista está en Paralelo, los gráficos incluirán unaflecha, como en 2D. Cuando cualquier otra proyecciónde la vista de cámara está activa, un gráfico de cubofacilitará la operación de panorámica.
Para rotar una vista según dos puntos:
1. Seleccione el control Rotar vista.
2. Defina Método como 2 puntos.
3. Introduzca un punto de datos para seleccionar la vista que se va arotar y definir el origen del eje X de la vista.
El origen, así como una línea dinámica que indica la dirección positiva deleje X de la vista, aparece en todas las vistas donde sea posible. Tambiénaparece un rectángulo que indica los límites de la nueva vista.
4. Introduzca un punto de datos para definir la dirección positivadel eje X de la vista.
Para rotar una vista con el fin de alinearla con losejes del plano de diseño:
1. Seleccione el control Rotar vista.
2. Defina Método como Sin rotación.
3. Seleccione la vista (o vistas).
Entrada de teclado: ROTATE VIEW EXTENDED
Para obtener información acerca del uso de Rotar vista en 3D, véase
6–22 Guía rápida de MicroStation

Visualización de diseñosVista panorámica
“Rotación de vistas en 3D” en el Manual del usuario.
Vista panorámica
Sirve para ver una parte diferente del diseño sin cambiar la ampliación de la vista.
Ajuste dela her-ramienta
Efecto
Visual-izacióndinámica
Si está activado, los elementos se aumentarán a vistapanorámica, lo que permite ver dinámicamente elresultado de la panorámica.
Si está desactivado, se visualizarán los gráficos parafacilitar la operación de panorámica. Si la proyecciónde la vista está en Paralelo, los gráficos incluirán unaflecha, como en 2D. Cuando cualquier otra proyecciónde la vista de cámara está activa, un gráfico de cubofacilitará la operación de panorámica.
Movercámara
Si está activado, el punto visual de la cámara se desplazarásegún se aumente la vista a panorámica.
Si está desactivado, el punto visual de la cámara permaneceráinmóvil siempre que la proyección de la vista que seha aumentado a panorámica no esté en Paralelo. Enestos casos, la vista cambiará a la proyección Un puntosegún se aumente a panorámica.
Guía rápida de MicroStation 6–23

Visualización de diseñosVista panorámica
Para realizar una panorámica de una vista:
1. Seleccione el control Vista panorámica.
2. Introduzca un punto de datos para seleccionar la vista cuya panorámicase va a realizar y para definir el origen de la panorámica.
Aparece una flecha dinámica entre el origen y el puntero, que indicala distancia y dirección en que se moverá la vista.
3. Introduzca un punto de datos para definir la posición en la vista dondedesea visualizar el origen (definido en el paso 2).
Para desplazar una vista según un factor específico
1. Introduzca MOVE <DOWN | LEFT | RIGHT | UP> [factor].
Factor es la cantidad de la vista que hay que desplazar. Si se omite el factorla vista se desplazará por el factor por defecto — 0,25 (un cuarto de la vista).
2. Seleccione la vista (o vistas).
Para realizar una panorámica dinámica en una ventanade vista con el ratón:
1. Pulse la tecla ⟨Mayús⟩ y manténgala pulsada.
2. Apunte a la vista, pulse el botón Datos y manténgalo pulsado.
La posición del puntero define el punto de anclajede la panorámica.
3. Arrastre desde el punto de anclaje hacia la parte del diseño quequiere mover hacia la vista.
Cuando comience la panorámica, puede soltar la tecla ⟨Mayús⟩.
Para incrementar la velocidad de la panorámica, arrastre el puntero más alládel punto de anclaje. Para realizar la panorámica en una dirección diferente,
6–24 Guía rápida de MicroStation

Visualización de diseñosVer anterior
mueva el puntero más allá del punto de anclaje en la nueva dirección.
4. Para detener la panorámica, suelte el botón Datos.
Entrada de teclado: PAN VIEW
Puede realizar una panorámica dinámica de una vista incluso cuando estéseleccionada una herramienta de dibujo o un control de vista.
Para obtener información sobre la panorámica dinámica de una vista con una tabladigitalizadora, véase “Panorámica al digitalizar” en el Manual del usuario.
También se puede aumentar a vista panorámica mediante la rueda de unratón de desplazamiento (vease página 5-21) .Para obtener información acerca del uso de Vista panorámica en 3D, véase“Panorámica de vistas en 3D” en el Manual del usuario.
Ver anterior
Deshace la última operación de vista (operación de control de vistao cambio de atributos de vista).
Para deshacer la operación anterior de vista:
1. Seleccione el control Ver anterior.
2. Si seleccionó Ver anterior en una caja de herramientas de control devista, seleccione la vista cuya operación desea deshacer.
Después de deshacer una operación de vista, puede deshacerse laoperación previa a la operación rechazada.
3. Si lo desea, deshaga una serie de operaciones anteriores (hasta unmáximo de ocho por vista) del modo siguiente: Seleccione el control
Guía rápida de MicroStation 6–25

Visualización de diseñosVer siguiente
de la barra de control de vista de la ventana deseada.o bienSeleccione las vistas si el control se seleccionó en la caja deherramientas Control de vista.
Entrada de teclado: VIEW PREVIOUS
Para deshacer una operación de dibujo, elija Deshacer (acción) en el menú Editar
Ver siguiente
Rehace la última operación de visualización.
Para rehacer la última operación de visualización deshecha.
1. Seleccione el control Ver siguiente.
2. Si seleccionó Ver siguiente en la caja de herramientas Control devista, seleccione la vista afectada.
Entrada de teclado: VIEW NEXT
Para repetir una operación de dibujo, elija Repetir (acción) en el menú Editar.
Alternativas a las barras de controles de vista
Es posible que desee recuperar el “estado real” de la pantalla utilizado porlas barras de controles de vista y las barras de desplazamiento de los bordesde la ventana de vista. La caja de herramientas Control de vista (veasepágina 6-27) y el menú emergente Control de vista (vease página 6-27)también proporcionan acceso a los controles de vista.
6–26 Guía rápida de MicroStation

Visualización de diseñosLa alternativa caja de herramientas Control de vista
Para activar y desactivar la visualización de las barras decontroles de vista y las barras de desplazamiento
1. En el menú Ventana, elija Barras de desplazamiento.
Las barras de control de vista y las barras de desplazamientoaparecerán o desaparecerán.
La alternativa caja de herramientas Control de vista
Los mismos controles de vista que se encuentran en las barras de controles devista también están disponibles en la caja de herramientas Control de vista.
Esta caja de herramientas contiene también los controles de vista Copiar vista(vease página 6-28) y Aplicar volumen de recorte a vista (en 2D, este controlde vista aplica un límite de recorte), además de varios controles de vistasque sólo están activados si el archivo DGN abierto es 3D.
Para obtener información sobre la caja de herramientas Control de vista, véase la“caja de herramientas Control de vista” en el Manual del usuario.
La alternativa menú emergente Control de vista
Utilizar el menú emergente de vista es una forma fácil deseleccionar controles de vista.
Guía rápida de MicroStation 6–27

Visualización de diseñosCopiar vista
Para usar el menú emergente con el fin de seleccionarun control de vista
1. Con el puntero de la pantalla en una vista, pulse (y mantengapulsada) la tecla ⟨Mayús⟩.
2. Haga clic en el botón Reinicializar (con el botón derecho del ratón).
Menú emer-gente Control
de vista
El menú emergente se activará en la posición del puntero de pantalla.
3. Elija la opción que corresponda al control de vista que desee seleccionar.
El control de vista quedará seleccionado.
Copiar vista
El control de vista Copiar vista de la caja de herramientas Controlde vista 2D sirve para copiar el contenido de una vista entera y susatributos correspondientes en otras vistas.
6–28 Guía rápida de MicroStation

Visualización de diseñosAlinear vista
Para copiar una vista y sus atributos
1. Seleccione el control de vista Copiar vista.
2. Seleccione la vista de origen.
3. Seleccione la vista o vistas de destino en las que desee copiar la vista de origen.
Entrada de teclado: COPY VIEW
Alinear vista
La entrada de teclado ALIGN (vista) alinea el contenido de toda una vista, demanera que muestre la misma área que la vista de origen seleccionada.
Para alinear dos vistas
1. Introduzca ALIGN.
2. Seleccione la vista de origen.
3. Seleccione la vista o vistas que vaya a alinear con la vista de origen.
La segunda vista muestra la misma área como vista de origen.
La orientación de la segunda vista permanece igual.
Entrada de teclado: ALIGN
Definición de atributos de vista
Las vistas tienen varios atributos que se pueden ajustar individualmentepara cada ventana de vista.
• Algunos ajustes de atributos de vista determinan si se mostrarán o no lasdistintas partes de un modelo: elementos situados en niveles específicos,
Guía rápida de MicroStation 6–29

Visualización de diseñosSelección y control de la visualización de una imagen de fondo
texto, relleno y ayudas de dibujo, tales como las rejillas.
• Otros determinan la forma en que se muestra el modelo, con o sinimagen de fondo o actualización dinámica, por ejemplo. (Muchos deestos atributos de vista no están accesibles en la interfaz de usuariodel espacio de trabajo Nuevo usuario).
Selección y control de la visualización de una imagen de fondo
Puede seleccionar una imagen en cualquiera de los formatos de imagen soportadosy controlar si la imagen se muestra en el fondo de cada ventana de vista.
Para seleccionar una imagen de fondo y controlarsu visualización
1. En el menú Ajustes, elija Archivo de diseño.
Aparecerá el cuadro de diálogo Ajustes de archivo DGN.
2. En el cuadro Categoría, seleccione Vistas.
En la sección principal del cuadro de diálogo, aparecen el botónImagen de fondo y otros controles.
3. Haga clic en el botón Imagen de fondo.
Aparecerá el cuadro de diálogo Ver archivo de imagen.
4. Seleccione el archivo de imagen deseado y, a continuación, haga clic en OK.
Se cerrará el cuadro de diálogo Ver archivo de imagen y el cuadro dediálogo Ajustes de archivo DGN volverá a ser la ventana activa.
5. Para cada ventana de vista en la que desee controlar la visualización
6–30 Guía rápida de MicroStation

Visualización de diseñosOtros atributos de vista
de la imagen seleccionada, elija la ventana por su número en el menúde opciones Vista y active la casilla de selección Fondo.
6. Haga clic en OK.
Se cerrará el cuadro de diálogo y se aplicarán las imágenes defondo a las vistas seleccionadas.
Otros atributos de vista
Los atributos de vista que no sean la visualización de nivel se definen en elcuadro de diálogo Atributos de vista. Algunos permiten determinar si se vana mostrar en pantalla las partes de un modelo y las ayudas de dibujo. Otrosdeterminan el modo en que se visualiza el archivo DGN.
Para activar o desactivar los demás atributos de vista
1. En el menú Ajustes, elija Atributos de vista (o pulse ⟨Ctrl-B⟩).o bienEn el menú de control de cualquier ventana de vista, elija Atributos de vista.
Se abre el cuadro de diálogo Atributos de vista.
2. En el menú de opciones de números de vistas, elija el número de
Guía rápida de MicroStation 6–31

Visualización de diseñosUso de vistas guardadas
la vista cuyos atributos desea cambiar.
3. Active o desactive los atributos de vista deseados haciendo clic en las casillasde selección situadas a la izquierda de las opciones correspondientes.
4. Haga clic en el botón Aplicar.
Para aplicar los mismos atributos a todas las vistas
1. En el menú Ajustes, elija Atributos de vista (o pulse ⟨Ctrl-B⟩).o bienEn el menú de control de cualquier ventana de vista, elija Atributos de vista.
Se abre el cuadro de diálogo Atributos de vista.
2. En el menú de opciones de números de vistas, elija la vista cuyosatributos desea aplicar a todas las vistas.
3. (Opcional) — Active o desactive los atributos de vista deseadoshaciendo clic en las casillas de selección situadas a la izquierdade las opciones correspondientes.
4. Haga clic en el botón Todos.
Uso de vistas guardadas
Una vista guardada es una definición de vista, que incluye la visualizaciónde niveles para el modelo activo y las referencias, el volumen de recorte yotros atributos de vista (vease página 6-31) . A la definición de vista se leda un nombre y se guarda en el archivo DGN. Para crear la definición, seconfigura una vista de origen como plantilla y se guarda. La vista guardadapuede recuperarse en una ventana de vista de destino.
El cuadro de diálogo Vistas guardadas permite nombrar, guardar,recuperar y borrar vistas guardadas.
No se puede acceder al cuadro de diálogo Vistas guardadas desde la interfazde usuario del espacio de trabajo Nuevo usuario.
Para obtener información sobre las formas especiales de utilizar las vistasguardadas en 3D, véase “Uso de vistas guardadas en 3D” en el Manual del usuario.
6–32 Guía rápida de MicroStation

Visualización de diseñosUso de vistas guardadas
Para nombrar y guardar una vista
1. Configure la vista de origen de modo que esté visible la parte deseadadel diseño y los atributos de vista estén definidos a su gusto.
2. En el menú Utilidades, elija Vistas guardadas.o bienEn el menú de control de cualquier ventana de vista, elijaGuardar/Recuperar vistas.
Aparecerá el cuadro de diálogo Vistas guardadas.
3. En el cuadro de diálogo Vista Guardada, haga clic en el iconoGuardar vista (en el extremo izquierdo).
Aparecerá el cuadro de diálogo Vista guardada.
4. En el campo Nombre, introduzca un nombre para la vista.
El máximo número de caracteres del nombre está limitado a 511. Son válidoslos caracteres alfabéticos y numéricos, así como los caracteres “$”, “.” y “_”.Los caracteres en minúsculas se interpretan como caracteres en mayúsculas.
5. (Opcional) — En el campo Descripción, introduzca una descripción.
6. En el menú de opciones Vistas, elija el número de la vista de origen.
7. Haga clic en OK.
Guía rápida de MicroStation 6–33

Visualización de diseñosUso de vistas guardadas
Para recuperar una vista guardada
1. En el menú Utilidades, elija Vistas guardadas.o bienEn el menú de control de cualquier ventana de vista, elijaGuardar/Recuperar vistas.
Aparecerá el cuadro de diálogo Vistas guardadas.
2. En el menú de opciones Vista, elija el número de la vista de destino.
3. En el cuadro de lista, seleccione la vista guardada que desee recuperar.
4. Haga clic en el botón Aplicar.
Para borrar una vista guardada
1. En el menú Utilidades, elija Vistas guardadas.o bienEn el menú de control de cualquier ventana de vista, elijaGuardar/Recuperar vistas.
Aparecerá el cuadro de diálogo Vistas guardadas.
2. En el cuadro de lista, seleccione la vista guardada que desee borrar.
3. Haga clic en el botón Borrar.
6–34 Guía rápida de MicroStation

Preferencias de usuario
Las preferencias de usuario son ajustes que controlan el funcionamiento deMicroStation en aspectos que no son significativos para otros miembros de ungrupo de trabajo. Por ejemplo, determinan cómo MicroStation utiliza la memoriaen el sistema de un usuario, cómo se muestran las ventanas, cómo se disponeny se comportan los diferentes elementos de la pantalla, cómo se vinculan pordefecto las referencias, etc. Tal como su propio nombre indica, los usuariospueden modificar estos ajustes para adaptarlos a sus preferencias.
Definición de las preferencias de usuario
El cuadro de diálogo Preferencias sirve para definir las preferencias del usuario.
Para abrir el cuadro de diálogo Preferencias
1. En el menú Espacio de trabajo, elija Preferencias.
El conjunto activo de preferencias de usuario es uno de los tres componentes delespacio de trabajo activo — “entorno” o configuración de MicroStation. Losespacios de trabajo se usan habitualmente para personalizar MicroStation para
Guía rápida de MicroStation 7–1

Preferencias de usuarioCategorías
determinadas disciplinas, proyectos o tareas. Al cambiar espacios de trabajo,seguramente preferirá mantener vigente el mismo conjunto de preferenciasde usuario porque configura MicroStation para su propia manera de trabajar.Para garantizar que permanece vigente el mismo conjunto de preferencias deusuario, cambie el espacio de trabajo seleccionando (o personalizando) sólo loscomponentes del espacio de trabajo de interfaz de usuario y proyecto. Paraobtener más información sobre los espacios de trabajo y sus componentes, véase“Componentes de espacios de trabajo” en la Guía del administrador.
Categorías
En el cuadro de diálogo Preferencias, las preferencias de usuario se dividenen categorías como Dibujo, Entrada, Uso de memoria, Texto, etc., parafacilitar la tarea de localizar los ajustes que se desea definir.
La tabla siguiente resume las preferencias de MicroStation y muestra elajuste por defecto “original” de cada una de ellas. Esta tabla contienemuchos términos que no se han definido previamente. Para obtenermás información sobre una preferencia determinada, véase el apartado“Propiedades” en el Manual de referencia en pantalla.
Categoría Preferencia Descripción Valorpordefecto
Base de datos Usar tablas únicasAE y MSFORMS
Si está activado, semantendrán las tablasúnicas AE y MSFORMS.
Desacti-vado
7–2 Guía rápida de MicroStation

Preferencias de usuarioCategorías
Categoría Preferencia Descripción Valorpordefecto
Empezar en Modode análisis
Si está activado, la funciónde análisis se activa aliniciar MicroStation.
Activado
Desactivaroperaciones dearrastre
Si está activado,MicroStation hace casoomiso de las operacionesdel botón de datos cuando elpuntero está en las vistas.
Desacti-vado
Permitir que latecla ESC detengael comando actual
Si está activado, puedeutilizar la tecla ESC parasalir del comando que estéutilizando en ese momento.
Activado
Tolerancia delocalización
Define el tamaño del áreabuscada en torno al punteropara seleccionar un elemento.
10
Localizar por cara Permite la localizaciónde un elemento cerrado,superficie o sólido, medianteun punto de datos en elinterior del elemento, nosólo en los bordes.
Sólo vis-tas repre-sentadas
Tamaño delpuntero
Define el tamaño del punteroen forma de cruz.
Normal
Entrada
Tipo de puntero Controla la alineación delas cruces del puntero.
Ortogo-nal
Guía rápida de MicroStation 7–3

Preferencias de usuarioCategorías
Categoría Preferencia Descripción Valorpordefecto
Un solo clic Controla el modo en que seseleccionan las herramientascon un solo clic (pulsación)del botón Datos.
Blo-queado
Herramienta pordefecto
Define la herramienta que seselecciona automáticamenteal finalizar una funciónde un sólo uso.
Selección(Selec-ción deelemen-tos)
Resaltar Define el color con el que seresaltan las herramientas paraindicar selección bloqueada.
Gris
Diseño Afecta al tamaño de las cajasde herramientas.
Regular
Tamaño deherramienta
Define el tamaño de losiconos de herramientas.
Pequeño
Fuente de diálogo Define el tamaño del texto,en puntos, de los cuadrosde diálogo.
12 pt.
Fuente de borde Define el tamaño del texto,en puntos, de los bordesde las ventanas.
12 pt.
Ventana de ajustesde herramientasde enfoqueautomático
Si está activado, la marcade entrada se dirigeautomáticamente a la ventanaAjustes de herramientascuando se selecciona unaherramienta con ajustes.
Activado
Aspecto yfilosofía
Iconos sin bordes A menos que unaherramienta estéseleccionada, su iconocorrespondiente aparecerásin borde.
Activado
7–4 Guía rápida de MicroStation

Preferencias de usuarioCategorías
Categoría Preferencia Descripción Valorpordefecto
Colorear sóloherramientasresaltadas
Afecta al aspecto de loscolores de las herramientas.Cuando está activado, todoslos iconos de herramientasaparecen en escala de grisesexcepto el icono de laherramienta seleccionada.
Desacti-vado
Aspecto yfilosofía
Colores de laherramienta
Abre el cuadro de diálogoColores de la herramientay define el esquema decolores de la misma.
Valor pordefecto
Rueda Ajusta la rueda del ratónpara que acerque y aleje elzoom por defecto.
Acercar/alejarzoom
Ctrl + Rueda Ajusta la rueda del ratónpara realizar panorámicashacia arriba y hacia abajopor defecto.
Panorámicaarriba/abajo
Mayús + Rueda Ajusta la rueda del ratónpara realizar panorámicashacia izquierda y derechapor defecto.
Pano-rámicaizquierda/derecha
Relación depanorámica
Define el incremento dela relación de panorámicapara cada giro de la ruedadel ratón.
2.000
Relación de zoom Define el incremento de larelación de zoom para cadagiro de la rueda del ratón.
2.000
Ratón
Ángulo depanorámica radial
Define el ángulo en elque se ha indizado lapanorámica radial.
45.00
Guía rápida de MicroStation 7–5

Preferencias de usuarioCategorías
Categoría Preferencia Descripción Valorpordefecto
Abrir dos ventanasde aplicación
Si está activado, se abrendos ventanas de aplicaciónpara usar MicroStation en unsistema de dos pantallas.
Desacti-vado
Desactivardimensionadoresde edición
Si está activado, muestra loselementos seleccionados enel color de resalte, en lugarde utilizar dimensionadores.
Desacti-vado
Guardar cambiosde diseñoinmediatamente
Si está activada,MicroStation guardaautomáticamente loscambios en el archivo DGN.
Activado
Guardar ajustesal salir
Si está activado, los ajustesde diseño se guardanautomáticamente en elarchivo DGN al cerrar.
Desacti-vado
Comprimir diseñoal salir
Si está activado, loselementos borrados seeliminan automáticamentedel archivo DGN activoal cerrar.
Desacti-vado
Entrar en diseñosin título
Si está activado, aliniciar MicroStation,automáticamente crea yabre un archivo DGNllamado “untitled.dgn”.
Desacti-vado
Visualizarasociaciones rotascon una simbologíadiferente
Si está activado, identificaautomáticamente loselementos que pierdensu asociatividad cambiandosu grosor y estilo.
Activado
Operación
Reinicializarcancela lasoperaciones decercado
Si está activado, lareinicialización duranteuna manipulación de cercadodetiene la operación.
Activado
7–6 Guía rápida de MicroStation

Preferencias de usuarioCategorías
Categoría Preferencia Descripción Valorpordefecto
Aplicar bloqueode nivel paraoperaciones decercado
Si está desactivado,las manipulaciones delcontenido del cercadoignoran el ajuste Bloqueode nivel.
Activado
Recorte de cercadooptimizado
Si está activado, conservaformas poligonales cerradas,sólidos y superficies alrealizar el recorte.
Activado
Visualizar nivelactivo en todaslas vistas
Si está activado, el nivelactivo se visualiza entodas las vistas.
Activado
Caché de recursos Define la cantidad dememoria, en KB, reservadapara los recursos que seleen desde los archivosde recursos y archivos derecursos de aplicación deMicroStation.
1024
Operación
Caché de fuentes Define el tamaño máximo,en KB, de la secciónde memoria reservadapara datos utilizada paravisualizar elementos de texto.
256
Guía rápida de MicroStation 7–7

Preferencias de usuarioCategorías
Categoría Preferencia Descripción Valorpordefecto
Visualizar bordealrededor del rásterseleccionado
Si está activado, la imagende ráster seleccionada seresalta en las vistas.
Activado
La georreferenciade archivos tieneprioridad cuandohay un rástercargado
Si está activado, daprioridad a la informaciónde ubicación del archivopara la georreferencia enla vinculación.
Desacti-vado
Guardarinformación deubicación enarchivo gemelosi es necesario
Si está activado, guarda lainformación de ubicación(sólo en los formatos que nosoportan la georreferencia)en un archivo gemelo(formatos HGR o ESRI).
Desacti-vado
Abrir archivosráster de sólolectura
Si está activado, abre losarchivos ráster como desólo lectura.
Activado
ActualizarMS_RFDIRautomáticamentepara vínculos derásters
Si está activada, agregaautomáticamente la rutade las imágenes rástervinculadas a la variable deconfiguración MS_RFDIR.Se buscarán los vínculosráster en los directoriosnombrados por la variablede configuración.Si la opción está desactivada,no se agregarán las rutasa la variable y sólo sebuscarán las imágenes en lasrutas ya enumeradas en lavariable MS_RFDIR.
Desacti-vado
Administradorde ráster
Usar Geokeyde definiciónde unidad si seencuentra (sustituirunidad de PCS)
Si está activado, sustituyela unidad del sistema decoordenadas proyectabas(PCS) por Geokey dedefinición de unidad para elarchivo ráster Geotiff.
Activado
7–8 Guía rápida de MicroStation

Preferencias de usuarioCategorías
Categoría Preferencia Descripción Valorpordefecto
Unidad por defectode Geotiff
Si está activada la opciónUsar Geokey de definiciónde unidad si se encuentra(sustituir unidad de PCS),define cada unidad demedida Geotiff.
1 unidad= 1metros
Unidad por defectode WorldFile
Define cada unidad demedida utilizada con elarchivo gemelo WorldFile(TFW).
1 unidad= 1metros
Administradorde ráster
La lista de archivosrecientes contiene
Especifica el número denombres de archivo,de 1–10, que aparecenen el menú Archivo deAdministrador de ráster.
4
Localizaciónactivada al vincular
Si está activado, la capacidadde identificar elementos enuna referencia determinadase activa cuando la referenciaestá vinculada.
Activado
Snap activado alvincular
Si está activado, lafuncionalidad para hacersnap en elementos de unareferencia determinadase activa al vincular lareferencia.
Activado
Usar tabla decolores
Si está desactivado,MicroStation ignoracualquier tabla de coloresvinculada con una referenciapara fines de visualización.
Activado
Referencia
Reasignar coloresen la copia
Si está activada, al copiarelementos utilizará loscolores que más se acerquena la tabla de colores delarchivo principal.
Activado
Guía rápida de MicroStation 7–9

Preferencias de usuarioCategorías
Categoría Preferencia Descripción Valorpordefecto
Memoria cachécon visualizacióndesactivada
Si está desactivado, sedesactiva la introducciónen memoria caché delas referencias que nose muestran.
Desacti-vado
Volver a cargar alcambiar archivos
Si está desactivado, cuandoes posible, las referencias concaché se guardan en memoriacuando un archivo DGN estácerrado y otro abierto.
Desacti-vado
Guardar ajustespara guardarcambios
Si está desactivado,el resultado de lasmanipulaciones dereferencias se hacenpermanentes de formainmediata.
Desacti-vado
Ignorar secuenciade actualización
Si está activada, la opciónde menú Secuenciade actualización estádesactivada en el menúAjustes del cuadro dediálogo Ajustes de vínculo.
Desacti-vado
Permitir la ediciónde referenciaspropias
Si está activada, se puedenmodificar los elementos dereferencia autovinculados yse mostrarán estos cambiosde forma progresiva.
Activado
Jerarquización pordefecto
Permite ignorar(Ninguna jerarquización),actualizar continuamente(Jerarquización envivo) o copiar vínculosjerarquizadas.
Ningunajerar-quización
Referencia
Profund.jerarquización
Define el número de nivelesde vínculos jerarquizadosincluidos al vincular unareferencia.
1
7–10 Guía rápida de MicroStation

Preferencias de usuarioCategorías
Categoría Preferencia Descripción Valorpordefecto
Referencia Copiar nivelesdurante la copia
Controla cómo se copian losniveles de las referencias enel modelo activo. Copia sólolos niveles que no existenen el modelo activo (Si nose encuentran), copia losniveles si los ajustes delmodelo activo son diferentesde los ajustes del vínculo(Si existen sustituciones) ocopia todos los niveles deuna referencia en el modeloactivo (Siempre).
Si no seencuentra
Guía rápida de MicroStation 7–11

Preferencias de usuarioCategorías
Categoría Preferencia Descripción Valorpordefecto
Distinguir entremayúsculas yminúsculas
Trata las palabras condiferente colocación demayúsculas y minúsculascomo palabras diferentes.
Activado
Sugerir divisiónde palabras
Señala las palabra queaparentemente que quedaríanmejor como dos palabras.
Activado
Informar depalabras repetidas
Señala las palabras queaparecen dos veces enla misma fila.
Activado
Ignorar nombresde dominio
Ignora las palabras queaparentemente son nombresde dominios de Internet.
Desacti-vado
Ignorar mezclade mayúsculas yminúsculas
Ignora las palabras conuna mezcla anormal deletras en mayúsculas y enminúsculas. Un ejemplode una mezcla “normal”podrían ser palabras como“MicroStation.” Un mezcla“anormal” podría ser algodel tipo “MiCroSTAtioN.”.
Activado
Ignorar palabrascon números
Ignora las palabras quecontenga una mezclade letras, dígitos o bienotros símbolos.
Activado
Ignorar palabras enMAYÚSCULAS
Ignora las palabras cuyasletras son todas mayúsculas.
Desacti-vado
Ignorar palabrascon mayúsculainicial
Ignora las palabras queempiezan por mayúscula.
Desacti-vado
Ortografía
Idioma Define los idiomas cuyouso admite la herramientaCorrector ortográfico.
Inglésameri-cano
7–12 Guía rápida de MicroStation

Preferencias de usuarioCategorías
Categoría Preferencia Descripción Valorpordefecto
Avisar gruposetiquetasduplicados
Si está activado, cuandoexiste un grupo de etiquetasen un archivo DGN conel mismo nombre queotro grupo de etiquetas deuna biblioteca de célulasque contiene una célulaque está siendo colocada,aparecerá un cuadro dealerta para confirmar lasustitución de la versión delarchivo DGN del grupo deetiquetas por la versión dela biblioteca de células.
Activado
Usar gruposde etiquetas dearchivos de diseñopor defecto
Si está activado, los gruposde etiquetas del archivo dediseño no se pueden sustituirpor grupos de etiquetas conlos mismos nombres debibliotecas de células desdelas que se colocan las células.
Desacti-vado
Etiquetas
Poner etiquetas enel mismo grupográfico
Si está activado, cuandoun conjunto de etiquetas sevincula a un elemento, todaslas etiquetas del conjunto seconvierten en miembros delmismo grupo gráfico.
Activado
Guía rápida de MicroStation 7–13

Preferencias de usuarioCategorías
Categoría Preferencia Descripción Valorpordefecto
Visualizar textousando estilosde línea
Si está desactivado, el textode las fuentes tradicionalesde MicroStation se muestracon el estilo de líneaSólido estándar.
Desacti-vado
Ajustar textoinsertando espacios
Si está desactivado,MicroStation coloca textoajustado ampliando oreduciendo los caracteres deltexto, de forma que encajenentre dos puntos de datos.
Desacti-vado
Espacio entrecaracteres
Si está desactivado, elespacio entre caracteres semide desde el final de uncarácter hasta el principiodel carácter siguiente.
Desacti-vado
Conservar nodosde texto
Si está activado, cualquiertexto que se haya puestocomo nodo de texto semantendrá como tal, aunquese edite en una línea.
Desacti-vado
Justificar camposde introducción dedatos como IGDS
Si está desactivado, elespacio impar de un campode introducción de datoscon justificación centralque contenga un númeroimpar de espacios enblanco extra se coloca alcomienzo del campo deintroducción de datos.
Desacti-vado
Carácter ED Define el carácter deltexto que denota cadacarácter en un campo deintroducción de datos.
_ (guiónde sub-rayado)
Texto
Texto mínimo Define el umbral del tamaño,en pixels, por encima delque se dibuja el texto.
4
7–14 Guía rápida de MicroStation

Preferencias de usuarioCategorías
Categoría Preferencia Descripción Valorpordefecto
Subrayar espaciado(%)
Define la distancia, comoporcentaje de la altura deltexto, entre la línea basey el subrayado.
20
Car(ácter) devisualización degrado
Define el carácter ASCIIque sirve para visualizar elsímbolo de grado ( ).
176
Texto
Estilo de editorde texto
Define el tipo de interfaz deedición de texto: Procesadorde textos, cuadro de diálogoWYSIWYG o entradade teclado.
Proce-sador detextos
Barras dedesplazamientoen ventanas
Si está activado, las ventanasde vista se visualizan conbordes, incluidas las barrasde desplazamiento y lasbarras de control de vista.
Activado
Fondo negro ->Blanco
Si está activado, el colorde fondo de la vista, siestá definido en negro sevisualizará en blanco.
Desacti-vado
Opciones devistas
Mosaico hacia laizquierda
Si está desactivado, seorganizan cuatro vistas enmosaico de la misma maneraque en IGDS.
Desacti-vado
Guía rápida de MicroStation 7–15

Preferencias de usuarioCategorías
Categoría Preferencia Descripción Valorpordefecto
Conservar relaciónaspectual de lasvistas
Si está activada,MicroStation intenta abrirlas vistas según su relaciónaspectual respecto a laúltima versión de las mismasque se haya guardado. Seaplica únicamente si seha cambiado el tamañodel área de aplicación deMicroStation desde que seguardó un archivo.
Desacti-vado
Frecuencia deactualización (seg.)
Define la frecuencia (ensegundos) de la actualizaciónde la visualización al realizarel rendering.
0.5
CorrecciónGamma
Afecta al brillo de lasimágenes representadas.
1.00
Puntos máx.rejilla/Vista
Define el número máximo depuntos de rejilla de una vista,contados horizontalmente.
90
Refer. máx.rejilla/Vista
Define el número máximode referencias de rejillavisualizables (cruces)de una vista, contadoshorizontalmente.
40
Opciones devistas
Grosores de línea Define la anchura devisualización (en pixels)de cada uno de los 32grosores de línea.
1:1
Procedimiento general — Para definir laspreferencias de usuario
1. En el menú Espacio de trabajo, elija Preferencias.
Se abre el cuadro de diálogo Preferencias. La base de datos se
7–16 Guía rápida de MicroStation

Preferencias de usuarioCategorías
selecciona en el cuadro de lista Categoría.
2. Para ayudar a los usuarios a identificar estas preferencias de formacolectiva, como si se tratara de un componente del espacio de trabajo,introduzca una descripción de las preferencias que se encuentran en elcampo adyacente a la parte superior del cuadro Categoría.
3. En el cuadro Categoría, seleccione una categoría que contengauna preferencia que desee definir.
En el cuadro de diálogo se muestran los controles para definirpreferencias en esa Categoría.
4. Use los controles para definir las preferencias deseadas.
Al hacer clic en el botón Grosores de línea de la categoría Opciones devisualización aparece un cuadro de diálogo para definir las anchurasde visualización de grosores de línea de los elementos. Para obtenerinformación sobre cómo definir estas preferencias, véase Conversióndel grosor de línea (vease página 7-18) .
5. Repita los pasos 3 y 4 hasta que termine de definir las preferencias.
6. Haga clic en el botón OK.
Para definir todas las preferencias en los ajustes pordefecto del componente de la interfaz de usuariodel espacio de trabajo activo:
1. En la categoría Base de datos del cuadro de diálogo Preferencias,
Guía rápida de MicroStation 7–17

Preferencias de usuarioConversión del grosor de línea
haga clic en el botón Ajustes por defecto.
2. Haga clic en el botón OK.
Conversión del grosor de línea
Es posible definir cada uno de los 32 posibles valores de grosores de líneade elementos para mostrarlos con la anchura que desee. Las anchuras devisualización se miden en pixels (puntos de pantalla).
Para definir las anchuras de visualización de grosoresde línea de elementos:
1. En la categoría Opciones de visualización del cuadro de diálogoPreferencias, haga clic en el botón Grosores de línea.
Se abrirá el cuadro de diálogo Conversión del grosor de línea.
2. En la sección Pantalla, seleccione la pantalla, Derecha (principal)o Izquierda (secundaria), para la que quiera definir las anchuras de
7–18 Guía rápida de MicroStation

Preferencias de usuarioConversión del grosor de línea
visualización (si tiene un sistema de pantalla doble).
3. Por cada grosor de línea de la columna “Diseño” cuya anchura devisualización quiera cambiar, introduzca la anchura de visualización,en pixels, en el campo Visualización correspondiente.o bienPara definir el diseño: Visualización colectivamente en unaproporción 1:1, haga clic en el botón 1:1.o bienPara definir el diseño: Visualización colectivamente en una proporción1.5:1, haga clic en el botón 1.5:1.o bienPara definir el diseño: Visualización colectivamente en unaproporción 2:1, haga clic en el botón 2:1.
4. (Opcional) — Para definir las anchuras de visualización de lasegunda pantalla, seleccione la segunda pantalla en la secciónPantalla y repita el paso 3.
5. Haga clic en el botón Aplicar para guardar los cambios sinabandonar el cuadro de diálogo.
6. Haga clic en el botón OK para guardar los cambios y abandonarel cuadro de diálogo.
Esto le conduce de nuevo al cuadro de diálogo Preferencias. Los cambiosserán efectivos, con independencia de que haga clic en el botón OKo en el botón Cancel del cuadro de diálogo Preferencias.
Guía rápida de MicroStation 7–19

Preferencias de usuarioConversión del grosor de línea
7–20 Guía rápida de MicroStation

Parte II: Curso de aprendizaje


La primera sesión
Estos ejercicios tratan la mayoría de los procedimientos básicos de MicroStation.
Inicio de MicroStation
Este ejercicio trata el inicio de MicroStation y le presenta algunosde los conceptos básicos.
Antes de comenzar, si realmente ésta es su primera sesión de MicroStation ytodavía no ha reiniciado el sistema tras la instalación de MicroStation, reinicie elsistema ahora. A continuación, vuelva a este curso de aprendizaje.
Inicie MicroStation
1. Abra el grupo de programas MicroStation en el administradorde programas de Windows.
2. Dependiendo de la configuración del sistema operativo, haga clic una o dosveces en el icono de MicroStation en el grupo de programas MicroStation.
Al iniciar MicroStation, aparecerá el cuadro de diálogo
Guía rápida de MicroStation 8–1

La primera sesiónInicio de MicroStation
Administrador de MicroStation.
Puede utilizar el cuadro de diálogo Administrador de MicroStation para realizarnumerosas operaciones de administración de archivos. A continuación,veremos cómo crear un nuevo archivo DGN. Al crear un nuevo archivoDGN en MicroStation, se copia un archivo “semilla” y se le da el nombreespecificado. Con MicroStation se incluyen varios archivos semilla. Pordefecto, el sistema está configurado para utilizar el archivo de semilla“seed2D.dgn”, que está configurado para dibujo en 2D.
Crear un archivo DGN
1. Abra el menú Archivo del Administrador de MicroStation apuntando enArchivo en la barra de menús y haciendo clic con el botón del ratón.
Si está utilizando El botón Datos es
Ratón El botón del ratón (normalmenteel botón izquierdo)
Cursor de tableta Véase “Introducción de gráficoscon una tabla digitalizadora”en página 5-22.
2. En el menú Archivo, elija Nuevo haciendo clic en esa opción de menú. Parahacer clic en una opción de un menú (o un botón o un icono) significa
8–2 Guía rápida de MicroStation

La primera sesiónInicio de MicroStation
apuntar a él en la pantalla y hacer clic en el botón de datos del ratón.
Aparecerá el cuadro de diálogo Nuevo. Observe que el archivo semillamuestra el nombre del archivo de datos por defecto “seed2D.dgn”. (Si no esasí, haga clic en el botón Seleccionar y seleccione seed2d.dgn en el cuadro dediálogo Seleccionar archivo de semilla y, a continuación, haga clic en OK).
3. En el campo de texto Archivos, escriba el nombre del nuevoarchivo DGN, “mydesign”.
Por defecto, se añadirá la extensión “.dgn”.
4. Haga clic en OK.
Se cerrará el cuadro de diálogo Nuevo y el cuadro de diálogo Administradorde MicroStation mostrará “mydesign.dgn” en el cuadro de texto Archivos.También se seleccionará (resaltará) el archivo en el cuadro de lista Archivos.
Guía rápida de MicroStation 8–3

La primera sesiónUso de una herramienta de dibujo
5. Haga clic en OK.
6. Se cerrará el cuadro de diálogo Administrador de MicroStation yse abrirá el archivo DGN “mydesign.dgn”.
La pantalla debe mostrar un aspecto similar al siguiente:
Uso de una herramienta de dibujo
Un modelo de MicroStation, en un archivo DGN, se compone deelementos como líneas, elipses y arcos.
Pone un elemento de línea con la herramienta Poner línea
1. Apunte a la herramienta Poner SmartLine de la caja de herramientasPrincipal y mantenga pulsado el botón Datos. (En el ratón, el
8–4 Guía rápida de MicroStation

La primera sesiónUso de una herramienta de dibujo
botón Datos es el botón izquierdo.)
Se resalta la herramienta Poner SmartLine y aparecen herramientasadicionales, relacionadas con ella, de la herramienta Poner SmartLine.
2. Manteniendo pulsado el botón Datos, arrastre el puntero haciael centro de la ventana de vista 1.
A medida que vaya arrastrándolo, aparecerá un diseño rectangularde las herramientas adicionales.
3. Suelte el botón Datos.
El diseño rectangular se convertirá en la caja de herramientasElementos lineales, que contiene Poner SmartLine y algunas otrasherramientas. Habrá extraído la caja de herramientas Elementoslineales de la caja de herramientas Principal.
4. En la caja de herramientas Elementos lineales, apunte a la herramientaPoner línea (situada junto a la herramienta Poner SmartLine) y
Guía rápida de MicroStation 8–5

La primera sesiónUso de una herramienta de dibujo
haga clic (pulse y suelte) el botón Datos.
Ahora estará selecciona la herramienta Poner línea. Hay variosefectos visibles: El nombre de la herramienta aparece en la barra deestado y la barra de título de la ventana de ajustes de herramientasahora muestra “Poner línea”. En la caja de herramientas Principal,Poner línea sustituye a Poner SmartLine.
Al desplazar el puntero a la ventana de vista 1, la forma del punterocambia de una flecha a una cruz gráfica.
5. Pulse y mantenga pulsado el botón Datos mientras mueve elpuntero en la ventana de vista 1.
El puntero adoptará la forma de una X y comenzará una línea a partirde la posición en la que ha pulsado el botón de datos. A medida quearrastra el puntero, la línea que está dibujando se mostrará dinámicamentecomo si fuera una cinta elástica unida al puntero. A este efecto sele denomina actualización dinámica o ajuste elástico.
6. Suelte el botón Datos para terminar la colocación de la línea. Nose preocupe si la línea presenta un aspecto dentado. Puede que lapantalla no tenga suficientes puntos (píxeles) para mostrar esa líneaen concreto sin “bordes desiguales”. Al dibujar la línea (como se veen la ilustración), aparecerá perfectamente recta.
Las ubicaciones del puntero donde se ha pulsado y se ha soltado el botónDatos se denominan puntos de datos. Estos puntos de datos, etiquetadoscomo 1 y 2 en la ilustración anterior, especifican los extremos de la línea.
La herramienta Poner línea seguirá seleccionada, como se puede comprobaren la barra de estado. La herramienta estará “bloqueada”. Puede ponerlíneas adicionales sólo con repetir los pasos 5 y 6 anteriormente descritos.Los usuarios experimentados prefieren bloquear las herramientas comomanera de aumentar la eficiencia. (Puede seleccionar herramientas sin
8–6 Guía rápida de MicroStation

La primera sesiónUso de una herramienta de dibujo
bloquearlas haciendo doble clic sobre ellas. Es decir, apuntando sobre ellas yhaciendo clic con el botón Datos dos veces muy seguidas.)
Continuemos ahora colocando elementos. Al introducir una seriede puntos de datos, uno tras otro, puede pulsar (y soltar) el botónDatos para introducir cada uno. Tal vez este método de dibujo leresulte más cómodo que arrastrar el puntero.
Coloque una línea pulsando el botón Datos para introducircada punto de datos en vez de arrastrar el puntero
1. Pulse (y suelte) el botón Datos para introducir un punto dedatos en la ventana de vista 1.
Se definirá así el primer punto de la línea, que se mostrará dinámicamentea medida que mueva el puntero.
2. Pulse (y suelte) para introducir un segundo punto de datos en laventana de vista 1 para finalizar la línea.
Se mostrará dinámicamente una nueva línea a medida que muevael puntero de cruz gráfica. La línea dinámica parte del extremode la línea que acaba de poner.
3. Introduzca otro punto de datos en la ventana de vista 1, paraponer una segunda línea conectada.
Nuevamente, aparecerá una línea dinámica desde el extremo de lanueva línea que acaba de poner. Si desea continuar introduciendoahora otros puntos de datos, tendrá varias líneas conectadas. (Seránelementos separados, pero con extremos comunes.)
Supongamos que desea iniciar una nueva línea en otra ubicación.
Guía rápida de MicroStation 8–7

La primera sesiónColocación de líneas poligonales y círculos
Colocar una nueva línea en otra ubicación
1. Pulse el botón Reinicializar. (En el ratón, el botón Reinicializarsuele ser el botón derecho.)
A este proceso se le denomina reinicializar o introducir una acciónreinicializar. Observe que la línea dinámica ya no aparecerá desde elúltimo punto de datos hasta la ubicación del puntero.
2. Introduzca un punto de datos en la ventana de vista 1.
3. Introduzca un segundo punto de datos para poner la nueva línea.
La herramienta Poner línea es similar a la mayoría de lasherramientas de colocación ya que, al utilizarla, se introducen unaserie de dos o más puntos de datos.
Para introducir cada punto de datos, puede seleccionar entre arrastrar y pulsarel botón Datos y éstas técnicas se pueden utilizar de manera combinada.
Puede reinicializar para iniciar un elemento en una ubicación diferente.
Ahora que ha aprendido estas técnicas, coloque algunas líneas más parapracticar y, a continuación, siga con el próximo ejercicio.
Colocación de líneas poligonales y círculos
Acabamos de ver lo fácil que es poner una serie de elementos de líneaconectados (es decir, elementos de línea con extremos comunes) mediantela herramienta Poner línea. No obstante, es preferible poner segmentos delínea conectados como una sola línea poligonal para poder manipularladirectamente (copiarla, moverla, borrarla, etc.) como un grupo. Para poneruna línea poligonal se utiliza la herramienta Poner SmartLine.
La colocación de una línea poligonal con Poner SmartLine es como poner unaserie de elementos de línea conectados. Lógicamente, cada punto de datosdefine un vértice de la línea poligonal. A continuación, introduzca una acciónreinicializar para indicar a MicroStation que ha terminado de definir los vértices.
8–8 Guía rápida de MicroStation

La primera sesiónColocación de líneas poligonales y círculos
Colocación de una línea poligonal
1. En la caja de herramientas Elementos lineales, seleccione laherramienta Poner SmartLine (es decir, apunte a la herramientay haga clic en el botón Datos).
Se seleccionará la herramienta Poner SmartLine. El indicador de la barrade estado mostrará “Poner SmartLine > Introduzca primer vértice”.
2. Introduzca un punto de datos (pulse y suelte el botón Datos) en laventana de vista 1 para definir un vértice.
El primer segmento de la línea poligonal se muestra dinámicamentea medida que mueve el puntero de cruz gráfica.
3. Introduzca unos cuantos puntos de datos más para definir otros vértices.
4. Reinicialice (pulse el botón derecho del ratón).
Se pondrá la línea poligonal.
La herramienta Poner SmartLine es una de las pocas herramientas que no sepueden reinicializar para volver a empezar en una ubicación diferente. Estose debe a que una línea poligonal puede tener varios segmentos y la acciónreinicializar le indica a MicroStation que la línea poligonal está completa.
Guía rápida de MicroStation 8–9

La primera sesiónColocación de líneas poligonales y círculos
Poner un círculo según su centro
1. En la caja de herramientas Principal, seleccione la herramienta Poner círculo.
2. Consulte la ventana de ajustes de herramientas, cuya barra detítulo ahora mostrará “Poner círculo” para asegurarse de queMétodo está definido como Centro.
(Si Método no está definido como Centro apunte al menú de opcionesMétodo, haga clic en el botón Datos y, a continuación, haga clic en Centro.)
El indicador de la barra de estado mostrará “Poner círculo segúncentro > Identifique punto central”.
3. Introduzca un punto de datos en la ventana de vista 1 para definir el centrodel círculo. El puntero adoptará la forma de una cruz .
El círculo se muestra dinámicamente a medida que se mueveel puntero en forma de cruz.
4. Introduzca un punto de datos para definir el borde del círculoy para poner el círculo.
Colocaciónde un círculo
según su centro
8–10 Guía rápida de MicroStation

La primera sesiónColocación de líneas poligonales y círculos
Hay otras maneras de poner un círculo (por ejemplo, dibujándolo deborde a borde) como veremos a continuación. De hecho, hay más deuna manera de poner la mayoría de los tipos de elementos.
Colocación de un círculo según su borde
1. En la ventana de ajustes de herramientas, defina el Método comoBorde. Apunte al menú de opciones Método, haga clic en el botónDatos y, a continuación, haga clic en Borde.
El indicador de la barra de estado es “Poner círculo según borde> Identifique punto en círculo”.
2. Introduzca un punto de datos (pulse y suelte el botón Datos) en la ventanade vista 1 para definir un punto en el borde del círculo.
3. Introduzca un segundo punto de datos para definir otro puntoen el borde del círculo.
Pequeños cuadros marcan las ubicaciones de ambos puntos deborde. Se muestra dinámicamente un círculo que pasa por ambospuntos y por la ubicación del puntero.
4. Introduzca un punto de datos para definir un tercer punto en el
Guía rápida de MicroStation 8–11

La primera sesiónColocación de texto
borde del círculo y ponga el círculo.
Colocaciónde un círculo
según su borde
Ponga algunos círculos más. Pruebe a arrastrar y a pulsar para introducirpuntos de datos. Al requerir la definición Método Borde tres puntosde datos, no se puede arrastrar para introducirlos todos.
Colocación de texto
Puede utilizar texto para anotar y etiquetar un modelo, para mostrar losnúmeros de pieza, para indicar las tolerancias geométricas, para mostrarlos datos asociados con los elementos gráficos, para incluir instrucciones oexplicaciones para otros miembros de un grupo de trabajo y para incluirotros datos que no se puedan expresar gráficamente.
Colocación de un elemento de texto
1. En la caja de herramientas Principal, seleccione la herramientaPoner texto (su icono es la letra “A”).
Se abre la ventana Editor de texto.
2. En la ventana Editor de texto, escriba el texto que desea colocar.
8–12 Guía rápida de MicroStation

La primera sesiónObtención de ayuda
Ventana Editor detexto, con Estilo
del editor de textosdefinido como
Procesador de textosen la categoría Texto
de las preferenciasdel espacio de
trabajo (seleccioneEspacio de trabajo >
Preferencias)
3. Mueva el puntero a la posición donde desea colocar el textoen la ventana de vista 1.
El texto de la ventana Editor de textos muestra dinámicamente según semueve el puntero. (El texto puede ser demasiado largo para encajar en laventana de vista 1, pero se colocará completamente.)
4. Introduzca un punto de datos (pulse y suelte el botón Datos)para poner el texto.
Tras la colocación del texto, una copia de éste seguirá vinculada al puntero.
5. Pulse el botón Reinicializar para borrar el texto (del puntero).
Obtención de ayuda
MicroStation dispone de un amplio sistema de ayuda en pantalla que incluyevínculos de hipertexto entre los temas. Se puede configurar el sistema paraque ofrezca ayuda sobre cada una de las herramientas que se seleccionen.Puede examinar los temas de ayuda y buscar los nombres de los temas.También puede imprimir los diferentes artículos de la ayuda.
Guía rápida de MicroStation 8–13

La primera sesiónObtención de ayuda
Examinar temas de ayuda
1. En la caja de herramientas Estándar debajo de la barra de menúsprincipal, haga clic en “?” Icono (Ayuda).o bienEn el menú Ayuda, seleccione Contenido.
Aparecerá la ventana Ayuda, mostrando la tabla de contenido. Laventana Ayuda se divide en dos cuadros. El cuadro izquierdo o cuadrode tabla de contenido muestra la lista de los temas disponibles. Elcuadro derecho o cuadro de cuerpo de documento muestra el textoasociado con el tema seleccionado actualmente.
2. En la ventana Tabla de contenido, haga clic en el tema sobre el
8–14 Guía rápida de MicroStation

La primera sesiónObtención de ayuda
que desee obtener más información.
Aparecerá una lista de subtemas.
3. Continúe expandiendo la lista de subtemas hasta llegar al tema deseado.
En la ficha Contenido, seleccione el tema de ayuda deseado. Elartículo de ayuda asociado aparece en el cuadro de contenido a laderecha. El propio artículo contiene hipertexto.
Buscar la herramienta correcta para construir un chaflán
1. Haga clic en la ficha Buscar.
2. En el campo Buscar, escriba construir un chaflán.
3. Haga clic en el botón Temas de Ayuda.
Aparece un número de coincidencias en el cuadro de lista. El tema conel título “Construir chaflán” es el candidato más interesante.
4. En el cuadro de lista, seleccione “Construir chaflán” y hagaclic en el botón Mostrar.
El artículo de ayuda sobre la herramienta Construir chaflánaparece en el cuadro de contenido.
Seguimiento ofrece ayuda sobre todas las herramientas que se seleccionen.Ésta es una manera rápida de obtener ayuda sobre una herramienta,especialmente si no se puede encontrar mediante las selecciones delos menús. Para cada nueva herramienta que se seleccione, la ayudaaparece automáticamente en la ventana Ayuda.
Guía rápida de MicroStation 8–15

La primera sesiónBorrado de elementos
Active la opción Seguimiento y obtenga ayuda sobre lasiguiente herramienta que se utilizará, Poner rectángulo
1. En el menú Ayuda, seleccione Seguimiento.
El seguimiento ahora está activado.
Cuando el seguimiento está activado, la ventana Ayuda muestrainformación acerca de la herramienta seleccionada.
2. En la caja de herramientas Polígonos de la caja de herramientas Principal,seleccione la herramienta Poner rectángulo.
Aparece ayuda acerca de Poner rectángulo en la ventana Ayuda.
3. Una vez que haya terminado, cierre la ventana Ayuda (haga clic en el botónX situado en la parte superior derecha de la ventana Ayuda).
4. En el menú Ayuda, vuelva a seleccionar la opción Seguimientopara desactivarla.
Borrado de elementos
Llegados a este punto la ventana de vista 1 estará abarrotada de elementos, porlo que borraremos algunos de ellos. La manera de hacer esto depende de laconfiguración del sistema y de si AccuSnap está activado o no, junto con la opciónIdentificar elementos automáticamente. AccuSnap es una función de localizacióninteligente de elementos de MicroStation. A continuación, borraremos elementosprimero con AccuSnap desactivada y, a continuación, con esta opción activada.
8–16 Guía rápida de MicroStation

La primera sesiónBorrado de elementos
Para desactivar AccuSnap
1. En el menú Ajustes, haga clic en Snaps y, a continuación, enel submenú, haga clic en AccuSnap.
Aparecerá el cuadro de diálogo Ajustes de AccuSnap.
2. Si la casilla de selección Activar AccuSnap tiene una marca deselección, haga clic en ella para que desaparezca.
Al hacer esto, se desactivará AccuSnap. Si no aparece ninguna marca deselección en esta casilla, esta opción ya está desactivada en el sistema.
3. En la caja de herramientas Principal, seleccione la herramientaBorrar elemento.
4. Coloque el puntero sobre uno de los elementos e introduzca un punto de datos.
Se resaltará el elemento, para indicarle que está seleccionado.
5. En la parte en blanco de la vista, introduzca un segundo punto de datos.
El elemento se borra.
Para borrar una línea
1. En la caja de herramientas Principal, seleccione la herramientaBorrar elemento.
2. Seleccione la línea que desea borrar apuntando a ella y pulsando(y soltando) el botón Datos.
Se resaltará la línea para indicar que está seleccionada. Si ha seleccionadoel elemento incorrecto introduzca una acción Reinicializar o, si no haseleccionado ningún elemento, vuelva a intentarlo.
3. En la parte en blanco de la vista, introduzca un segundo puntode datos para completar el borrado.
Guía rápida de MicroStation 8–17

La primera sesiónBorrado de elementos
Ahora veremos el borrado de elementos cuando AccuSnap y la identificaciónautomática de elementos están activadas.
Activar AccuSnap
1. En el menú Ajustes, haga clic en Snaps y, a continuación, enel submenú, haga clic en AccuSnap.
Aparecerá el cuadro de diálogo Ajustes de AccuSnap.
2. Seleccione Activar AccuSnap (haga clic en la opción, o en lacasilla de selección, para que aparezca la marca de seleccióncorrespondiente a este ajuste).
3. Si es necesario, active Identificar elementos automáticamente.
4. Cierre la ventana Ajustes de AccuSnap.
5. En la caja de herramientas Principal, seleccione la herramientaBorrar elemento.
6. Mueva el puntero sobre la ventana de vista y observe cómo los elementosse resaltan a media que el puntero se sitúa sobre ellos.
7. Coloque el puntero sobre el elemento que desea borrar y, cuandoéste se resalte, introduzca un punto de datos.
El elemento se borra.
A diferencia del ejercicio anterior, en esta ocasión sólo fue necesario un punto dedatos ya que AccuSnap identificó y resaltó automáticamente el elemento. No fuenecesario introducir un punto de datos para identificar primero el elemento.
Si borra el elemento equivocado, puede deshacer el error.
“Recuperar” el elemento
1. Pulse ⟨Ctrl-E⟩. (Es decir, mientras mantiene pulsada la tecla⟨Ctrl⟩, pulse la tecla ⟨E⟩).
Esto equivale a seleccionar Deshacer en el menú Editar. ⟨Ctrl-Z⟩ es el
8–18 Guía rápida de MicroStation

La primera sesiónUso de entradas de teclado
acelerador de teclado correspondiente a esa opción de menú.
El elemento aparece donde estaba antes de ser borrado.
2. Repita el paso 1 para recuperar la línea que borró antes.
Puede deshacer las operaciones de colocación, manipulación y modificación. EnMicroStation es posible deshacer varias operaciones. La primera operación“susceptible de deshacerse” aparece como parte de la opción Deshacer del menúEditar. De manera similar, la primera operación “susceptible de repetirse”aparece como parte de la opción Repetir del mismo menú.
Al borrar un elemento, el elemento permanece en el archivoDGN aunque no pueda verlo.
Uso de entradas de teclado
Puede seleccionar una herramienta haciendo clic en ella y también puedeseleccionar una herramienta introduciendo una entrada de teclado en laventana Entrada de teclado. Para realizar una entrada de teclado hay queescribir texto en el campo de entrada de teclado de la ventana Entrada deteclado y pulsar ⟨Intro⟩ o hacer clic en el botón Teclado. Algunas funciones deMicroStation, concretamente el juego de utilidades como entradas de tecladoespeciales, sólo se pueden activar mediante entradas de teclado.
Abrir la ventana Entrada de teclado
1. En el menú Utilidades, elija Entrada de teclado. (Esta instrucciónes el método abreviado para “Apuntar a Utilidades en la barra demenús principal; haga clic en el botón Datos para abrir el menú y
Guía rápida de MicroStation 8–19

La primera sesiónUso de entradas de teclado
haga clic en la opción Entrada de teclado.)
Aparecerá la ventana Entrada de teclado.
Al utilizar el teclado, el texto que escriba aparecerá en la ventanaque tenga la marca de entrada. La barra de título de la ventana quetiene la marca de entrada aparece resaltada.
Si otro cuadro de diálogo tiene la marca de entrada y desea introduciruna entrada de teclado en la ventana Entrada de teclado, antes debedarle la marca de entrada a esta ventana. Para hacerlo, pulse ⟨Esc⟩o haga clic en la ventana Entrada de teclado.
El MicroStation idioma de entrada de teclado se compone de una jerarquíade palabras clave en inglés. Por ejemplo, al escribir PLACE CIRCLECENTER CONSTRAINED se selecciona la herramienta Poner círculo y sedefine el método de la herramienta como Centro; con PLACE CIRCLEEDGE CONSTRAINED, se selecciona la herramienta Poner círculo con elmétodo definido como Borde; y con DELETE ELEMENT, se seleccionala herramienta Borrar elemento. La entrada de teclado que se utiliza paraseleccionar cada herramienta aparece en el Manual del usuario.
Una potente característica de las entradas de teclado es la posibilidaddel software de MicroStation de reconocer y completar comandos.Por ejemplo, si escribe ACC y pulsa la barra espaciadora, el resto deACCUDRAW se rellenará en la línea de texto.
Puede abreviar las entradas de teclado. Por ejemplo, PLACE CIRCLE CENTERCONSTRAINED se puede abreviar a PLA CI C C y PLACE CIRCLEEDGE CONSTRAINED a PLA CI E C. (Puede abreviar la entrada deteclado omitiendo las últimas letras de las palabras, siempre que la abreviatura
8–20 Guía rápida de MicroStation

La primera sesiónAlmacenamiento de un archivo DGN
sea única, de manera que MicroStation sepa que entrada de teclado estáabreviando). No es necesario utilizar letras en mayúsculas.
Seleccionar Poner círculo y definir su método comoCentro con una entrada de teclado
1. Con la marca de entrada en la ventana Entrada de teclado, escriba PLACI C C (escriba el texto y, a continuación, pulse ⟨Intro⟩).
El indicador de la barra de estado mostrará “Poner círculo segúncentro > Identifique punto central”.
Mientras el área de entrada de teclado de la ventana Entrada de teclado tenga lamarca de selección, podrá recuperar las entradas de teclado anteriores pulsando latecla ⟨↑⟩ (flecha arriba). Otra manera de recuperar una entrada de teclado anteriores seleccionarla en el cuadro de lista situado en la parte inferior de la ventana.
En esta documentación, dependiendo del contexto, la instrucción, “Entradade teclado…” puede indicar que el texto debe escribirse en campos deotras ventanas como, por ejemplo, cuadros de diálogo.
Almacenamiento de un archivo DGN
Las opciones estándar Guardar y Guardar como del menú Archivo deMicroStation se utilizan para guardar el archivo DGN activo.
Guía rápida de MicroStation 8–21

La primera sesiónFinalización de la sesión
Guardar (y renombrar) el archivo DGN activo
1. En el menú Archivo, seleccione Guardar como.
Se abrirá el cuadro de diálogo Guardar como.
2. En el campo Archivos, escriba un nuevo nombre de archivo.
La extensión por defecto de los archivos DGN es “.dgn”.
3. Utilice el cuadro de lista Directorios para especificar el directorio de destino.
4. Utilice el menú de opciones Unidades para especificar launidad de disco de destino.
5. Haga clic en OK.
Se guardará el archivo. La barra de título de la ventana de MicroStationmostrará el nuevo nombre de archivo.
Finalización de la sesión
Una vez que haya terminado la sesión de diseño, puede cerrar el archivoDGN y salir de MicroStation en una sola operación.
Salir de MicroStation
1. En el menú Archivo, elija Salir.o bienEn la ventana Entrada de teclado, escriba EXIT.o bienEn la ventana Entrada de teclado, escriba QUIT.o bienPulse ⟨Alt-F⟩ y, a continuación, pulse ⟨X⟩.
8–22 Guía rápida de MicroStation

Fundamentos de los flujosde trabajoEste curso de aprendizaje versa sobre los fundamentos del uso de loscontroles de vista para desplazarse por los modelos. También proporcionauna idea del “flujo” de MicroStation. Por ejemplo, comprobará comopuede interrumpir el funcionamiento de una herramienta de dibujo parautilizar un control de vista y, a continuación, regresar al punto en el quese interrumpió el trabajo con la herramienta de dibujo.
Este curso de aprendizaje está estructurado como una serie de ejercicios ideadospara que se realicen consecutivamente. Podrá aprender acerca de:
• Copias de seguridad de archivos DGN (vease página 9-1)
• Ajuste del modelo activo (vease página 9-3)
• “Encuadramiento” de áreas del modelo (vease página 9-4)
• Acercamiento del zoom y aumento a panorámica (vease página 9-8)
• Interrupción de una herramienta de dibujo para utilizar un controlde vista (vease página 9-10)
En cada ejercicio, se supone que ha finalizado el ejercicio anterior.
Copias de seguridad de archivos DGN
Este curso de aprendizaje utiliza una copia del archivo DGN Office.dgn.Deberá renombrar el archivo a off_bak.dgn y trabajar con el archivorenombrado. El archivo original no sufrirá cambios con el fin de poderloutilizar en cursos de aprendizaje posteriores.
Guía rápida de MicroStation 9–1

Fundamentos de los flujos de trabajoCopias de seguridad de archivos DGN
Abra el archivo DGN Office.dgn
1. Inicie MicroStation o, si ya se está ejecutando, en el menúArchivo , seleccione Abrir.
Se abrirá el cuadro de diálogo Administrador de MicroStationo el cuadro de diálogo Abrir.
2. En el cuadro de lista Directorios, acceda al directorio“Workspace\projects\examples\Architectural\dgn” de Bentley si losarchivos de ese directorio aún no se han enumerado.
3. Seleccione "Office.dgn" en el cuadro de lista Archivos.
4. Haga clic en OK.
La ventana 1 muestra el escritorio de un recepcionista en unvestíbulo. El modelo 2D incluye el plano de planta de toda unaplanta de un edificio de oficinas.
Cree el archivo de seguridad
1. En el menú Archivo, seleccione Guardar como.
Se abrirá el cuadro de diálogo Guardar como.
2. En el campo Archivos, introduzca off_bak.dgn.
3. Haga clic en OK.
Se creará el archivo de seguridad off_bak.dgn y se abrirá como el
9–2 Guía rápida de MicroStation

Fundamentos de los flujos de trabajoAjuste del modelo activo
archivo DGN activo. Recuerde que la MicroStation barra de título dela ventana identifica el archivo DGN activo.
Se han realizado “copias de seguridad” de todos los archivos de muestraque se proporcionan con MicroStationen el soporte de entrega. Si deseaempezar de nuevo con uno, vuelva a instalar los archivos de muestra. (Sihay algún archivo de muestra que no desea que se sobreescriba durante lareinstalación, renómbrelo o muévalo a otro directorio).
Ajuste del modelo activo
A medida que mueve las ventanas de vista por la pantalla, el contenido delas vistas permanece igual. Controles de vista se utilizan para cambiar lavisualización del modelo en cada vista. Los controles de vista se localizan enla barra de control de vista del borde inferior de cada ventana de vista.
Muestra el modelo completo de la ventana de vista 1
1. Seleccione el control de vista Ajustar vista haciendo clic en el mismoen la barra de control de vista de la ventana.
El modelo completo se “ajusta” en la ventana de vista 1. Observe que elcontrol de vista Ajustar vista permanece seleccionado.
2. En el centro del modelo, localice el escritorio del recepcionista en el vestíbulo.Más adelante utilizaremos esta ubicación en el curso de aprendizaje.
Guía rápida de MicroStation 9–3

Fundamentos de los flujos de trabajo“Encuadramiento” de áreas del modelo
Mientras se utilizan los controles de vista, si “pierde” el modeloy se encuentra mirando una vista vacía, utilice el control de vistaAjustar vista para localizar el modelo.
“Encuadramiento” de áreas del modelo
En este ejercicio, utilizaremos la ventana de vista 1 para hacer referenciaal plano de la planta completa y abriremos una segunda ventana devista para examinar los detalles. Al final del ejercicio, las dos ventanas
9–4 Guía rápida de MicroStation

Fundamentos de los flujos de trabajo“Encuadramiento” de áreas del modelo
de vista tendrán un aspecto parecido a este:
Cambia el tamaño de la ventana de vista 1 y ajustael modelo completo a la ventana
1. Sitúe el puntero sobre la esquina inferior derecha del bordede la ventana de vista 1.
Cuando el puntero está situado justo sobre la esquina del borde de laventana, se convierte en una flecha doble diagonal.
Guía rápida de MicroStation 9–5

Fundamentos de los flujos de trabajo“Encuadramiento” de áreas del modelo
2. Cuando el puntero se convierta en una flecha doble diagonal, pulse(y mantenga pulsado) el botón Datos y arrastre la esquina haciaarriba y hacia la izquierda hasta que la ventana de vista ocupe sóloel cuadrante superior izquierdo de la pantalla.
3. Vuelva a seleccionar el control de vista Ajustar vista para que vuelvaa aparecer el modelo completo en la ventana de vista 1.
Una vez que haya “ajustado” el modelo completo, podrá comprobar que incluyeun borde y líneas de referencia que se extienden más allá del plano de planta.No es necesario ver todo el conjunto en la ventana de vista 1.
“Encuadre” el área que contiene el plano de planta
1. Seleccione el control de vista Área de ventana.
Área de ventana se utiliza para aumentar una parte del modelo pararellenar una ventana de vista completa. El puntero cambia a una “X”grande. En la ventana Ajustes de herramienta, la opción Aplicar aventana está establecida como (ventana de vista) 1.
2. Sitúe el puntero dentro de la vista de ventana 1 justo sobre el planode planta y a la izquierda. A continuación, pulse (y suelte) el botónDatos para introducir un punto de datos allí.
A medida que mueve el puntero, aparecerá un cuadro rectangular queindica el área que se va a ajustar de forma dinámica.
9–6 Guía rápida de MicroStation

Fundamentos de los flujos de trabajo“Encuadramiento” de áreas del modelo
3. Sitúe el puntero justo a la derecha del plano de planta y a la derechay de nuevo, introduzca un punto de datos.
Desaparecerá el cuadro y el área definida rellenará la vista.
Abre otra ventana de vista y muestra un detalledel modelo contenido
1. En el submenú Vistas del menú Ventana, elija (ventana de vista) 2.
Guía rápida de MicroStation 9–7

Fundamentos de los flujos de trabajoAcercamiento del zoom y aumento a panorámica
Se abre la vista de ventana 2.
2. Mueva y cambie el tamaño de la ventana de vista 2 arrastrándola porla barra de título y arrastrando los bordes de redimensionamiento deforma que se rellene toda la mitad derecha de la pantalla.
Observe que el control de vista Área de ventana permanece seleccionado.
3. En la ventana Ajustes de herramienta, seleccione Aplicar a ventanay elija (ventana de vista) 2 en el menú de opciones.
4. Introduzca dos puntos de datos en la ventana de vista 1 para definir elárea que hay en torno a la mesa de reuniones del cuadrante superiorizquierdo del plano de planta. También puede pulsar el botón Datos decada punto de datos o arrastrar el puntero mientras mantiene pulsado elbotón Datos. Observe que la forma del área de ventana tiene la relaciónaspectual de la ventana de vista 2 porque esta es la ventana a la que laherramienta está aplicando el nuevo parámetro de vista.
El área definida aparece en la ventana de vista 2.
5. Repita el paso 4 para examinar otros detalles del modelo (como un hueco deescalera o un cubículo de trabajo). Cuanto más pequeña sea el área que definaen la ventana de vista 1, mayor será la ampliación de la ventana de vista 2.
6. Repita el paso 4 para ”encuadrar” el escritorio del recepcionista. Elescritorio del recepcionista se encuentra entre dos vigas en la mitadinferior del vestíbulo central del edificio de oficinas.
Acercamiento del zoom y aumento a panorámica
Otros controles de vista, Alejar zoom y Acercar zoom, también le permitenaumentar o reducir la escala a la que aparece parte de un modelo en unavista. Los controles de zoom tienen efectos parecidos a los de las lentes dezoom de las cámaras, aumentando o reduciendo una imagen.
Experimente con los controles de vista Alejarzoom y Acercar zoom
1. En la barra de control de vista del borde de la ventana de vista 2,seleccione el control de vista Acercar zoom (el icono es un signo + ).Observe que el ajuste de herramienta para Relación de zoom es 2.00.
9–8 Guía rápida de MicroStation

Fundamentos de los flujos de trabajoAcercamiento del zoom y aumento a panorámica
2. En la ventana de vista 2, introduzca un punto de datos en el centrodel teclado del escritorio del recepcionista.
Cuando acerque o aleje el zoom, el punto en el que introdujo el puntode datos se convierte en el centro de la vista. Por lo tanto, el centrodel teclado aparece en el centro de la ventana de vista 2 y se duplicael tamaño de cada elemento que aparece en la vista.
3. En la barra de control de vista del borde de la ventana de vista 2, seleccioneel control de vista Alejar zoom (el icono es un signo –).
El tamaño de los elementos mostrados se reduce a la mitad. Es decir,vuelven a tener el tamaño que tenían antes de que acercara el zoom.
4. Vuelva a seleccionar Alejar zoom.
El tamaño de los elementos mostrados se vuelve a reducir a la mitad.
“Deshaga” y “rehaga” la última operación de zoom
1. En la barra de control de vista del borde de la ventana de vista 2,seleccione el control de vista Ver anterior (el icono es una flechacurvada que señala hacia la izquierda).
La ventana de vista 2 vuelve al estado que tenía antes de la últimaoperación de zoom.
2. Seleccione el control de vista Ver siguiente, que se encuentra justo ala derecha de Ver anterior en la barra de control de vista.
La ventana de vista 2 vuelve al estado que tenía antes de Ver anterior.Una manera práctica de cambiar la parte del modelo que aparece en unavista sin cambiar la ampliación consiste en aumentar a panorámica deforma dinámica (como “zoom,” una metáfora que hace referencia a lascámaras) una vista.
Guía rápida de MicroStation 9–9

Fundamentos de los flujos de trabajoInterrupción de una herramienta de dibujo para utilizar un control de vista
El procedimiento de panorámica dinámica no se presta a una descripción pasoa paso, por lo que es recomendable que revise el siguiente procedimientopor completo antes de comenzar a realizarlo.
Panorámica dinámica en Vista 2
1. Sitúe el puntero cerca del centro de la ventana de vista 2.
2. Mantenga pulsada la tecla ⟨Mayús⟩ mientras pulsa y mantiene pulsado elbotón Datos para definir el punto de anclaje. (A continuación puede soltarla tecla ⟨Mayús⟩, pero mantenga el botón Datos pulsado.)
El punto de anclaje es un punto de la ventana de vista, no unpunto del modelo. No se visualiza.
3. Mientras mantiene el botón Datos pulsado, arrastre el puntero una distanciacorta directamente hacia la derecha del punto de anclaje.
La ventana de vista comienza a realizar una panorámica (cambiar)a lo largo del modelo en la dirección en la que arrastra el puntero.Cuanto más lejos arrastre el puntero del punto de anclaje, conmás rapidez se realizará la panorámica.
También puede controlar la dirección de la panorámica arrastrando elpuntero. Imagine una flecha que parte del punto de anclaje y que sedetiene en el punto en el que arrastra el puntero. La panorámica siguela dirección de la flecha imaginaria y la velocidad de la panorámicaaumenta con la longitud de la flecha imaginaria.
La panorámica se detiene cuando suelta el botón Datos.
Interrupción de una herramienta de dibujo para utilizar un controlde vista
Imagine que desea dibujar una línea diagonal a lo largo del plano de plantadesde la viga metálica en doble T de la esquina superior derecha a la vigaen forma de doble T de la esquina inferior derecha. Las vigas en dobleT son pequeñas en relación con la distancia que hay entre ellas y estánrodeadas por otros elementos del modelo. Si tuviese que dibujar la línea enuna vista sencilla, no podría situar con precisión los extremos de la líneade las vigas en doble T. ConMicroStation, puede solucionar este problemainterrumpiendo el dibujo para utilizar los controles de vista.
9–10 Guía rápida de MicroStation

Fundamentos de los flujos de trabajoInterrupción de una herramienta de dibujo para utilizar un control de vista
Consulte un detalle en la viga en doble T superior izquierdaen la vista de ventana 2 y comience a colocar una línea
1. Utilice el control de vista Área de ventana para que aparezca unpequeño rectángulo con la esquina superior izquierda del planode planta en la ventana de vista 2.
La viga en doble T es gris y está situada en la intersección de dos líneasdiscontinuas verdes en el interior de la esquina del plano de planta.(Si no puede ver la viga en doble T, utilice el control de vista Alejarzoom para aumentar la parte del modelo visible en la ventana de vista 2.Cuando encuentre la viga en doble T, utilice el control de vista Acercarzoom para volver a aumentar la ampliación y mostrar la viga en doble Ten el centro de la ventana de vista).
2. En la caja de herramientas Elementos lineales, seleccionela herramienta Poner línea.
3. Introduzca un punto de datos en la intersección de las dos líneas
Guía rápida de MicroStation 9–11

Fundamentos de los flujos de trabajoInterrupción de una herramienta de dibujo para utilizar un control de vista
discontinuas que atraviesen la viga en doble T.
El indicador de la barra de estado es “Introduzca punto extremo”.
4. Mueva el puntero por ambas ventanas de vista sin pulsar el botón Datos.
A medida que mueve el puntero, MicroStation aparecerá de formadinámica una línea desde la viga en doble T hasta la posición delpuntero. Sin embargo, si sitúa el puntero directamente sobre el borde deredimensionamiento de una ventana de vista, la línea no seguirá apareciendoy el puntero se convertirá en una flecha doble. Aunque se seleccione laherramienta Poner línea y haya situado el primer punto de la línea, puedeinterrumpir el dibujo de la línea para llevar a cabo otras tareas como cambiarel tamaño de las ventanas de vista, cambiar los ajustes y utilizar los controlesde vista. Cuando haya completado las otras tareas, puede reiniciar paravolver a dibujar la línea como se indica a continuación.
“Encuadre” la viga en doble T inferior derecha yfinalice la colocación de la línea
1. Mientras la herramienta Poner línea siga activa, seleccione el
9–12 Guía rápida de MicroStation

Fundamentos de los flujos de trabajoInterrupción de una herramienta de dibujo para utilizar un control de vista
control de vista Área de ventana.
2. Utilice el control de vista Área de ventana para que aparezca unpequeño rectángulo con la esquina inferior derecha del plano deplanta en la ventana de vista 2.
Mientras esté seleccionado el control de vista Área de ventana, el título dela ventana Ajustes de herramientas será “Área de ventana”.
3. Reinicialice. (Recuerde que el botón Reinicializar es elbotón derecho del ratón).
El control de vista Área de ventana no aparece seleccionado y la herramientaPoner línea aparece seleccionada otra vez en el punto en el que seencontraba antes de utilizar el control de vista Área de ventana.
4. Finalice la colocación de la línea: En la ventana de vista 2, introduzca unpunto de datos en la intersección de dos líneas discontinuas sobre la vigaen doble T en la esquina inferior derecha del plano de planta.
5. Reinicialice para terminar.
Deshaga la colocación de la línea
1. En la caja de herramientas Estándar, haga clic en el icono Deshacer(el icono tiene el mismo aspecto que Ver anterior).
Guía rápida de MicroStation 9–13

Fundamentos de los flujos de trabajoInterrupción de una herramienta de dibujo para utilizar un control de vista
La línea desaparece y en el mensaje de la barra de estado se puede leer“Poner línea > <Poner línea> Deshacer.”
9–14 Guía rápida de MicroStation

Glosario
A
absoluto La configuración relativa que coloca una célula gráfica en el mismo nivel enel que fue creado.
AccuDraw Elemento de ayuda en la delineación que se utiliza para aumentar la precisiónen la geometría sin afectar al flujo de delineación o sacrificar la interactividadalcanzada por la actualización dinámica.
AccuSnap Un modo de snap que se utiliza por sí solo o junto con AccuDraw para reducir elnúmero de veces que es necesario pulsar un botón durante una sesión de diseño.AccuSnap proporciona ayuda gráfica, un puntero inteligente, para hacer snapa los elementos.
aceptar Hacer clic en el botón Datos para validar la colocación de un punto de datosen la ubicación de un punto tentativo o para confirmar la identificación de unelemento resaltado.
actualización dinámica La visualización de elementos que se están dibujando o de modificaciones quese están realizando, que se mueve si el puntero se mueve, antes de introducir elelemento o la modificación en el diseño.
actualizar Volver a dibujar el contenido de una ventana (o ventanas) de vista.
achaflanar Cortar una línea por medio de dos elementos lineales, conectando los elementos ymodificando uno o ambos elementos originales.
ajuste dinámico Véase actualización dinámica.
ajustes Valores que determinan cómo MicroStation visualiza un diseño o gestionaentradas de usuario.
ajustes de cámara Cuando utilice la vista de cámara, la configuración que ajusta para controlarla proyección.
ajustes de herramientas Configuraciones especiales que se aplican a ciertas herramientas, comoconfiguración de ángulo y longitud para la herramienta Poner línea.
ajustes de unidades detrabajo
Los ajustes que designan las unidades de trabajo y resolución de trabajo. En laimplementación actual, MicroStation utiliza el almacenamiento de coma flotantede 64-bits IEEE, que permite un mayor nivel de precisión y un volumen de trabajocon cada eje aproximadamente 2 millones de veces mayor que los ejes de V7.
ajustes dependientes devista
Ajustes que afectan a la presentación de la información de una vista.
Guía rápida de MicroStation G–1

Glosario
A
Ajustes emergentes Una función que evita la visualización de la ventana de ajustes de la herramientaseleccionada cuando ha finalizado de ajustar los controles. PopSet le permiterecuperar el estado real de la pantalla útil y reducir el movimiento del puntero.
alfanumérico Una cadena de caracteres que pueden ser letras, números o símbolos (por ejemplo@, $ y puntuación).
alinear vista Hacer que una vista visualice el mismo área (en 2D) o el mismo volumen (en3D) que otra vista.
altura de texto activa La configuración que determina la altura del texto en su colocación.
anchura de texto activo La configuración que determina la anchura de texto en su colocación.
ángulo activo El ángulo, en grados, se utiliza con herramientas de colocación de texto ycolocación de células que necesitan una especificación de ángulo.
ángulo continuo Un ajuste que hace que un punto continuo de muestra se guarde si el ánguloformado por el punto muestreado y los dos puntos muestreados más recientementesobrepasa el ajuste.
ángulo inicial de eje La configuración que determina (en conjunción con el incremento inicial de eje)los ejes posibles para puntos de datos cuando Bloqueo de eje está activado. Porejemplo, si el eje se incrementa en 60 grados y el ángulo inicial de eje es de 30grados, los ejes posibles son 30, 90, 150, 210, 270 y 330 grados.
ángulo/s de patrón activo La configuración que determina el ángulo en el que Patrón de área coloca lacélula de patrón activo, el ángulo de las líneas colocadas utilizando Rayar área, odos configuraciones que determinan los ángulos de las líneas colocadas utilizandoRayar área en forma cruzada.
anidada Cuando parte de una célula se utiliza como parte de una célula adicional.
aparición Una aparición de una célula compartida colocada en un diseño.
aperturas de luz cenital No es una luz en el sentido tradicional, pero actúa como un control al utilizar lasluces Solar, Distante y Cenital. Una apertura de luz cenital produce solucionesmás eficaces para luz de escenas interiores con luz solar o cenital que atraviesaaperturas como un tragaluz, una ventana o una puerta. El tiempo de procesose reduce porque las pruebas de sombras se realizan en las direcciones de lasaperturas de luz cenital, en contraposición a las pruebas realizadas a todo el cielo.
aplicación de inicio La aplicación MDL que está activa cuando no hay abierto un archivo DGN.
aplicación emisora En intercambio de archivos, la aplicación que crea un archivo que se va a importara MicroStation.
G–2 Guía rápida de MicroStation

Glosario
A
aplicación receptora En intercambio de archivos, la aplicación en la que se importará un archivoexportado desde MicroStation.
arco Un elemento curvo abierto de forma regular que tiene un radio constante alrededorde un único punto central.
Archivo CSV Archivo de valores separados por comas: El formato de archivo CSV es unformato de intercambio para datos tabulares, como el contenido de una base dedatos de archivos sin formato o una tabla de una base de datos relacional. Eneste formato de archivo de texto, la primera línea contiene los nombres de loscampos de la base de datos (columna) separados por comas. Cada línea sucesivacorresponde a un registro de la base de datos (fila). En cada línea, los valores decampo del registro del asunto están separados por comas.
archivo de ajustes Un archivo de importación o exportación que almacena todos los ajustes para unaconversión particular tal como estaban en el momento que se creó el archivo deajustes o la última vez que se guardaron. También, un tipo de datos de módulo(archivos “.stg”) que especifica ajustes activos y selecciones de herramientas edibujo; utilizados con la ventana Seleccionar ajustes.
archivo de comando Un archivo de texto que incluye una sentencia SQL.
archivo de configuracióndel usuario
El archivo que contiene los componentes del espacio de trabajo activo.
archivo de descripción desuperficie
El archivo que contiene descripciones de superficie para uno o más colores deelemento. El archivo de descripción de la superficie lo utiliza el sombreado desuperficie de MicroStation.
archivo de hoja Un archivo DGN 3D en el que las vistas de los archivos de modelo, incluyendobordes visibles y secciones vinculadas.
archivo de plotter El archivo generado por MicroStation que contiene comandos de plotter para que,al ser enviados a un dispositivo de salida, se imprima la porción deseada delplano de diseño.
archivo del controladordel plotter
Archivo que contiene la información necesaria para generar archivos de plotterpara in tipo particular de dispositivo de salida. Este archivo tiene la forma *.PLT.
archivo DGN MicroStation archivo de documento que contiene uno o más modelos. Estosmodelos pueden ser modelos de diseño o modelos de hoja.
archivo DGN activo El archivo DGN abierto en ese momento para su visión o manipulación.
archivo DGN de menú Un archivo DGN MicroStation en el que se crean células de menú para menúspersonalizados.
Guía rápida de MicroStation G–3

Glosario
A
archivo DGN semilla Un archivo de plantilla que contiene los ajustes y atributos predeterminadosadecuados.
archivo recursos Archivos que contienen las especificaciones predeterminadas para los cuadros dediálogo.
archivos de informes Archivos de texto que generan informes desde MicroStation.
archivos DGN de bordesvisibles
Archivo DGN creado utilizando la supresión de línea escondida de bordes.
archivos DWG Archivos binarios de AutoCAD que se pueden abrir directamente en MicroStation.
área continua Un ajuste que hace que un punto continuo de muestra se guarde si el área de untriángulo formado por el punto muestreado y los dos puntos muestreados másrecientemente sobrepasa el ajuste.
artículos de ayuda Texto que aparece en la ventana Ayuda para explicar conceptos particulares,funciones y procedimientos en MicroStation.
atributo de área Para determinar si un área es un sólido o un agujero.
atributo visualizable Una herramienta que permite la anotación de texto automática de los dibujos. Losatributos se guardan en una base de datos subyacente y se insertan en nodos detexto en el dibujo que sirve como marcas.
atributos Color de línea, estilo de línea, grosor de línea y color de relleno (para elementoscerrados).
atributos activos La configuración que determina el color, estilo o grosor de línea de una elementoen su colocación.
atributos de cotas Los ajustes de todos los componentes de elementos de cota, incluyendo texto(color, grosor, fuente, altura y anchura), líneas (color, estilo, grosor y alternativas)y nivel.
atributos de elementos Color, estilo de línea, grosor de línea, clase, nivel y relleno. Otros atributos deelemento sólo se aplican a ciertos tipos de elementos.
atributos de la base dedatos
Información almacenada en un administrador de base de datos y vinculada a unelemento particular de un archivo DGN.
atributos de texto El color, grosor, fuente, altura y anchura del texto.
G–4 Guía rápida de MicroStation

Glosario
B
barra de control de vista La barra situada en el borde inferior de cada ventana de vista desde la que sepueden seleccionar los controles de vista más utilizados habitualmente.
barra de estado La tira que aparece en la parte inferior de la ventana (o pantalla) de la aplicaciónque muestra mensajes, indicadores e información de estado. El área de la pantallaen la que aparecen mensajes como indicadores de herramientas, errores y el estadoactual de los ajustes de MicroStation (snaps, niveles, selección de elementos yestado de disco de los archivos DGN).
barra separadora Una línea horizontal a través de un menú que divide de forma lógica elementos demenú dentro del mismo menú.
base de datos Véase base de datos relacional, base de datos no gráfica.
base de datos no gráfica Una colección de tablas que representan objetos que, a diferencia de elementos dearchivo DGN, no están convenientemente representados en forma gráfica.
base de datos relacional Un paquete de software que almacena, manipula y genera informes sobreinformación no gráfica. Trabaja con conjuntos de tablas o archivos querepresentan objetos, sus propiedades y las relaciones entre los objetos.
biblioteca Véase biblioteca de células.
biblioteca de células Un archivo utilizado para almacenar células. Para acceder a las células en unabiblioteca de células, la biblioteca debe estar vinculada al archivo DGN activo,salvo si se utiliza el cuadro de diálogo Selector de células.
biblioteca de fuentes Un archivo que contiene fuentes que utilizarán MicroStation u otras aplicaciones.Estas fuentes pueden incluir formatos TTF y SHX.
biblioteca de símbolos MicroStation utiliza el término biblioteca de células para hacer referencia a lo quese conoce como biblioteca de símbolos en otras aplicaciones.
bloque Una forma rectangular.
Bloque de control determinal (TCB)
Un área de datos global de memoria en la que MicroStation almacena los ajustes.
bloque de menú Un área en un menú normal (comando o matriz) que define una regiónseleccionada para realizar tareas específicas.
bloqueo de asociación La configuración que, cuando se activa, causa asociaciones de elementos quese crean cuando se hace snap en un elemento al utilizar Poner multilínea, unaherramienta de dimensión, o una herramienta de colocación de célula (con Usarcélulas compartidas activadas).
Guía rápida de MicroStation G–5

Glosario
B
bloqueo de eje El bloqueo que fuerza a los puntos de datos a colocarse en ejes que son ángulosespecíficos desde el punto de datos más reciente o punto tentativo, restringiendoel movimiento de elementos o colocación en múltiples del Incremento de eje delángulo inicial de eje.
bloqueo de grupo gráfico El ajuste que, cuando está activado, hace que se manipulen todos los elementosen un grupo gráfico siempre que se manipula un miembro del grupo gráfico. Porejemplo, si se elimina un elemento de un grupo gráfico con Bloqueo de grupográfico activado, se eliminarán todos los elementos del grupo gráfico.
bloqueo de nivel Un ajuste, que cuando se activa, impide que se pueda seleccionar o manipularningún elemento que no esté en el nivel activo.
bloqueo de nodo de texto Un ajuste que, cuando está activado, fuerza subsiguientes entradas de texto paraconectar con nodos de texto vacíos. Si no hay disponible un nodo vacío, no secoloca texto.
bloqueo de plano SCA Una configuración que al activarla fuerza a cada punto de datos a estar en elplano XY del sistema de coordenadas auxiliares activas, configurando todas lascoordenadas Z a cero. Este concepto sólo se aplica a los archivos 3D.
bloqueo de profundidad Una configuración que, cuando se activa, permite la ubicación de cualquierelemento que esté cerca de una línea interior en la posición del puntero. CuandoBloqueo de profundidad está desactivado, sólo se pueden localizar los elementospróximos a la profundidad activa. Este concepto sólo se aplica a los archivos 3D.
bloqueo de rejilla El ajuste que, cuando está activado, fuerza a todos los puntos de datos introducidosgráficamente hacia el punto de rejilla más cercano al punto especificado.
bloqueo de snap El ajuste que, cuando está activado, hace que MicroStation intente encontrar unelemento o intersección de elementos para hacer snap cuando se introduzca unpunto tentativo.. Véase tambiénmodo de snap de punto clave.
bloqueo de snap de planoSCA
Una configuración que al activarla, hace que MicroStation intente encontrar unpunto en el plano XY del sistema de coordenadas auxiliares activas para hacersnap cuando se introduzca un punto tentativo. Este bloqueo sólo se aplica a losarchivos 3D.
bloqueo de unidades La configuración que cuando está activada fuerza a todos los puntos de datosintroducidos gráficamente al punto más cercano que sea un entero múltiple dela distancia entre unidad desde el origen global en las direcciones X, Y, y Z (enlos archivos 3D).
bloqueo isométrico El ajuste que, cuando está activado, fuerza que cada punto de datos se sitúe enel plano isométrico del dibujo
G–6 Guía rápida de MicroStation

Glosario
B
bloqueos Ajuste que se puede activar o desactivar de manera selectiva. Los bloqueosafectan a la manera en la que MicroStation interpreta y reacciona a las entradas.
borde deredimensionamiento
El marco situado alrededor de cada vista y que permite redimensionarla. cuandoel puntero está situado sobre el borde de redimensionamiento, toma la forma deuna doble flecha y dicho borde se puede estirar o encoger para ampliar o reducirel tamaño de la vista.
borde visible Una forma de representación en la que los bordes de las superficies se hacenvisibles.
borrar Para eliminar un elemento (o elementos) del archivo DGN.
botón Datos El botón de un ratón o de una tableta digitalizadora que se pulsa para introducirpuntos de datos, identificar elementos para manipulación, aceptar una acciónprevia, seleccionar herramientas y operar en los controles de cuadro de diálogo.
botón de comando El botón en un ratón o cursor de tableta digitalizadora (puck) que se pulsa paraseleccionar un bloque de menú en un menú papel.
botón Reinicializar El botón de ratón o de cursor de tableta digitalizadora que se pulsa para introduciruna acción reinicializar.
botón Tentativo El botón que se utiliza para introducir un punto de datos tentativo. El botónTentativo también puede cambiar la ubicación de la selección AccuSnap.
botones Áreas en los cuadros de diálogo en las que hace clic para iniciar, guardar odescartar una operación.
B-spline abierto Una curva B-spline que comienza en su primer polo y finaliza en el último ylos extremos no necesitan encontrarse.
B-Spline cerrado Una curva compleja que empieza y termina en el mismo punto, e incluye un área.
C
cadena compleja Un elemento complejo abierto que se forma desde una serie de elementos abiertoscomo línea, cadenas de línea y arcos.
cadena de acción Define la acción que MicroStation ejecuta cuando se selecciona una herramienta ose elige un elemento de menú.
cadena de líneas Un elemento gráfico abierto compuesto de segmentos de líneas conectadas enlos vértices.
caja de herramientas Un caja de herramientas que contiene cajas de herramientas hijas.
Guía rápida de MicroStation G–7

Glosario
C
caja de herramientas Menús de pantalla con iconos desde los cuales se seleccionan herramientas ycontroles de vista.
CALS La iniciativa de apoyo logístico y adquisición asistida por ordenador delDepartamento de Defensa de los Estados Unidos, que se creó para integrar ynormalizar todos los datos digitales recibidos de los proveedores del Departamentode Defensa. MicroStation es compatible con esta iniciativa al ofrecer los archivosde configuración correspondientes.
cámara Al igual que la función de una cámara real, la cámara en MicroStation definela parte del diseño que se visualiza al utilizar la proyección de perspectiva. Lacámara se puede colocar y orientar de cualquier manera que sea necesario. Sedispone de distintas lentes para modificar la imagen resultante.
campo En un cuadro de diálogo, un área en la que se puede introducir un nombre dearchivo u otra entrada de teclado. En una base de datos no gráfica, una columna.
campo de entrada de datos Una o más marcas que representan caracteres que reservan espacio en un elementode texto para una futura entrada.
carácter acelerador deacceso
El carácter que aparece subrayado en cada nombre y elemento de menú.
carácter especial de campode introducción de datos
El carácter utilizado durante la introducción de datos para designar una posiciónde carácter en un campo de introducción de datos.
características de material Información para asignar índices y niveles de colores a características desuperficie, como reflexión, acabado y color.
cascada La organización de vistas apiladas de ventanas o vistas por orden numérico, con lavista con el número más bajo completamente visible y las barras de título del restode las vistas visibles.
casilla de selección Una casilla de un cuadro de ajuste o de diálogo en la que se hace clic para activaro desactivar la configuración que tenga asociada.
célula Un elemento complejo compuesto por un grupo de primitivos u otros elementoscomplejos que se almacenan en una biblioteca de células para la colocaciónrepetida.
célula activa La célula que se coloca con las herramientas de colocación de célula.
célula controladamediante cotas
Una célula que se puede poner en todo un diseño y se ajusta de forma dinámicapara reflejar las relaciones definidas en su creación.
célula de luz Una célula que contiene un origen de luz.
G–8 Guía rápida de MicroStation

Glosario
C
célula de menú Un célula de una biblioteca de células que contiene información especial necesariapara un menú normal.
célula de patrón activa La configuración que determina la célula que se utiliza para relleno con patrón.
célula de puntos Una célula con un único punto con posibilidad de snap. Las células de puntos seutilizan normalmente para símbolos y para establecer puntos permanentes dereferencia. El punto con posibilidad de snap en una célula de puntos es el origende célula. Las células de puntos siempre están colocadas con respecto al nivelactivo con la simbología activa.
célula derivada Una célula en un diseño que se basa en una célula controlada mediante cotas.
célula no compartida Una célula cuya definición se colocan en el archivo DGN cada vez que se colocala celda.
células compartidas Una célula cuyos elementos están almacenados sólo una vez en el archivo DGN,sin tener en cuenta la frecuencia de colocación de la célula. Cualquier cambiorealizado a la instancia de una célula se refleja en todas las instancias de dichacélula compartida.
cercado Los límites de un polígono que designan varios elementos para manipulaciónsimultánea mediante herramientas de cercado.
cerrada Los elementos que cercan completamente el área que se halla dentro de sus límites.
certificado digital Los archivos DGN se pueden protegen con certificados. Se puede garantizarel acceso de los usuarios a ese certificado y todos los derechos para el archivoasociado al certificado.
CGM Metarchivo de gráficos computerizados (Computer Graphics Metafile), que es unanorma ANSI para el intercambio de datos de imagen entre los distintos softwarede gráficos, es decir, que es independiente del entorno y del dispositivo.
cilindro Elemento cónico en el que los círculos que definen cada extremo tienen el mismoradio.
clase Un atributo de elemento, por lo general primario o de construcción.
clase activa La clase (primaria o construcción) de un elemento en su colocación. Los archivosDGN se componen por lo general de elementos primarios. Los elementos deconstrucción se colocan por lo general para ayudar en la colocación de elementosprimarios y habitualmente no salen por plotter.
clave principal La columna MSLINK en una base de datos con vínculos. Cualquier fila se puedeespecificar de forma única sólo con su valor de la columna MSLINK.
Guía rápida de MicroStation G–9

Glosario
C
clave privada Una clave de codificación/descodificación que sólo conocen las partes queintercambian mensajes.
clave pública Con una clave privada derivada de una clave pública puede codificar mensajesde forma eficaz con una firma digital.
colocación de elemento Herramientas utilizadas para colocar o construir elementos gráficos en el diseño.
color activo La configuración que determina el color de un elemento en su colocación.
color de resaltado El color identificativo en el que se visualiza un elemento para su manipulación.
colores equilibrados Una gama representativa de colores espaciados regularmente a lo largo delespectro de color.
columna En un archivo o tabla de base de datos, una columna o campo representa laspropiedades de objeto (que se representan por registros o filas).
comando Una instrucción que le indica a MicroStation lo que hacer. Los comandos seactivan con herramientas en cajas de herramientas, menús desplegables y cuadrosde diálogo, entradas de teclado y teclas de función. Todos los comandos sepueden activar con una entrada de teclado.
comando activo El comando que se ha activado recientemente desde una caja de herramientas,un menú o el teclado.
compás Un cuadrado o círculo utilizado para indicar el origen del plano de dibujoAccuDraw, ejes y sistema de coordenadas. Marcas de sostenido con códigos decolor que indican los ejes X e Y positivos.
componente de estilo delínea
Cualquiera de las propiedades como patrones de trazos, símbolos de puntos ycomponentes compuestos que se aplican a un estilo de línea.
componentes Grupos de configuraciones que comprenden los grupos de configuraciones dedibujo. Los tipos de componente son: lineal, texto, célula, punto, patrón de área,rayado, dimensión y multilínea.
composición de dibujo Un método en el que las vistas del modelo se vinculan a un modelo de hoja comoreferencias. Los archivos de hojas que vinculan referencias también se puedenestablecer independientemente del archivo de modelo, de manera que puedenacceder a estos archivos muchos más individuos.
composición de diseño Colección de referencias de trabajo que se utiliza en el rendimiento dedeterminadas tareas de ingeniería. Los ingenieros y otros profesionales técnicosutilizan las composiciones de diseño para comunicarse a través del contenidovisual de sus diseños.
G–10 Guía rápida de MicroStation

Glosario
C
configuración de vista Organización de las ventanas de vista de la pantalla y el área del modelo queaparece en cada una de las vistas.
conjunto de selecciones Un grupo de elementos seleccionados. Los elementos seleccionados se visualizancon dimensionadores.
conmutar Un tipo de configuración que sólo tiene dos estados, desconectado y conectado.Utilizado como verbo, se refiere al cambio de un estado a otro.
cono Un elemento compuesto de dos círculos en planos paralelos con una superficieque conecta los dos círculos. Un cono puede ser un elemento sólido (con tapas enambos extremos) o de superficie (sin tapas).
construcción Un tipo de elemento que se coloca como guía desde la cual componer loselementos reales que forman un diseño.
contenido del cercado Los elementos y partes de elementos determinados por el modo de selección decercado sobre los que actúan las herramientas de cercado. Dichos elementospueden estar contenidos dentro, fuera o superpuestos al cercado.
contorno Un tipo de relleno que muestra líneas en el color activo formando una vista dejaula de alambres del elemento encerrado.
controles Partes de un cuadro de diálogo como campos de texto, casillas de verificacióny menús de opciones.
controles de vista Controles gestionados gráficamente que afectan a la parte del diseño o a laorientación de la información de una vista.
coordenadas Ubicación de un punto en el plano de diseño junto con los ejes X (horizontal), Y(vertical) y Z (profundidad [sólo 3D]) relativos al origen global.
coordenadas polares Las coordinadas utilizadas en un sistema de coordenadas esféricas (auxiliar) oen AccuDraw para especificar distancias y ángulos.
cota Una etiqueta en un diseño con una distancia radial, angular o lineal o bien unamedida de ángulo.
cotas apiladas Un grupo de cotas que tienen al menos una línea testigo en común.
criterios de búsqueda Atributos de elementos en los que MicroStation puede realizar búsquedas.
cruz gráfica La cruz gráfica situada en el cursor de tableta digitalizadora se utiliza comoobjetivo de colocación para seleccionar un bloque de menú de un menú papel.El puntero en forma de cruz filar de la pantalla se utiliza con las herramientasde colocación de elementos.
Guía rápida de MicroStation G–11

Glosario
C
cuadro de diálogo Una ventana visualizada en la pantalla que presenta varios controles que sepueden manipular para configurar valores que MicroStation utilizará.
cuadro de lista Áreas rectangulares en las que los archivos, directorios, y otros elementos selistan con fines de selección o referencia.
cuadros de control decaracterísticas
Indicadores de tolerancia geométrica en un diseño.
cubo de diseño El espacio en el que se crean los elementos en un diseño 3D.
cubo de vista Parte del cubo de diseño de una vista.
cursor Cursor de mano de la tabla. Denominado habitualmente “puck.”
curva Bézier Una curva B-spline con el mismo número de polos que su Orden.
curva B-spline Una curva definida paramétricamente de forma libre en la que cada polo (vértice)tiene una influencia sobre un rango definido de la curva.
curva de puntos Un tipo de curva que no tiene ningún ajuste que controle la forma de la curva.
D
datos de definición deproductos
En intercambio de archivos, la información gráfica que describe un diseño.
datos de imagen En intercambio de archivos, la información gráfica que dibuja una imagen.
de manera coincidente Vincular una referencia alineando las coordenadas de su plano de diseño conaquellas del archivo DGN activo, sin ninguna rotación, escala o desplazamiento.
definición de célula Los elementos gráficos que componen una célula.
definición de célulacompartida
Los elementos que componen dicha célula compartida.
definición de estilo delíneas
Un nombre de estilo de línea y sus correspondientes componentes de estilo delínea almacenados en una biblioteca de estilos de líneas.
definición de grupo deetiquetas
Información que especifica, para cada etiqueta del grupo, varios atributos deetiqueta, como si se visualiza la etiqueta y su valor predeterminado, si lo tiene.
definición de materiales Los atributos relacionados con el color, textura, transparencia y acabado que sepueden aplicar a superficies.
degradado Proceso que consiste en alternar dos o más colores píxel por píxel por la pantallapara crear sin fisuras un tercer color no disponible en la paleta de color.
G–12 Guía rápida de MicroStation

Glosario
D
delta continuo Un ajuste que determina si la posición del puntero es un punto muestreado. Si ladistancia desde el punto muestreado anterior hasta la posición de puntero actuales mayor que el delta continuo, el punto se considera un punto muestreado y losajustes de ángulo continuo, área continua y tolerancia continua se compruebanpara ver si el punto debe registrarse como un punto de datos.
dentro Los elementos completamente delimitados por un cercado se consideran dentrodel cercado.
derechos digitales Tipo de derechos (esto es, visualización, edición, exportación, etc.) para unarchivo protegido asignado a un usuario.
descripción de superficie Una relación entre un color de elemento y un color, reflexión y rugosidad desuperficie. Véase también tablas de materiales.
desplazamiento En un componente de línea de estilo compuesto, es el valor que especifica ladistancia que se mide perpendicularmente desde la línea de trabajo hasta el lugardonde se visualiza el componente.
digitalización El proceso de información gráfica de codificación de las fuentes de papel (comoun mapa u otros dibujos) en un archivo DGN utilizando una tableta.
dimensionadores Pequeños cuadros dibujados sobre (o a veces cerca de) elementos para indicar queestán seleccionados. Suponen una alternativa al resaltado.
dimensiones asociadas Cotas que se actualizan automáticamente conforme se modifica el elemento quedimensionan.
disparador Un procedimiento de SQL que carga un formulario de pantalla con la informacióncorrecta de la base de datos cuando el usuario revisa los atributos o carga losatributos que se pueden visualizar.
distancia entre unidad La configuración que especifica el espaciado entre puntos a los que quedaránrestringidos los puntos de datos cuando el Bloqueo de unidades esté activado.
divisor de bloqueo de snap El número de puntos clave en cada segmento de un elemento lineal más uno.
divisor de snap El ajuste que determina la posición de los puntos clave en segmentos lineales. Elnúmero de puntos clave por segmento es uno más que el divisor de snap. Si eldivisor de snap es uno, sólo son puntos clave los puntos finales de un segmentolineal. Si el divisor de snap es dos o múltiplo de dos, el punto central tambiénes un punto clave.
DXF Un formato de archivo de intercambio admitido por la mayoría de paquetesde CAD. MicroStation lee y escribe archivos DXF. Al abrir y modificarposteriormente archivos DXF en MicroStation se guardan automáticamente comoDXF.
Guía rápida de MicroStation G–13

Glosario
E
eje de revolución El eje acerca del cual se hace rotar un objeto por los comandos que creansuperficies y volúmenes de revolución. Este concepto se utilizará en diseños 3D.
eje de vista En colocación de elementos, el eje relativo a la vista.
elemento Una de las entidades que generan un archivo DGN. Véase elemento gráfico.
elemento En un cuadro de diálogo, cualquier control como un campo de texto, una casillade selección o un menú de opciones.
elemento de acotación Un elemento que contiene todas las líneas, arcos, terminadores y texto en una cota.
elemento de construcción Véase clase activa.
elemento de menú Cualquiera de las listas de opciones en un menú desplegable.
elemento de pantalla Una de las piezas que componen la interfaz gráfica de usuario de MicroStation,como el escritorio, un borde de ventana o un botón.
elemento de patrón Un elemento con un atributo de clase de patrón. Sólo se puede colocar con unaherramienta de relleno con patrón.
elemento de perfil Una sección transversal plana de un elemento real que se puede proyectar o rotarpara dibujar el elemento final.
elemento de punto Un caso especial de un elemento de líneas que no tiene longitud.
elemento de texto MicroStation pone texto en archivos DGN como un tipo de elemento distinto.
elemento gráfico Un componente gráfico del diseño. En la documentación del usuario, se hacereferencia simplemente como un “elemento.”
elemento multilínea Un conjunto de dos o más líneas paralelas tratadas como un único objeto y quese utiliza normalmente para dibujar muros en planos de planta. Un elementomultilínea se puede definir para incluir hasta 16 líneas independientes, cada unacon su propia simbología, nivel y clase.
elementos complejos Un elemento creado combinando varios elementos primitivos.
elementos huecos Elementos cuyos atributos de área se ha establecido como hueco, en oposicióna sólido.
elementos primario Elementos cuyos atributos de clase son primarios (en oposición a de construcción.)
elementos primitivos El tipo de elemento más sencillo.
eliminación de líneaoculta
El proceso de eliminación de las líneas en un diseño 3D que están ocultas por lassuperficies. Véase supresión de línea escondida de bordes.
G–14 Guía rápida de MicroStation

Glosario
E
encuadre Una visualización de operación que expande el área que se ve dentro de una vistapara incluir todos los elementos en todos los niveles activados en la vista.
entidad La unidad de datos fundamental de un archivo DWG, DXF, IGES o CGM. Engeneral, las entidades son el equivalente de los elementos de MicroStation.
entidad activa La fila en la tabla de base de datos que está vinculada con un elemento gráficocuando se ejecuta un vínculo de base de datos.
entrada de teclado Una instrucción introducida en la ventana Entrada de teclado para controlarMicroStation. La mayoría de entradas de teclado tienen su equivalente de controlGUI.
Entrada de tecladoalternativa
Una forma más rápida de introducir un comando de entrada de teclado. Porejemplo, AA= es una entrada de teclado alternativa para ACTIVE ANGLE.
entradas de teclado deprecisión
Un medio de introducir puntos de datos en ubicaciones precisas mediante laespecificación de las coordenadas o mediante la especificación de la distanciadesde el punto de datos o punto tentativo más recientes.
enviar al fondo Colocar una ventana por debajo de la vista inferior.
escala Para cambiar el tamaño de un elemento mediante factores de escala activos. Enimpresión por plotter, la relación entre la distancia en unidades principales delarchivo DGN y la distancia representada en el dispositivo de salida.
escala de patrón activo La configuración que determina la escala en la que se coloca la célula de patróndurante el relleno con patrón y con patrón lineal.
espaciado de patrón activo La distancia entre las células de patrones adyacentes colocadas con Patrón deárea. La distancia entre líneas colocadas utilizando Rayar área o Rayar áreaen forma cruzada.
espacio de trabajo Un entorno o configuración de MicroStation personalizado.
estilo Una definición multilínea o conjunto de atributos de cotas que se puede guardaren un archivo de ajustes para una recuperación posterior.
estilo de línea Una parte de la simbología de un elemento, por ejemplo, si una línea es sólida, detrazos continuos, de puntos y trazos, etc. Cada elemento puede tener su propioestilo de línea o se puede definir mediante una simbología diferente. Se puedencrear estilos de línea personalizados.
estilo de línea activa La configuración que determina el estilo de línea de un elemento en su colocación.
Guía rápida de MicroStation G–15

Glosario
E
estilo de texto Comprende un grupo de atributos de texto como tipo de fuente, anchura, alturay color. Los estilos de texto le permiten poner texto en un archivo modelo deforma coherente y automatizada. Las fuentes que se soportan de forma nativa enMicroStation son True Type y fuentes de AutoCAD (.shx)
estructura de nivel La organización jerárquica de los niveles una vez agrupados.
etiqueta de elemento Lugar en el que se almacenan datos asociados en el archivo DGN con loselementos gráficos. Las etiquetas le permiten asociar datos no gráficos aelementos del archivo DGN si los datos son relativamente sencillos o si debemantener la compatibilidad con otros paquetes de CAD que almacenan datos ensus archivos de dibujo. Los datos de la etiqueta asociada se deben copiar de laetiqueta, cargar en la base de datos y volver a vincular a la etiqueta.
etiquetas Atributos no gráficos que pueden estar vinculados a elementos dibujados en losdiseños.
extensión Un sufijo de caracteres opcionalmente separados de la parte principal del nombrede un archivo con un punto (“.”). Tradicionalmente, se han utilizado para designarel tipo de archivos. Por ejemplo, “.dgn” se utiliza habitualmente para representarun archivo DGN.
F
factor/es de escala activa La configuración que determina la cantidad de escala aplicada a una célula cuandose coloca a los elementos seleccionados o al contenido del cercado cuando se usaEscala. Los factores de escala en la dirección X, Y o Z pueden ser idénticos ocada uno puede ser distinto.
fila Véase registrar.
filete Un arco construido entre una tangente y dos líneas convergentes.
filtro Un patrón de nombre de archivo que limita los nombres de archivo visualizadosen una lista a aquellos que se ajustan al patrón. Por ejemplo, “*.dgn.”
filtro de cercado Un criterio (sentencia SQL SELECT) basado en datos no gráficos asociadoscon elementos que se pueden utilizar para restringir los elementos seleccionadospara operaciones de cercado.
filtro de nivel El filtrado de entradas de nivel en los cuadros de lista de los cuadros de diálogoVisualización de nivel y Administrador de niveles le permite buscar y ordenarestas entradas.
firmas digitales Mecanismo para indicar la aprobación de archivos DGN de un usuario a otros ycomunicar la aprobación de manera verificable.
G–16 Guía rápida de MicroStation

Glosario
F
flash Una fuente de luz ubicada en la posición de la cámara que ilumina todos losobjetos visible.
flotante Un cuadro de diálogo, caja de herramientas u otra parte de la interfaz de usuariográfica de MicroStation que se puede colocar en cualquier lugar de la pantalla.
fondos de ráster Una imagen de mapa de bits que se puede utilizar como fondo para un rendering.
forma poligonal Un elemento primitivo cerrado compuesto de segmentos lineales.
forma poligonal compleja Crear un elemento complejo cerrado de una serie de elementos primitivos abiertos
Formato de cotas AEC Cotas que cumplen con las convenciones de construcción, ingeniería yarquitectura.
formato de cotasmecánicas
Cotas que se ajustan a convenciones de diseño mecánico.
fuente Un estilo de caracteres. Las fuentes se identifican con un número y con unnombre de fuente.
fuente activa La configuración que determina la fuente de un elemento de texto en sucolocación.
fuente de luz Un punto en un diseño que no es visible, pero proyecta luz visible en una vistacon sombreado.
fuente de luz de punto La luz que emana de un punto. Las fuentes de luz de puntos iluminan superficiesde forma diferente en función de su orientación.
fuente de símbolo Una fuente que contiene construcciones geométricas de uso especial en lugarde caracteres alfanuméricos. Una utilización típica es contener símbolos paraterminadores de líneas de cotas y marcas de cotas y tolerancia geométrica.
fuente por defecto La fuente utilizada para mostrar un elemento de texto en el diseño cuando lafuente con la que se colocó el elemento no se encuentra.
fuentes de ráster Fuentes utilizadas para mostrar texto en la barra de estado, cuadros de diálogo,cajas de herramientas y todas las barras de título de las ventanas.
fuera-recorte Un modo de cercado en el que únicamente los elementos que se encuentrancompletamente fuera del cercado y aquellas partes de los elementos que seencuentran fuera o superpuestos al cercado se incluyen en el contenido delcercado.
fuera-superpuesto Un modo de cercado en el que únicamente se incluyen el contenido del cercadolos elementos externos o que se encuentren superpuestos al cercado.
Guía rápida de MicroStation G–17

Glosario
G
geometría Tipo de entidad que define formas poligonales físicas, incluyendo puntos, curvas,superficies, sólidos y relaciones (conjuntos de entidades estructuradas de formasimilar).
geometría de diseño La geometría de construcción y las restricciones que conforman un diseñocompleto.
grados de libertad Libertad para variar la colocación de restricciones del modelo.
gráfico Un tipo de célula en el que la simbología (color, estilo de línea y grosor de línea)aparece determinado en el momento de su creación.
grosor de línea Un índice con un valor dentro del intervalo 0 a 31 que indica el grosor de laslíneas que se utilizan para dibujar un elemento gráfico. Cada elemento tiene supropio grosor de línea.
grosor de línea activo La configuración que determina el grosor de línea de un elemento en sucolocación.
grupo Un elemento complejo (realmente una célula sin nombre) que no se defineen ninguna biblioteca de células. Los grupos se pueden crear para mantenerelementos juntos o para copiarlos en diferentes ubicaciones de un diseño.
grupo de etiquetas Grupo de etiquetas asociadas.
grupo de trabajo Una agrupación temporal de elementos que necesitan estar juntos. Lasherramientas de manipulación de cercado funcionan en grupos de trabajo.
grupo de vistas Un conjunto de diseños de ventanas de vista que se puede aplicar a un modelodel archivo DGN abierto. Un grupo de vistas es también un conjunto de vistassituadas en un archivo de hoja de un modelo de hoja.
grupo gráfico Una agrupación permanente de elementos (primitivos o complejos). Un elementosólo puede ser miembro de un grupo gráfico a la vez.
grupos de niveles Son un conjunto de niveles que se pueden manipular y visualizar de formacolectiva.
guardados Los tipos de ajustes, como unidades de trabajo y configuración de vistas, que setoman entre sesiones.
H
hacer clic en Pulsar una vez en el botón del ratón o en un cursor; pulsar un botón pulsador obotón de verificación en un cuadro de diálogo.
G–18 Guía rápida de MicroStation

Glosario
H
hacer doble clic Pulsar dos veces en rápida sucesión en el botón del ratón o en un cursor o pulsaren un elemento de un cuadro de lista de un cuadro de diálogo dos veces en rápidasucesión.
herramienta Una función de dibujo o el icono de pantalla utilizado para representar esa funciónen una caja de herramientas.
hipertexto El texto que aparece en color en la ayuda en línea y que permite, al seleccionarlo,saltar de un tema a otro.
historial de diseño El registro histórico de los cambios realizados al archivo DGN. Le permiterestaurar las primeras revisiones de un archivo DGN. Cuando cree una revisión,Historial de diseño capturará el estado del archivo DGN en ese momento.
I
identificar Para introducir un punto de datos en un elemento para distinguirlo para sumanipulación o modificación.
IGDS Interactive Graphics Design Software (software de diseño de gráficos interactivo),el software que se ejecuta en sistemas CAD basados en Intergraph VAX .
IGES Initial Graphics Exchange Specification (especificación inicial de intercambiode gráficos), un formato de archivos neutral de dominio público que cumple elestándar ANSI, que se creó con el objetivo de ser un estándar internacional parael intercambio de datos de definición de productos entre diferentes sistemas deCAD/CAM.
imágenes estéreo La visión humana utiliza la diferencia entre la imagen que ven los ojos derechoe izquierdo para percibir la distancia. MicroStation puede duplicar este efectomediante el rendering de dos imágenes diferentes desde dos posiciones de cámaraligeramente diferentes y, a continuación, superponiendo las dos imágenes en unapantalla con diferentes colores. Cuando la imagen compuesta se visualiza congafas 3D, parece tener profundidad.
incremento de eje La configuración que determina, en conjunción con el ángulo inicial de eje, losejes posibles para puntos de datos cuando Bloqueo de eje está activado. Porejemplo, si el eje se incrementa en 45 grados y el ángulo inicial de eje es de 0grados, los ejes posibles son 0, 45, 90, 135, 180, 225, 270 y 315 grados.
incremento de vista Extensión en unidades de trabajo de una vista en sus ejes horizontal y vertical.
indicador El texto que aparece en la barra de estado y que indica el siguiente paso querealizar.
Guía rápida de MicroStation G–19

Glosario
I
indicador Una imagen de mapa de bits (elemento ráster) con o sin un mensaje explicativoasociado utilizado para realizar una anotación en un diseño con recordatorioso sugerencias para futuros cambios.
indicador de control activo El rectángulo punteado que indica la marca de entrada en los cuadros de diálogo.
información de control demenú
Información especificada con los comandos de usuario que controla cómo serealizan las acciones de menú al seleccionar opciones de menú.
interfaz de usuario Una interfaz de usuario personalizada (definida en los archivos de recurso deModificación en los subdirectorios bajo la interfaz de usuario del espacio detrabajo de MicroStation).
interfaz de usuario Lugar donde se almacenan los datos asociados en una base de datos relacionaldiferente que está vinculada a elementos del archivoDGN.
isométrica derecha La vista que muestra las caras superiores, derecha y frontal de un cubo.
isométrico La vista estándar que muestra las facetas superior, izquierda y frontal de un diseño.
J
jaula de alambres Un modo de visualización en el que las superficies se visualizan como contornosy los elementos que se encuentran detrás de las superficies se visualizan como silas superficies no existieran.
juntas Intersecciones de multilíneas.
L
lectura de coordenadas Formato y precisión con los que los datos de coordenadas, medidas y ángulo sevisualizan en la barra de estado y en los cuadros de diálogo y de ajuste.
Lenguaje de desarrollo deMicroStation (MDL)
Permite e los programadores ejecutar el código de lenguaje C dentro deMicroStation.
lenguaje de macros Se utiliza para representar código de macros: un dialecto de BASIC conextensiones específicas de MicroStation.
límite de recorte Un límite (establecido con un cercado o desde una vista nombrada) que separa laparte de un archivo de referencia que se visualiza desde la parte que está oculta.
línea de acotación El componente de línea de una acotación que por lo general va paralelo y tiene lamisma longitud que el objeto que se está acotando.
línea de trabajo La línea en un elemento multilínea conectada al puntero durante la colocación.
G–20 Guía rápida de MicroStation

Glosario
L
línea interior Cuando se introduce un punto tentativo 3D en una vista particular, se crearáuna línea de referencia perpendicular al plano de esa vista. La línea interiorconfigura las coordenadas del plano que se define haciendo snap en otras vistas.De esta manera, en las vistas donde aparece la línea interior como una línea, unpunto de dato hace snap en una ubicación en la línea interior, pasando por altola profundidad activa.
línea oculta Un método de rendering que genera un modelo de superficie. Véase línea ocultarellena.
línea oculta de polígono Un tipo de rendering realizado por MicroStation.
línea oculta rellena Un método de rendering que genera un modelo de superficie en el cual cadasuperficie visible se rellena con el color de elemento.
línea testigo Véase líneas de extensión.
líneas de extensión Componente de cotas que consiste en líneas que se extienden desde los puntosacotados a la línea de cota.
localizar Encontrar un elemento en el archivo DGN.
lugar Un tipo de variable de configuración que se establece por un administrador deproyectos o de lugar para simplificar la utilización de MicroStation en grupos detrabajo.
luz ambiental Luz que emana de todas las direcciones permitiendo así iluminar todas lassuperficies por igual sin que importe su orientación.
luz de puntos Un tipo de célula de luz que irradia luz en todas las direcciones desde una únicaubicación.
luz distante Un tipo de célula de luz que irradia luz en una dirección única.
luz puntual Un tipo de célula de luz que irradia un haz cónico de luz.
luz solar Luz que simula la iluminación solar. MicroStation permite simular la luz solara cualquier hora del día entre la salida y la puesta del sol, en cualquier fechay en cualquier latitud.
M
macro Un programa de software que automatiza un secuencia de operaciones,normalmente corta, y que se utiliza a menudo.
malla de alambre: Una representación similar a la de jaula de alambres salvo que las superficiescurvas están representadas por una malla poligonal para aumentar el realismo.
Guía rápida de MicroStation G–21

Glosario
M
manipulación de cercado Herramientas que operan sobre el contenido del cercado.
manipulación de elemento Para eliminar, copiar, mover, rotar, crear simetría o escalar elementos gráficosen el diseño.
manipular Copiar, mover, rotar, escalar, realizar simetría o borrar un elemento o grupo deelementos.
mapa de bits Datos orientados a píxeles (ráster). Los mapas de bit se crean capturando unaimagen de la pantalla (hardware) o mediante un algoritmo (software).
mapa de sombras Un archivo que contiene una imagen creada en el primer paso del rendering desombras y que se utiliza para determinar si las superficies están iluminadas o ensombra.
marca Véase marca de dimensión.
marca de dimensión. Símbolo colocados en el texto de acotación que aclaran el significado del textode acotación.
marca de entrada El control del cuadro de diálogo o de ajustes sobre el que va a actuar la siguientepulsación del teclado se dice que tiene la marca de entrada.
máscara Un área de una referencia que no se visualiza.
máscara de recorte Se utiliza con las herramientas Administrador de ráster o Referencia, una máscarade recorte le permite recortar una parte de la imagen. Las máscaras se puedenutilizar, por ejemplo, para borrar un área con el fin de visualizar texto.
matriz polar El conjunto de copias de un elemento colocado en un patrón circular dentro deun diseño.
maximizado Cuando una ventana o cuadro de diálogo se dibuja a la mayor escala que se ajusteal tamaño de papel seleccionado.
menú Un método para activar un comando de MicroStation, que incluye menúsdesplegables, cajas de herramientas, menús de teclas de función y menúsnormales.
menú botón de cursor Un conjunto de acciones asignadas a los botones en un cursor de tabla.
menú de barra lateral Un menú que aparece en pantalla y presenta comandos para seleccionar en unformulario jerárquico de texto. Aunque aún se admiten los menús de barra lateral,los cuadros de herramientas han ido tomando su lugar.
menú de comando Papel montado en la superficie de un menú digitalizador con bloques de variostamaños y formas.
G–22 Guía rápida de MicroStation

Glosario
M
menú de control de laventana
Un menú abierto haciendo clic en el botón de menú de la ventana en el extremoizquierdo de una barra de título de ventana.
menú de opciones Un menú en un cuadro de diálogo que sólo permite que se seleccione un valor.
menú de teclas de función Una manera de asignar acciones a las teclas de función del teclado.
menús de pantalla Menús desplegables, recuadros de herramientas, cuadros de diálogo y menús debarra lateral.
menús de papel Menús impresos en papel y colocados en la superficie de una tableta digitalizadora.El botón Comando en el cursor de tableta se utiliza para seleccionar un elementode un menú de papel.
menús matriciales Menús normales (colocados en la superficie de una tableta digitalizadora) quecontienen bloques de menú de un tamaño fijo organizado en filas y columnas.
método de ventanas Un método para seleccionar nuevos contenidos para una vista.
modelo Un componente de un archivo DGN que contiene elementos. Los modelos dediseño pueden estar en 2D o 3D, pero son más útiles en 3D. Los modelos de hoja,que son planos y se utilizan para la composición de dibujos, están habitualmenteen 2D. Por defecto, las ventanas de vista de un modelo de diseño presentan unfondo negro, mientras que las ventanas de vista de un modelo de hoja presentanun fondo blanco.
modelo de diseño Un modelo que es un contendedor de elementos. Los modelos pueden estar en2D o 3D, pero son más útiles en 3D. Puede se útil considerar un archivo DGNcomo una baraja de cartas, siendo cada una de las cartas un modelo. Cada modelodispone de su propio conjunto de ocho vistas. El modelo cuyas vistas apareceno están disponibles para su visualización en un determinado momento es elmodelo activo.
modelo de hoja de semilla Un archivo semilla desde el que se pueden crear modelos de hojas.
modelo de servidor Define la interacción entre MicroStation, un paquete de base de datos y unservidor de base de datos.
modificadores de estilosde línea
Propiedades que se pueden aplicar a un estilo de línea para modificarlo a medidaque se colocan los elementos, sin necesidad de definir estilos de línea diferentes.
modo de inserción Si está activado, en el punto de inserción se insertarán los nuevos caracteres.
modo de selección decercado
Un ajuste que determina el contenido del cercado.
Guía rápida de MicroStation G–23

Glosario
M
modo de snap de puntoclave
Si está activo, la introducción de un punto tentativo lo suficientemente cercade un elemento provoca que el punto tentativo haga snap a un punto clave enel elemento.
modo de trabajo Modo de funcionamiento de MicroStation, como los modos de trabajo DGN,DWG y V7.
Modo de trabajo DGN Modo de trabajo de MicroStation por defecto en el que están activadas todaslas funcionalidades de la aplicación.
modo de trabajo DWG Modo de trabajo de MicroStation en el que están desactivadas por defectodeterminadas funcionalidades con el objeto de restringir a MicroStation lacreación de datos de ingeniería que se pueden almacenar en formato DWG. Elmodo de trabajo DWG está activado por defecto cuando se abre un archivo DWG.
modo de trabajo V7 Modo de trabajo de MicroStation en el que están desactivadas por defectodeterminadas funcionalidades con el objeto de restringir a MicroStation lacreación de datos de ingeniería que se pueden almacenar en formato de archivo dediseño v7 de MicroStation (MicroStation/J).
modo de vínculo El ajuste que determina cómo tratar la entidad activa cuando se vincula con ella unelemento gráfico. Los ajustes incluyen: nuevo (una única fila para cada vínculo),duplicado (la misma fila para cada vínculo), información (no se añade o eliminaninguna fila de tabla cuando se copia o elimina un elemento vinculado) y ninguno(no se crea ningún vínculo).
modo de visualización Determina si los contenidos de una vista se representan de forma continua, y,de ser así, el tipo de representación.
módulo Un árbol de subdirectorio situado bajo el directorio de MicroStation que contienearchivos de datos en los espacios de trabajo de ejemplo.
mosaico Organizar las cajas de herramientas y vista de forma que no se superpongan.
MSCATALOG Una tabla que deben contener todas las bases de datos no gráficas con vínculos alos elementos. MSCATALOG contiene información asociada con cada tabla queutiliza el servidor de bases de datos.
N
niebla Un tipo de indicación atmosférica en la cual las imágenes sombreadas sedifuminan en el color de la niebla a medida que aumenta la distancia al ojo.
G–24 Guía rápida de MicroStation

Glosario
N
nivel En el MicroStation formato de archivo DGN, el número de niveles es ilimitadoy el número mínimo es 1. Se pueden eliminar los niveles que no se utilicen.Todos los niveles tienen un nombre y colores, grosores de línea y estilos de líneaasignados por defecto, que proporcionan la base para muchas mejoras. Unaimportante ventaja del sistema de niveles es la posibilidad de crear estructuras deniveles estándar entre archivos DGN.
nivel activo El ajuste que determina el nivel en el que se coloca el elemento.
nodo Forma abreviada para nodo de texto. También es un equipo dentro de una red.
nodo de texto Un grupo de varios elementos de texto agrupados en un elemento complejo.MicroStation genera automáticamente un nodo de texto cuando se coloca textomultilínea.
nodo de texto de atributosvisualizables
Puede colocar una copia de algunos o de todos los atributos de base de datos deun elemento como texto en el archivo DGN de un nodo de texto de atributosvisualizables. Los atributos seleccionados se cargan en un nodo de texto deatributos visualizables basado en una sentencia SQL SELECT.
nombre de archivo Indica la cadena utilizada al llamar a un archivo genérico.
nombre-verbo Una forma de trabajar con MicroStation; para seleccionar un elemento en eldiseño antes de seleccionar una herramienta que se le va a aplicar.
NURBS B-splines racionales no uniformes.
O
opaco Un tipo de relleno que se visualiza como una forma sólida del color activo.
orden Valor entero asociado con una B-spline que determina la suavidad de la B-spline yel número de puntos en el polígono de control, que influyen en el recorrido de lacurva en una posición dada. Cuanto mayor sea el orden, más suave será la curvay mayor será el número de puntos en el polígono de control que influyen en elrecorrido de la curva.
origen Véase origen de célula u origen global.
origen de célula El punto, especificado durante la creación de células, alrededor del cual se colocala célula (el origen corresponde al punto de datos cuando se coloca la célula en eldiseño).
origen de ventana La posición en el plano de diseño de la esquina inferior izquierda de una vista.
origen del plano de dibujo El origen del sistema de coordenadas del plano de dibujo.
Guía rápida de MicroStation G–25

Glosario
O
origen global Ubicación del origen del sistema de coordenadas cartesiano en las coordenadasde plano de diseño. Cuando las posiciones del plano de diseño se especifican enunidades de trabajo, son relativas al origen global.
ortogonal Construido con ángulos rectos o líneas perpendiculares. Una forma ortogonalsólo contiene ángulos rectos.
P
paleta de materiales Contiene definiciones de material que incluye mapas de patrones, mapas deresaltos o combinaciones de ambos.
panorámica Para desplazar una vista sobre el plano de diseño.
parábola Una curva plana generada mediante un punto en movimiento de forma que sudistancia desde un punto fijo es igual a su distancia desde una línea fija.
paralelepípedo Un volumen de proyección con una sección transversal rectangular.
parámetro Véase ajustes.
pared hueca Término arquitectónico para una pared que no es sólida.
partición Dividir la tableta digitalizadora en dos regiones.
partición de pantalla El área de una tableta de digitalización en la que el cursor de la tableta controla elpuntero de la pantalla, normalmente por toda ella. Véase partición en comparacióncon partición de digitalización.
partición digitalizadora El área de una tarjeta digitalizadora en la que el cursor de tableta controla elpuntero de la pantalla sólo dentro de la parte del diseño en la que se han asignadolas características de la copia impresa. Véase partición, partición de pantalla.
patrón de área Colocación de la célula de patrón activa (en el ángulo de patrón activo, escala yespaciado) en un área delimitada por una forma, elipse, círculo, cercado o formacompleja. La célula se repite en un espaciado de matriz rectangular tantas vecescomo sea necesario para rellenar el área.
patrón de trazos Un componente de estilo de línea compuesto de trazos y espacios.
patrón lineal La colocación repetitiva de la célula de patrón activa junto a una línea, cadena delíneas, forma poligonal, arco, círculo, elipse o elemento de curva.
pirámide de vista Dinámica que muestra lo que se incluirá en una vista con proyección deperspectiva.
pixel PICture ELement, el punto de luz más pequeño que puede mostrar un monitor.
G–26 Guía rápida de MicroStation

Glosario
P
plano de dibujo El plano en el cual la presentación preliminar de los puntos de datos se realiza conAccuDraw. En 3D, todos los puntos de datos se situarán en este plano a no ser queprocedan de snap de puntos tentativos o de entrada de teclado de precisión.
plano de diseño El área en el que se crean los elementos en un diseño 2D.
plano de recorte Un plano que define la parte frontal o posterior del cubo de vista, la porción deun diseño 3D visualizado en una vista.
plegado El proceso de conectar una vista sobre un eje ortogonal de una línea definidapor dos puntos de datos.
polígono de control Un polígono cuyos vértices, junto con la orden B-spline, define la forma de unacurva B-spline.
polo Un vértice de una curva B-spline.
poner SmartLine La herramienta utilizada para poner una línea, línea poligonal, forma poligonal,arco, o círculo o una combinación de las mismas.
posición de la cámara Cuando se utiliza la vista de cámara, la posición desde la cual se ve el modelo.
PowerSelector Un herramienta que simplifica el proceso de definición de criterios de selecciónde elementos basados en atributos.
preferencia de usuario Véase preferencias.
preferencias Ajustes que personalizan MicroStation para un ordenador y un modo de trabajoen particular.
profundidad activa La profundidad en el cubo de vista del plano en el que se introducen los puntosde datos. El plano es perpendicular al eje Z de la vista. Hay una profundidadactiva asociada con cada vista.
profundidad devisualización
De manera colectiva, la parte frontal y posterior del cubo de visualización.
prolog Archivo de texto que se utiliza para proporcionar el encabezado de un archivoPostScript.
propiedades Criterios de elementos que se pueden buscar, incluido el atributo de área (sólido ohueco), tanto si se puede hacer snap sobre un elemento, como si está bloqueado ose ha modificado.
proyección Un tipo de acción que se puede tomar en un elemento de perfil plano formadopor la extrusión de una línea poligonal, curva, forma poligonal, elipse, cadenacompleja o forma poligonal compleja para crear una superficie de proyección.
Guía rápida de MicroStation G–27

Glosario
P
proyección en paralelo Una vista con un diseño 3D en el que cada elemento se proyecta en la pantallaa lo largo de una línea paralela al eje Z de la vista. (Comparar proyección enperspectiva.)
proyección en perspectiva Vista de un diseño 3D en la que cada elemento se proyecta en la pantalla a lo largode una línea que intersecta con el punto visual. Los elementos más alejados de lavista frontal aparecerán más pequeños. (Comparar proyección en paralelo.)
proyecto Un tipo de archivo de variables de configuración que se establece por unadministrador de proyectos o de lugar para simplificar la utilización deMicroStation en grupos de trabajo. Un proyecto también puede estar constituidopor los espacios de trabajo de los componentes y los archivos de datos utilizadospara una disciplina o tarea particular.
puntero El icono pequeño situado en la pantalla que se mueve en respuesta a las entradasde usuario e indica la posición en la que se suministra la entrada a MicroStation.
punteros Variables utilizadas por MicroStation y otras aplicaciones para colocar, localizar yprocesar elementos en el archivo DGN.
punto Véase punto de datos, punto tentativo o punto activo.
punto activo La configuración que determina si una célula, símbolo o línea de longitud cerola dibuja las herramientas de colocación de puntos.
punto clave Puntos en un elemento para el que un punto tentativo hará snap cuando Bloqueode snap esté activado en el modo Punto clave.
punto de asociación Un punto creado haciendo snap mientras se utiliza Poner nota multilínea, unaherramienta de acotación, o una herramienta de acotación de célula (con Usarcélulas compartidas) cuando Bloqueo de asociación está activado. Un punto deasociación no tiene sus propias coordenadas, pero se coloca por las coordenadasdel punto con el que está asociado.
punto de datos Entrada introducida utilizando el dispositivo señalador que designa un puntoen el diseño.
punto de datos 3D Un método para introducir un punto de datos en un diseño 3D accionando enprimer lugar una línea interior en una vista y luego seleccionando una posicióna lo largo de la línea interior desde otra vista no paralela. Esta combinación depasos identifica a un punto único en el cubo de diseño.
punto de inserción El punto, representado por una barra vertical, en el que se insertarán los nuevoscaracteres.
punto de intersección El punto en el que dos líneas no paralelas intersectan o donde deberían instersectarsi se extendieran.
G–28 Guía rápida de MicroStation

Glosario
P
punto permanente dereferencia
Un punto de referencia conocido en el plano de diseño. Los puntos permanentesde referencia se utilizan para orientar las referencias.
punto tentativo Una entrada gráfica que se utiliza para hacer una presentación preliminar de laubicación del siguiente punto de datos, definir un punto de referencia y/o crear unpunto de asociación. Los puntos tentativos pueden aparecer con AccuSnap.
punto tentativo 3D Un método para introducir un punto tentativo en un diseño 3D accionando enprimer lugar una línea interior en una vista y luego seleccionando una posicióna lo largo de la línea interior desde otra vista no paralela. Esta combinación depasos identifica a un punto único en el cubo de diseño.
puntos de rejilla Puntos espaciados uniformemente en el plano de diseño colocados a distancias demúltiplos enteros de las unidades de rejilla desde el origen global.
R
ratio de aspecto Altura dividida por la anchura.
rayar El proceso de construir un conjunto de líneas espaciadas uniformemente en unárea cerrada.
rayar con líneas cruzadas El proceso de construir dos conjuntos de líneas separadas uniformemente en unárea cerrada limitada por una forma compleja, elemento cerrado o cerco en losángulos de patrón activo y espaciados.
recortar Dividir un área, elementos o porciones de elementos en un diseño del resto, a finde manipularla o visualizarla.
recurso Las especificaciones predeterminadas para menús y cuadros de diálogo.
red de control Matriz rectangular de vértices que, junto con la orden B-spline, definen la formade una superficie B-spline.
referencia Un modelo vinculado al modelo activo y que aparece con este modelo paraimpresión y construcción. Las referencias no se pueden modificar. Puedevincular, como referencia, un modelo que resida en el archivo DGN abierto o encualquier otro archivo DGN.
referencias de rejilla Cruces de referencia espaciadas a intervalos definidos por el usuario en la rejilla.
registro El equivalente a una fila en una tabla de base de datos, que representa un objetoindividual.
Guía rápida de MicroStation G–29

Glosario
R
registro de hora solar Puede visualizar la información de fecha y hora solar actuales mientras representauna vista. Esto le permite realizar estudios solares, por ejemplo, en los cualesaparecen la hora y fecha. Una célula especial, SLRTIM, contiene campos deintroducción de datos en los que puede introducir variables que se reemplazaráncon la información necesaria que aparecerá durante la representación.
reinicialización Introducción de una acción reinicializar.
reinicializar Una acción de colocación que, con la mayoría de herramientas, deshace un paso.En algunos casos, la operación Reinicializar finaliza una acción; en otros, cancelauna acción o rechaza un elemento identificado.
rejilla Una matriz de puntos de rejilla (puntos) y de referencia de rejilla (cruces) aintervalos definidos por el usuario, utilizada como ayuda visual o, junto con elajuste Bloqueo de rejilla, para una entrada de precisión.
relleno Elemento coloreado dentro de los límites del elemento de plano, en contraposicióna su visualización sólo como un contorno.
relleno con patrón Véase relleno de áreas con patrón.
relleno de área Véase relleno.
relleno de color Un atributo que, cuando se aplica a un elemento cerrado, indica el área cerrada delelemento como una forma sólida de color.
rendering Producir una imagen de un modelo 3D con un aspecto más realista que unaimagen de jaula de alambres. Incluye línea oculta y sombreado de superficies.
resolución El número de puntos direccionables en un área dada. Por ejemplo, la resoluciónde dispositivo de salida se mide en líneas por pulgada, mientras que la resoluciónde pantalla normalmente se da con dos números que indican el número de píxelesa lo largo y ancho de la imagen de mayor tamaño que se puede visualizar.
restricciones de acotación Las restricciones que definen las dimensiones exactas de una construcción.
revisión Un versión específica de un archivo DGN guardado. Con cada operación dealmacenamiento de archivos, Historial de diseño captura el estado del archivoDGN en cada momento registrando su ID de usuario, la hora y fecha actuales,los cambios progresivos realizados a los elementos del diseño y comentariosopcionales.
revolución Un tipo de acción que se puede realizar en un elemento de perfil plano formadopor la rotación de una línea poligonal, curva, elipse, curva B-spline, cadenacompleja o línea poligonal compleja.
G–30 Guía rápida de MicroStation

Glosario
S
SCA Véase sistemas de coordenadas auxiliares.
SCA cilíndrico Sistema de coordinación auxiliar en el que las posiciones se describen con dosmagnitudes (R y Z) y un ángulo.
SCA esférico Sistema de coordenadas en el cual las posiciones están determinadas por unamagnitud y dos ángulos.
SCA rectangular Un sistema de coordenadas auxiliar que utiliza ejes estándar (Cartesianos).
sección Parte de un dibujo que muestra los detalles interiores que son demasiadocomplejos para verlos con claridad en una vista de jaula de alambre.
sección transversal Una vista del interior de un objeto conforme se corta a lo largo de un plano.
selección Para distinguir un elemento, identificar una entrada de cuadro de lista en la que seva a trabajar o activar una herramienta o control de vista.
selección de rango Véase tolerancia de localización.
separar elementoscomplejos
Devolver los elementos primitivos que componen un elemento complejo a suestado de elementos primitivos.
servidor de base de datos Un programa de software que gestiona funciones de base de datos en paralelocon MicroStation.
sesión de diseño El período durante el cual un archivo DGN está activo.
símbolo Un carácter colocado desde una fuente de símbolo de MicroStation.
simbología Véase simbología de elemento, simbología de nivel o atributos.
simbología de nivel Un ajuste de vista, que cuando se activa, hace que todos los elementos de un nivelconcreto se visualicen con la misma simbología de elemento.
simbología del elemento El color, el estilo de línea y el grosor de línea del elemento.
símbolos de punto Un tipo de componente de estilo de línea.
simetría Una manipulación que invierte la geometría de elementos gráficos con respecto ala horizontal, vertical o una línea arbitraria especificada.
sistema Tipo de variable de configuración.
sistema de coordenadasauxiliares (SCA)
Un sistema de coordenadas con origen de usuario especificado y orientación quese puede definir, activar, guardar y volver a llamar durante una sesión de diseño.
sistema de coordenadasdel plano de dibujo
El sistema de coordenadas (Rectangular o Polar) que define la orientación delplano de dibujo.
SmartLine Véase poner SmartLine.
Guía rápida de MicroStation G–31

Glosario
S
snap Uso del punto tentativo para colocar un punto de datos en un punto exacto en elelemento destino. Los puntos tentativos hacen snap a un elemento cuando elBloqueo de snap está activado.
sobrescritura El modo de registro de texto en el que cada nuevo carácter sobrescribe un carácterexistente.
software de aplicación Software que le permite ejecutar tareas específicas con más eficacia enMicroStation. Entre estas aplicaciones se incluyen: Aplicaciones MDL,procedimientos de entrada con el teclado y macros.
sólido Un tipo de elemento complejo específico de 3D, junto con superficies.
sólido de proyección Un sólido creado a partir del desplazamiento de una forma poligonal planacerrada a lo largo de una trayectoria lineal a un segundo plano paralelo. La formapoligonal en el plano destino se gira mediante Ángulo activo y se escala medianteEscala activa. Los elementos de perfil están conectados en sus puntos clavemediante elementos de reglado lineales.
sólido de revolución Un sólido formado mediante el barrido de un elemento plano cerrado alrededorde un eje de revolución. Los elementos de perfil están conectados en sus puntosclave mediante elementos de reglado de arcos circulares.
sombreado continuo Un método eficaz de ahorrar tiempo y memoria para sombrear una imagenrepresentada utilizando sólo un color por polígono. El color de cada polígono secalcula sólo una vez desde la configuración de superficie y fuente de iluminación,produciendo un efecto mosaico en la imagen final.
sombreado de superficie Proceso de creación de una imagen realista donde las superficies visibles serellenan con colores calculados a partir de la descripción de las superficies y lasfuentes de luz ambientales y de puntos de luz.
sombreado de superficievisible
Véase sombreado de superficie.
sombreado Gouraud Véase sombreado uniforme.
sombreado Phong Un método de sombreado de una imagen renderizada que vuelve a calcular elcolor de cada pixel en la imagen final. El sombreado Phong produce imágenes dealta calidad pero aumenta el tiempo de renderización.
sombreado uniforme Un método de sombreado de una imagen renderizada mediante el cálculo delcolor de los polígonos en los límites y la mezcla de dichos colores en el interiorde los polígonos.
SQL Lenguaje de consulta estándar, un lenguaje sencillo pero potente que es el estándardel mercado para acceder a bases de datos y manipulación de datos.
G–32 Guía rápida de MicroStation

Glosario
S
sufijo Véase extensión.
superficie Una construcción geométrica 3D que puede particionar el espacio pero no puededelimitar un volumen.
superficie B-spline Una superficie definida paramétricamente de forma libre en la que cada polo(vértice) tiene una influencia sobre un rango definido de la superficie.
superficie de proyección Una superficie creada a partir del desplazamiento de un elemento de perfilcerrado a lo largo de una trayectoria lineal a un segundo plano paralelo. El perfilen el plano destino se gira mediante Ángulo activo y se escala mediante Escalaactiva. Los elementos de perfil están conectados en sus puntos clave medianteelementos de reglado lineales.
superficie de revolución Una superficie formada mediante el barrido de un elemento de perfil planoalrededor de un eje de revolución. Los elementos de perfil están conectados ensus puntos clave mediante elementos de reglado de arcos circulares.
superior La orientación en la que el eje X positivo apunta a la derecha y el eje Y positivoapunta hacia arriba.
superpuesto Un modo de selección de cercado que incluye sólo los elementos interiores osuperpuestos del cercado.
supresión de líneaescondida de bordes
Crea un archivo DGN donde se eliminan las líneas escondidas por superficies (enla vista a partir de la cual se generó el archivo de bordes).
sustitución El modo que permite sustituir el Modo de snap.
T
tabla de asignación demateriales
Asigna un material a elementos en un nivel (o niveles) con un color (o colores)en el diseño.
tabla de atributosvisualizables
Especifica el formato de visualización de cada tipo de nodo de texto de atributosvisualizables.
tabla de color En un archivo DGN, la tabla de color determina la correspondencia entre losvalores de atributo de 256 colores y los colores de visualización. Se visualiza enotro cuadro de diálogo.
tabla de colores activos La configuración de hasta 256 colores desde donde se puede seleccionar el coloractivo. La tabla de color activo se modifica, se vincula y se guarda en el cuadrode diálogo Tabla de colores.
tabla de control Una tabla especial en cada base de datos en la que se establecen vínculos, tambiénconocidos como MSCATALOG.
Guía rápida de MicroStation G–33

Glosario
T
tabla de informe Un archivo que contiene los atributos de una base de datos de elementos en unárea cercada. Una tabla de informe tiene la misma estructura que la tabla principalde la que derivan los datos.
tablas de materiales Archivos que contienen características de los materiales. Con tablas de materiales,texturas simples o materiales como “flatmetal” o “plastic” se pueden simularcomo parte de un rendering final.
tecla de modificación Las teclas ⟨Ctrl⟩, ⟨Alt⟩ y ⟨Mayús⟩, que deben utilizarse junto con las teclas defunción para crear nuevas definiciones de teclas de función.
teclas de función Teclas de aplicación programables; ubicadas en la parte superior del teclado.
temas de ayuda Una lista de áreas explicadas mediante artículos de ayuda que aparece en laventana Ayuda.
terminador Véase terminador de línea de cotas o terminador de línea.
terminador de línea una célula colocada al final de un elemento abierto, orientado en la dirección delelemento. Un terminador de línea utilizado habitualmente es una punta de flechacolocada al final de un segmento de línea.
terminadores de línea deacotación
Símbolos colocados al final de las líneas de acotación que aclaran el significadode las cotas.
texto independiente devista
Elemento de texto que aparece en su ángulo de colocación independientemente dela forma en que se haga girar la vista.
tolerancia continua Un ajuste que hace que un punto continuo de muestra se guarde si eldistancia desde por el punto continuo muestreado hasta el punto guardado másrecientemente sobrepasa el ajuste.
tolerancia de localización Un ajuste que determina el tamaño del área situada alrededor de la selecciónde elemento o puntero de identificación en el que MicroStation puede localizarelementos.
tolerancia geométrica Especificación que indica cuánto se puede desviar un objeto creado de lageometría que se muestra en el diseño.
tolerancia poligonizada El ajuste que determina el tamaño de polígonos en lo que las superficies curvasestán partidos para rendering.
trazo de partículas Proporciona soluciones de iluminación fotorrealistas. Una alternativa a la soluciónde radiosidad tradicional que presenta muchos menos requisitos de memoria.
tríada SCA En el momento en que se define un sistema de coordenadas auxiliar, MicroStationvisualiza esta representación de tres flechas (en 3D) para indicar los ejes X eY, así como el origen.
G–34 Guía rápida de MicroStation

Glosario
U
una acción Seleccionar una herramienta para un uso haciendo doble clic en ella.
unidad de demora Un período de tiempo de espera insertado en la salida del plotter para acomodardispositivos de salida que no pueden gestionar correctamente las comunicacionesa una velocidad de baudios de 9600 o superior.
unidades auxiliares Unidades en las que se dividen las unidades principales en la definición deunidades de trabajo. Por ejemplo, si las unidades principales son pies, un ajusteapropiado de las unidades auxiliares podrían ser pulgadas. En la definición deunidad de trabajo se especifica el número de unidades auxiliares por cada unidadprincipal y una abreviatura de uno o dos caracteres para el nombre de la unidadauxiliar.
unidades de rejilla El ajuste que especifica la distancia entre puntos de rejilla adyacentes y el númerode puntos de rejilla entre referencias de rejilla.
unidades de trabajo Unidades de la realidad con las que está configurado el plano de diseño.
unidades principales Las unidades más grandes de uso común en un modelo.
usuario Un tipo de variable de configuración que determina el archivo de configuraciónde proyecto que se va a procesar.
V
vacío Un modo de selección de cercado con el que se seleccionan elementos o partes deelementos fuera del cercado, en lugar de hacerlo dentro.
variable de configuraciónde ruta
Un tipo de variable de configuración que indica a MicroStation los directorios enlos que encontrará los archivos, MS_DEF, por ejemplo.
variables de configuración Las cadenas de equivalencia que definen el sitio en el que MicroStation debemirar ciertos archivos o clases de archivos. Las variables de configuración sonherramientas para personalizar su MicroStation entorno de trabajo. Por ejemplo,MicroStation sabe buscar referencias en el directorio (o lista de directoriosseparadas por punto y coma) especificadas en la variable de configuraciónMS_RFDIR.
ventana Una región rectangular bordeada de la pantalla en la que aparece una caja deherramientas, un cuadro de diálogo, una vista o un menú de barra lateral.
ventana Ajustes deherramientas
La ventana que incluye controles para ajustar las configuraciones de herramientaseleccionada.
ventana de vista Ventana que muestra una vista.
Guía rápida de MicroStation G–35

Glosario
V
Ventana Entrada deteclado
Una ventana utilizada para desplazarse por las listas de entradas de teclado,construir teclas de entrada y enviar teclas de entrada a MicroStation. Se abrecuando se elige Entrada de teclado en el menú Utilidades.
ventana Seleccionarajustes
Utilizada para ajustar los ajustes activos y seleccionar una herramienta de dibujo.
verbo-nombre Una forma de trabajar con MicroStation: seleccionando una herramientas antes deidentificar un elemento en el diseño sobre el que actuar.
vértice El punto más alto o apex de una figura, intersección de líneas o curvas, o bienel punto final de un elemento.
vínculo Para activar un menú (papel, botón del cursor, o barra lateral). Para definir (unabiblioteca de célula, tabla de color o referencia) para utilizar con un archivo DGN.
vínculo con bases de datos Una relación que permite a los datos transferirse entre un elemento y una tablade base de datos.
vínculo de referencia nocasual
Una referencia vinculada de forma no casual está desplazada, rotada o escaladacon respecto al archivo DGN activo.
vínculo huérfano Vínculos sin filas asociadas en la base de datos.
vínculo Oracle Véase vínculo de base de datos.
vínculos de referenciacoincidentes
Una referencia vinculada de manera coincidente tiene una correspondencia de unoa uno entre su plano de diseño y el plano de diseño del archivo DGN activo. Si lasconfiguraciones de unidades de trabajo y el origen global son idénticos en los dosarchivos, las coordenadas en las unidades de trabajo son también idénticas.
vínculos de referenciajerarquizados
MicroStation proporciona vínculos de referencia jerarquizados en vivo comoalternativa al aplanado de todos los vínculos de referencia en el modelo activo.Cuando está activada esta opción, los cambios que se realizan a vínculos dereferencia en diseños a los que se hace referencia en otros diseños se reflejaránla próxima vez que se actualicen las vistas del modelo activo o que se vuelvaa abrir el archivo.
vista De forma colectiva, la parte de un modelo activo (y sus referencias vinculadas)visualizada en una ventana de vista y la orientación de la visualización.
vista ajustada Vista que muestra todos los elementos en los niveles activados en la vista.
vista de cámara Cualquier vista en la que la cámara está activada (la proyección de perspectivaestá activa).
vista de destino Una vista que se puede designar para vincular atributos guardados y se visualizade una vista de origen.
G–36 Guía rápida de MicroStation

Glosario
V
vista de origen Una vista creada, configurada y guardada para utilizar como una vista de modelo.
vista guardada Una definición de vista nombrada guardada en el archivo DGN para unarecuperación posterior o para vincular a otro archivo modelo como referencia.
vista isométrica (Iso) Vista estándar en un diseño 3D en el que las caras superior, izquierda y frontal deun cubo son ortogonales respecto a los ejes del cubo de diseño están igualmenteinclinadas hacia la superficie de la pantalla.
vistas estándares Las ocho vistas comúnmente utilizadas de un diseño 3D (Isométrica, Isométricaderecha, Superior, Inferior, Izquierda, Derecha, Frontal y Posterior).
visualización dinámica Una representación temporal, que se mueve cuando lo hace el puntero, quemuestra MicroStation hasta que finaliza la colocación.
visualización rápida Un ajuste de atributo de vista en el cual la visualización cambia a un formatoabreviado de la información que normalmente se visualizaría. La naturaleza de lainformación en el diseño no cambia; sólo cambia la presentación de la misma enla vista. Se puede seleccionar visualización rápida para células, curvas, texto yfuentes.
visualizar cubo En un diseño 3D, el volumen del diseño que aparece en una vista.
volumen de proyección Véase sólido de proyección.
volumen de revolución Véase sólido de revolución.
volumen de vista Volumen que aparece en una vista 3D.
Z
zoom Disminuir (acercar zoom) o aumentar (alejar zoom) la parte del diseño visualizadoen una vista.
Guía rápida de MicroStation G–37

Glosario
G–38 Guía rápida de MicroStation

ÍndiceAAbandonar . . . . . . . . . . . . . . . . . . . . . . . . . . . . . . . .5–1Abrir . . . . . . . . . . . . . . . . . . . . . . . . . . . . . . . . . . . .5–3
Archivo DGN . . . . . . . . . . . . . . . . . . . . . . . . . . .5–3caja de herramientas . . . . . . . . . . . . . . . . . . . . .5–28vista . . . . . . . . . . . . . . . . . . . . . . . . . . . . . . . . . . .6–1
Acercarzoom . . . . . . . . . . . . . . . . . . . . . . . . . . . . . . . . . .9–8
ActualizarVista . . . . . . . . . . . . . . . . . . . . . . . . . . . . . . . . . .6–9
Actualizar vista . . . . . . . . . . . . . . . . . . . . . . . . . . .6–14Administrador de MicroStation . . . . . . . . . . . . . .5–13
borrar archivo con . . . . . . . . . . . . . . . . . . . . . . .5–15comprimir el archivo con . . . . . . . . . . . . . . . . .5–16copiar archivo con . . . . . . . . . . . . . . . . . . . . . . .5–13crear archivo DGN con . . . . . . . . . . . . . . . . . . .5–13fusionar archivos DGN con . . . . . . . . . . . . . . .5–17fusionar biblioteca de células con . . . . . . . . . . .5–17renombrar archivo con . . . . . . . . . . . . . . . . . . .5–15
Ajustardiseño . . . . . . . . . . . . . . . . . . . . . . . . . . . . . . . .6–19vista . . . . . . . . . . . . . . . . . . . . . . . . . . . . . .9–3, 6–19
Ajustesmenú . . . . . . . . . . . . . . . . . . . . . . . . . . . . . . . . .5–48
Ajustes de herramientas . . . . . . . . . . . . . . . . . . . .5–36ventana . . . . . . . . . . . . . . . . . . . . . . . . . . . . . . .5–36
Alejarzoom . . . . . . . . . . . . . . . . . . . . . . . . . . . . . . . . . .9–8
Ampliar . . . . . . . . . . . . . . . . . . . . . . . . . . . . . . . . .6–15Anclar la caja de herramientas . . . . . . . . . . . . . . .5–32Archivo
comprimir . . . . . . . . . . . . . . . . . . . . . . . . . . . . .5–16protección . . . . . . . . . . . . . . . . . . . . . . . . . . . . . .1–1
Archivo de dibujo . . . . . . . . . . . . . . . . . . . . . . . . . .5–1Archivo de diseño . . . . . . . . . . . . . . . . . . . . . . . . .6–30
guardar como para crear copia de seguridad . . . .9–2crear . . . . . . . . . . . . . . . . . . . . . . . . . . . . . . . . . .5–13
archivo DGNajustes . . . . . . . . . . . . . . . . . . . . . . . . . . . . . . . .5–53semilla . . . . . . . . . . . . . . . . . . . . . . . . . . . . . . . .5–48
Archivo DGN
abrir . . . . . . . . . . . . . . . . . . . . . . . . . . . . . . . . . . .5–3ajustes . . . . . . . . . . . . . . . . . . . . . . . . . . . . . . . .6–30cerrar . . . . . . . . . . . . . . . . . . . . . . . . . . . . . . . . . .5–7comprimir . . . . . . . . . . . . . . . . . . . . . . . . . . . . . .5–7copia de seguridad . . . . . . . . . . . . . . . . . . . . . . . .5–9Crear . . . . . . . . . . . . . . . . . . . . . . . . . . . . . . . . . .5–5fusionar varios . . . . . . . . . . . . . . . . . . . . . . . . . .5–17guardar como para crear copia de seguridad . . . .5–8realización de una copia de seguridad del . . . . . .5–9
Archivo semilladiseño . . . . . . . . . . . . . . . . . . . . . . . . . . . . . . . .5–48
Archivos DGNabrir remoto . . . . . . . . . . . . . . . . . . . . . . . . . . . . .5–5
Asideros . . . . . . . . . . . . . . . . . . . . . . . . . . . . . . . . .5–1Atributos de vista . . . . . . . . . . . . . . . . . . . .6–29, 6–31
conjunto de visualización . . . . . . . . . . . . . . . . . .1–3Ayuda . . . . . . . . . . . . . . . . . . . . . . . . . . . . . . . . . .5–61
buscar palabras clave . . . . . . . . . . . . . . . . . . . .8–13contenido . . . . . . . . . . . . . . . . . . . . . . . . . . . . . .8–15contextual . . . . . . . . . . . . . . . . . . . . . . . . . . . . .5–64examinar . . . . . . . . . . . . . . . . . . . . . . . . .8–13, 5–62hipertexto . . . . . . . . . . . . . . . . . . . . . . . . . . . . .8–13mostrar . . . . . . . . . . . . . . . . . . . . . . . . . . . . . . .8–15seguimiento . . . . . . . . . . . . . . . . . . . . . . .8–13, 5–63temas . . . . . . . . . . . . . . . . . . . . . . . . . . . . . . . . .8–13ventana . . . . . . . . . . . . . . . . . . . . . . . . . . . . . . .8–15
Ayuda en pantalla . . . . . . . . . . . . . . . . . . . . . . . . .5–61
BBACKUP ................................................................5–9Barra de control de vista . . . . . . . . . . . . . . . . . . . .6–12Biblioteca de células
fusionar varias . . . . . . . . . . . . . . . . . . . . . . . . . .5–17Bloquear
símbolo . . . . . . . . . . . . . . . . . . . . . . . . . . . . . . . .5–1Borrar
Elemento . . . . . . . . . . . . . . . . . . . . . . . . . . . . . .8–13Botón . . . . . . . . . . . . . . . . . . . . . . . . . . . . . . . . . . . .5–1
Reiniciar . . . . . . . . . . . . . . . . . . . . . . . . . . . . . . .8–7Botón Datos . . . . . . . . . . . . . . . . . . . . . . . . . . . . .5–41
Guía rápida de MicroStation i–1

Índice
CCaja de herramientas . . . . . . . . . . . . . . . . . . . . . . .5–24
abrir . . . . . . . . . . . . . . . . . . . . . . . . . . . . . . . . . .5–28anclar . . . . . . . . . . . . . . . . . . . . . . . . . . . . . . . . .5–31Control de vista . . . . . . . . . . . . . . . . . . . . . . . . .6–27mover . . . . . . . . . . . . . . . . . . . . . . . . . . . . . . . .5–28Principal . . . . . . . . . . . . . . . . . . . . . . . . . . . . . .5–24seleccionar una herramienta en . . . . . . . . . . . . .5–33separar anclaje . . . . . . . . . . . . . . . . . . . . . . . . . .5–32
Cambiarmodo de trabajo . . . . . . . . . . . . . . . . . . . . . . . . .2–47
Capa . . . . . . . . . . . . . . . . . . . . . . . . . . . . . . . . . . . .5–1Cascada . . . . . . . . . . . . . . . . . . . . . . . . . . . . . . . . . .6–3Cerrar
Archivo DGN . . . . . . . . . . . . . . . . . . . . . . . . . . .5–7vista . . . . . . . . . . . . . . . . . . . . . . . . . . . . . . . . . . .6–2
Círculo . . . . . . . . . . . . . . . . . . . . . . . . . . . . . . . . . . .8–8Comprimir diseño . . . . . . . . . . . . . . . . . . . . . . . . . .5–7Conjunto de visualización . . . . . . . . . . . . . . . . . . . .1–3Conjunto rápido . . . . . . . . . . . . . . . . . . . . . . . . . . .1–3Contenido
de la ayuda en pantalla . . . . . . . . . . . . . . . . . . .5–62Coordenadas
lectura . . . . . . . . . . . . . . . . . . . . . . . . . . . . . . . .5–53Copiar
Vista . . . . . . . . . . . . . . . . . . . . . . . . . . . . . . . . .6–28COPY VIEW . . . . . . . . . . . . . . . . . . . . . . . . . . . .6–28Crear
archivo DGN . . . . . . . . . . . . . . . . . . . . . . . . . . .5–13Archivo DGN . . . . . . . . . . . . . . . . . . . . . . . . . . .5–5
Cursorbotón de menú . . . . . . . . . . . . . . . . . . . . . . . . . . .5–1pantalla . . . . . . . . . . . . . . . . . . . . . . . . . . . . . . . .5–1
DDefinir
área de ventana . . . . . . . . . . . . . . . . . . . . . . . . .6–18Deshacer . . . . . . . . . . . . . . . . . . . . . . . . . . . . . . . .5–41
efecto de comprimir un archivo de diseño . . . .5–41memoria intermedia . . . . . . . . . . . . . . . . . . . . .5–41operación de vista . . . . . . . . . . . . . . . . . . . . . . .6–25todas las operaciones en memoria intermedia de
deshacer . . . . . . . . . . . . . . . . . . . . . . . . . . . . .5–42
EElemento
borrar . . . . . . . . . . . . . . . . . . . . . . . . . . . . . . . . .8–16recuperar . . . . . . . . . . . . . . . . . . . . . . . . . . . . . .8–16Selección . . . . . . . . . . . . . . . . . . . . . . . . . . . . . .8–17
Elevación . . . . . . . . . . . . . . . . . . . . . . . . . . . . . . . . .5–1Entrada
activa . . . . . . . . . . . . . . . . . . . . . . . . . . . . . . . . . .5–1Entrada de teclado . . . . . . . . . . . . . . . . . . . .8–19, 5–43
edición . . . . . . . . . . . . . . . . . . . . . . . . . . . . . . . .5–47recuperación de una anterior . . . . . . . . . . . . . . .5–46
Entrada de teclado FIT VIEW EXTENDED . . . .6–21Entrada de teclado MOVE . . . . . . . . . . . . . . . . . .6–24Entrada de teclado ROTATE VIEW EXTENDED 6–22Entrada de teclado UPDATE VIEW EXTENDED 6–15Entrada de teclado VISTA PANORÁMICA . . . . .6–25Escala
a la que aparece el modelo . . . . . . . . . . . . . . . . .9–8Escoger
botón . . . . . . . . . . . . . . . . . . . . . . . . . . . . . . . . . .5–1elemento . . . . . . . . . . . . . . . . . . . . . . . . . . . . . . .5–1punto . . . . . . . . . . . . . . . . . . . . . . . . . . . . . . . . . .5–1
EXIT . . . . . . . . . . . . . . . . . . . . . . . . . . . . . . . . . . .8–22Expandir . . . . . . . . . . . . . . . . . . . . . . . . . . . . . . . . .5–1
FFirmas digitales . . . . . . . . . . . . . . . . . . . . . . . . . . . .1–1
GGrosor de línea
anchura de visualización . . . . . . . . . . . . . . . . . .7–18conversión para su visualización . . . . . . . . . . .7–18
Gruponombrado . . . . . . . . . . . . . . . . . . . . . . . . . . . . . .1–2
Grupo nombrado . . . . . . . . . . . . . . . . . . . . . . . . . . .1–2conjunto rápido . . . . . . . . . . . . . . . . . . . . . . . . . .1–3
Guardarajustes . . . . . . . . . . . . . . . . . . . . . . . . . . . . . . . .5–54
Guardar como . . . . . . . . . . . . . . . . . . . . . . . . .9–2, 5–8
HHELP . . . . . . . . . . . . . . . . . . . . . . . . . . . . . . . . . . .5–62Herramienta
ajustes . . . . . . . . . . . . . . . . . . . . . . . . . . . . . . . .5–24localizar en caja de herramientas . . . . . . . . . . .5–34
i–2 Guía rápida de MicroStation

Índice
selección bloqueada . . . . . . . . . . . . . . . . . . . . .5–33selección con una sola acción . . . . . . . . . . . . . .5–33seleccionar en una caja de herramientas . . . . . .5–33subtítulo de herramienta . . . . . . . . . . . . . . . . . .5–33
Hipertexto . . . . . . . . . . . . . . . . . . . . . . . . . . . . . . .8–13Historial de diseño . . . . . . . . . . . . . . . . . . . . . . . .5–10
IIconos
sin bordes . . . . . . . . . . . . . . . . . . . . . . . . . . . . .5–26Iconos de herramientas sin bordes . . . . . . . . . . . .5–26Iniciar historial de diseño . . . . . . . . . . . . . . . . . . .5–10Instrucciones de instalación . . . . . . . . . . . . . . . . . .3–1
LLectura de coordenadas
formato . . . . . . . . . . . . . . . . . . . . . . . . . . . . . . .5–53precisión . . . . . . . . . . . . . . . . . . . . . . . . . . . . . .5–53
Línea . . . . . . . . . . . . . . . . . . . . . . . . . . . . . . . . . . . .8–4borrar . . . . . . . . . . . . . . . . . . . . . . . . . . . . . . . . .8–16
Línea poligonal . . . . . . . . . . . . . . . . . . . . . . . . . . . .8–8
MMarca de entrada . . . . . . . . . . . . . . . . . . . . . . . . . .8–19Menú
emergente . . . . . . . . . . . . . . . . . . . . . . . . . . . . . .5–1menú Ajustes
Archivo de diseño . . . . . . . . . . . . . . . . . . . . . . .5–53Menú Ajustes
Archivo de diseño . . . . . . . . . . . . . . . . . . . . . . .6–30Atributos de vista . . . . . . . . . . . . . . . . . . . . . . .6–31
Menú Archivo . . . . . . . . . . . . . . . . . . . . . . . . . . . . .5–1Abrir . . . . . . . . . . . . . . . . . . . . . . . . . . . . . . . . . .5–3Comprimir diseño . . . . . . . . . . . . . . . . . . . . . . . .5–7Guardar ajustes . . . . . . . . . . . . . . . . . . . . . . . . .5–54Guardar como . . . . . . . . . . . . . . . . . . . . . . .9–2, 5–8Nuevo . . . . . . . . . . . . . . . . . . . . . . . . . . . .5–5, 5–48Salir . . . . . . . . . . . . . . . . . . . . . . . . . . . . .5–20, 8–22
Menú Ayuda . . . . . . . . . . . . . . . . . . . . . . . . . . . . . .5–1Contenido . . . . . . . . . . . . . . . . . . . . . . . . . . . . .5–62
Menú Editar . . . . . . . . . . . . . . . . . . . . . . . . . . . . . .5–1Deshacer . . . . . . . . . . . . . . . . . . . . . . . . . . . . . .5–41Deshacer otro > Todo . . . . . . . . . . . . . . . . . . . .5–42Repetir . . . . . . . . . . . . . . . . . . . . . . . . . . . . . . . .5–43
Menú Espacio de trabajo
Preferencias . . . . . . . . . . . . . . . . . . . . . . . .7–1, 7–16Menú Ventana
Cascada . . . . . . . . . . . . . . . . . . . . . . . . . . . . . . . .6–3Mosaico . . . . . . . . . . . . . . . . . . . . . . . . . . . . . . . .6–4Organizar . . . . . . . . . . . . . . . . . . . . . . . . . . . . . . .6–3
Menús emergentescontrol de vista . . . . . . . . . . . . . . . . . . . . . . . . .6–27
modo de trabajoRestricción DWG . . . . . . . . . . . . . . . . . . . . . . .2–43
Modo de trabajocambiar . . . . . . . . . . . . . . . . . . . . . . . . . . . . . . .2–47V7 . . . . . . . . . . . . . . . . . . . . . . . . . . . . . . . . . . .2–47
Mosaico . . . . . . . . . . . . . . . . . . . . . . . . . . . . . . . . . .6–4
NNuevo . . . . . . . . . . . . . . . . . . . . . . . . . . . . . . . . . . .5–5
archivo . . . . . . . . . . . . . . . . . . . . . . . . . . . . . . . .5–48
OOperaciones por lotes
fusionar . . . . . . . . . . . . . . . . . . . . . . . . . . . . . . .5–19Organizar . . . . . . . . . . . . . . . . . . . . . . . . . . . . . . . . .6–3
PPlano de diseño
resolución de trabajo . . . . . . . . . . . . . . . . . . . . .5–50Poner
Círculo . . . . . . . . . . . . . . . . . . . . . . . . . . . . . . . . .8–8Línea . . . . . . . . . . . . . . . . . . . . . . . . . . . . .8–4, 9–11Línea poligonal . . . . . . . . . . . . . . . . . . . . . . . . . .8–8
Poner texto . . . . . . . . . . . . . . . . . . . . . . . . . . . . . .8–12Preferencias . . . . . . . . . . . . . . . . . . . . . . . . . .7–1, 7–16
categorías . . . . . . . . . . . . . . . . . . . . . . . . . . . . . .7–2definir . . . . . . . . . . . . . . . . . . . . . . . . . . . . . . . . .7–2definir como ajustes por defecto . . . . . . . . . . . .7–17grosores de línea . . . . . . . . . . . . . . . . . . . . . . . .7–18por defecto . . . . . . . . . . . . . . . . . . . . . . . . . . . . .7–2
Protección de archivos . . . . . . . . . . . . . . . . . . . . . .1–1Punto de datos . . . . . . . . . . . . . . . . . . . . . . . . . . . . .8–4Purgar . . . . . . . . . . . . . . . . . . . . . . . . . . . . . . . . . . .5–1
QQUIT . . . . . . . . . . . . . . . . . . . . . . . . . . . . . . . . . . .8–22
Guía rápida de MicroStation i–3

Índice
RRedibujar . . . . . . . . . . . . . . . . . . . . . . . . . . . .5–1, 6–14Registrar historial de diseño . . . . . . . . . . . . . . . . .5–10Reinicializar . . . . . . . . . . . . . . . . . . . . . . . . . . . . .5–41Reiniciar
botón . . . . . . . . . . . . . . . . . . . . . . . . . . . . .8–7, 5–41Renovar vista . . . . . . . . . . . . . . . . . . . . . . . . . . . .6–14Repetir . . . . . . . . . . . . . . . . . . . . . . . . . . . . . . . . . .5–43Requisitos del sistema . . . . . . . . . . . . . . . . . . . . . . .3–1Rotar
Vista . . . . . . . . . . . . . . . . . . . . . . . . . . . . . . . . .6–21
SSalir . . . . . . . . . . . . . . . . . . . . . . . . . . . . . . .5–20, 8–22Selección . . . . . . . . . . . . . . . . . . . . . . . . . . . . . . . .8–16Snap de objetos . . . . . . . . . . . . . . . . . . . . . . . . . . . .5–1
Tteclado
activo . . . . . . . . . . . . . . . . . . . . . . . . . . . . . . . . . .5–1Tipo de línea . . . . . . . . . . . . . . . . . . . . . . . . . . . . . .5–1
UUnidades de trabajo . . . . . . . . . . . . . . . . . . . . . . . .5–50
MU SU PU . . . . . . . . . . . . . . . . . . . . . . . . . . . .5–52unidades auxiliares . . . . . . . . . . . . . . . . . . . . . .5–50unidades posicionales . . . . . . . . . . . . . . . . . . . .5–49unidades principales . . . . . . . . . . . . . . . . . . . . .5–50
Utilidadesfusionar . . . . . . . . . . . . . . . . . . . . . . . . . . . . . . .5–17
VVariables de configuración
MS_BACKUP . . . . . . . . . . . . . . . . . . . . . . . . . .5–8Ventana
Área . . . . . . . . . . . . . . . . . . . . . . . . . . . . . .9–6, 6–18menú . . . . . . . . . . . . . . . . . . . . . . . . . . . . . . . . . .6–1ver . . . . . . . . . . . . . . . . . . . . . . . . . . . . . . . . . . .6–18
Veracercar zoom . . . . . . . . . . . . . . . . . . . . . . . . . . .6–15ampliación . . . . . . . . . . . . . . . . . . . . . . . . .9–8, 6–15anterior . . . . . . . . . . . . . . . . . . . . . . . . . . . . . . .6–25área de ventana . . . . . . . . . . . . . . . . . . . . . . . . .6–18siguiente . . . . . . . . . . . . . . . . . . . . . . . . . . . . . .6–26
VIEW NEXT, entrada de teclado . . . . . . . . . . . . .6–26VIEW ON, entrada de teclado . . . . . . . . . . . . . . .6–14VIEW PREVIOUS, entrada de teclado . . . . . . . .6–26Vista
abrir . . . . . . . . . . . . . . . . . . . . . . . . . . . . . . . . . . .6–1actualizar . . . . . . . . . . . . . . . . . . . . . . . . . . . . . .6–14ajustar . . . . . . . . . . . . . . . . . . . . . . . . . . . . . . . .6–19alejar zoom . . . . . . . . . . . . . . . . . . . . . . . . . . . .6–17atributos . . . . . . . . . . . . . . . . . . . . . . . . . . . . . . .6–29bordes de redimensionamiento . . . . . . . . . . . . . .6–8cambiar la parte del diseño que aparece en una
vista . . . . . . . . . . . . . . . . . . . . . . . . . . . . . . . . .6–9cerrar . . . . . . . . . . . . . . . . . . . . . . . . . . . . . . . . . .6–2controles . . . . . . . . . . . . . . . . . . . . . . . . . . . . . . .6–9copiar . . . . . . . . . . . . . . . . . . . . . . . . . . . . . . . . .6–28fondo . . . . . . . . . . . . . . . . . . . . . . . . . . . . . . . . .6–30guardar . . . . . . . . . . . . . . . . . . . . . . . . . . . . . . .6–32maximizar . . . . . . . . . . . . . . . . . . . . . . . . . . . . . .6–4menú emergente . . . . . . . . . . . . . . . . . . . . . . . .6–27minimizar . . . . . . . . . . . . . . . . . . . . . . . . . . . . . .6–4mover . . . . . . . . . . . . . . . . . . . . . . . . . . . . . . . . .6–5operación de deshacer . . . . . . . . . . . . . . . . . . . .6–25panorámica . . . . . . . . . . . . . . . . . . . . . . . . . . . .6–23rotar . . . . . . . . . . . . . . . . . . . . . . . . . . . . . . . . . .6–21
Vista panorámica . . . . . . . . . . . . . . . . . . . . . . . . . .6–23Vistas guardadas . . . . . . . . . . . . . . . . . . . . . . . . . .6–32
descripción . . . . . . . . . . . . . . . . . . . . . . . . . . . .6–34vincular . . . . . . . . . . . . . . . . . . . . . . . . . . . . . . .6–33
WWINDOW AREA EXTENDED, entrada de
teclado . . . . . . . . . . . . . . . . . . . . . . . . . . . . . . . .6–19
ZZoom
Acercar . . . . . . . . . . . . . . . . . . . . . . . . . . . . . . .6–15alejar . . . . . . . . . . . . . . . . . . . . . . . . . . . . . . . . .6–17factor . . . . . . . . . . . . . . . . . . . . . . . . . . . . . . . . .6–15relación . . . . . . . . . . . . . . . . . . . . . . . . . . . . . . .6–15
ZOOM IN CENTER, entrada de teclado . . . . . . .6–16ZOOM IN EXTENDED, entrada de teclado . . . .6–16ZOOM OUT CENTER, entrada de teclado . . . . .6–18ZOOM OUT EXTENDED, entrada de teclado . .6–18
i–4 Guía rápida de MicroStation