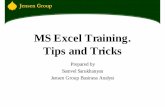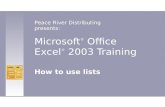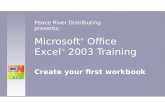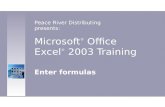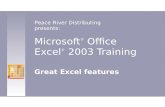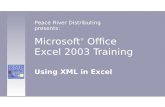06 ms excel
-
Upload
fosterstac -
Category
Technology
-
view
387 -
download
3
Transcript of 06 ms excel

Microsoft® Office Excel® 2003 Training
Publish lists to a SharePoint® site
Peace River Distributing presents:

Publish lists to a SharePoint site
Course contents
• Overview: Publishing Excel lists
• Lesson 1: Publish a list
• Lesson 2: Keep lists synchronized
Each lesson includes a list of suggested tasks and a set of test questions.

Publish lists to a SharePoint site
In Excel 2003, you can share list data with others by publishing the list to a Web site based on Microsoft Windows® SharePoint Services.
Overview: Publishing Excel lists
Once the list is published, you can update it from Excel, and others who have permissions can add or revise list data from the SharePoint site.

Publish lists to a SharePoint site
Course goals
• Publish a list from Excel to a SharePoint site.
• Synchronize the lists when updates are made.
• Resolve conflicts when different changes are made to the same data.

Lesson 1
Publish a list

Publish lists to a SharePoint site
Publish a list
Publishing an Excel list to a SharePoint site is an easy way to share data with others.
You use a simple two-step wizard to publish the list.
Data in Excel lists can be published for others to see on a SharePoint site.
People who have permissions may then read the SharePoint list, while others may even revise the list or enter additional data without having to open Excel.

Publish lists to a SharePoint site
Publish a list: Step 1
The Publish List to SharePoint Site dialog box appears.
The Publish List to SharePoint Site dialog box
1. Point to List on the Data menu.
2. Click Publish List.
To publish a list created with the new List command in Excel 2003, begin by clicking the list. Then:
(Continued on next slide.)

Publish lists to a SharePoint site
Publish a list: Step 1, cont’d.
In the Publish List to SharePoint Site dialog box:
1. Type the URL of the server (your SharePoint site) in the Address box.
2. Select the Link to the new SharePoint list check box so that you can update the list with changes.
The Publish List to SharePoint Site dialog box
(Continued on next slide.)

Publish lists to a SharePoint site
Publish a list: Step 1, cont’d.
3. Type a name for your list in the Name box.
4. Type a description in the Description box.
The Publish List to SharePoint Site dialog box
In the Publish List to SharePoint Site dialog box:

Publish lists to a SharePoint site
Publish a list: Step 2
Then, Excel checks the data in each column to ensure that it belongs to one of the data types supported by Windows SharePoint Services:
• Text
• Currency
• Dates or numbers
• Hyperlinks
Excel confirms that data is well organized.
(Continued on next slide.)

Publish lists to a SharePoint site
Publish a list: Step 2, cont’d.
Excel also checks whether each column contains only one type of data. For example, a column in a published list cannot contain both numbers and text.
Excel confirms that data is well organized.
If a list column did mix the two types, Excel would apply the text data type for every cell in the column.

Publish lists to a SharePoint site
See your published list
After you click Finish in the Publish List to SharePoint site dialog box, you can click the link in the Windows SharePoint Services message box to see the list on your SharePoint site.
The Windows SharePoint Services message box
(Continued on next slide.)

Publish lists to a SharePoint site
See your published list, cont’d.
You can see a published list on the SharePoint site any time.
1. Select the list on the worksheet.
2. Click List on the List toolbar.
3. Click View List on Server.
Click to see your list.

Publish lists to a SharePoint site
Now others can see your list
Others can see the list (if they have permissions to do so) by clicking it directly from the SharePoint site, under Lists.
The published list on the SharePoint site
Those who have the necessary permissions can also make changes to the list data.

Publish lists to a SharePoint site
Suggestions for practice
1. Publish a list.
2. See the list on your SharePoint site.
Online practice (requires Excel 2003)

Publish lists to a SharePoint site
Test 1, question 1
To see a published list on the SharePoint site, click List on the List toolbar, and then click: (Pick one answer.)
1. Publish List.
2. View List on Server.
3. Unlink List.

Publish lists to a SharePoint site
Test 1, question 1: Answer
View List on Server.

Publish lists to a SharePoint site
Test 1, question 2
Selecting the Link to the new SharePoint list check box will do what? (Pick one answer.)1. Publish your list.
2. Unlink your Excel list from the SharePoint list.
3. Make it possible to update the SharePoint list with changes made in the Excel list and vice versa.

Publish lists to a SharePoint site
Test 1, question 2: Answer
Make it possible to update the SharePoint list with changes made in the Excel list and vice versa.
If you don’t select the check box to link the lists now, you won't be able to do it later on, and you won't be able to update.

Lesson 2
Keep lists synchronized

Publish lists to a SharePoint site
Keep lists synchronized
Imagine that the published list on the SharePoint site is a list of sales.
Update changes made in the Excel list on the SharePoint site by synchronizing.
Since it was published, some salespeople have made more sales, so you need to revise the Excel list and update the list on the SharePoint site.
(Continued on next slide.)

Publish lists to a SharePoint site
Keep lists synchronized, cont’d.
Update changes made in the Excel list on the SharePoint site by synchronizing.
You can synchronize the list so that the changes you make in Excel are visible on the SharePoint site, and changes on the SharePoint list appear in the Excel list.

Publish lists to a SharePoint site
Synchronize lists
Remember the Link to the new SharePoint list check box in Lesson 1? Selecting that check box when you publish a list means that:
• Future changes to the Excel list will be updated on the SharePoint list.
• Any changes made to the SharePoint list will be brought down to the Excel list.
The Link to the new SharePoint list check box

Publish lists to a SharePoint site
When you make changes in the Excel list
Say that you add another row to the list in Excel to account for another sale. Now the data is no longer the same on both the lists. To update the data on the SharePoint site to match the data in Excel:
• Click Synchronize List on the List toolbar in Excel.
• Now the data is exactly the same in the list on the SharePoint site as it is in the list in Excel.
The Synchronize List button on the List toolbar

Publish lists to a SharePoint site
When others make changes to SharePoint list
Perhaps someone added a sale directly to the list and forgot to send it to you. Now the SharePoint list is out of sync with the Excel list.
The Synchronize List button on the List toolbar
If you know that others have permissions to make changes to your published lists, it's a good idea to click Synchronize List in Excel regularly and often to ensure that both lists are in sync.

Publish lists to a SharePoint site
Resolve conflicts
With a list accessible both in Excel and on the SharePoint site, it's possible to have different changes made to the same piece of data.
The Resolve Conflicts and Errors dialog box
For example, a sales figure could be updated to one amount by you, but to a different amount by someone else.
(Continued on next slide.)

Publish lists to a SharePoint site
Resolve conflicts, cont’d.
You'll be informed about the conflict between the Excel list and the one on the SharePoint site the next time you synchronize the list in Excel, when the Resolve Conflicts and Errors dialog box opens.
The Resolve Conflicts and Errors dialog box
The dialog box displays changes you made in the Excel list and changes made in the SharePoint list.
(Continued on next slide.)

Publish lists to a SharePoint site
Resolve conflicts, cont’d.
You can accept or discard your changes. Accepting your changes will overwrite any changes made on the SharePoint site; discarding your changes will save to the Excel list the changes made to the SharePoint list.
1. Click Discard My Changes to accept changes on SharePoint.
2. Click Retry My Changes to overwrite changes on SharePoint.
The Resolve Conflicts and Errors dialog box

Publish lists to a SharePoint site
Make changes without synchronizing
There might be times when you add some new data in Excel but are not ready to synchronize when you save the list.
You can add data without immediately synchronizing.
For example, you might be working with a laptop that is not connected to your office and the SharePoint site.
(Continued on next slide.)

Publish lists to a SharePoint site
Make changes without synchronizing, cont’d.
You can add data without immediately synchronizing.
Just save and close the file without synchronizing.
When you're back in the office and you reopen the Excel workbook containing that list, you'll get a dialog box telling you that the workbook has a list that has not yet been synchronized on the SharePoint site.
(Continued on next slide.)

Publish lists to a SharePoint site
Make changes without synchronizing, cont’d.
You can add data without immediately synchronizing.
The dialog box gives you the option to click either Yes or No.
• Click Yes to keep your changes, and then click Synchronize List to update the SharePoint site with the changes.
• Click No if you do not want to keep your previous changes, and then click Discard Changes and Refresh on the List toolbar.

Publish lists to a SharePoint site
Suggestions for practice
1. Synchronize a list.
2. Resolve a conflict.
3. Save a file without first synchronizing changes.
Online practice (requires Excel 2003)

Publish lists to a SharePoint site
Test 2, question 1
How do you resolve conflicts between lists in Excel and your SharePoint site? (Pick one answer.)
1. Act as a facilitator between the two and mediate the differences.
2. Link the Excel list to the new SharePoint list.
3. Select which changes to accept in the Resolve Conflicts and Errors dialog box.

Publish lists to a SharePoint site
Test 2, question 1: Answer
Select which changes to accept in the Resolve Conflicts and Errors dialog box.

Publish lists to a SharePoint site
Test 2, question 2
How do you update changes made either to the Excel list or to the SharePoint list? (Pick one answer.)
1. Click Synchronize List on the List toolbar.
2. Click Discard Changes and Refresh on the List toolbar.
3. Click Update Changes on the List toolbar.

Publish lists to a SharePoint site
Test 2, question 2: Answer
Click Synchronize List on the List toolbar.

Publish lists to a SharePoint site
Quick Reference Card
For a summary of the tasks covered in this course, view the Quick Reference Card.