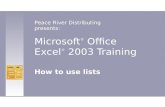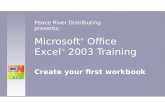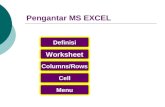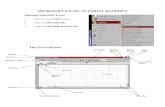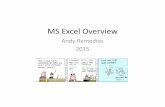Ms Excel Oct
-
Upload
ketema-zenebe -
Category
Documents
-
view
250 -
download
0
Transcript of Ms Excel Oct
-
8/3/2019 Ms Excel Oct
1/277
BY
LIZBETH
-
8/3/2019 Ms Excel Oct
2/277
INTRODUCTIONThis is an electronic spreadsheet that allows you
to enter data, perform calculations, make
decisions, organize data in charts and develop
professional reports.
-
8/3/2019 Ms Excel Oct
3/277
It is faster compared to manual
method. It is easier to use after learning thecommands.
It makes arithmetic calculations tobecome easier.
It save time compared to manualmethods
-
8/3/2019 Ms Excel Oct
4/277
A wrong formulae will give a wronganswer.
In case an error occurs then thewhole worksheet will be wrong.
If the worksheet is too large, then it
cannot be viewed all at once
-
8/3/2019 Ms Excel Oct
5/277
Ms Excel
Lotus 123
VisiCalcQuatroPro
Multiplan
Supercalc
GS Calc
Math Easy
-
8/3/2019 Ms Excel Oct
6/277
Budgeting
Financial analysis
Database management
Charting and Graphing
-
8/3/2019 Ms Excel Oct
7/277
Features in the excel window are
the same as those in wordexcept for the following:
Work book title
Work sheet tabRow headers
Column headers
Formulae bar
-
8/3/2019 Ms Excel Oct
8/277
i.The intersection between a row and a columnis called a cellii.The cells are referred to using the column andthe row labels
iii.The labels given to cells are referred as celladdresses i.e. A1iv.The thick line around the current cell is the cellselector
v.The square of a cell at the right hand corner iscalled AutoFill handlevi.The thick white pointer, which is seen over theworksheet or cells, is called cell pointer.
-
8/3/2019 Ms Excel Oct
9/277
Before you begin creating spreadsheets in
Excel, you may want to set up your Excel
environment and become familiar with a few
key tasks and features such as how to
minimize and maximize the Ribbon, configure
the Quick Access toolbar, switch page views,
and access your Excel options.
-
8/3/2019 Ms Excel Oct
10/277
-
8/3/2019 Ms Excel Oct
11/277
At the bottom, left area of the spreadsheet, you
will find worksheet tabs. By default, threeworksheet tabs appear each time you create anew workbook. On the bottom, right area of thespreadsheet you will find page view commands,
the zoom tool, and the horizontal scrolling bar.
-
8/3/2019 Ms Excel Oct
12/277
-
8/3/2019 Ms Excel Oct
13/277
To Zoom In and Out:
Locate the zoom bar in the bottom, right corner.
Left-click the slider and drag it to the left to zoom in andto the right to zoom out.
To Scroll Horizontally in a Worksheet:
Locate the horizontal scroll bar in the bottom, rightcorner.
Left-click the bar and move it from left to right.
To Change Page Views
Locate the Page View options in the bottom, right corner.The Page View options are Normal, Page Layout, andPage Break.
Left-click an option to select it.
-
8/3/2019 Ms Excel Oct
14/277
The default is Normal View.
-
8/3/2019 Ms Excel Oct
15/277
To Add Commands to the Quick
Access Toolbar:
Click the arrow to the right of the Quick
Access toolbar.
Select the command you wish to add from the
drop-down list. It will appear in the Quick
Access toolbar.
-
8/3/2019 Ms Excel Oct
16/277
-
8/3/2019 Ms Excel Oct
17/277
OR
Select More Commands from the menu and a
dialog box appears.
Select the command you wish to add.
Click the Add button.
ClickOK.
To Minimize and Maximize the Ribbon:
Click the drop-down arrow next to the Quick
Access toolbar.
Select Minimize Ribbon from the list. The
Ribbon disappears.
-
8/3/2019 Ms Excel Oct
18/277
To maximize the ribbon, click the arrow again andselect Minimize the Ribbon to toggle the feature
off.You can also minimize and maximize the Ribbon byright-clicking anywhere in the main menu andselecting Minimize the Ribbon in the menu that
appears.The new, tabbed Ribbon system replacestraditional menus in Excel 2007. It is designed to beresponsive to your current task and easy to use;
however, you can choose to minimize the Ribbonif you would prefer to use different menus orkeyboard shortcuts.
-
8/3/2019 Ms Excel Oct
19/277
The Microsoft Office Button
The Microsoft Office Button appearsat the top of the Excel window. Whenyou left-click the button, a menu
appears. From this menu you cancreate a new spreadsheet, openexisting files, save files in a variety of
ways, and print. You can also addsecurity features, send, publish, andclose files.
-
8/3/2019 Ms Excel Oct
20/277
-
8/3/2019 Ms Excel Oct
21/277
To Change the Default Excel Options:
Click the Excel Options button. A dialog box
will appear.
Select a category on the left to access
different Excel options.
Modify any of the default settings.
Click OK.
-
8/3/2019 Ms Excel Oct
22/277
-
8/3/2019 Ms Excel Oct
23/277
Starting a Workbook
You will need to know how to insert text and
numbers into Excel workbooks to be able to use
it to calculate, analyze, and organize data. In this
lesson, you will learn how to create a new
workbook, insert and delete text, navigate a
worksheet, and save an Excel workbook.
-
8/3/2019 Ms Excel Oct
24/277
To Create a New, Blank Workbook:
Left-click the Microsoft Office Button.
Select New. The New Workbook dialog box
opens and Blank Workbook is highlighted by
default.ClickCreate. A new, blank workbook appears
in the window.
When you first open Excel, the software opens toa new, blank workbook.
-
8/3/2019 Ms Excel Oct
25/277
To Insert Text:
Left-click a cell to select it. Each rectangle in
the worksheet is called a cell. As you select a
cell, the cell address appears in the Name
Box.
-
8/3/2019 Ms Excel Oct
26/277
-
8/3/2019 Ms Excel Oct
27/277
Entertext into the cell using your keyboard. The
text appears in the cell and in the formula bar.Each cell has a name, or a cell address based on
the column and row it is in. For example, this
cell is C3 since it is where column C and row 3intersect.
-
8/3/2019 Ms Excel Oct
28/277
-
8/3/2019 Ms Excel Oct
29/277
To Edit or Delete Text:
Select the cell.Press the Backspace key on your keyboard to
delete text and make a correction.
Press the Delete key to delete the entirecontents of a cell.
You can also make changes to and delete text
from the formula bar. Just select the cell andplace your insertion point in the formula bar.
-
8/3/2019 Ms Excel Oct
30/277
To Move Through a Worksheet Using the
Keyboard:Press the Tab key to move to the right of
the selected cell.
Press the Shift key and then the Tab key tomove to the left of the selected cell.
Use the Page Up and Page Down keys to
navigate the worksheet.Use the arrow keys.
-
8/3/2019 Ms Excel Oct
31/277
To Save the Workbook:
Left-click the Microsoft Office Button.Select Save orSave As.
Save As allows you to name the file and
choose a location to save the spreadsheet.Choose Save As if you'd like to save the file
for the first time or if you'd like to save the
file as a different name.Select Save if the file has already been
named.
-
8/3/2019 Ms Excel Oct
32/277
-
8/3/2019 Ms Excel Oct
33/277
You can save a workbook in many ways, but
the two most common are as an ExcelWorkbook, which saves it with a 2007 file
extension, and as an Excel 97-2003
Workbook, which saves the file in acompatible format so people who have earlier
versions of Excel can open the file.
-
8/3/2019 Ms Excel Oct
34/277
Exercise.
Open Excel.
Create a new, blank workbook.
Practice entering text into cells.
Practice deleting text using the Backspace
and Delete keys.
Navigate through the sheet using the Tab key.Save the spreadsheet
-
8/3/2019 Ms Excel Oct
35/277
Modifying Columns, Rows,and Cells
When you open a new, blank workbook, the
cells, columns, and rows are set to a default size.
You do have the ability to change the size of
each, and to insert new columns, rows, and cells,as needed. In this lesson, you will learn various
methods to modify the column width and row
height, in addition to how to insert new columns,rows, and cells.
-
8/3/2019 Ms Excel Oct
36/277
-
8/3/2019 Ms Excel Oct
37/277
To Modify Column Width:
Position the cursor over the column line in
the column heading and a double arrow will
appear.
Left-click the mouse and drag the cursor to
the right to increase the column width or to
the left to decrease the column width.
Release the mouse button.
-
8/3/2019 Ms Excel Oct
38/277
OR
Left-click the column heading of a columnyou'd like to modify. The entire column will
appearhighlighted.
Click the Format command in the Cells groupon the Home tab. A menu will appear.
Select Column Width to enter a specific
column measurement.Select AutoFit Column Width to adjust the
column so all the text will fit.
-
8/3/2019 Ms Excel Oct
39/277
Select Row Height to enter a specific row
measurement.
Select AutoFit Row Height to adjust the row
so all the text will fit.
-
8/3/2019 Ms Excel Oct
40/277
-
8/3/2019 Ms Excel Oct
41/277
To Insert Rows:
Select the row below where you want the newrow to appear.
Click the Insert command in the Cells group
on the Home tab. The row will appear.The new row always appears above the
selected row.
-
8/3/2019 Ms Excel Oct
42/277
Make sure that you select the entire row below
where you want the new row to appear and notjust the cell. If you select just the cell and then
click Insert, only a new cell will appear.
-
8/3/2019 Ms Excel Oct
43/277
To Insert Columns:
Select the column to the right of where youwant the column to appear.
Click the Insert command in the Cells group
on the Home tab. The column will appear.The new column always appears to the left of
the selected column. For example, if you want
to insert a column between September andOctober, select the October column and click
the Insert command.
-
8/3/2019 Ms Excel Oct
44/277
Make sure that you select the entire column
to the right of where you want the new columnto appear and not just the cell. If you select just
the cell and then click Insert, only a new cell
will appear.
To Delete Rows and Columns:
Select the row or column youd like to delete.
Click the Delete command in the Cells group
on the Home tab.
-
8/3/2019 Ms Excel Oct
45/277
Exercise .
Use the Budget or any Excel workbook youchoose to complete this Exercise.
Open a workbook.
Insert a column and a row
Delete a column.
Change the width of a column and height of a
row using Auto Adjust.Close and save the file
-
8/3/2019 Ms Excel Oct
46/277
Formatting Text
Once you have entered information into a
spreadsheet, you will need to be able to format
it. In this lesson, you will learn how to use thebold, italic, and underline commands; modify the
font style, size, and color; and apply borders and
fill colors.
-
8/3/2019 Ms Excel Oct
47/277
Formatting Cells
To Format Text in Bold or Italics:
Left-click a cell to select it or drag your cursor
over the text in the formula bar to select it.
Click the Bold orItalics command.
-
8/3/2019 Ms Excel Oct
48/277
You can select entire columns and rows, or
specific cells. To select the entire column, justleft-click the column heading and the entire
column will appear as selected. To select
specific cells, just left-click a cell and drag yourmouse to select the other cells. Then, release the
mouse button
-
8/3/2019 Ms Excel Oct
49/277
To Format Text as Underlined:
Select the cell or cells you want to format.
Click the drop-down arrow next to the
Underline command.
Select the Single Underline orDouble
Underline option.
-
8/3/2019 Ms Excel Oct
50/277
To Change the Font Style
Select the cell or cells you want to format.Left-click the drop-down arrow next to the
Font Style box on the Home tab.
Select a font style from the list.As you move over the font list, the Live Preview
feature previews the font for you in the
spreadsheet.
-
8/3/2019 Ms Excel Oct
51/277
To Change the Font Size:
Select the cell or cells you want to format.Left-click the drop-down arrow next to the
Font Size box on the Home tab.
Select a font size from the list.
-
8/3/2019 Ms Excel Oct
52/277
To Change the Text Color:
Select the cell or cells you want to format.
Left-click the drop-down arrow next to the
Text Color command. A color palette will
appear.Select a color from the palette.
OR
Select More Colors. A dialog box will
appear.
Select a color.
ClickOK.
-
8/3/2019 Ms Excel Oct
53/277
You can select entire columns and rows, or
specific cells. To select the entire column, just
left-click the column heading and the entire
column will appear as selected. To select
specific cells, just left-click a cell and drag yourmouse to select the other cells. Then, release the
mouse button.
-
8/3/2019 Ms Excel Oct
54/277
To Format Text as Underlined:
Select the cell or cells you want to format.
Click the drop-down arrow next to the
Underline command.
Select the Single Underline orDouble
Underline option.
-
8/3/2019 Ms Excel Oct
55/277
To Change the Font Style
Select the cell or cells you want to format.Left-click the drop-down arrow next to the
Font Style box on the Home tab.
Select a font style from the list.As you move over the font list, the Live Preview
feature previews the font for you in the
spreadsheet.
-
8/3/2019 Ms Excel Oct
56/277
To Change the Font Size:
Select the cell or cells you want to format.Left-click the drop-down arrow next to the
Font Size box on the Home tab.
Select a font size from the list.
-
8/3/2019 Ms Excel Oct
57/277
-
8/3/2019 Ms Excel Oct
58/277
-
8/3/2019 Ms Excel Oct
59/277
OR
Select More Colors. A dialog box will
appear.
Select a color.
ClickOK.
-
8/3/2019 Ms Excel Oct
60/277
-
8/3/2019 Ms Excel Oct
61/277
To add a Fill Color:
Select the cell or cells you want to format.Click the Fill command. A color palette will
appear.
Select a color.OR
Select More Colors. A dialog box will
appear.Select a color.
ClickOK.
-
8/3/2019 Ms Excel Oct
62/277
You can use the fill color feature to format
columns and rows, and format a worksheet sothat it is easier to read.
To Format Numbers and Dates:
Select the cell or cells you want to format.Left-click the drop-down arrow next to the
Number Format box.
Select one of the options for formattingnumbers.
-
8/3/2019 Ms Excel Oct
63/277
To Add a Border:
Select the cell or cells you want to format.Click the drop-down arrow next to the
Borders command on the Home tab. A menu
will appear with border options.Left-click an option from the list to select it.
You can change the line style and color of the
border.
-
8/3/2019 Ms Excel Oct
64/277
-
8/3/2019 Ms Excel Oct
65/277
To add a Fill Color:
Select the cell or cells you want to format.Click the Fill command. A color palette will
appear.
Select a color.
-
8/3/2019 Ms Excel Oct
66/277
-
8/3/2019 Ms Excel Oct
67/277
OR
Select More Colors. A dialog box willappear.
Select a color.
ClickOK.You can use the fill color feature to format
columns and rows, and format a worksheet so
that it is easier to read.
-
8/3/2019 Ms Excel Oct
68/277
To Format Numbers and Dates:
Select the cell or cells you want to format.Left-click the drop-down arrow next to the
Number Format box.
Select one of the options for formattingnumbers.
-
8/3/2019 Ms Excel Oct
69/277
-
8/3/2019 Ms Excel Oct
70/277
y default, the numbers appear in the Generalcategory, which means there is no special
formatting.
n the Number group, you have some other
options. For example, you can change the U.S.dollar sign to another currency format, numbers
to percents, add commas, and change the
decimal location.
-
8/3/2019 Ms Excel Oct
71/277
Exercise!
Use the Budget or any Excel workbook youchoose to complete this Exercise.
Select a cell and format the text ornumbers
in it so that they appearbolded.Select two or more cells and format the text
or numbers so that they appear in italics.
Change fill color of two or more cells.Add a border to a row.
-
8/3/2019 Ms Excel Oct
72/277
Creating Simple Formulas
Excel can be used to calculate and analyzenumerical information; however, you will needto know how to write formulas to maximizeExcel's capabilities. A formula is an equationthat performs a calculation using values in theworksheet. In this lesson you will learn how to
create simple formulas using mathematicaloperators such as the addition, subtraction,multiplication, and division signs.
-
8/3/2019 Ms Excel Oct
73/277
To Create a Simple Formula that Adds Two
Numbers:Click the cell where the formula will be
defined (C5, for example).
Type the equal sign (=) to let Excel know aformula is being defined.
Type the first number to be added (e.g., 1500)
-
8/3/2019 Ms Excel Oct
74/277
Type the addition sign (+) to let Excel know
that an add operation is to be performed.
Type the second number to be added (e.g.,
200)
Press Enter or click the Enter button on the
Formula bar to complete the formula.
-
8/3/2019 Ms Excel Oct
75/277
-
8/3/2019 Ms Excel Oct
76/277
To Create a Simple Formula that Adds the
Contents of Two Cells:Click the cell where the answer will appear
(C5, for example).
Type the equal sign (=) to let Excel know aformula is being defined.
Type the cell number that contains the first
number to be added (C3, for example).
-
8/3/2019 Ms Excel Oct
77/277
Type the addition sign (+) to let Excel know
that an add operation is to be performed.Type the cell address that contains the second
number to be added (C4, for example).
Press Enter or click the Enter button on theFormula bar to complete the formula.
-
8/3/2019 Ms Excel Oct
78/277
-
8/3/2019 Ms Excel Oct
79/277
-
8/3/2019 Ms Excel Oct
80/277
-
8/3/2019 Ms Excel Oct
81/277
-
8/3/2019 Ms Excel Oct
82/277
To Create a Simple Formula that Multiplies
the Contents of Two Cells:Select the cell where the answer will appear
(E32, for example).
Type the equal sign (=) to let Excel know aformula is being defined.
Click on the first cell to be included in the
formula (C9, for example) or type a number.
-
8/3/2019 Ms Excel Oct
83/277
Type the multiplication symbol (*) by
pressing the Shift key and then the number 8key. The operator displays in the cell and
Formula bar.
Click on the next cell in the formula or type anumber (12, for example).
Press Enter or click the Enter button on the
Formula bar to complete the formula.
-
8/3/2019 Ms Excel Oct
84/277
-
8/3/2019 Ms Excel Oct
85/277
To Create a Simple Formula that Divides One
Cell by Another:Click the cell where the answer will appear.
Type the equal sign (=) to let Excel know a
formula is being defined.Click on the first cell to be included in the
formula.
Type a division symbol. The operator displaysin the cell and Formula bar.
-
8/3/2019 Ms Excel Oct
86/277
Click on the next cell in the formula.
Enter or click the Enter button on theFormula bar to complete the formula.
-
8/3/2019 Ms Excel Oct
87/277
Using Cell References
As you can see, there are many ways to create a
simple formula in Excel. Most likely you will
choose one of the methods that enters the cell
address into the formula, rather than an actual
number. The cell address is basically the name of
the cell and can be found in the Name Box.
-
8/3/2019 Ms Excel Oct
88/277
-
8/3/2019 Ms Excel Oct
89/277
The following example uses actual numbers in the
formula in C5.
-
8/3/2019 Ms Excel Oct
90/277
hen a cell address is used as part of a formula,this is called a cell reference. It is called a cell
reference because instead of entering specific
numbers into a formula, the cell address refers to
a specific cell. The following example uses cell
references in the formula in C30.
-
8/3/2019 Ms Excel Oct
91/277
-
8/3/2019 Ms Excel Oct
92/277
Exercise!
Use the Budget or any Excel workbook youchoose to complete this Exercise.
Write a simple addition formula.
Write a simple subtraction formula using thepoint and click method.
Write a simple multiplication formula using
cell references.Write a simple division formula.
-
8/3/2019 Ms Excel Oct
93/277
Working with CellsIt is important to know how to moveinformation from one cell to another in Excel.Learning the various ways will save you time
and make working with Excel easier. Certainmethods are more appropriate depending onhow much information you need to move andwhere it will reside on the spreadsheet. Learn
how to cut, copy, and paste, as well as dragand drop information.
-
8/3/2019 Ms Excel Oct
94/277
-
8/3/2019 Ms Excel Oct
95/277
To Copy and Paste Cell Contents:
Select the cell or cells you wish to copy.Click the Copy command in the Clipboard
group on the Home tab. The border of the
selected cells will change appearance.
-
8/3/2019 Ms Excel Oct
96/277
-
8/3/2019 Ms Excel Oct
97/277
Select the cell or cells where you want to
paste the information.
Click the Paste command. The copied
information will now appear in the new cells.
To select more than one adjoining cell, left-click one of the cells, drag the cursor until all
the cells are selected, and release the mouse
button. The copied cell will stay selected until
you perform your next task, or you can double-
click the cell to deselect it.
-
8/3/2019 Ms Excel Oct
98/277
-
8/3/2019 Ms Excel Oct
99/277
To Cut and Paste Cell Contents:
Select the cell or cells you wish to copy.Click the Cut command in the Clipboard
group on the Home tab. The border of the
selected cells will change appearance.
-
8/3/2019 Ms Excel Oct
100/277
-
8/3/2019 Ms Excel Oct
101/277
Select the cell or cells where you want to
paste the information.Click the Paste command. The cut
information will be removed from the original
cells and now appear in the new cells.The keyboard shortcut for Paste is the Control
Key and the V key.
-
8/3/2019 Ms Excel Oct
102/277
-
8/3/2019 Ms Excel Oct
103/277
o Drag and Drop Information:
elect the cell or cells you wish to move.
osition yourmouse pointer near one of the
outside edges of the selected cells. The mouse
pointer changes from a large, white cross to a
black cross with 4 arrows.
-
8/3/2019 Ms Excel Oct
104/277
-
8/3/2019 Ms Excel Oct
105/277
Left-click and hold the mouse button and drag
the cells to the new location.
-
8/3/2019 Ms Excel Oct
106/277
Release the mouse button and the information
appears in the new location.
To Use the Fill Handle to Fill Cells:
Position your cursor over the fill handle until
the large white cross becomes a thin, black
cross.
-
8/3/2019 Ms Excel Oct
107/277
-
8/3/2019 Ms Excel Oct
108/277
Left-click your mouse and drag it until all the
cells you want to fill are highlighted.
Release the mouse button and all the selected
-
8/3/2019 Ms Excel Oct
109/277
Release the mouse button and all the selected
cells are filled with the information from the
original cell.The fill handle doesn't always copy
information from one cell directly into another
cell. Depending on the data entered in the cell,it may fill the data in other ways. For example,
if I have the formula =A1+B1 in cell C1, and I
use the fill handle to fill the formula into cellC2, the formula doesn't appear the same in C2
as it does in C1. Instead of =A1+B1, you will
see =A2+B2.
You can use the fill handle to fill cells
-
8/3/2019 Ms Excel Oct
110/277
You can use the fill handle to fill cells
horizontally or vertically.
Exercise!
Use the Budget or any Excel workbook you
choose to complete this Exercise.
Copy and paste information from one cell to
another cell.
Use the Cut command to remove information
from one cell and then paste it into another cell.
-
8/3/2019 Ms Excel Oct
111/277
Use the fill handle to fill 2 or more cells.
Drag and drop information from one place inthe spreadsheet to another location.
Printing Workbooks
-
8/3/2019 Ms Excel Oct
112/277
Printing Workbooks
In Excel, there are many things you can do to prepareyour workbook for printing. Many of these tasksmake it easier to format the spreadsheet for theprinted page.
In this lesson you will learn how to view thespreadsheet in print preview, modify margins, changethe page orientation, use the scale to fit feature, usethe Print Titles command, insert breaks, and more.
-
8/3/2019 Ms Excel Oct
113/277
-
8/3/2019 Ms Excel Oct
114/277
To View the Spreadsheet in Print Preview:
Left-click the Microsoft Office Button.Select Print.
Select Print Preview. The spreadsheet willappear in Print Preview view.
Click the Close Print Preview button toreturn to the Normal View.
To make previewing your spreadsheet easier,
add the Print Preview command to the QuickAccess toolbar.
-
8/3/2019 Ms Excel Oct
115/277
Exploring Print Preview:Once you are in Print Preview, you can access
many of the same features that you can from
the Ribbon; however, in Print Preview you can
see how the spreadsheet will appear in printed
format.
-
8/3/2019 Ms Excel Oct
116/277
-
8/3/2019 Ms Excel Oct
117/277
To Modify Margins, Column Width, or Row
Height While in Print Preview:Click the Print Preview command on the
Quick Access toolbar, or select Print Preview
from the Microsoft Office Button menu. Thespreadsheet opens in print preview mode.
However your cursor over one of the black
margin markers until a double arrow appears.
-
8/3/2019 Ms Excel Oct
118/277
-
8/3/2019 Ms Excel Oct
119/277
-
8/3/2019 Ms Excel Oct
120/277
-
8/3/2019 Ms Excel Oct
121/277
-
8/3/2019 Ms Excel Oct
122/277
S l i
-
8/3/2019 Ms Excel Oct
123/277
To Use Scale to Fit:
Select the Page Layout tab.
Locate the Scale to Fit group.
Enter a specific height and width, or use the
percentage field to decrease the spreadsheet bya specific percent.
Scale to Fit is a useful feature that can help youformat spreadsheets to fit on a page. Be careful
with how small you scale the information -- itcan become difficult to read!
To Change the Paper Size:
-
8/3/2019 Ms Excel Oct
124/277
To Change the Paper Size:
Select the Page Layout tab.Click the Size command.
Select a size option from the list.
To Define a Print Area:Left-click and drag your mouse to select the
cells you wish to print.
Click the Print Area command.Choose Set Print Area.
-
8/3/2019 Ms Excel Oct
125/277
N l th l t d ll ill i t Y
-
8/3/2019 Ms Excel Oct
126/277
Now, only the selected cells will print. You can
confirm this by viewing the spreadsheet in PrintPreview.
To return to the default setting, which is the
entire worksheet, click the Print Area command
and select Clear Print Area.
To Insert a Break:
-
8/3/2019 Ms Excel Oct
127/277
To Insert a Break:
Select a cell below where you want the breakto appear.
Select the Breaks command.
Select Insert Break.
Click Print Preview to confirm the break appears
in the correct place in your spreadsheet.
-
8/3/2019 Ms Excel Oct
128/277
-
8/3/2019 Ms Excel Oct
129/277
-
8/3/2019 Ms Excel Oct
130/277
-
8/3/2019 Ms Excel Oct
131/277
-
8/3/2019 Ms Excel Oct
132/277
-
8/3/2019 Ms Excel Oct
133/277
Ch h th t t i t ifi
-
8/3/2019 Ms Excel Oct
134/277
Choose whether you want to print specific
pages, all of the worksheet, a selected area, theactive sheet, or the entire workbook.
Select the number of copies you'd like to print.
ClickOK.
You can select Quick Print to bypass the Print
dialog box.
E i !
-
8/3/2019 Ms Excel Oct
135/277
Exercise!
Use the Budget or any Excel workbook youchoose to complete this Exercise.
View the spreadsheet in Print Preview.
Change a column width in Print Preview.Insert a break.
Use the Print Tiles command to print a
specific row or column on each printed page.Use Print Preview to verify how this will
appear.
Print the spreadsheet.
-
8/3/2019 Ms Excel Oct
136/277
Explore the other commands discussed in this
lesson.
Creating Complex
-
8/3/2019 Ms Excel Oct
137/277
g pFormulas
E l i d h li i d i
-
8/3/2019 Ms Excel Oct
138/277
Excel is a spreadsheet application and is
intended to be used to calculate and analyzenumerical information such as household
budgets, company finances, inventory, and more.
To do this, you need to understand formulas.
In this lesson, well discuss complex formulas
that use multiple mathematical operators, and
that use absolute and relative references.
-
8/3/2019 Ms Excel Oct
139/277
Complex Formulas Defined
Simple formulas have one mathematicaloperation. Complex formulas involve more
than one mathematical operation.
Simple Formula: =2+2
Complex Formula: =2+2*8
To calculate complex formulas correctly, you
must perform certain operations before others.This is defined in the order of operations.
-
8/3/2019 Ms Excel Oct
140/277
The Order of Operations
The order of mathematical operations is veryimportant. If you enter a formula that contains
several operations, Excel knows to work those
operations in a specific order. The order ofoperations is:
1.Operations enclosed in parenthesis
2.Exponential calculations (to the power of)
3 Multiplication and division whichever comes
-
8/3/2019 Ms Excel Oct
141/277
3. Multiplication and division, whichever comesfirst
4. Addition and subtraction, whichever comesfirst
A mnemonic that can help you remember this is
Please Excuse My DearAunt Sally(P.E.M.D.A.S).
Example 1 Using this order, let us see how the formula
20/(8-4)*8-2 is calculated in the followingbreakdown:
-
8/3/2019 Ms Excel Oct
142/277
3+3*2=?
-
8/3/2019 Ms Excel Oct
143/277
3+3*2=?
Is the answer 12 or 9? Well, if you calculated inthe order in which the numbers appear, 3+3*2,
you'd get the wrong answer, 12. You must
follow the order of operations to get the correctanswer.
To Calculate the Correct Answer:
1.Calculate 3*2 first because multiplicationcomes before addition in the order of
operations. The answer is 6.
2 Add th bt i d i t #1 hi h i
-
8/3/2019 Ms Excel Oct
144/277
2. Add the answer obtained in step #1, which is
6, to the number 3 that opened the equation.In other words, add 3 + 6.
3. The answer is 9.
4. Complex Formulas (continued)5. Before moving on, let's explore some more
formulas to make sure you understand the
order of operations by which Excel calculatesthe answer.
4*2/4
-
8/3/2019 Ms Excel Oct
145/277
4*2/4
Multiply 4*2 before performing the divisionoperation because the multiplication sign
comes before the division sign. The answer is
2.4/2*4
Divide 4 by 2 before performing the
multiplication operation because the divisionsign comes before the multiplication sign. The
answer is 8.
4/(2*4)
-
8/3/2019 Ms Excel Oct
146/277
4/(2*4)
Perform the operation in parentheses (2*4)first and divide 4 by this result. The answer is
0.5.
4-2*4Multiply 2*4 before performing the
subtraction operation because the
multiplication sign is of a higher order than thesubtraction sign. The answer is -4.
Formulas
-
8/3/2019 Ms Excel Oct
147/277
Excel automatically follows a standard
order of operations in a complex formula. If
you want a certain portion of the formula to be
calculated first, put it in parentheses.
Example of How to Write a Complex Formula:
Click the cell where you want the formula
result to appear. In this example, H6.
-
8/3/2019 Ms Excel Oct
148/277
-
8/3/2019 Ms Excel Oct
149/277
T th t th ti l t th
-
8/3/2019 Ms Excel Oct
150/277
Type the next mathematical operator, or the
division symbol (/) to let Excel know that adivision operation is to be performed.
Type an open parenthesis, or (
Click on the third cell to be included in theformula (D6, for example).
Type the addition sign (+) to let Excel know
that an add operation is to be performed.
Click on the fourth cell to be included in
form la (D7 for e ample)
-
8/3/2019 Ms Excel Oct
151/277
formula. (D7, for example).
Type a close parentheses ).
-
8/3/2019 Ms Excel Oct
152/277
Very Important: Press Enter or click the Enter
-
8/3/2019 Ms Excel Oct
153/277
Very Important: Press Enter or click the Enter
button on the Formula bar. This step ends theformula.
To show fewer decimal places, you can just clickthe Decrease Decimal place command on the
Home tab.
What is an AbsoluteReference?
-
8/3/2019 Ms Excel Oct
154/277
In earlier lessons we saw how cell references informulas automatically adjust to new locations
when the formula is pasted into different cells.
This is called a relative reference.
-
8/3/2019 Ms Excel Oct
155/277
Sometimes, when you copy and paste a formula,
-
8/3/2019 Ms Excel Oct
156/277
you don't want one or more cell references to
change. Absolute reference solves this problem.
Absolute cell references in a formula always
refer to the same cell or cell range in a formula.
If a formula is copied to a different location, theabsolute reference remains the same.
An absolute reference is designated in the
-
8/3/2019 Ms Excel Oct
157/277
An absolute reference is designated in the
formula by the addition of a dollar sign ($). Itcan precede the column reference or the row
reference, or both. Examples of absolute
referencing include:
-
8/3/2019 Ms Excel Oct
158/277
To Create an Absolute Reference:
-
8/3/2019 Ms Excel Oct
159/277
f
Select the cell where you wish to write theformula (in this example, H2)
Type the equal sign (=) to let Excel know a
formula is being defined.Click on the first cell to be included in the
formula (F2, for example).
Enter a mathematical operator (use themultiplication symbol for this example).
Click on the second cell in the formula (C2
-
8/3/2019 Ms Excel Oct
160/277
Click on the second cell in the formula (C2,
for example).Add a $ sign before the C and a $ sign before
the 2 to create an absolute reference.
-
8/3/2019 Ms Excel Oct
161/277
Exercise!
-
8/3/2019 Ms Excel Oct
162/277
Exercise!
Use the Inventory or any Excel workbook youchoose to complete this Exercise.
Create at least one complex formula that uses
the addition and division operations.Create at least one complex formula that uses
parentheses and a multiplication operation.
Create a formula that uses an absolutereference.
Wor ing wit BasicFunctions
-
8/3/2019 Ms Excel Oct
163/277
A function is a predefined formula thatperforms calculations using specific values in a
particular order. While you may think of
formulas as being short mathematical equations,like 2 + 2 or F2 * C2, they can actually be very
lengthy and involve complex mathematical
calculations.
One of the key benefits of functions is that they
-
8/3/2019 Ms Excel Oct
164/277
One of the key benefits of functions is that they
can save you time since you do not have to writethe formula yourself. For example, you could use
an Excel function called Average to quickly find
the average of a range of numbers or the Sum
function to find the sum of a cell range.
-
8/3/2019 Ms Excel Oct
165/277
-
8/3/2019 Ms Excel Oct
166/277
-
8/3/2019 Ms Excel Oct
167/277
An example of a function with one argument that
adds a range of cells A3 through A9:
-
8/3/2019 Ms Excel Oct
168/277
adds a range of cells, A3 through A9:
An example of a function with more than one
t th t l l t th f t ll
-
8/3/2019 Ms Excel Oct
169/277
argument that calculates the sum of two cell
ranges:
Excel literally has hundreds of different
-
8/3/2019 Ms Excel Oct
170/277
Excel literally has hundreds of different
functions to assist with your calculations.Building formulas can be difficult and time-
consuming. Excel's functions can save you a lot
of time and headaches.Excel's Different Functions
There are many different functions in Excel
2007. Some of the more common functionsinclude:
Statistical Functions:SUM summation adds a range of cells
-
8/3/2019 Ms Excel Oct
171/277
SUM - summation adds a range of cells
together.AVERAGE - average calculates the average
of a range of cells.COUNT - counts the number of chosen data
in a range of cells.MAX - identifies the largest number in a
range of cells.
MIN - identifies the smallest number in arange of cells.
Financial Functions:
-
8/3/2019 Ms Excel Oct
172/277
Interest Rates
Loan Payments
Depreciation Amounts
-
8/3/2019 Ms Excel Oct
173/277
MINUTE - Converts a serial number to a
-
8/3/2019 Ms Excel Oct
174/277
MINUTE Converts a serial number to a
minuteTODAY - Returns the serial number of
today's date
MONTH - Converts a serial number to amonth
YEAR- Converts a serial number to a year
You don't have to memorize the functions butshould have an idea of what each can do for
you.
To Calculate the Sum of a Range of Data
-
8/3/2019 Ms Excel Oct
175/277
Using AutoSum:
Select the Formulas tab.
Locate the Function Library group. From
here, you can access all the available functions.Select the cell where you want the function to
appear. In this example, select G42.
Select the drop-down arrow next to the
AutoSum command.
Select Sum. A formula will appear in the
-
8/3/2019 Ms Excel Oct
176/277
pp
selected cell, G42.This formula, =SUM(G2:G41), is called a
function. AutoSum command automatically
selects the range of cells from G2 to G41,based on where you inserted the function.
You can alter the cell range, if necessary.
Press the Enter key orEnter button on the
formula bar. The total will appear.
-
8/3/2019 Ms Excel Oct
177/277
To Edit a Function:
-
8/3/2019 Ms Excel Oct
178/277
o dit a unction:
Select the cell where the function is defined.Insert the cursor in the formula bar.
Edit the range by deleting and changing
necessary cell numbers.Click the Enter icon.
-
8/3/2019 Ms Excel Oct
179/277
To Calculate the Sum of Two Arguments:
S l t th cell h t th f nction to
-
8/3/2019 Ms Excel Oct
180/277
Select the cell where you want the function to
appear. In this example, G44.
Click the Insert Function command on the
Formulas tab. A dialog box appears.
SUM is selected by default.
ClickOKand the Function Arguments
dialog box appears so that you can enter the
range of cells for the function.
Insert the cursor in the Number 1 field.
-
8/3/2019 Ms Excel Oct
181/277
In the spreadsheet select the first range of
-
8/3/2019 Ms Excel Oct
182/277
In the spreadsheet, select the first range of
cells. In this example, G21 through G26. Theargument appears in the Number 1 field.
To select the cells, left-click cell G21 and
drag the cursor to G26, and then release themouse button.
Insert the cursor in the Number 2 field.
-
8/3/2019 Ms Excel Oct
183/277
-
8/3/2019 Ms Excel Oct
184/277
-
8/3/2019 Ms Excel Oct
185/277
To Calculate the Average of a Range of Data:
Select the cell where you want the function to
-
8/3/2019 Ms Excel Oct
186/277
Select the cell where you want the function to
appear.Click the drop-down arrow next to the
AutoSum command.
Select Average.Click on the first cell (in this example, C8) to
be included in the formula.
Left-click and drag the mouse to define a cellrange (C8 through cell C20, in this example).
Click the Enter icon to calculate the average.
Accessing Excel 2007 Functions
-
8/3/2019 Ms Excel Oct
187/277
To Access Other Functions in Excel:
Using the point-click-drag method, select a
cell range to be included in the formula.
On the Formulas tab, click on the drop-downpart of the AutoSum button.
If you don't see the function you want to use
(Sum, Average, Count, Max, Min), displayadditional functions by selecting More
Functions.
-
8/3/2019 Ms Excel Oct
188/277
-
8/3/2019 Ms Excel Oct
189/277
Sorting, Grouping, andFiltering Cells
-
8/3/2019 Ms Excel Oct
190/277
A Microsoft Excel spreadsheet can contain agreat deal of information. With more rows and
columns than previous versions, Excel 2007
gives you the ability to analyze and work with
an enormous amount of data. To most
effectively use this data, you may need to
manipulate this data in different ways.
In this lesson, you will learn how to sort, group,
and filter data in various ways that will enable
-
8/3/2019 Ms Excel Oct
191/277
e y
you to most effectively and efficiently usespreadsheets to locate and analyze information.
Sorting
-
8/3/2019 Ms Excel Oct
192/277
Sorting lists is a common spreadsheet taskthat allows you to easily reorder your data. The
most common type of sorting is alphabetical
ordering, which you can do in ascending or
descending order.
To Sort in Alphabetical Order:
Select a cell in the column you want to sort (In
this example, we choose a cell in column A).
Click the Sort & Filter command in the
-
8/3/2019 Ms Excel Oct
193/277
Editing group on the Home tab.Select Sort A to Z. Now the information in
the Category column is organized in
alphabetical order.
You can search in reverse alphabetical order by
choosing Sort Z to A in the list.
To Sort from Smallest to Largest:
S l t ll i th l t t t (
-
8/3/2019 Ms Excel Oct
194/277
Select a cell in the column you want to sort (acolumn with numbers).
Click the Sort & Filter command in theEditing group on the Home tab.
Select From Smallest to Largest. Now theinformation is organized from the smallest tolargest amount.
You can sort in reverse numerical order bychoosing From Largest to Smallest in the list.
-
8/3/2019 Ms Excel Oct
195/277
To Sort Multiple Levels:
-
8/3/2019 Ms Excel Oct
196/277
Click the Sort & Filter command in theEditing group on the Home tab.
Select Custom Sort from the list to open the
dialog box.OR
Select the Data tab.
Locate the Sort and Filter group.
Click the Sort command to open the Custom
Sort dialog box From here you can sort by one
-
8/3/2019 Ms Excel Oct
197/277
Sort dialog box. From here, you can sort by one
item, or multiple items.
Click the drop-down arrow in the Column Sort
-
8/3/2019 Ms Excel Oct
198/277
by field, and choose one of the options. In thisexample, Category.
Choose what to sort on. In this example, we'll
leave the default as Value.
Choose how to order the results Leave it as A
-
8/3/2019 Ms Excel Oct
199/277
Choose how to order the results. Leave it as A
to Z so it is organized alphabetically.ClickAdd Level to add another item to sort by.
-
8/3/2019 Ms Excel Oct
200/277
The spreadsheet has been sorted. All the
categories are organized in alphabetical order
-
8/3/2019 Ms Excel Oct
201/277
categories are organized in alphabetical order,
and within each category, the unit cost is
arranged from smallest to largest.
Remember all of the information and data is still
here. It's just in a different order.
Grouping Cells Using the SubtotalCommand
-
8/3/2019 Ms Excel Oct
202/277
Grouping is a really useful Excel feature thatgives you control over how the information is
displayed. You must sort before you can
group. In this section we will learn how tocreate groups using the Subtotal command.
To Create Groups with Subtotals:Select any cell with information in it.
-
8/3/2019 Ms Excel Oct
203/277
-
8/3/2019 Ms Excel Oct
204/277
-
8/3/2019 Ms Excel Oct
205/277
To Collapse or Display the Group:
-
8/3/2019 Ms Excel Oct
206/277
Click the black minus sign, which is the hidedetail icon, to collapse the group.
Click the black plus sign, which is the show
detail icon, to expand the group.
Use the Show Details and Hide Details
commands in the Outline group to collapse and
display the group, as well.
-
8/3/2019 Ms Excel Oct
207/277
To Ungroup Select Cells:
-
8/3/2019 Ms Excel Oct
208/277
Select the cells you want to remove from thegroup.
Click the Ungroup command.
Select Ungroup from the list. A dialog boxwill appear.
ClickOK.
To Ungroup the Entire Worksheet:
-
8/3/2019 Ms Excel Oct
209/277
Select all the cells with grouping.ClickClear Outline from the menu.
Filtering CellsFiltering, or temporarily hiding, data in a
spreadsheet very easy. This allows you to focus
on specific spreadsheet entries.
To Filter Data:
Click the Filter command on the Data tab. Drop-
-
8/3/2019 Ms Excel Oct
210/277
down arrows will appear beside each columnheading.
Click the drop-down arrow next to the heading
you would like to filter. For example, if you
-
8/3/2019 Ms Excel Oct
211/277
would like to only view data regarding Flavors,click the drop-down arrow next to Category.
UncheckSelect All.
Choose Flavor.
-
8/3/2019 Ms Excel Oct
212/277
Click OK. All other data will be filtered, or
hidden, and only the Flavor data is visible.
To Clear One Filter:
Select one of the drop-down arrows next to a
filtered column.
Choose Clear Filter From....
-
8/3/2019 Ms Excel Oct
213/277
To remove all filters, click the Filtercommand.
Filtering may look a little like grouping, but the
-
8/3/2019 Ms Excel Oct
214/277
g y g p g,
difference is that now I can filter on anotherfield, if I want to. For example, lets say I wantto see only the Vanilla-related flavors. I canclick the drop-down arrow next to Item, and
select Text Filters. From the menu, Ill chooseContains because I want to find any entry thathas the word vanilla in it. A dialog box appears.Well type Vanilla, and then click OK. Now we
can see that the data has been filtered again andthat only the Vanilla-related flavors appear.
Exercise!
-
8/3/2019 Ms Excel Oct
215/277
Use the Inventory workbook or anyworkbook you choose to complete this
Exercise.
Use the Sort command to sort data
alphabetically.
Use the Sort command to sort data
numerically from smallest to largest.
Create groups using the Subtotal command.
Practice using the Filter command.
-
8/3/2019 Ms Excel Oct
216/277
To Format Information as a Table:
Select any cell that contains information.
-
8/3/2019 Ms Excel Oct
217/277
Click the Format as Table command in theStyles group on the Home tab. A list of
predefined tables will appear.
Left-click a table style to select it.A dialog box will appear. Excel has
automatically selected the cells for your table.
The cells will appear selected in thespreadsheet and the range will appear in the
dialog box.
-
8/3/2019 Ms Excel Oct
218/277
-
8/3/2019 Ms Excel Oct
219/277
Change the range listed in the field, if
necessary.
-
8/3/2019 Ms Excel Oct
220/277
y
Verify the box is selected to indicate your
table has headings, if it does. Deselect this box
if your table does not have column headings.
Click OK. The table will appear formatted in
the style you chose.
By default, the table will be set up with the
drop-down arrows in the header so that you
-
8/3/2019 Ms Excel Oct
221/277
can filter the table, if you wish.
In addition to using the Format as Table
command, you can also select the Insert tab, andclick the Table command to insert a table.
To Modify a Table:
Select any cell in the table. The Table Tools
-
8/3/2019 Ms Excel Oct
222/277
Design tab will become active. From here you canmodify the table in many ways.
You can:
Select a different table in the Table Styles
-
8/3/2019 Ms Excel Oct
223/277
Select a different table in the Table Styles
Options group. Click the More drop-down
arrow to see more table styles.
Delete or add a Header Row in the Table
Styles Options group.
Insert a Total Row in the Table Styles
Options group.
Remove or add banded rows or columns.
Make the first and last columns bold.
-
8/3/2019 Ms Excel Oct
224/277
Name your table in the Properties group.
Change the cells that make up the table by
clicking Resize Table.
When you apply a table style, filtering arrowsautomatically appear. To turn off filtering,
select the Home tab, click the Sort & Filter
command, and select Filter from the list.
Exercise!
Use the Inventory workbook or any
-
8/3/2019 Ms Excel Oct
225/277
workbook you choose to complete thisExercise.
Format the information in a worksheet as atable.
Format the first column in bold.
Name the table.
Change the table style.
Practice using the other features discussed inthis lesson to modify the table in variousways.
Aligning Text
-
8/3/2019 Ms Excel Oct
226/277
Worksheets that have not been formatted areoften very difficult to read. Fortunately, Excel
gives you many tools that allow you to format
text and tables in various ways. One of the ways
you can format your worksheet so that it is easier
to work with is to apply different types of
alignment to text.
In this lesson, you will learn how to left, center,
-
8/3/2019 Ms Excel Oct
227/277
and right align text, merge and center cells,vertically align text, and apply different types oftext control.
Aligning Text
Excel 2007 left-aligns text (labels) and right-aligns numbers (values). This makes data easierto read, but you do not have to use these
defaults. Text and numbers can be defined asleft-aligned, right-aligned or centered in Excel.
To Align Text or Numbers in a Cell:
-
8/3/2019 Ms Excel Oct
228/277
Select a cell or range of cells
Click on either the Align Left, Center or
Align Right commands on the Home tab.
The text or numbers in the cell(s) take on theselected alignment treatment.
Left-click a column label to select the entire
column, or a row label to select an entire row.
-
8/3/2019 Ms Excel Oct
229/277
Changing Vertical Cell Alignment
You can also define vertical alignment in a cell.
-
8/3/2019 Ms Excel Oct
230/277
In Vertical alignment, information in a cellcan be located at the top of the cell, middle ofthe cell or bottom of the cell. The default is
bottom.To Change Vertical Alignment from theAlignment Group:
Select a cell or range of cells.
Click the Top Align, Center, or Bottom Aligncommand.
-
8/3/2019 Ms Excel Oct
231/277
Changing Text Control
-
8/3/2019 Ms Excel Oct
232/277
Text Control allows you to control the wayExcel 2007 presents information in a cell.
There are two common types of Text control:
Wrapped Text and Merge Cells.
The Wrapped Text wraps the contents of a
cell across several lines if it's too large than the
column width. It increases the height of the cell
as well.
-
8/3/2019 Ms Excel Oct
233/277
Merge Cells can also be applied by using the
-
8/3/2019 Ms Excel Oct
234/277
Merge and Center button on the Home tab.
To Change Text Control:
Select a cell or range of cells.
-
8/3/2019 Ms Excel Oct
235/277
g
Select the Home tab.
Click the Wrap Text command or the Merge
and Center command.If you change your mind, click the drop-down
arrow next to the command, and choose
Unmerge cells
-
8/3/2019 Ms Excel Oct
236/277
Working with Worksheets
-
8/3/2019 Ms Excel Oct
237/277
It is important that you know how to effectively
manage your worksheets. By default, three
worksheets appear in each new workbook. In
this lesson, you will learn how to name, add.delete, group, and ungroup worksheets.
Additionally, you will learn how to freeze
specific parts of the worksheet so they arealways visible.
Naming Worksheets
-
8/3/2019 Ms Excel Oct
238/277
When you open an Excel workbook, there arethree sheets by default and the default name
on the tabs are Sheet1, Sheet2 and Sheet3.
These are not very informative names. Excel
2007 allows you to define a meaningful name
for each worksheet in a workbook so you can
quickly locate information.
To Name a Worksheet:
-
8/3/2019 Ms Excel Oct
239/277
Right-click the sheet tab to select it.Choose Rename from the menu that appears.
The text is highlighted by a black box.
Type a new name for the worksheet.Click off the tab. The worksheet now assumes
the descriptive name defined.
-
8/3/2019 Ms Excel Oct
240/277
OR
-
8/3/2019 Ms Excel Oct
241/277
Click the Format command in the Cellsgroup on the Home tab.
Select Rename Sheet. The text is highlighted
by a black box.
Type a new name for the worksheet.
Click off the tab. The worksheet now assumes
the descriptive name defined.
Inserting Worksheets
You can change the default number of sheets
-
8/3/2019 Ms Excel Oct
242/277
that appear by clicking the Microsoft OfficeButton and choosing Excel Options. You alsohave the ability to insert new worksheets ifneeded, while you are working.
To Insert a New Worksheet:
Left-click the Insert Worksheet icon. A newsheet will appear. It will be named Sheet4,
Sheet5 or whatever the next sequential sheetnumber may be in the workbook.
OR
Press the Shift and the F11 keys on your
-
8/3/2019 Ms Excel Oct
243/277
keyboard.
Deleting Worksheets
Any worksheet can be deleted from a workbook,
-
8/3/2019 Ms Excel Oct
244/277
including those that have data in it. Remember,a workbook must contain at least one
worksheet.
To Delete One or More Worksheets:
Click on the sheet(s) you want to delete.
Right-click the sheet(s) and a menu appears.
Select Delete.
OR
Select the sheet you want to remove.
-
8/3/2019 Ms Excel Oct
245/277
Click the drop-down arrow next to Delete in
the Cells group on the Home tab.
From the menu that appears, select Delete
Sheet.
Grouping and UngroupingWorksheetsA workbookis a multi-page Excel document
h i l i l k h i
-
8/3/2019 Ms Excel Oct
246/277
that contains multiple worksheets. Sometimesyou will want to work with the worksheets one
at a time as if each is a single unit. Other times,
the same information or formatting may need to
be added to every worksheet.
Worksheets can be combined together into a
group. Grouping worksheets allows you to
apply identical formulas and/or formatting across
all the worksheets in the group.
When you group worksheets, any changes made
to one worksheet will also be changed in any
h k h i h
-
8/3/2019 Ms Excel Oct
247/277
other worksheets in the group.
To Group Contiguous Worksheets:
Select the first sheet you want to group.
Press and hold the Shift key on your
keyboard.
Click the last sheet you want to group.
Release the Shift key.
-
8/3/2019 Ms Excel Oct
248/277
Continuing clicking the sheets you want to
group.
R l h C l k
-
8/3/2019 Ms Excel Oct
249/277
Release the Control key.The sheets are now grouped. The sheet tabs
will appear white for the grouped sheets. Only
the sheets selected are part of the group.Make any changes to one sheet and the
changes will appear in all the grouped sheets.
To Ungroup Worksheets:Right-click one of the sheets.
Select Ungroup from the list.
Freezing WorksheetPanes
The ability to freeze, orlock, specific rows or
l i d h i ll f l
-
8/3/2019 Ms Excel Oct
250/277
columns in your spreadsheet is a really usefulfeature in Excel. It is called freezing panes.
When you freeze panes, you select rows or
columns that will remain visible all the time,even as you are scrolling. This is particularly
useful when working with large spreadsheets.
To Freeze a Row:
Select the row below the one that you want
f F l if 1 & 2
-
8/3/2019 Ms Excel Oct
251/277
frozen. For example, if you want row 1 & 2 toappear at the top even as you scroll, then select
row 3.
Click the View tab.Click the Freeze Pane command in the
Window group.
Choose Freeze Panes. A thin, black lineappears below everything that is frozen in
place.
-
8/3/2019 Ms Excel Oct
252/277
-
8/3/2019 Ms Excel Oct
253/277
Scroll down in the worksheet to see the pinned
rows.
T U f P
-
8/3/2019 Ms Excel Oct
254/277
To Unfreeze a Pane:
Click the Freeze Pane command.
Select the Unfreeze command.
To Freeze a Column:
Select the column to the right of thecolumn(s) you want frozen. For example, if
you want columns A & B to always appear on
the left, just select column C.
Cli k th Vi t b
-
8/3/2019 Ms Excel Oct
255/277
Click the View tab.
Click the Freeze Pane command in the
Window group.
Choose Freeze Pane. A thin, black line
appears to the right of the frozen area.
Scroll across in the worksheet to see the
pinned columns.
Using TemplatesIn Excel 2007, you have many templates that can
l t f ti A t l t i
-
8/3/2019 Ms Excel Oct
256/277
save you a lot of time. A template is a pre-designed spreadsheet that you can use to createnew spreadsheets with the same formatting and
predefined formulas. With templates, you don'tneed to know how to do the math, or even howto write formulas -- these are already integratedinto the spreadsheet.
In this lesson, you will learn how to create a new
workbook with a template, as well as basic
i f ti b t h t l t k i E l
-
8/3/2019 Ms Excel Oct
257/277
information about how templates work in Excel2007.
Templates
Excel allows you to create new workbooks usingtemplates, or a predefined pattern. Several
templates are preloaded in Excel and others are
located on Microsoft Office Online.
To Create New Workbooks Using Templates
On Your Computer:
O E l
-
8/3/2019 Ms Excel Oct
258/277
Open Excel.
Click the Microsoft Office Button.
Select New. The New Workbook Dialog Box
appears.
-
8/3/2019 Ms Excel Oct
259/277
ClickInstalled Templates. Thumbnail
images of the templates that are installed on
o r comp ter appear in the center of the
-
8/3/2019 Ms Excel Oct
260/277
your computer appear in the center of thedialog box.
Select a template from the center area of the
dialog box. A slightly larger image of thetemplate appears on the right side of the dialog
box.
ClickCreate. The template will appear in theExcel window.
To Create New Workbooks Using Templateson Office Online:
Open Excel.
-
8/3/2019 Ms Excel Oct
261/277
ClickMicrosoft Office Button.
Select New. The New Workbook Dialog Boxappears.
Select a category under the Microsoft OfficeOnline heading on the left. Thumbnail images ofthe templates in that category that are available
through Microsoft Office Online appear in thecenter of the dialog box.
-
8/3/2019 Ms Excel Oct
262/277
Select a template. A slightly larger image of
the template appears on the right side of the
dialog box
-
8/3/2019 Ms Excel Oct
263/277
dialog box.ClickDownload. The download process will
begin.
Working with ChartsA chart is a tool you can use in Excel to
communicate your data graphically Charts
-
8/3/2019 Ms Excel Oct
264/277
communicate yourdata graphically. Chartsallow your audience to more easily see the
meaning behind the numbers in the spreadsheet,
and make showing comparisons and trends a loteasier. In this lesson, you will learn how to
insert and modify Excel charts and see how they
can be an effective tool for communicating
information.
CHARTS
Creating a Chart
Charts can be a useful way to communicate data
-
8/3/2019 Ms Excel Oct
265/277
Charts can be a useful way to communicate data.When you insert a chart in Excel, it appears inthe selected worksheet with the source data, bydefault.
To Create a Chart:
Select the worksheet you want to work with.In this example, we use the Summary
worksheet.
Select the cells that you want to chart,
including the column titles and the row labels.
Click the Insert tab
-
8/3/2019 Ms Excel Oct
266/277
Click the Insert tab.Hover over each Chart option in the Charts
group to learn more about it.
Select one of the Chart options. In thisexample, we use the Columns command.
Select a type of chart from the list that
appears. For this example, we use a 2-DClustered Column. The chart appears in the
worksheet.
-
8/3/2019 Ms Excel Oct
267/277
Identifying the Parts of a Chart
Have you ever read something you didn't fully
understand but when you saw a chart or graph
-
8/3/2019 Ms Excel Oct
268/277
understand but when you saw a chart or graph,the concept became clear and understandable?
Charts are a visual representation of data in a
worksheet. Charts make it easy to seecomparisons, patterns, and trends in the data.
-
8/3/2019 Ms Excel Oct
269/277
Source Data
The range of cells that make up a chart. The
chart is updated automatically whenever the
-
8/3/2019 Ms Excel Oct
270/277
chart is updated automatically whenever theinformation in these cells change.
Title
The title of the chart.
Legend
The chart key, which identifies each color on the
chart represents.
Axis
The vertical and horizontal parts of a chart. The
vertical axis is often referred to as the Y axis
-
8/3/2019 Ms Excel Oct
271/277
vertical axis is often referred to as the Y axis,and the horizontal axis is referred to as the X
axis.
Data SeriesThe actual charted values, usually rows or
columns of the source data.
Value AxisThe axis that represents the values or units of the
source data.
Category Axis
The axis identifying each data series.
Chart Tools
-
8/3/2019 Ms Excel Oct
272/277
Chart Tools
Once you insert a chart, a new set ofChart
Tools, arranged into 3 tabs, will appear above
the Ribbon. These are only visible when thechart is selected.
To Change the Chart Type:
Select the Design tab.
Click the Change Chart Type command. Adialog box appears.
Select another chart type
-
8/3/2019 Ms Excel Oct
273/277
Select anotherchart type.Click OK.
The chart in the example compares each
salesperson's monthly sales to his/her othermonth's sales; however you can change what isbeing compared. Just click the SwitchRow/Column Data command, which will
rotate the data displayed on the x and y axes.
To return to the original view, click the Switch
Row/Column command again.
To Change Chart Layout:
-
8/3/2019 Ms Excel Oct
274/277
To Change Chart Layout:
Select the Design tab.
Locate the Chart Layouts group.
Click the More arrow to view all your layout
options.
Left-click a layout to select it.
If your new layout includes chart titles, axes, or
legend labels, just insert your cursor into the text
and begin typing to add your own text
-
8/3/2019 Ms Excel Oct
275/277
and begin typing to add your own text.To Change Chart Style:
Select the Design tab.
Locate the Chart Style group.Click the More arrow to view all your style
options.
Left-click a style to select it.
To Move the Chart to a Different Worksheet:
Select the Design tab.
Click the Move Chart command A dialog
-
8/3/2019 Ms Excel Oct
276/277
Click the Move Chart command. A dialog
box appears. The current location of the chart
is selected.
Select the desired location for the chart (i.e.,choose an existing worksheet, or select New
Sheet and name it).
-
8/3/2019 Ms Excel Oct
277/277