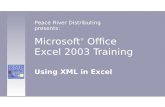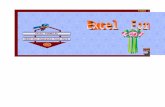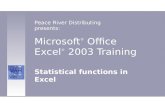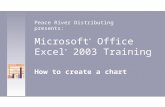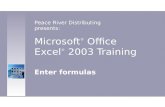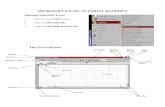MS Excel Tutor
Transcript of MS Excel Tutor
8/6/2019 MS Excel Tutor
http://slidepdf.com/reader/full/ms-excel-tutor 1/24
MS-EXCEL TUTORIAL
It is recommended that you have EXCEL running at the same time. You can try whatyou are reading
• Welcome • What is a spreadsheet• Why on a computer? • Basics of a spreadsheet
• columns • rows • cells
• Types of Data • Labels • Constants • Formulas
• Basics • change in formulas • Basic Math • Selecting cells
• Specific Formulas (or FUNCTIONS)• SUM • AVERAGE • MAX • MIN • COUNT • COUNTA • IF • PMT • SIN COS TAN etc.• Function Wizard
• copying formulas • fill down • absolute positioning • fill right
• Formatting• formatting text • formatting numbers • column width
• inserting a column • inserting a row • charts or graphing • get ready • TAKE A QUIZ
8/6/2019 MS Excel Tutor
http://slidepdf.com/reader/full/ms-excel-tutor 2/24
Spreadsheet Tutorial
A spreadsheet is the computer equivalent of a paper ledger sheet. It consists of a gridmade from columns and rows. It is an environment that can make number manipulationeasy and somewhat painless.
The math that goes on behind the scenes on the paper ledger can be overwhelming. If youchange the loan amount, you will have to start the math all over again (from scratch). Butlet's take a closer look at the computer version.
So why do it on a computer?
Looking at our previous example it seems pretty evenly matched. Right? WRONG! Thenice thing about using a computer and spreadsheet is that you can experiment withnumbers without having to RE-DO all the calculations. Lets change the interest rate and
then the number of months. Let the COMPUTER do the calculations! Once we havethe formulas set up, we can change the variables that are called from the formula andwatch the changes.
Change the Interest Rate Change the Number of Months
Do that on paper and you better get your calculator back out and get an Eraser and hopeyou punched all the right keys and in the right order. Spreadsheets are instantly updated if one of the entries is changed.NO erasers! NO new formulas! NO calculators!
8/6/2019 MS Excel Tutor
http://slidepdf.com/reader/full/ms-excel-tutor 3/24
Spreadsheets can be very valuable tools in business. They are often used to play out aseries of what-if scenarios! (much like our car purchase here.)
Basics of a Spreadsheet
So let's get started digging into what makes a spreadsheet work. Spreadsheets are madeup of
• columns• rows• and their intersections are called cells
In each cell there may be the following types of data
• text (labels)• number data (constants)• formulas (mathematical equations that do all the work)
Take a look at the explanations of each of these.Remember there will be a short quiz later on so if there is something you need to takenotes on,TAKE NOTES ON IT!
What is a COLUMN ?
In a spreadsheet the COLUMN is defined as the vertical space that is going up and downthe window. Letters are used to designate each COLUMN'S location.
In the above diagram the COLUMN labeled C is highlighted.
8/6/2019 MS Excel Tutor
http://slidepdf.com/reader/full/ms-excel-tutor 4/24
What is a ROW ?
In a spreadsheet the ROW is defined as the horizontal space that is going across the
window. Numbers are used to designate each ROW'S location.
In the above diagram the ROW labeled 4 is highlighted.
What is a CELL ?
In a spreadsheet the CELL is defined as the space where a specified row and columnintersect. Each CELL is assigned a name according to its COLUMN letter and ROWnumber.
In the above diagram the CELL labeled B6 is highlighted. When referencing a cell, youshould put the column first and the row second.
Types of Data
In a spreadsheet there are three basic types of data that can be entered.
• labels - (text with no numerical value)
8/6/2019 MS Excel Tutor
http://slidepdf.com/reader/full/ms-excel-tutor 5/24
• constants - (just a number --constant value)
• formulas* - (a mathematical equation used to calculate)
data types examples descriptions
LABEL Name or Wage or Days anything that is just text
CONSTANT 5 or 3.75 or -7.4 any number
FORMULA =5+3 or = 8*5+3 math equation
*ALL formulas MUST begin with an equal sign (=).
Labels in Excel
Labels are text entries. They do not have a value associated with them. We typically uselabels to identify what we are talking about.
In our first example: the labels were
• computer ledger• car loan• interest• # of payments• Monthly Pmt.
Again, we use labels to help identify what we are talking about. The labels are NOT forthe computer but rather for US so we can clarify what we are doing.
Constants in Excel
Constants are entries that have a specific fixed value. If someone asks you how old youare, you would answer with a specific answer. Sure, other people will have differentanswers, but it is a fixed value for each person.
In our first example: the constants were
• $12,000
8/6/2019 MS Excel Tutor
http://slidepdf.com/reader/full/ms-excel-tutor 6/24
• 9.6%• 60
As you can see from these examples there may be different types of numbers. Sometimesconstants are referring to dollars, sometimes referring to percentages, and other timesreferring to a number of items (in this case 60 months).These are typed into the computerwith just the numbers and are changed to display their type of number by formatting (we
will talk about this later).Again, we use constants to enter FIXED number data.
Formulas in Excel
Formulas are entries that have an equation that calculates the value to display. We DONOT type in the numbers we are looking for; we type in the equation. This equation willbe updated upon the change or entry of any data that is referenced in the equation.
In our first example, the solution was $252.61 This was NOT typed into the keyboard. The formula that was typed into the spreadsheetwas:=PMT(C4/12,C5,-C3)
C4 (annual interest rate) was divided by 12 because there are 12 months in a year.Dividing by 12 will give us the interest rate for the payment period - in this case apayment period of one month.
It is also important to type in the reference to the constants instead of the constants. Had Ientered =PMT(.096,60,-12000) my formula would only work for that particular set of data. I could change the months above and the payment would not change. Remember toenter the cell where the data is stored and NOT the data itself.
Formulas are mathematical equations. There is a list of the functions available withinExcel under the menu INSERT down to Function.
Formulas OR Functions MUST BEGIN with an equal sign (=).
Again, we use formulas to CALCULATE a value to be displayed.
8/6/2019 MS Excel Tutor
http://slidepdf.com/reader/full/ms-excel-tutor 7/24
Basic Formulas in Excel
When we are entering formulas into a spreadsheet we want to make as many references
as possible to existing data. If we can reference that information we don't have to typeit in again. AND more importantly if that OTHER information changes, we DO-NOThave to change the equations.
If you work for 23 hours and make $5.36 an hour, how much do you make? We can setup this situation using
• three labels• two constants• one equation
Let's look at this equation in B4:
• = B1 * B2• = 23 * 5.36
Both of these equations will produce the same answers, but one is much more useful thanthe other.DO YOU KNOW which is BEST and WHY?
It is BEST if we can Reference as much data as possible as opposed to typing data intoequations.
Change in Formulas
In our last example, things were pretty straightforward. We had number of hours workedmultiplied by wage per hour and we got our total pay. Once you have a workingspreadsheet you can save your work and use it at a later time. If we referenced the actualcells (instead of typing the data into the equation) we could update the entire spreadsheetby just typing in the NEW Hours worked. And -- you're done!
Let's look at the new spreadsheet:
• hours have been changed to 34• wage is the same• total pay would now be = 34 * 5.36
8/6/2019 MS Excel Tutor
http://slidepdf.com/reader/full/ms-excel-tutor 8/24
• but would still be = B1 * B2
If we had typed in ( = 23 * 5.36 ) the first time and just changed the hours worked, ourequation in B4 would still be ( = 23 * 5.36 )
INSTEAD we typed in references to the data that we wanted to use in the equation.We typed in ( = B1 * B2 ). These are the locations of the data that we want to use in ourequation.
It is BEST if we can Reference as much data as possible as opposed to typing data intoequations.
Basic Math Functions
Spreadsheets have many Math functions built into them. Of the most basic operations arethe standard multiply, divide, add and subtract. These operations follow the order of operations (just like algebra). Let's look at some examples.
For these following examples lets consider the following data:
• A1 (column A, row 1)= 5
• A2 (column A, row 2)
= 7• A3 (column A, row 3)
= 8• B1 (column B, row 1)
= 3• B2 (column B, row 2)
= 4• B3 (column B, row 3)
= 6
A B
1 5 3
2 7 4
3 8 6
Operation Symbol ConstantData
ReferencedData
Answer
Multiplication * = 5 * 6 = A1 * B3 30
Division / = 8 / 4 = A3 / B2 2
Addition + = 4 + 7 = B2 + A2 11
Subtraction - = 8 - 3 = A3 - B1 5
8/6/2019 MS Excel Tutor
http://slidepdf.com/reader/full/ms-excel-tutor 9/24
Methods of Selecting Cells
Selecting cells in an equation is a very important concept of a spreadsheet. We need toknow how to reference the data in other parts of the spreadsheet. When entering yourselection you may use the keyboard or the mouse.
We can select several cells together if we can specify a starting cell and a stopping cell.This will select ALL the cells within this specified BLOCK of cells.
If the cells that we want to work with are not together (non-contiguous cells) we can usethe comma to separate the cells or by holding down the control-key (command key on aMAC) and selecting cells or blocks of cells the comma will be inserted automatically toseparate these chunks of data.
For the following examples lets consider the table below:
• A1 (column A, row 1) = 5• A2 (column A, row 2) = 7• A3 (column A, row 3) = 8• B1 (column B, row 1) = 3• B2 (column B, row 2) = 4• B3 (column B, row 3) = 6
A B
1 5 3
2 7 4
3 8 6
This is just a discussion of selection methods. If we wanted to add the cells in the (To
Select) you would type in=sum(Type In)
or=sum(Click On)
To Select Type In Click On
A1 A1• click on A1
A1, A2, A3 A1:A3
• click on A1• with button down• drag to A3
A1, B1 A1:B1
• click on A1• with button down• drag to B1
8/6/2019 MS Excel Tutor
http://slidepdf.com/reader/full/ms-excel-tutor 10/24
A1, B3 A1, B3
• click on A1• type in comma
(or hold down the control key on a PC)(or hold down the command key on a MAC)
• click on B3
A1, A2, B1,B2
A1:B2
• click on A1• with button down• drag to B2
Sum Function
Probably the most popular function in any spreadsheet is the SUM function. The Sumfunction takes all of the values in each of the specified cells and totals their values. Thesyntax is:
• =SUM(first value, second value, etc)
In the first and second spots you can enter any of the following (constant, cell, range of
cells).
• Blank cells will return a value of zero to be added to the total.• Text cells can not be added to a number and will produce an error.
Lets use the table here for the discussion that follows:
We will look at several different specific examples thatshow how the typical function can be used! Notice that in
A4 there is a TEXT entry. This has NO numeric valueand can not be included in a total.
A
1 25
2 50
3 75
4 test
5
Example Cells to ADD Answer
=sum (A1:A3) A1, A2, A3 150
=sum (A1:A3, A1, A2, A3 and 100 250
8/6/2019 MS Excel Tutor
http://slidepdf.com/reader/full/ms-excel-tutor 11/24
100)
=sum (A1+A4) A1, A4 #VALUE!
=sum (A1:A2,A5)
A1, A2, A5 75
Average Function
There are many functions built into many spreadsheets. One of the first ones that we aregoing to discuss is the Average function. The average function finds the average of thespecified data. (Simplifies adding all of the indicated cells together and dividing by the
total number of cells.) The syntax is as follows.
• =Average (first value, second value, etc.)
Text fields and blank entries are not included in the calculations of the Average Function.
Lets use the table here for the discussion that follows:We will look at several different specific examples thatshow how the average function can be used!
A
1 25
2 50
3 75
4 100
5
Example Cells to average Answer
=average (A1:A4) A1, A2, A3, A4 62.5
=average (A1:A4,300)
A1, A2, A3, A4 and 300 110
=average (A1:A5) A1, A2, A3, A4, A5 62.5
=average (A1:A2,A4)
A1, A2, A4 58.33
Max Function
The next function we will discuss is Max (which stand for Maximum). This will returnthe largest (max) value in the selected range of cells.
• Blank entries are not included in the calculations of the Max Function.
8/6/2019 MS Excel Tutor
http://slidepdf.com/reader/full/ms-excel-tutor 12/24
• Text entries are not included in the calculations of the Max Function.
Lets use the table here for the discussion that follows.We will look at several different specific examples thatshow how the Max functions can be used!
A
1 10
2 20
3 30
4 test
5
Example of Max Cells to look at Ans. Max
=max (A1:A4) A1, A2, A3, A4 30
=max (A1:A4,
100)A1, A2, A3, A4 and 100 100
=max (A1, A3) A1, A3 30
=max (A1, A5) A1, A5 10
Min Function
The next function we will discuss is Min (which stands for minimum). This will returnthe smallest (Min) value in the selected range of cells.
• Blank entries are not included in the calculations of the Min Function.• Text entries are not included in the calculations of the Min Function.
Lets use the table here for the discussion that follows.We will look at several different specific examples thatshow how the min functions can be used!
A
1 10
2 20
3 30
4 test5
Example of min Cells to look at Ans. min
=min (A1:A4) A1, A2, A3, A4 10
=min (A2:A3, A2, A3 and 100 20
8/6/2019 MS Excel Tutor
http://slidepdf.com/reader/full/ms-excel-tutor 13/24
100)
=min (A1, A3) A1, A3 10
=min (A1, A5)A1, A5 (displays the smallestnumber)
10
Count Function
The next function we will discuss is Count. This will return the number of entries(actually counts each cell that contains number data) in the selected range of cells.
• Blank entries are not counted.• Text entries are NOT counted.
Lets use the table here for the discussion that follows.We will look at several different specific examples thatshow how the Count functions can be used!
A
1 10
2 20
3 30
4 test
5
Example of Count Cells to look at Answer=Count (A1:A3) A1, A2, A3 3
=Count (A1:A3,100)
A1, A2, A3 and 100 4
=Count (A1, A3) A1, A3 2
=Count (A1, A4) A1, A4 1
=Count (A1, A5) A1, A5 1
CountA Function
The next function we will discuss is CountA. This will return the number of entries(actually counts each cell that contains number data OR text data) in the selected range of cells.
• Blank entries are not Counted.
8/6/2019 MS Excel Tutor
http://slidepdf.com/reader/full/ms-excel-tutor 14/24
• Text entries ARE Counted.
Lets use the table here for the discussion that follows.We will look at several different specific examples thatshow how the CountA functions can be used!
A
1 10
2 20
3 30
4 test
5
Example of CountA
Cells to look at Answer
=CountA (A1:A3) A1, A2, A3 3
=CountA (A1:A3,100)
A1, A2, A3 and 100 4
=CountA (A1,A3)
A1, A3 2
=CountA (A1,A4)
A1, A4 2
=CountA (A1,A5)
A1, A5 1
IF Function
The next function we will discuss is IF. The IF function will check the logical conditionof a statement and return one value if true and a different value if false. The syntax is
• =IF (condition, value-if-true, value-if-false)
• value returned may be either a number or text• if value returned is text, it must be in quotes
Lets use the table here for thediscussion that follows. Wewill look at several differentspecific examples that showhow the IF functions can beused!
A B
1 Price Over a dollar?
2 $.95 No
3 $1.37 Yes
8/6/2019 MS Excel Tutor
http://slidepdf.com/reader/full/ms-excel-tutor 15/24
4comparing
#returning #
5 140000.08
</TD< tr>
6 8453 0.05
Example of IF typed into column B
Compares Answer
=IF (A2>1,"Yes","No") is ( .95 > 1) No
=IF (A3>1, "Yes", "No") is (1.37 > 1) Yes
=IF (A5>10000, .08, .05) is (14000 > 10000) .08
=IF (A6>10000, .08, .05) is (8453 > 10000) .05
PMT (loan stuff)
The PMT function returns the periodic (in this case monthly) payment for an annuity (inthis case a loan). This is the PMT function that was used for the car purchase in the firstexample. There are a few things that we must know in order for this function to work. Tocalculate the loan we must know a combination of the following
• (rate) interest rate per period• (NPER) number of payments until repaid
• (PV) present value of the loan (amount we are borrowing)• (FV) future value of the money (for saving or investing)• (type) enter 0 or 1 to indicate when payments are due.
=PMT(rate, NPER, PV, FV, type)
equation goes into c7 =PMT(C4/12,C5,-C3)
C4 is the yearly interest and since it's compoundedmonthly we divide by 12
C5 is the number of months (# of payments)
-C3 is the amount of money we have (borrow -negative)
Note that the rate is per period. If we have an annual interest rate of 9.6% and we are
8/6/2019 MS Excel Tutor
http://slidepdf.com/reader/full/ms-excel-tutor 16/24
calculating monthly payments, we must divide the annual interest rate by 12 to calculatethe monthly interest rate.
SIN COS TAN etc.
Excel has most of the math and trig functions built into it. If you need to use the SIN,COS, TAN functions, they can be typed into any cell. If you wanted to find:
angle sin cos tan
REF =sin(REF) =cos(REF) =tan(REF)
0 0.00 1.00 0.00
30 0.50 0.87 0.58
45 0.71 0.71 1.00
90 1.00 0.00
180 0.00 -1.00 0.00
format for degrees formula = sin (angle * pi()/180) the argument angle is in degreesformat for radians formula = sin (angle) the argument angle is in radians
To calculate trig functions in degrees you must convert them - otherwise excel willcalculate them in radians.
You can type in either an actual number for the REF or you can also type in a reference
from the excel spreadsheet (like A2).
Function Wizard
In Excel there is a help tool for functions called the Function Wizard.
There are two ways to get the function wizard. If you look at the Standard Toolbar, the
function wizard icon looks like the icon on the right.
The other way to get to the function wizard is to go to the Menu INSERT -- down toFUNCTION.
Either way you get there, at this point Excel will list all of the functions available. Uponchoosing the function, Excel will prompt you for the information it needs to complete the
8/6/2019 MS Excel Tutor
http://slidepdf.com/reader/full/ms-excel-tutor 17/24
function. Mini descriptions are available for each of the cells. It is often necessary for youto understand the functions in order to be able to figure out these descriptions.
Yeah, I know it would have been nice to know this earlier, but it is important for you tounderstand how the functions work before you start using the Function Wizard. It is
faster to type the basic function in from the keyboard as opposed to going through thesteps of this tool.
Well, that is all of the functions we are going to cover.On to the next phase.
Copying Formulas
Sometimes when we enter a formula, we need to repeat the same formula for many
different cells. In the spreadsheet we can use the copy and paste command. The celllocations in the formula are pasted relative to the position we Copy them from.
A B C
1 5 3 =A1+B1
2 8 2 =A2+B2
3 4 6 =A3+B3
4 3 8 =? + ?
Cells information is copied from its relative position. In otherwords in the original cell (C1) the equation was (A1+B1). Whenwe paste the function it will look to the two cells to the left. So theequation pasted into (C2) would be (A2+B2). And the equationpasted into (C3) would be (A3+B3).
If you have a lot of duplicate formulas you can also perform what is referred to as a FILLDOWN. (discussed next).
Fill Down
Often we have several cells that need the same formula (in relationship) to the location itis to be typed into. There is a short cut that is called Fill Down. There are a number of ways to perform this operation. One of the ways is to
1. select the cell that has the original formula2. hold the shift key down and click on the last cell (in the series that needs the
formula)3. under the edit menu go down to fill and over to down
A B CCells information is copied from its relative position. In otherwords in the original cell (C1) the equation was (A1+B1). When
8/6/2019 MS Excel Tutor
http://slidepdf.com/reader/full/ms-excel-tutor 18/24
1 5 3 =A1+B1
2 8 2 fill down
3 4 6 fill down
4 3 8 fill down
we paste the function it will look to the two cells to the left. So theequation pasted into (C2) would be (A2+B2). And the equationpasted into (C3) would be (A3+B3). And the equation pasted into(C4) would be(A4+B4).
Absolute Positioning
Sometimes it is necessary to keep a certain position that is not relative to the new celllocation. This is possible by inserting a $ before the Column letter or a $ before the Rownumber (or both). This is called Absolute Positioning.
A B C
1 5 3 =$A$1+$B$1
2 8 2 =$A$1+$B$1
3 4 6 =$A$1+$B$1
4 3 8 =$A$1+$B$1
If we were to fill down with this formula we would have theexact same formula in all of the cells C1, C2, C3, and C4. Thedollar signs Lock the cell location to a FIXED position. Whenit is copied and pasted it remains EXACTLY the same (norelative).
Fill Right
We can also fill right. We must select the original cell (and the cells to the right) andselect from the Edit menu -- Fill and Right.
A B C
1 =A2+$B$3 =B2+$B$3 =C2+$B$3
2 6 2 5
3 7 10 4
4 9 8 7
If we were to fill right from A1 to C1 we
would get the formulas displayed to the left.Notice that the second part of the equation isFIXED or (ABSOLUTE REFERENCE soalways references B3 which is 10).
Answers would be A1=16, B1=12, C1=15.
8/6/2019 MS Excel Tutor
http://slidepdf.com/reader/full/ms-excel-tutor 19/24
Formatting Text
Spreadsheets can be pretty dry, so we need some tools to dress them up a little. We can
use most of the tricks in our word processor to do the formatting of text. We can use :bold face, italics, underline, change the color, align (left, right, center), font size, font, etc.
We need to select the cell (or group of cells) that we wish to change the formatting andthen go from the FORMAT menu -- down to CELLS -- click on FONT. Here is a pictureof what you will see there. Notice that you can choose to change the alignment as well asseveral other options.
Formatting Numbers
We often need to format the numbers to display the appropriate number of decimals,dollar signs, percentage, red (for negative dollars), etc. It is best to keep numbers
describing similar items as uniform as possible.If we have the number 3.53262624672423, we would probably have to make the columnwider and at the least bore most people. We need to set the number of decimal places towhat is important. If this was a dollar figure that had calculated tax it should be $3.53.
Here is a screen displaying what you would see if you select a cell (or group of cells) and from the FORMAT menu -- go down to format -- click on number.
8/6/2019 MS Excel Tutor
http://slidepdf.com/reader/full/ms-excel-tutor 20/24
Column Width
A question that everyone (who has ever worked on a spreadsheet) has asked at one timeor another is, "Where did all my numbers go?" or same question, "Where did all of those####### come from and why are they in my spreadsheet?"The problem is the number trying to be displayed in a particular cell does not haveenough width to display properly. To clear up the problem we just need to make thecolumn wider. You can do this many ways.
Here are two ways to change the column width
1. Select the column (or columns) with the problem by clicking on their labels(letters). Then you choose the MENU FORMAT. Go down to COLUMN andover to WIDTH and type in a new number for the column width.
2. Move the arrow to the right side of the column label and click and drag themouse to the right (to make wider) or left (to make smaller). Let up on the mousebutton when the column is wide enough.
Notice the cursor changes to a vertical line with arrows pointing left and right.
In many spreadsheets you can also change the vertical height of a row by moving thelower edge of the row title (number).
8/6/2019 MS Excel Tutor
http://slidepdf.com/reader/full/ms-excel-tutor 21/24
Inserting A Column
Sometimes we (all) make mistakes or things change. If you have a spreadsheet designed
and you forgot to include some important information, you can insert a column into anexisting spreadsheet. What you must do is click on the column label (letter) and choose inColumns from the Insert menu. This will insert a column immediately left of theselected column.
As you can see from this example there was a blank column inserted into the spreadsheet.You might wonder if this will affect your referenced formulas. Yes, the Referenced cellsare changed to their new locations. For example:Cell C4 was =C3+B4and now is =D3+B4
Inserting A Row
Likewise, we can also insert rows. With the row label (number) selected you must choosethe Row from the Insert menu. Again this will insert a row before the row you have
selected.
The formulas will be updated to their corresponding locations.C3 was = C2+B3NOW C4=C2+B4
Charts or Graphing
Numbers can usually be represented quicker and to a larger audience in a picture format.
Excel has a chart program built into its main program. The Chart Wizard will stepyou through questions that will (basically) draw the chart from the data that you have
8/6/2019 MS Excel Tutor
http://slidepdf.com/reader/full/ms-excel-tutor 22/24
selected. There are many types of charts. The two most widely used are the bar chart andthe pie chart.
The BAR Chart is usually
used to display a change (growth or decline)over a time period. You can quicklycompare the numbers of two different bar charts to each other.
The PIE Chart is usually used to look at what makes up a whole Something.
If you had a pie chart of where youspent your money you could look atthe percentages of dollars spent on food(or any other category).
You can add legends, titles, and change many of the display variables.
The following is a short Quiz over Excel.Question 1)
The advantage of using a spreadsheet is:
a) calculations can be doneautomatically.
b) changing data automaticallyupdates calculations (as long as Excelis not set to calculate manually).
c) more flexibility d) all of the above
Question 2)
The intersection of a row and a column is called:
a) data. b) a field.
8/6/2019 MS Excel Tutor
http://slidepdf.com/reader/full/ms-excel-tutor 24/24
1 2 4 5 5
2 3 3 4 6
3 5 =B2+A3 3 8
4 4 3 4 ????????
a) =C2+C3 b) =D3+C3
c) =D3+C4 d) none of the above
Question 8)
The formula =$c$3*D3 is located in cell B1. If this was copied and pasted into cell C1,what would the resulting formula be:
A B C D
1 =$C$3*D3 ?????????
2 3 3 4 6
3 5 4 3 8
4 4 3 4 9
a) =$c$3*e3 b) =c3*e3
c) =$c$3*d3 d) 24
Question 9)
A constant is another name for this type of data:
a) number b) equation c) formula d) description