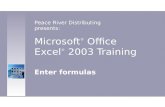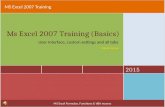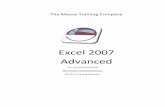Ms excel training
-
Upload
jensen-group -
Category
Education
-
view
324 -
download
10
description
Transcript of Ms excel training

MS Excel Training.Tips and Tricks
Prepared by Samvel Sarukhanyan
Jensen Group Business Analyst

2
Agenda
1. Basic rules2. Navigation3. Data management4. Formatting5. Printing6. Feedback & Planning

3
Table and sheets organization. Basics
1. One table for one sheet2. One formula for one range3. No constant values in formulas4. Do not feel A column and 1st Row5. Hide cells you are not going to work with6. Protect cells with formulas and titles7. Name workbooks in a proper way

2. NAVIGATION

SELECT DISTANT WORKSHEETS
• For workbooks which contain a large number of worksheets it can take a while to scroll through the many worksheet tabs to find the worksheet you need. Instead: 1. Right click on the arrow buttons on
the left of the tabs to reveal a pop-up menu of all the worksheet names
2. Click on the worksheet name you want to select

MOVE TO ANY EDGE OF A DATA LIST
• Here are 2 methods to instantly move to the edge of your data, one for the keyboard and one for the mouse. From within your range of data: 1. Hold CTRL and press the
direction arrow for the direction you wish to move
2. Double-click the heavy black border of the selected cell. Which border you click determines the edge you move to

QUICKLY GO TO ANY CELL
• If you know the address of the cell you want to go to just type it into the Name Box and press ENTER, e.g. to quickly go to cell C10, type “C10” in the Name Box.

3. DATA MANAGEMENT

EXTRACT UNIQUE ITEMS FROM A LIST
• This tip can be a real time saver if you have a long list of items from which you need to extract only one instance of each.
1. Select Data | Filter | Advanced Filter from the Menu Bar 2. In the Advanced Filter dialog box select Copy to another
location 3. Click into the List range field and highlight the column of cells
containing the items required (you can select the whole column if you wish)
4. Click into the Copy to field and select a cell on the same worksheet where you want to start the unique list
5. Tick Unique records only 6. Click OK • A unique list of items is copied to your worksheet. If
necessary you can cut and paste it elsewhere.

CREATE YOUR OWN SHORTHAND
• Do you find it frustrating having to repeatedly type in long text items, e.g. company names, staff names, headings etc? If so, you can create your own abbreviations and Excel will automatically convert them to their longhand equivalent.
1. Select Tools | Options from the Menu Bar 2. Choose the Proofing tab 3. Click AutoCorrect Options 4. In the Replace field enter your
abbreviation e.g. “ABC” 5. In the With field enter the longhand
equivalent e.g. “ABC Manufacturing Company Limited”
6. Click Add 7. Click OK twice

MOVE ROWS AND COLUMNS EFFORTLESSLY
• To easily swap the order of rows and columns on your worksheet:
1. Select the whole row or column by clicking on the row number or column letter
2. Hold the SHIFT key 3. Click on any of the heavy black borders around the
selected rows or columns and drag to a new location • You can move multiple rows and columns at the same time.

USE SERIES
• If you want more control when creating a series of numbers or dates use the right mouse button to drag and fill from the starting cell. When released, you will see a pop-up menu with a range of options.

CUSTOMIZED SERIES
• For more control select the Series option. These reveals the Series dialog box which gives you many more options for both numbers and dates. The example below will complete a series of dates incrementing by quarters and ending on 31 December 2010

EMBED FORMULAS WITHIN TEXT
=“Sales for the month increased by ”&TEXT(C5,“0%”)&“ to ”&TEXT(C6,“$#,##0”)
= A formula always needs to start with an “=” sign
“Sales for... ” The text part of the formula is set within double quotes (don’t forget to insert spaces at the start and end of the text where required)
& In formulas the ampersand is a concatenation operator which joins 2 values or text strings together
TEXT(...) The TEXT(...) function is used to format the values in C5 and C6. The cell reference comes first, followed by the format code in double quotes. You could forego this function and just type the cell reference “C5” or “C6” but the values would be unformatted, appearing as “...increased by 0.05 to 685000”.

SORT BY COLUMNS
1. Select any single cell in the data 2. Select Data | Sort from the Menu
Bar 3. Click Options in the Sort dialog box 4. Choose Sort left to right 5. Click OK 6. In the Sort by field choose the row
number to sort by (this defaults to the first row in the data range selected)
7. Click OK

AN ALTERNATIVE TO THE COMMENT BOX
• You may be familiar with the Comment box which can be attached to a cell to provide more information (right click a cell and select Insert Comment). An alternative to the Comment box can be created as follows:
1. Highlight the cell or cells to which the comment applies 2. Select Data | Validation from the Menu bar 3. Select the Input Message tab 4. Type an optional heading for the comment in the Title field 5. Type the comment in the Input message field 6. Ensure Show input message when cell is selected is ticked 7. Click OK

FIND ALL CELLS MATCHING A DEFINED FORMAT
1. To search within: • A range of cells, highlight the range • A whole worksheet, select any single cell • A whole workbook, select any single cell and group the worksheets (right click
any worksheet tab and choose Select All Sheets – remember to right click and choose Ungroup Sheets when you are finished)
2 Select Edit | Find from the Menu Bar or press CTRL-F 3 Click Options 4 Click Format. This reveals the familiar Format Cells dialog box from
which you can select the formats you want to find. Alternatively, click Choose Format From Cell and select the cell which has the required format
5 Click Find All or Find Next

FIND ALL CELLS MATCHING A DEFINED FORMAT
• Once you have finished your search, remember to turn off the set format.
1. In the Find and Replace dialog box click the drop-down arrow next to Format
2. Select Clear Find Format 3. Click Close

FILL BLANK CELLS
1. Highlight the range of cells affected. In the above illustration this might be A2:B100 2. Select Edit | Go To from the Menu Bar or press F5 or CTRL-G 3. Click Special 4. In the Go To Special dialog box which appears, select Blanks 5. Click OK 6. Type “=” and press the up arrow on the keyboard. This inserts a formula
referencing the cell immediately above the active cell 7. The trick now is to press CTRL-ENTER. This enters the formula above into all
the selected blank cells • Remove the formulas to leave only the values by using Copy and Paste Special as Values
(see tip 34 for a quick way to do this).

ADD CURRENT DATE OR TIME TO A WORKSHEET
• To add a date stamp to your worksheet press CTRL-; • To add a time stamp to your worksheet press CTRL-: • To add a dynamic date to your worksheet type the function
– =TODAY()
• This is one of the few Excel functions that doesn’t require anything between the parentheses. The parentheses are only there to identify it as a built in function.
• To add a dynamic date and time to your worksheet type the function – =NOW()
• Again, nothing is required between the parentheses.

QUICK METHOD TO PASTE AS VALUES
• A great but obscure time-saver to quickly convert formulas to their values using Paste Special as Values:
1. Highlight the data to be pasted as values
2. Grab any of the range’s black borders with the right mouse button
3. Drag in any direction and drag back to its original position
4. Release the right mouse button to reveal a pop-up menu
5. Select Copy Here as Values Only

EMBED A MICROSOFT WORD DOCUMENT IN A WORKSHEET
• Create and format your text in Microsoft Word • Highlight the required text and select Edit | Copy from the Word Menu
Bar • Switch to your Excel workbook (use ALT-TAB or select it from the
Task Bar at the bottom of your screen) • Select the cell to copy to • Select Edit | Paste Special from the Menu Bar • Choose Microsoft Word Document Object • Click OK

MAKE A WORKSHEET VERY HIDDEN
• Right click the worksheet tab for the worksheet to be hidden and select View Code from the pop-up menu. This opens something called the Visual Basic Editor
• In the window titled Properties click in the field which says “-1 –xlSheetVisible”. If you don’t see the Properties window press F4
• Use the adjacent drop-down arrow which appears to select “2 –xlSheetVeryHidden”
• Select File | Close and Return to Microsoft Excel from the Menu Bar to close the Visual Basic Editor

MAKE A WORKSHEET VERY HIDDEN
• To reveal the worksheet after it has been very hidden:
• Right click any visible worksheet tab and select View Code from the pop-up menu
• In the window titled Project select the worksheet to be unhidden. If you don’t see the Project window press CTRL-R
• In the Properties window change “2 –xlSheetVeryHidden” to “-1 – xlSheetVisible”
• Select File | Close and Return to Microsoft Excel from the Menu Bar to close the Visual Basic Editor

4. FORMATTING

INDENT TEXT
• 1 Highlight the cells containing the text to indent
• 2 Select Format | Cells from the Menu Bar
• 3 Choose the Alignment tab • 4 Use the up and down arrows
on the Indent field to increase or decrease the indent size
• 5 Click OK

INSERT POP-UP PICTURE
• 1 Right click the cell and select Insert Comment from the pop-up menu • 2 Highlight any text which appears in the Comment box and delete
it using the DELETE key • 3 Double click the border of the Comment box to show the
Format Comment dialog box • 4 Select the Colors and Lines tab • 5 Click the Fill Color drop-down arrow and choose Fill Effects • 6 Select the Picture tab from the Fill Effects dialog box • 7 Click Select Picture and browse to the required image • 8 Select the image and click Insert • 9 Click OK twice

CREATE CUSTOM NUMBER FORMATS
• Select Format | Cells from the Menu Bar • Select the Number tab • Choose Custom in the Category list • From the right hand window select a
format which gives you 2 decimal places (the Sample window will show you what the currently selected cell will look like). Assume you have selected the format #,##0.00
• In the Type field enter “kmph” (including quote marks) immediately after the format code so that it reads #,##0.00”kmph”
• Click OK

CHANGE MULTIPLE WORKSHEETS AT THE SAME TIME
• To select all worksheets in the workbook either: • Right click any worksheet tab and choose Select All Sheets from the pop-
up menu • Select the first worksheet tab, hold SHIFT and select the last
worksheet tab • To select non-adjacent worksheets hold CTRL while selecting the
worksheet tabs • The Title Bar at the very top of your screen will show “[Group]” after
the workbook name to indicate that worksheets are grouped. • Now make your data and formatting changes on one worksheet to
have them duplicated on all other grouped worksheets.

5. PRINTING


6. FEEDBACK AND PLANNING
Would be very much pleased to receive your feedback on [email protected]
The future training will review formulas and will be held on March 26th and 28th

Many Thanks To You!