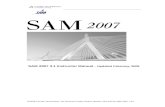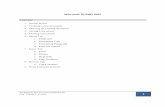02 MS Word 2007
Transcript of 02 MS Word 2007
-
8/14/2019 02 MS Word 2007
1/17
1
Introduction to
MS Word 2007Topics include:
Word 2007 a brand new look Creating New Documents
o New blank document
o Using templates
o Page Set Up
o Saving & Printing
Working with the Ribbon
Font Formatting
o Toolbar buttons
o Font dialog boxo Format painter
o Bullets & Numbering
Paragraph formattingo Show/Hide Button
Inserting pictures o Clipart
o Photos
Topics that will be covered in advanced (future) classes include:
Advanced formatting - Creating and managing tables, working with columns
Using section breaks to customize your documents
MS Words automatic features
Creating your own template
Customizing MS Word
-
8/14/2019 02 MS Word 2007
2/17
2
Word 2007 A Brand New Look
When you first open Word 2007, you may be surprised by its new look. Most of the changes are in the Ribbon, the
area that spans the top of
Word. However, some of the Word elements have been relocated to more practicallocations in the Word window.
The Ribbon brings the most popular commands to the forefront, so you don't have to hunt in various parts of the
program for things you do all the time. The Quick Access Toolbar enables you to access the most frequently used
commands even when the Ribbon is minimized.
Office Button-click here to open,
save, or print your document
Quick Access Toolbar- Put your
most frequently used commands here
The
Ribbon
replaces
the former
Menu
Bar/Tool
Bar layout
of earlier
versions of
MS OfficeRuler On/Off
View Options and Zoom ToolStatus Bar Options/Buttons
-
8/14/2019 02 MS Word 2007
3/17
3
Creating a document
You can create a document by starting from any of the following document types:
Blank document If you want to create a traditional printed document that you designfrom scratch, use a blank document:
1. If you havent opened Word, Click on the Start button in the lower left hand cornerof the desktop.
o Move the mouse pointer to All Programs, then go over to Microsoft Office
and choose Microsoft Word from the cascading menu. Word will
automatically open to a blank document.
2. If you are already working in Word and want to start a new blank document then:a) On the Office Button menu, clickNew.
b) Double-click the Blank Document icon.
Tip To create a new document based on the default template quickly, click the New
Blank Document Button on the Quick Access toolbar. This button can be added by
selecting it from the drop down menu at the end of the toolbar.
Template If you want to create a document that reuses text, formatting, and other settings,use a template that includes this information. In order to create a document from a template:
a)
On the Office Button menu, clickNew.
b) A New Document window will open.
-
8/14/2019 02 MS Word 2007
4/17
4
c) This window offers a variety of template categories in the pane on the left side of
the screen.
a. New template categories include the blank template, recently usedtemplates, templates installed on your computer, as well as templates from
Microsoft Office Online.
b. When you select a category in the left pane, the templates available in that
category will appear in the center pane.
c. The pane on the far right is a preview pane that displays the general layout
of any template that you highlight (by single clicking) in the center pane.
d) Select the template that best suits your needs by double clicking on it.
e) When working in a template simply click on the placeholder text to select it. You
may then enter the text of your choice and it will replace the placeholder.
Copy of an existing document If you want to create a document by modifying anexisting document, you can open a copy of the document and modify the copy. Then save the
modified copy under a new name by clicking on the Office Button and selecting Save As. Younow have both the original document as well as the new, modified version available to you.
-
8/14/2019 02 MS Word 2007
5/17
5
Page Setup (Formatting a Document)
1. Setting up your margins and orientationa. Click on the Page Layout tab on the Ribbon
b. The Page Layout tab is divided into 5 layout groups Themes, Page Setup,
Page Background, Paragraph, and Arrange that are labeled across the bottom
of the Ribbon
c. Click on the Margins icon located in the Page Setup group in order to activate
the Margins drop down menui. The automatic (default) settings are for the top, bottom, and side margins
to be 1
ii. You may now select the Margin options of your choiced. Also located on the Page Layout tab are the Orientation settings. The default
setting for a blank document is Portrait but you may change this to Landscape for
wider documents.
e. If you need to change the paper size settings, then click on the Size option and
choose the correct dimensions for your paper.
2. Printing Your Documenta. You can print your document by clicking on Office Button then choose Print
from the menu.i. In the Print dialog box you can choose which pages you want to print, how
many copies, and which printer to use before clicking on OK.
b. You can also print the active document by adding the QuickPrint button tothe Quick Access toolbar. This will automatically print one copy of your entiredocument.
-
8/14/2019 02 MS Word 2007
6/17
6
c. You may also preview your document before printing by clicking on the Office
Button menu and selecting Print Preview. ( or by clicking on the Print Previewbutton on the Quick Access toolbar)
d. The Print Preview dialog box allows you to view your document as it would be
printed before clicking on the Print Button. If you decide not to print from this
dialog box then you must click on the Close button on the Ribbon at the top inorder to return to editing your document.
3. Saving Your Documenta. It is highly advisable that you save your document as soon as you begin working
in it. Even though there may not be any text yet, once you start typing you canperiodically Quick Save as you work so that the document will not be lost in the
event of a power interruption or PC failure.
b. To save your document click on Office Button, then choose Save.(or click on the
Save button on the Quick Access Toolbar)
c. At the top of the dialog box there is a box in which you can choose where youwish to save your document. This box is labeled Save In. The default setting for
most computers is the My Documents folder on your PCs hard drive. You can
select a different location by clicking on the little down pointing arrow at the rightside of the Save In box. A drop down menu will appear and you can click on the
drive or folder in which you wish to save your document.
d. After you select a location for your document, then look at the bottom of this
dialog box and click inside the File Name box. Type in the name for yourdocument.
e. Please note the Save As Type field below the File Name field. You may select adifferent file type from the drop down menu if you would like this document to be
compatible with older versions of office or with other operating systems.
f. After this step, click on the Save button in the lower right corner of this dialogbox. Your document is now saved. From this point on, you may type and work in
your document. Every 5 8 minutes, click on the SAVE button to save the
additional work that you have completed.
!!! Save vs. Save As !!!
SaveWhen we selectSave from either theFile menu or the toolbar then we are saving changes to the
document in which we are working. The document retains the same name and same location.
Save AsThe Save As dialog box is always used to name/rename a document and to indicate the
location in which to save the document. When we selectSave As from the File menu then Word will open
the Save As dialog box. In this dialog box we may save the document under a new name (or name it for
the first time) and select the location for the document. Save As allows us to save different versions of a
document by retaining the original document then saving a modified version with a new name or to a new
location.
Note!
-
8/14/2019 02 MS Word 2007
7/17
7
Working with the Ribbon
4.
There are three basic components to the Ribbon. It's good to know what each one is called so thatyou understand how to use it.
1. Tabs. There are seven basic ones across the top. Each represents an activity area.
2. Groups. Each tab has several groups that show related items together.
3. Commands. A command is a button, a box to enter information, or a menu.
Everything on a tab has been selected according to user activities. For example, the Home tab
contains all the things you use most often, such as the commands in the Font group for changing
text font: Font, Font Size, Bold, Italic, and so on.
At first glance, you may not see a certain command from a previous version of Word. Somegroups have a small diagonal arrow in the lower-right corner .
The arrow is called a Dialog Box Launcher. If you click it, you'll see more options related to
that group. Those options will often appear in the form of a dialog box that you may recognizefrom a previous version of Word. Or they may appear in a familiar-looking task pane.
Speaking of previous versions, if you're wondering whether you can get the same look and feelof a previous version of Word, the simple answer is, you can't. It is suggested that you take the
time to explore and experiment with the different Tabs and options offered on the Ribbon.
In this new version of Word, certain tabs appear only when you need them. e.g.After youhave selected a command such as Insert Shape, a Drawing Tools Format tab appears which
offers options for customizing the shape that you have inserted.
On-demand tabs appear for other activity areas, like tables, drawings, diagrams, and charts.
Tabs
Groups
Command
Dialog Box Launcher
-
8/14/2019 02 MS Word 2007
8/17
8
The MiniToolbar
Some formatting commands are so useful that you want to have them available whatever you are
doing.
Let's say you want to quickly format some text, but you're working on the Page Layout tab. You
could click the Home tab to see the formatting options, but here's a faster way:
1. Select your text by dragging with your mouse, and then point at the selection.
2. The Mini toolbar will appear in a faded fashion. If you point to the Mini toolbar, it will
become solid, and you can click a formatting option there.
The Home Tab on the Ribbon
The Home tab contains the majority of the commands that were formerly located on the
Formatting Toolbar and Edit menus. Since these are the most frequently used commands you
will need to remember to click on Home when you need to access the Font Formattingcommands or Cut, Copy, and Paste after you have been working on a different tab.
-
8/14/2019 02 MS Word 2007
9/17
9
Working with Text
Selecting text
In order to format text after you have typed it, you must remember to select the text first! By
selecting the text, you are letting Word know that you want to do something to the selected text.
There are a variety of ways to select text. Here are a few of the most frequently used methods:
Using the mouse to select text:
-Any amount of textDrag over the text.
-A wordDouble-click the word.
-A line of text
Move the pointer to the left of the line until it changes to a right-pointing arrow, and thenclick.
-A sentenceHold down CTRL, and then click anywhere in the sentence.
-A paragraphMove the pointer to the left of the paragraph until it changes to a right-pointing arrow,
and then double-click. Or triple-click anywhere in the paragraph.
-Multiple paragraphs
Move the pointer to the left of the paragraphs until it changes to a right-pointing arrow,
and then click and drag up or down.-A large block of text
Click at the start of the selection, scroll to the end of the selection, and then hold downSHIFT and click.
-An entire document
Move the pointer to the left of any document text until it changes to a right-pointing
arrow, and then triple-click.
-
8/14/2019 02 MS Word 2007
10/17
10
Using the Keyboard to select text:
Select text by holding down SHIFT and pressing the key that moves the insertion point. To select
multiple areas that aren't next to each other, make your first selection, hold down CTRL, and
then select any other items you want.
To extend a selection
SHIFT+RIGHT ARROW One character to the right
SHIFT+LEFT ARROW One character to the left
CTRL+SHIFT+RIGHT ARROW To the end of a word
CTRL+SHIFT+LEFT ARROW To the beginning of a word
SHIFT+END To the end of a line
SHIFT+HOME To the beginning of a line
SHIFT+DOWN ARROW One line downSHIFT+UP ARROW One line up
CTRL+SHIFT+DOWN ARROW To the end of a paragraph
CTRL+SHIFT+UP ARROW To the beginning of a paragraph
SHIFT+PAGE DOWN One screen down
Moving & Copying Text
1. Select the item you want to move or copy.2. Do one of the following:
To move the item, clickCut on the Home Tab. (you may also right-click on theselected item and choose Cut from the shortcut menuor click on the Edit menu from the top
Menu bar and choose Cut from the drop down menu.)
To copy the item, clickCopy on the Home Tab tab. (you may also right-click on theselected item and choose Copy from the shortcut menuor click on the Edit menu from the
top Menu bar and choose Copy from the drop down menu.)
3. If you want to move or copy the item to another document, switch to the document.4. Click where you want the item to appear.
5.
ClickPaste on the Home tab. ( or right-click and choosePaste from the shortcut menuor choose Paste from the Edit menu accessed from the Menu bar)
6. To determine the format of the items that are pasted, click an option on the Paste Options
button that appears just below your pasted selection
-
8/14/2019 02 MS Word 2007
11/17
11
Formatting your text
Changing the appearance of your text using the Font Dialog box
The default text in Word 2007 is Calibri 11 points (there are 72 points in an inch)
In order to change the appearance of text that you have already typed you must first
select the text whose appearance you wish to change. Then use one of the followingoptions:
1. Use the MiniToolbar to apply the most common formatting options.
2. Use the commands in the Font Group on the Home tab.
3. Click on the Dialog Box Launcher for the Font Group.
4. In the Font dialog box you can choose from a variety ofFonts, Styles, Sizes,
UUnnddeerrlliinnee choices, and color. Notice the Preview box at the bottom that
reflects your choices. Again, do not forget to click on OK after making your
selections.
Note: There are two tabbed pages in the Font dialog box. The first is
devoted to the common formatting options for text; the second is tab is for
modifying the kerning or character spacing.
-
8/14/2019 02 MS Word 2007
12/17
12
Format Painter
To copy formatting do one of the following:
To copy both paragraph attributes (such as alignment, indentation, and so on)
and character attributes (such as font and font effects), select the text whoseformatting you want to copy plus the paragraph mark()that follows the
text.
To copy only character attributes, select the text without selecting theparagraph mark.
Then...
1. On the Home tab, in the Clipboard group, click Format Painter .
2. Select the text you want to apply the formatting to.
The text takes on the new formatting.
If you want to apply the same formatting to more than one item, select the formatting you want,
double-click Format Painter, and then select each word, phrase, or paragraph you want to applyformatting to. When you're finished, press ESC.
Adding Bullets or Numbers
Adding Bullets or Numbers to lists can make your list items stand out from the rest of the text
and appear more organized.
In order to add bullets or numbers to existing text, do the following:
1. Select the items you want to add bullets or numbering to.
2. In the Paragraph group on the Home tab , click Bullets or Numbering .
Note: You can select different bullet styles and numbering formats by clicking on thelittle down pointing arrow at the right edge of each of those buttons.
Tip: To display hidden
symbols such as theparagraph mark, click on
theShow/Hide buttonin the Paragraph group
on the Home tab.
-
8/14/2019 02 MS Word 2007
13/17
13
Paragraph Formatting
Indentation, Line Spacing, and Alignment
1. To change how indented your paragraph is or how far apart your lines are spaced, use the
Commands in the Paragraph Group on the Home Tab.
2. Or you can click on the Dialog Box Launcher in the right corner of the Paragraph
Group label. The Paragraph dialog box will allow you to change your alignment from
the default Left Alignment to Right, Center, or Justify. Alignment refers to where the text
lines up to form a straight edge. When you choose Center, all of your text lines up at the
center of the page and leaves the edges uneven. This is the best choice for titles and some
headings. Justify will line the text up straight at both Right and Left margins.
3. The line spacing can also be changed in the Paragraph dialog box. The default setting is
single-spacing, but this can be easily changed to 1 or double-spacing by choosing the
new setting and clicking on Okay.
The default setting in Word is for paragraphs to have no first line indent, but this can becancelled or changed to a first line indent or hanging indent in this Paragraph dialog box.
-
8/14/2019 02 MS Word 2007
14/17
14
Checking the Formatting
Sometimes we are not certain what formatting has been applied to our document or, morecommonly, a document that someone else created. MS Word provides several tools that will
reflect the formatting that has been applied to a document:
1. The Format Buttons on the Home Tab will reflect the common formatting options thathave been applied to text or a paragraph. Simply place your insertion point (cursor) inside
the text that you wish to check. The Format Buttons will then display the Font and FontSize that has been selected for this text. The Bold, Italics, and Underline buttons will be
highlighted if the any of these styles has been applied. Likewise, the relevant alignment,
numbering, or bullet buttons will appear highlighted if any of these options has been
selected.2. The horizontal ruler will display the settings for your margins, first line indents, left and
right indents, hanging indents, and active tabs for the paragraph in which your insertion
point is situated at any given time.
3. Sometimes the Format Buttons and horizontal ruler do not give you enough
information to explain why your text behaves in a manner which you do not expect. In
these cases there are often hidden marks or keystrokes in your document that are
responsible for MS Words actions. In order to display these hidden marks, just click the
Show/Hide button on the Standard toolbar. You will notice a symbol for every
stroke of the Enter key. Word interprets these marks as a paragraph even if it is an
empty line! The symbol represents each stroke of the Tab key. A symbol indicates
each time you press the Spacebar and so on. Often you can solve unexplained behavior of
the text in your document when you have revealed these keystrokes. Any of these can be
deleted if necessary to correct your document format.Keep in mind that these marks will
not print even if you have the Show/Hide button turned on.
-
8/14/2019 02 MS Word 2007
15/17
15
Inserting Clipart and Photos
Inserting Clip Art
Pictures and other graphics can enhance a documents appearance in many ways. One way to add
pictures to a document is to insert Clip Art from the MS Office gallery. This gallery contains avariety of pictures and photographs that have been categorized and cross-referenced in order tomake it easy to search for items using key words. In order to insert clip art from the gallery -
1. On the Insert tab, click on Clip Art. In the Clip Art task pane that appears on the rightside of the screen you may type in Search terms that describe the clipart that you want to
insert in your document. (e.g. student or book)
2. To narrow your search, do one or both of the following:
3. To limit search results to a specific collection of clips, in the Search in box, click the
arrow and select the collections you want to search.
4. To limit search results to a specific type of media file, in the Results should be box, clickthe arrow and select the check box next to the types of clips you want to find.
5. Click Go.
6. In the results box, click the clip to insert it.
7. After inserting the picture you may need to modify it in some way. A new tab, Picture
Tools, will appear on the ribbon. This tab provides commands specifically designed forFormatting or Editing a picture in Word 2007.
Insert a Picture or Photo from File
1. Click where you want to insert the picture.
2. On the Insert tab, click on the Picture button.
3. An Insert Picture dialog box will open.
4. Locate the picture you want to insert.
5. Double-click the picture you want to insert.
6. After inserting the picture you may need to modify it in some way. The Picture Tools tabprovides a variety of options for accomplishing this.
-
8/14/2019 02 MS Word 2007
16/17
Modify Clip Art Pictures
This section explains how to mo
Picture Tools Format Tab.
Remember that this tab will notselected!!
Picture Tools Format Co
Adjust Tab
Brightness
Contrast
Recolor
Compress Pictures
Change Picture
Reset Picture
Picture Styles
Picture Style options
Picture Shape
Picture Border
Picture Effects
Arrange
Position , Text Wrapping, Send t
Align, Group, and Rotate button
Size
Crop Tool
Resize Tools
ify pictures using the commands and options p
e made available unless a picture in the docum
mands
Increase or decrease the brightne
Increase or decrease the differenc
lightest and darkest parts of the p
Recolor the picture to give it a st
as sepia or grayscale
Compress the pictures to decreas
Change the picture preserving th
size
Discard all of the formatting chaapplied to the picture
Apply stylized formatting to the
the picture including shadow, refl
effects
Changes the shape of the picture
the formatting
Specify the color, width, and line
outline of the picture
Shadow, glow, reflection, and 3D
o Front, etc. Determines location of picture inand other objects on the page
Aligns picture to other objects, bother objects (Group) to make on
Crop the picture to remove unwa
Resize picture height or width
16
rovided by the
nt has been
s of the picture
e between the
icture
lized effect such
the file size
formatting and
ges that you
dges and shape of
lection, and 3-D
while preserving
style for the
rotation options
relation to the text
nds picture withe object, or Rotate
ted parts
-
8/14/2019 02 MS Word 2007
17/17
On-Line Resources
Internet4classrooms Word Pra
http://www.internet4classrooms.
What you need to know abouthttp://office.microsoft.com/en-u
Microsoft How-To Articles
and tricks presented in these ho
http://www.microsoft.com/educa
Microsoft Lesson Plans that In
http://www.microsoft.com/educa
ctice Modules for Teachers:
com/on-line_word.htm
Word 2007/training/HA102250091033.aspx
Learn how to use Microsoft software in the cla-to articles.tion/howto.mspx
tegrate Technology (around academic topics
tion/lessonplans.mspx
17
sroom with tips