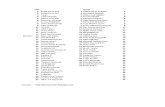Membuat Label Undangan Dengan Ms Word 2007 Dan Ms
description
Transcript of Membuat Label Undangan Dengan Ms Word 2007 Dan Ms
Membuat Label Undangan dengan Ms Word 2007 dan Ms. Excel 2007Posted by: Hendra Hadiwijaya in Internet & Office, Tutorial & Tips August 24, 2010 148 Comments 3,471 Views Mungkin anda sering melihat sebuah label undangan yang berbentuk persegi panjang yang menempel di kertas undangan. Mungkin dalam benak anda sering bertanya-tanya bagaimana ya cara membuatnya? Itu sangat gampang kok, ikutin aja langkah-langkah berikut ini. Tapi di sini saya membuat data undangannya dari Ms. Excel karenan lebih sederhana.
Langkah 11. Buka Program Ms. Excel2. Setelah itu, anda tulis dulu ya nama-nama yang ingin di undang, seperti di bawah ini:
3. Setelah itu jangan lupa di simpan, dengan nama file Data Undangan
4. Setelah itu program Ms. Excel nya close.Langkah 2Kita akan membuat master label, misalkan kita akan membuat master label dengan jenis Label 103, langkah yang harus dilakukan adalah :1. Buka program Ms. Word, seperti di bawah ini
2. Klik menu Mailings Label,
3. Klik Options.
4. Klik New Label.
Label Name isilah sesuai dengan keinginan anda Top Margin diukur dari tepi kertas atas sampai ke tepi Label paling atas Side Margin dari tepi kertas sebelah kiri sampai ke tepi label paling kiri Vertical Pitch dihitung dari tepi atas label baris pertama sampai ke tepi atas label baris kedua Horizontal Pitch dihitung dari tepi kiri label kolom pertama sampai ke tepi kiri label kolom kedua Label height, tinggi label dihitung dari tepi atas label sampai tepi bawah label. Untuk lebih mudahnya tinggi label ini biasanya tertera di bungkus label yang anda beli, Label Width, lebar label dihitung dari tepi kiri label sampai tepi kanan label. Number across, diisi dengan banyaknya label dalam satu baris Number down, banyaknya label dalam satu kolom Page Size, sebaiknya anda pilih ukuran Custom (Catatan: diingat ukuran Page Size harus sama dengan Page pada pada Properties Printer Anda, karena jika tidak sama maka hasil Print tidak akan pas) Page Width, lebar ukuran kertas label Page Height, tinggi ukuran kertas label5. Setelah semua terisi dengan benar, kemudian klik OK
6. Klik Ok
7. Klik New Document, maka Ms. Word akan membuka lembar baru seprti di bawah ini
8. Setelah itu Save, (simpan dalam satu folder dengan data Ms. Excel yang telah kita buat tadi)
Langkah 31. Klik Menu Mailling dan Klik Select Recipients dan Pilih Use Existing List.
2. Buka File Excel (misalnya : Data Undangan) yang anda buat tadi Klik Open
3. Maka tampil kotak dialog Select Table, karena kita tadi menulis nama undangan di Sheet 1, klik Sheet 1$ Ok
4. Selanjutnya kita memasukan filed ke dalam table yang kita buat dengan cara kita klik Insert Merge Field - Kemudian klik Filed satu persatu sesuai dengan posisi yang diinginkan.
5. Setelah masuk semua maka hasilnya seperti dibawah ini:
6. Hal yang paling penting yang harus dilakukan adalah kita meletakan Next Record didepan filed nama selain di filed nama pada kolom pertama baris pertama. Klik Maillings Rules Next Record
Sehingga seperti gambar berikut :
7. Untuk melihat hasil penggabungan data tadi dengan cara mengklik Ikon
Dan lihat hasilnya seperti ini :
8. Untuk mengePrintnya. Klik Finish & Merge Print Document
All, jika kita ingin mengeprint semua Current Record, jika kita hanya ingin mengeprint yang di tampilkan di record Form..to, jika kita ingin mengeprint dari record ke record berapa.9. Klik Ok Catatan: jangan lupa ya ukuran Page Size harus sama dengan Page pada pada Properties Printer Anda, karena jika tidak sama maka hasil Print tidak akan pas.