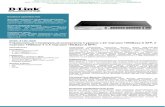Тема: «Текстовый процессор MS Word...
Transcript of Тема: «Текстовый процессор MS Word...

ГОУ СПО Санкт-Петербургский акушерский колледж
РАССМОТРЕНА НА ЗАСЕДАНИИ ЦМК
«_____»_______________2011г
Протокол №________________
Председатель ЦМК__________
«УТВЕРЖДАЮ»
Методист по НМР
_______Лутошкина Т.А..
«____»__________2011г
ФИО преподавателей : Райнус Галина Исаковна,
Кормилкина Елена Владимировна
Тема:
«Текстовый процессор MS Word 2007».
УЧЕБНОЕ ПОСОБИЕ ДЛЯ САМОСТОЯТЕЛЬНОЙ РАБОТЫ СТУДЕНТОВ
Учебная дисциплина_____Информатика____ Курс_ II___
Специальность: 060109 «Сестринское дело», 060102 «Акушерское дело»
Продолжительность занятия:_________8 часов__________________
Место проведения: Компьютерный класс (кабинет информатики)
Санкт-Петербург
2011г.

MS WORD 2007
2
Оглавление
ВВЕДЕНИЕ ............................................................................................................................................................................. 3
МОТИВАЦИЯ ........................................................................................................................................................................ 3
ЦЕЛИ ИЗУЧЕНИЯ ТЕМЫ ................................................................................................................................................ 4
СВЯЗЬ МОДУЛЯ С ДРУГИМИ ТЕМАМИ ................................................................................................................ 5
МЕТОДИЧЕСКИЕ РЕКОМЕНДАЦИИ ДЛЯ СТУДЕНТОВ ПО РАБОТЕ С МОДУЛЕМ ...................... 6
ТЕРМИНЫ ............................................................................................................................................................................... 6
ГРАФ - ЛОГИЧЕСКАЯ СТРУКТУРА ТЕМЫ ............................................................................................................ 7
ИНФОРМАЦИОННЫЕ МАТЕРИАЛЫ ПО ТЕМЕ MICROSOFT WORD 2007 .......................................... 8 ЗАГРУЗКА ПРОГРАММЫ MICROSOFT WORD 9 СОЗДАНИЕ ДОКУМЕНТА И ВВОД ТЕКСТА В MICROSOFT WORD 10 СОХРАНЕНИЕ ДОКУМЕНТА НА ДИСК И ЗАГРУЗКА ЕГО В MICROSOFT WORD 11 РЕДАКТИРОВАНИЕ ТЕКСТА 13 ФОРМАТИРОВАНИЕ ТЕКСТА 15 РАЗЛИЧНЫЕ РЕЖИМЫ ПРОСМОТРА ТЕКСТА 19 ВСТАВКА И РЕДАКТИРОВАНИЕ ТАБЛИЦ 20 ПОВОРОТ СТРАНИЦЫ В MICROSOFT WORD 24 КОЛОНТИТУЛЫ 24 НУМЕРАЦИЯ СТРАНИЦ 24 ПЕЧАТЬ ДОКУМЕНТА 25 ДОПОЛНИТЕЛЬНЫЕ СЕРВИСНЫЕ ФУНКЦИИ ПРОГРАММЫ MICROSOFT WORD 26 ПРОВЕРКА ОРФОГРАФИИ 28 СПИСКИ 28 СТРУКТУРА ДОКУМЕНТА 30 ИНТЕРАКТИВНОЕ ОГЛАВЛЕНИЕ 32 СНОСКИ 33 ЗАКЛАДКИ 34 ГИПЕРССЫЛКА 34 ОТЛИЧИЕ РАСТРОВОЙ И ВЕКТОРНОЙ ГРАФИКИ 37 ПРОСТЕЙШИЙ ВЕКТОРНЫЙ РЕДАКТОР WORD 37 ФИГУРЫ 37 НАДПИСИ В СТИЛЕ WORDART 38 ВСТАВКА В ДОКУМЕНТ РИСУНКОВ 39 ВСТАВКА ФОРМУЛ 40
ЛИТЕРАТУРА ....................................................................................................................................................................... 41
ЗАКЛЮЧИТЕЛЬНЫЙ КОНТРОЛЬ ПО ТЕМЕ ......................................................................................................... 41 ПРАКТИЧЕСКОЕ ЗАДАНИЕ. ЧАСТЬ А 41 ПРАКТИЧЕСКОЕ ЗАДАНИЕ. ЧАСТЬ В. 43 ПРИМЕРНЫЕ ТЕСТОВЫЕ ЗАДАНИЯ ДЛЯ КОМПЬЮТЕРНОГО ТЕСТИРОВАНИЯ 43
ПРИЛОЖЕНИЕ 1 ................................................................................................................................................................ 46
ПРИЛОЖЕНИЕ 2 ................................................................................................................................................................ 47
ПРИЛОЖЕНИЕ 3………………………………………………………………………………………………………………………48

MS WORD 2007
3
ВВЕДЕНИЕ
Для обработки текстовой информации на компьютере необходимо использование специальных
программ – текстовых редакторов. Наиболее широкое распространение получила программа -
«Текстовый процессор Word». Эта программа имеет несколько версий. В данном учебном пособии
рассмотрена версия 2007, входящая в прикладной пакет программ Microsoft Office 2007. Модуль
предназначен для того, чтобы научить Вас грамотно и эффективно работать с текстовой информа-
цией. Модуль содержит основные информационные материалы по теме, упражнения по каждому
разделу темы, выполняемые Вами во время практических занятий, а также задания для самостоя-
тельной работы. В конце модуля размещены материалы, описывающие, каким образом произво-
дится контроль знаний по данной теме и Ваши действия для получения зачета.
Оценивается Ваша работа по всей теме по рейтинговой системе.
Критерии оценки
№
п/п
Наименование работы Количество бал-
лов 1 Выполнение всех упражнений во время самостоятельной
работы на занятиях.
Максимум 20 баллов
2 Выполнение заданий для самостоятельной внеаудитор-
ной работы.
Максимум 20 баллов
3 Итоговое практическое задание: часть А (более легкое)
часть Б (более сложное)
15 баллов
30 баллов
4 Компьютерное тестирование: 100-90% прав. ответов
89-80% прав. ответов
79-70% прав. ответов
<70% прав. ответов
30 баллов
20 баллов
10 баллов
0 баллов
5 Занятие, пропущенное без уважительной причины минус 5 баллов
6 Самостоятельная внеаудиторная работа, сданная не во-
время.
минус 5 баллов
При тематическом контроле баллы суммируются и переводятся в соответствующие оценки.
МОТИВАЦИЯ
В процессе обучения в колледже Вам приходится писать рефераты по различным изучаемым
дисциплинам, доклады для научных студенческих конференций. В дальнейшей практической дея-
тельности в качестве медицинской сестры или акушерки Вам придется создавать и редактировать
различные медицинские документы (служебные записки, разнообразные отчеты, информацию о
лекарствах, истории болезни, статистические данные и т.д.). Таким образом, Вам необходимо нау-
читься обрабатывать текстовую информацию с помощью компьютерной программы «Текстовый
процессор Word».
Суммарное количество баллов Оценка 90 - 100 5
76 - 89 4
60 - 75 3
< 60 2

MS WORD 2007
4
Основная цель данного модуля – научить Вас грамотно работать с текстовой
информацией на компьютере.
ЦЕЛИ ИЗУЧЕНИЯ ТЕМЫ
К концу обучения по модулю Вы должны:
ПРЕДСТАВЛЯТЬ: Возможности текстового редактора Microsoft Word 2007.
ЗНАТЬ: 1. Порядок загрузки и выхода из редактора Microsoft Word 2007.
1. Основные элементы окна Microsoft Word 2007.
2. Основные приемы редактирования и форматирования текста.
УМЕТЬ: 1. Работать с лентой инструментов редактора Microsoft Word 2007.
2. Набирать, редактировать и форматировать текст.
3. Переносить фрагменты текста из одного документа в другой.
4. Производить загрузку, сохранение, закрытие, открытие и печать документа.
5. Устанавливать и менять параметры страницы.
6. Пользоваться дополнительными возможностями Microsoft Word 2007 (стилями, сносками, ссыл-
ками, закладками, автоматически создаваемым оглавлением).
7. Вставлять в текст документа различные объекты (таблицы, рисунки, фигуры, диаграммы, над-
писи Word Art, формулы).

MS WORD 2007
5
СВЯЗЬ МОДУЛЯ С ДРУГИМИ ТЕМАМИ
Клавиатура
Файловая сис-тема
Операционная система Win-dows XP
Текстовый процессор Microsoft Word 2007
Табличный процессор Microsoft Excel 2007
Табличный процессор Microsoft Excel 2007
Создание презентаций в программе Microsoft Power
Point 2007
Система управления базами данных Microsoft Access 2007
Глобальная сеть Internet

MS WORD 2007
6
МЕТОДИЧЕСКИЕ РЕКОМЕНДАЦИИ ДЛЯ
СТУДЕНТОВ ПО РАБОТЕ С МОДУЛЕМ
Приступая к работе по данному модулю, создайте на рабочем столе свою папку (назовите ее
своей фамилией и номером группы). Загрузите программу Microsoft Office Word 2007 на своем
компьютере. Начните читать модуль, находя на экране описываемые в модуле элементы.
Выполняйте упражнения, встречающиеся Вам по ходу чтения модуля. Если возникает какой-
либо вопрос, сначала попытайтесь найти ответ на него в тексте модуля, затем воспользуйтесь
справкой Word (знак «?» с правой стороны ленты инструментов). Если после этого вопрос остался,
обратитесь к преподавателю за разъяснением.
ТЕРМИНЫ
Редактирование (от лат. redactus – приведенный в порядок) – этап подготовки текста по со-
держанию, т.е. его правка.
Форматирование текста – электронное преобразование, состоящее в формировании абза-
цев, символов и т.д. В компьютерном наборе форматирование заключается в изменении внешнего
вида текста, его частей: шрифтового оформления (гарнитура, начертание и кегль шрифта), оформ-
ления абзацев (выравнивание по левому или правому краю либо по центру, изменение абзацного
отступа и т.д.)

MS WORD 2007
7
ГРАФ - ЛОГИЧЕСКАЯ СТРУКТУРА ТЕМЫ

MS WORD 2007
8
ИНФОРМАЦИОННЫЕ МАТЕРИАЛЫ ПО ТЕМЕ
MICROSOFT WORD 2007
Текстовый процессор Microsoft Word 2007 является одним из самых мощных текстовых
редакторов. Он предоставляет достаточно гибкие и удобные возможности для создания, редакти-
рования, форматирования и печати документов практически любой сложности. Это многооконный
текстовый редактор — это значит, что Word позволяет редактировать несколько документов одно-
временно. Каждый документ открывается в новом окне, которое называется окном документа. Ко-
личество открытых окон документов ограничено только количеством оперативной памяти компью-
тера.
Рисунок 1. Окно программы Microsoft Word 2007
Вид
Рецензирование
Рассылки
Ссылки
Разметка страницы
Вставка
Главная
Панель быстрого доступа
Строка состояния

MS WORD 2007
9
ЗАГРУЗКА ПРОГРАММЫ MICROSOFT WORD
Для загрузки программы Microsoft Word 2007 необходимо: 1. Открыть меню «Пуск» 2. Открыть вкладку «Все программы» 3. Щелкнуть по значку «Microsoft Office Word 2007»
При загрузке текстового редактора на экране появляется главное окно программы (рис.1).
Оно достаточно сложное. Во всех программах пакета Microsoft Office 2007 используется новый
ленточный интерфейс. Вверху окна располагается лента с инструментами. Лента имеет несколько
вкладок. Переход между вкладками – щелчок мыши по их названиям. Каждая из вкладок ленты
содержит группу или группы инструментов, предназначенных для выполнения определенного
класса задач:
• Главная - эта вкладка доступна по умолчанию при запуске Word'a. На ней располагают-
ся основные инструменты, предназначенные для выполнения базовых операций по редак-
тированию и форматированию (оформлению) текста. На данной вкладке вы найдете инст-
рументы пяти групп: Буфер обмена, Шрифт, Абзац, Стили и Редактирование.
• Вставка — как следует из названия этой вкладки, она предназначена для вставки в документ все-
возможных элементов: рисунков, таблиц, колонтитулов, специальных символов и т.д. и т.п.
• Разметка страницы - содержит инструменты, ориентированные на установку и настройку
различных параметров разметки страницы: размеров полей, цвета и ориентации страницы,
отступов и т.д.
• Ссылки – для создания в вашем документе автоматического оглавления, сносок, индек-
сов и т.п.
• Рассылки - данная вкладка предназначена для работы с электронной почтой.
Рисунок 1.б
Рисунок 1.а
Рисунок 1.в
Рисунок 1.г

MS WORD 2007
10
• Рецензирование – содержит инструменты рецензирования документов (вставка приме-
чаний, редактирование текста документа в режиме запоминания исправлений и т.д.)
• Вид – вкладка предназначена для настройки режима просмотра документов в окне програм-
мы.
Все инструменты на вкладках ленты объединены в группы. Каждая из групп обведена малозаметной
прямоугольной рамкой. В правом нижнем углу некоторых групп инструментов находится значок Он
предназначен для доступа к не поместившимся на ленте инструментам.
Над лентой располагаются инструменты, доступные всегда, незави-
симо от вкладки. По умолчанию это три инструмента (рис. 2) Сохра-
нитьааа Отменитьааа и Повторитьааа Это называется Панель
быстрого доступа.
Внизу окна Word располагается строка состояния (рис.4), на
которой отображается следующая информация: номер текущей страни-
цы; количество слов в документе; значок аааа5, показывающий наличие
или отсутствие ошибок; язык; ярлыки режимов просмотра (рис. 3), пол-
зунок для настройки масштаба.
Наибольшее место занимает окно документа.
СОЗДАНИЕ ДОКУМЕНТА И ВВОД ТЕКСТА В MICROSOFT WORD Для создания нового документа необходимо воспользоваться большой круглой кнопкой Mi-
crosoft Officeааааа в левом верхнем углу окна и выбрать команду Создать. В появившемся диа-
логовом окне выберем Новый документ.
После этого можно приступать к вводу текста. Для этого нужно использовать символы в
алфавитно-цифровой части клавиатуры. Для ввода заглавных символов используется клавиша Shift
Рисунок 1.д
Рисунок 1.е
Рисунок 1.ж
Рисунок 2. Панель быстро-
го доступа
Рисунок 3. Ярлыки ре-
жимов просмотра
рис.4 Рисунок 4. Строка состояния

MS WORD 2007
11
или CapsLock; для переключения Русский/Английский язык используется комбинация клавиш Alt
+ Shift.
В Microsoft Word клавиша Enter разделяет только абзацы и заголовки. Абзацем в Microsoft
Word называется группа символов, разделенных символами окончания абзаца (как раз такой неви-
димый символ устанавливается на месте нажатия клавиши Enter). Переход со строки на строку
происходит автоматически, поэтому не надо делать это принудительно клавишей Enter. Enter
нажимаем только тогда, когда хотим начать новый абзац!
Предложением в Microsoft Word называется группа символов, разделенных точками. Точка,
запятая, двоеточие, точка с запятой, вопросительный и восклицательный знак пишутся слитно с
предшествующим текстом, после них следует пробел. Тире с обеих сторон оформляется пробела-
ми (пример: информатика — это наука).
Дефис пишется слитно с текстом (пример: сине-красный). Перед открывающей и после за-
крывающей скобки или кавычки ставится пробел; если после скобки следует знак препинания, то
пробел ставится после него. Текст внутри кавычек или скобок примыкает к ним (без пробелов). ПРИМЕЧАНИЕ:
В документах правилом хорошего тона считается применение, длинного тире: «—» (как отличие от дефиса). Для того
чтобы поставить длинное тире воспользуйтесь комбинацией клавиш Ctrl + Alt + [ ]на дополнительной цифровой
клавиатуре
Основным элементом текстового поля является курсор — вертикальная I-образная ми-гающая черта, отмечающая место ввода очередного символа. Для перемещения по набранному
тексту используются клавиши перемещения курсора ( , , , , Home, End) или Page up/ Page
Down
Упражнение № 1
1. Создайте новый документ в Microsoft Word
2. В документе наберите следующий текст:
СХЕМА КРОВООБРАЩЕНИЯ
Из тканей и органов тела кровь по верхней и нижней полым венам поступает в правое предсердие.
Оно, сокращаясь, проталкивает кровь через трехстворчатый клапан в правый желудочек. При со-
кращении желудочка этот клапан препятствует обратному току крови, и она поступает в легочный
ствол, а затем — в легкие. В легких кровь освобождается от углекислого газа, насыщается кисло-
родом и оттекает по легочной вене в левое предсердие. При сокращении последнего запирается
двустворчатый, или митральный клапан, и кровь под давлением поступает в аорту и далее разно-
сится по тканям и органам тела.
Первыми от аорты отходят коронарные (венечные) артерии, возвращающиеся к сердцу и питаю-
щие кровью саму сердечную мышцу — миокард. Сокращения правых и левых отделов сердца
происходит синхронно, благодаря автоматизму нервных узлов и так называемой проводящей сис-
темы, передающей импульсы от предсердий к желудочкам. Полный цикл сердечных сокращений
длится в среднем 0.8 секунды и делится на систолу (сокращение) желудочков (0.33 сек) и диастолу
(расслабление) желудочков (0.47 сек), во время которой происходит сокращение предсердий и на-
полнение желудочков кровью.
СОХРАНЕНИЕ ДОКУМЕНТА НА ДИСК И ЗАГРУЗКА ЕГО В MICROSOFT WORD
После того, как текст был набран, его надо сохранить на диске.
Для сохранения документа необходимо:
1. Нажать на кнопку на панели быстрого доступа.

MS WORD 2007
12
2. В появившемся диалоговом окне (рис.5) отредактировать имя файла, а также установить папку,
куда будет сохранен документ (по умолчанию документ сохраняется в папку «Мои документы»)
3. Нажать кнопку «Сохранить»
4. По умолчанию тип файла указан «документ Word» и его расширение .docx в отличие от преды-
дущей версии Word, имевшей расширение .doc
Рисунок 5. Сохранение документа
Для сохранения документа под другим именем (в другом месте) необ-ходимо:
1. Щелкнуть мышкой по кнопке Microsoft Officeааааа в левом верхнем углу окна.
1. Выбрать команду «Сохранить как...».
1. В появившемся диалоговом окне отредактировать имя файла, а также установить папку, куда
будет сохранен документ.
2. Нажать кнопку «Сохранить».
Для закрытия документа необходимо: 1. Щелкнуть мышкой по кнопке Microsoft Officeаааа в левом верхнем углу окна.
2. Выбрать команду «Закрыть». Если в документе есть не сохраненные данные, то Word вы-
даст соответствующее сообщение (рис.6). Если Вы хотите сохранить изменения, то нажмите
кнопку «Да».
Рисунок 6. Подтверждение закрытия
Если Вы не хотите сохранять изменения, то нажмите «Нет».
Если Вы не хотите закрывать документ, то нажмите кнопку «Отмена».

MS WORD 2007
13
Упражнение № 2
1. Сохраните документ в вашей папке (ваша фамилия + номер группы) на рабочем столе с именем
Схема [№ группы и фамилия].docх 2. Закройте документ.
3. Убедитесь в том, что документ сохранился, открыв его снова.
Для того чтобы открыть документ следует:
1. Щелкнуть мышкой по кнопке Microsoft Office аааа в левом верхнем углу окна.
2. Выбрать команду «Открыть».
3. В открывшемся окне (рис.7) выбрать папку и файл, который Вы хотите открыть
4. Нажать кнопку «Открыть» или клавишу [Enter]
РЕДАКТИРОВАНИЕ ТЕКСТА
ВЫДЕЛЕНИЕ, КОПИРОВАНИЕ И ПЕРЕМЕЩЕНИЕ ФРАГМЕНТА ТЕКСТА
Для удаления, перемещения и копирования фрагментов текста, фрагмент нужно выделить.
Для выделения фрагмента текста необходимо:
1. Поставить курсор перед тем фрагментом, который требуется выделить
2. Зажать клавишу [Shift] и, не отпуская ее, клавишами перемещения курсора ( , , , ,[Home],
[End]) выделить фрагмент текста
3. Отпустить клавишу [Shift]
ВНИМАНИЕ:
Рисунок 7. Открытие документа

MS WORD 2007
14
Будьте осторожны, — если у Вас выделен фрагмент текста, не нажимайте клавиши алфавитно-цифровой клавиатуры, а также [Enter], , [Del], <BackSpace>, так как это приведет к стиранию выделенного фрагмента. Для снятия выделения пользуйтесь клавишами перемещения курсора ( , , ,
,[Home] ,[End]) или щелчком мыши за пределами выделения
Также выделение можно выполнить с помощью мыши: Двойной щелчок мышью на слове вызывает его выделение.
Тройной щелчок мышью на слове вызывает выделение всего
абзаца.
Если протянуть мышь с нажатой левой клавишей по нескольким словам, то это вызовет их вы-
деление (при этом выделение не обязательно начинать с начала слова).
Если поставить мышь левее абзаца (на левых полях документа), то она примет вид «стрелки
вправо». Если при этом нажать левую клавишу мыши, то выделится вся строка. Если протянуть
мышь с зажатой клавишей вниз или вверх, то это вызовет выделение нескольких строк. Если
сделать двойной щелчок, то выделится абзац.
В Microsoft Word 2007можно выделять несколько фрагментов текста, расположенных в разных местах. Для этого
после выделения первого фрагмента, нужно нажать клавишу Ctrl и, не отпуская ее выделять следующие фрагменты.
В Microsoft Word 2007 появилась возможность выделения вертикальных блоков. Для этого мышь протаскивают по
диагонали блока с зажатой клавишей Alt.
В редакторе Word можно копировать, удалять и перемещать участки текста различными спосо-
бами. Мы рассмотрим один, наиболее удобный способ - с использованием буфера обмена
Windows. Буфер обмена — это специальная область памяти, в которую программы могут поме-
щать на время текст или рисунки, чтобы потом получить их обратно. При этом поместить инфор-
мацию в буфер обмена может одна программа, а взять — другая. Например, из электронной табли-
цы Excel, через буфер обмена можно скопировать таблицу в Word, возможно и обратное действие.
Так, осуществляется обмен данными между программами Windows. Для работы с буфером обме-
на в Word используются кнопки вкладки «Главная» группы «Буфер обмена» ленты инструмен-
тов.
Примечание: Если включить Буфер обмена (вкладка «Главная» стрелочка справа от надписи «Буфер обме-
на») то, появится дополнительное окно Буфер обмена и появится возможность хранить в буфере до 24-х различных
фрагментов. Иначе в буфере обмена сохраняется только один фрагмент.
Для копирования фрагмента текста необходимо:
1. Выделить фрагмент текста.
2. Нажать на кнопку (на вкладке «Главная» в группе «Буфер обмена») — текст скопируется
в буфер.
3. Установить курсор в то место, куда требуется скопировать фрагмент.
4. Нажать кнопку (на вкладке «Главная» в группе «Буфер обмена») — текст появится после
курсора.
5. Снять выделение клавишами перемещения курсора или мышью.
Для перемещения фрагмента текста необходимо:
1. Выделить фрагмент текста.

MS WORD 2007
15
2. Нажать на кнопку (на вкладке «Главная» в группе «Буфер обмена») — текст переместит-
ся в буфер.
3. Установить курсор в то место, куда требуется переместить фрагмент.
4. Нажать на кнопку (на вкладке «Главная» в группе «Буфер обмена») — текст появится по-
сле курсора.
5. Снять выделение клавишами перемещения курсора или мышью.
Для удаления фрагмента текста необходимо:
1. Выделить фрагмент текста.
2. Нажать клавишу [Del].
Для копирования фрагмента текста из одного файла в другой, необхо-димо:
1. Открыть файл, из которого нужно скопировать фрагмент текста.
2. Выделить фрагмент текста, который нужно перенести в другой файл.
3. Нажать на кнопку — текст скопируется в буфер.
4. Открыть файл, в который нужно вставить фрагмент текста.
5. Установить курсор в то место, куда требуется скопировать фрагмент.
6. Нажать кнопку — текст появится после курсора.
Для перемещения фрагмента текста из одного файла в другой, необхо-
димо:
1. Открыть файл, из которого нужно переместить фрагмент текста.
2. Выделить фрагмент текста, который нужно перенести в другой файл.
3. Нажать на кнопку — текст переместится в буфер.
4. Открыть файл, в который нужно вставить фрагмент текста.
5. Установить курсор в то место, куда требуется переместить фрагмент.
6. Нажать кнопку — текст появится после курсора.
При работе одновременно с двумя документами удобно расположить оба окна можно автоматиче-
ски. Для этого на вкладке «Вид» щелкнуть по кнопке «Упорядочить все».
ФОРМАТИРОВАНИЕ ТЕКСТА После набора текст нуждается в форматировании. Форматированием называется оформление тек-
ста и приведение его к требуемому виду.
Для начала в тексте необходимо расставить переносы слов, чтобы концы строк не растягивались.
Для расстановки переносов в тексте необходимо:

MS WORD 2007
16
1. На вкладке «Разметка страницы» в группе «Параметры страницы» нажать на кнопку
«Расстановка переносов». В развернувшемся списке поставить
флажок на команде «Авто» По умолчанию этот режим отключен.
2. После этого слова при переносе будут разбиваться на слоги и переноситься по слогам
(рис.8).
Рисунок 8.
После этого требуется выделить заголовок (выровнять его по центру, выделить его жирным шриф-
том), в начале каждого абзаца поставить красную строку и так далее.
Для установки/снятия разных начертаний шрифта необходимо:
1. Выделить фрагмент текста
2. Нажать на кнопку (На вкладке «Главная» в группе «Шрифт» для установки/снятия полу-
жирного шрифта
3. Нажать на кнопку (На вкладке «Главная» в группе «Шрифт» для установки/снятия кур-
сивного шрифта
4. Нажать на кнопку (На вкладке «Главная» в группе «Шрифт» для установки/снятия под-
черкнутого шрифта
Примечание: В наследство от пишущих машинок нам досталась привычка выделять слова подчеркиванием. При соз-
дании компьютерных документов старайтесь использовать полужирные и курсивные шрифты, а подчеркивать только
там, где без этого не обойтись.

MS WORD 2007
17
Для замены начертания (шрифта), а также кегля (размера) символов необходимо:
1. Выделить фрагмент текста.
2. В списке названий шрифтов (На вкладке «Главная» в
группе «Шрифт» (рис.9) выбрать нужный. (Данный
текст создан с использованием шрифтов Times New Ro-
man, Peterburg, Breeze, HelvDL, Courier New Cyr).
3. В списке размеров шрифта (номеров кеглей) (рис.9) все
кегли указаны в типографских пунктах) выбрать нужный
или набрать с клавиатуры и нажать [Enter] (данный текст
набран кеглем 12).
4. Снять выделение.
Для форматирования заголовка необходимо:
1. Выделить фразу-заголовок.
2. На вкладке «Главная» в группе «Стили» в списке стилей (рис.10) выбрать стиль «Заголовок
1».
3. Если шрифт заголовка Вас не устраивает, то в списке имен шрифтов выбрать подходящий.
4. Нажать на кнопку (На вкладке «Главная» в группе «Абзац» для выравнивания текста по
центру.
5. Снять выделение.
Иногда в процессе работы над документом приходится отменять или повторять некоторые дейст-
вия.
Для отмены действия необходимо нажать кнопку на панели быстрого доступа.
Для повтора действия необходимо нажать кнопку на панели быстрого доступа. ПРИМЕЧАНИЕ:
Кнопка «Отменить» состоит из двух частей, разделенных черной полосой. Справа от полосы находится значок списка
( ). Это значит, что если мы щелкнем по этой части кнопки, то нам будет выведен список возможных отмен.
Рисунок 9. Выбор шрифта и кеглей
Рисунок 10. Выбор стиля заголовка

MS WORD 2007
18
Для того чтобы в начале каждого абзаца была красная строка, необхо-димо:
1. Выделить абзацы, в которых требуется поставить красную строку.
2. На вкладке «Главная» в группе инструментов «Абзац» щелкнуть по кнопкеаааа Появится диа-
логовое окно «Абзац» (рис.11), где можно устанавливать абзацные отступы (слева, справа,
первая строка) и межстрочные интервалы. (Абзацные отступы можно также установить с помо-
щью перемещения соответствующих бегунков на горизонтальной линейке, которую можно ус-
тановить поставив флажок на инструменте «Линейка» на вкладке «Вид»).
3. В списке «Первая строка» выбрать пункт «Отступ».
4. Нажать на кнопку «OK».
5. Снять выделение.
Для того чтобы выровнять текст, на вкладке «Главная» в группе «Абзац» имеются клавиши вы-
равнивания (рис.12)
Рисунок 11. Диалоговое окно «Абзац»
По ширине страницы
По правому краю
По центру
По левому краю
Рисунок 12. Клавиши выравнивания

MS WORD 2007
19
Упражнение № 3
Отформатируйте набранный вами текст. Атрибуты текста:
Для заглавия — стиль «Заголовок 1», шрифт Arial,
жирный, выровненный по центру, кегль — 14.
Для основного текста — стиль («Обычный»), шрифт Times New Roman выровненный по ши-
рине, кегль — 12, отступ абзаца.
Для текста в скобках — шрифт Times New Roman, кегль — 12, курсивный и полужирный.
Вставьте автоматические переносы в текст.
Тогда после форматирования ваш текст приобретет следующий вид:
СХЕМА КРОВООБРАЩЕНИЯ
Из тканей и органов тела кровь по верхней и нижней полым венам поступает в правое
предсердие. Оно, сокращаясь, проталкивает кровь через трехстворчатый клапан в правый желудо-
чек. При сокращении желудочка этот клапан препятствует обратному току крови, и она поступает
в легочный ствол, а затем — в легкие. В легких кровь освобождается от углекислого газа, насыща-
ется кислородом и оттекает по легочной вене в левое предсердие. При сокращении последнего за-
пирается двустворчатый, или митральный клапан, и кровь под давлением поступает в аорту и да-
лее разносится по тканям и органам тела.
Первыми от аорты отходят коронарные (венечные) артерии, возвращающиеся к сердцу и
питающие кровью саму сердечную мышцу — миокард. Сокращения правых и левых отделов
сердца происходит синхронно, благодаря автоматизму нервных узлов и так называемой проводя-
щей системы, передающей импульсы от предсердий к желудочкам. Полный цикл сердечных со-
кращений длится в среднем 0.8 секунды и делится на систолу (сокращение) желудочков (0.33 сек)
и диастолу (расслабление) желудочков (0.47 сек), во время которой происходит сокращение пред-
сердий и наполнение желудочков кровью.
РАЗЛИЧНЫЕ РЕЖИМЫ ПРОСМОТРА ТЕКСТА
Microsoft Word2007 позволяет просматривать документ в различ-
ных режимах и с различным масштабом отображения. Режимы
переключаются с помощью кнопок на вкладке «Вид» группа
«Режимы просмотра документа» (рис.13).
Существует пять режимов просмотра: Режим чтения. В этом режиме отображается только текст.
Здесь обычно выполняется первичный набор документа.
Структура. В этом режиме обычно отображаются только заголовки документа. В этом режиме
удобно менять главы местами. Слева от каждого заголовком располагается значок «+», который
позволяет просмотреть содержимое раздела.
Разметка страницы. В этом режиме документ отображается так, как он будет выведен на пе-
чать. Здесь удобно выполнять редактирование документа.
Веб-документ. В этом режиме окно делится на две части: слева в узкой колонке идут названия
глав, справа – текст текущей главы. Переходя на следую-
щий заголовок, вы увидите справа следующую главу.
Очень удобен при чтении больших документов.
Черновик. В этом режиме не отображаются некоторые
элементы документа, например, колонтитулы.
Рисунок 13. Переключение ре-
жимов просмотра
Рисунок 14. Масштаб отображения

MS WORD 2007
20
ЗАМЕЧАНИЕ: Также можно выбрать нужный масштаб отображения документа с помощью одной из кно-пок на вкладке «Вид» группа «Масштаб». (рис.14)
Упражнение № 4
1. Откройте документ Схема[№ группы и фамилия].docх из вашей папки на рабочем столе.
2. Просмотрите документ в различных видах и масштабах отображения.
3. Закройте документ.
Внеаудиторная самостоятельная работа №1
1. Создайте новый документ с помощью текстового процессора Word 2007.
2. Введите, отредактируйте и отформатируйте небольшой текст (2-3 абзаца с заголовком), напри-
мер, из учебника анатомии.
3. Сохраните его в файле на флэшке. На следующем занятии скопируйте его в свою папку и пока-
жите преподавателю.
ВСТАВКА И РЕДАКТИРОВАНИЕ ТАБЛИЦ Часто информацию в документе приходится представлять в табличном виде. Существует два спо-
соба вставки таблиц в документ.
Для того чтобы вставить таблицу в документ, необходимо:
Первый способ:
1. На вкладке «Вставка» щелкнуть по кнопке «Таблица» .
2. В появившемся окошке (оно схематично изображает таблицу) провести мышь на нужное коли-
чество столбцов (ячейки по горизонтали) и строк (ячейки по вертикали). Выбранные ячейки об-
рамляются оранжевым цветом. При движении мыши, число ячеек постепенно увеличивается, а
внизу указывается размер таблицы.
3. Отпустить кнопку мыши.
Второй способ:
1. На вкладке «Вставка» щелкнуть по кнопке «Таблица» .
2. В появившемся окошке щелкнуть команду «Вставить таблицу...».
3. В появившемся окне (рис.15) с помощью счетчиков выбрать мышью или набрать с клавиатуры
требуемое количество столбцов и строк.
4. Нажать кнопку «OK» или клавишу [Enter].

MS WORD 2007
21
Рисунок 15. Вставка таблицы
Независимо от способа, в результате Вы увидите таблицу, которая вставилась после курсора:
Ячейки в таблице разделяются линиями (линиями сетки), которые можно показывать и уби-
рать с помощью пункта «Отобразить сетку». Сетка видна только на экране и при выводе на пе-
чать не отображается. Для того чтобы распечатать разлинованную таблицу, можно воспользоваться
кнопкой «Границы» группы «Абзац» вкладки «Главная». Щелкнув по списку справа от этой
кнопки, получим различные варианты обрамлений. (рис.16)
Рисунок 16. Варианты обрамления
Также Вы можете обрамлять несколько строк таблицы сразу. Для этого следует выделить
несколько ячеек. Ячейки таблицы выделяются так же, как и обычный текст. Следует помнить, что

MS WORD 2007
22
каждая ячейка таблицы представляет собой абзац. Чтобы выделить несколько рядом стоящих ячеек
следует зажать левую клавишу мыши в первой ячейке и протянуть мышь вправо и вниз. Для выде-
ления всех ячеек таблицы (всей таблицы) можно воспользоваться следующим способом: Подвести
курсор мыши к левому верхнему углу таблицы и щелкнуть левой кнопкой мыши по появившемуся
крестику.
При использовании - внутренние граница ячейки, все линии внутри выделенной таб-
лицы (части таблицы) будут разлинованы.
Иногда требуется объединить несколько ячеек таблицы в одну.
Для этого необходимо:
1. Выделить ячейки, которые необходимо слить в одну.
2. Щелкнув по выделению правой кнопкой мыши, вызвать контекстное меню и там выбрать ко-
манду «Объединить ячейки».
3. Снять выделение.
Иногда требуется наоборот разбить одну ячейку на несколько.
Для этого необходимо:
1. Выделить эту ячейку.
2. Щелкнув по выделению правой кнопкой мыши, вызвать контекстное меню и там выбрать
команду «Разбить ячейки».
3. Появится диалоговое окно, в котором нужно указать, как и на сколько частей вы хотите раз-
бить ячейку.
4. Снять выделение.
Для добавления строки или столбца в таблицу необходимо:
1. Поставить курсор в ячейку строки (или столбца), перед или после которой нужно вставить
строку (столбец).
2. В области курсора щелкнуть правой кнопкой мыши и в контекстном меню выбрать раздел
«Вставить» (не путать с командой «Вставить»). Рядом с разделом «Вставить» треугольник-
стрелочка.
3. Выбрать один из пунктов:
для строки - Строки выше - Строки ниже
для столбца - Столбцы слева - Столбцы справа
Примечание:
Если выделить сразу несколько ячеек, а затем выполнить п.п. 1-3, то добавится сразу столько строк или столбцов,
сколько вы выделили ячеек.
Для удаления строки или столбца из таблицы необходимо:
1. Выделить то, что требуется удалить.
2. Поставить курсор в ячейку строки (или столбца), которую
нужно удалить.
3. Щелкнув по выделению правой кнопкой мыши, вызвать кон-
текстное меню и там выбрать команду «Удалить ячейки»
Рисунок 17. Удаление ячеек

MS WORD 2007
23
4. Появится диалоговое окно, в котором нужно указать, как именно и что вы хотите удалить
(рис.17).
5. Нажать кнопку «OK»
Примечание: Если выделить сразу несколько ячеек, а затем выполнить п.п. 1-5, то удалится сразу
столько строк или столбцов, сколько вы выделили ячеек.
Упражнение № 5
1. Создайте новый документ. Введите заголовок «Питание ребенка до года»
2. В созданном документе после заголовка, вставьте таблицу 3x4 (3 строки и 4 столбца):
3. Объедините вторую и третью ячейки первой строки таблицы
в одну:
4. Объедините первую и вторую ячейки первого, а затем последнего столбца таблицы в одну:
5. Заполните и отформатируйте таблицу:
ПРОДУКТЫ
ВОЗРАСТ РЕБЕНКА, МЕСЯЦЕВ ПРИМЕЧАНИЯ
Здоровый С
аллергодерматозом
Фруктовые соки 1 не ранее двух Яблоки зеленой окра-
ски, красная и белая
смородина, желтая
черешня, груши, ба-
наны
Отформатируйте набранный вами текст. Атрибуты текста:
Для заглавия — стиль «Заголовок 1», шрифт Arial,
жирный, выровненный по центру, кегль — 14
Для основного текста — стиль («Обычный»), шрифт Times New Roman выровненный по центру,
кегль — 12
6. Откройте документ «Схема кровообращения». В этот документ вставьте созданную таблицу
после текста.
Т.к. Word многооконный редактор, то можно в одно окно загрузить один документ, а в другое окно
– другой документ (для того, чтобы переносить фрагменты текста из одного документа в другой).
Расположить окна документов, чтобы они были одновременно видны, можно, щелкнув по кнопке
на вкладке «Вид»

MS WORD 2007
24
ПОВОРОТ СТРАНИЦЫ В MICROSOFT WORD Иногда требуется повернуть страницу на 90 (сделать лист альбомным).
Для установки альбомного листа необходимо:
На вкладке «Разметка страницы» в группе «Параметры страницы» щелкнуть по кнопке «Ори-
ентация» и выбрать альбомную ориентацию. (рис.18)
Рисунок 18. Выбор ориентации страницы
КОЛОНТИТУЛЫ Колонтитул — это текст, который размещается в специальной области вверху или внизу страницы
и имеет одинаковое содержание на всех страницах документа (например, название документа, дату
и т.д.).
Для создания колонтитула необходимо на вкладке «Вставка» щелкнуть по одной из кнопок
«Верхний колонтитул» или «Нижний колонтитул» и в раскрывшемся списке выбрать понра-
вившийся вариант.
Для редактирования колонтитула дать по нему двойной щелчок. При этом вы перейдете в режим
редактирования колонтитула.
Для удаления колонтитула необходимо на вкладке «Вставка» щелкнуть по кнопке, соответствую-
щей удаляемому колонтитулу, и в раскрывшейся палитре выбрать команду «Удалить … колонти-
тул»
НУМЕРАЦИЯ СТРАНИЦ
Для вставки номеров страниц необходимо:
1. На вкладке «Вставка» ленты инструментов (рис.19)
щелкнуть мышкой по кнопке «Номер страницы»
.
2. В раскрывшемся меню (рис.20) вам следует указать, в
каком месте страниц должен располагаться номер.
3. Наведя указатель мыши на нужный вариант вы раскроете
галерею возможных видов оформления номера страницы.
Упражнение №6
Вставить в документ «Схема кровообращения» верхний колон-
титул с названием документа и датой, а в нижний колонтитул —
номера страниц.
Рисунок 19. Вставка номера страницы.
Рисунок 20. Меню Номера страницы

MS WORD 2007
25
ПЕЧАТЬ ДОКУМЕНТА Перед тем как напечатать документ, надо посмотреть, как он будет выглядеть на бумаге. Для этого
используют Предварительный просмотр. В этом режиме можно просмотреть оформление
страниц.
Для этого надо нажать кнопку Microsoft Officeаааа , навести указатель мыши на команду «Пе-
чать» и в появившемся меню выбрать пункт «Предварительный просмотр» .. Выход из ре-
жима — нажать на кнопку «Закрыть окно предварительного просмотра» или на клавишу [Esc].
Чтобы напечатать документ, достаточно нажать кнопку Microsoft Office аааа, навести указатель
мыши на команду «Печать» и в появившемся меню выбрать пункт «Быстрая печать», и Word
приступит к печати документа.
В подавляющем большинстве случаев другие способы печати не потребуются, но иногда необхо-
димо настроить параметры печати. Например, чтобы распечатать сразу несколько копий докумен-
та, напечатать только отдельные страницы документа или изменить качество печати.
В этом случае следует не просто навести мышь на команду «Печать», а выбрать ее щелчком мы-
ши и на экране появится диалоговое окно «Печать», в котором вы сможете произвести нужные
настройки (рис.21).
Список Имя позволит выбрать принтер, на котором вы собираетесь печатать. Это необходимо в
том случае, если к вашему компьютеру подключено более одного принтера, и вы имеете возмож-
ность выбирать, на каком принтере печатать. Рядом со списком Имя находится кнопка Свойства.
С помощью этой кнопки на экран выводится диалог для настройки выбранного принтера. Так как
настройки принтера не относятся к Word, а относятся к Windows, то здесь мы не будем подробно
на них останавливаться. Главное, что только попав туда, вы сможете настроить качество печати.
В диалоговом окне «Печать» вы можете выбрать, какую часть документа следует напечатать. Для
этого в группе Страницы находятся четыре переключателя: Все, Выделенный фрагмент, Теку-
щая и Номера.
Если введете единицу в поле ввода Номера, расположенное в группе полей Страницы, напечата-
ется только первая страница, если тройку — только третья страница, если 1,3, то 1-я и 3-я страни-
цы, если 3-5, то 3-я, 4-я и 5-я страницы.
С помощью поля Число копий вы можете распечатать более одной копии документа, указав необ-
ходимое количество. При этом, если установлен флажок «Разобрать по копиям», будет распеча-
Рисунок 21. Настройки печати

MS WORD 2007
26
тана сначала вся первая копия, затем вся вторая и т.д. В противном случае будут последовательно
печататься несколько копий каждой страницы, и вам придется самим разбирать их по копиям.
Нажмите кнопку ОК и будет распечатано то, что вы заказывали.
ДОПОЛНИТЕЛЬНЫЕ СЕРВИСНЫЕ ФУНКЦИИ ПРОГРАММЫ MICROSOFT WORD
Часто возникает необходимость найти или заменить слово или группу слов. Если это делать вруч-
ную, то процесс займет очень много времени (особенно в больших документах).
Для того чтобы упростить этот трудоемкий процесс, можно воспользоваться функцией поиска и
замены слов редактора Microsoft Word.
Для того чтобы найти слово (группу слов), необходимо:
1. Установить курсор в начало текста.
2. На вкладке «Главная» в группе «Редактирование» щелкнуть по кнопке «Найти».
3. В появившемся диалоговом окне (рис.22)на вкладке «Найти» в поле «Найти» ввести тре-
буемое слово, часть слова или фразу.
Рисунок 22.
1. Нажать кнопку «Найти далее».
2. После того, как слово было найдено, снова нажать кнопку «Найти далее» для продолжения по-
иска или кнопку «Отмена» для окончания поиска.
Для того чтобы заменить слово (группу слов), необходимо:
1. Установить курсор в начало текста.
2. На вкладке «Главная» в группе «Редактирование» щелкнуть по кнопке «Найти».

MS WORD 2007
27
3. В появившемся диалоговом окне (рис.23) на вкладке «Заменить» в поле «Найти» ввести тре-
буемое слово, часть слова или фразу.
Рисунок 23. Найти и заменить
4. В поле «Заменить на» ввести слово, часть слова или фразу, на которую будет заменена искомая
и нажать кнопку «Больше» (рис.23).
5. В поле «Направление» (рис.24) выбрать направление поиска (Вперед, Назад, Везде).
6. Нажать кнопку «Найти далее» для дальнейшего поиска, кнопку «Заменить» для замены теку-
щего найденного слова или фразы, кнопку «Заменить все» для замены всех таких слов или
фраз или кнопку «Отмена» для окончания замены.
Рисунок 24. Замена слов
ЗАМЕЧАНИЕ:
Будьте осторожны, нажимая кнопку «Заменить все»: вы должны быть уверены, что вам действительно нужно заме-
нить все такие слова. Лучше воспользоваться кнопкой «Заменить» и заменять по одному слову.
Пример некорректной замены. Заменялось слово из на слово изнутри. Результат: изразцовый изнутриразцовый.
ПРИМЕЧАНИЕ:
Найти и заменить можно не только текст, но и скрытые символы: пробелы, знаки абзаца и так далее. С помощью этой
функции, например можно избавиться от лишних пробелов (заменить несколько пробелов на один).

MS WORD 2007
28
Упражнение №7
С помощью средств WORD найти и заменить слово «цикл» словом «период» в вашем документе.
ПРОВЕРКА ОРФОГРАФИИ
После окончательного набора текста имеет смысл проверить его грамотность.
Для проверки орфографии необходимо:
1. На вкладке «Рецензирование» нажать на кнопку «Правописание»
2. В диалоговом окне (рис.25) будут появляться слова, которых нет в словаре программы. Если
имеются какие-либо варианты исправлений, то Word подставит их в поле «Варианты», откуда
их можно выбрать с помощью мыши. В поле «Заменить на» можно отредактировать заменяю-
щее слово. Если слово написано правильно, то его можно внести в словарь программы, нажав
на кнопку «Добавить». Если слово написано нарочно неверно, то следует нажать на кнопку
«Пропустить»
3. После окончания проверки орфографии Microsoft Word выдаст соответствующее диалоговое
окно, в котором надо нажать на кнопку «OK»
Рисунок 25. Диалоговое окно «Правописание»
Упражнение №8
С помощью средств WORD проверить орфографию в вашем документе.
СПИСКИ Это некоторый перечень, каждый элемент которого отмечается каким-либо значком (маркирован-
ный список) или цифрой (нумерованный список).
Для оформления списка: 1. Набрать сначала его текст (перед набором каждого элемента списка «Enter»); 2. Затем выделить весь текст списка;

MS WORD 2007
29
3. Далее на вкладке «Главная» щелкните одну из кнопок - нумерованный список, -
маркированный список, - многоуровневый список (в зависимости от того, что Вы хотите создать). Рядом со всеми кнопками есть стрелка, щелкнув по которой, Вы получите доступ к расширенным настройкам списка.
Упражнение №9
Вставьте в ваш документ после текста список:
1. Осмотр больного;
2. Анализы;
3. Лечение;
4. Наблюдение.
Внеаудиторная самостоятельная работа №2
1. Создайте в Word 2007 документ, содержащий таблицу с расписанием Ваших занятий в кол-
ледже на неделю.
2. Отформатируйте ее.
3. Перенесите ее в Ваш документ из самостоятельной работы №1 на вторую страницу.
4. Сделайте страницы альбомными и проставьте №№ страниц.
5. Распечатайте документ.

MS WORD 2007
30
СТРУКТУРА ДОКУМЕНТА На вкладке «Вид» кроме обычного и разметочного, есть еще третий режим просмотра текста
— «Структура» очень удобный на последнем этапе работы с большим текстом - докладной за-
пиской, книгой, дипломным проектом, рефератом, когда требуется окончательно скомпоновать его.
В режиме структуры можно: просмотреть одни только заголовки, а текст в это время убрать, и под-
готовить все для автоматического создания оглавления. В этом режиме добавляется вкладка
«Структура», где располагаются следующие инструменты (рис.26).
Рисунок 26. Вкладка «Структура».
На вкладке «Главная» в группе «Стили» находятся разные стили со списком (т.е. если щелкнуть
по треугольничку справа в окошечке – откроется список (рис.27) Заголовок 1, Заголовок 2, Заго-
ловок 3, …, Заголовок 9 – стандартные стили.
Цифра определяет так называемый уровень заголовка.
На вкладке «Структура» вы можете выбрать для просмотра только заголовки первого самого вы-
сокого уровня (обычно это заголовок самого документа или заголовки больших разделов). Для это-
го: необходимо кнопкой «Показать уровень» выбрать из списка стиль «Уровень 1» (рис.28) при
этом все, кроме заголовков первого уровня, скроется из виду. Если выбрать «Уровень 2», то будут
показаны заголовки 1-го и 2-го уровней, сдвинутые друг относительно друга так, чтобы можно
было их легко отличать друг от друга. На нашем рисунке вы видите заголовки сразу трех уровней
(рис.29).
Рисунок 28. Рисунок 27

MS WORD 2007
31
Если курсор стоит на заголовке главы или раздела, то:
щелчок по плюсу позволяет развернуть данную главу или раздел, т. е. посмотреть ее со-
держимое, щелчок по минусу сворачивает содержимое.
щелчок по стрелке вправо (влево) позволят повысить (понизить) уровень данного заго-
ловка, произведя его, скажем, из глав в разделы или, наоборот снизив в какие-нибудь подглавки.
понижает стиль заголовка до стиля основного текста документа.
Примечание: Если вы случайно понизили стиль до стиля основного текста документа, не спешите сразу присваивать
заголовку прежний высокий уровень, потому что в заголовок превратится весь нижестоящий текст. Чтобы сделать
заголовок снова заголовком, надо сначала выбрать кнопку Все заголовки (т. е. показать все), и только потом уже, встав
на нужную строку повышать его уровень стрелкой влево (проще отменить команду).
кнопки со стрелками вверх и вниз позволяют переместить заголовок вверх на строку или
вниз. Вместе с заголовком переместится на новое место и текст данного раздела или
главы. Сформировав структуру своего документа, закрыв все ненужные уровни текста, мы уже ви-
дим почти готовое оглавление. Осталось вставить его в документ.
Рисунок 29. Заголовки сразу трех уровней

MS WORD 2007
32
ИНТЕРАКТИВНОЕ ОГЛАВЛЕНИЕ
Для вставки в документ Оглавления (или «Содержания»), необходимо: 1. Встать в конец или начало текста, туда, где будет помещаться содержание («оглавление»). На
вкладке «Ссылки» в группе «Оглавление» (рис.30) щелкнуть по кнопке «Оглавление», затем
внизу раскрывшейся палитры выбрать пункт Оглавление. Появится диалоговое окно. (рис.31) Рисунок 30
2. Выбрать из поля со списком Форматы (Рис. 31)
один из вариантов оформления (стили: Классический,
Изысканный, Затейливый и др.),
3. Выбрать положение номеров страниц
4. Выбрать тип заполнителя (точки, дефисы, подчер-
кивания)
5. Выбрать уровни заголовков, которые надо вклю-
чить в оглавление.
6. Щелкнуть по кнопке Ok
После этого оглавление появится на странице.
Примечание: При дальнейшей работе с документом у вас могут
поменяться номера страниц, а в оглавлении на экране номера
страниц визуально не меняются, но, отправляя документ на пе-
чать, программа обновит созданное вами оглавление и распеча-
тает уже с новыми номерами страниц.
Если же вы хотите увидеть обновленную нумерацию страниц
оглавления на экране, сделайте следующее:
Выделите оглавление
Щелкните правой кнопкой
мыши на выделенном фоне
В появившемся контекстном
меню выберите пункт Обно-
вить поле, и далее Обновить
только номера страниц или обновить целиком (если бы-
ли внесены изменения в
структуру документа), а затем
Ok. Оглавление обновилось.
Можно поступить иначе: удалить ста-
рое оглавление и создать новое.
Рисунок 31.Диалоговое окно «Ог-
лавление»

MS WORD 2007
33
Упражнение №10
Вставьте в конце вашего документа оглавление, используя разные стили заголовков.
СНОСКИ
Для вставки в документ сноски, необходимо:
1. Установить курсор в нужное место и выбрать на вкладке «Ссылки» в группе «Сноски» кнопку
«Вставить сноску» или «Вставить концевую сноску». (Сно-
ска будет внизу страницы или в конце всего документа.)
2. При необходимости, нажав на стрелочку (рис) в правом нижнем углу группы «Сноски», можно
вызвать диалоговое окно «Сноски», где произвести соответствующие настройки. (рис.32) Положение сноски (внизу страницы, внизу текста)
Формат номера, которым помечается сноска,
Способ нумерации постраничная или сквозная (Для документов из многих глав, где
ведется сквозная нумерация сносок назначено поле со списком Начать с, с помощью
которого задается начальный номер сноски в данном разделе документа).
3. Щелкнуть по кнопке «Вставить».
Рисунок 32.Диалоговое окно «Сноски»
Параметры сносок Если вы работаете в режиме разметки, то окажетесь прямо в заданном месте внизу страницы (при
этом метка сноски вставится сама) (рис.33)
4. Введите текст сноски, отформатируйте (лучше - с помощью стиля), дважды щелкните по метке
сноски, и курсор переместится в точку текста, где стоит эта сноска.
Если подвести указатель мыши к сноске, то во всплывающей подсказке появится ее текст.
Если вам необходимо подкорректировать текст сноски, дважды щелкните по ее метке.

MS WORD 2007
34
Если вы работаете в обычном режиме просмотра, то Word переносит вас в специальное окно сно-
сок (рис.33), все сноски данного документа находятся в одном окне, поэтому вы легко можете пе-
ремещаться по ним.
Рисунок 33
Чтобы удалить сноску нужно выделить ее метку и удалить.
Чтобы переместить сноску нужно вырезать ее, а затем вставить из буфера обмена в нужное место
(или перетащить мышью на новое место).
При этом сноска не просто вставится вместе с содержимым, но и автоматически перенумеруется.
Упражнение №11
Вставьте в ваш документ после заголовка «Схема кровообращения» сноску «Учебник анатомии»
ЗАКЛАДКИ Закладка — это элемент документа, которому присвоено уникальное имя. Это имя можно исполь-
зовать для последующих ссылок. Например, можно использовать закладку для определения текста,
который необходимо проверить позже. Чтобы в следующий раз не искать данный текст во всем до-
кументе, можно перейти к нему с помощью диалогового окна «Закладка» (вкладка «Вставка» -
группа «Связи» – «Закладка»), выбрав в списке закладок имя нужной закладки.
Для вставки закладки необходимо:
1. Выделите элемент, которому следует назначить закладку, или щелкните в документе место
для ее вставки.
2. На вкладке «Вставка» в группе «Связи» выберите кнопку «Закладка» .
3. В появившемся диалоговом окне в поле «Имя закладки» введите или выберите нужное
имя.
Примечание: Имя закладки должно начинаться с буквы; в нем могут использоваться цифры, но не должно быть про-
белов. Если требуется разделить слова в имени закладки, пользуйтесь знаком подчеркивания, например «Пер-
вый_заголовок».
4. Нажмите кнопку Добавить.
ГИПЕРССЫЛКА Кнопкой «Гиперссылка» вкладки «Вставка» выделенный текст или рисунок можно преобразо-
вать в гиперссылку.

MS WORD 2007
35
Текст гиперссылки всегда синий и подчеркнутый.
Щелчок по тексту гиперссылки (с зажатой клавишей Ctrl) осуществляет мгно-
венный переход (загрузку, открытие) к документу или закладке в документе, на
который настроена данная гиперссылка.
Для создания гиперссылок используются:
Диалоговое окно «Вставка гиперссылки»
если ссылка создается на элементы текущего документа, то используются либо стили заго-
ловков, либо закладки Microsoft Word.
Для создания ссылок на элементы текущего документа:
1. В текущем документе выполните одно из следующих действий.
o Вставьте закладку в том месте, к которому будет выполняться переход.
o Примените один из встроенных стилей заголовков Microsoft Word к тексту, на кото-
рый следует сослаться.
2. Выделите текст или объект, который должен представлять гиперссылку.
3. Кнопкой «Гиперссылка» группы «Связи» на вкладке «Вставка» откройте
окно «Вставка гиперссылки» (рис.34), В поле «Текст» этого окна будет введен выделен-
ный ранее текст.
Рисунок 34
4. В палитре «Связать с:» выберите параметр «местом в документе»
5. Выберите в списке заголовок или закладку для ссылки.
6. Щелкнуть по кнопке ОК
Для создания гиперссылки на существующий файл или веб-страницу:
1. Откройте файл, из которого будет выполняться переход, и выделите текст или объект, ко-
торый должен представлять гиперссылку.

MS WORD 2007
36
2. Кнопкой «Гиперссылка» группы «Связи» на вкладке «Вставка» откройте окно «Вставка
гиперссылки.» (рис.35), В списке «Связать с:» выберите параметр файлом, веб-
страницей.
Рисунок 35
3. В поле Адрес: введите адрес, на который требуется создать ссылку, или раскройте поле
Папка: и выберите нужный файл
4. нажмите кнопку OK.
Для создания гиперссылки на элемент другого документа:
1. Вставьте закладку в конечный файл.
2. Откройте файл, из которого будет выполняться переход, и выделите текст или объект,
который должен представлять гиперссылку.
3. Кнопкой «Гиперссылка» группы «Связи» на вкладке «Вставка» откройте окно
«Вставка гиперссылки.» В нем:
В списке «Связать с:» выберите параметр файлом, веб-страницей.
Раскройте поле «Папка:» и выберите файл, на который требуется создать ссылку.
Щелкните по кнопке «Закладка…», выделите нужную закладку, а затем нажмите кнопку
OK.
Выделив рисунок, вы можете сделать гиперссылкой и его.
Для изменения/удаления гиперссылки: Щелкните гиперссылку, которую требуется изменить/удалить, правой кнопкой мыши и выберите
команду Изменить/Удалить гиперссылку.

MS WORD 2007
37
Упражнение №12
Создайте гиперссылку на таблицу с расписанием занятий из документа «Схема кровообращения»
ОТЛИЧИЕ РАСТРОВОЙ И ВЕКТОРНОЙ ГРАФИКИ Одним из примеров растровой графики является простейший редактор Paint. Основным элементом
растрового изображения является точка (пиксель).
В векторной графике основным элементом изображения является линия (при этом не важно, пря-
мая это линия или кривая). Разумеется, в растровой графике тоже существуют линии, но там они
рассматриваются как комбинации точек. Для каждой точки линии в растровой графике отводится
одна или несколько ячеек памяти (чем больше цветов могут иметь точки, тем больше ячеек им вы-
деляется). Чем длиннее растровая линия, тем больше памяти она занимает. В векторной графике
объем памяти, занимаемый линией, не зависит от ее размеров, поскольку линия представляется в
виде формулы. Что бы мы ни делали с этой линией, меняются только ее параметры, хранящиеся в
ячейках памяти. Количество же ячеек остается неизменным для любой линии.
Линия — это элементарный объект векторной графики. Все, что есть в векторной иллюстра-
ции, состоит из линий. Простейшие объекты объединяются в более сложные. Например, объект
четырехугольник можно рассматривать как четыре связанные линии, а объект куб еще более сло-
жен: его можно рассматривать либо как двенадцать связанных линий, либо как шесть связанных
четырехугольников. Из-за такого подхода векторную графику часто называют объектно-
ориентированной графикой.
Как и все объекты, линии имеют свойства. К этим свойствам относятся: форма линии, ее толщина,
цвет, характер линии (сплошная, пунктирная и т. п.). Замкнутые линии имеют свойство заполне-
ния. Внутренняя область замкнутого контура может быть заполнена цветом, текстурой, картой.
Простейшая линия, если она не замкнута, имеет две вершины, которые называются узлами. Узлы
тоже имеют свойства, от которых зависит, как выглядит вершина линии и как две линии сопряга-
ются между собой.
Программные средства для работы с векторной графикой предназначены в первую очередь для
создания иллюстраций и в меньшей степени для их обработки. Такие средства широко используют
в рекламных агентствах, дизайнерских бюро, редакциях и издательствах. Оформительские работы,
основанные на применении шрифтов и простейших геометрических элементов, решаются средст-
вами векторной графики намного проще.
Растровую графику применяют при разработке электронных (мультимедийных) и полиграфиче-
ских изданий. Иллюстрации, выполненные средствами растровой графики, редко создают вручную
с помощью компьютерных программ. Чаще для этой цели сканируют иллюстрации, подготовлен-
ные художником на бумаге, или фотографии.
ПРОСТЕЙШИЙ ВЕКТОРНЫЙ РЕДАКТОР WORD Текстовый процессор Microsoft Word имеет несколько встроенных в него графических векторных
редакторов. Принцип рисования объектов аналогичен рисованию объектов в редакторе Paint. От-
личие состоит в дальнейшей работе с объектами. Примером такого векторного редактора является
кнопка «Фигуры» вкладки «Вставка».
ФИГУРЫ Фигуры — это простые готовые изображения, которые можно вставлять в документ. Они могут
быть масштабированы и повернуты в любом направлении.
Фигуры делятся на категории:
Линии — прямые, ломаные, со стрелками и без стрелок;
Основные фигуры — геометрические фигуры, многоугольники;
Фигурные стрелки;

MS WORD 2007
38
Блок-схемы;
Выноски;
Звезды и ленты.
Для добавления в документ новой фигуры щелкните по кнопке «Фигуры» группы «Ил-
люстрации» на вкладке «Вставка» ленты инструментов. Появится панель со сгруппирован-
ными по категориям фигурами. Выберите нужную фигуру щелчком мыши. Затем, зажав левую
кнопку мыши в том месте документа, где будет начинаться фигура, протащить мышь до места
окончания фигуры.
После добавления фигуры ее можно перемещать, масштабировать, поворачивать и т. д. Для
этого щелчком мыши выделяем фигуру, затем с помощью синих прямоугольников на ее концах
– масштабируем ее, с помощью зеленых кружков - поворачиваем ее в нужное положение, с по-
мощью желтых ромбиков – меняем параметры фигуры (например, изогнутости линии).
Для изменения толщины линии автофигуры или ее типа есть ряд инструментов на вкладке
«Формат», которая появляется на ленте, если фигура выделена. На вкладке есть следующие
группы инструментов:
Вставить фигуры
Стили фигур – заливка, контур и т. д.
Эффекты тени
Объем – можно сделать фигуру объемной
Положение
На передний план
На задний план
Обтекание текстом
Выровнять
Группировать – доступна только при выборе сразу нескольких фигур
Повернуть – для поворота по или против часовой стрелке, а также для зеркального ото-
бражения
Размер – от руки задаете размеры фигуры в документе
Упражнение №13
Создайте новый документ и с помощью кнопки «Фигуры» нарисуйте блок-схему создания
реферата. (Приложение 1 стр. 46)
Заголовок этого документа «Блок-схема создания реферата» Для заглавия — стиль «Заго-
ловок 1», шрифт Arial, жирный, выровненный по центру, кегль — 14, для основного текста
— стиль («Обычный»), шрифт Times New Roman выровненный по центру, кегль — 12
Сохраните этот документ в своей папке на рабочем столе.
НАДПИСИ В СТИЛЕ WORDART 1. Установите курсор в место, куда вы хотите вставить надпись объекта WordArt
2. На вкладке «Вставка» ленты инструментов в группе «Текст» нажмите кнопку «WordArt»
.
3. Выберите нужный объект WordArt, а затем нажмите кнопку OK.
4. В диалоговом окне «Изменение текста WordArt» введите нужный текст.
5. Выполните одно из следующих действий:
o чтобы изменить тип шрифта, выберите нужный шрифт в поле Шрифт;
o чтобы изменить размер шрифта, выберите размер в поле Размер;
o чтобы сделать текст полужирным, нажмите кнопку Полужирный;

MS WORD 2007
39
o чтобы сделать текст наклонным, нажмите кнопку Курсив.
Более подробно о работе с графическими объектами Word вы можете прочитать в справке, введите
название объекта или действия и вы получите подробные инструкции.
ВСТАВКА В ДОКУМЕНТ РИСУНКОВ 1. Для вставки рисунка расположите курсор в месте, куда вы хотите вставить рисунок.
2. Затем на вкладке «Вставка» щелкните по кнопке «Рисунок» в группе «Иллюстра-
ции». 3. Появится диалоговое окно «Вставка рисунка» (рис.36), где вы должны выбрать файл, в ко-
тором находится рисунок и щелкнуть по кнопке «ОК»
Можно вставлять рисунок и через буфер обмена, если это возможно.
Вставленный рисунок является объектом графического редактора Word. Вы можете менять его
размер и расположение. Щелкнув по рисунку левой кнопкой мыши, вы выделите рисунок (вокруг
него появится черная рамка с кружками и квадратиками). Перетаскивая границы рамки, вы меняе-
те его размер.
Когда рисунок выделен, на ленте инструментов появится новая вкладка «Рисунок».
С помощью инструментов, расположенных на этой вкладке, вы можете:
Обрезать рисунок по какой-либо форме;
В разделе «Стили рисунков» выбрать стиль оформления/размещения рисунка в документе;
Включить «Обтекание текстом» рисунка и т.д.
Упражнение №14
1. Схематично нарисуйте сердце человека и вставьте этот рисунок в текст «Схема кровооб-
ращения». Включите «Обтекание текстом» рисунка.
2. Результат покажите преподавателю.
Рисунок 36. Диалоговое окно «Вставка рисунка»

MS WORD 2007
40
ВСТАВКА ФОРМУЛ Иногда при вводе текста может возникнуть необходимость вставить какие-то формулы. Для этого
на вкладке «Вставка» в группе «Символы» нажмите на кнопку «Формула» π. После этого на
экране появится объект с надписью «Место для формулы», где в дальнейшем будет находиться
Ваша формула. При этом Вам стала доступна вкладка «Конструктор» для работы с формулами.
Используя инструменты этой вкладки, можно вводить любые формулы.
Также для вставки формул можно пользоваться встроенным в Word редактором формул MS Equa-
tion. Для его вызова установите сначала курсор в место, где должна находиться формула. Затем на
вкладке «Вставка» в группе «Текст» нажмите на кнопку «Объект». В развернувшемся списке
выбрать «Объект…», в появившемся окне выбрать MS Equation 3.0. Появится окно с инструмен-
тами для конструирования формул.
Упражнение №15
Введите следующие формулы в конце документа «Схема кровообращения»
f(x) =
f(y) =
f(x) =
Внеаудиторная самостоятельная работа №3
1. Проиллюстрируйте текст из первой внеаудиторной самостоятельной работы каким-либо ри-
сунком, подходящим по смыслу (нарисуйте его в Paint или найдите в Интернете).
2. Оформите заголовок в этом документе в стиле Word Art
3. Вставьте в конец документа формулы:

MS WORD 2007
41
ЛИТЕРАТУРА
Для подготовки к заключительному контролю и при выполнении внеаудиторной самостоятельной
работы Вы можете воспользоваться любыми источниками, описывающими работу с текстовым
процессором «Microsoft Word 2007». Например:
1. Голышева А.В., Корнеев В.Н. «Word 2007 без воды». Изд. Наука и техника, 2008.
2. Макарова Н.В. «Информатика и ИКТ 10-11 класс». СПб: Питер, 2010.
3. Угринович Н.Д. «Информатика и информационные технологии». Учебник для 10-11 классов.
М.: Бином. Лаборатория Знаний, 2009.
4. Сергеев А.П. «Microsoft Office 2007 для «чайников»». Самоучитель. Издательство: Вильямс,
2007
ЗАКЛЮЧИТЕЛЬНЫЙ КОНТРОЛЬ ПО ТЕМЕ
На 4-м занятии Вам необходимо сдать зачет по теме «Microsoft Word 2007»
Для допуска к заключительному контролю по теме необходимо представить преподавателю доку-
менты из своей папки, демонстрирующие выполнение всех упражнений и внеаудиторных само-
стоятельных работ.
Контроль состоит из практического задания и компьютерного тестирования по теме.
Практических заданий два: Часть А – более легкая и часть В – более сложная. Оцените свои силы.
Выберете выполнение одного из упражнений (часть А или часть В).
Оценивается Ваша работа по рейтинговой системе (см. Критерии оценки стр.3)
Помощь или подсказка преподавателя снижает Ваши баллы за эту работу.
ПРАКТИЧЕСКОЕ ЗАДАНИЕ. ЧАСТЬ А 1. Создайте новый документ в Microsoft Word
2. В документе наберите и отформатируйте следующий текст:
3. Атрибуты текста:
Для заглавия — стиль «Заголовок 1», шрифт Arial, жирный, выровненный по
центру, кегль — 14
Для основного текста — стиль «Обычный», шрифт Times New Roman, выровнен-
ный по ширине, кегль — 14, отступ абзаца, автоматический перенос слов.
Особенности организма беременной В период беременности и родов у женщины мочевыделительная система претерпевает со-
вместно с половой системой наибольшие изменения (анатомические и физиологические). Это об-
стоятельство обусловлено не только их весьма близким анатомическим соседством и теснейшей
функциональной взаимосвязью, но и единством развития из общих зачатков на эмбриональной
стадии — в зародыше.
Приспособительный характер этих изменений заключается, прежде всего, в том, что по ме-
ре развития плода и накопления продуктов жизнедеятельности возрастает нагрузка в силу необхо-
димости их выведения из организма беременной. И происходящие приспособительные анатомо-
физиологические изменения мочевых путей и почек неотделимы от перестройки других систем и
механизмов саморегуляции жизнедеятельности организма.
1. Создайте второй документ в Microsoft Word.
2. В документе создайте таблицу «Съемное протезирование» (Приложение 2 стр.47) (лист
альбомный).
3. Перенесите таблицу из 2-го документа в 1-й после основного текста:

MS WORD 2007
42
Для этого перейдите к первому тексту, поставьте курсор после текста;
На вкладке «Вставка» воспользуйтесь одноименной кнопкой для вставки разрыва стра-
ницы;
Вторую страницу сделайте альбомной;
Затем вставьте на этот лист таблицу из второго документа.
4. Пронумеруйте страницы.
5. Документ сохраните в своей папке и покажите преподавателю.

MS WORD 2007
43
ПРАКТИЧЕСКОЕ ЗАДАНИЕ. ЧАСТЬ В.
Методические рекомендации к заданию Все необходимые файлы для выполнения задания находятся в папке «Chast_B» на рабочем
столе.
В результате выполнения задания необходимо в папке «Student», которая находится в кор-
невом каталоге диска С:, создать папку с именем Вашего номера студенческого билета+ фамилия
(например «519Иванова», в дальнейшем личная папка). Результат работы сохранить в файле в этой
папке.
Задание
1. Сохранить документ «Бактерии» в личную папку.
2. Установить параметры страницы: поля (левое – 3, верхнее – 2, правое – 1,5, нижнее – 2,5см).
3. Отформатировать текст по содержанию текста (заголовки, списки, разрывы страниц по разде-
лам, учитывать абзацные отступы, изменить тип шрифта на Arial, размер шрифта 12, выравни-
вание по ширине, автоматический перенос слов).
4. Вставить верхний колонтитул с указанием даты, наименование документа, нижний колонтитул
— номера страниц.
5. Вставить картинки в указанные места и расположить их относительно текста (обтекание тек-
стом). Все картинки взять из файла Рисунки, а рисунки 36 и 37 (Приложение 3) нарисуйте са-
ми, используя инструмент Фигуры Word.
6. Отформатировать заголовки с использованием стилей.
Требования к Заголовку – ВСЕ ПРОПИСНЫЕ, курсив, интервал полуторный, размер шрифта
12, выравнивание по центру.
7. Создать интерактивное оглавление. Установить у оглавления 14 размер шрифта и полуторный
интервал. Поместить его в конце документа.
8. Используя предоставленный вспомогательный текст в начале документа:
a. Выполнить сноски.
b. Создать таблицу с гиперссылками по тексту, согласно фамилиям ученых, так, чтобы при щелч-
ке на фамилии в созданной таблице, курсор перемещался в то место текста, где говорится об
этом ученом. (Таблицу поместить в конец документа и внести в оглавление).
9. Оформить обложку, созданного реферата используя средства WordArt.
ПРИМЕРНЫЕ ТЕСТОВЫЕ ЗАДАНИЯ ДЛЯ КОМПЬЮТЕРНОГО ТЕСТИРОВАНИЯ
*1. ДЛЯ ВЫДЕЛЕНИЯ ВЕРТИКАЛЬНОГО БЛОКА В ТЕКСТОВОМ РЕДАКТОРЕ WORD 2007
ЗАЖИМАЮТ КЛАВИШУ:
1. Alt;
2. Shift;
3. Ctrl;
4. Caps Lock.
*2. ПРИ РЕДАКТИРОВАНИИ ТЕКСТА ДЛЯ УДАЛЕНИЯ НЕВЕРНО НАБРАННОГО СИМВОЛА
ИСПОЛЬЗУЕТСЯ КЛАВИША:
1. < Insert >;
2. < Enter >;

MS WORD 2007
44
3. < Esc >;
4. < Delete >.
*3. ПРОЦЕДУРА ФОРМАТИРОВАНИЯ ТЕКСТА ПРЕДУСМАТРИВАЕТ:
1. запись текста в буфер;
2. удаление текста;
3. отмену предыдущей операции, совершенной над текстом;
4. автоматическое расположение текста в соответствии с определенными правилами.
*4. В ПРОЦЕССЕ ФОРМАТИРОВАНИЯ ТЕКСТА МЕНЯЕТСЯ:
1. параметры страницы;
2. размер шрифта;
3. расположение текста;
4. последовательность набранных символов.
*5. ЛЕНТА С ВКЛАДКАМИ ТЕКСТОВОГО РЕДАКТОРА - ЭТО:
1. часть его интерфейса, обеспечивающая переход к выполнению различных операций над тек-
стом;
2. подпрограмма, обеспечивающая управление ресурсами ПК при создании документа;
3. своеобразное " окно ", через которое текст просматривается на экране;
4. информация о текущем состоянии текстового редактора.
*6. СКОЛЬКО СЛОВ БУДЕТ НАЙДЕНО (ВЫДЕЛЕНО, УКАЗАНО) В ПРОЦЕССЕ
АВТОМАТИЧЕСКОГО ПОИСКА В ТЕКСТЕ: "ДАЛЕКО ЗА ОТМЕЛЬЮ, В ЕЛЬНИКЕ,
РАЗДАЛАСЬ ПТИЧЬЯ ТРЕЛЬ", ЕСЛИ В КАЧЕСТВЕ ОБРАЗЦА ЗАДАТЬ СЛОВО "ЕЛЬ":
1. 0 раз;
2. 1 раз;
3. 2 раза;
4. 3 раза.
*7. ТЕКСТОВЫЙ РЕДАКТОР- ЭТО:
1. программа, предназначенная для работы с текстовой информацией в процессе делопроизводст-
ва, редакционно - издательской деятельности и др.;
2. программа обработки изображений при создании мультимедийных игровых программ;
3. программа управления ресурсами персонального компьютера при создании документов;
4. программа автоматического перевода текста на символических языках в текст, записанный с ис-
пользованием машинных кодов;
5. работник издательства, осуществляющий проверку и исправление ошибок в тексте при подго-
товке рукописи к печати.
*8. СИМВОЛ, ВВОДИМЫЙ С КЛАВИАТУРЫ ПРИ НАБОРЕ ТЕКСТА, ОТОБРАЖАЕТСЯ НА
ЭКРАНЕ ДИСПЛЕЯ В ПОЗИЦИИ, ОПРЕДЕЛЯЮЩЕЙСЯ:
1. вводимыми координатами;
2. адресом;
3. положением предыдущей набранной буквы;
4. положением курсора;
5. произвольно.
*9. ПРОГРАММА, ПРЕДНАЗНАЧЕННАЯ ДЛЯ РАБОТЫ С ТЕКСТОВОЙ ИНФОРМАЦИЕЙ В
ПРОЦЕССЕ ДЕЛОПРОИЗВОДСТВА И ДР., НАЗЫВАЕТСЯ:
1. операционной системой;
2. текстовым редактором;
3. интерпретатором;

MS WORD 2007
45
4. графическим редактором;
5. системой программирования.
*10. К ЧИСЛУ ОСНОВНЫХ ФУНКЦИЙ ТЕКСТОВОГО РЕДАКТОРА ОТНОСЯТСЯ:
1. копирование, перемещение, уничтожение и сортировка текстовых файлов;
2. управление ресурсами ПК и процессами, использующими эти ресурсы при создании текста;
3. создание, редактирование, сохранение, печать текстов;
4. автоматическая обработка информации, представленной в текстовых файлах;
5. создание экспертных систем.
*11. КУРСОР- ЭТО:
1. отметка на экране дисплея, указывающая позицию, в которой будет отображен вводимый с кла-
виатуры символ;
2. клавиша на клавиатуре;
3. наименьший элемент изображения на экране;
4. устройство ввода текстовой информации;
5. пиксель.
*12. ПРИ НАБОРЕ ТЕКСТА В ТЕКСТОВЫХ РЕДАКТОРАХ ОДНО СЛОВО ОТ ДРУГОГО
ОТДЕЛЯЕТСЯ:
1. двоеточием;
2. пробелом;
3. точкой;
4. запятой;
5. апострофом.
*13. К ЧИСЛУ ОСНОВНЫХ ПРЕИМУЩЕСТВ РАБОТЫ С ТЕКСТОМ В ТЕКСТОВОМ
РЕДАКТОРЕ (В СРАВНЕНИИ С ПИШУЩЕЙ МАШИНКОЙ) СЛЕДУЕТ НАЗВАТЬ
ВОЗМОЖНОСТЬ:
1. более быстрого набора текста;
2. уменьшения трудоемкости при работе с текстом;
3. многократного редактирования текста;
4. использования различных шрифтов при наборе текста;
5. уменьшения сложности при работе с текстом.
*14. ДЛЯ ВЫДЕЛЕНИЯ СРАЗУ НЕСКОЛЬКИХ ФРАГМЕНТОВ ТЕКСТА В ТЕКСТОВОМ
РЕДАКТОРЕ WORD 2007 ИСПОЛЬЗУЕТСЯ КЛАВИША:
1. Alt;
2. Shift;
3. Ctrl;
4. Caps Lock.
*15. РЕДАКТИРОВАНИЕ ТЕКСТА ПРЕДСТАВЛЯЕТ СОБОЙ:
1. процесс внесения изменений в имеющийся текст;
2. процедуру сохранения текста на диске в виде текстового файла;
3. процесс передачи текстовой информации по компьютерной сети;
4. процедуру считывания с внешнего запоминающего устройства ранее созданного текста.

MS WORD 2007
46
ПРИЛОЖЕНИЕ 1
Блок-схема создания (написания) реферата
начало
тема, литература, бумага, ручка
составление плана
черновик
Есть ли ошибки
исправить
чистовик
готовый реферат
конец
нет да

ПРИЛОЖЕНИЕ 2
ОТЧЕТ
СЪЕМНОЕ ПРОТЕЗИРОВАНИЕ О выполненной работе зубного техника 1 разряда на основании приказа № 1156
За август месяц 1999 года БЕЗ ПОЛИРОВКИ
№
пп
№
норм
Наименование К-во Цена Сумма Израсходовано
наимен. норм.
1 1.1/1 Полн. протез с пл. зуб 5 15.35 76.75 Акр-15 1.1/1
2 1.1/ 1 То же, с усл. пост 9 17.00 153.00 Мономер 1.1/2
3 1.1/3 Частич. прот. с пл. зуб 15 20.50 307.50 Воск 1.1/3
4 1.1/4 На зуб 16 10.02 160.32 Зубы плас 1.1/4
5 1.1/5 Полн. прот. с фарф.зуб 18 50.00 900.00 Кламмера 1.1/5
6 1.1/6 Част. Прот. с фарф.зуб 33 30.50 1006.50 Базис пл 1.1/6
7 1.1/7 На зуб 4 22.31 89.24 Протокрин 1.1/7
8 1.1.1/д Кламмер гнутый 20 30.12 602.40 1.1/8
9 1.1.1/е Кламмер по Кемени 3 35.00 105.00
10 1.1.1/е Кламмер перекидной 56 38.00 2128.00
Зубной техник________________
Зав. производством_______________

ПРИЛОЖЕНИЕ 3
Рис.36. Генетическая карта коронавирусов крупного рогатого скота
Рис. 37.
Схема эволюционного происхождения коронавируса SABS.
Коронавирус крупного
рогатого скота
Коронавирус трансмиссивного
гастроэнтерита свиней
Коронавирус человека 229Е
Вирус инфекционного бронхита птиц
Вирус эпидемической диа-
реи свиней
Вирус гепатита мышей
81 90 100
99
Группа 2
Группа3
Группа 1
2a
ORF 1a
ORF 1b
M N S
4092 nt
HE
1275 nt
21,175 nt
(A)s
255 nt
E