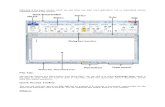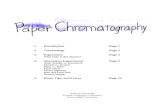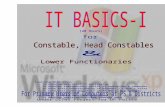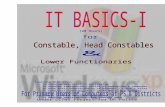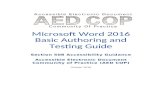Basic Ms Word 2007 notes
-
Upload
himanshu-acharya -
Category
Documents
-
view
231 -
download
1
Transcript of Basic Ms Word 2007 notes
-
7/30/2019 Basic Ms Word 2007 notes
1/16
Assignment on MS-Word
Create a Folder of your college id and save it to c:\
Linux
Linux is a free, open-source, UNIX-like operating system. As you continue to learn how to hack,
you will realize how important it is to learn how to use the Linux operating system. Need some
convincing? Here are a couple facts:
1. Millions of servers on the internet run on the Linux operating system. You must learn the
operating system to be able to penetrate these web servers.
2. Some of the best hacking programs only run on Linux.
-
7/30/2019 Basic Ms Word 2007 notes
2/16
Choosing a distribution
A Linux distribution is the Linux kernel (- central component of an operating system.) plus a
collection of applications. If you are a beginner to Linux, I would suggest starting with Ubuntu
as your first Linux distribution. It is simple to install and very user friendly. To see a full list of
the most popular distributions can go to http://distrowatch.com.
Running Linux
There are many ways to get Linux up and running. I will show you the most popular methods
below. Live CDs are usually used to test and play around with a Linux distribution. With a Live
CD, you do not have to install the OS (operating system) onto your hard drive because it runs
off the disc on boot. Because it is running off a disc, you wont be able to permanently modify
any system files. Everything you do will be stored temporarily in your RAM. Below are the steps
to create a Live CD.
Show how to insert a picture to a particular place.
Inserting the Picture
Step 1: Position the cursor at the point in the document where you want to add the picture.
Step 2:Open theInserttab on the PowerPoint ribbon, and click onPictureas shown in the
screenshot below. (Click the image for a larger view.)
http://img.bhs4.com/A3/1/A318ADC861F6D9429D8502B405DAFE00AE6A38DB_large.jpg -
7/30/2019 Basic Ms Word 2007 notes
3/16
Step 3:Navigate to the directory that contains the picture you want to add to the document.
Select the picture and clickInsert.
The picture will now be visible in your Word document, but chances are that youll want to
make some modifications to the image.
For one thing, Word will import the image to a default size that depends on the original
dimensions of the picture. If the picture is small enough to fit within the boundaries of a single
document page, Word will keep the original dimensions of the image. If not, Word will resize
the image so that it can be contained within a single page.
Resizing the Picture
Step 1:To resize the picture, right-click anywhere on the image and selectSize.
http://img.bhs4.com/42/8/42899F3B2B040D899EDBE6C442A46CEBC5A6C9E8_large.jpghttp://img.bhs4.com/27/3/2738B562D49755E78B1F50CFC75CD88DEBCD3989_large.jpghttp://img.bhs4.com/C2/1/C21E2EB5A9D6F3DF2B6D3C8883307945AF52B96B_large.jpghttp://img.bhs4.com/42/8/42899F3B2B040D899EDBE6C442A46CEBC5A6C9E8_large.jpghttp://img.bhs4.com/27/3/2738B562D49755E78B1F50CFC75CD88DEBCD3989_large.jpghttp://img.bhs4.com/C2/1/C21E2EB5A9D6F3DF2B6D3C8883307945AF52B96B_large.jpghttp://img.bhs4.com/42/8/42899F3B2B040D899EDBE6C442A46CEBC5A6C9E8_large.jpghttp://img.bhs4.com/27/3/2738B562D49755E78B1F50CFC75CD88DEBCD3989_large.jpghttp://img.bhs4.com/C2/1/C21E2EB5A9D6F3DF2B6D3C8883307945AF52B96B_large.jpg -
7/30/2019 Basic Ms Word 2007 notes
4/16
Step 2:When theSize window appears on your screen, there will be two different methods
you can choose from to resize the picture:Size and rotateorScale.If you choose to use the
first option,Size and rotate, you can put in the exact dimension measurements that you want
the image to have.
Alternatively, if you dont want to calculate the new dimensions and you simply want the image
to be reduced to one-quarter or half of its current size, you can use theScaleoption instead.
The size of the picture can be increased rather than reduced by entering a value greater than
100%, but make sure to preview the result if you choose this option. While reducing the image
in size will not affect the quality of the image, increasing its dimensions may have adverse
effects.
Another important item to pay attention to in theSizewindow is theLock Aspect
Ratiooption. If the box next to this option is checked, you only need to adjust the size for the
height or width of the picture.The remaining measurement will be calculated using the same
ratio of change as the modified aspect. This option is selected by default in Microsoft Word,
and the only time you should change it is when you intentionally want to distort the image.
http://img.bhs4.com/FA/8/FA81BE5F026F89F2A48C530355385BF290B9B3E5_large.jpghttp://img.bhs4.com/11/7/1177709BF1D161D7A2DC5E46A5C60F0E54FA54E6_large.jpghttp://img.bhs4.com/FA/8/FA81BE5F026F89F2A48C530355385BF290B9B3E5_large.jpghttp://img.bhs4.com/11/7/1177709BF1D161D7A2DC5E46A5C60F0E54FA54E6_large.jpg -
7/30/2019 Basic Ms Word 2007 notes
5/16
If you make several changes to the picture and realize that you hate the resulting image, you
can begin your modifications anew by clicking on theResetbutton at the bottom of
theSizewindow. This will return the picture to its original unmodified state.
Insert a table of 5X6, should contain some data.
Position the insertion point where you want to insert the new table.
Select the Insert tab, and then click the Insert Table button in the Tables group.
A drop-down menu appears, displaying a table grid.
Drag the mouse down and across the grid until the correct number of columns and rows are
selected.
Release the mouse button.
Word creates the table at the insertion point.
-
7/30/2019 Basic Ms Word 2007 notes
6/16
E_ID E_NAME Address JOB E_SALARY
101 Pankaj Alwar Manager 20000
102 Ganesh Bikaner Executive 13000
103 Vijay Hanumangarh Team Leader 15000104 Deepak Jaipur Executive 10000
105 Murli Delhi Assistant
Manager
17000
Insert picture as watermark for your document. Insert page borderand color it.
Click the Watermark button on the Page Layout tab.
The drop-down menu will then appear on the screen. At the bottom of the menu, select the
option entitledCustom Watermark.
The Printed Watermark dialog box will then appear on the screen. SelectPicture Watermark.
Then, click theSelect Picture...button. Once you have located and chosen the appropriate
picture, the user can set the scale for the picture.
Note: The user can set the scale toauto.
http://media.wiley.com/Lux/62/76162.image0.jpg?h=400&w=334 -
7/30/2019 Basic Ms Word 2007 notes
7/16
To add a page border in Word 2007:
1. Open your Word document.
2. On the Page Layout tab, in the Page Background group, click Page Borders.
3. Verify that the Page Border tab is selected in the Borders and Shading dialog box.
4. Click a border option under Settings.
5. Select the style, color and border width you want to apply.
6. Under Apply to, choose what part of the document you want to apply the border to.
Show how you will insert different shapes to your document, clip art
text box.
Select the AutoShape, and from the Format tab's Shape Styles group, choose Shape Fill Picture.
The Shape Fill option in the Shape Styles group is a little paint bucket. Click the arrow next to it
to open a menu; then choose Picture. A Select Picture dialog box appears. It works just like any
Open dialog box, but it's geared toward finding pictures.
-
7/30/2019 Basic Ms Word 2007 notes
8/16
1. Use the Select Picture dialog box to hunt down and choose an image.
Navigate through your folders as needed.
2. Click the Insert button.
The picture is placed in the frame. If the picture is distorted, try resizing the
AutoShape by clicking and dragging one of the handles around it.
-
7/30/2019 Basic Ms Word 2007 notes
9/16
Show the process for find a particular word through the document
and replace the same with the desired word
You can quickly search for every occurrence of a specific word or phrase.
On the Edit menu, click Find.
In the Find what box, enter the text that you want to search for.
Select any other options that you want.
To select all instances of a specific word or phrase at once, select the Highlight all items found
in check box, and then select which portion of the document you want to search in by clickingin the Highlight all items found in list.
Click Find Next or Find All.
To cancel a search in progress, press ESC.
Replace text
You can automatically replace text for example, you can replace "Acme" with "Apex."
On the Edit menu, click Replace.
In the Find what box, enter the text that you want to search for.
In the Replace with box, enter the replacement text.
Select any other options that you want.
Click Find Next, Replace, or Replace All.
To cancel a search in progress, press ESC.
-
7/30/2019 Basic Ms Word 2007 notes
10/16
Explore equitation editor with at least 5 examples of different type
of equations.
Microsoft Office Word 2007 includes built-in support for writing and changing equations. As a
result, equation editor is not used, but instead equations are edited directly from within Word.
To do this, click theInserttab then click theEquationbutton.
Insert an equation using Equation Editor
Click where you want to insert the equation.
On theInsertmenu, clickObject, and then click theCreate Newtab.
In theObject typebox, clickMicrosoft Equation 3.0. If Microsoft Equation Editor is not
available, you may need to install it.
ClickOK.
Build the equation by selecting symbols from theEquation toolbar and by typing variables and
numbers. From the top row of theEquationtoolbar, you can choose from more than 150
mathematical symbols. From the bottom row, you can choose from a variety of templates or
frameworks that contain symbols such as fractions, integrals, and summations. If you need
help, clickEquation Editor Help Topicson theHelpmenu.
To return to Microsoft Word, click the Word document.
Explain mail merge and show the process how to use it with screen-
shots.
You will need to select the Insert Merge Fieldoption on the ribbon and select one field at a
time.
-
7/30/2019 Basic Ms Word 2007 notes
11/16
2.To start out, insertFirst Name, hit thespace barand then insertLast Name. After that,
hit the enter keyand insertAddress.
Hit theenter keyagain, insertCity, hit thecomma key, and thespace bar, insertState,
hit the space baragain, and insertZip Code.
This way all of your spacing and punctuation will be correct and your first label should look
something like this.
-
7/30/2019 Basic Ms Word 2007 notes
12/16
3.You can also format the first label any way you want it. For example, you can change the
font, you can center the text, make it bold, etc.
4.Once you are done making edits to the text and formatting, dont forget to go back to your
Mailings tab on your ribbon and select the Update Labels button. This will make sure that all
-
7/30/2019 Basic Ms Word 2007 notes
13/16
your formatting and changes that you made to the first label are copied over to all the other
labels.
5.Now youre ready to view and print your labels. Click on theFinish & Mergeoption on your ribbon
and selectEdit Individual Documents.
-
7/30/2019 Basic Ms Word 2007 notes
14/16
Change the margin of the document to: Left 3.5cm. Right 1inch.
Top 1 inch,On the Page Layout tab, in the Page Setup group, click Margins.
-
7/30/2019 Basic Ms Word 2007 notes
15/16
Click the margin type that you want. For the most common margin width, click Normal. When
you click the margin type that you want, your entire document automatically changes to the
margin type that you have selected.
You can also specify your own margin settings. Click Margins, click Custom Margins, and then in
the Top, Bottom, Left, and Right boxes, enter new values for the margins.
Explain word 2007 and its features.
Microsoft Office 2007(officially called2007 Microsoft Office System), also calledMS Office
2007, is aWindows version of theMicrosoft Office System,Microsoft'sproductivity suite.
Known asOffice 12in the early stages of its beta development, it was released tovolume
licensecustomers on November 30, 2006[4]and made available to retail customers on January
30, 2007. These are, respectively, the same datesWindows Vistawas released to volume
licensing and retail customers. Office 2007 contains a number of new features, the most
notable of which is the entirely newgraphical user interfacecalled theFluent User
Interface[5](initially referred to as theRibbon User Interface), replacing the menus and toolbars
which have been the cornerstone of Office since its inception with a tabbed toolbar, known
as the Ribbon. Office 2007 requiresWindows XPwith Service Pack 2 or higher,Windows Server
2003with Service Pack 1 or higher, Windows Vista or Windows 7. [6]Office 2007 is the last
version of Microsoft Office which is officially supported onWindows XP Professional x64
Editionand the first version to officially work onWindows 8.
-
7/30/2019 Basic Ms Word 2007 notes
16/16
New Features:-
User interface
Office button
Ribbon
Contextual Tabs
Live Preview
Mini Toolbar
Quick Access Toolbar
Other UI features
Smart Art