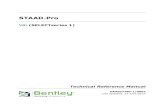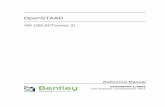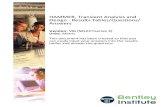Your Advantage Interface V8i-SS3 Part 1bentleyuser.dk/sites/default/files/2013_d3.pdf ·...
Transcript of Your Advantage Interface V8i-SS3 Part 1bentleyuser.dk/sites/default/files/2013_d3.pdf ·...

12005 Quail Drive
Bellevue, NE 68123-1175
Office: 402-408-9696
www.aarhusassociates.com
bentleyuser.dk Fall 2013
Your
Technology
Advantage
ASSOCIATES
aarhus
ASSOCIATES
aarhus
ASSOCIATES
aarhus
Customizing the
Interface V8i-SS3
Part 1 Presented by:
Jeanne Aarhus [email protected]

BE-DK: Customizing the Interface V8i-SS3 1
aa
Copyright © 2013 – Jeanne Aarhus, Aarhus Associates, LLC – All Rights Reserved Do Not Duplicate
Trademarks MicroStation is a registered trademark of Bentley Systems, Inc. AutoCAD is a registered trademark of Autodesk, Inc.
Microsoft and Windows are registered trademarks of Microsoft Corporation. Adobe and Acrobat are trademarks of
Adobe Systems, Incorporated.
Copyright © 2013 Aarhus Associates, LLC. All other product names are trademarks of their respective owners.
Aarhus Associates believes the information in this publication is accurate as of its publication date. Such information is subject to change without notice and is subject to applicable technical product descriptions. Aarhus Associates is
not responsible for inadvertent errors.
Contact Information
Aarhus Associates, LLC 12005 Quail Drive
Bellevue, NE 68123-1175 www.aarhusassociates.com
Jeanne Aarhus (402) 408-9696

BE-DK: Customizing the Interface V8i-SS3 2
aa
Copyright © 2013 – Jeanne Aarhus, Aarhus Associates, LLC – All Rights Reserved Do Not Duplicate
Using a Task Based Interface
Learning the Bits and Pieces
Tools
Tools, tool boxes and tool frames have always been available in MicroStation, but now you can organize them in a
globally using DGN Libraries. You can create custom tools that consist of delivered out-of-box tools in MicroStation
or custom tools. These tools can then be organized into specific tasks as needed.
You create and manage custom tools using the Tools tab found in Workspace Customize.
Tasks
This new feature is the organization mechanism for tools and commands. A Task is a set of tools grouped together to
facilitate a specific workflow process. The definition of this task and its tools are stored in DGN Libraries and are
often referred to as a task-based interfaces. Standard tools are often referenced in more than one group of tasks.

BE-DK: Customizing the Interface V8i-SS3 3
aa
Copyright © 2013 – Jeanne Aarhus, Aarhus Associates, LLC – All Rights Reserved Do Not Duplicate
You create and manage tasks using the TASKS panel found in Workspace Customize.
The Drawing and Drawing Composition Task Groups are provided by default in a 2D environment; with additional
3D Task Groups available in a 3D environment.
Here are some ideas to consider for custom Task Groups:
Drafting
Drawing Production
Publishing
Windows
Favorites
Discipline Specific Tasks
Annotation
Detailing
Menus
Custom menus have always been available in MicroStation, but in the latest versions you now organize them using
DGN Libraries.
You create and manage custom pulldown menus using the MENUBAR panel found in Workspace Customize.

BE-DK: Customizing the Interface V8i-SS3 4
aa
Copyright © 2013 – Jeanne Aarhus, Aarhus Associates, LLC – All Rights Reserved Do Not Duplicate
Main Tasks
A Main Task is a set of referenced tools grouped together because you need to use them often. You can create a Main
task and assign it to one or more tasks. After a Main task has been assigned to a task, it appears at the top of the Tasks
dialog when that task is selected. The tools grouped
into a Main task can be standard tools, custom tools,
or a mixture of both types.
You can create and manage tasks using the Main
Tasks tab found in Workspace Customize.
Menubar
Using the Menubar tab you can delete or add to the standard MicroStation menus in order to streamline them and to
add custom menus to meet your own needs. Another purpose is to allow CAD managers to delete or add to the
standard MicroStation menus and add custom menus for their employees.
You can create and manager custom menus using the
Menubar tab found in Workspace Customize

BE-DK: Customizing the Interface V8i-SS3 5
aa
Copyright © 2013 – Jeanne Aarhus, Aarhus Associates, LLC – All Rights Reserved Do Not Duplicate
Context Menus
A context menu is a menu that appears when you right-click. It is also called the
Reset Pop-up menu. You can customize this menu by adding menus and menu items
to it. You can show or hide and enable or disable menu items based on named
expressions or in-line expressions.
Custom menus and menu items can be added, moved, copied, reordered, deleted,
and renamed on a context menu.
You can also add a menu mark to a context menu item. A menu mark is a graphic or
icon to the left of the
menu item's text. It
indicates the status
of the menu item.
You can create and manager custom menus using the
Context Menus tab found in Workspace
Customize
View Popup Menu
A view pop-up menu is a menu that appears when you press the <Shift> key and right-click. It is also called the View
control pop-up menu. You can customize this menu by adding menus and menu items to it. You can show or hide and
enable or disable these menus and menu items based on named expressions or in-line expressions.
You can create and manager custom menus using the
View Popup Menu tab found in Workspace
Customize

BE-DK: Customizing the Interface V8i-SS3 6
aa
Copyright © 2013 – Jeanne Aarhus, Aarhus Associates, LLC – All Rights Reserved Do Not Duplicate
Tentative Popup Menu
A tentative pop-up menu is a menu that appears when you press the <Shift> key and the tentative
buttons (left- and right-hand mouse buttons) at the same time. You can customize this menu by
adding menus and menu items to it. You can show or hide and enable or disable these menus and
menu items based on named expressions or in-line expressions.
You can create and manager
custom menus using the
Tentative Popup Menu tab found
in Workspace Customize

BE-DK: Customizing the Interface V8i-SS3 7
aa
Copyright © 2013 – Jeanne Aarhus, Aarhus Associates, LLC – All Rights Reserved Do Not Duplicate
Where are the Pieces Stored?
DGN Libraries
The DGN Library was introduced in the first release of V8 and was used primarily for the storage of level library
definitions. This file is typically named using the .DGNLib extension but can be any DGN file. Later releases of V8,
XM and V8i added additional functionality to the DGN Library allowing for the definition and storage of Text Styles,
Dimension Styles and Multi-Line styles, and now interfaces. Custom interface files are controlled using the
configuration variable MS_GUIDGNLIBLIST. It is recommended that you differentiate the various DGNLib files
using unique names to declare their purpose.
Such as:
Level Libraries – XYZ_levels.dgnlib
Text and Dimension Style Libraries – XYZ_styles.dgnlib; XYZ_annotation.dgnlib
Multi-line Style libraries – XYZ_multi-lines.dgnlib
Interface Customizations – XYZ_UI.dgnlib; XYZ_siteUI.dgnlib; XYZ_clientUI.dgnlib; XYZ_userUI.dgnlib;
etc.
MicroStation XM Strengths and Weaknesses
Weaknesses
Main tool frame not integrated into the Task Navigation dialog.
MicroStation V8i-SS1, SS2, SS3 Strengths and Weaknesses
Strengths
Main tool frame integrated into the Task Navigation dialog.
Reference Tasks eliminate the massive duplication of tasks across multiple workflows
Improved dialog docking to improve use of screen real-estate.
Improved Task Navigator Layout Options
Ability to modify the contents of the Main tool frame using the new MAIN TASKS panel.
Ability to manage icons
Improved navigation tools.
Ability to modify the delivered interface using GUI.DGNLIB (SS3 Only)
Weaknesses
Massive duplication of tools between tasks
Some obvious tools are missing in the out-of-the-box tasks
Inability to add separators to the buttons defined in a navigator panel.

BE-DK: Customizing the Interface V8i-SS3 8
aa
Copyright © 2013 – Jeanne Aarhus, Aarhus Associates, LLC – All Rights Reserved Do Not Duplicate
Missing Text Commands
Change Case, Update All Fields,
XYZ Text
Missing Linear Commands
Place Freehand Sketch
Missing Dimension Commands
Insert Dimension, Radial/Diameter Dimensions

BE-DK: Customizing the Interface V8i-SS3 9
aa
Copyright © 2013 – Jeanne Aarhus, Aarhus Associates, LLC – All Rights Reserved Do Not Duplicate
Configuration Variables for the Interface
Variables YOU NEED TO KNOW!
_USTN_SYSTEMDGNLIBLIST
This variable defines the out-of-the-box DGN Libraries that contain primarily user interface tools for
MicroStation. By default this definition reads the file USTATION.DGNLIB which contains all the tools and tool boxes for MicroStation.
_USTN_SYSTEM_GUIDGNLIBLIST
This variable specifies the list of DGN files with required system resources.
I don’t recommend modifying these definition unless you are making massive changes to the out-of-the-box MicroStation interface. It would be more efficient to use one of the following methods.
MS_GUIDGNLIBLIST
This variable specifies which files can be used for tasks, tool boxes, tools, icons, and menu
customizations. By default this variable points to MS_DGNLIBLIST and to the DGN libraries in the
active interface folder. This variable controls what you see in the list of customizations found in
Workspace Customize.
MS_DGNLIBLIST
This variable defines the locations of all .DGNLIB files regardless of their purpose. These DGNLIB files may include levels, styles, cells, linetypes, etc.
MS_GUITASKTREEROOT
This variable allows you to control which tasks and workflows are available in the Tasks dialog.
MS_DEFAULT_MAINTASKPATH
This variable allows you to control what MAIN TASK is loaded into the Tasks dialog.
_USTN_CAPABILITY < +CAPABILITY_UI_LOADFROMACTIVEFILE
This variable allows you to control user access to the Tools tab while working on a file that is not listed
in the previous configuration variables. If this capability is defined users can see custom tools, tasks, and
menus in the open DGN file and all configured DGN Libraries.
This will give you access to the features on the Tools tab while working in a DGN file that is not
specified by the configuration variables listed above. If this capability is set, you will see the custom
tools, tasks, and menus in the open DGN file in addition to those in the configured DGN libraries.
_USTN_CUSTOMIZEBASEID
Specifies a base number at which Customize will begin generating ids for user-created resources. After this value has been set, Customize will not create any resources with a resource id lower than this value.

BE-DK: Customizing the Interface V8i-SS3 10
aa
Copyright © 2013 – Jeanne Aarhus, Aarhus Associates, LLC – All Rights Reserved Do Not Duplicate
MS_FKEYMNU
Defines the file name that holds the function key button menu. The default name is “funckey.mnu” located in the _USTN_USERINTROOT directory.
MS_BUTTONMENU
Defines the file name that holds the mouse button menu. The default name is “default.btnmenu” located in the _USTN_USERINTROOT directory.
MS_MAINMENUDOCKINGBESIDE
If set to a non-zero value, tool boxes and dockable dialogs may be docked alongside the main menu bar.
If not set (default) or set to 0, MicroStation's main menu bar spans the entire width of the application window.
MS_FULLPATHINTITLEBAR
When turned on, the full path of the current Design File is displayed in the main title bar.
_USTN_DISPLAYALLCFGVARS
If set, all configuration variables (including those of the format _USTN_xxx) will be displayed.
MS_ALLOWVECTORICONSINANYFILE If set, this configuration variable displays the Vector Icons task in every DGN file.
Controlling Preferences in V8i
MS_USERPREFSEED
This variable defines the path of the seed file used to create user preference resource file.
MS_DOCKINGPREF
This variable defines the path of the XML file for default dialog docking preferences.
MS_TASKDIALOGPREF
This variable defines the path of the XML file for default task dialog preferences.
MS_GROUPPANELPREF
This variable defines the path of the XML file for default group panel preferences.

BE-DK: Customizing the Interface V8i-SS3 11
aa
Copyright © 2013 – Jeanne Aarhus, Aarhus Associates, LLC – All Rights Reserved Do Not Duplicate
Variables Used Primarily in XM and Earlier Releases
_USTN_CAPABILITY < +CAPABILITY_UI_LOADFROMACTIVEFILE
This variable allows you to control user access to the Tools tab while working on a file that is not listed
in the previous configuration variables. If this capability is defined users can see custom tools, tasks, and
menus in the open DGN file and all configured DGN Libraries.
This will give you access to the features on the Tools tab while working in a DGN file that is not
specified by the configuration variables listed above. If this capability is set, you will see the custom
tools, tasks, and menus in the open DGN file in addition to those in the configured DGN libraries.
_USTN_CUSTOMIZEBASEID
Specifies a base number at which Customize will begin generating ids for user-created resources. After
this value has been set, Customize will not create any resources with a resource id lower than this value.
Administrator Tips
Here are a few tips that I feel will save your sanity while trying to learn these new interface development tools.
DGNLIB Seed File
Create a seed file for your DGNLIB files so you can start with a “clean” library file. You don’t want any levels,
styles, or interface items to be accidentally inherited.
View Control
Turn off all views in the default DGNLIB seed file so that it is obviously not a file to “draw in”.
Label DGNLIB
Place a text label in view 1 of the DGNLIB file so that if someone does try to open it and turn on a view they can
immediately see that they are in a DGNLIB file. You can even “lock” this element so it can’t be deleted!
Unique Background Color
Create a copy of your color table and modify the background color for your DGNLIB files. This will make it more
obvious when you are in a DGNLIB file rather than a DGN file.
Design History
Consider using Design History to track CAD Standards changes in your .DGNLIB files. This is a great way to keep
track of what and why your CAD Standards are modified over time.

BE-DK: Customizing the Interface V8i-SS3 12
aa
Copyright © 2013 – Jeanne Aarhus, Aarhus Associates, LLC – All Rights Reserved Do Not Duplicate
Getting Started on Your Custom Interface
Below is a simple workflow for customizing your interface.
Create Standard Interface File for Company XYZ
Create a blank DGN Library file to hold all customizations. You can do this by saving a new file and placing it in the
path specified by your MS_GUIDGNLIBLIST or MS_DGNLIBLIST configuration variables.
STEP 1: Create and open file XYZ_UI.dgnlib
STEP 2: Create interface customizations using Workspace Customize to modify any of the following interface items:
Tools
Tool boxes
Tool frames
Tasks
Main Tasks
Menubar
Context Menus
View Popup Menus
Tentative Popup Menus
Create Standard Tasks
Create corporate/project oriented tasks to organize the tools created in the previous steps. Remember, a task is simply
used to “organize” custom tools and out-of-the-box tools.
STEP 1: Open the file XYZ_UI.dgnlib
STEP 2: Select Workspace Customize and select the TASKS panel bar.
STEP 3: Create standard tasks in an organized manner to help the user produce specific drawings quickly.
Tasks are not required to use your custom tools.
You can use custom tools and tool boxes
without placing them into tasks. However, using
organized tools in tasks not only saves screen
space but reduces the steps the user must
perform during typical production processes.

BE-DK: Customizing the Interface V8i-SS3 13
aa
Copyright © 2013 – Jeanne Aarhus, Aarhus Associates, LLC – All Rights Reserved Do Not Duplicate
Create Standard Menus
Create corporate/project oriented menus to organize the tools created in the previous steps.
STEP 1: Open the file XYZ_UI.dgnlib
STEP 2: Select Workspace Customize and select the MENU panel bar.
STEP 3: Create standard menus in an organized manner to help the user produce specific drawings quickly.
Creating a Custom Tool and Toolbox
The first step to any customization is to create the custom or modified tools you want to add to the various locations in
the interface.
How to Add the CLASSIC MAIN Tools to Task Navigation
Use the following steps to add the MAIN CLASSIC toolbar to the delivered Tasks.
STEP 1: Open the file XYZ_UI.dgnlib
STEP 2: Select Workspace Customize and select the TOOLS tab.
STEP 3: Expand the USER TOOLS and create a new toolbar named XYZ Tools.
STEP 4: Using the LEFT PANE of the dialog, expand the group MICROSTATION
MAIN CLASSIC and <Right-Click> to access the COPY command.
STEP 5: Using the RIGHT PANE of the dialog,
expand the group USER TASKS XYZ_UI.dgnlib and <Right-Click> to
access the PASTE command.

BE-DK: Customizing the Interface V8i-SS3 14
aa
Copyright © 2013 – Jeanne Aarhus, Aarhus Associates, LLC – All Rights Reserved Do Not Duplicate
How to Create a Missing Level Tools
Use the following steps to create level tools for OFF BY ELEMENT and OFF EXCEPT ELEMENT commands.
STEP 1: Open the file XYZ_UI.dgnlib
STEP 2: Select Workspace Customize and select the TOOLS tab.
STEP 3: Expand the USER TOOLS XYZ_UI.dgnlib XYZ Tools and <Right-Click> to create a new tool.
STEP 4: Rename the tool to OFF BY ELEMENT and using the PROPERTIES pane at the bottom of the dialog define
the following parameters:
Keyin: levelmanager level offbyelem
Balloon Text: OFF by ELEMENT
Icon: <select an appropriate icon using the USTNICONS.RSC file>
Create the another tool for OFF EXCEPT ELEMENT level command.
STEP 1: Keyin: levelmanager level offexceptelem
Balloon Text: OFF EXCEPT ELEMENT
Icon: <select an appropriate icon using the USTNICONS.RSC file>
If the LEVEL MANAGER is not loaded, you might need to add this mdlapp to your “automatically”
loaded mdl applications using the MS_DGNAPPS configuration variable.

BE-DK: Customizing the Interface V8i-SS3 15
aa
Copyright © 2013 – Jeanne Aarhus, Aarhus Associates, LLC – All Rights Reserved Do Not Duplicate
Improving the DROP Command
When you use the DROP command you always have to TURN ON the Shape option, the settings change is not memorized, right? Well not anymore! Use the following steps to memorize the setting change in a MACRO and then
use that MACRO to replace the delivered DROP command tool.
STEP 1: Select Utilities Create Macro and key-in the name MYDROP for
the new macro.
STEP 2: Select the DROP command and TURN ON the LINE STRINGS/SHAPE option as your default.
STEP 3: Select the STOP RECORD button for Macros.
STEP 4: Edit the MYDROP macro and see what was recorded.
How to Create a MYDROP button
STEP 1: Open the file XYZ_UI.dgnlib
STEP 2: Create a MicroStation Basic macro to record the tool settings changes when using the DROP command.
STEP 3: Select Workspace Customize and select the TOOLS tab.
STEP 4: Expand the USER TOOLS and create a new toolbar named XYZ Tools with
a new tool named MyDrop Element. Modify the tool to use the new macro
you just recorded.
macro MYDROP;

BE-DK: Customizing the Interface V8i-SS3 16
aa
Copyright © 2013 – Jeanne Aarhus, Aarhus Associates, LLC – All Rights Reserved Do Not Duplicate
Creating a Custom MAIN Toolbar
The next step is to create a custom MAIN TASK toolbar.
STEP 1: Select Workspace Customize and select the MAIN TASKS panel bar.
STEP 2: Expand the panel until you see the USTATION
MAIN toolbar
STEP 3: Copy the out-of-the-box MAIN toolbar and paste
it into the XYZ_UI.dgnlib. Rename the new toolbar to XYZ Main.
STEP 4: Replace the default DROP ELEMENT
command with your new tool MYDROP
ELEMENT.
STEP 5: Close MicroStation completely.
STEP 6: Define the following configuration variable in
your workspace environment.
MS_DEFAULT_MAINTASKPATH = XYZ Main;
STEP 7: Restart MicroStation and verify that you are using the new XYZ MAIN
toolbar.

BE-DK: Customizing the Interface V8i-SS3 17
aa
Copyright © 2013 – Jeanne Aarhus, Aarhus Associates, LLC – All Rights Reserved Do Not Duplicate
Creating a Custom Icon
Next, we can create a custom icon using an external program; or
use an icon delivered with MicroStation. This enhancement
appeared in V8i-SS1 and was improved again in V8i-SS2/SS3. We
will borrow the default DROP ELEMENT icon for our new tool.
STEP 1: Select Workspace Customize and select the MAIN
TASKS panel bar.
STEP 2: Select the TOOL tab and expand until you can select your custom tool MYDROP ELEMENT.
STEP 3: Using the PROPERTIES panel located at the bottom of
the dialog; select ICON field.
STEP 4: Use the BROWSE button to open the DEFINE ICON FOR TOOL dialog.
STEP 5: Modify the LOOK FOR ICONS IN setting to USTNICONS.RSC.
STEP 6: Scroll through the icons until you find the DROP ELEMENT icon.
STEP 7: Pick OK to close the ICON dialog.
Make ICONS for all button sizes
16 x 16
24 x 24
32 x 32
48 x 48

BE-DK: Customizing the Interface V8i-SS3 18
aa
Copyright © 2013 – Jeanne Aarhus, Aarhus Associates, LLC – All Rights Reserved Do Not Duplicate
Using the New VECTOR ICON Tasks Use the new VECTOR ICON task bar to use vector drawings to generate an ICON. All icons should be generated in
a .DGNLIB file.

BE-DK: Customizing the Interface V8i-SS3 19
aa
Copyright © 2013 – Jeanne Aarhus, Aarhus Associates, LLC – All Rights Reserved Do Not Duplicate
Creating a Custom Context Menu
Next, let’s look at how we can add a command to the new context-sensitive menus. If you have worked with the
<Right-Click> menu in V8i you should have realized the convenience of having the basic manipulation commands
readily available at any time. No traveling across the screen to get to those commands you use hundreds of times a
day.
However, there is one manipulation command that is missing, how often to you use the new STRETCH command?
Me too. So let’s add that command to the <Right-Click> menu when nothing is selected.
STEP 1: Select Workspace Customize and select the CONTEXT MENUS panel bar.
STEP 2: Expand the GUI.DGNLIB file and navigate using the following image until
you find the menu for SELECTION
NONE.
STEP 3: Select the item SELECTION NONE and <Right-Click> to access the COPY command.
STEP 4: Scroll up and select the XYZ_UI.DGNLIB file.
STEP 5: <Right-Click> to access the PASTE command.
STEP 6: Expand the new SELECTION NONE from the XYZ_UI.DGNLIB and remove all items from this list.
STEP 7: Using the LEFT PANE of the dialog; select the TOOLS tab.
STEP 8: Navigate to the MANIPULATE toolbox and locate the STRETCH COMMAND.
STEP 9: Select the STRETCH command and <Right-Click> to access the COPY command.

BE-DK: Customizing the Interface V8i-SS3 20
aa
Copyright © 2013 – Jeanne Aarhus, Aarhus Associates, LLC – All Rights Reserved Do Not Duplicate
STEP 10: Using the RIGHT PANE of the dialog; select the SELECTION
NONE item and <Right-Click> to access the PASTE command.
You can also <Drag-n-Drop> commands from the LEFT PANE
to the RIGHT PANE of this dialog.
STEP 11: Select the new STRETCH command and modify the PROPERTIES
of this item using the LOWER PANE of the dialog.
STEP 12: Select the GENERAL SETTINGS PRIORITY setting and set it to the COMMON option. This will place
the STRETCH command in the same group as the other common commands in the <Right-Click> menu.
You can also place the command in other locations as shown below:

BE-DK: Customizing the Interface V8i-SS3 21
aa
Copyright © 2013 – Jeanne Aarhus, Aarhus Associates, LLC – All Rights Reserved Do Not Duplicate
That's probably more than I have time for….but hopefully not
more that you wanted to know!
Thank you for your time Hope you enjoyed the session!
Looking for customized Training and Standards consulting
using your company standards and procedures?
Call for affordable and flexible rates and schedules.
Contact:
AARHUS ASSOCIATES, LLC
12005 Quail Drive
Bellevue, NE 68123-1175
www.aarhusassociates.com
Jeanne Aarhus
(402) 408-9696
Copyright © 2013 Aarhus Associates, LLC. Aarhus Associates and the Aarhus Associates Logo are registered trademarks of Aarhus Associates.
All other product names are trademarks of their respective owners. Aarhus Associates believes the information in this document is accurate as
of its publication date. Such information is subject to change without notice and is subject to applicable technical product descriptions. Aarhus
Associates is not responsible for inadvertent errors.
ASSOCIATES
aarhus