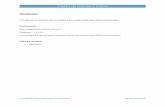Xtract Report Builder User Manual
-
Upload
guilherme-leal -
Category
Documents
-
view
171 -
download
6
Transcript of Xtract Report Builder User Manual

SESAMUSER MANUAL
Xtract Report Builder
Automatic Report Generationin Integration with Xtract
Developed by
DET NORSKE VERITAS


SesamUser Manual
Marketed byDET NORSKE VERITAS
Xtract Report Builder
Automatic Report Generationin Integration with Xtract
May 1st, 2012
Valid from program version 1.1
Developed by

If any person suffers loss or damage which is proved to have been caused by any negligent act or omission of Det Norske Veritas, then Det Norske Veritas shall pay compensation to such person for his proveddirect loss or damage. However, the compensation shall not exceed an amount equal to ten times the fee charged for the service in question, provided that the maximum compensation shall never exceed USD2 millions. In this provision “Det Norske Veritas” shall mean the Foundation Det Norske Veritas as well as all its subsidiaries, directors, officers, employees, agents and any other acting on behalf of Det NorskeVeritas.
DNV Software Report No.: 00-xxxx / Revision 0, May 1st, 2012
Copyright © 2012 Det Norske Veritas
All rights reserved. No part of this book may be reproduced, in any form or by any means, without permission inwriting from the publisher.
Published by:
Det Norske VeritasVeritasveien 1N-1322 HøvikNorway
Telephone: +47 67 57 99 00Facsimile: +47 67 57 72 72E-mail, sales: [email protected], support: [email protected]: www.dnvsoftware.com

Table of Contents
1 INTRODUCTION ............................................................................................................1-1
1.1 Xtract Report Builder for Automatic Report Generation ................................................................ 1-1
1.2 How to read the Manual................................................................................................................... 1-1
2 FEATURES OF XTRACT REPORT BUILDER..........................................................2-1
2.1 Situations ......................................................................................................................................... 2-3
2.2 Field Values ..................................................................................................................................... 2-3
3 USER’S GUIDE TO XTRACT REPORT BUILDER ..................................................3-1
3.1 Program Description ........................................................................................................................ 3-13.1.1 View Window.................................................................................................................... 3-23.1.2 Situation List Window....................................................................................................... 3-43.1.3 Description Window.......................................................................................................... 3-53.1.4 File Menu .......................................................................................................................... 3-53.1.5 Animation Menu................................................................................................................ 3-73.1.6 Toolbars............................................................................................................................. 3-7
3.2 Templates......................................................................................................................................... 3-73.2.1 Template Requirements and Limitations .......................................................................... 3-83.2.2 Tag Types and Behaviour.................................................................................................. 3-83.2.3 Tag Naming Syntax........................................................................................................... 3-93.2.4 Field Values..................................................................................................................... 3-103.2.5 MS Word Template ......................................................................................................... 3-113.2.6 MS PowerPoint Template ............................................................................................... 3-163.2.7 HTML Template.............................................................................................................. 3-18
3.3 Capture a Situation in Xtract ......................................................................................................... 3-19
3.4 Add, Import and Export Situations ................................................................................................ 3-213.4.1 Add Situation................................................................................................................... 3-213.4.2 Import Situation............................................................................................................... 3-223.4.3 Export Situation............................................................................................................... 3-22
3.5 Create Report ................................................................................................................................. 3-22

3.5.1 Create an MS PowerPoint Report.................................................................................... 3-223.5.2 Create an MS Word Report ............................................................................................. 3-233.5.3 Create a Text Only Report............................................................................................... 3-243.5.4 Create an HTML Report.................................................................................................. 3-253.5.5 Create a Comparison Report using Reference Tags........................................................ 3-26
3.6 Automated Reporting through the Xtract Command Input File .................................................... 3-26
4 EXECUTION OF XTRACT REPORT BUILDER....................................................... 4-1
4.1 Program Environment...................................................................................................................... 4-14.1.1 Files used by Xtract Report Builder .................................................................................. 4-14.1.2 Registry Settings................................................................................................................ 4-1
4.2 Program Requirements..................................................................................................................... 4-1
4.3 Program Limitations ........................................................................................................................ 4-2
APPENDIX A TUTORIAL EXAMPLES............................................................................ A-1
A 1 Creating Template for and Report in MS Word Report ................................................................. A-1A 1.1 Create the Model using GeniE and run Analysis in Sestra .............................................. A-1A 1.2 Do Postprocessing in Xtract ............................................................................................. A-1A 1.3 Create the MS Word Report Template ............................................................................. A-3A 1.4 Create the MS Word Report ........................................................................................... A-19

Sesam XtractProgram version 1.1 1-MAY-2012 1-1
1 INTRODUCTION
1.1 Xtract Report Builder for Automatic Report Generation
Xtract Report Builder is an extension to Sesam’s general post-processor Xtract.
Xtract Report Builder works together with Xtract in creating a report for a Sesam analysis. You thereforeneed to understand how to use Xtract in order to use Xtract Report Builder.
Xtract Report Builder helps the CAE engineer to easily and efficiently capture (save) information duringpost-processing of results in Xtract and export this information to a report. Alternative formats of the reportare MS Word, MS PowerPoint and HTML.
Xtract Report Builder demands MS Office 2007 or later.
1.2 How to read the Manual
• Read Chapter 2 FEATURES OF XTRACT REPORT BUILDER to learn about the features of XtractReport Builder.
• Read Section 3.1 Program Description to learn about the graphical user interface (GUI) of XtractReport Builder.
• Read Section 3.2 Templates to learn about the templates that together with the data captured in Xtractdetermine the appearance of the report.
• Read Section 3.3 Capture a Situation in Xtract to learn how to capture data in Xtract.
• Read Section 3.5 Create Report to learn how to create MS Word, MS PowerPoint and HTML reports.
• Read Appendix A TUTORIAL EXAMPLES for tutorials in creating templates and reports.

Xtract Sesam1-2 1-MAY-2012 Program version 1.1

Sesam XtractProgram version 1.1 1-MAY-2012 2-1
2 FEATURES OF XTRACT REPORT BUILDER
Xtract Report Builder works together with Sesam’s general post-processor Xtract as illustrated in Figure 2.1and as briefly described below.
2.1
Figure 2.1 Data in Xtract are captured and sent to Xtract Report Builder that produces the report
Repository(repx-file)
Two situationsof which loweris selected andshown above
XtractXtract Report Builder Report
Word
PowerPoint

Xtract Sesam2-2 1-MAY-2012 Program version 1.1
Xtract is used to explore the analysis results, do some further processing like computing von Mises stressesand creating combinations, and save selected results for later. Using Xtract in connection with Xtract ReportBuilder is very much like any traditional session in Xtract with the aim of saving graphics and tables forinclusion in a report. Data – typically graphics and result values – that are to be included into the report arecaptured in Xtract by File > Capture situation. Data to capture are termed situations. A situation may be animage (2D graphics or plot), a 3D model and tabulated data. A 3D model may optionally be an animation ofdynamic data, e.g. a free vibration mode. With each capture the user adds a title and a description that can beincluded in the report.
The situations captured in Xtract are sent to Xtract Report Builder with its repository (database) – a repx-file. Xtract Report Builder is automatically started when the first situation is captured in Xtract. The pro-gram is thereafter kept open until being closed or when closing Xtract. As many situations as desired may becaptured in Xtract and added to the repository. Xtract Report Builder shows all situations (in Figure 2.1there are two) and allows editing their titles and descriptions. The captured situations may be sorted by dragand drop, made inactive by double-clicking and removed (deleted). Situations may also be exported to andimported from other repositories. Images in various formats (*.png,*.xpm,*.jpg and *.bmp) may be addedas new situations. And finally, 3D models stored in the VTFx1 format may be added as new situations.
When all necessary data have been collected and captured by Xtract and organised in Xtract Report Builderthen reports in various formats can be produced. The report production is based on templates. The templatedetermines where in the report the data of the captured situations should go. A previous report may be usedto establish a template by adding content controls and tags (a feature of MS Office 2007 and later versions)to text and figures. These tags are recognised by Xtract Report Builder. The names of the tags in the tem-plate correspond to the names of the situations in Xtract Report Builder.
Figure 2.2 illustrates how tags in the template enclose dummy text and pictures that are replaced by datafrom situations in Xtract Report Builder during the report production. In MS Word tags may be shown bystart and end symbols like these: and .
2.2
Figure 2.2 Tags in a template enclose dummy text/picture to be replaced by situations in the report
1. VTFx is a proprietary file format of Ceetron AS.

Sesam XtractProgram version 1.1 1-MAY-2012 2-3
Xtract Report Builder may produce reports in alternative formats:
• MS PowerPoint (*.pptx)
• MS Word (*.docx)
• Pure text format (textual data is dumped excluding all graphics – there is no template for this format)
• HTML
2.1 Situations
Data captured in Xtract and sent to the Xtract Report Builder are termed situations. The different types ofsituation are:
• An image (2D graphics – a plot)
• A 2D graph (stored as an image)
• A 3D model, optionally including an animation
• Tabulated data
With each situation there is a title and a descriptive text. Normally there are also a set of field values accom-panying a situation.
2.2 Field Values
When capturing a situation in Xtract some additional data pertaining to the situation is automatically storedin the repository as well. This data is a set of parameters termed field values. These field values may beincluded in the report.
Examples of field values are:
• Name of the selected set if relevant
• Result case, e.g. ‘Result case LC3’
• Result position, either ‘Nodes’, ‘Elements’, ‘Element average’, ‘Resultpoints’ or ‘Surface Resultpoints’
• Result attribute, e.g. ‘G-STRESS’, P-STRESS’, ‘G-FORCE’, ‘DISPLACEMENTS’, etc.
• Result component, e.g. ‘SIGXX’, ‘SIGYY’, ‘VONMISES’, etc.
All available field values are listed in Section 3.2.4.

Xtract Sesam2-4 1-MAY-2012 Program version 1.1

Sesam XtractProgram version 1.1 1-MAY-2012 3-1
3 USER’S GUIDE TO XTRACT REPORT BUILDER
3.1 Program Description
This chapter explains how to use the program. The GUI of Xtract Report Builder is shown in Figure 3.1.
3.1
Figure 3.1 The graphical user interface (GUI) of Xtract Report Builder consists of three windows
1. View window: Displays the image, 3D view, tabular result data or 2D graph (as image) depending on the content of the selected situation. The tab just above the display area (3D view, Image,Table) will open corresponding to the selected situation. For all situations the Field values tab
2. Situation list window: Contains all capturedsituations in a sequence arranged by the user.When selecting a situation by clicking it the contents
3. Description window: Shows title and descriptivetext of the selected situation.
shows all field values stored with the situation.
of the View and Description windows changesaccordingly.

Xtract Sesam3-2 1-MAY-2012 Program version 1.1
3.1.1 View Window
The view window has four modes identified by the tab at top of the window as shown in Figure 3.2, Figure3.3 and Figure 3.4. The 3D view, Image and Table modes correspond to the type of data stored in the cur-rently selected situation. The Field values mode is available for all situations.
3.2
Figure 3.2 The view window: 3D view mode and Image mode
The 3D view mode is activated when the selected situation contains a 3D model. In this mode the user can:
• Zoom by mouse scroll wheel or RMB+LMB (right mouse button+left mouse button) and move up/down
• Rotate by RMB
• Rotate by use of the navigation cube in the lower left corner if this is included in the capture
• Pan by LMB
• Run an animation if relevant (i.e. if the captured situation included an animation)
In Image mode a toolbar is available in the lower right corner for zooming the image to the desired size:
• – Stepwise zoom in on the image
• – Stepwise zoom out on the image
• – Zoom the image to actual size
• – Frame image in view

Sesam XtractProgram version 1.1 1-MAY-2012 3-3
3.3
Figure 3.3 The view window: 3D graph as Image mode and Table mode
Capturing a 2D graph in Xtract ends up as a situation of type Image.
The Table mode is activated when the selected situation contains tabular data. In this mode the user caninspect the values and select if he wants to hide any of the columns in the generated report. Hiding andshowing columns is done from the right-click context menu from within the table as shown in Figure 3.3.The columns cannot be reordered. The user can resize the column widths for better viewing but this will nothave any effect on the generated report.
3.4
Figure 3.4 The view window: Field values mode

Xtract Sesam3-4 1-MAY-2012 Program version 1.1
The Field values mode is available whenever the selected situation contains field values. All situations cap-tured in Xtract will have field values whereas added and imported situations will not. (See Section 3.4 aboutadding and importing situations.) In this mode the user can inspect all field values that were stored with thesituation and copy their name or value to the clipboard as illustrated to the right in Figure 3.4. Copying theField name can be particularly helpful when working with document templates, see Section 3.2.
3.1.2 Situation List Window
The situation list window shows all currently captured situations, all being stored in the repository. Bydefault new captures are appended to the list of situations and an index, a sequence number, is added to eachsituation. Click to select a situation and the situation is shown in the View window.
3.5
Figure 3.5 Rearrange, deactivate and remove situations
When creating a report the situations are added to the report using the indexes of the situations in the repos-itory. For this reason features are available for rearranging the sequence of the situations as well as for deac-tivating and removing them before creating a report. These features are available through the context menuopening when clicking the right mouse button on the situations in the list as shown to the right in Figure 3.5.Deactivating/activating may also be done by double-clicking a situation.
• – Moves the situation up one step and decrements the index.
• – Moves the situation down one step and increments the index.
• – Deactivates the situation involving that it will be skipped in the report creation.The descriptive text changes to italics font, the index is omitted and the thumbnail image changes toblack/white as shown for the second situation from top in middle of Figure 3.5.
• – Export the situation to a format relevant for its content. 3D data are exported toVTFx files while images and 2D graphs are exported to image formats png, jpg, bmp or xpm. 3D datamay also be exported to the image formats and will then be converted to 2D graphics.
• – Removes the situation from the repository.
Click to selectand show inView window
Double-click todeactivate or right-click to opencontext menu

Sesam XtractProgram version 1.1 1-MAY-2012 3-5
3.1.3 Description Window
The description window contains the information given during the capture of the situation. The text may beedited and simple formatting like bold, italic and underlined may be added as shown to the left in Figure 3.6.
Moreover, it is possible to add field value tags to the description. In the middle of Figure 3.6 is shown anexample: Some static text (e.g. ‘Result position is ’) plus some field value tags are added. The syntax of thefield value tags to put into the description window is $(field_name). The field names are found in the Fieldvalues tab of the view window and can be copied from there, see Figure 3.4. Read more about field valuesin Section 3.2.4.
Checking the Expand field values box replaces field value tags by their values, as it will appear in a report.
3.6
Figure 3.6 Static text and field value tags in the Description window
3.1.4 File Menu
The File menu as shown in Figure 3.7 contains most of the features available in Xtract Report Builder.
3.7
Figure 3.7 The File menu

Xtract Sesam3-6 1-MAY-2012 Program version 1.1
• – Creates a new repository to store situations in. (The From templatechoice in the New Repository dialog is irrelevant for Xtract.)
• – Open a previously stored repository file, a repx-file.
• – Save the current repository, a repx-file. If the repository has been savedearlier this will overwrite the saved file.
• – Save the current repository, a repx-file, with a given file name and/orlocation.
• – This saves the current repository as a repository template, a trepx-file, butis irrelevant in connection with Xtract.
• – Add data from a file (e.g. an image or a VTFx file) as a situation in thecurrent repository. Such a situation will not have any field values. Read more about this in Section 3.4.1.
• – Import a situation from a previously stored repository to the currentrepository. Read more about this in Section 3.4.2.
• – Export the currently selected situation to an image or VTFx file. Readmore about this in Section 3.4.3.
• – Create an MS PowerPoint report using the active situations. A dialog boxallows selecting the template to use and where to store the report. Read more about this in Section 3.5.1.
• – Create an MS Word report using the active situations. A dialog boxallows selecting the template to use and where to store the report. Read more about this in Section 3.5.2.
• – Create a text-only report using the active situations. A dialog box allowsselecting where to store the report. There is no template for such a report and all graphics will be omitted.
• – Create an HTML report using the active situations. A dialog box allowsselecting the template to use and where to store the report. Read more about this in Section 3.5.4.
• – Exit Xtract Report Builder.
In addition to the features listed above the File menu contains a list of the most recently accessed repositoryfiles for quick access.

Sesam XtractProgram version 1.1 1-MAY-2012 3-7
3.1.5 Animation Menu
The Animation menu as shown in Figure 3.8 is relevant only for situations containing 3D models includinganimation.
3.8
Figure 3.8 The Animation menu
• – Plays the animation backwards.
• – Steps the animation backwards one step.
• – Pauses the playback.
• – Stops the playback.
• – Steps the animation forwards one step.
• – Plays the animation forwards.
3.1.6 Toolbars
There are two toolbars: the file toolbar and the animation toolbar. They provide quick access to most of thefunctionalities of the File and Animation menus. Their icons being equal to the icons appearing inside theFile and Animation menus as well as the tooltips make their purposes self-explanatory.
3.2 Templates
Xtract Report Builder makes use of templates when exporting to MS Word, MS PowerPoint and HTMLdocuments. This ensures that your reports get correct layout and formatting and that company brands andcolours are the same in all your reports. This section describes:
• Template Requirements and Limitations
• Tag Types and Behaviour
• Tag Naming Syntax – tag names referred to in MS Word, MS PowerPoint and HTML templates
• Field Values – field values referred to in the templates
• MS Word Template – how to create an MS Word templates

Xtract Sesam3-8 1-MAY-2012 Program version 1.1
• MS PowerPoint Template – how to create an MS PowerPoint templates
• HTML Template – how to create an HTML templates
3.2.1 Template Requirements and Limitations
For creating Xtract Report Builder templates for MS Word and MS PowerPoint you need Microsoft Office2007 or later.
An Xtract Report Builder template is an MS Office document (.docx/.pptx) or an html document. Text andobjects inside the document are tagged (assigned an identifier) and Xtract Report Builder replaces thesewith corresponding data from the repository. Xtract Report Builder can replace six types of objects:
• Title
• Description
• Image
• 3D view (also termed 3D model)
• Table
• Field value
3.2.2 Tag Types and Behaviour
There are three tag types: static, generic and reference.
Static Tags
A static tag will map the tagged object to one specific situation in the repository. The tag contains objecttype (Title, Text, etc.) plus an index corresponding to situation sequence number in the repository. Forinstance, a picture in the template tagged with ‘SIT3_PICTURE’ will be replaced by the picture from situa-tion index 3 in the repository.
Generic Tags
Generic tags are without a situation index. This means that the tagged part of the document is duplicated fora number of situations and each duplicate will map to one situation in the repository.
For MS Word generic tags must be within a Group Content Control (see Section 3.2.5 about Content Con-trol). This group will then be duplicated so that there is one copy for each of the selected situations in therepository.
For MS PowerPoint, if a generic tag is found, the entire slide will be duplicated. I.e. one copy of the slide isproduced for each of the selected situations in the repository.

Sesam XtractProgram version 1.1 1-MAY-2012 3-9
The syntax of a generic tag is the same as for a static tag only without the situation index. For instance,‘SIT_PICTURE’. A scenario where generic tags are useful is when a report concludes with an appendix justshowing the title and picture for a number of selected situations.
Read more about generic tags in Section 3.2.5, Section 3.2.6 and Section 3.2.7.
Reference Tags
Reference tags are for cases when data from two different repositories are taken into a common report. Atypical case is when the report is a comparison of two analyses. The two analyses could for instance be twodifferent designs or two different FE meshes for the same design.
When creating the report, see Section 3.5, you must then refer to a previously stored repository, a repx-file.
In the report creation reference tags refer to data in the referenced repository while other tags refer to thecurrently open repository. The reference tags comprise all static and generic tags prefixed with ‘REF_’.Examples of reference tags are ‘REF_SIT3_PICTURE’ (static reference tag) and ‘REF_SIT_PICTURE’(generic reference tag).
3.2.3 Tag Naming Syntax
The naming syntax for tags is documented in Table 3.1.
Tags with a specified situation index (SIT1_TITLE, SIT3_VTFX, etc.) are called static tags.
For generic tags, the same syntax applies but without the index (i.e. SIT_TITLE, SIT_VTFX, etc.).
Table 3.1 Tag naming syntax
Object Tag Example
Image and 2D Graph
SIT#_PICTURESIT1_PICTURE corresponds to the picture of situation index 1. This tag is also used for 2D graph situations.
3D Model SIT#_VTFX SIT2_VTFX corresponds to the 3D model of situation index 2.
Table SIT#_TABLE SIT3_TABLE corresponds to the table of situation index 3.
Description SIT#_TEXTSIT2_TEXT corresponds to the description of situation index 2 (as supplied by the user during capturing).
Title SIT#_TITLESIT2_TITLE corresponds to the description of situation index 2 (as supplied by the user during capturing).
Field values SIT#_$<field_name>SIT2_$DATABASE_NAME corresponds to the database name (Sesam results file name – the .SIN file) of situation index 2. More information on field values is found in Section 3.2.4.

Xtract Sesam3-10 1-MAY-2012 Program version 1.1
3.2.4 Field Values
Xtract Report Builder also has a concept called field values. Each situation has a field value table that con-tains a number of field names and corresponding values; for instance database name, result case name, min/max values etc. If a field value tag is found in a template it will be replaced by the matching value when thereport is created.
See Field values in MS Word for details on adding tags for field values.
Which field values are available will depend on the available information at the time of the capture. The fol-lowing list is a collection of all possible field value names. I.e. for a particular situation a subset only will berelevant. The field value names are given followed by descriptions.
• DATABASE_NAME – name of the model as appearing in Xtract, typically the name of the results file,e.g. R1
• SET_NAME – name of the selected set if relevant
• DATABASE_CREATION_DATE – creation date of the results file
• DATABASE_RUN – run number, in most cases this will be ‘Run 1’, for a combination created in Xtractit will be ‘Run User’
• DATABASE_CASE – result case, e.g. ‘Result case LC3’
• DATABASE_OCCURRENCE – occurrence, blank for a static analysis, for an eigenvalue analysis e.g.‘4: Resp. freq. 0.499225 Hz’
• RESULT_POSITION – the selected result position, either ‘Nodes’, ‘Elements’, ‘Element average’,‘Resultpoints’ or ‘Surface Resultpoints’
• RESULT_ATTRIBUTE – the selected result attribute, e.g. ‘G-STRESS’, ‘P-STRESS’, ‘G-FORCE’,‘DISPLACEMENTS’, etc.
• RESULT_COMPONENT – the selected result component, e.g. ‘SIGXX’, ‘SIGYY’, ‘VONMISES’, etc.
• SCALAR_RESULT_MIN – the minimum value of the selected component, also given in the Info box(the blue box in the lower right corner of the Xtract window)
• SCALAR_RESULT_MAX – the maximum value of the selected component, also given in the Info box(the blue box in the lower right corner of the Xtract window)
• COMPLEX_EVALUATION – evaluation used for a complex result case, e.g. ‘Real’, ‘Imaginary’, ‘Mag-nitude’, etc.
• SURFACE – ‘UPPER’ or ‘LOWER’
• LAYER – the layer number, relevant only when the model include layered shell elements
• DEFORMATION_STATE – either ‘UNDEFORMED’ or ‘DEFORMED’

Sesam XtractProgram version 1.1 1-MAY-2012 3-11
• DEFORMATION_SCALE_FACTOR – the factor used to scale up the deformation when deformedmodel is shown
• LENGTH_UNIT – length unit when relevant, e.g. ‘m’, ‘mm’, ‘in’, etc.
• FORCE_UNIT – force unit when relevant, e.g. ‘N’, ‘kN’, ‘kipf’, etc.
• INFO_BOX_CONTENT – the full content of the Info box (the blue box in the lower right corner of theXtract window)
3.2.5 MS Word Template
In an MS Word template the named tags are inserted by use of Content Controls. Figure 3.9 shows a tem-plate with Content Controls. A Content Control appears as a thin frame (left picture) when the cursor isinside it, i.e. you have clicked inside it, and as a shaded area when the cursor hovers over it (right picture).Otherwise it is invisible in normal mode.
3.9
Figure 3.9 MS Word template
Through the Report Builder tab (which appears in MS Word when the Xtract Report Builder has beeninstalled) a Design Mode may be switched on as shown in Figure 3.10. The tags now appear with theirnames and with a start and end symbol. This mode is and therefore convenient when creating a documenttemplate. In Figure 3.10 the buttons for inserting tags (Title, Description, etc.) also appear but more on thislater.
Remove a Content Control by right-clicking it and selecting Remove Content Control. Content Controlsare not visible when printing.

Xtract Sesam3-12 1-MAY-2012 Program version 1.1
3.10
Figure 3.10 MS Word template in Design Mode
Content Control in MS Word
Content Control is a feature introduced in Microsoft Word 2007. Content Controls are placeholders forobjects of various types:
• Rich text
• Simple text
• Image
• Combo box
• Drop down list
• Date picker
• Building block

Sesam XtractProgram version 1.1 1-MAY-2012 3-13
• Group
Xtract Report Builder currently makes use of the Rich text, Image and Group Content Controls as place-holders for tags.
A Content Control is a start and end tag that wraps around a selected object (e.g. text and image) as illus-trated in Figure 3.10. The selected object may be of any size (image) and length (text) as the data by whichit is replaced, i.e. data from the situations, will generally decide the size and length in the final report. Theselected objects are thus merely dummies to be replaced. This means that you can build your report templatebased on an existing report by inserting Content Controls around selected text and images.
A Content Control has a tag property which allows a name to be defined. This name is used to decide whichdata from which situation to replace it with when creating the report.
How to insert Content Controls
Content Controls are in general
inserted through the Developer tab in MS Word. To show the Developer tab click the File tab and thenOptions. In the Word Options dialog click Customize Ribbon and check the Developer box in the rightpane. On the Developer tab an area named Controls contains buttons for inserting Content Controls asshown to the left in Figure 3.11.
However, with proper installation of an addin for MS Word which is installed together with Xtract ReportBuilder the Content Controls used by Xtract Report Builder are available through an area called TemplateCreator on a tab named Report Builder as shown in Figure 3.10 and to the right in Figure 3.11. The Con-trols area on the Developer tab therefore need not be used.
3.11
Figure 3.11 Controls on Developer tab and Template Creator on Report Builder tab in MS Word
To insert controls click in the document and then click the button for the wanted control. This will also cre-ate a dummy object around which the control is wrapped.
To insert controls wrapped around an object first select the object – an image or some text – and then clickthe appropriate button.
When inserting a control a dialog opens for adding an index to the tag name so that Xtract Report Buildercan recognise it. The dialogs for the various controls are shown in Figure 3.12. In these dialogs set thenumber corresponding to the situation index (for static tags). For a Field value control select DNV in theupper of the two pull down menus. This will limit the field values in the lower pull down menu – where itsays DATABASE_NAME in Figure 3.12 – to the ones relevant for Xtract Report Builder.
To insert a control for a generic situation select tag type Generic in which case no situation index is given.
Use these buttonsrather thanthese.
Controls area on Developer tab Template Creator area on Report Builder tab

Xtract Sesam3-14 1-MAY-2012 Program version 1.1
3.12
Figure 3.12 Adding situation index to the tag in MS Word
Nested controls are not allowed. If, for instance, an image control is put inside a text control the image con-trol will be lost when creating the report. An exception to this is groups – more on this below.
To see where controls start and end click the Design Mode button as shown in Figure 3.10.
GLview 3D Plugin in MS Word
The GLview 3D Plugin1 is not a Content Control but it can be tagged in a similar manner. It is used to put a3D model stored in VTFx format into the report. This allows interactive manipulation in an Xtract like GUIinside MS Word. To insert a placeholder for a 3D model (in the report template) click the 3D Model buttonin Figure 3.11.
Field values in MS Word
In MS Word field value tags are entered using Content Controls. The syntax of the field value tag isSIT#_$field_name where field_name is the field value name and # is the situation index. When XtractReport Builder encounters this tag in the template during the report creation it will go to situation index # inthe repository and search its field value table for a field value named field_name. If a match is found it willtake the corresponding value and insert this in place of the field name.
1. GLview 3D Plugin is a proprietary plugin of Ceetron AS.

Sesam XtractProgram version 1.1 1-MAY-2012 3-15
Hint: The text within the Content Control will not be replaced if the field value is not found for the given sit-uation. Use a reasonable text here to avoid misunderstanding in the generated report, ‘N/A’ may for instancebe used. Then you will know whether the Content Control has been replaced by a value or not.
Groups in MS Word
If you want a part of the template to be repeated for several situations use group controls. Put the group con-trol around the part of the template you want duplicated. In most cases use generic rather than static tagswithin groups, i.e. tags without situation index. Indexes will be inserted during report creation to matchselected situations. If a static tag is found inside a group the tag will remain static for each instance of thegroup, i.e. data for one specific situation will be repeated for all duplicates of the group.
You can choose which situations to include in the group by specifying an index range in the GenerateWord Report dialog box when you create the report, see Section 3.5.
Example 3.1 Group contents control with Generic tag
In this and the subsequent examples the symbol as it appears inside MS Word isrepresented by [SIT1_TITLE] ... [\SIT1_TITLE].
Assuming a repository has three situations and the following syntax is found in the template:
[Group] [SIT_TITLE] ... [\SIT_TITLE] [\Group]
This will in the report creation unwrap to:
[SIT1_TITLE] ... [\SIT1_TITLE] [SIT2_TITLE] ... [\SIT2_TITLE] [SIT3_TITLE] ... [\SIT3_TITLE]
Example 3.2 Group contents control with both Generic and Static tags
Again assuming a repository has three situations but this time the following syntax is found in the template:
[Group] [SIT_TITLE] ... [\SIT_TITLE] [SIT2_TEXT] ... [\SIT2_TEXT] [\Group]
This will in the report creation unwrap to:
[SIT1_TITLE] ... [\SIT1_TITLE] [SIT2_TEXT] ... [\SIT2_TEXT] [SIT2_TITLE] ... [\SIT2_TITLE] [SIT2_TEXT] ... [\SIT2_TEXT] [SIT3_TITLE] ... [\SIT3_TITLE] [SIT2_TEXT] ... [\SIT2_TEXT]
Note: Group controls do not have a name or tag property.
Formatting in MS Word
Text formatting within a Content Control, i.e. of the selected object (text), will be lost. The formatting fromXtract Report Builder will be used.
Image formatting like borders, shadows, size, etc. will be kept. The only wrapping mode that is allowedwhen using Content Controls is In Line with Text. This is the default behaviour. Word will prompt an errormessage if you try to use other wrapping types with Content Controls.

Xtract Sesam3-16 1-MAY-2012 Program version 1.1
3.2.6 MS PowerPoint Template
In PowerPoint there are no Content Controls. Instead Shape names are used. The syntax for tagging is thesame as for Word. To access the Shape names select the Home tab in PowerPoint. At the end of the ribbonthere is an area named Editing, see Figure 3.13. Click the Select button and a Selection and Visibilitypanel will appear. Here you can set and change the Shape names (tags) for the slide.
3.13
Figure 3.13 MS PowerPoint template – Selection and Visibility panel
As for MS Word, with proper installation of an addin a Report Builder tab will appear in MS PowerPointcontaining a Template Creator area.
To insert Content Controls go to the Report Builder tab and click the buttons Title, Description, etc. asshown in Figure 3.14. When doing so a dialog opens for adding an index to the tag name so that XtractReport Builder can find it. The dialogs for the controls are equal to those of MS Word (see Figure 3.12)except for Title and Image. For Title and Image the dialogs are as shown in Figure 3.15. In these dialogsset the number corresponding to the situation index (for static tags).
3.14
Figure 3.14 MS PowerPoint template – Report Builder tab

Sesam XtractProgram version 1.1 1-MAY-2012 3-17
Title, Description and Field value
Titles, descriptions and field values are added to a slide template by using text boxes. Existing text inside atext box will be replaced in the report creation. As shown to the left in Figure 3.15 when inserting a title youmust decide whether it should be set as slide title (typically on top of the slide) or as a subtitle, i.e. a text boxto be placed anywhere on the slide page.
3.15
Figure 3.15 Adding situation index to the Title and Image tag in MS PowerPoint
Image
To include an image in the slideshow report you need to insert a dummy picture in your slide template andtag it. The replacement picture from the situation will scale itself to fit within the width and height of yourdummy image but keep its aspect ratio to avoid distortion. As shown to the right in Figure 3.15 you browseto select any dummy picture of your liking.
3D Models
To include an interactive 3D model in your slideshow report the GLview 3D Plugin is inserted in the slidetemplate and tagged.
Tables
A table is a shape like text boxes, pictures and plugins. Insert a table into your slide template and tag it. Ifthe number of columns in the table of the template matches the number of columns in the table of the situa-tion then column formatting will be kept. If the number of columns does not match then the table will beresized and only the general table formatting kept. Xtract Report Builder will add and remove rows to thetable as needed.
Generic and static tag behaviour
In MS PowerPoint there is no grouping concept like in MS Word. If a generic tag (‘SIT_’) is found on aslide the entire slide will be considered a generic slide and be duplicated for all selected situations. You can

Xtract Sesam3-18 1-MAY-2012 Program version 1.1
mix generic and static tags in an MS PowerPoint template like you can in MS Word. Slides that containgeneric tags will be duplicated but will keep its place in the presentation slide order.
Example 3.3 Generic and Static Tags
The template includes three slides with the following tags, i.e. static tags on the first two slides and generictags on the third:
Slide 1: SIT1_TITLE + SIT1_PICTURE + SIT1_TEXT
Slide 2: SIT2_TITLE + SIT2_PICTURE + SIT2_TEXT
Slide 3: SIT_TITLE + SIT_PICTURE
This template is used for a repository with 4 situations with images. The resulting report will contain 6slides:
Slide 1: SIT1_TITLE + SIT1_PICTURE + SIT1_TEXT
Slide 2: SIT2_TITLE + SIT2_PICTURE + SIT2_TEXT
Slide 3: SIT1_TITLE + SIT1_PICTURE
Slide 4: SIT2_TITLE + SIT2_PICTURE
Slide 5: SIT3_TITLE + SIT3_PICTURE
Slide 6: SIT4_TITLE + SIT4_PICTURE
Note that the generic slide is duplicated once for each situation.
Note: If there is both a generic tag (‘SIT_’) and a static tag (‘SIT1_’) on the same template slide thenthis slide will be a generic one and be duplicated for all situations. A ‘SIT_’ tag will bereplaced with data from the current situation while a ‘SIT1_’ tag will refer to situation index 1for all duplicates.
Note: When creating the report you may select which situation indexes should be treated as generic.If you in the above example specify only situation indexes 3 and 4 as generic then the gener-ated report will contain only slides 1, 2, 5 and 6.
3.2.7 HTML Template
For tagging in HTML templates a proprietary tag ‘glvrepsit’ has been introduced. The tag has a ‘name’parameter that is used in the same manner as tagging in MS Word and MS PowerPoint. The tag has the fol-lowing syntax:
<glvrepsit name="SIT_TITLE">Title</glvrepsit>
Note: Currently only Internet Explorer can be used to view reports in HTML-format when thereport includes a 3D model. A report without 3D models may be viewed in other web brows-ers.

Sesam XtractProgram version 1.1 1-MAY-2012 3-19
Static tags in HTML
A static tag will map the tagged object to one specific situation in the repository. The tag contains objecttype and an index that tells which situation to get data from. For instance, ‘SIT3_PICTURE’ will replace thetagged picture with the picture from the situation index 3 in the repository (as displayed in the situation list).
Title of situation index 1: <glvrepsit name="SIT1_TITLE">Title</glvrepsit>
Description of situation 1: <glvrepsit name="SIT1_TEXT">Description</glvrepsit>
3D model of situation 1: <glvrepsit name="SIT1_VTFX">3D model</glvrepsit>
Picture of situation 1: <glvrepsit name="SIT1_PICTURE">Picture</glvrepsit>
Table of situation 1: <glvrepsit name="SIT1_TABLE">Table</glvrepsit>
Field value of situation 1: <glvrepsit name="SIT1_$<field value>">Field value</glvrepsit> (e.g.SIT1_$DATABASE_NAME)
Generic tags in HTML
Generic tags are used when you just specify the tag type without a situation index. This means that this partof the document should be duplicated and each duplicate will map to one situation in the repository. ForHTML reports, generic tags must be within a Group tag. This group will then be duplicated so that there isone copy for each active situation in the repository.
Title from all situations in the repository: <glvrepsit name="SIT_TITLE">Title</glvrepsit>
Description from all situations in the repository: <glvrepsit name="SIT_TEXT">Description</glvrepsit>
3D model from all situations in the repository: <glvrepsit name="SIT_VTFX">3D model</glvrepsit>
Image from all situations in the repository: <glvrepsit name="SIT_PICTURE">Picture</glvrepsit>
Table from all situations in the repository: <glvrepsit name="SIT_TABLE">Table</glvrepsit>
Field value from all situations in the repository: <glvrepsit name="SIT_$<field value>">Field value</glvrepsit> (e.g. SIT_$DATABASE_NAME)
Group tag in HTML
If you want a part of the document to be repeated for multiple situations you can use the group tag. Put thegroup tag around the part of the document you want duplicated.
<glvrepgroup></glvrepgroup>
Note: Put generic tags inside groups. The index will be inserted upon generation to match each situ-ation. If a tag with an index is found inside a group then the tag will remain static (constant)for each instance of the group.
3.3 Capture a Situation in Xtract
Saving data in Xtract to the Xtract Report Builder repository (database) is termed capturing. The collectionof information captured in Xtract is termed a situation.
This section describes what a situation is and which options are associated with each type of situation.

Xtract Sesam3-20 1-MAY-2012 Program version 1.1
Figure 3.16 shows to the left the File menu of Xtract with its two alternative commands for capturing a situ-ation: Capture situation and Quick Capture situation. To the right is shown an example of the CaptureSituation dialog. A title and a description of any length may be entered to replace the default data in thesefields. Clicking OK in the dialog will open, if not already open, the Xtract Report Builder as shown in Fig-ure 3.1 in which the situation is shown. Quick Capture situation will save the situation without openingthe dialog.
3.16
Figure 3.16 Capture Situation dialog in Xtract
Clicking the Info box >> button will fill the description field with the content of the Info box in Xtract (theblue box in the lower right corner of the Xtract GUI). This is a combination of static text and field valuetags.
Note: Clicking the ‘Info box >>’ button once will put the field value INFO_BOX_CONTENT intothe description field. The text in the field is grey indicating that it cannot be edited. Clickingthe button once more replaces the field value with the actual text and data. Now the text maybe edited. (Yet a click will revert to the field value.)
Note: Both the situation title and the description field can be included in the report when exportingfrom Xtract Report Builder.
The options of the Capture situation dialog are explained in the following.

Sesam XtractProgram version 1.1 1-MAY-2012 3-21
Situation capture type
• Image – saves a static 2D picture, the one displayed in Xtract, to the Xtract Report Builder repository.
• 3D model – saves a 3D model to the Xtract Report Builder repository.
• Graph – saves a 2D picture of the graph displayed in Xtract to the Xtract Report Builder repository. If agraph has not been created in Xtract the option will be inaccessible.
Image size
Resize the image saved. Relevant only for Image and Graph.
Colors
Set colours to use in the situation to save. The colours may hence differ from the colours of the display inXtract.
Show
Decide what to include with the Image or 3D model (irrelevant for Graph).
Note: The choices made in the Capture situation dialog will be default the next time the dialog isopened. Moreover, the Quick Capture situation (F5) will use these default settings.
3.4 Add, Import and Export Situations
Getting situations into the Xtract Report Builder repository is normally done by capturing situations inXtract. But you may also add and import situations directly into the Xtract Report Builder repository with-out the use of Xtract. These alternatives are described in Section 3.4.1 and Section 3.4.2.
And you may export situations from the Xtract Report Builder repository to a file. The file format willdepend on the type of situation. This is described in Section 3.4.3.
3.4.1 Add Situation
Use File > Add Situation from File to add data from a file to the Xtract Report Builder repository. You canadd:
• Graphics file formats: png, xpm, jpg, bmp – this will be added as an Image type of situation
• 3D model file format VTFx – this will be added as a 3D view type of situation
Note: An added situation will not have field values but will otherwise appear as a situation capturedin Xtract.

Xtract Sesam3-22 1-MAY-2012 Program version 1.1
3.4.2 Import Situation
Use File > Import Situation from File to add a situation from a previoulsly saved Xtract Report Builderrepository (repx-file) to the current Xtract Report Builder repository.
Note: An imported situation will have the title, description and field values of the originally capturedsituation and will appear exactly as a situation captured in Xtract.
3.4.3 Export Situation
Use File > Export Situation to File to export a situation to the following alternative file formats:
• Graphics file formats: png, xpm, jpg, bmp – valid for both Image and 3D view types of situation
• 3D model file format VTFx – valid only for the 3D view type of situation
Note: An exported situation loses its field values.
3.5 Create Report
When the postprocessing in Xtract has been done and all necessary situations have been collected, i.e. cap-tured, it is time to create the report. Create a report in the formats MS PowerPoint, MS Word, pure text andHTML as explained in the following sections.
3.5.1 Create an MS PowerPoint Report
To create an MS PowerPoint report use the toolbar icon , the menu entry File > Create PowerPointReport or simply press the function key F5 in Xtract Report Builder. The dialog box shown in Figure 3.17appears. In the dialog box select:
• Template on which the report is based. Click the Check template button to verify the validity of the tem-plate, i.e. comparing the requirements of the template with the situations and issue warnings for incon-sistencies.
• Reference repository file, if relevant, see Section 3.5.5.
• Name of the PowerPoint report and where to store it. Click the Estimate size button to get an estimate ofthe size of the file.
• Media type 3D plugin creates a report that allows interactive manipulation of 3D models, if any (this isnormally the preferred choice).
• Media type Video and image creates a report as for Image only (see below) with one exception: if anyof the 3D models are animations then the animations may be run during the slideshow, however, withoutany interactive manipulation.
• Media type Image only creates a report in which all 3D models, if any, are converted into images.

Sesam XtractProgram version 1.1 1-MAY-2012 3-23
• Embed files in report creates a single file (pptx-file) with all 3D models (VTFx-files), if any, embed-ded. Unchecking this box creates a pptx-file with links to one VTFx-file for each 3D model.
• Export images without loss maintains the quality of images (lossless images). Unchecking this boxreduces the size of the pptx-file but reduces also the image quality somewhat.
• Show report when generated automatically opens the report in MS PowerPoint once it has been cre-ated.
• Which situations to use when filling in any generic tags in the selected template.
3.17
Figure 3.17 Create MS PowerPoint report with the most important fields encircled
Note: When printing an MS PowerPoint report containing 3D models the printed report will showthe 3D models from their initial viewpoints.
3.5.2 Create an MS Word Report
To create an MS Word report use the toolbar icon , the menu entry File > Create Word Report or sim-ply press the function key F6 in Xtract Report Builder. The dialog box shown in Figure 3.18 appears. In thedialog box select:
• Template on which the report is based. Click the Check template button to verify the validity of the tem-plate, i.e. comparing the requirements of the template with the situations and issue warnings for incon-sistencies.
• Reference repository file, if relevant, see Section 3.5.5.

Xtract Sesam3-24 1-MAY-2012 Program version 1.1
• Name of the Word report and where to store it. Click the Estimate size button to get an estimate of thesize of the file.
• Media type 3D plugin creates a report that allows interactive manipulation of 3D models, if any (this isnormally the preferred choice).
• Media type Image only creates a report in which all 3D models, if any, are converted into images.
• Embed files in report creates a single file (docx-file) with all 3D models (VTFx-files), if any, embed-ded. Unchecking this box creates a docx-file with links to one VTFx-file for each 3D model.
• Export images without loss maintains the quality of images (lossless images). Unchecking this boxreduces the size of the docx-file but reduces also the image quality somewhat.
• Show report when generated automatically opens the report in MS Word once it has been created.
• Which situations to use when filling in any generic tags in the selected template.
3.18
Figure 3.18 Create MS Word report with the most important fields encircled
Note: When printing an MS Word report containing 3D models the printed report will show the 3Dmodels from their initial viewpoints.
3.5.3 Create a Text Only Report
To create a text only report use the toolbar icon , the menu entry File > Create Text Report or simplypress the function key F7 in Xtract Report Builder. The dialog box shown in Figure 3.19 appears. In the dia-log box select:

Sesam XtractProgram version 1.1 1-MAY-2012 3-25
• Name of the text report and where to store it.
• Show report when generated automatically opens the report in your default text editor once it has beencreated.
3.19
Figure 3.19 Create text only report
3.5.4 Create an HTML Report
Note: Currently only Internet Explorer can be used to view reports in HTML-format when thereport includes a 3D model. A report without 3D models may be viewed in other web brows-ers.
To create an HTML report use the toolbar icon , the menu entry File > Create HTML Report or simplypress the function key F8 in Xtract Report Builder. The dialog box shown in Figure 3.20 appears. In the dia-log box select:
• Template on which the report is based. Click the Check template button to verify the validity of the tem-plate, i.e. comparing the requirements of the template with the situations and issue warnings for incon-sistencies.
• Reference repository file, if relevant, see Section 3.5.5.
• Name of the HTML report and where to store it.
• Media type 3D plugin creates a report that allows interactive manipulation of 3D models, if any (this isnormally the preferred choice).
• Media type Video and image creates a report as for Image only (see below) with one exception: if anyof the 3D models are animations then the animations may be run during browsing, however, without anyinteractive manipulation.
• Media type Image only creates a report in which all 3D models, if any, are converted into images.
• Export images without loss maintains the quality of images (lossless images). Unchecking this boxreduces the size of the HTML-file but reduces also the image quality somewhat.
• Show report when generated automatically opens the report in your default browser once it has beencreated.
• Which situations to use when filling in any generic tags in the selected template.

Xtract Sesam3-26 1-MAY-2012 Program version 1.1
3.20
Figure 3.20 Create HTML report with the most important fields encircled
3.5.5 Create a Comparison Report using Reference Tags
Creating a comparison report is done in a similar way for MS Word, MS PowerPoint and HTML reports.The explanation below refers to an MS Word report.
To create a comparion report in MS Word use the toolbar icon , the menu entry File > Create WordReport or simply press the function key F6 in Xtract Report Builder. The dialog box shown in Figure 3.18appears. In the dialog box select:
• Template on which the report is based. This template must contain reference tags, see Section 3.2.2. Ifnot no data from the reference repository will be taken into the report.
• Reference repository file. This must have been saved in a previous run of Xtract plus Xtract ReportBuilder.
• Name of the Word report and where to store it.
The other options of the dialog box are explained in Section 3.5.2.
3.6 Automated Reporting through the Xtract Command Input File
Some reports are one-off, but many are repetitive. Even the one-off reports are often revised with updatedinformation, e.g. analysis results, during the production process. In cases like these a lot of time may besaved by automating the report creation. Also, a common problem are delays in the analysis process causingthe deadline for report delivery to approach rapidly thereby limiting the time for reporting. In cases like this

Sesam XtractProgram version 1.1 1-MAY-2012 3-27
an automated and quick report creation once the analysis results are available may be crucial. Moreover,automation has potential for increasing precision, quality and consistency of the report(s).
Xtract in combination with Xtract Report Builder offers automatic report creation through the Xtract com-mand input file. Such an input file to Xtract will contain commands for selecting result cases and resultcomponents (stresses, forces, etc.) plus commands for capturing situations (rep + subcommands). The inputfile may be established by editing a command log file from an interactive Xtract session. See the Xtract UserManual for a description of all Xtract commands.
The Xtract command input file may with no or few modifications be used for revised or similar analyses to(re-)establish the Xtract Report Builder repository with new data. The updated report is then created in amatter of seconds or minutes by Xtract Report Builder as explained above.

Xtract Sesam3-28 1-MAY-2012 Program version 1.1

Sesam XtractProgram version 1.1 1-MAY-2012 4-1
4 EXECUTION OF XTRACT REPORT BUILDER
4.1 Program Environment
Xtract Report Builder is available on Windows only and demands MS Office 2007 or later.
Currently only Internet Explorer can be used to view reports in HTML-format when the report includes a3D model. A report without 3D models may be viewed in other web browsers.
4.1.1 Files used by Xtract Report Builder
Xtract Report Builder has a database which may be saved to a repx-file.
Xtract Report Builder may save the repository to a repository template, a trepx-file, but this is irrelevant inconnection with Xtract.
Xtract Report Builder may add images to its repository from the graphics file formats: png, xpm, jpg, bmp.And 3D models may be added from the file format VTFx. Data may exported to the same file formats.
4.1.2 Registry Settings
Xtract Report Builder saves certain settings in the user registry:
In HKEY_CURRENT_USER\Software\Ceetron\Sesam Xtract Report Builder\
This involves that all these settings are stored when exiting Xtract Report Builder and they take effect whenrestarting the program with the same user and PC.
4.2 Program Requirements
The computer resources used by Xtract Report Builder are limited both with respect to execution time andstorage space.

Xtract Sesam4-2 1-MAY-2012 Program version 1.1
4.3 Program Limitations
Xtract Report Builder demands MS Office 2007 or later for creating templates. Earlier versions of MSOffice may be used for creating reports based on an existing template.
Only MS Internet Explorer may be used for HTML reports containing 3D models.

Sesam XtractProgram version 1.1 1-MAY-2012 A-1
APPENDIX A TUTORIAL EXAMPLES
A 1 Creating Template for and Report in MS Word Report
This example is based on the tutorial example (plate connection with bracket) of the Xtract User Manual(Appendix A 1).
A 1.1 Create the Model using GeniE and run Analysis in Sestra
First create the model using GeniE. The input is found in Appendix A 1.1 of the Xtract User Manual. Thenrun a static analysis of the model using Sestra to produce the results file R1.SIN. The Sestra analysis is nor-mally started from GeniE.
A 1.2 Do Postprocessing in Xtract
A typical postprocessing session in Xtract may be:
• Presenting the plate thicknesses
• Presenting the FE mesh
• Presenting a stress component, e.g. membrane von Mises stress, for the first result case
• Presenting a stress component, e.g. membrane von Mises stress, for the second result case
• Etc.

Xtract SesamA-2 1-MAY-2012 Program version 1.1
These are the Xtract commands for such a session:
model select R1display shellthickness onrep addimage "Bracket thicknesses" "The plate thicknesses are shown." \ background 255 255 255 mesh 255 255 255 text 0 0 0 \ colorlegend!display meshdisplay shellthickness offrep add3d "Bracket FE mesh" "The FE mesh is shown." capturesize 500 500 \ background 255 255 255 mesh 255 255 255 text 0 0 0!result selectcase "1" "LC1" "1"result select "Elements" "D-STRESS" "MVONMISES"rep add3d "Membrane von Mises" \ "Membrane von Mises stress is based on membrane stress components \ only with no contribution from bending stresses." \ background 255 255 255 mesh 255 255 255 text 0 0 0 \ navigationcube colorlegend infobox!result selectcase "1" "LC2" "1"result select "Elements" "D-STRESS" "MVONMISES"rep add3d "Membrane von Mises" \ "Membrane von Mises stress is based on membrane stress components \ only with no contribution from bending stresses." \ background 255 255 255 mesh 255 255 255 text 0 0 0 \ navigationcube colorlegend infobox
The indenting of text above is used to indicate that the text belongs to a single command (backslash at theend of a line means that the command continues).
The input may continue by selecting more result cases.
Note: The above input differs from a normal session in Xtract, i.e. not using Xtract Report Builder,only in that the plot command has been replaced by the rep command.

Sesam XtractProgram version 1.1 1-MAY-2012 A-3
A 1.3 Create the MS Word Report Template
Open an new MS Word document and type some text, e.g. ‘<Title1>’. This text will be replaced during thereport creation so type a text that is easily recognised as a dummy text. Then go to the Report Builder tab,see Section 3.2.5, and click the Design Mode button. This will show the tags you are about to insert in thetemplate. Select the text you have typed and click the Title button in the Template Creator area. In the dia-log box opening up let the tag type be Static and set Situation # to 1 as shown in Figure A.1. The dummytext will now be tagged ‘SIT1_TITLE’ as shown in Figure A.2.
You may want to add some formatting to the dummy text, e.g. a header. Such formatting in the template willbe maintained in the report.
A.1
Figure A.1 Add Static Title

Xtract SesamA-4 1-MAY-2012 Program version 1.1
Type some more text, e.g. ‘<Description1>’. Select the text you have typed and click the Description but-ton. In the dialog box opening up let the tag type be Static and set Situation # to 1 as shown in Figure A.2.The dummy text will now be tagged ‘SIT1_TEXT’ as shown in Figure A.3.
A.2
Figure A.2 Add Static Description

Sesam XtractProgram version 1.1 1-MAY-2012 A-5
To add an Image tag first insert a picture in the template document. Inserting pictures in MS Word is doneby clicking the Picture button on the Insert tab. Select any picture of your liking, it will be replaced duringthe report creation anyway. Then select the picture and click the Image button. In the dialog box opening uplet the tag type be Static and set Situation # to 1 as shown in Figure A.3. The dummy picture will now betagged ‘SIT1_PICTURE’ as shown in Figure A.4.
A.3
Figure A.3 Add Static Image (Picture)

Xtract SesamA-6 1-MAY-2012 Program version 1.1
The template document will now appear as shown in Figure A.4.
A.4
Figure A.4 Static Title, Description and Image (Picture) tags shown in Design Mode
Now we want to add tags for situation 2. Type some text, e.g. ‘<Title2>’. Select the text and click the Titlebutton. In the dialog box opening up let the tag type be Static and set Situation # to 2 as shown in FigureA.5. The dummy text will now be tagged ‘SIT2_TITLE’ as shown in Figure A.6.

Sesam XtractProgram version 1.1 1-MAY-2012 A-7
A.5
Figure A.5 Add Static Title for situation 2
In Figure A.6 can be seen that a tag for a description of situation 2 has been added as well.

Xtract SesamA-8 1-MAY-2012 Program version 1.1
Now add a tag for a 3D model. First position the cursor in the template doucument and then click the 3DModel button. In the dialog box opening up let the tag type be Static and set Situation # to 2 as shown inFigure A.6. The ‘GLview 3D Plugin’ tag, placeholder for the 3D model, appears as shown in Figure A.7.
A.6
Figure A.6 Add Static 3D Model (VTFx) for situation 2
Cursor position

Sesam XtractProgram version 1.1 1-MAY-2012 A-9
A.7
Figure A.7 Static Title, Description, Image (Picture) and 3D Model (GLview 3D Plugin)

Xtract SesamA-10 1-MAY-2012 Program version 1.1
Now we want to add a generic tag, i.e. a tag to be repeated for several situations. Type some text, e.g.‘<Title>’. Select the text and click the Title button. In the dialog box opening up select tag type Generic asshown in Figure A.8. The dummy text will now be tagged ‘SIT_TITLE’ as shown in Figure A.9.
A.8
Figure A.8 Add Generic Title

Sesam XtractProgram version 1.1 1-MAY-2012 A-11
Now add a generic tag for a situation description. Type some text, e.g. ‘<Description>’. Select the text andclick the Description button. In the dialog box opening up select tag type Generic as shown in Figure A.9.The dummy text will now be tagged ‘SIT_TEXT’ as shown in Figure A.10.
A.9
Figure A.9 Add Generic Description

Xtract SesamA-12 1-MAY-2012 Program version 1.1
Now add a generic tag for a 3D model. Position the cursor in the template doucument and then click the 3DModel button. In the dialog box opening select tag type Generic as shown in Figure A.10. The ‘GLview 3DPlugin’ tag, placeholder for the 3D model, appears as shown in Figure A.11.
A.10
Figure A.10 Add Generic 3D Model (VTFx)
Cursor position

Sesam XtractProgram version 1.1 1-MAY-2012 A-13
If we want the report to include some names, for example a stress component, and values, for example aresult value, we must add so-called Field Value tags, see Section 3.2.4. Type some text, e.g. ‘<position>’.Select the text and click the Field value button. In the dialog box opening up, see Figure A.11, select tagtype Generic. In the Field value area select DNV (the other choices are irrelevant for Xtract) andRESULT_POSITION. The dummy text will for field values be replaced by ‘N/A’ and tagged‘SIT_$RESULT_POSITION’ as shown in Figure A.12. The reason for the automatic replacement of thedummy text in the template with ‘N/A’ is that in case the field value is undefined for the situation then thereport will contain the more appropriate text ‘N/A’. You are, however, allowed to edit the text ‘N/A’ andtype any text.
A.11
Figure A.11 Add Generic Field Value RESULT_POSITION

Xtract SesamA-14 1-MAY-2012 Program version 1.1
Now add another Field Value tag. Type and select some text, e.g. ‘<attribute>’. Select the text and click theField value button. In the dialog box opening up, see Figure A.12, select tag type Generic. In the Fieldvalue area select DNV and RESULT_ATTRIBUTE. The dummy text is replaced by ‘N/A’ and tagged‘SIT_$RESULT_ATTRIBUTE’ as shown in Figure A.13.
A.12
Figure A.12 Generic Field Value tag for RESULT_POSITION shown and adding new Generic Field Value RESULT_ATTRIBUTE

Sesam XtractProgram version 1.1 1-MAY-2012 A-15
In Figure A.13 two more field value tags have already been added: ‘SIT_$RESULT_COMPONENT’ and‘SIT_$DATABASE_CASE’. And yet a field value is being added: ‘SCALAR_RESULT_MAX’. All tagsare of generic type.
A.13
Figure A.13 Add Generic Field Value SCALAR_RESULT_MAX

Xtract SesamA-16 1-MAY-2012 Program version 1.1
Generic tags must be enclosed with a Group tag. Do so by first selecting all generic tags with all dummy andstatic text as shown in Figure A.14. Then click the Group button. The resulting Group tag is shown in Fig-ure A.15.
A.14
Figure A.14 Select Generic tags for enclosing within a Group tag

Sesam XtractProgram version 1.1 1-MAY-2012 A-17
A.15
Figure A.15 Generic tags enclosed within a Group tag

Xtract SesamA-18 1-MAY-2012 Program version 1.1
You may want to grab a corner of the ‘GLview 3D Plugin’ tag (area) and stretch it since this will be the sizeof the 3D model in the report. See Figure A.16.
The template is now complete. Save it as a normal MS Word document (docx-file).
A.16
Figure A.16 Stretch GLview 3D Plugin (3D Model) area

Sesam XtractProgram version 1.1 1-MAY-2012 A-19
A 1.4 Create the MS Word Report
In the Xtract Report Builder use the toolbar icon , the menu entry File > Create Word Report or simplypress the function key F6 to open the dialog box shown in Figure A.17. Select the template you have cre-ated, give a name for your report and make sure the Media type 3D plugin is chosen.
In our template we have two static situations, situation 1 and 2, followed by a generic situation.
In Xtract the following postprocessing has been done:
• Presenting the plate thicknesses
• Presenting the FE mesh
• Presenting a stress component, e.g. membrane von Mises stress, for the first result case
• Presenting a stress component, e.g. membrane von Mises stress, for the second result case
The first two presentations (plate thicknesses and FE mesh) correspond to the static situations in the tem-plate and the last two correspond to the generic situation. We may continue the postprocessing in Xtract pre-senting more stress components for additional result cases and still be using the same template.
But in this simple case we have only two situations, situation numbers 3 and 4, corresponding to the genericsituation in the template, therefore specify Generic situations Range as ‘3-4’.
Click OK to create the report shown in Figure A.18 and Figure A.19.
A.17
Figure A.17 Create MS Word report referring to template

Xtract SesamA-20 1-MAY-2012 Program version 1.1
A.18
Figure A.18 The report - page 1

Sesam XtractProgram version 1.1 1-MAY-2012 A-21
A.19
Figure A.19 The report - page 2 - model has been zoomed and rotated

Xtract SesamA-22 1-MAY-2012 Program version 1.1