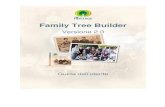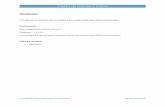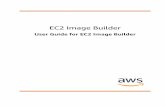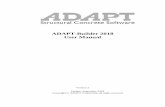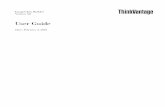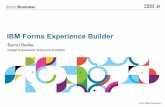e-Builder User Guide · e-Builder User Guide © 2016 e-Builder, Inc. 4 e-Builder User Guide Table...
Transcript of e-Builder User Guide · e-Builder User Guide © 2016 e-Builder, Inc. 4 e-Builder User Guide Table...

© 2016 e-Builder, Inc.
e-Builder User Guide
Documents Module

e-Builder 8.12 Help
by e-Builder, Inc.

All rights reserved. No parts of this work may be reproduced in any form or by any means - graphic, electronic, ormechanical, including photocopying, recording, taping, or information storage and retrieval systems - without thewritten permission of e-Builder.
Products that are referred to in this document may be either trademarks and/or registered trademarks of therespective owners. The publisher and the author make no claim to these trademarks.
While every precaution has been taken in the preparation of this document, the publisher and the author assume noresponsibility for errors or omissions, or for damages resulting from the use of information contained in this documentor from the use of programs and source code that may accompany it. In no event shall the publisher and the author beliable for any loss of profit or any other commercial damage caused or alleged to have been caused directly orindirectly by this document.
Printed: March 2016
e-Builder User Guide
© 2016 e-Builder, Inc.

e-Builder User Guide4
Table of Contents
Part I e-Builder Online User Assistance 7
................................................................................................................................... 71 Documents
......................................................................................................................................................... 7About the Documents Module
......................................................................................................................................................... 7Access Project Documents Page
......................................................................................................................................................... 8Working with Documents
.................................................................................................................................................. 8Upload Documents
.................................................................................................................................................. 10Open Documents
.................................................................................................................................................. 10Download Documents
.................................................................................................................................................. 11Delete Documents
.................................................................................................................................................. 12Move Documents
.................................................................................................................................................. 13Copy Documents
.................................................................................................................................................. 14Check out Documents
.................................................................................................................................................. 14Undo Check Out
.................................................................................................................................................. 15Check in Documents
.................................................................................................................................................. 17Compare Documents
.................................................................................................................................................. 18Send Documents
.................................................................................................................................................. 19Edit Documents in Place
........................................................................................................................................... 19Browser Settings for Editing Documents in Place
........................................................................................................................................... 20Edit Documents
.................................................................................................................................................. 21Open in (BIM) Viewer
.................................................................................................................................................. 21Copy Document URL
.................................................................................................................................................. 21Update Document Custom Fields
.................................................................................................................................................. 22Import Document Custom Fields
.................................................................................................................................................. 23Set Up Document Custom Fields Import File
.................................................................................................................................................. 25View Sent Items
.................................................................................................................................................. 25Redline Markups
........................................................................................................................................... 25About Redlining Documents
........................................................................................................................................... 26Redline Documents
........................................................................................................................................... 27Open Redlined Documents
........................................................................................................................................... 29Save Redline as PDF or Image File
......................................................................................................................................................... 29Working with Folders
.................................................................................................................................................. 29Create Folders
.................................................................................................................................................. 30Move Folders
.................................................................................................................................................. 30Enable Folders for Public Access
.................................................................................................................................................. 32Send Public Folder URL to External Users
.................................................................................................................................................. 32Email Enable Folders
.................................................................................................................................................. 33Fax Enable Folders
.................................................................................................................................................. 34Send Faxes to Folders
.................................................................................................................................................. 35Folder Subscriptions
........................................................................................................................................... 35Subscribe Yourself to Folders
........................................................................................................................................... 36Unsubscribe Yourself From Folders
........................................................................................................................................... 37Edit Personal Folder Subscriptions
.................................................................................................................................................. 38Folder Permissions
........................................................................................................................................... 38View Folder Permissions
........................................................................................................................................... 38Export Folder Permissions
........................................................................................................................................... 39Import Folder Permissions
........................................................................................................................................... 40Add Account Roles to Folders

5Contents
© 2016 e-Builder, Inc.© 2016 e-Builder, Inc.
........................................................................................................................................... 41Add Individual Users to Folders
........................................................................................................................................... 41Edit Folder Permissions
......................................................................................................................................................... 42Administrative Tasks
.................................................................................................................................................. 42Managing Folder Permissions
........................................................................................................................................... 42View Folder Permissions
........................................................................................................................................... 43Add Account Roles to Folders
........................................................................................................................................... 44Add Individual Users to Folders
........................................................................................................................................... 44Edit Folder Permissions
.................................................................................................................................................. 45Managing User's Folder Subscriptions
........................................................................................................................................... 45Subscribe Users to Folders
........................................................................................................................................... 46Unsubscribe Users From Folders
........................................................................................................................................... 47Edit Folder Subscription for Users
.................................................................................................................................................. 48Restore Deleted Documents & Folders
.................................................................................................................................................. 49View Access History of Public Folders
.................................................................................................................................................. 50View Document Access History
.................................................................................................................................................. 50View/Export Document Log
.................................................................................................................................................. 51Find Deleted Documents
.................................................................................................................................................. 52Update Folder Custom Fields
.................................................................................................................................................. 53Review Folder and Document Custom Fields
......................................................................................................................................................... 53Documents Page Overviews
.................................................................................................................................................. 53Project Documents Page Overview
.................................................................................................................................................. 60Access Document History Page Overview
.................................................................................................................................................. 61Sent Items Page Overview
.................................................................................................................................................. 62Document Log Page Overview
.................................................................................................................................................. 64Folder Permissions Page Overview
.................................................................................................................................................. 66Import Folder Permissions Page Overview
.................................................................................................................................................. 68Find Deleted Items Page Overview
.................................................................................................................................................. 69Documents Custom Fields Page Overview
.................................................................................................................................................. 70Folder Properties General Tab Overview
.................................................................................................................................................. 73Folder Properties Custom Fields Tab Overview
.................................................................................................................................................. 74Folder Properties History Tab Overview
.................................................................................................................................................. 75Folder Properties Permissions Tab Overview
.................................................................................................................................................. 78Folder Properties Subscribers Tab Overview
.................................................................................................................................................. 79Folder Properties Recycle Bin Tab Overview
.................................................................................................................................................. 80Folder Properties Public Access History Tab Overview
.................................................................................................................................................. 81File Properties General Tab Overview
.................................................................................................................................................. 84File Properties Custom Fields Tab Overview
.................................................................................................................................................. 84File Properties History Tab Overview
.................................................................................................................................................. 85File Properties Permissions Tab Overview
.................................................................................................................................................. 87File Properties Versions Tab Overview
.................................................................................................................................................. 88File Properties Attached To Tab Overview

Part
I

7e-Builder Online User Assistance
1 e-Builder Online User Assistance
1.1 Documents
1.1.1 About the Documents Module
An immense amount of data is generated throughout the life of a project, and theDocuments module gives team members a central location to store, organize, andaccess the files they need. Folder permissions can be set to limit access to specificfiles. In this way, administrators control who is able to submit, edit, delete, andview the files in each folder. The folder structure can be arranged in any way that isbest suited to support your internal processes. It gives all project participants, fromthe Project Executive to the Project Assistant, quick access to project files.
One of the key advantages of using the e-Builder Documents module is that allproject members are able to access the most up-to-date files from any location, atany time. The Documents module makes it easy to share documents via email, faxor through notification. In support of the collaborative nature of capital programmanagement, team members are able to work on files collectively, check files inand out of the system, and redline documents while maintaining document versioncontrol. When internal or external participants are uploading files into the system,they are required to specify a folder in the document structure, which ensures thatall files within the system are stored in a central location.
For increased visibility, features such as document access history are available toAdministrators. You can also restore deleted files, and users with the appropriatepermissions can easily review and modify document custom fields. Whether in theplanning, design, build, or operating phases of the project, the Documents modulestreamlines the exchange and sharing of information while reducing the effort,time and cost associated with this process.
1.1.2 Access Project Documents Page
There are two methods of accessing the Project Documents page. The first method isfrom the Top Navigation Tabs, which should be used if you are not already in aproject. However, if you are in another module within the same project, the bestmethod of access is from the Project Menu, which will help you avoid having toreselect your project.
For a Specific Project
1. Click the Documents tab located on the Top Navigation Tabs.
2. Click the Please select a project... drop-down list and select your project. The
Project Documents page displays.

8 e-Builder User Guide
For the Current Project
If you are already within a project, you can access the Documents module via theProject Menu located in the Left Navigation Pane.
1. Click Documents. The Project Documents page displays.
1.1.3 Working with Documents
1.1.3.1 Upload Documents
There are two methods for uploading documents: single file upload and multi-fileupload. The latter allows you to drag and drop multiple files from your localmachine onto the Upload Documents window. With single file upload, you're ableto upload one file at a time. This is the default method, but you're able to switchbetween the two at any time. A link for switching between the upload methodsappear in the upper-right corner of the Upload Documents window when you startthe document upload procedure.
Tip: In IE 10, Firefox, Chrome, and Safari browsers, you can simply drag and dropdocuments from your local directory onto the Content Pane of the selected folder.Also, throughout e-Builder Enterprise, you can drag and drop files onto the AttachedDocuments tab using any of the afore mentioned browsers.
The following instructions are included below:
· Upload Documents Using Single File Upload
· Upload Documents Using Multiple File Upload
Upload Documents Using Single File Upload
To upload documents using single file upload
1. Go to the Project Documents page. For instructions, see Access ProjectDocuments Page.
2. Select the folder that you want to upload files to.
3. Click the Upload link. The Upload Documents window displays.
4. If single file upload is not the default method, click the Use Single FileUpload Tool link located in the upper-right corner of this window.

9e-Builder Online User Assistance
Or
If single file upload is already being used, click Browse to search for andselect the file you want to upload.
5. Click Upload File(s).
6. If there are document custom fields on the account, the Update CustomFields dialog box displays for you to make custom field associations to eachfile.
7. Click Save.
Upload Documents Using Multiple-File Upload
To upload documents using multi-file upload:
1. Locate the files on your local machine that you want to add to e-Builderand leave this folder open.
2. In e-Builder, go to the Project Documents page. For instructions, see AccessProject Documents Page.
3. Select the folder that you want to upload files to.
4. Click the Upload link. The Upload Documents window displays.
5. If multi-file upload is not your default upload method, click the Upgrade tothe Multi-file Upload Tool link located in the upper-right corner of thiswindow.
Or

10 e-Builder User Guide
If multi-file upload is already being used, drag and drop files from thelocation(s) you navigated to in step 1, onto the Upload Documents window.
6. Click Upload Now.
7. If there are document custom fields on the account, the Update CustomFields window displays for you to make custom field associations to eachfile.
8. Click Save.
1.1.3.2 Open Documents
From the Project Documents page, you will only see the folders and files you haveaccess to. By default, the contents of the folder appear in the Content Pane.
To open documents:
1. Go to the Project Documents page. For instructions, see Access ProjectsDocuments Page.
2. Select the folder that holds the file you want to open.
3. Click the title of the document.
Note: If you are opening a Navisworks® document, you may beprompted to download the latest version of the Navisworks viewer if youhave not already done so. For more information, see BIM Viewer(Navisworks) Upgrade User Guide.
1.1.3.3 Download Documents
Downloading documents gives you the option to open the file for immediateviewing or save the file locally. This option might be confused with checking-outfiles, which should only be done if you want to restrict access to a certaindocument while you make changes to it. For more information, see Check OutDocuments.
To download documents:
1. Go to the Project Documents page. For instructions, see Access ProjectDocuments Page.
2. Navigate to the file you want to download.
3. Click the Download link located under the file name you want todownload.

11e-Builder Online User Assistance
4. Click Open to open the file.
Or
Click Save to save the file locally.
1.1.3.4 Delete Documents
Deleting documents removes the files from the Documents module. However, ifthe file was attached to in other modules in e-Builder, such as Forms or Processes,the attached files will not be deleted. Only users with delete permissions for thefolder where the file is stored is able to perform this function. Once files aredeleted, they can only be recovered by an account or project administrator.
To delete documents:
1. Go to the Project Documents page. For instructions, see Access ProjectDocuments Page.
2. Navigate to the file you want to delete.
3. Select the check box next to the file you want to delete.
Or
To delete all the files in the folder, click the Select All check box.
4. Click the Delete link. You are prompted for confirmation.
5. Click OK.
Related Topics:

12 e-Builder User Guide
· View Folder Permissions
· Restore Deleted Documents
1.1.3.5 Move Documents
You have the ability to move files between folders and across projects. Moving filesautomatically deletes them from the original location. When a file is movedbetween projects, all of the history associated with the file is deleted. When usingthis feature, you do not have to manually delete old files after they have beencopied over. If you do not want to delete the original document, you might chooseto copy documents instead.
Note: You need to have ‘Create’ folder permission and ‘Modify’ documentpermission to perform this task. For instructions, see Edit Folder Permissions andView/Edit (Manage) Document Permissions.
To move documents either between folders or projects:
1. Go to the Project Documents page. For instructions, see Access Project
Documents Page.
2. Navigate to the file(s) you want to move.
3. Select the check box next to the file(s) you want to move.
4. Click the Move link located above the file list. The Move File(s) window
displays.
Note: If you do not want the file to inherit the permissions of the folderyou are moving the file to, clear the Inherit file permissions from destinationfolder check box as this setting is enabled by default.
5. To move files to a different folder within the same project, click the folder
name. You are prompted for confirmation. Click OK.

13e-Builder Online User Assistance
Or
To move files to a different project, select the project from the Move
[number of files] to Project drop-down menu. Navigate to and select the
destination folder. Click OK on the confirmation dialog box.
1.1.3.6 Copy Documents
Documents can be copied to different folders and across projects by anyone withaccess to the file.
Note: You need to have ‘Create’ folder permission on the folder you are copyingthe file to in order to perform this task. For instructions, see Edit Folder Permissions.
To copy documents:
1. Go to the Project Documents page. For instructions, see Access Project
Documents Page.
2. Navigate to the file(s) you want to copy.
3. Select the check box next to the file(s).
4. Click the Copy link located above the file list. The Copy File(s) window
displays.
5. To copy files to a different folder within the same project, click the folder

14 e-Builder User Guide
name. You are prompted for confirmation. Click OK.
Or
To copy files to a project, click the projects drop-down arrow and select a
project. Navigate to and select the destination folder. You are prompted for
confirmation. Click OK.
1.1.3.7 Check out Documents
The Check Out feature in e-Builder allows you to hold exclusive rights to uploadnew versions of a document. When a document is checked out, all other users areblocked from uploading a new version of the file. The benefit of using this feature isthat all users are informed that you are making updates to the file, and it preventsthem from uploading their changes while you have the file checked out.
To check out documents:
1. Go to the Project Documents page. For instructions, see Access Project
Documents Page.
2. Navigate to the file(s) you want to check out.
3. Select the check box next to the file(s).
4. Click the Check Out link located above the file list.
5. To download the file at this time, click OK.
Or
To confirm the check out, but not download the file, click Cancel.
Related Topics:
· Undo Check Out
· Check in Documents
1.1.3.8 Undo Check Out
In that event that files were checked out by accident, the person that checked thefile out has the ability to reverse this action and undo check out.
To undo check out:

15e-Builder Online User Assistance
1. Go to the Project Documents page. For instructions, see Access ProjectDocuments Page.
2. Navigate to the folder where the file was checked out of.
3. Click the file's Properties link. The File Properties - General Tab windowdisplays.
4. Click Undo Check Out.
5. Click Save.
Related Topics:
· Check Out Documents
· Check in Documents
1.1.3.9 Check in Documents
Only the user that checked out the document and administrators have the ability tocheck in files. In the event that documents were checked out by accident, you canundo check out. There are two other ways to check in a file; by uploading the file(with the same name) into the folder it was checked out of, or by clicking the'Check In' button in the File Properties window. You will not be able to check in adocument if its name has changed because it will be considered a new file. Detailedsteps for all methods of checking in documents are provided below.
· Undo Check Out
· Check In by Uploading into Folder
· Check In via File Properties Page
Undo Check Out
To undo check out:
1. Go to the Project Documents page. For instructions, see Access ProjectDocuments Page.
2. Navigate to the folder where the file was checked out of.
3. Click the file's Properties link. The File Properties - General Tab windowdisplays.
4. Click Undo Check Out.
5. Click Save.

16 e-Builder User Guide
Check In by Uploading into Folder
To ensure a successful check in, please make sure that you are checking in theexact same file name. The version number will automatically update after the filehas been uploaded.
To check in a file by uploading it:
1. Go to the Project Documents page. For instructions, see Access ProjectDocuments Page.
2. Navigate to the folder where the file was checked out of.
3. Click Upload. The Upload Documents window displays.
4. Click Select Files to navigate to and select the file you want to check in.
5. Click Upload Now. A confirmation message displays.
6. Click OK. If document custom fields are enabled on your account, theUpdate Custom Fields window displays.
7. Update document custom fields.
8. Click Save. A confirmation message displays.
9. Click Close.
Check In via File Properties Page
Note: If a different file name is checked in, the new file name will be used, andthe version number will be updated.
To check in a file via file properties:
1. Go to the Project Documents page. For instructions, see Access ProjectDocuments Page.
2. Navigate to the folder where the file was checked out of.
3. Click the file's Properties link. The File Properties - General Tab windowdisplays.
4. Click Check In. The Upload File page appears.
5. Click Browse.
6. Navigate to and select the file.

17e-Builder Online User Assistance
7. On the Upload File page, click Upload File. The File Properties - General Tabdisplays.
8. Click Save.
1.1.3.10 Compare Documents
You have the ability to compare documents to each other in order to identify thechanges that have been made to the file. You can view files in different ways tobest suit your needs; overlays with difference detectors, side-by-side views, andhighlighting the additions and deletions are all options that are available to you.Simply click the ‘Compare With’ link of a file in the Documents module to getstarted.
To compare documents:
1. Go to the Project Documents page. For instructions, see Access ProjectDocuments Page.
2. Navigate to one of the documents you want to compare and click the Compare With link.
The Compare Documents from [Project Name] window displays.
3. Select the check box next to the other document to use in the comparison.
4. Click Compare. The files open in the Compare Tool.
Note: The document controls are located in a drop-down menu in thelower left corner of the page.

18 e-Builder User Guide
1.1.3.11 Send Documents
The send feature allows you to send files directly from the Documents module toindividuals who are not licensed e-Builder users or to license holders who do nothave access to specific folders on the project. Files can be sent via email or fax. Youcan also notify internal users of files by choosing the 'notify' option. This sendsusers the name of the files and a link to where the files can be retrieved in e-Builder. You can send/notify of a single file or a group of files located in the samefolder.
To send files or notify users from the Documents module:
1. Go to the Project Documents page. For instructions, see Access ProjectDocuments Page.
2. Navigate to the file(s) you want to send.
3. Select the check box next to the file(s).
4. Click the Send link located above the file list. The Send File(s) window
displays.
5. Select a method for sending.
· Email - email files to internal or external project participants
· Fax - fax files to internal or external project participants
· Notify - notify internal project participants
6. Click Next.
7. Complete all necessary fields.

19e-Builder Online User Assistance
Tip: When sending an email, use your keyboard to auto-fill and select thedesired email addresses. Begin typing the recipient's name or email addressthen use the arrows to highlight the email of choice, and then click Tab tomake the selection.
8. Click Send.
1.1.3.12 Edit Documents in Place
1.1.3.12.1 Browser Settings for Editing Documents in Place
When editing files for the first time using Google Chromeä or Mozillaâ Firefoxâ,you will be prompted to complete browser settings as described below.
· Google Chrome™ Browser Settings
· Mozilla® Firefox® Browser Settings
Preliminary Settings for Google Chrome™ Browser
In the Google Chrome browser, a message from Microsoft Office appears in thebanner of every page that includes an Edit link. Click Always run on this site toenable document editing from e-Builder Enterprise™. This is a one-time setting thatwill not have to be reconfigured.
Preliminary Settings for Mozilla® Firefox® Browser
When using the Mozilla Firefox browser, you will be prompted to allow e-Builder torun Microsoft® Office®. This message will appear in the banner of every page thatincludes an Edit link. Click Allow to enable document editing from e-BuilderEnterprise™.
A subsequent message displays, requesting you to choose a setting for futureoccasions. Click Allow and Remember.

20 e-Builder User Guide
1.1.3.12.2 Edit Documents
Note: This feature is only compatible with Microsoftâ Office versions 2010 andabove. If an earlier version of Office is installed on your machine, the Edit link willbe disabled. If your organization utilizes a different version of Office and you wishto disable this feature on your account, please contact e-Builder Support.
All Word, Excel® and PowerPoint® files and attachments that you have thepermission to modify can be edited directly from e-Builder Enterprise™. An Editlink appears next to each document of these file types to help you avoid having to download the file, make changes, save to your local machine, and then uploadingthe file back in to e-Builder.
Note: Account administrators are able to check files in at any time. In the eventthat the person who originally checked the out for editing is not available, accountadministrators will be able to “undo check out” via in the file's properties or byclicking Check In from the Project Documents page. The file will be saved as a newversion and all changes made by the editor will be maintained.
Editing Documents
To edit documents in place:
1. Click the Edit link next to the file you wish to edit. The file opens in itsnative application.
2. Make changes as necessary and remember to save along the way.
Note: You are able to navigate away from the document and e-Builder ifnecessary - your changes will be saved, as long as you save the file in itsnative application.
3. When your edits are completed and you're ready to check the file back intoe-Builder, click Check In next to the file. A message informs you that a newversion of the file will be saved.

21e-Builder Online User Assistance
4. Click OK. If document control is enabled, you are prompted to completedocument custom fields.
5. If necessary, update document custom fields, click Save, and then Close.
1.1.3.13 Open in (BIM) Viewer
Enter topic text here.
1.1.3.14 Copy Document URL
A document's URL can be copied and then shared with internal project participants.Recipients will have to login to e-Builder to view the document if they are notalready logged in.
To copy a document's URL:
1. Go to the Project Documents page. For instructions, see Access ProjectDocuments Page.
2. Click the file Properties link, located under the file name. The FileProperties General window displays.
3. Click the Copy to Clipboard link just under the File URL field.
4. Share the URL on a Web page or paste it into your email or instantmessaging tool to send it.
1.1.3.15 Update Document Custom Fields
Note: If document custom fields are enabled on the account, you areautomatically prompted to update document custom fields when files are uploadedto the Documents module.

22 e-Builder User Guide
To update document custom fields:
1. Go to the Project Documents page. For instructions, see Access ProjectDocuments Page.
2. Click the document Properties link. The File Properties General Tabdisplays.
3. Click the Custom Fields tab.
4. Update the custom fields as necessary.
5. Click Save.
Related Topics:
· About Document Custom Fields
1.1.3.16 Import Document Custom Fields
Prerequisite: Set Up Document Custom Field Import File
Document custom fields can be imported for multiple projects at a time. When document control is enabled on a project, participants are able to completedocument custom fields at the time of upload. However, non-required fields maynot always be entered. Also, administrators may feel more comfortable completingthese fields to ensure consistency. Importing document custom fields is a greattime-saving tool that allows you to manage these fields more easily.
To import document custom fields:
1. Click Documents from the Top Navigation tabs.
2. In the Quick Links menu located in the upper right corner of the page, click Import Document Custom Fields.
3. Click Browse to search for and select the import file.
4. Click Next.

23e-Builder Online User Assistance
5. If necessary, map the e-Builder built-in fields to the corresponding fields inthe import file. To learn more, see Set Up Document Custom Field ImportFile.
6. Click Next.
7. Review the import summary. If there are exceptions, click Previous to makenecessary changes.
Or
If there are not necessary changes, click Import.
1.1.3.17 Set Up Document Custom Fields Import File
Document custom field imports are compatible with Microsoft Excel® .xls and .xlsxfiles. A single import file can include custom fields for multiple projects. Thedistinction will be made by the value of the project identifier being used in theimport file. The image below includes the name of all fields that can be added tothe header row of the spreadsheet. This image is also of the mapping step that willbe encountered during the import. If the headers in your file match these fieldsexactly, they will auto-populate. If the header names are different, you must mapthe corresponding columns in your spreadsheet to the e-Builder built-in fields instep 2 of the import wizard. The 'Document Custom Fields' section lists all availabledocument custom fields on the account. These field labels should also be columnheaders in the file.
Description of Required and Optional Fields for Import File

24 e-Builder User Guide
e-Builder Field
Name/ Import
File Column
Header
Description Required/Optional
Project Identifier Select a Project Identifier. This is a uniqueID that will identify which project thedocument custom field is associated with.Examples include project name andproject number.
To learn more about project numbers,see Create Project Number Custom Field.
Required
File Name Include the name of the file exactly as itis saved in the Documents folderstructure, including the file extension.
Required
Folder Path Enter the folder path that the file thecurrently saved in, such as Documents/Construction/Specifications.
Required
Description Enter a description for the custom fieldvalue. Blank values will not changeexisting entries, however, new valueswill overwrite existing ones.
Optional
File Version Enter the file's version number Optional
Document Type Enter the document type in this field.Blank values will not change existingentries, however, new values willoverwrite existing ones.
Optional

25e-Builder Online User Assistance
DocumentCustom Fields
By default, all available documentcustom fields display on the FieldMappings page, as illustrated in theabove image. Make the custom fieldlabels, column headers and enter thedesired value in the appropriatecolumns.
Optional
1.1.3.18 View Sent Items
You are able to see a list of messages that have been sent from the Documentsmodule. These items include emails, faxes and notifications. You are able to narrowyour search by filtering based on specific criteria.
To search for and view a list of sent items:
1. Go to the Project Documents page. For instructions, see Access ProjectDocuments Page.
2. In the Project Menu, click Sent Items. The Sent Items page displays.
3. Filter for message(s).
Note: All sent items display by default, and you may not have to use thefilter.
Related Topics:
· Sent Items Page Overview
· Send Documents
1.1.3.19 Redline Markups
1.1.3.19.1 About Redlining Documents
Adding redline markups allow you to annotate the file. Redlining does not modifythe actual file; it creates an overlay on top of it that exists only in e-Builder. Afteryou save your redline and return to the Documents module there's a counter underthe file name that shows how many redline layers have been created for thedocument.
Tip: To view a redline markup outside of e-Builder, save the markup as a .jpg

26 e-Builder User Guide
(image).
Required Permissions:
In order to: You need thesepermissions:
Notes forAdministrators:
Redline files 'RedlineMarkup'
Redline permissionscan be granted for anindividual file or folder.
View redlinedfiles
'View'
Related Topics:
· Redline Documents
· Open Redlined Documents
· Save Redline as PDF or Image File
1.1.3.19.2 Redline Documents
To redline documents:
1. Go to the Project Documents page. For instructions, see Access ProjectDocuments Page.
2. Navigate to the file you want to redline.
3. Click the Redline link located below the file name. The file opens up in a
separate window.
4. Click the Markup icon located in the upper left corner of the page. An
action menu appears.
5. Click New.
6. Use the toolbar located on the Left Navigation Pane to mark up the
document.

27e-Builder Online User Assistance
7. Once the document has been marked up, you can take any of the following
actions:
· To save the file, click the Markup Save icon.
· To print the file, click the Print icon.
· To save the file as a CSF, PDF, TIFF or JPG, click the Save and Publish
icon and click the desired format.
Related Topics:
· About Redlining Documents
· Open Redlined Documents
· Save Redline as PDF or Image File
1.1.3.19.3 Open Redlined Documents
To open a redline document:
1. Go to the Project Documents page. For instructions, see Access Project

28 e-Builder User Guide
Documents Page.
2. Navigate to the redline file you want to open.
3. Click the Reline link located below the file name. The file opens up in the
Redline client, in a separate window.
4. Click the Markup icon and select Open.
The Markup Open dialog box displays with a list of redline versions.
5. Select the version you want to open.
6. Click OK.
Tip: If you save each of the redline versions as separate files ine-Builder, you will be able to compare at least two of the documents sideby side. See Compare Documents for more information.
Related Topics:
· About Redlining Documents
· Redline Documents
· Save Redline as PDF or Image File

29e-Builder Online User Assistance
1.1.3.19.4 Save Redline as PDF or Image File
Saving redlines as PDF or image files allow you to save the redline markup to yourlocal machine. This is the only way to save redlined files and make them availableoutside of e-Builder. This also allows you to make marked up files available to teammembers that do not have permissions to view redlined documents.
To save redline documents as PDF or image files:
1. Open the redline document you want to save. For instructions, see OpenRedline Documents.
2. Click the Save and Publish icon .
3. To save as a PDF file, click Publish to PDF.
Or
To save as an image file, click Save Current View as JPG.
Related Topics:
· About Redlining Documents
· Redline Documents
· Open Redlined Documents
1.1.4 Working with Folders
1.1.4.1 Create Folders
Note: You need to be an administrator or have 'Modify' permissions to performthis task. For more information, see Edit Folder Permissions.
To add folders to the Documents folder structure:
1. Go to the Project Documents page. For instructions, see Access ProjectDocuments Page.
2. Click the Create Folder link. The Create Folder window displays.

30 e-Builder User Guide
3. To make this a sub-folder, click the Change Folder link in the Parent Folderfield. The Select a folder dialog box displays. Click the title of the parentfolder.
4. Complete all necessary fields.
5. Click Save. The Folder Properties General Tab displays.
6. Optionally you can take any of the following options:
· Enable Folder for Public Access
· Edit Folder Permissions
· Subscribe Yourself to the Folder
· Subscribe Users to the Folder (Administrators only)
7. Click Save.
1.1.4.2 Move Folders
All folders, except the Documents folder can be moved.
Note: By default, folders display in alphabetical order.
To move folders:
1. Go to the Project Documents page. For instructions, see Access ProjectDocuments Page.
2. Click the Folder Properties link. The Folder Properties General Tab displays.
3. Click Move. The Move Folder window displays.
4. Select a destination for the folder. A confirmation message displays.
5. Click OK.
Related Topics:
· Folder Properties General Tab Overview
1.1.4.3 Enable Folders for Public Access
Administrators have the ability to provide public access to e-Builder folders. Oncethese settings are established, a public folder URL becomes available fordistribution.

31e-Builder Online User Assistance
To make a folder public:
1. Go to the Project Documents page. For instructions, see Access ProjectDocuments Page.
2. Click the name of the folder you want to make public.
3. Click the Properties link underneath the folder path.
The Folder Properties window displays.
4. Click the Public Access Permissions drop-down arrow and select a publicaccess option. The following options display:
· No public access allowed (default selection)
· Allow access without registration
· Require registration to access - Select this option to require therecipient of the folder URL to create an e-Builder username andpassword in order to login to the system. You will then be able toview a list of all registered users by clicking the Public AccessHistory tab - Registered Visitors tab, from this window. See FolderProperties Public Access History Tab for an overview of this page.
5. Optionally, you can choose to enable sub-folders for public view as wellby clicking the Show public sub-folders on public view check box.
6. Click Save. If you chose to include sub-folders, a message displays.
7. To confirm this change, select the Apply this setting to all sub-folderscheck box.
8. Click Save.
Note: After the folder is made public, a Public URL link displays inthe section underneath the folder name. Click this link to copy thepublic web address to your clipboard for distribution.

32 e-Builder User Guide
Tip: To view the public web address, click the Properties link. Theweb address is listed in the Public Folder URL field.
Related Topics:
· Send Public Folder URL to External Users
· Folder Properties - General Tab Page Overview
1.1.4.4 Send Public Folder URL to External Users
In order for a folder to have a public URL available, it needs to first be enabled forpublic access. For instructions, see Enable Folders for Public Access.
To send a folder's URL to external project participants:
1. Go to the Project Documents page. For instructions, see Access ProjectDocuments Page.
2. In the Copy To Clipboard field, click the Public URL link. The URL is copiedto your clipboard.
3. Paste the URL (Ctrl + V) in the appropriate location for sending.
Related Topics:
· Project Documents Page Overview
1.1.4.5 Email Enable Folders
Administrators and users with 'Change' Permission have the ability to enablefolders to receive email messages from both internal and external projectparticipants. Once this setting is configured, an email address is automaticallygenerated for the folder. You are able to view, and if necessary, edit this emailaddress to a unique name. Messages appear in the folder as a .msg extension.
Note: Microsoft Outlookâ is required to download and open message files

33e-Builder Online User Assistance
outside of e-Builder Enterpriseä. Simply click the message title to open it within thesystem.
Tip: Set up a folder subscription so that you are notified when an email has beensent to this folder. You will also be notified of all other updates to the folder.
To email enable folders:
1. Go to the Project Documents page. For instructions, see Access ProjectDocuments Page.
2. Click the folder's Properties link. The Folder Properties - General Tabdisplays.
3. In the Folder Access Options field, select the Allow Email In check box.Additional options display.
4. Select the Store entire email message check box to store emails ine-Builder, along with their attachments.
5. Select the Store attachments separately check box to save attachments asa separate file within the folder.
Note: The attachment will still be accessible within the message. Ifopened in Outlook, it will be an attachment. If opened in e-Builder
Enterpriseä, it's accessible from the Attachments tab
Note: The default email address displays in the To send e-mails to thisfolder, use: field. This field is editable. Change the email address asnecessary.
6. Click Save.
1.1.4.6 Fax Enable Folders
Administrators and users with 'Change Permissions' permission have the ability toenable folders to receive fax from both internal and external project participants.Once this setting is configured, the Fax Cover Sheet link displays in the Content

34 e-Builder User Guide
Pane of the Project Documents page. Click this link to access the fax number andprovide the fax cover sheet to users so they can send fax messages to the folder.Enabling a folder to receive fax is just one more way to flexibly communicate withinternal and external project participants. Using this feature is a two-prongedprocess.
1. Enable Folder to Receive Faxes
2. Provide e-Builder Cover Sheet to External Users
Enable Folder to Receive Faxes
To fax enable folders:
1. Go to the Project Documents page. For instructions, see Access ProjectDocuments Page.
2. Click the folder's Properties link. The Folder Properties - General Tabdisplays.
3. In the Folder Access Options field, select the Allow Fax In check box.
4. Click Save.
1.1.4.7 Send Faxes to Folders
Once a folder has been enabled to receive faxes, the 'Fax Coversheet' link appearson the Project Documents page when the folder is selected. Click this link to accessthe fax number and print the fax cover sheet.
To access the fax cover sheet:
1. Go to the Project Documents page. For instructions, see Access ProjectDocuments Page.
2. Navigate to and select the fax-enabled folder.
3. Click the Fax Coversheet link located underneath the folder path. The e-Builder Fax Cover Sheet page displays.

35e-Builder Online User Assistance
4. Print this page and provide it the external participant.
Tip: Set up a folder subscription so that you are notified when a fax oremail has been sent to this folder. You will also be notified of all otherupdates to the folder.
Related Topics:
· Fax Enable Folders
1.1.4.8 Folder Subscriptions
1.1.4.8.1 Subscribe Yourself to Folders
Subscribing yourself to a folder allows you to receive email notifications wheneverthe folder's contents have been updated. If you are an account or projectadministrator, you can also subscribe account roles, groups or individual users; formore information, see Subscribe Users to a Folder.
To subscribe yourself to a folder:
1. Go to the Project Documents page. For instructions, see Access ProjectDocuments Page.
2. Select the folder you want to subscribe to.
3. Click Subscriptions.
The Folder Properties - Subscription window displays.
4. Select a subscription type.
· An instant notification will send you an email whenever a new file isuploaded to the folder, a new version of a file is created, a file is

36 e-Builder User Guide
deleted, or if a file is redlined.
· A daily summary will send you a recap of everything that hashappened during the previous day.
5. To include subfolders to the subscription, select the Include Subfolderscheck box.
6. Click Subscribe.
Related Topics:
· Unsubscribe Yourself From Folders
· Edit Folder Subscriptions for Yourself
1.1.4.8.2 Unsubscribe Yourself From Folders
Note: If your folder subscription was created by an Administrator, only anAdministrator can unsubscribe you from the folder. You're able to unsubscribeyourself only if you created the subscription.
To unsubscribe yourself from a folder:
1. Go to the Project Documents page. For instructions, see Access ProjectDocuments Page.
2. Select the folder you want to unsubscribe from.
3. Click Subscriptions. The Folder Properties popup window displays with theSubscriber tab selected.
4. Select the Unsubscribe radio button.
5. To unsubscribe from subfolders as well, select the Include Subfolders checkbox.

37e-Builder Online User Assistance
6. Click Unsubscribe.
Related Topics:
· Subscribe Yourself to a Folder
· Edit Folder Subscriptions for Yourself
1.1.4.8.3 Edit Personal Folder Subscriptions
There are two types of folder subscriptions; instant and daily, and you have thechoice to select one or both. Instant subscriptions send an email notification just assoon as there is any activity in folder. Daily subscriptions will send you a daily email.You can also modify the subscription to include or remove subfolders.
To edit folder subscriptions:
1. Go to the Project Documents page. For instructions, see Access ProjectDocuments Page.
2. Select the folder you want to modify subscriptions for.
3. Click Subscriptions. The Folder Properties popup window displays with theSubscriber tab selected.
4. You can take any of the following actions:
· To change the subscription type, select the Daily Summary and/orInstant Notification check box.
Note: An instant notification will send you an email whenever a newfile is uploaded to the folder, a new version of a file is created, a file isdeleted, or if a file is redlined. A daily summary will send you a recap ofeverything that has happened during the previous day.

38 e-Builder User Guide
· To include subfolders, select the Include Subfolders check box.
5. Click Subscribe.
Related Topics:
· Subscribe Yourself to a Folder
· Unsubscribe Yourself From a Folder
1.1.4.9 Folder Permissions
1.1.4.9.1 View Folder Permissions
Note: You need to be an administrator or have 'Change Permission' privileges toperform this task. For more information, see Edit Folder Permissions.
To view folder permissions:
1. Go to the Project Documents page. For instructions, see Access ProjectDocuments Page.
2. Click Folder Permissions located in the Project Menu. The FolderPermissions page displays.
3. Navigate to the folder you want to view permissions for.
Related Topics:
· Add Account Roles to Folders
· Add Individual Users to Folders
· Edit Folder Permissions
1.1.4.9.2 Export Folder Permissions
Exporting the folder permissions gives you a digital copy that can be distributed,printed, or saved and then modified to be imported back into e-Builder.
To export folder permissions:
1. Go to the Project Documents page. For instructions, see Access ProjectDocuments Page.
2. From the Project Menu, click Folder Permissions.

39e-Builder Online User Assistance
3. Click Export. The Select Output Type menu displays.
4. Select Print View for a printable version of the file, which cannot beimported back into e-Builder.
Or
Select Excel Data Export for a file version that can be modified andimported back into e-Builder.
5. Click Export.
1.1.4.9.3 Import Folder Permissions
Folder permissions can be imported to reduce the time it takes to make thesechanges manually. A template file is available on the Import Folder Permissionspage to help you get started. Likewise, you can export the current folderpermissions to make the necessary changes and then import this file to updatethese settings in e-Builder.
Note: The import supports only .xls or .xlsx files.
Below is an example of the headers that should be included in your import file.
To import folder permissions:
1. Go to the Project Documents page. For instructions, see Access ProjectDocuments Page.
2. From the Project Menu, click Folder Permissions.
3. Click Import. The Import Folder Permissions page displays.
4. Click Browse.
5. Search for and select the import file.
6. Click Next.
7. Review the import file summary.

40 e-Builder User Guide
8. If available, review any warnings by clicking the Warnings tab.
9. If there are no exceptions, click Import.
Or
If there are exceptions, click the Exceptions tab to review what they are.Many the necessary changes to the import file, and then click Previous toimport the updated file.
1.1.4.9.4 Add Account Roles to Folders
To specify unique permissions for account roles, they must first be added to thefolder. The Project Administrator and Project Member groups are added to eachfolder by default.
Note: You need to be an administrator or have 'Change Permission' privileges toperform this task. For more information, see Edit Folder Permissions.
To add account roles to a folder:
1. Go to the Project Documents page. For instructions, see Access ProjectDocuments Page.
2. Click the Folder Properties link. The Folder Properties General Tab displays.
3. Click the Permissions tab. The folder's permission settings displays.
4. Click the Add link. The Add Permissions window displays.
5. In the 'Account Roles' section, select the check box next to the accountroles you want to add.
6. In the 'Select Which Permissions To Grant' section, select the type of accessto grant the selected users. For a description of these access types, see Folder Properties Permissions Tab Overview.
7. Click Add.
Tip: Ensure that all users in the selected account role(s) are those thatneed the permission level that you have granted. To do so, from the FolderProperties - Permissions tab, select the account role, and then click the ListMembers link. A pop-up window displays with a list of the member in theselected account role.
Related Topics:

41e-Builder Online User Assistance
· Add Individual Users to Folders
· Edit Folder Permissions
1.1.4.9.5 Add Individual Users to Folders
To specify unique permissions for individual users, they must first be added to thefolder. The Project Administrator and Project Member groups are added to eachfolder by default.
Note: You need to be an administrator or have 'Change Permission' privileges toperform this task. For more information, see Edit Folder Permissions.
To add folder permissions for individual users:
1. Go to the Project Documents page. For instructions, see Access ProjectDocuments Page.
2. Click the Folder Properties link. The Folder Properties General Tab displays.
3. Click the Permissions tab. The folder's permission settings displays.
4. Click the Add link. The Add Permissions window displays.
5. Select the Show Users check box. A filter displays, which allows you to filterfor the users you want to add. A list of project users also display, which youcan access by scrolling beneath the fold.
6. In the Project Users section, select the check box next to the user(s) youwant to add.
7. To set permissions for the user at this time, select the appropriate accesstype(s) in 'Select Which Permissions To Grant' section. For a description ofthese access types, see Folder Properties Permissions Tab Overview.
8. Click Add.
Related Topics:
· Add Account Roles to Folders
· Edit Folder Permissions
1.1.4.9.6 Edit Folder Permissions
Note: You need to be an administrator or have 'Change Permission' privileges toperform this task. For more information, see Edit Folder Permissions.
Folder permissions can only be modified for existing groups and individual users

42 e-Builder User Guide
that have been added to the folder. For instructions on adding users to the folder,see the Related Topics section below.
To edit folder permissions:
1. Go to the Project Documents page. For instructions, see Access ProjectDocuments Page.
2. Click Folder Permissions located in the Project Menu. The FolderPermissions page displays.
3. Click the Edit link next to the folder you want to edit permissions for. Thepermission check boxes are enabled.
4. Select the check boxes of the permissions you want to assign and clear thecheck boxes of the permissions you want to remove.
5. Click the Save link.
Tip: Click the folder name to view a description of each permission type.The Folder Properties - Permissions tab displays. You are also able tomodify the permissions from this tab. For additional explanation on thepermissions levels, see Folder Properties Permissions Tab Overview.
Related Topics:
· Add Account Roles to Folders
· Add Individual Users to Folders
1.1.5 Administrative Tasks
1.1.5.1 Managing Folder Permissions
1.1.5.1.1 View Folder Permissions
Note: Administrators: To grant users the ability to perform this task, give them'Change Permissions' privileges. For instructions, see Edit Folder Permissions.
To view folder permissions:
1. Go to the Project Documents page. For instructions, see Access ProjectDocuments Page.
2. Click Folder Permissions located in the Project Menu. The FolderPermissions page displays.

43e-Builder Online User Assistance
3. Navigate to the folder you want to view permissions for.
Related Topics:
· Add Account Roles to Folders
· Add Individual Users to Folders
· Edit Folder Permissions
1.1.5.1.2 Add Account Roles to Folders
To specify unique permissions for account roles, they must first be added to thefolder. The Project Administrator and Project Member groups are added to eachfolder by default.
Note: Administrators: To grant users the ability to perform this task, give them'Change Permissions' privileges. For instructions, see Edit Folder Permissions.
To add account roles to a folder:
1. Go to the Project Documents page. For instructions, see Access ProjectDocuments Page.
2. Click the Folder Properties link. The Folder Properties General Tab displays.
3. Click the Permissions tab. The folder's permission settings displays.
4. Click the Add link. The Add Permissions window displays.
5. In the 'Account Roles' section, select the check box next to the accountroles you want to add.
6. In the 'Select Which Permissions To Grant' section, select the type of accessto grant the selected users. For a description of these access types, see Folder Properties Permissions Tab Overview.
7. Click Add.
Tip: Ensure that all users in the selected account role(s) are those thatneed the permission level that you have granted. To do so, from the FolderProperties - Permissions tab, select the account role, and then click the ListMembers link. A pop-up window displays with a list of the member in theselected account role.
Related Topics:
· Add Individual Users to Folders

44 e-Builder User Guide
· Edit Folder Permissions
1.1.5.1.3 Add Individual Users to Folders
To specify unique permissions for individual users, they must first be added to thefolder. The Project Administrator and Project Member groups are added to eachfolder by default.
Note: Administrators: To grant users the ability to perform this task, give them'Change Permissions' privileges. For instructions, see Edit Folder Permissions.
To add folder permissions for individual users:
1. Go to the Project Documents page. For instructions, see Access ProjectDocuments Page.
2. Click the Folder Properties link. The Folder Properties General Tab displays.
3. Click the Permissions tab. The folder's permission settings displays.
4. Click the Add link. The Add Permissions window displays.
5. Select the Show Users check box. A filter displays, which allows you to filterfor the users you want to add. A list of project users also display, which youcan access by scrolling beneath the fold.
6. In the Project Users section, select the check box next to the user(s) youwant to add.
7. To set permissions for the user at this time, select the appropriate accesstype(s) in 'Select Which Permissions To Grant' section. For a description ofthese access types, see Folder Properties Permissions Tab Overview.
8. Click Add.
Related Topics:
· Add Account Roles to Folders
· Edit Folder Permissions
1.1.5.1.4 Edit Folder Permissions
Folder permissions can only be modified for existing groups and individual usersthat have been added to the folder. For instructions on adding users to the folder,see the Related Topics section below.
To edit folder permissions:

45e-Builder Online User Assistance
1. Go to the Project Documents page. For instructions, see Access ProjectDocuments Page.
2. Click Folder Permissions located in the Project Menu. The FolderPermissions page displays.
3. Click the Edit link next to the folder you want to edit permissions for. Thepermission check boxes are enabled.
4. Select the check boxes of the permissions you want to assign and clear thecheck boxes of the permissions you want to remove.
5. Click the Save link.
Tip: Click the folder name to view a description of each permission type.The Folder Properties - Permissions tab displays. You are also able tomodify the permissions from this tab. For additional explanation on thepermissions levels, see Folder Properties Permissions Tab Overview.
Related Topics:
· Add Account Roles to Folders
· Add Individual Users to Folders
1.1.5.2 Managing User's Folder Subscriptions
1.1.5.2.1 Subscribe Users to Folders
Subscribing to a folder enables users to receive email notifications whenever thefolder's contents have been updated. Account and project administrator have theability to subscribe account roles, groups and individual users.
To subscribe users to a folder:
1. Go to the Project Documents page. For instructions, see Access ProjectDocuments Page.
2. Select the folder you want to subscribe the user to.
3. Click Subscriptions. The Folder Properties popup window displays with theSubscriber tab selected.

46 e-Builder User Guide
4. Select the account roles, groups or individual users you'd like to subscribe,and then click the right arrow to add them to the Selected Subscribers box.
5. Select a subscription type.
· An instant notification will send you an email whenever a new file isuploaded to the folder, a new version of a file is created, a file isdeleted, or if a file is redlined.
· A daily summary will send you a recap of everything that hashappened during the previous day.
6. Select the Include Subfolders check box to add subfolders to thesubscription.
7. Click Subscribe.
Related Topics:
· Unsubscribe Users From Folders
· Edit Folder Subscriptions for Users
1.1.5.2.2 Unsubscribe Users From Folders
Note: If you create folder subscriptions for your team members, only yourselfand other administrators will have the ability to unsubscribe those users; teammembers will not be able to unsubscribe themselves.
To unsubscribe team members from a folder:
1. Go to the Project Documents page. For more information, see Access ProjectDocuments Page.
2. Select the folder you want to unsubscribe users from.

47e-Builder Online User Assistance
3. Click Subscriptions. The Folder Properties popup window displays with theSubscriber tab selected.
4. Select the Unsubscribe radio button.
5. In the Subscribers section, select the check box next to the account roles,groups or individual users you'd like to unsubscribe.
6. To unsubscribe from subfolders as well, select the Include Subfolders checkbox.
7. Click Unsubscribe.
Related Topics:
· Unsubscribe Users From a Folder
· Edit Folder Subscriptions for Users
1.1.5.2.3 Edit Folder Subscription for Users
There are two types of folder subscriptions; instant and daily, and you have thechoice to select one or both. Instant subscriptions send an email notification just assoon as there is any activity in folder. Daily subscriptions will send you a daily email.Additional modifications can be made by adding/removing yourself from thesubscription, modifying the subscribers list or including/removing subfolders.
To edit folder subscription for team members:
1. Go to the Project Documents page. For more information, see Access ProjectDocuments Page.
2. Select the folder you want to modify the subscription for.
3. Click Subscriptions. The Folder Properties Subscriber window displays.

48 e-Builder User Guide
4. You can take any of the following actions:
· To subscribe yourself, select the Subscribe Myself check box.
· To add or remove groups, roles or individuals, click the appropriatedirectional arrow to move users to the appropriate box.
· To include subfolders, select the Include Subfolders check box.
· To change the subscription type, select the Daily Summary and/orInstant Notification check box.
Note: An instant notification will send users an email whenever anew file is uploaded to the folder, a new version of a file is created, afile is deleted, or if a file is redlined. A daily summary will send a recapof everything that has happened during the previous day.
5. Click Subscribe.
1.1.5.3 Restore Deleted Documents & Folders
When users delete folders or documents, they are not permanently removed fromthe system and can be restored by anyone with administrative permissions.
To restore deleted files and folders:
1. Go to the Project Documents page. For instructions, see Access ProjectDocuments Page.
2. Click the Properties link underneath the folder path.

49e-Builder Online User Assistance
The Folder Properties window displays.
3. Click the Recycle Bin tab.
4. Select the check boxes of the files and folders you want to restore.
5. Click Restore.
Related Topics:
· Find Deleted Documents
· Folder Properties Recycle Bin Tab Overview
1.1.5.4 View Access History of Public Folders
Only users with administrative privileges are able to view the access history ofpublic folders.
To view the access history of public enabled folders:
1. Go to the Project Documents page. For instructions, see Access ProjectDocuments Page.
2. Click the Properties link underneath the folder path.

50 e-Builder User Guide
The Folder Properties window displays.
3. Click the Public Access History Tab.
1.1.5.5 View Document Access History
Only administrators are able to view a document access history. A document'saccess history tells you exactly who accessed files including the date and time theywere opened.
To view a document's access history:
1. Go to the Project Documents page. For instructions, see Access ProjectDocuments Page.
2. In the Project Menu, click Access History. The Access Document Historypage displays.
3. Filter for file(s).
Tip: To view all files, do not add any filter criteria and click Filter.
4. Optionally, you can also export the document access history log to an Excel
Ô spreadsheet by clicking the Excel icon.
Related Topics:
· Access Document History Page Overview
1.1.5.6 View/Export Document Log
Only administrators are able to view and export the document log. The following isa list of data included in the document log:
· Folder path

51e-Builder Online User Assistance
· File name
· File size
· User that uploaded the file
· Redline Counter and link to redlined file
· User that currently has the file checked out
· Date file was checked out
· Link to a list of items the file is attached to
To view or export the document log:
1. Go to the Project Documents page. For instructions, see Access ProjectDocuments Page.
2. In the Project Menu, click Document Log. The Document Log page displays.
3. To export these records, click Export. The Select Output Type submenudisplays.
4. Choose from one of the following options:
· Excel Data Export
· CSV Data Export
· Tab Delimited Text
5. Click Export.
Related Topics:
· Document Log Page Overview
1.1.5.7 Find Deleted Documents
Only users with administrative permissions are able to search for deleteddocuments.
To find deleted files:
1. Go to the Project Documents page. For instructions, see Access ProjectDocuments Page.
2. In the Project Menu, click Find Deleted Documents. The Find DeletedDocuments window displays.
3. In the Search for field, enter the name of the file, include the file extension,that you want to search for.

52 e-Builder User Guide
4. Narrow your search by selecting one or more of the 'Search in' options.
5. Click Search.
Related Topics:
· Delete Documents
· Restore Deleted Documents and Folders
· Find Deleted Items Page Overview
1.1.5.8 Update Folder Custom Fields
Only users with administrative permissions are able to perform this task. Updatingfolder custom fields enable folder contents to automatically inherit the customfield values of the parent folder.
Note: If document custom fields are enabled on the account, users areautomatically prompted to update document custom fields when files are uploadedto the Documents module.
To update folder custom fields:
1. Go to the Project Documents page. For instructions, see Access ProjectDocuments Page.
2. Click the folder Properties link. The Folder Properties General Tab displays.
3. Click the Custom Fields tab.
4. Click the custom field drop-down arrow of the fields you want to change.
5. Click Save.
Related Topics:
· About Document Custom Fields
· Update Document Custom Fields
· Review Folder and Document Custom Fields

53e-Builder Online User Assistance
1.1.5.9 Review Folder and Document Custom Fields
Although you can view folder and document custom fields by accessing theproperties of each individual folder or file, if you'd like to view custom fields formore than one file or folder at a time, it's best to do so from the Document CustomFields page for a more efficient process.
Note: All users are able to view this page, but only users with administrativeprivileges are able to view and update folder custom fields.
To view folder and document custom fields:
1. Go to the Project Documents page. For instructions, see Access ProjectDocuments Page.
2. In the Project Menu, click Custom Fields. The Document Custom Fieldspage displays.
3. Select the folder or file you want to view custom fields for. The customfields display in the content pane.
4. Optionally, you can make changes to custom field values, and then click Save commit changes.
Related Topics:
· About Document Custom Fields
1.1.6 Documents Page Overviews
1.1.6.1 Project Documents Page Overview
The Project Documents page is central to working with documents. The Documentsfolder structure is located in the Left Pane. When you select a file, its' contentsdisplay in the adjacent Content Pane. Below is a list of tasks that you can take fromthis page.
· Create Folders
· Subscribe Yourself to Folders
· Enable Folder for Public Access
· Compare Documents
· Upload Documents
· Move Documents (Between Folders or Projects)
· Redline Documents
· Check Out Documents/Check In Documents

54 e-Builder User Guide
· Send Documents
· Edit Documents
· Open in (BIM) Viewer
A description of the fields and buttons located on this page are located in the tablebelow.
Field Description
Documents For Click to view the Project Documents page for a differentproject.
Folders
The project's document folder structure lives in the Left Pane. You're able toswitch between the Detailed and Expanded Folder views by clicking theappropriate icon. The Expanded Folder View allows large folder structures toload more quickly. Use the collapse/expand control to hide or make this panevisible.
Expand All Click to expand all folders and subfolders.
Collapse All Click to collapse all folders and subfolders.
Refresh All Click to refresh items in the Content Pane.
Content Pane

55e-Builder Online User Assistance
Folder Path The selected folder's path displays toward the top of theContent Pane. Click the name of a folder within the folderpath to open it.
Show FileDescription
Select to show file descriptions on the Content Pane.
Show Thumbnail Select to display thumbnails of the files.
Folder Controls
Upload Click to add a new file to the selected folder.
Properties Click to view folder properties. The Folder Propertieswindow displays.
Create Folder Click to create a new folder. The Create Folder windowdisplays.
Subscriptions Click to create a folder subscription. Folder subscriptionsallow you to set up email notifications when a change ismade to the folder and its contents. For more information,see Subscribe Yourself to Folders.
Related Topics: Subscribe Users to Folders (AdministratorsOnly).
Fax Coversheet Displays only if the folder is fax-enabled, which means thatit's configured to accept fax messages from externalparties. Click to generate a fax cover sheet for the folder,which can be printed and used for faxing items that maynot be available electronically.
For instructions on configuring the folder to accept fax, seeFax Enable Folders.

56 e-Builder User Guide
Copy toClipboard:
Click to copy the folder's web address for distribution toexternal users. To make this folder available for publicaccess, you must choose a public access permission settinglocated in the properties of the folder. For detailed steps,see Enable Folders for Public Access.
Private URL - Click to copy the private URL. This allows youto send the folder path to an e-Builder user. If the recipientis not already logged into e-Builder, they'll be required tologin in order to access the file.
Public URL - Displays if the folder is enabled for publicaccess. Click to copy the URL to the clipboard.
Email Address - Displays if the folder is email enabled,which means that it's configured to accept email fromexternal parties. Click to copy the email address to theclipboard.
For instructions on configuring the folder to accept email,see Email Enable Folders.
Combined Document Controls
The controls located directly above the list of documents allow you to takeaction for one or more of the selected files.
Name Displays the name of the file.
Date Uploaded Displays the date that files were uploaded.
Uploaded By Displays the name of the user that uploaded the file.

57e-Builder Online User Assistance
Company Displays the company associated with the user thatuploaded the file.
Delete Click to delete selected files.
Move Click to move selected files to a different folder or project.For instructions, see Move Documents.
Copy Click to copy selected files to a different folder. Forinstructions, see Copy Document.
Download Click to download select documents. If more than one file isselected it will zip the files for download.
Check Out Click to check out selected files. For instructions, see CheckOut Files.
Send Click to send the file via email or fax; or to notify an internaluser of the document. For instructions, see Send Files.
Fill Out Form Click to fill out a form with selected files attached. The FillOut Form window displays.
Compare Click to compare at most, two selected files to one another.The document compare feature allows you to identify thechanges that have been made to a file. You can view files indifferent ways to best suit your needs. Overlays withdifference detectors, side-by-side views, and highlightingthe additions and deletions are all options that areavailable to you.
For instructions, see Compare Documents.
Individual Document Controls

58 e-Builder User Guide
Download
Click to download the file, which will allow you to save or make changes in itsnative application.
Redline
Click to annotate or mark up the file. redline the file. Redlining does not modifythe actual file; it creates an overlay on top of it that exists only in e-Builder. Afteryou save your redline and return to the Documents module a counter appearsunder the file name that shows how many redline layers have been created forthe document.
Tip: To view a redline markup outside of e-Builder, save the markup as a .jpg(image).
For instructions, see Redline Documents.
CompareWith
Click to compare the file with another document saved in the document library.The document compare feature allows you to identify the changes that havebeen made to a file. You can view files in different ways to best suit your needs.Overlays with difference detectors, side-by-side views, and highlighting theadditions and deletions are all options that are available to you.
For instructions, see Compare Documents.
Send
Click to send the file via email, fax to an internal or external project participant.For instructions or to learn more, see Send Documents.

59e-Builder Online User Assistance
Properties
Click to view individual file properties. The File Properties window opens. For adescription of this window, see File Properties General Tab Overview.
Edit
This link is only available for Word, Excel and PowerPoint files. Click to edit any ofthese files types within their native application. The ability to edit documentsdirectly from e-Builder will help you avoid having to download the file, makechanges, save to your local directory, and then uploading the file back intoe-Builder.
When you edit documents in place, all of your changes are saved in a temporaryfile that allows you to navigate away from the file and e-Builder, and return tocomplete your changes at your leisure. To save the updated document ine-Builder, click the Check In link, and the file will be saved as a different version.
Note: Account administrators are able to check files in at any time. In the eventthat the person who originally checked the out for editing is not available, accountadministrators will be able to “undo check out” via in the file's properties or byclicking Check In from the Project Documents page. The file will be saved as a newversion and all changes made by the editor will be maintained.
For instructions or to learn more, see Edit Documents.
CheckIn
This link is only visible to those who currently have the file checked out and toaccount administrators. These users have the option to check files in if the file waschecked out or is currently being edited.
OpeninViewer
This link is available for image files on accounts that have the BIM moduleenabled. For more information, see About the BIM Module.
Click to view saved viewpoint images in the BIM viewer and open the model setthe viewpoint was created in.

60 e-Builder User Guide
1.1.6.2 Access Document History Page Overview
The Access Document History page allows you to locate documents stored in theDocuments module. Use this page to view the access history of specific files. Fromthis page you're able to search for files that are currently in the system or havebeen deleted. For instructions, see View Document Access History.
Below is a description of the fields and buttons located on this page.
Field Description
Access DocumentHistory for
Click to view document access history for a differentproject.
Filter Documents
Document Name Enter the name of the file.
Document Type Enter the document's file extension.
Accessed By Enter a username to filter results by. Only one usernamecan be entered at a time.
Company Enter a company name to filter results by. Only onecompany name can be entered at a time.
Access Type Click to select an access type to filter by.
Date Range Enter a date range to filter by. You can also click thecalendar icons to select dates from the calendar.
Filter Click to filter by the selected criteria.
Results Table
Version Display the document version number.
Document Name Displays the name of the file version.
Accessed By Displays the name of the user that accessed the fileversion.

61e-Builder Online User Assistance
Accessed ByCompany
Displays the name of the company that the 'Accessed By'belongs to.
Access Type Displays the method that the file version was accessed.
Timestamp Displays the date and time the file version was accessed.
Export to ExcelÒIcon
Click to export the record to an Excel spreadsheet.
1.1.6.3 Sent Items Page Overview
The Sent Items page allows you to search for files that have been emailed, faxed, orsent via notification, from the Documents module. For steps on sending items fromthe Documents module, see Send Documents.
Below is a description of the fields and buttons located on this page.
Field Description
Cancel Click to cancel the search and return to the ProjectDocuments page.
Project Displays the name of the project you are in.
Project Number Displays the project number, if available. Administratorshave the ability to set project numbers by going to Setup> Projects > Project Settings.
This is a string-type project custom field. For instructionson creating this field, see Manage Custom Fields.
Show FailedMessages
Select this check box to include only failed messages inthe filter results.
Filter
Sent To You are able to search for a single user at a time. Enterthe name of participant that messages were sent to.
Subject Enter the subject of the messages you want to filter by.

62 e-Builder User Guide
File Name Enter the file name you want to include in the filter.
Date Sent Between Enter a date range that the file was sent to include in thefilter.
Body Enter a single keyword or phrase contained in the body ofthe message to filter by. Avoid the use of commas.
Type Select the delivery type of the sent item.
Filter Click to filter by the selected criteria.
Reset Click to clear filter fields.
Messages
Subject Displays the subject of the message. Click to openmessage details in a separate window.
Date Sent Displays the date and time the item was sent.
To Displays the Name, Email Address or Fax Number that theitem was sent to.
Sent By Displays the name of the user that sent the message.
Delivery Address If sent to an e-Builder contact or user, their deliveryaddress displays here.
Status Displays the status of the items.
# Times Opened* Displays the number of times the file was opened. Thisnumber may be unreported if the if recipient email clientblocks images.
1.1.6.4 Document Log Page Overview
The Document Log page displays a list of all project documents stored in theDocuments module. By default, files display in alphabetical order by file name. Youmight use this page to learn about the history of a document, such as when it wasuploaded and by whom. From this page you're also able to uncover the folder path

63e-Builder Online User Assistance
where the document is stored. Additionally, you can view the checked in or checkout status of files and also see where the file is used throughout the system. Belowis a description of the fields and buttons located on this page.
Field Description
Show EmptyFolders
Select to show empty folders in the list below.
Show Checked-OutFiles Only
Select to filter for files that have been checked out.
Export Click to create one of these exports: Excel Data Export, CSV Data Export, or Tab Delimited Text.
Folder Name Displays the folder path where the file is stored.
File Name Displays the file name.
File Size Displays the file size.
Uploaded By Displays the name of the user that uploaded the file.
Date Uploaded Displays the date that files were uploaded.
Redline Count Displays the number of redlines saved on the file. Click toopen the document.
Checked Out By If currently checked out, displays the name of the personthat has the filed checked out.
Date Checked Out If currently checked out, displays the date that the filedwas checked out.
Attached To If the file is attached to a process, cost item or meetingitem, the 'Attached To' link displays. Click to view all itemsthe file is attached to and associated details. The FileProperties - Attached To window displays.

64 e-Builder User Guide
1.1.6.5 Folder Permissions Page Overview
Note: You can only update permissions for roles that already have folder access.You cannot add a new user role from this page.
The Folder Permissions page allows you to view and modify permission settings foreach folder in the Documents folder structure. Additionally, the entire folderstructure can be exported, and then reimported into e-Builder in order to updateproject folders permissions. From this page, permissions are set for administrators,members, roles or individual users.
The following actions can be taken from this page:
· View/Edit Folder Permissions
· Import Folder Permissions
· Export Folder Permissions
Below is a description of the fields and buttons located on this page.
Field Description
Folder PermissionsFor
Click to view folder permissions for a different project.
Import Click to import folder permissions. The Import FolderPermissions page displays. From here you're able todownload a template file.
For instructions, see Import Folder Permissions.
Export Click to export the current folder structure andpermissions. You're able to select from two output types:Print View and Excel Data Export. The print view is moreaesthetic and is used for distribution. The Excel Dataoutput can be modified and then imported back into e-Builder.
For instructions, see Export Folder Permissions.
Also apply to files Select to apply the folder permissions to the individualfiles as well.

65e-Builder Online User Assistance
Apply Warning: The Apply action is the only way to savechanges to folder permissions. If you navigate to anotherfolder without applying changes, a warning message willdisplay. However, if you navigate away from this page,your changes will be lost.
After setting the desired folder permissions, click thisdrop-down arrow to select how to apply the permissions.Choose from the following options:
· Apply to folder - Select to apply changes to theselected folder only. A 'Save' confirmation messagedisplays.
· Overwrite existing (folder & subfolders) - Select tooverwrite subfolder permissions to match theselected folder's permissions. This option willremove any conflicts between the selected folderthe its subfolders to match the selected folderexactly.
· Apply changes (folder & subfolders) - Select toapply changes only. This option will not overwriteexisting permissions, it will only apply any changesthat you've made to the folder and/or subfolder(s).
Add Click to add account roles and project groups to the list ofroles that that be given permission.
Remove Click to remove selected roles or groups from the list ofthose who can be granted folder access.
Edit Click to edit the permissions of the folder for all roles thatcurrently have permission to the folder.
Group, Role, orUser
Lists the groups and roles that can be given folder access.
View Select to allow users in the select role to view the folder
and the files within the folder.
Download Select to allow users in the select role to download files.

66 e-Builder User Guide
Redline Markup Select to allow users in the select role to redline files.
Modify Select to allow users in the role to edit the folder name,description and also use version control on the file.
Create Select to allow users in the select role to upload files.
Create Folder Select to allow users in the select role to create sub-folders.
Delete Select to allow users in the role to delete files andfolders, regardless of who created it. Users withoutdelete permissions can delete only the files theyuploaded.
Change Perms Select to allow users in the select role to change folderpermissions.
No Access Select to override all other permissions. If someone is intwo roles and one of the roles has this permission,selecting this check box will override all other rolepermissions for the user.
1.1.6.6 Import Folder Permissions Page Overview
You are taken through a two step wizard when importing folder permissions. Adescription of each page is located in the table below.
Note: For detailed steps see Import Folder Permissions.
Step 1 of 2

67e-Builder Online User Assistance
Removepermissionsnotinimportfile
Select to remove existing permissions in e-Builder that are not in the import file.
DownloadImportTemplate(.xls)
Click to download a template of the import file to help you get started. The headers of your import fileshould include the following titles:
Browse…
Click to select the import file.
Next
Click to go to the next step of the import process after all fields have been completed.

68 e-Builder User Guide
Cancel
Click to cancel the import and return to the Folder Permissions page.
Step 2 of 2 (Review)
The Preview tab displays by default and allows you to review the details of the import; whether it wassuccessful or not. If there were errors, details display on the Exceptions tab. The Warnings tab listsinformation additional permissions that might be inherited.
PreviewTab
Lists the details of the import. The number of rows imported appears on the tab name.
ExceptionsTab
Lists all errors, if any. Click the Export Exceptions button to export details to a spreadsheet.
WarningsTab
Lists all warning messages, if any.
1.1.6.7 Find Deleted Items Page Overview
This page will only display for users with administrative permissions.
The Find Deleted Items page allows you to search for, view, and recover deleteditems.
Below is a description of the fields and buttons located on this page.
Field Description

69e-Builder Online User Assistance
Search for Enter the name of the file, including the file extension that youwant to search for.
Tip: Use an asterisk (*) as a wildcard search.
Search in File names - Select to include document file name in searchresults.
Folder names - Select to include folder name in search results.Click the adjacent drop-down arrow to select a date range whenitems were deleted.
Search Click to search for deleted items. Results display in the tablebelow.
Name Displays the name of the deleted file.
DateDeleted
Displays the date that the item was deleted.
Deleted By Displays the name of the user that deleted the item.
Folder Path The folder path where the file was located displays underneaththe file name. Click this link to open the Folder Properties -Recycle Bin page where account and project administrators canoptionally restore the file.
1.1.6.8 Documents Custom Fields Page Overview
Folder and document custom fields can be modified by system and projectadministrators only. The Documents Custom Fields page is optimized for viewingdocument types and custom fields, which makes it easier to view or modifymultiple folder and document custom fields at a time. Below is a description of thefields and buttons located on this page.
Field Description
Document CustomFields for
Click to view document custom fields for a differentproject.

70 e-Builder User Guide
Show untaggedfiles only
Select to display only those files and folders that do not
have document custom fields filled out. See UpdateDocument Custom Fields and Update Folder CustomFields for more information.
File Displays selected file name. Click the left and rightdirectional arrows to select the previous or next file in theselected folder.
Save Click to save changes.
File Description Enter a description of the file.
Document Type Click to specify a document type. All document typesshould have custom fields associations, which allow you tocategorize documents for reporting and use in the e-Builder Plan Room. If the Plan Room is enabled on youraccount, the document type classification is necessary forusers to locate and view files in the plan room viewer.
If document types and custom field associations havebeen established, the associated custom fields appear inthe Custom Field section below for you to choose from.
For instructions on making these associations, see Associate Custom Fields with Document Types.
Note: If a document type is set on the parent folder, itwill display here automatically, as sub-folders inherit thedocument type selection of the parent folder.
Custom Fields This section automatically appears if a document type isselected that has custom fields associated to it. Enter avalue for each custom field.
1.1.6.9 Folder Properties General Tab Overview
This window displays when the folder "properties" link is selected on the ProjectDocuments page. The General tab is highlighted by default.
You are able to take the following actions on this page:
· Move folders

71e-Builder Online User Assistance
· Give Public Access to Folders
· Enable Folders for Public Access
· Email Enable Folders
· Fax Enable Folders
Below is a description of the fields and buttons located on this page.
Field Description
Save Click to save changes.
Move Click to move the folder to a different folder within theproject's folder structure. Please note that moving foldersdoes not create a duplicate, rather the folder is completelyremoved from its original location.
Delete Click to delete the folder. You are prompted forconfirmation.
Cancel Click to discard changes and close this page. All unsavedchanges will be lost.
Name Displays the name of the folder. This is also an editable field.
Description Displays a description of the file, if one exists. This is also aneditable field.
DocumentType
Displays the document type selection for this folder. This canbe defaulted by the administrator on the Custom Fields tab.
Folder URL Displays the folder's private web address. Recipients will
need to login to e-Builder Enterpriseä in order to viewfolder contents.
Location Displays the folder path of the folder location.
Added By Displays the user that crated the folder.
Date Added Displays the date that the folder was added.

72 e-Builder User Guide
Last ModifiedBy
Displays the name of the person that made changes to thefolder last.
Date Modified Displays the date that the folder was modified.
Public FolderURL
Displays only if the folder is public. Otherwise, “Folder is notpublic” displays. If enabled for public access, the public webaddress displays for you to provide external users folderaccess.
For instructions, see Enable Folders for Public Access.
e-Builder SyncURL
Displays only if this feature is enabled for the account and
project. Account administrators have the ability to enable this
feature.
Displays the e-Builder sync URL that can be used to create ashortcut to this folder when transferring files using e-BuilderSync. e-Builder Sync allows you to transfer files between yourlocal computer or network server and the e-Builderdocument structure. This feature also supports BIM filecoordination.
Public AccessPermissions
Click to select a public access permission setting. Choosefrom the following:
· No public access allowed (default selection)
· Allow access without registration
· Require registration to access - Select this option torequire the recipient of the folder URL to create ane-Builder username and password in order to login tothe system. You will then be able to view a list of allregistered users by clicking the Public Access History tab- Registered Visitors tab, from this window. See FolderProperties Public Access History Tab for an overview ofthis page.
· Show public sub-folders on public view - thischeck box displays when you choose to allowpublic access. Select this check box to alsoenable access to sub-folders.
For instructions, see Give Public Access to Folders.

73e-Builder Online User Assistance
Folder AccessOptions
Allow Fax In - Select to allow external users to fax files to thisfolder. Once enabled, the 'Fax Coversheet' link appears onthe Project Documents page when the folder is selected.
Click this link to access the fax number and print the faxcover sheet. For instructions, see Send Faxes to Folder.
Allow Email In - Select to allow both internal and externalusers to email files to this folder. Three additional optionsdisplay:
· Store entire email message - select this check box tostore both the email and its attachments in this folder.
· Store attachments separately - select this check box tostore attachments in the same folder, but as a separateitem than the message.
· To send e-mails to this folder, use - a default emailaddress will populate in this field that may be edited,but it must be a unique name. This will be the emailaddress for this folder.
1.1.6.10 Folder Properties Custom Fields Tab Overview
This tab allows you to view and modify the folder's default document type and setdefault values for the custom fields; considering document type and custom fieldassociations have been established. From here, you also have the option to setcustom fields to read only. Applying default values will apply them to all filescurrently in the folder. Click the 'Document Type' drop-down arrow to make aselection. If you'd like to modify the custom fields for a number of files at a time, goto the Document Custom Fields page, where you can scroll through all the files in agiven folder and specify the custom fields for each.
Field Description

74 e-Builder User Guide
Save Click to save changes.
Cancel Click to discard changes and close this page. All unsavedchanges will be lost.
Apply default valuesto all files withinthis folder?
Select to apply the defaulted custom field values to allfiles within this folder.
Document Types Click to select a default document type for the files inthis folder. Associated custom fields display in theCustom Fields section below.
For instructions on establishing document type andcustom field associations, see Associate Custom Fieldswith Document Types.
Custom Fields Displays the custom fields that are associated with thedocument type. Enter a value for each custom field.
Related Topics:
· Add Document Types
· Add Document Custom Fields
1.1.6.11 Folder Properties History Tab Overview
The history log of a folder allows account and project administrators to see whoaccessed the folder, when it was accessed, and in what manner. Below is adescription of the fields and buttons located on this page.
Field Description
Cancel Click to discard changes and click this window.
Name Displays the name of users who accessed the folder.
Company Displays the company associated with users accessed the folder.
Timestamp Displays the date and time that the folder was accessed.

75e-Builder Online User Assistance
Access Displays the manner in which the folder was accessed.
1.1.6.12 Folder Properties Permissions Tab Overview
This tab allows you to view and modify folder permission settings. When adocument is uploaded, it inherits the parent folder's permission settings, butsettings for individual files can be changed, however, this is not recommended.Folder permissions are role specific, and cannot be set for individual users. Add theroles you wish to specify permissions for, and then create your settings for eachselection. For instructions, see View/Edit Folder Permissions.
Note: If the role is not listed in the folder permissions, it means that role doesnot have access to this folder. For instructions on granting a role folder access, see Add Account Roles to Folders.
Below is a description of the fields and buttons located on this page.
Field Description
Apply Click to save changes.
Cancel Click to cancel and close this window. All unsaved changeswill be lost.
Add Click to open the Add Permissions window and select theaccount roles or users you want to set access rights for. Foryour convenience, you have the choice of specifyingpermissions on the Add Permissions window or on this page;the same permission check boxes are available on both.
Remove Click to remove the selected role from the list of rolesbelow. This effectively removes restricts this role fromhaving access to this folder.

76 e-Builder User Guide
DocumentOwner
This role displays by default and refers to the person thatoriginally uploaded the file. Users with 'Modify' permissionare able to change the permissions for this role, but bydefault the Document Owner inherits the followingpermissions:
· View
· Download
· Redline Markup
· Modify
· Version Control
· Delete
· Change Perms
Note: The Document Owner automatically inherits'Version Control' permission which will allow them to deleteall versions of a file. Take careful consideration of thedocument owner's role before allowing them to maintain allof the default permission settings. For example, if anadministrative assistant uploads an initial set of shopdrawings, you may or may not want to give them thepermission to delete all subsequent versions of thosedrawings.
Members List Click to open the Members window and view who themembers of the selected project role are.
View Select to allow users in the highlighted role permission toview this folder in this project and in all projects that the fileis available in. (Any author or recipient of the file will be ableto see the files they created/received, regardless of thispermission.)
Note: The permissions to the files can be changed on thefile level by going to the File Properties Permissions Tab.The author of the file will always have full access.
Download Select to allow users in the highlighted role to download thefile to a local storage in the native format that the file wasuploaded in.

77e-Builder Online User Assistance
Redline Markup Select to allow users in the highlighted role to redline ormark up a file.
Modify Select to allow users in the highlighted role to update the folder, document name and description. This setting alsodetermines if the user can modify the document, whichprovides the permissions to use version control.
Select to allow users in the highlighted role to create newfolders and add files to them.
Version Control Select to allow users in the highlighted role to check files inand out. This will allow them to create new versions of afile.
Create Select to allow users in the highlighted role to upload files tothis folder.
Create Folder Select to allow users in the highlighted role to createsub-folders.
Delete Select to allow users in the highlighted role to delete filesother users have created.
Note: Having delete permissions gives you the ability todelete the folder. And users can delete files they createwithout delete permissions.
ChangePermissions
Select to allow users in the highlighted role to Updatepermissions for this folder.
No Access This role has no access to this file. This permission overridesany other permissions the user may be granted.
Applypermissions tofiles in thisfolder
Select to apply folder permissions to every file in the folder.

78 e-Builder User Guide
All Permissionsto subfoldersand their files
Select an option to determine the permission for sub-foldersand their files. Select from the following:
· Do not apply - will not apply folder permissions to thesub-folders and their files.
· Overwrite - will overwrite the current permissionsettings and apply folder permissions to sub-foldersand their files.
· Apply changes - will apply only the changes that werejust made. If only one role was updated it will applyjust that role to the files and sub-folders and willignore every other role.
1.1.6.13 Folder Properties Subscribers Tab Overview
The Subscription tab allows you to manage folder subscriptions for yourself, and ifyou are an administrator, for others as well. You are able to complete the followingtasks from this page:
· Subscribe Yourself to Folders
· Unsubscribe Yourself From Folders
· Edit Folder Subscriptions for Yourself
· Subscribe Users to Folders
· Unsubscribe Users From Folders
· Edit Folder Subscriptions for Users
Below is a description of the fields and buttons located on this page.
Field Description
Subscribe Click to create the folder subscription.
Note: If you subscribe yourself to a folder, you're able tounsubscribe at any time, but if the subscription was createdby an administrator, only the administrator can cancel yourfolder subscription.
Cancel Click to cancel and close this window. All unsaved changeswill be lost.

79e-Builder Online User Assistance
Action Select the action that you want to take:
· Subscribe: Select to create a folder subscription.
· Unsubscribe: Select to unsubscribe the folder. Thisoption is only available when you subscribe yourself oryou are an administrator.
· Modify Subscription Type: Select to make changes tothe details of this subscription. This option is onlyavailable when you subscribe yourself or you are anadministrator
Subscribers Subscribe Myself - Select to add yourself to the foldersubscription.
Available Subscribers - Select the Roles, Groups, and/orindividual users to add to the subscription. This option isavailable to Administrators only.
SubscriptionType
Daily Summary - Select to receive email that summarizes ofactivity of this folder daily.
Instant Notification - Select to receive an email notificationas soon as any activity is taken on the folder.
IncludeSubfolders
Select to include subfolders in the subscription.
1.1.6.14 Folder Properties Recycle Bin Tab Overview
This tab is only visible to users with administrative permissions. The Recycle Bin tablists all deleted files and folders and makes it possible to restore them. Forinstructions, see Restore Deleted Documents.
Below is a description of the fields and buttons located on this page.
Field Description
Restore Click to restore deleted items to their original location andstatus.
Cancel Click to close the window.

80 e-Builder User Guide
Name Displays the name of the deleted item.
Date Created Displays the date and time the item was created.
Date Deleted Displays the date and time the item was deleted.
Deleted By Displays the user's name that deleted the item.
1.1.6.15 Folder Properties Public Access History Tab Overview
The Public Access History tab is only visible to users with administrativepermissions. This tab allows you to view the access history of public folders. Fromthis tab you're be able to see the person's name, time of access, and the contactinformation of all project participants that have ever accessed this folder. Forinstructions, see View Access History of Public Folders.
Below is a description of the fields and buttons located on this page.
Field Description
Access History Tab
This tab allows you to see the number of times this folder has been accessed.
Timestamp Displays the date and time the folder was accessed.
Company Displays the company name associated with the person thataccessed the folder.
Name Displays the name of the person that accessed the folder.
EmailAddress
Displays the person's email address.
Cancel Click to close this window.
Registered Visitors Tab
This tab displays the information of registered visitors.
Company Displays the company name associated with the person thataccessed the folder.

81e-Builder Online User Assistance
Name Displays the name of the person that accessed the folder.
EmailAddress
Displays the person's email address.
Cancel Click to close this window.
1.1.6.16 File Properties General Tab Overview
This window displays when the document properties link is selected on the ProjectDocuments page. The General tab is highlighted by default. From here you can viewfile property details and take the following actions:
· Redline Documents
· Move Documents
· Copy Documents
· Check Out Documents
· Check in Documents
Below is a description of the fields and buttons located on this page.
Field Description
View Click to view the file in a separate window.
Redline Click to add redline markups to the file.
Download Click to open the file or save it locally in its native format.
Delete Click to delete the file. You are prompted for confirmation.
Check In Click to check in the file. Only displays for files that are currentlychecked out. If a different file name is checked in, the new filename will be used, but the version number will be updated. Filescan also be checked in by uploading the file (with the samename) into the same folder. For detailed steps on both methods,see Check In Files.

82 e-Builder User Guide
Undo CheckOut
Click to check in a file that was recently checked out.
Check Out Click to check out the file.
Move Click to move the file to a different folder or project. Movingfiles automatically deletes files in the original location. When afile is moved between projects all of the history associated withthe file is deleted. Using this feature, users do not have tomanually delete old files after they have been copied over. Ifyou do not want to delete the original documents, do not movethe files, you may choose to copy documents instead.
Copy Click to copy the file to another folder or project.
Save Click to save changes.
Cancel Click to discard changes and close this page. All unsaved changeswill be lost.
Name Displays the name of the file. This is also an editable field. Theversion of the file displays in parentheses next to this field.
Description Displays a description of the file, if one exists. This is also aneditable field.
Type Displays the file type.
Location Displays the folder path where the file is saved.
Size Displays the file size.
Added By Displays the user that uploaded the file to this folder.
Date Added Displays the date that the file was added.
LastModified By
Displays the user that last modified the file.
DateModified
Displays the date the file was modified.

83e-Builder Online User Assistance
Private FileURL
Displays the file's private web address, which can be sent toother e-Builder users. Recipients will have to log into e-Builderto access the file if they are not already logged in.
Public FileURL
Displays if the folder the file is saved in is a public folder. This isthe files URL, which can be sent to external project participants.
Check OutBy
Displays the name of the person that currently has the filechecked out.

84 e-Builder User Guide
1.1.6.17 File Properties Custom Fields Tab Overview
This tab allows you to view and modify the file's document type and custom fields.
Tip: If you'd like to modify the custom fields for a number of files at a time, go tothe Document Custom Fields page, where you can scroll through all the files in agiven folder and specify the custom fields for each. For instructions, see ReviewFolder and Document Custom Fields.
Below is a description of the fields and buttons located on this page.
Field Description
Save Click to save changes.
Cancel Click to discard changes and close this page. All unsavedchanges will be lost.
Name Displays the file name.
DocumentType
Displays the file type. Click the drop-down arrow to assign adifferent file type.
Custom Fields This section lists all document custom fields that have beenassociated with the selected document type. For moreinformation, see Associate Custom Fields with Document Types.
1.1.6.18 File Properties History Tab Overview
The history log of a document allows account and project administrators to seewho accessed the file, when the file was accessed, and in what manner. Adescription of the fields located on this page is provided below.

85e-Builder Online User Assistance
Field Description
View Historyfor AllVersions
Select to view the history for all document versions. The historyfor the most recent version displays by default.
Cancel Click to close this window.
Version Displays the version of the file. File versions can be created byuploading the same file (with the same name) into the versionand by checking files out and then checking them in again. See Check Out Files and Check In Files for more information.
Name Displays the name of the person who accessed the file.
Company Displays the company associated with the person that accessedthe file.
Timestamp Displays the date and time that the file was accessed.
Access Displays the manner in which the file was accessed.
1.1.6.19 File Properties Permissions Tab Overview
This tab allows you to view and modify file permission settings. When a documentis uploaded, it inherits the parent folder's permission settings, but you can changesettings for individual files as well. Document permissions are role specific, andcannot be set for individual users. Add the roles you wish to specify permissionsfor, and then create your settings for each selection. From here you can take thefollowing actions:
· Redline Documents
Below are descriptions of the fields and buttons located on this page.
Field Description
OK/Apply Click to save changes.

86 e-Builder User Guide
Cancel Click to cancel and close this window. All unsaved changeswill be lost.
Add Click to open the Add Permissions window and select theroles or users you want to set access rights for. For yourconvenience, you have the choice of specifying permissionson the Add Permissions window or on this page; the samepermission check boxes are available on both.
Remove Click to remove the selected role from the list of rolesbelow. If a role is not listed, it means that role does not haveaccess to this file.
List Members Click to open the Members window and view who themembers of the selected project role are.
View Select to allow users in the highlighted role permission toview this file in this project. (Any author or recipient of thefile will be able to see the files they created/received,regardless of this permission.)
Download Select to allow users in the highlighted role to download thefile to a local storage in the native file that the file wasuploaded in.
Redline Markup Select to allow users in the highlighted role to redline ormark up a file.
Modify Select to allow users in the highlighted role to update thedocument name and description. This allows you to haveversion control to this file – if not selected a new file will becreated upon upload with a sequential number versusanother version.
Delete Select to allow users in the highlighted role to delete thisfile, even if another user created it.
ChangePermissions
Select to allow users in the highlighted role to Updatepermissions for this file.

87e-Builder Online User Assistance
No Access This role has no access to this file. This permission overridesany other permissions the user may be granted.
Once you have selected your permissions, click Apply.
1.1.6.20 File Properties Versions Tab Overview
This tab allows you to view the different version of the file. File versions can becreated from checking out and checking in files as well as by uploading newversions of the same file, as long as the file name is the same. From this tab you arealso able to view and download files. Below are descriptions of the fields andbuttons located on this page.
Field Description
Cancel Click to close this window.
View Click to view the file in a separate window.
Download Click to download the file.
# Displays the file's version number. Click to view the generalproperties of this file.
File Name Displays the file name. Click to view the general properties ofthis file.
Description Displays the file description.
User Displays the user that uploaded the file.
DateCreated
Displays the date the file was created.

88 e-Builder User Guide
1.1.6.21 File Properties Attached To Tab Overview
This page provides a list of all the items the document is attached to. A documentcan be attached to any of the items listed below:
· Budget, Commitments, Invoices
· Bid Packages· Forms· Process Instances· Planning Scenarios
Field Description
Forms
Project Displays the name of the project that the file was attached in.
Form Displays the form type that the file was attached to.
Subject Displays the subject of the form.
Author Displays the name of the user that attached the file.
Held By Displays the name of the user whose court the form is currentlyin.
Date Due Displays the form's due date.
Attach Type Displays the manner in which the file was attached.
Process Instances
Project Displays the name of the project that the file was attached in.
Process Displays the form type that the file was attached to.
Subject Displays the subject of the process.
Date Due Displays the date that the process step is due.
Step Name Displays the step that the process is currently in.
In Step Since Displays how long the process has been in the current step.

89e-Builder Online User Assistance