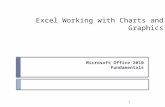Working with Graphics
description
Transcript of Working with Graphics

Working with Graphics

Objectives
Understand bitmap and vector graphicsPlace a graphic into a frameWork with the content indicatorTransform frame contentsUse the Links panelReplace a linked image and embed a fileAdd graphics to a library

Understanding Bitmap and Vector Graphics
Bitmap graphic Graphic that is made up of pixels
• Tiny color squares arranged in a grid used to display graphics
• Pixels can be seen when zooming Examples:
• Television screens • Scanned photographs• Photographs taken from a digital camera• Files created in an image-editing software
program

Vector graphic Graphic that is made up of vectors
• Straight or curved line segments connected by anchor points (small dots)
Created in drawing programs Ideal format for illustrations and logos
• Can be resized in page layouts without losing image quality
Can be manipulated in InDesign using the Pen tool and Direct Selection tool
Understanding Bitmap and Vector Graphics

FIGURE D-1: Viewing pixels
Understanding Bitmap and Vector Graphics

Understanding Bitmap and Vector Graphics

Resolution is the number of pixels per inch (ppi) used to display computer graphics on a monitor There should be at least 72 pixels per inch in
order for a graphic to display correctly The resolution required for printed materials,
also known as the number of lines per inch (lpi) or dots per inch (dpi), is much higher because pixels are converted to dots when graphics are printed
Understanding Bitmap and Vector Graphics

Placing a Graphic into a Frame
Graphics are placed into frames Using any of the frame tools:
• Rectangle, Ellipse, and Polygon tool Placed using the Place command on the
File menu• Upper-left corner of the graphic snaps to the
upper-left corner of the frame and fills the remainder of the frame
• If the frame is larger than the graphic, not all of the frame will be filled
• If the graphic is larger than the frame, part of the graphic will not be seen

Placing a Graphic into a Frame

Placing a Graphic into a Frame
Figure D-6: pizza.psd graphic placed in the frame

Working with the Content Indicator
Content indicator Donut-shaped icon Appears over a placed graphic when
Selection tool is moved over the graphic Allows you to move a graphic in a frame
without moving the frame Image can be dragged until it is cropped to
your liking• Cropping: hiding part of the image without
permanently removing it

Working with the Content Indicator

Working with the Content Indicator
The Direct Selection tool has many uses in addition to selecting a placed object separately from its frameSelect the individual anchor points and line segments of vector graphics, then edit the graphic to make a subtle change or an entirely new shape

Transforming Frame Contents
Control panel Displays options for transforming frame
contents• Examples: scale, rotate, center, or flip
There are also buttons for fitting the image to match the size of the frame and vice versa

Transforming Frame Contents

Transforming Frame Contents

Using the Links Panel
When an image is placed in a frame a preview is displayed Graphical representation of the original image
file and not the file itself Link is automatically established between the
preview and actual image file Linking images helps to keep file size
manageable • Size of placed image files is not added to the
InDesign file size

Using the Links Panel

Using the Links Panel
Editing a link Use the Edit Original
button on the Links panel
or Use the Edit Original
command on the Links panel menu
The file opens in the software program that it was created in

Replacing a Linked Image and Embedding a File
To replace a placed image in InDesign: Click the image on the Links panel Click the Relink button on the Links panel Choose a new file in the Relink dialog box New image replaces the original image
• Inherits any fitting commands and transformations that were made to it

Embedding a file: Makes it a permanent part of the file
• No longer linked Embedded files remain on the Links panel with
an Embedded icon Great way to protect a file from being
changed, moved, or deleted
Link status
Replacing a Linked Image and Embedding a File

Figure D-15: Relink dialog box Figure D-16: Embedding the logo file
Replacing a Linked Image and Embedding a File

Adding Graphics to a Library
Libraries Strictly for storing often-used text, graphics,
and pages for use in any InDesign document Store all formatting applied to objects and text InDesign files (with an .indl extension) that
look and work like InDesign panels

Adding Graphics to a Library

Adding Graphics to a Library
Printing an InDesign document with linked files
• Original files that are linked to the document must be present on the same computer in order for the document to print correctly
• If you send your InDesign document to a printer or a service bureau for printing, you must send not only the InDesign document, but also all of the linked files in one folder

Unit Summary
Understand bitmap and vector graphics Place a graphic into a frame Work with the content indicator Transform frame contents Use the Links panel Replace a linked image and embed a file Add graphics to a library