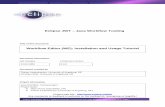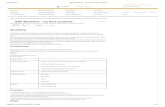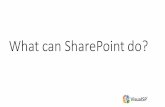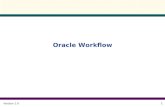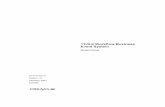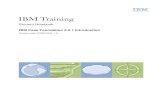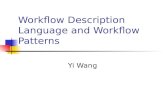E-paper Production Workflow - Adapting Production Workflow ...
Workflow:
description
Transcript of Workflow:

Workflow:
• Content (write)
• Acquisition (record)
• Produce (edit)
• Author (compress/export as mp3)
• Add meta data (ID3 tags)
• Distribute (ftp to moodle)

Audacity
We’re going to use a free, open source audio editing program that is already on your computer.
The icon looks like this:

Don’t have it?
•navigate on to the –t-drive > software>rec tec
•drag the whole Audacity folder into your program files on your –c- drive.

After the audacity folder is on your –c- drive, double click on the icon and you’ll get a window that looks like this:

• Make a folder on your -c- drive and “save as”
• Don’t save your project on the network
• Audacity projects are big and you might lose your work, it’s better to do the work on the -c- drive then back it up to the network later
• Your project is saved as 2 distinct parts

Non-Destructive Editing• These 2 parts are the timeline or project
window, this is where you make changes to the audio
• And the sound files/data folder, which has the actual sound files that are being manipulated in the timeline

Non-Destructive Editing• Changes made in the project/timeline are
stored as small files in the sound files/data folder
• These changes are saved in the sound files/data folder in small chunks (about 1 MB)

Advantages of Non-Destructive Editing
• Allows you to work quickly without accumulating a massive amount of data for each change to the project.
• Every time you make a change, the whole project doesn't have to be saved, just the part that you changed
• This allows you to UNDO any changes you make as many times as you want.

Basic Recording• Click the Record
button to begin recording
• Click on Pause to pause the recording, click it again to continue on the same track.
• Click on Stop to stop the recording. The curser will go back to the beginning.

Stop & Restart
• If you restart recording after you press Stop, a new recording will appear on a separate track.
• In older versions of the software you would go to Project > Add New Track, then restart the recording.

Basic EditingAfter you've recorded your audio, you'll see a track with some blue waveforms in your project window.

Editing ToolsSelection - selects the range of audio you want to edit or listen toEnvelope - changes the volume over timeDraw - modifies individual samplesZoom - lets you zoom in and outTime-shift - lets you slide tracks left or right on the timeline Multi-tool - lets you access all of these tools at once, depending on the location of the mouse and keys you are holding down.

Selectclick, hold and drag over the area you want to select.

Editing ToolsCut, copy, paste, undo and redo are pretty obvious.
Trim - deletes everything but the area you’ve selected
Silence - will erase the audio you’ve selected and replace it with silence

Editing ToolsZoom in and out - lets you zoom in and out
Zoom to selection -– will zoom in on the area you’ve selected
Zoom to whole project –- will let you see the whole project in the time line

Add New Tracks
• You can add a new track by going to the project menu > new track
• mostly used when you want to copy and paste audio from an existing track into a blank track

Import Audio
• Go to Project > Import audio
• Used to import an MP3, WAV or most other standard audio formats into your project
• Audacity doesn’t recognize all audio files, such as MIDI or copy protected music

Import Raw Data• If Audacity doesn’t recognize the
format you are trying to import, the program will ask you to try to import the file as Raw Data
• Go to Project > Import Raw Data
• Sometimes this works
• Sometimes it doesn’t

Split Clip• A quick way to move part of your
audio to a new track
• For example you may want to get rid of a long pause in your recording
pause

Split Clip• Split the clip and then time
shift to get rid of the pause
• First, select the area you want to move

Split Clip• Go to the Edit menu > select Split• The selected area will appear on a
new track.

Split Clip/Time-shift• Select the Time Shift tool and
move the audio anywhere you want

Envelope Tool• Used to fade in or out
• Select the Envelope tool
• Click on the spot that you want the fade to start
• Click on the spot you want to the fade to end
• Click and drag these “envelope points” to the desired volume and location

Envelope Tool

Normalize• Used to increase overall volume of
something that was recorded at a low level

Normalize• Select area
you want to make louder
• Go to Effects > Normalize

Normalize
• Click OK and the clip will get louder
before after

Fade In or Out in Effects
• Slowly bring the volume up at the beginning or down at the end of your recording
• Select the area where you want the fade to start and stop
• Fade In or Fade Out from the Effects Menu

Sample Rates• Sample rates are expressed in
something called Hertz or samples per second - this is the number of times a piece of audio is recorded per second
• The higher the sample rate, the better or more accurate the recording.
• Audacity uses 441000 Hz or 44.1 KHz because it's the same sample rate used by audio CDs

Compression• MP3 audio files have a smaller sample rate and
as a result, the files are much smaller or something called “compressed.”
• They don't sound as good as audio CDs, but the files are small and easy to distribute.
• Think of the stuff you do in Audacity as being "uncompressed" and when you are done, you will export your work into a compressed format called an MP3.
• Uncompressed files are big, compressed files are smaller.

Export as MP3 & Add ID3 Tag
• File > Export as MP3 (compressed audio file)
• You’ll be prompted to add and ID3 tag to your audio file (meta data such as title, author, date, episode number, etc.)
• Navigate and select the lame_enc.dll file in the Audacity folder in you program files (you’ll only have to do this the first time you export an MP3)

Upload to Moodle• Log into your Moodle course• Turn editing on• Decide where to put your podcast• Select “link to file or website” in your resource
drop down menu• Name your file and write a summery if you want to• Click on choose or upload your file• Make a folder called podcasts• Click on choose a file• Navigate to your podcast• Click on upload your file• Select your file from the list by checking the box on
the left• Click on choose file and your file will appear under
the topic you’ve selected