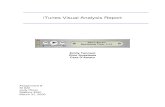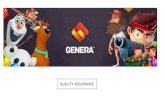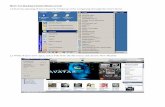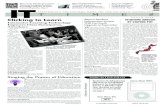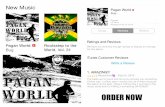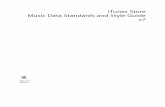(With a few XP tips thrown in for good measure) · 2011-07-25 · music, unless you are using...
Transcript of (With a few XP tips thrown in for good measure) · 2011-07-25 · music, unless you are using...

(With a few XP tips thrown in for good measure)

• Working with files and folders– A file is an item that contains information, for
example pictures or documents. On your computer, files are represented with icons which makes it easy to recognize what type of file it is. Here are two examples of common file icons:

• What is a folder?– A folder is a container you use to store files in.
Just like when you store papers in a folder inside your filing cabinet. Folders can store documents as well as other folders, called subfolders. Here are icons of an empty folder and one with items in it:

• Libraries (aka Folder Organization)– There are four default libraries in Windows 7 to
help you keep your files organized:• Documents Library• Pictures Library• Music Library• Videos Library

– Documents Library• Use this library to organize and save all of your word-
processing documents, spreadsheets, presentations and other text related files.
• By default, when you save documents from within Word or OpenOffice, the file will be saved in the Documents folder.
• In Windows XP, the Documents library is called My Documents.

– Documents Library• To open the Documents Library, click on the Start
button and then click on Documents.

– Documents Library• Searching: Sometimes you may lose a document or
forget where you put it or what you named it. By using the Search function, you have a good chance of finding exactly what you want:
– Click on the Start Button, then on Documents– Click into the Search box in the upper right corner– Type a few letters of the file name you think you may have
named the file, or the entire name and the search function will instantly produce results relating to what you’ve typed

– Pictures Library• Use this library to organize and arrange your digital
pictures, whether you get them from your camera, scanner or as an attachment in an email.
• To open the Pictures Library, click on the Start button, then click Pictures.
• You can view your picture files as a thumbnail or in the preview pane to get a bigger picture without opening the file:


• You can also view your pictures in different sized thumbnails by clicking the “more options” button in the upper right hand corner.

– Music Library• Use this library to organize and arrange your digital
music, unless you are using iTunes, in which case iTunes is your music organizer.
• To open the Music Library, click the Start button then click the Music folder.
• Assuming your music files are in this library, just double-click a file to play it in the default Windows Media Player.
• Searching is done the same way as all other Libraries, that is, type your criteria in the Search box

– Music Library• You can sort music by album, artist or genre by clicking
on any of the column headings.

– Videos Library• Use this library to organize and arrange your videos,
such as clips from your digital camera or camcorder, or video files that you downloaded from the Internet.
• To open the Videos library, click the Start button, then double click the Videos folder.
• Arrange the videos the same way you arrange all things in Windows, that is, click on a column heading and the files will be sorted alphabetically or chronologically.
• Searching is done just like all other Libraries, via the Search box.

• Copying and Moving Files and Folders• The first step in organizing your files is to begin moving
your files into folders within one of the above mentioned Libraries.
• The method I use is to have two windows open side-by-side. This way you can click, drag and drop files from one window to the next.

• Side by Side Windows• Open the first window containing the file you want to
move around and move it to the left side of the screen using Windows “Snap” feature
• To open a second window, right click on a Library, for example Documents, and choose “Open in new window”.
• Move the second window to the right side of the screen using “Snap”.
• Click one file from the right and drag it to the left into whatever folder you want.


• Organizing Files and Folders• To make organization easier, begin by clearing out old
and unnecessary files.– For example, clean out your Downloads folder– Empty your Temp folder if you have one– Review old documents, can any of them be deleted? Are
there any duplicates?
• Naming: Don’t over-complicate file names, keep them shorter if you can.
– Long file names are harder to read in your list of files
• Give files meaningful names: – Bad: “agenda.doc”– Better: “agenda_7-11-11.doc”


• Backing up Files and Folders• By keeping files and folders organized in the
appropriate Library, it will make backup easier.• If files are saved haphazardly on your local drive, it
makes it harder to do automatic backups• Essential folders to backup:
– All four Libraries: Documents, Music, Pictures, Videos– Desktop– Favorites– Email

• Backing up Email Files• If you use Outlook Express (Windows XP only) or
Windows Live Mail, you should backup your email to avoid losing everything in a catastrophe.
– Backup to CD, DVD, Thumb Drive or External Hard Drive
• On the other hand, if you use Comcast email on-line, AOL, Gmail, Yahoo Mail or any other email client that is hosted via a webpage, you do not need to worry about backing up your files. Backups are the responsibility of your internet provider although it may be a good idea to do at least a backup of your Address Book once in a while.

• Backing up Email• Outlook Express File Location:
– To determine the location, click on Tools, Options, click on theMaintenance Tab, click the Store Folde button, highlight the entire string by right clicking and selecting Select All from the pop-up menu, then Ctrl-C to copy the string.
– Next, click the Start button, click on Run, paste the string into the Open box and click OK
– This will open the folder containing your Outlook Express files and you can now manually copy the files to an external device or program Cobian (or other automatic backup) with this information.
• Outlook Express Address Book Location:– Click on the Start button, click in the Search box and type
*.wab. This will give you the location of your Address Book

• Backing up Email• Windows Live Mail File Location:
– C:\Users\<Windows user account>\AppData\Local\Microsoft\Windows Live Mail
• Windows Live Mail Contacts Book Location:– From within Mail, click on Tools, click on Windows Contacts…,
Press Ctrl-A to highlight everything, Press Ctrl-C to copy, Open up the backup destination or device, and press Ctrl-V to paste everything into a new folder on your external device.
– For automatic backups, point the backup software to: C:\Users\UserName\AppData\Local\Microsoft\Windows Live Contacts\{b5f3929f-ba60-4632-ad4e-b602b1c8e007}\DBStore

• Backing up Email• You can also export the Contacts Book to a file that can
be opened in a spreadsheet program. – Open Mail– Click Tools, Windows Contacts– Highlight CSV (Comma Separated Values)– Click Export– Browse to the folder or external device you want to save your
contacts file to, click Save– Click Next and choose all address fields you want to include in
the file– Click Finish, OK and Close

• Files and Folders Summary– Break down your files into Libraries– Search using the Search box– View files as thumbnails, lists, preview pane– Sort files by name, date, type or size– Click and drag using the two-window method– “Snap” your windows– Use meaningful file names– Backup files and folders– Questions?