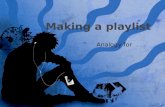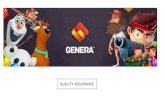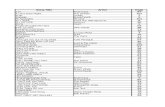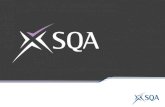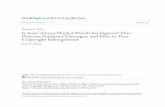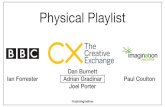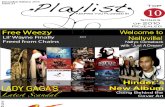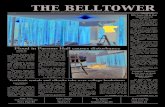Burn iTunes Music to CD - Poudre School District iTunes Mus… · 3.) A new playlist is created in...
Transcript of Burn iTunes Music to CD - Poudre School District iTunes Mus… · 3.) A new playlist is created in...

How-To: Backup iTunes Music to CD
1.) Start by opening iTunes from the Desktop or by navigating through the Start Menu
2.) With iTunes now open, select File from the file menu and choose New Playlist

3.) A new playlist is created in the navigation pane of iTunes, enter the playlist name “Burn to CD”
4.) Now that the “Burn to CD” playlist has been created, click Music underneath the Library heading of the navigation pane

5.) Single-click one of the music tracks within your music library only to highlight the track
6.) Select Edit from the file menu and choose Select All (or you can press Ctrl+A on your keyboard)

7.) Now with all of the tracks selected within your music library, Right-Click anywhere on the highlighted area to bring up the sub-menu pictured below
8.) From this sub-menu, highlight “Add to Playlist” and choose the playlist “Burn to CD”

9.) All of your iTunes music is now available to burn to a CD and you can verify all the tracks by selecting the “Burn to CD” playlist
10.) Insert a blank CD-R, CD-RW, DVD-R, or DVD-RW into your CD drive at this point
11.) With the CD now inserted into your drive, single-click the “Burn to CD” playlist

12.) Single-click the Burn Disc button in the lower right-hand corner of iTunes
13.) Burn Settings for iTunes appears allowing a few different options for the CD format

14.) Leave the Preferred Speed at Maximum Possible, but choose MP3 CD for Disc Format (an MP3 CD will allow hundreds of music tracks to burn. An audio CD will work also, but will require you to insert additional CDs for it to fit all tracks)
15.) Once the Burn Settings have been set, click Burn to start the burn process

16.) iTunes will then begin to burn each track to the CD
17.) When iTunes finishes burning the CD, close iTunes. Verify the CD by opening another music player (Windows Media Player, RealPlayer, or QuickTime) and play the newly created CD