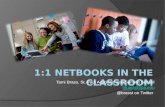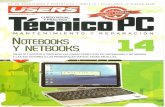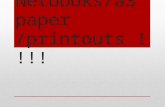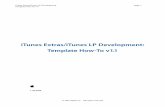Contentsineasysteps.com/wp-content/uploads/2012/07/Netbooks-TOC+Ch1.pdf · Buying Music and Films...
Transcript of Contentsineasysteps.com/wp-content/uploads/2012/07/Netbooks-TOC+Ch1.pdf · Buying Music and Films...

Contents
Netbooks 9
What is a Netbook? 10Why a Netbook? 12Netbook Terminology 13Ports on the Netbook 14Wireless Access 15Accessories 16Using the Keyboard 18Ergonomic Advice 19Carrying Your Netbook 22Selecting a Carry Case 23Upgrading the Memory 24Upgrading the Hard Drive 26Keeping Your Netbook Clean 29Windows 7 Editions 30
Exploring Your Netbook 31
Opening it up 32Connecting the Power 33Switching it on 34The Start Button 35The Start Menu 36Opening Programs 37Shutting Down 38Adjusting Screen Resolution 40Making it Easier to See 42Adjusting the Volume 43Windows Mobility Center 44
1
Contents
2

Batteries and Power 45
Types of Battery 46Using the Battery 47Power Options 48Creating a Power Plan 51Charging the Battery 52Battery Chargers 53Removing the Battery 54Battery Life Tips 56
Connecting Devices 57
Mice 58External Monitors 60CD/DVD Readers and Writers 62Loading CDs and DVDs 63Scanners 64Digital Cameras 65Printers 66Removable Drives 67Other Useful Devices 68
Exploring Windows 7 69
The Windows Desktop 70The Taskbar 71Jump Lists 73Libraries 74Personalizing the Desktop 76Desktop Gadgets 78A Bigger Mouse Pointer 79The Computer Folder 80Basic Computer Information 82Windows Experience Index 83
5
3
4

User Accounts 84Date and Time 86Changing Windows Sounds 88Search 89Writing CDs and DVDs 90
Home Networking 91
What is a Home Network? 92Connecting to a Network 94Network and Sharing Center 95Network Map 96Viewing Network Computers 97Network Discovery 98Saving Files to the Network 99Homegroups 100Using Homegroups 102Sharing With Homegroups 103Connecting Two Computers 104Workgroup Settings 105Network Printing 106Sharing a Printer 108
Going Online 109
Connecting to the Internet 110Starting Internet Explorer 112Surfing the Web 114Shockwave and Flash 115Searching the Internet 116Changing Search Provider 118Favorites 119Adding a Different Browser 120Home Page 122
Batteries and Power 45
Types of Battery 46Using the Battery 47Power Options 48Creating a Power Plan 51Charging the Battery 52Battery Chargers 53Removing the Battery 54Battery Life Tips 56
Connecting Devices 57
Mice 58External Monitors 60CD/DVD Readers and Writers 62Loading CDs and DVDs 63Scanners 64Digital Cameras 65Printers 66Removable Drives 67Other Useful Devices 68
Exploring Windows 7 69
The Windows Desktop 70The Taskbar 71Jump Lists 73Libraries 74Personalizing the Desktop 76Desktop Gadgets 78A Bigger Mouse Pointer 79The Computer Folder 80Basic Computer Information 82Windows Experience Index 83
6
7

Wireless Access 123
Connecting to a Network 124Connecting to the Internet 126Mobile Broadband 127Wireless Hotspots 128
Social Networks 129
Instant Messaging 130Skype 132Twitter 134Blogging 136Facebook 137Webcams 138
Online Services 139
Hotmail 140Other Email Providers 142Google Calendar 143Flickr 144SkyDrive 146Google Docs 148Creating a Google Account 149Creating a Windows Live ID 150
Music 151
Buying Music and Films 152Getting iTunes 153Using iTunes 154Adding Music to iTunes 156Ripping CDs Using iTunes 157
8
9
10
11

Wireless Access 123
Connecting to a Network 124Connecting to the Internet 126Mobile Broadband 127Wireless Hotspots 128
Social Networks 129
Instant Messaging 130Skype 132Twitter 134Blogging 136Facebook 137Webcams 138
Online Services 139
Hotmail 140Other Email Providers 142Google Calendar 143Flickr 144SkyDrive 146Google Docs 148Creating a Google Account 149Creating a Windows Live ID 150
Music 151
Buying Music and Films 152Getting iTunes 153Using iTunes 154Adding Music to iTunes 156Ripping CDs Using iTunes 157
Podcasts 158Music on Your Netbook 159Media Player 160Internet Radio 162Ripping CDs - Media Player 163Media Player Playlists 164
Pictures and Photos 167
Pictures Library 168Slide Shows and Views 169Importing Pictures 170Add Folders to the Library 173Windows Photo Viewer 174Emailing Pictures 175Printing Pictures 176Ordering Prints 177Tagging Pictures 178
Watching TV 179
Windows Media Center 180The User Interface 181The Remote Control 182Other Controls 183Adding a TV Tuner 184Setting up Media Center 185Watching TV 186Internet TV 188
Securing Your Netbook 189
Security Software 190Account Passwords 191
12
13
14

Setting a Password 192Updating Windows 194System Restore 196Automatic Updates 198User Account Control 199Security Essentials 200Windows Defender 202Windows Firewall 204The Action Center – Security 207Physical Security 208
Index 209

This chapter will introduce
netbooks and will explain
what a netbook is, why you
might want one and various
other things including how
to carry your netbook and
how to upgrade it.
What is a Netbook?
Why a Netbook?
Netbook Terminology
Ports on the Netbook
Wireless Access
Accessories
Using the Keyboard
Ergonomic Advice
Carrying Your Netbook
Selecting a Carry Case
Upgrading the Memory
Upgrading the Hard Drive
Keeping Your Netbook Clean
Windows 7 Editions
10
12
13
14
15
16
18
19
22
23
24
26
29
30
Netbooks1

10N
etbo
oks
What is a Netbook?Netbooks are a fairly new addition to the computer family. They are small, light and inexpensive computers that are designed to carry out selected tasks, such as browsing the Internet, catching up on emails, doing some work and more. They are not designed to be like the powerhouse laptops and desktops that can pretty much do anything, but are instead designed to be additions to those items of kit if needed.
Netbooks are sometimes referred to as mini notebooks or even subnotebooks.
Because netbooks are smaller and lighter than most laptops, they tend to have lower specifications than their big brothers. This reduced specification is usually found in the processor or the memory, and sometimes in the number of ports on the netbook. It also means that there is no DVD optical drive built into the netbook, although that certainly doesn’t stop you from adding one yourself later.
Don’t be put off by the reduced specifications though as they are more than adequate to do the tasks you would need a netbook to perform.
The first netbook was introduced in 2007 when a company called ASUS released the ASUS Eee PC. It weighed about 2lb and had a 7-inch display. It didn’t take long for companies such as MSI, Dell and HP to release their own netbooks.
There are a lot of really good deals to be had on netbooks – you can even get them for free in certain situations from companies like your mobile phone provider.

11
Initially a lot of people saw netbooks as a bit of a gimmick – they looked nice, but they just didn’t have the computing power of a normal laptop or desktop. Eventually this perception problem disappeared when people realized that their reduced size and performance meant that the battery life was increased, they were easy to carry in a bag, and they could be used anywhere. Today for example, some netbooks claim to have batteries that will last for nine hours or more, which means even the most hardened traveller can use their netbook anywhere without the need to carry the power supply or worry about the battery running out too quickly.
A typical netbook specification includes:
•A 9- or 10-inch display (anything more than about 10 inches would probably be seen as a laptop rather than a netbook)
•Wireless internet connectivity
•A low powered processor (currently most are based on the Intel Atom chipset running at 1.6 GHz)
•Long battery life (depending on the battery pack)
•At least one USB port
•1GB RAM
•160GB Hard Drive (although this really does depend on the model and specification of the netbook)
•Weight of around 2lb to 3lb
•Built-in webcam
Obviously while that may be a typical specification for a netbook, there are netbooks out there that have a much lower specification and also those that have a significantly higher specification. The difference in specification tends to come down to price. If you don’t need a certain feature, for example you don’t require a large hard drive, then you may save yourself some money by opting for a lower specification netbook.
Don’t worry though as most netbooks are upgradable, and this will be covered later in this chapter and is fairly easy to do.
...cont’d
When you are looking at netbooks make sure that you look at the specifications whilst considering exactly what you want to use it for. For example, if you want to use it a lot whilst travelling you will probably want a netbook with a larger capacity battery.
When choosing a netbook you might want to consider looking at slightly older models as they will be even cheaper and the spec may still meet your needs.

12N
etbo
oks
Why a Netbook?
Because a netbook has less processing power than a laptop or desktop, it is not really designed for playing graphic intensive games or for heavy processing like video conversion.
So you might be asking yourself why you may want to consider buying a netbook given the “limitations” of having a slower processor, no DVD drive, and so on.
Perhaps the following will help you to decide:
•Netbooks are small and light and so are very easy to carry around in a bag or case
•Depending on the netbook, the battery life is fantastic and can last you for multiple journeys between each charge
•If you only want to do certain tasks, such as checking your email, communicating with friends, listening to music, surfing the Internet or just catching up on a bit of work when you are out and about, netbooks are perfect
•Netbooks are inexpensive computers compared to some desktops and laptops – there are a lot of very good value netbooks to be found
•Netbooks can be considerably smaller than laptops
•They will run Windows 7 very well, even better than Windows Vista
•Netbooks are not replacements for desktops or even laptops – they are additions that have their place

13
Netbook TerminologyIf you are new to netbooks (and possibly even to computers) then some of the terminology that is used might sound a little alien to you. Here are some terms that you might want to know:
•Processor - also known as a CPU (Central Processing Unit). The processor is the heart of your netbook. The better the processor, the more you can do with your netbook and the faster it will operate
•Memory - also known as RAM (Random Access Memory). The more memory that your netbook has the more programs can be run and the faster it will operate
•Hard Drive - also known as storage. The hard drive is what is used to store the programs you want to run on your netbook along with any data, such as music or pictures you want to keep. The larger the hard drive, the more data storage you have available to use. Think of it as a giant filing cabinet
•Connectivity - this refers to the types of things that can be connected to your netbook, such as USB devices, camera memory cards and other things
•Graphics card - this is a device that is used to display images on the netbook screen. The more powerful the graphics card the better the quality that is displayed on the screen
•Wireless - this is the capability of the netbook to connect to, and use, a wireless network for accessing services such as the Internet
•Ports - these are the connectors on the netbook, such as USB ports, headphone ports, etc.
•Webcam - this is a device that is built into your netbook that enables you to have video conversations with other people using applications like Windows Live Messenger or Skype. You can also use it to take still pictures as well. If your netbook doesn’t have a webcam built in you can buy one and connect it via USB
•Trackpad/Pointer - each netbook comes with a trackpad or pointer. By simply using your finger you are able to control the cursor on the screen
All of the terms on this page will be covered in greater detail in later chapters.

14N
etbo
oks
Ports on the Netbook
If you don’t think that you have enough USB ports on your netbook, you can buy a USB port replicator.
If you have a close look at a netbook you will see a number of different ports and connectors around it. These ports and connectors are used to connect a variety of different devices to your netbook to enable you to be able to use them.
These ports and connectors may include:
•USB - all netbooks will have at least one USB port for connecting USB devices such as mice, printers and external CD/DVD rewriters
•Ethernet port - this is the network port and is used to connect an Ethernet network cable so that you can use your netbook on a wired network
•Monitor port - used to connect your netbook to an external monitor
Not all netbooks have the same ports and connectors so your netbook might not have everything listed here but it also might have something not listed!
•Memory card port - used to plug a camera memory card directly into the netbook in order to view, copy and edit your digital photographs
•Headphone and microphone sockets - used to connect headphones and a microphone for media related tasks
•Power socket - used to connect a power supply to your netbook for charging and using directly from the mains
•Kensington lock - used to secure your netbook to a lock for security purposes to stop it from being stolen

15
Wireless Access
For more information on wireless, how to configure it and how to use it, see Chapter 8 later in the book.
When connecting to a wireless hotspot or in a hotel, you should be careful about what you do on your netbook unless you are sure of the security offered by the wireless provider.
In the not too distant past, the only way to connect to a network or the Internet was via wires, whether that was via network cables or via modem cables. The same was true for printers.
Then along came wireless technology and it does exactly what it says – it removes the need for wires.
This meant that all of a sudden you didn’t need to carry a whole mess of wires around with you if you wanted to connect.
Wireless gives you the capability to connect your netbook to various wireless networks and devices.
There are two main components needed to connect to a wireless device – the wireless device itself, whether that is a wireless router, a wireless access point or a wireless printer, and a wireless card.
All netbooks come with wireless cards built in – if one doesn’t then you really should pick another netbook.
Types of wireless networks and devices include:
•Wireless access points and hotspots
•Wireless networks at home or at work
•Wireless devices such as printers and storage devices
Wireless Access Points and HotspotsIf you are using your netbook when you are on the go, then there is a good chance that at some point you will want to connect to the Internet, whether it is to check your email, surf the Internet or any number of other tasks that you need to be connected for. To do this you will need to first connect your netbook to a wireless access point or hotspot. These are available in a number of public locations including:
•Hotels
•Airports
•Coffee Shops
•Libraries
Some are free and some you need to pay for. For example, some coffee shops will provide wireless access if you buy their coffee.

16N
etbo
oks
Accessories
For more information on batteries take a look at Chapter 3.
There are a number of accessories and even spares that you should consider getting for use with your netbook – whether you are on the go a lot, or even if you just use your netbook at home. Whether these accessories are essential items – or just nice to have items – is entirely down to you and what your needs are.
Accessories and spares that you should consider buying are:
•Spare battery – depending on how much you travel and want to use your netbook without external power, and the type of battery you have, you might want a spare battery
•Power cable – you will have one already with your netbook, but you might want to consider a spare if you use your netbook in more than one location
•Mouse – using the trackpad on your netbook can sometimes be tricky so having a mouse can help. You can buy wired, wireless or even bluetooth mice
•External CD/DVD Rewriter – as netbooks don’t have a built-in CD or DVD rewriter you will need to get one if you want to watch films, listen to music, load additional software and write CDs or DVDs

17...cont’d
For information on how to connect various devices to your netbook take a look at Chapter 4.
•USB pen drives – always a useful addition as you can use them to copy data to and from your netbook and another computer. You can also use them for data storage, including music
•External hard drives – similar to USB pen drives only significantly greater in available data size, external hard drives are additionally useful for data backups and storing lots of data that you may not want on your netbook all the time
•Headphones – if you plan on listening to music or watching movies on your netbook whilst on the go then you should consider headphones, not only for you but for the sake of those around you. Other people are probably not interested in listening to your music and movies
•Printer – there will come a time when you will probably want to print something out – maybe a Word document or maybe a photograph, in which case you will need a printer. Depending on what you might want to print on the go, there are different size printers
If you do a lot of travelling and you want to watch movies or listen to music in comfort you should consider buying a pair of noise-canceling headphones.

18N
etbo
oks
Using the KeyboardNetbooks have the same style of keyboard as that found on laptops and desktops. The biggest difference is that of the size of the keyboard – a netbook keyboard is usually a lot smaller.
Because of the size difference in the keyboard it can take a little while to get used to using it while you retrain your fingers if you are already used to using a keyboard – it is very easy to press the wrong keys because you are used to them being in a slightly different place.
This mouse pad or trackpad is used to move the cursor around the screen and also to select things. It can be very sensitive and it is easy to knock if you are not holding your fingers correctly.
Another major difference between a netbook keyboard and a desktop keyboard is the mouse pad or trackpad that can be found below the keyboard of a netbook.
The hands and wrists should be kept in a straight wrist posture when typing:
If you are not comfortable when you are using the keyboard then try repositioning your hands and wrists and see if that helps.

19
Ergonomic AdviceAs you will be using your netbook in a variety of different locations, and probably for extended periods of time, it is vital that you sit in the correct position when you use your netbook and also that you position the screen correctly.
This may sound obvious but a lot of people don’t do it and they experience discomfort with prolonged use of their netbook.
Because of a netbook’s small size, users could be forced into awkward postures. What can happen is that the screen may be positioned correctly but the keyboard is then at an awkward angle and vice versa.
The Best Seating PositionIf you are sitting at a desk using your netbook, then the best seating position is as follows:
•Your neck aligned with your spine (not bent or thrust forward)
•Your back relaxed but supported by a good chair
•Your shoulders relaxed (not hunched or rounded)
•Your elbows close to your body and bent at an angle between 90 and 120 degrees
•Your wrists and hands straight (not bent or turned)
The best place to use your netbook is at a desk or other flat surface.
The ideal type of chair is an office type chair – basically one you would expect to find in an office – one that is designed with good posture in mind. If you don’t have one of those then any chair with a straight back can be used.

20N
etbo
oks
...cont’d
Netbook Screen PositionThe position of the netbook screen is very important. With a desktop computer you have the screen at eye level but this is not possible with a netbook.
The best position is to tilt the netbook screen so that it is perpendicular to your line of sight as long as the lighting permits.
For more information on using an external monitor, see Chapter 4 later in the book.
Do not place your netbook on a pillow or other soft material as it may reduce the air circulation which in turn will make your netbook very hot and could damage it.
Netbook PositionIt is very important that wherever you use your netbook, both the keyboard and screen can be used without you being uncomfortable.
Do not have the netbook too low or too high otherwise you will need to strain to reach it and that will soon cause you discomfort and worse still over time could cause you an injury.