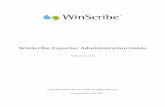WinScribe Web Manager Guide - University of Michigan · 2013-10-28 · WinScribe Web Manager Guide...
Transcript of WinScribe Web Manager Guide - University of Michigan · 2013-10-28 · WinScribe Web Manager Guide...

Copyright WinScribe Inc 2009. All rights reserved.
Publication Date: July 2009
WinScribe Web Manager Guide
Version 4.0

2
Copyright© 2009 WinScribe Inc Ltd. All Rights Reserved.
Portions of the software described in this document Copyright© Microsoft Corporation. All Rights Reserved. Information in this document is subject to change without notice. The software described in this document is furnished under a license agreement or nondisclosure agreement. The software may be used or copied only in accordance with the terms of those agreements. No part of this publication may be reproduced, stored in a retrieval system, or transmitted in any form or any means electronic or mechanical or photocopying and recording for any purpose other than the purchaser's personal use without the written permission of WinScribe Inc.
WinScribe® is a registered trademark of WinScribe Inc in New Zealand and other countries. Microsoft is a registered trademark, Windows NT and Windows is a trademark of Microsoft Corporation. Dragon NaturallySpeaking® is a trademark of Nuance, Inc. and is used here under license. Other brands and their products are the trademarks or registered trademarks of their respective holder and should be noted as such.
WinScribe Inc Ltd P.O. Box 33-178 Takapuna Auckland New Zealand Email: [email protected] Visit our web page: http://www.winscribe.com

3
Contents
Contents
About this Guide ..................................................................................................................................... 7
Other Documentation ............................................................................................................................................. 7 Who should read this manual? ................................................................................................................................ 7 WinScribe Licensing ................................................................................................................................................ 7
Chapter 1. WinScribe Web Manager Overview ....................................................................................... 8
Introduction ........................................................................................................................................................... 8 WinScribe Web Manager Rights and Roles .............................................................................................................. 9 WinScribe Web Manager Logins ............................................................................................................................ 10
What is an Owner? .......................................................................................................................................... 11 What is a Facility? ............................................................................................................................................ 11 Facility User ID and Security Code Considerations ............................................................................................ 11 What is an ASP / Transcription Bureau? ........................................................................................................... 11 What is a Departmental Manager? .................................................................................................................. 11
Planning ............................................................................................................................................................... 11 Planning for Job Types ..................................................................................................................................... 11 Planning for Departments................................................................................................................................ 16 Planning for Typists ......................................................................................................................................... 17 Planning for Typist Groups ............................................................................................................................... 18 Planning for Authors-Reviewers ....................................................................................................................... 19
Chapter Summary ................................................................................................................................................. 20
Chapter 2. Browsing WinScribe Web Manager ..................................................................................... 21
Job Menu Options................................................................................................................................................. 21 Users Menu Options ............................................................................................................................................. 22 Maintenance Menu Options ................................................................................................................................. 22 Report Menu Options ........................................................................................................................................... 22 Alarms Menu Options ........................................................................................................................................... 22 Settings Menu Options ......................................................................................................................................... 23 Chapter Summary ................................................................................................................................................. 23
Chapter 3. Setting up your Facility ........................................................................................................ 24
Introduction ......................................................................................................................................................... 24 System Settings .................................................................................................................................................... 25
Opening the System Settings Window ............................................................................................................. 25 Configuring System Settings ............................................................................................................................ 25
Security Settings ................................................................................................................................................... 27 Opening the Security Settings Window ............................................................................................................ 28 Configuring Security Settings ........................................................................................................................... 28
User Prompts ........................................................................................................................................................ 30 Adding User Prompts ....................................................................................................................................... 30 Updating, Searching for and Deleting User Prompts ......................................................................................... 31 Printing a User Prompt Report ......................................................................................................................... 32
Job Types .............................................................................................................................................................. 33 Expected Turnaround Time.............................................................................................................................. 33 Adding a Job Type ........................................................................................................................................... 33 Job Archive and Deletion Parameters .............................................................................................................. 35 Adding User Defined Fields to a Job Type ......................................................................................................... 36 Updating, Searching and Deleting for Job Types ............................................................................................... 37 Printing a Job Type Report ............................................................................................................................... 38
Departments ........................................................................................................................................................ 38 Adding a Department ...................................................................................................................................... 39

4
WinScribe Web Manager Guide
Updating, Searching for and Deleting a Department ........................................................................................ 40 Printing a Department Report.......................................................................................................................... 41
Typists .................................................................................................................................................................. 42 Adding a Typist ................................................................................................................................................ 42 Updating, Searching for and Deleting a Typist .................................................................................................. 46 Changing a Typist's Security Code .................................................................................................................... 46 Printing a Typist Report ................................................................................................................................... 47
System Managers ................................................................................................................................................. 48 Departmental Manager Overview .................................................................................................................... 48 Adding a System Manager (including a Departmental Manager) ...................................................................... 48 WinScribe System Manager Properties ............................................................................................................ 50 Updating, Searching for and Deleting a Manager ............................................................................................. 53 Changing a Manager's Security Code ............................................................................................................... 54 Printing a Manager Report .............................................................................................................................. 55
Facility Managers .................................................................................................................................................. 56 Facility Overview ............................................................................................................................................. 56 Adding a Facility .............................................................................................................................................. 56 Updating, Searching for and Deleting a Facility ................................................................................................ 58 Printing the Facility Report .............................................................................................................................. 59
Transcription Bureau Managers ............................................................................................................................ 60 Adding a Transcription Bureau Manager .......................................................................................................... 60 Updating and Locking/Unlocking a Transcription Bureau Manager ................................................................... 61
Typist Groups ....................................................................................................................................................... 62 Adding a Typist Group ..................................................................................................................................... 63 Updating, Searching and Deleting for a Typist Group ....................................................................................... 63 Printing a Typist Group Report ......................................................................................................................... 64
Authors – Reviewers ............................................................................................................................................. 66 Adding an Author - Reviewer ........................................................................................................................... 66 Author-Reviewer Properties ............................................................................................................................ 69 Updating, Searching for, and Deleting an Author ............................................................................................. 71 Printing an Author Report................................................................................................................................ 73
Speech Recognition .............................................................................................................................................. 73 Client Side Speech Recognition ........................................................................................................................ 73 Server Side Speech Recognition ....................................................................................................................... 74 Features of WinScribe Speech Recognition ...................................................................................................... 74 Using Speech Recognition ................................................................................................................................ 74
Global Commands................................................................................................................................................. 74 Creating WinScribe Global Commands ............................................................................................................. 75
Chapter Summary ................................................................................................................................................. 76
Chapter 4. Working with Jobs ............................................................................................................... 77
Browsing, Updating, Searching and Deleting Jobs .................................................................................................. 77 Search for and modify a particular job ............................................................................................................. 77 Update a Group of Jobs ................................................................................................................................... 79 Update Job ...................................................................................................................................................... 81
Viewing Job History .............................................................................................................................................. 83 Viewing a Job's History .................................................................................................................................... 83
WinScribe Job Statuses ......................................................................................................................................... 84 Adding Jobs .......................................................................................................................................................... 85
Adding a Job .................................................................................................................................................... 85 Printing a Job Report ............................................................................................................................................ 86 Uploading Jobs ..................................................................................................................................................... 86
Chapter 5. Working with Reports.......................................................................................................... 88
The Log File Report ............................................................................................................................................... 88

5
Contents
The Log File Report Preview Window ............................................................................................................... 89 Fields on the Log File Report ............................................................................................................................ 89
The Input / Output Report .................................................................................................................................... 89 The Input/Output Report Preview Window ...................................................................................................... 91 Sections on the Input/Output Report ............................................................................................................... 91
The Typist Productivity Report .............................................................................................................................. 92 The Typist Productivity Report Preview Window .............................................................................................. 93
The Invoicing Report ............................................................................................................................................. 94 The Disk Usage Report .......................................................................................................................................... 95 The Last Used Report ............................................................................................................................................ 96 The Calls Report .................................................................................................................................................... 98 Printing the Custom Reports ................................................................................................................................. 99
Chapter 6. Working With Alarms ........................................................................................................ 100
Alarms Overview ................................................................................................................................................ 100 Alarm Schedule ................................................................................................................................................... 100 Setting an Alarm Schedule .................................................................................................................................. 100 Adding an Alarm ................................................................................................................................................. 101
Alarm Properties ........................................................................................................................................... 102 Updating, Searching for and Deleting an Alarm ................................................................................................... 105 Viewing and Clearing Alarms ............................................................................................................................... 106 Viewing Cleared Alarms ...................................................................................................................................... 107 Printing an Alarm Definition Report .................................................................................................................... 107
The Alarm Definition Report Preview Window ............................................................................................... 108 Printing the Alarm Report ................................................................................................................................... 108
The Cleared Alarm Report Preview Window .................................................................................................. 109
Chapter 7. Working with Workflow .................................................................................................... 110
Sending Email Notifications ................................................................................................................................. 110 Adding Workflow Definitions .............................................................................................................................. 110 Updating, Searching for, and Deleting Workflows................................................................................................ 113
Chapter 8. WinScribe Server Settings .................................................................................................. 115
Timeouts ............................................................................................................................................................ 115 Changing Timeouts ........................................................................................................................................ 115
Author Keys ........................................................................................................................................................ 117 Add an Author Keypad ................................................................................................................................... 117 Updating, Searching and Deleting for an Author Keypad ................................................................................ 119
Typist Keys.......................................................................................................................................................... 120 Add a Typist Keypad ...................................................................................................................................... 120 Updating, Searching for and Deleting a Typist Keypad .................................................................................... 123
Author Line Keys ................................................................................................................................................. 123 Assigning a Pre-Programmed Device To a Line ............................................................................................... 124 Updating Author Line Keys ............................................................................................................................ 124
Typist Line Keys .................................................................................................................................................. 125 Assigning a Pre-Programmed Device To a Line ............................................................................................... 126 Overriding the Default Keypad Mapping ........................................................................................................ 126 Over-riding the Default Do Job Key ................................................................................................................ 126 Updating Typist Line Keys .............................................................................................................................. 126
Chapter 9. WinScribe Web Manager Administration .......................................................................... 128
Organizations ..................................................................................................................................................... 128 Updating, Searching for and Locking an Organisation Manager ...................................................................... 129
WinScribe Server Settings ................................................................................................................................... 130 Primary Server Name..................................................................................................................................... 130 Shared Directory ........................................................................................................................................... 130

6
WinScribe Web Manager Guide
Prompts Directories....................................................................................................................................... 130 Updating WinScribe Server Settings ............................................................................................................... 131
SQL Server .......................................................................................................................................................... 131 Changing SQL Server Settings ........................................................................................................................ 131
Index ................................................................................................................................................... 133

7
About this Guide
This guide describes how to use WinScribe Web Manager in conjunction with WinScribe Digital Dictation.
Other Documentation
For further information about WinScribe, consult the following documentation:
WinScribe Installation Guide
WinScribe Speech Recognition Guide
WinScribe Client, WinScribe Author, Internet Author and Internet Importer Guides
WinScribe Exporter Guide
Before using WinScribe Web Manager, please check the release notes for the latest information.
Who should read this manual?
This manual is written with the assumption that you are already familiar with Microsoft Windows and is written for those will manage the day-to-day operation of WinScribe.
WinScribe Licensing
To license your WinScribe Software, install the WinScribe License Server and contact WinScribe to obtain the required software licenses. Refer to the WinScribe License Server Installation and User Guide for more details.
About this Guide

8
WinScribe Web Manager Guide
Introduction
WinScribe Web Manager enables you to administer your WinScribe digital dictation system over a local area or wide area network using popular browsers such as Microsoft Internet Explorer or Mozilla Firefox. Depending on how your system is configured WinScribe Web Manager can be used via the Internet.
WinScribe Web Manager is sophisticated, simple to use and flexible. You can:
Create and manage users, departments, work types, voice prompts and system wide settings for one or more facilities
Create, view and manage alarms for your facilities
View real time activity and run historical reports on your facilities
Create additional organizations and or facilities if required
Configure and manage your WinScribe system as an ASP (Application Service Provider) or Transcription Bureau if required
To access all of the functionality described above there are several types of user. At the top level is the WinScribe System Administrator. The next section describes the rights and roles for each user.
Chapter 1. WinScribe Web Manager Overview

9
Chapter 1. WinScribe Web Manager Overview
WinScribe Web Manager Rights and Roles
The following diagram demonstrates the hierarchical structure of your WinScribe digital dictation system.

10
WinScribe Web Manager Guide
WinScribe Web Manager Logins
WinScribe Web Manager has several logins, which allows you to restrict a user's access to the features on your system.
User Right and Roles Login and Password
WinScribe System Administrator (Admin)
As the Admin user you can:
Create and Manage Organizations
Configure WinScribe Server settings, e.g. Change the path to the WinScribe share. Note: Changing a parameter here affects all facilities.
View the System Code (if the system has been upgraded from a version prior to 3.8).
Allocate licenses to the Owner's account(s) for use with multiple facility licensing
User ID for login is Admin. Password is entered during installation. Contact your supplier if you do not have this password.
Note: You will not be able to utilize single login functionality for this login even if enabled in your organization.
Root As the Root user you can:
Change the SQL password
Configure the SQL database connection properties, for example the type of authentication used (NT or SQL).
User ID for login is Root. The password is entered during installation. Contact your supplier if you do not have this password.
Note: You will not be able to utilize single login functionality for this login even if enabled in your organization.
Owner As an Owner you can:
Create and Manage Transcription companies. Note: As transcription company manager you are able to create additional facilities.
Create and manage additional facilities for your organization including updating the minimum and maximum ids for each facility (minimum id = 0, maximum id = 999999).
Allocate licenses to multiple facilities that the 'owner' account has control of.
User ID for login is Owner. The password is entered during installation. Contact your supplier if you do not have this password.
Note: You will not be able to utilize single login functionality for this login even if enabled in your organization.
WinScribe Default Manager
As the WinScribe default manager you can:
Create and manage users, including adding departmental managers to your facility.
Manage jobs for your facility
Manage departments, job types, typist groups, telephone prompts. View telephone port status and edit/change System Settings for you facility.
Manage telephone settings for your facility.
Run historical reports for your facility.
Default login id is 1111. The default password for this user is 0000.
Note: Manager IDs and passwords must contain only digits. You may use the same ID on different facilities; however the password for each facility must be unique.
Important Note: You may utilize single signon functionality if enabled in your organization, however you should exercise caution. This functionality means the login screen will not be displayed on startup. So if you are also authorized to utilize the system admin, root and owner signons, you should NOT use single signon as the login screen will never be displayed and you will be unable to input the alternative logins.

11
Chapter 1. WinScribe Web Manager Overview
What is an Owner?
In WinScribe, an Owner (Organization) is the highest level of entity. The WinScribe Administrator is able to create additional Organization Managers who can in turn create facilities and/or transcription bureaus.
What is a Facility?
In WinScribe a Facility should be thought of as a branch office within an organization whereby you are hosting your facilities on one logical WinScribe system. The WinScribe System Manager is able to manage the Facilities to which they have login credentials.
Note: Upon initial installation of a WinScribe server, the default Facility Id is set to zero. When adding a new facility you must enter a unique Id between 1 and 999999.
Facility User ID and Security Code Considerations
In a single facility environment you can blank out the password field when adding a user. This avoids the user having to enter a security code when logging in as a telephone user. If you intend using WinScribe in a multi-facility environment the user must have a unique User ID for each facility (no security code required) or the same ID with a unique security code.
What is an ASP / Transcription Bureau?
The ASP (Application Service Provider / Transcription bureau level provides an Owner (see previous page) the ability to create additional Bureaus/ASPs and facilities within this level, while restricting access of the system manager to the facilities in the Transcription Bureau/ASP.
What is a Departmental Manager?
Within a facility you can restrict a WinScribe System Manager to a department. This prevents them from viewing other departments' work, users, reports, etc.
Planning
All too often, careful planning is neglected because so many people find putting a plan on paper tedious. Nevertheless, planning the structure, relationships between authors, their output and typists makes the difference in gaining maximum benefit from WinScribe. Effective planning will help you to make the implementation and acceptance of digital dictation a positive experience for all concerned.
Planning for Job Types
When planning your dictation system, it is best to begin by nominating the types of documents to be dictated. More than likely, each department using WinScribe will have some unique Job Types and some Job Types in common. You need to define a Job Type only once, which will then allow you allocate the Job Type to as many departments as you require.
Job Type Id
When using the telephone interface, authors are required to identify the type of job they are about to dictate by entering a Job Type Id. When planning job types you must nominate a unique Id number for each job type. The Job Type Id consists of a fixed number of digits specified in WinScribe's System Settings.

12
WinScribe Web Manager Guide
Job Type Description
Authors using the Internet Author interface select the Job Type from a drop down list, which contains the Job Type Description and Id.
Tip: It is advisable to keep Job Type Ids to the minimum number of digits possible. This reduces the number of digits an author needs to enter when beginning dictation using the Author / Reviewer Telephone Interface. Job Type Ids can be up to a maximum of 6 digits; the description can be up to 30 characters.
Expected Turnaround Time
The Expected Turnaround Time provides a logical basis for automatically prioritizing jobs for typing, a major advantage being that it is very simple to administer. Job types with the shortest expected turnaround time are automatically displayed at the top of the typists' Local or Server queues. Jobs that have exceeded their expected turnaround time increase in priority accordingly. You may set the expected turnaround time to as little as one minute, or to a maximum of 365 days.
To provide even greater flexibility and control WinScribe has additional settings that allow for one author's work to have a higher priority than another author's work. Chapter 3, "Adding Authors-Reviewers" covers this in more detail.
Archive and Deletion
For each job WinScribe will create two files. Firstly, a voice file which includes all recordings for the job and secondly, a job data file for all information pertaining to the job (such as typing cost, job length etc). For each job type, you need to enter the following fields, which specify the period of time that the information is kept on the system.
Maximum Archive Life. The number of days that a job's voice file (.vox) and data file (.dat) will remain in the WinScribe Archive folder before being deleted by the Housekeeping function (which runs daily between 1 AM and 2 AM). Only jobs that have a Completed status will be archived.
This value (in days) is configured in Web Manager, using the Timeout menu item on the Settings menu. It must be set for each Job Type present in the facility.
Archive Job (in x Days). Each job may be archived or saved according to your organization's backup policies. 'Archive job days' indicates the number of days a job will remain in the WinScribe Recording directory before being moved to the Archive directory. During this period the jobs completed status may be changed by the System Manager to make the job accessible to authors, reviewers and typists should the need arise.
Delete Voice (in x Days). Indicates the number of days after the completion of the job that the voice file will be deleted.
Delete Job (in x Days). Indicates the number of days after the completion of the job that the job data file will be deleted. At this point, if the date of the job's .vox and .dat files have exceeded the Maximum Archive Life setting the job will cease to exist and cannot be recovered. The maximum for each of these fields is 9999 days and the minimum is zero.
Important: Keeping jobs on the system for longer periods is convenient for ease of access, however, the longer you maintain these files the larger your disk storage requirements will be. You should arrange to have the WinScribe Archive directory backed up on a regular basis and ensure that the Maximum Archive setting meets your requirements for retaining completed dictations.

13
Chapter 1. WinScribe Web Manager Overview
Default WP Macro
Each Job Type can have a Word macro associated with it. The macro can be used to open a designated document template and then automatically insert data from the WinScribe job into the document, e.g. a customer account number or patient number. In addition WinScribe will look for and run a second macro that will perform other time saving tasks such as populate the document with additional demographic information from an external system. For a full explanation on macros see the chapter on this subject in the WinScribe Installation Guide, this includes example macros and a tutorial to assist you with getting started.
In summary, WinScribe can:
Create a Word document that contains standard text and formatting specified via a Word macro associated with the job type.
Populate the document with details of a particular job.
Insert the text from a speech recognition job.
Run another Word macro that inserts further details depending on values that now exist in the document and are specific to the particular job.
These features, in conjunction with word processing macros, provide powerful facilities for automating and standardizing reports. You can use some or all of the features depending on your application.
Here are some typical uses for macros:
To open a pre-formatted document template
To open a document and with text inserted based on selections made by the author when the job was dictated
To insert job information; e.g., inserting key identifier information or author information into a document
To insert demographic information from a customer database into a document
To digitally sign a document approved by the author
To email a completed document to an author
Notes:
Macro names must not include spaces, commas, full stops or any hyphenation marks. To find out about designing and using templates, refer to the documentation for your word processor.
You may have a macro for each department job type; refer to the Planning for Departments section later in this chapter.
Prompt Id and Name
Each Job Type may have an associated Name Prompt, a recorded description of the job type. This is used to validate Job Type selection for the author and to reduce the incidence of author error. A name prompt is only required if you have the Author / Reviewer Telephone Interface.
Tip: Use the Job Type Id and Description for the Prompt Id and Name where possible. This will make WinScribe easier to maintain.
Job Type User Defined Fields
The Job Type User Defined fields are a very important part of the dictation process in that they prompt the author to provide all relevant information per job type. They can be used to request that the author enter information using a keyboard or telephone keypad, provide a recorded response to one or more questions or a combination of the two. Where possible use these fields in conjunction with document templates as discussed previously.

14
WinScribe Web Manager Guide
Note: Each Job Type may have a maximum of 10 User Defined fields, 10 record fields or up to 5 numeric/Alphanumeric and the balance as record fields.
Field Type
When adding a Job Type User Defined field you must specify the type of field you require. The options are: Record, numeric, and alphanumeric. These are defined below.
Record Fields
Use Record fields to request that the author record information, e.g., name and address details, or any non-numeric information that the document type requires. If you are using document templates you may want to structure these fields in the same order that the typist will enter them into the document.
Numeric/Alphanumeric Fields
Use Numeric/Alphanumeric fields to request entry of customer account or reference numbers. If you have installed the telephone interface it is best to add these fields first. This will make it easier for the author when starting a new job.
Note: Alphanumeric fields are not supported on the telephone interface.
User Defined Field Description
Each User Defined field requires a description. The description appears as a field label in the appropriate areas of WinScribe, for example, the Internet Author interface displays this in a title bar. If you would like the author to enter an account number as a Job Type User Defined field, then the description should read 'Enter account number'. This informs the author what is expected for this field.
Numeric/Alphanumeric Field Length
Numeric and alphanumeric fields are fixed length fields. You must specify how many digits WinScribe should expect. This is particularly useful for Author - Reviewer Telephone Interface users given that once they have entered the correct number of digits, WinScribe will automatically progress to the next step. If an incorrect number of digits is entered, WinScribe will generate an error message.
Alpha Mask
When adding an alphanumeric user-defined field you must specify which characters will be alpha and which will be numeric. With WinScribe you do this by entering A for each alpha character and N for each numeric character in the Alpha Mask field. If a character can be either alpha or numeric, enter X. E.g., if you use 7 digit customer codes with 3 alpha and 3 numeric and one alpha or numeric character, then the Alpha Mask would look like this: AAANNNX.
Note: Alphanumeric support is not presently available for the telephone interface. We suggest that if you have a requirement for the entry of alphanumeric numbers over the telephone that you create a User Defined Field with Record as the Field Type for the alpha portion and a Numeric User Defined field for the numeric portion.

15
Chapter 1. WinScribe Web Manager Overview
Key Field
One of the numeric fields may be designated as a Key field; this key number can then be used as an alternative to the job number to locate a job within WinScribe. All users (system managers, typists, authors and reviewers) can access jobs using key numbers. If a job requires review, then the reviewer must be notified of either the job or key number to gain access to the job.
Note: You may specify only one Key field for each Job Type.
User Defined Field Prompts
There are two types of prompts (voice files) associated with each User Defined field. They are designed to provide verbal instructions to authors, reviewers and telephone typists, and are only required if you have installed the Author - Reviewer Telephone Interface. User Defined Field Prompts are defined below:
Get Prompt
Use 'Get Prompts' to request an author to enter job information, either by using their keyboard or telephone keypad, or by recording a response, for example 'record the customer name'.
Tip: At the beginning of a recorded Get Prompt description use the word Record, e.g. "Record the customer address details". This indicates that WinScribe is expecting a verbal response. Conversely, if you want the author to enter digits (tones) include an instruction for this, e.g., "Enter the customer number" or "Enter the customer number using your keypad"
Important: At the end of a recorded Get Prompt, always include an instruction for the author to press the # (hash/pound) key, e.g. 'Record the customer address details, press the hash key when you are done'. This indicates that the author has finished recording and WinScribe will go to the next step.
Say Prompt
The 'Say Prompt' is played to an author, reviewer or typist in the following situations:
From the Edit Settings Options an author or reviewer elects to 'Listen to the Job Header' information when accessing a job. For example they will hear a Say Prompt informing them of 'The customer number is'.
From the Edit Mode Menu an author elects to 'List Open Jobs'. Similar Say Prompts will be played as above.
From the 'Select Options' menu a telephone typist may listen to job information.

16
WinScribe Web Manager Guide
Planning for Departments
When setting up WinScribe, you must allocate each user to a department. You must also allocate job types to each department. This is important to the over all functionality of WinScribe and will allow you to produce detailed reports on workflow, make it easier to view jobs on the system, reduce set-up time, allow you to allocate macro's for each department Job Type instead of the default template discussed previously, and if required, produce detailed invoices for each department's dictation typing. The diagram below shows the relationships and structure of WinScribe workflow capabilities.
Department Id
When planning departments, you must nominate a unique Id number for each department.
Tip: It is best to keep Department Ids to the minimum number of digits possible. This reduces the number of digits an author must enter when beginning dictation using the Author - Reviewer Telephone Interface. Department Ids allow for a maximum of 6 digits. The description may be up to 30 characters.
Department Description
Authors using the Internet Author interface select the department from a drop down list, which contains the Department Description and Id.
Important: Ensure that you do not have multiple departments with the same Description, in the same Facility. If more than one department in a Facility has exactly the same description, the system will generate errors.
Prompt Id and Name
Each department may have an associated Name Prompt, a recorded description of the department. This is used to validate department selection for the author and to reduce the incidence of author error. A name prompt is only required if you have the Author - Reviewer Telephone Interface. If you do not have the telephone interface you may leave this field blank. In most cases the Job Type Id and Description respectively will suffice. Later you must record each name prompt. This is covered in Chapter 3, 'Setting up your Facility'.
Tip: Use the same for Department Id and Description for the Prompt Id and Name where possible. This will make WinScribe easier to maintain.

17
Chapter 1. WinScribe Web Manager Overview
Valid Job Type Id and Description
When setting up your departments you must specify valid job types for each department, this will assist you to reduce the incidence of author error.
Typist Groups
WinScribe allows you to allocate a Typist Group to each department job type. Typist groups are discussed later in this chapter.
WP Macro Name
Each department Job Type may have a WP macro name specified. This option is available if you would like to associate a macro with a specific department job type.
Planning for Typists
The WinScribe Client Interface is designed with total flexibility in mind. From the Web Manager interface the system manager configures the settings for each typist, e.g:
Whether the typist may select jobs or is automatically allocated the highest priority job from their Server Queue. See 'Planning for Typist Groups later in this section for information on the Server and Local queues.
Whether the typist may allocate jobs to other typists in their typist group.
These individual options will need to be given consideration when setting up typists. Chapter 3, 'Setting up your Facility' covers this in depth. For now, you need to gather information for each typist.
Typist Id
Each user (typist, author, reviewer, and system manager) is required to enter a unique Id number and a security code when logging on to WinScribe. The Typist Id is referred to as the User's Id under System Settings, where you must specify the number of digits for User Id's (up to a maximum of six digits).
When changing the user id length, you must also set the Minimum and Maximum Id settings in the Facility Profile window. The Maximum ID setting enables you to specify the maximum allowable user id number, and by default it is set to 9999. So, for example, if you wanted to change the User Id to be six digits long, you would also need to set the Maximum ID setting at 999999.
The number of users on WinScribe determines the number of digits required. Consideration for growth and allowance for security (short Ids could easily be discovered by a determined hacker) should also be taken into account. During training you need to inform each typist of his or her Id and default security code.
Security Code
When you add each user to WinScribe, they are automatically allocated 0000 as the default security code. Security codes may be from 2 to 32 digits in length. The user must change the default security code to their own personal code, once they log on to WinScribe.
Language
It is possible to cater for multiple languages within WinScribe's telephone interface. Multiple languages require a set of system prompts in the desired language. You will also need to record the job type, user defined and department prompts in the same language and set up new department, Job Type user defined fields and typist group(s).

18
WinScribe Web Manager Guide
The default language is English. If you intend using other languages you will need to contact your supplier for an updated set of system prompts in that language.
Access Level Overview
All authors and typists are allocated an Access Level, which ranges from zero (the lowest level) to ten (the highest level). When an author creates a job, the job is automatically given the same Access Level as the author. Only reviewers and typists with an equivalent or higher access level will then be able to access the job.
Access Levels provide a method to restrict access to sensitive information. For example, you may want to restrict a casual typist from having access to the Managing Director's dictation. The typing application will restrict users from typing jobs that are above the typist's access level.
The exception to this is if you have Advanced Routing turned on in your system. If Advanced Routing is enabled for an author, that author can route jobs to any typist, regardless of that typist's access level. If Advanced Allocation is enabled for a typist, that typist can allocate jobs to any typist in any department, with any Access Level.
Rate Per Hour
WinScribe provides the option to automatically calculate the cost of typing each job. The job cost is calculated using the typist's hourly rate and the time taken by the typist to complete the job. Invoices may be generated by department or for all departments. The same applies for authors, job types and typist groups. WinScribe also allows you to apply above normal rates (Difficulty Factors) for difficult job types and/or authors. This has the effect of increasing the typist's hourly rate automatically. 'Chapter 3. Setting up your Facility' explains Difficulty Factors in more detail.
WP Program
When a typist opens a job, WinScribe checks to see if the typist has his or her word processor running. If the WP is running and the macro name is added to the Job Type or department Job Type then WinScribe will activate the macro, which in turn will open a document template within the word processor. WinScribe supports various versions of popular WP packages such Microsoft Word and WordPerfect.
Note: Using macros is a wonderful way to save typists valuable keystrokes and time, for more information on using macros to open document templates view the help files provided with your word processing package.
Planning for Typist Groups
WinScribe allows typists to be organized into logical groups. This in turn provides the ability to assign a particular typist group to each department job type, so jobs will automatically be routed to the most suitable typists. There is no limit to the number of typist groups you may create, or the number of groups of which any typist may be a member. Jobs for each typist group are displayed in the typist's Server queue, from which the typist may select a job for typing or move one or more jobs to their local queue. For example, a typist may select all jobs by one author.
Note: Jobs are automatically displayed in the Typists' Server Queues from highest to lowest priority.
Typist Group Id and Description
Each Typist Group requires a unique Id number to a maximum of six digits in length.

19
Chapter 1. WinScribe Web Manager Overview
Planning for Authors-Reviewers
All authors can review and edit their own dictation. Authors who have access can review and, in some cases, edit other authors' dictation. This can be done for any of the job statuses other than "Left Open" or where the author deleted the job i.e., the job was not sent for typing. You may also have reviewers that access WinScribe solely for the purpose of listening to dictation. For example, a hospital may wish to allow General Practitioners access to their patients' reports. In this case the reviewer may only access jobs for which they have the correct access level and information pertaining to the job such as "job number" or "key number" which can be used to locate the job on the system. The WinScribe Author interface is designed for ease of use while still providing a fully featured and comprehensive range of options. From the Web Manager the System Manager configures the settings for each author-reviewer, for example:
Whether an author-reviewer may change a normal priority job to a high priority job and vice-versa.
Whether an author is able to dictate for more than one department.
Whether an author can change the system prompt set used. For example, change from the beginner prompt set to the expert prompt set. These individual options will need to be given consideration when setting up authors-reviewers. Chapter 3. Setting up your Facility covers this in depth.
Whether an author may change the default job routing rules and assign work to a specific typist.
Author ID
Each user (typist, author, reviewer, and system manager) is required to enter a unique Id number and a security code when logging on to WinScribe. WinScribe will then automatically open the appropriate user interface. The Author Id is referred to as the User's Id under System Settings, where you must specify the number of digits for user Ids to a maximum of six digits.
When changing the user id length, you must also set the Minimum and Maximum Id settings in the Facility Profile window. The Maximum ID setting enables you to specify the maximum allowable user id number, and by default it is set to 9999. So, for example, if you wanted to change the User Id to be six digits long, you would also need to set the Maximum ID setting at 999999.
The number of users on WinScribe determines the number of digits required. Consideration for growth and an allowance for security (short Ids could easily be discovered) should also be taken into account. During training you will inform each author- reviewer of his or her Id and default security code.
Default User Password
When you add each user to WinScribe, they are automatically allocated 0000 as the default security code. Security codes may be from 2 to 32 digits in length. The user must change the default security code to a personal security code after logging on to WinScribe.
Default Department
Each author must be allocated a default department. If you have authors who will be dictating jobs for more than one department, enter the department for which they will be dictating to most frequently.
Language
It is possible to cater for multiple languages within WinScribe's telephone interface. Multiple languages require a set of system prompts in the desired language. You will also need to record the job type, user defined and department prompts in the same language and set up a new department, Job Type user defined fields and typist group(s).

20
WinScribe Web Manager Guide
The default language is English. If you intend using other languages you will need to contact your supplier for an updated set of system prompts in the desired language.
Default Job Type
Each author must be allocated a default job type. For authors who will be dictating jobs for more than one job type, enter the Job Type that they are likely to dictate most frequently.
Access Level
All authors and typists are allocated an Access Level that ranges from zero (the lowest level) to ten (the highest level). The default value is one. For a typist or reviewer to access jobs by an author with an access level of nine, the typist or reviewer must have an equivalent or higher access level.
Note: Access Levels provide a method to restrict access to sensitive information. For example, you may want to restrict a casual typist from having access to the managing director's dictation. Only jobs that have an access level equal to or less than the Typist's access level will appear in the typist's queues. Access levels are discussed in detail in 'Chapter 3. Setting up your Facility'
Chapter Summary
This chapter provided an introduction to WinScribe with a view to enhancing your understanding of the structure of WinScribe. Careful planning prior to setting up your system will save major adjustments later and the additional effort and frustration involved. However, keep in mind that after the set-up process is complete nothing is set in concrete. Changes may become necessary at any time, and WinScribe will accommodate such changes.

21
Chapter 2. Browsing WinScribe Web Manager
This chapter is designed to assist you with navigating around WinScribe Web Manager.
When you first log in as a WinScribe Web Manager (Default User ID 1111, Password 0000) the Browse Jobs by Job Status window is displayed. There are six main menu items that are available from this window. These are:
Users
Jobs
Maintenance
Reports
Alarms
Settings
From these main menu items you can access the functionality described in the following topics.
Job Menu Options
From the Jobs menu you can:
View real time status of Jobs at your facility
Browse by Selection (choose your own selection criteria)
Browse by Author, typist, department, job type or typist group
Browse by Job status, e.g. jobs currently being dictated
Search for and make changes to one or more jobs, e.g. assign a group of jobs to a typist
Create a job record (Manual job) for a job that was not dictated in WinScribe, e.g. on a tape recorder
Print & preview summary or detailed job reports
Chapter 2. Browsing WinScribe Web Manager

22
WinScribe Web Manager Guide
Users Menu Options
From the Users menu you can:
Add & update authors, typists & managers
Print & preview summary or detailed reports on your users, e.g. print a list of authors
Maintenance Menu Options
From the Maintenance menu you can:
Departments
Add & update departments
Assign job types to your departments
Assign a typist group & a macro name to each department job type
Print & preview department reports
Typists Groups
Add & update typist groups
Print & preview typist group reports
Job Types
Add & update job types
Print & preview job type reports
User Prompts
Add & update prompts used for the telephone interface
Print & preview prompt list reports
System Settings
Configure System Settings, e.g. user id lengths & report archival settings
Report Menu Options
From the Report menu you can print & preview summary or detailed reports for the following report types:
Log File (adds, moves and changes by your system managers)
Input / Output (dictated & typed report)
Typist (productivity)
Invoice (job typist cost)
Disk usage (space used/unused on the server)
Last Used (last accessed by author or typist)
Calls (reporting by date range)
Alarms Menu Options
From the Alarms menu you can:
Add & update alarm profiles
View & clear alarms
View cleared alarms
Add, change and delete workflow definitions
Schedule Alarms
Print & preview alarm reports

23
Chapter 2. Browsing WinScribe Web Manager
Settings Menu Options
From the Settings menu you can:
Timeout -Configure global telephone parameters for your facility
Author Keys & Typist Keys - add & update telephone keypads, for telephone users.
Author Line Keys & Typist Line Keys – add & update telephone line (port) configuration parameters, e.g. assign a keypad to a specific port
Chapter Summary
This chapter provided an introduction to the WinScribe Web Manager with a view to familiarizing you with navigating your system. Chapter 3. Setting up your Facility provides details on the configuration and set-up of your system.

24
WinScribe Web Manager Guide
Introduction
Chapter 1, First Things First introduced Proper Dictation Planning, as a cornerstone to WinScribe working effectively within your organization. This chapter guides you through the necessary steps for:
Adding your system settings
Adding user prompts
Creating job types, departments and typist groups
Adding users.
Each section also contains detailed information on deleting records, finding records and printing reports.
No two WinScribe systems will be configured in quite the same way, however, to set up your system we do recommend following the outline below which walks you through all the required steps in a logical order. You may choose to omit some options and complete them at another time. For example, you may decide to delay the implementation of Word Processor Macros, in which case you would leave this field blank. A 'Note' is provided when an option is not critical to the operation of WinScribe.
The table below gives you a summary of the steps required to set up your facility.
Step 1 Configure your system settings (page 25).
Decide and configure department, job type and user Id lengths.
Configure the number of days you would like to store report data, such as job history.
Configure manager activity logging.
Step 2 Configure security settings (page 27)
Set password requirements for all users
Step 3 Add and configure the following telephone prompts (page 30) for your system:
Department name prompts
Job Type name prompts
Job Type User Defined Get and Say prompts.
Note: These prompts are only required if you are using the telephone interface.
Step 4 Create Departments (page 38)
Add department name and description.
Assign a name prompt for each department.
Important: You should ensure that department descriptions in the same facility are all unique.
Step 5 Create Typists (page 42)
Step 6 Create Job Types (page 33)
Create job types and set the expected turnaround time
Set archive and deletion parameters to suit.
Assign a Name Prompt for each job type.
Assign user defined fields.
Step 7 Create Typist Groups (page 62) and assign typists to each group
Step 8 Assign job types (page 39) and macro names to your departments
Step 9 Add authors (page 66) and assign them access levels, default departments and job types.
Step 10 Add system manager(s) (page 48)
Chapter 3. Setting up your Facility

25
Chapter 3. Setting up your Facility
System Settings
WinScribe's System Settings enable you to:
Specify the number of digits required for department, Job Type and User Ids
Define how long report information will be stored
Choose which activities performed by system managers will be logged. For example, you may choose to log changes, additions and deletions made to job types.
Opening the System Settings Window
To open the System Settings window, select System Settings from the Maintenance Menu, as shown below.
Configuring System Settings
Note: Before you add System Settings to WinScribe, you'll need to have previously identified the required number of digits for Department, Job Type and User IDs.

26
WinScribe Web Manager Guide
ID Lengths
These fields define the maximum allowed lengths for Department IDs, Job Type IDs and User IDs. Note: If you update these fields you also need to check the minimum id and maximum id fields for each facility under the 'owner' login as these may also require changes to reflect the new desired field length.
Field Description
Department Id Enter the required field length for the Department Id. The maximum allowed is 6 digits.
Job Type Id Enter the required field length for Job Type Ids. The maximum allowed is 6 digits.
User Id Enter the required field length for User Ids. The maximum allowed is 6 digits. Note that if you change the Users Id length to something other than the default (4), you will also need to amend the Maximum ID setting in the Facility Profile window. The Maximum ID setting enables you to specify the maximum allowable user id number, and by default it is set to 9999. So, for example, if you wanted to change the User's Id to be six digits long, you would also need to set the Maximum ID setting at 999999. Refer to the section on Adding a Facility (page 56) for more information.
Number of Days Before Clearing Old Report Information
WinScribe maintains a large variety of system activity reports. The table below explains the various options for clearing old report information and for logging manager activity. You must specify the length of time for WinScribe to retain the logged data, before it is deleted.
Note: These settings are for Reports only and have no effect on Archiving.
Field Description
Manager Log Enter the number of days to retain the manager log. (Manager log data can be printed using the Log File Report).
Typist log Enter the number of days to retain the detailed typist activity log.
Monthly job/typist log Enter the number of days to retain the monthly typist productivity log.
Review Log Enter the number of days to retain the job, date, time and reviewer details activity log.
Job log Enter the number of days to retain the detailed job log.
Cleared alarms Enter the number of days to retain cleared alarms log.
Port Log Enter the number of days to retain the telephone traffic port activity log.
Daily/typist log Enter the number of days to retain the daily typist productivity log.
Note: The maximum period you can retain log information is 365 days. When generating reports that require a date range you can select the full-retained period or a subset of that period. For example, if you specify 31 days for the typist activity log you will be able to print one month's history. Alternatively you may generate a report on only one week's history within the last month.
List Page Size
Select the number of records you wish to see on each page. This setting will apply to all pages which display a list of records, for example:

27
Chapter 3. Setting up your Facility
The Authors window (viewed by selecting Update Authors)
The Typists window (viewed by selecting Update Typists)
The Managers window (viewed by selecting Update Managers)
The Departments window (viewed by selecting Update Departments)
And so on.
The default setting for this field is 20 records per page.
Logging
The Logging checkboxes enable you to specify which activities performed by the system manager(s) will be recorded in the system log file for the purposes of reporting. These settings determine how much information is included in the Log File Report. The table below explains each of the Logging activity settings.
Option Function
Authors Tick the required checkboxes to log changes, additions and deletions made to authors by system managers.
Jobs Tick the required checkboxes to log changes, additions and deletions made to jobs by system managers.
Alarm Definitions Tick the required checkboxes to log changes, additions and deletions made to alarms definitions by system managers.
Typists Tick the required checkboxes to log changes, additions and deletions made to typists by system managers.
Job Types Tick the required checkboxes to log changes, additions and deletions made to job types by system managers.
Groups Tick the required checkboxes to log changes, additions and deletions made to typist groups by system managers.
Managers Tick the required checkboxes to log changes, additions and deletions made to system managers by system managers.
Departments Tick the required checkboxes to log changes, additions and deletions made to departments by system managers.
Prompts Tick the required checkboxes to log changes, additions and deletions made to prompts by system managers.
Security Settings
The Security Settings window in WinScribe Web Manager enables you to set password requirements for all users logging into your Facility. Password options you can set include:
Password expiry
Password logging and reuse
Lockout after failed password attempts
Password length
Password complexity
Whether password must be reentered on login
Client inactivity settings

28
WinScribe Web Manager Guide
Opening the Security Settings Window
To open the Security Settings window, select Security Settings from the Maintenance menu as shown below. Note that you must be a Facility Manager to access this option.
Configuring Security Settings
Fields on the Security Settings window are detailed below. Note that any settings you update using this window will only apply to the selected Facility.
Option Description
Force users to change password after a number of days
Enter a number greater than zero to have passwords for the WinScribe client applications expire when the specified number of days is reached. Users will be prompted to change their expired password when they attempt to login to the WinScribe client application.
Retain the default setting of zero to disable this feature so passwords will not expire.
Prevent users from re-using the most recent passwords
If required, you can prevent users from reusing passwords they have used before. Enter a number here to ban that number of previous passwords. For example, if you enter '1', users will not be able to reuse their last password, but can reuse any of the passwords previous to that.

29
Chapter 3. Setting up your Facility
Option Description
Retain the default setting of zero to disable this feature so there is no restriction on reusing passwords.
Lockout users for a period after 3 failed logon attempts
If a number is entered into this field, users will be locked out of the WinScribe application they are trying to log into after three failed logon attempts. The number you enter is the duration (in minutes) of the lockout period. For example, enter 120 to have users locked out for two hours after three failed logon attempts. You can enter any duration up to 99,999 minutes.
Retain the default setting of zero to disable this feature so users are never locked out of applications no matter how many times they enter an incorrect password.
If a user does get locked out, an error message will be displayed informing the user of the duration of the lockout and advising them they can contact an administrator to unlock their login.
Administrators can unlock users' logons using WinScribe Web Manager. If a user has been locked out, an error message will be displayed at the top of that user's Update Author or Update Typist window, as shown below. The administrator can click the Unlock User link to unlock the user and allow them to log back in without waiting for the expiry of the lockout period.
If a Facility Manager is locked out of the application, they can be unlocked by another manager using the Update Manager window, or they can be unlocked by the system owner using the Owner User ID.
Minimum password length
Enter the minimum length for users' passwords. If the default setting of zero is retained, users' passwords can be blank (no password required). If a number between 1 and 32 is entered, the number entered will be the minimum number of characters required for users' passwords. Passwords can contain any of the following characters (excluding the commas) a-z, A-Z, 0-9, !, #, $, ^, _, -. The maximum length for any password is 32 digits.
Force users to change password at first logon
Tick this checkbox to force users to change their password the first time they logon to a WinScribe application. Note that the user will only need to change their password if logging on in online mode.
Password must meet complexity requirements
Tick this checkbox to enforce the following complexity requirements for passwords:
Passwords must not consist of a sequence of numbers in ascending or descending order (for example: 1234, 2345, 9876, 4321).
Passwords must not consist of the same digits (for example: 1111, 4444).
Passwords can not contain the User ID. For example, if the User ID was 1000, the password could not contain 1000 (so 110002 would not be allowed).
Force users to always type their password
Tick this checkbox to make the Remember Login checkbox on the login window inactive. This means that users will always have to type their password when starting Web Manager.
If this checkbox is not ticked and a user ticks the Remember Login checkbox when logging in, they could subsequently start a new Web Manager session without having to re-enter their password.

30
WinScribe Web Manager Guide
Option Description
Client applications will timeout after a period of inactivity
Enter a number here to set an inactivity timeout duration for all users.
If the default setting of zero is retained, users will be able to set their own inactivity timeout duration. This setting can be found in the Options window of the WinScribe Author, WinScribe Typist, and WinScribe Internet Author.
If a number is entered into this field, this will be the number of minutes a WinScribe application can remain logged in and inactive before automatically returning to the Logon screen. The user who was logged in previously will need to logon again to resume activity; a new user cannot logon.
If a inactivity timeout duration is entered in this field, users will not be able to enter their own timeout duration using the Options window; the field will become inactive in all WinScribe client applications.
User Prompts
A User Prompt is a recorded message to inform or instruct an author or typist using the telephone interface. With WinScribe you have the ability to create prompts for your own organization's use. For example, you can record a user prompt that instructs the author to enter a customer number (using the keys on the telephone keypad). The table below describes the different types of prompts and explains where they are used.
Note: Prompts are only required when the author-reviewer and typist telephone interface is installed.
Prompt Type Function
Department Name Prompt Informs an author of the name of the department associated with the Department Id entered when creating a dictation.
Job Type Name Prompt Informs an author of the name of the Job Type associated with the Job Type Id entered when creating a dictation.
Get Prompt Instructs the author to 'enter' (input touch tones via the telephone keypad) or 'record' (speak into the telephone) information relevant to a job. For example, "Enter a customer number".
Say Prompt Played to an author or typist when he or she elects to listen to the job header information, or to 'Confirm data entry' selected under setting options. For example, "The customer number is".
Important: At the end of a record Get Prompt, always include an instruction for the author to press the # (pound/hash) key, e.g., "Record the customer address details, press the pound/hash key when you're done". This indicates that the author has finished recording and WinScribe will progress to the next step.
Adding User Prompts
WinScribe comes with a selection of pre-recorded User prompts, e.g. department names. These are available on the WinScribe Distribution DVD and have been recorded in the same voice as all other WinScribe system prompts. A detailed list of these prompts is available on the WinScribe Distribution DVD.
To record your own user prompts, you can either use a third party application such as CoolEdit, or you can use the WinScribe Telephony Manager. Contact your supplier for more information or refer to the WinScribe Telephony Manager User Guide.
Once a prompt has been recorded, use the following steps to add it to Web Manager:

31
Chapter 3. Setting up your Facility
1. Login using the System Manager Id and password for the Facility you wish to modify.
2. Click on the Maintenance menu, then point to User Prompts and click Add. Note: You may be asked to re-login if you have not recently used WinScribe Web Manager.
3. Enter a Prompt Id and Description in the fields provided.
4. Use the Browse option to locate and select the prompt.
Note: Prompts must be recorded in Dialogic VOX format (8Khz 16bit mono) to be successfully imported.
5. Click Add User Prompt to save your new prompt, or Cancel to exit without making any changes.
Updating, Searching for and Deleting User Prompts
From the Update User Prompts window you can search for, sort, delete and modify your User Prompts.
To perform one or more of these tasks use the following steps:
1. Login using the System Manager Id and password for the Facility you wish to modify.
2. Click on the Maintenance menu, then point to User Prompts and select Update. Note: You may be asked to re-login if you have not recently used WinScribe Web Manager.
3. To find a User Prompt enter your criteria in the Search field and click Search to locate your prompt. A list of prompts that match your criteria will be displayed if more than one match is found.

32
WinScribe Web Manager Guide
Alternatively you can scroll through the list to locate the prompt you wish to update or delete.
4. To delete one or more prompts, select the prompt(s) you wish to delete by ticking the checkbox next to each prompt, and click the Delete Selected Prompts button.
5. To update a prompt, click the Prompt Id to access the Update Prompt window so you can make the required changes.
6. Click Update User Prompt to accept your changes, or Cancel to exit without making any changes.
Printing a User Prompt Report
In WinScribe, you can print reports using the default Windows printer (as established by the Printers settings in the Windows Control Panel) or you can specify to Print to File. Output the report as a Word, Excel, Adobe Acrobat or RTF (Rich Text Format) document. Use the settings in the Print dialog box to specify a range to be printed, choose a sort order and preview the report before it is printed.
To print the User Prompt Report use the following steps:
1. Login using the System Manager Id and Password for the Facility you wish to print a report for.
2. Click on the Maintenance menu, then point to User Prompts and select Report.
3. From the Range options select All to print a full list of User Prompts, or choose Selection and enter a range in the From and To boxes.
4. Select a sort order for the report – either alphabetical or numeric. This determines the order in
which records will be listed.

33
Chapter 3. Setting up your Facility
5. Choose an option from the drop down list in the Output File Format field if you wish to output the report in one of the available formats.
6. Click Output to file to produce your report. Alternatively click Preview Report to view the report on screen prior to printing, or click Cancel to exit.
Job Types
In WinScribe, a Job Type describes the type of document to be dictated, e.g., an internal memo. This is one of the key elements available to:
Organize your dictation workflow
Provide a method to automatically prioritize dictation for typing
Indicate the length of time to store completed dictation files
Route dictation to a speech recognition engine
Add macros that will open appropriate document templates for the typists.
Expected Turnaround Time
The Expected Turnaround Time provides a logical basis for automatically prioritising jobs for typing, a major advantage of this method being that it is very simple to administer. Job types with the shortest expected turnaround time are automatically displayed at the top of the typists' Local or Server queues. Jobs that have exceeded their expected turnaround time increase in priority accordingly until they become the highest priority job in the typist's general queue. You may set the expected turnaround time to as little as one minute, or to a maximum of 365 days. To provide even greater flexibility and control WinScribe has additional settings that allow for one author's work to have a higher priority than another author's work, this is covered later in this chapter under the section, "Adding Authors-Reviewers. High priority jobs are highlighted in red and always displayed at the top of the queue.
Adding a Job Type
Before Adding a Job Type
Before adding a job type you will need to complete the following steps:
1. Specify the number of digits for Job Type Ids in WinScribe's System Settings.
2. Record a name prompt for each Job Type if you are using the telephone interface.
3. Decide what Archive and Deletion settings are required.
4. Decide what User Defined fields are required for the job type, e.g. whether you require an account number to be entered when the author creates the job.
5. Design a WP document template and create a macro to open the same (only if using this option).
6. If you are using speech recognition you will need to know the specific context related to the Job Type you are adding.
7. Have added the Job Type User Defined Get and Say prompts if using the author-reviewer or typist telephone interface.
Adding a Job Type
Follow these steps to add a job type:
1. Login using the System Manager Id and Password for the Facility you wish to modify
2. Click on the Maintenance menu, then point to Job Types and click Add. Note: You may be asked to re-login if you have not recently used WinScribe Web Manager

34
WinScribe Web Manager Guide
3. Enter a Job Type Id and Description in the fields provided. The description can be a maximum of 30 characters.
4. Set the default Expected Turnaround days, hours, or minutes. Refer to the Expected Turnaround
Time section (above) for more details.
5. Edit the Archive and Deletion settings to suit your requirements. The Job Archive and Deletion Parameters table (below) explains the various options.
6. Enter a Default WP macro name or leave this field blank if you intend to use a department macro, or if you do not intend to use macros. Note: Macro names cannot contain spaces or special formatting characters such as: -, +, >, ", etc.
7. In the Name Prompt field enter the Job Type Name prompt Id, or select it from the drop down list box. This is required for the telephone interface only.
8. The Speech Recognition checkbox turns on speech recognition for this job type. Ticking this checkbox enables you to then select a context in the Context field that will be used when running the speech recognition process.
If using client-side speech recognition, users can choose to run speech recognition processing for jobs of any job type, however if a context has not been selected here, the user will be prompted to select a context before starting dictation.
If using server-side speech recognition, only jobs with this checkbox ticked will be sent for speech recognition processing
9. In the Difficulty Factor field, type in a new value, or select a value from the drop down list. The Difficulty Factor can be increased in increments of 0.1 to a maximum of 9.9. Use the Difficulty Factor option to increase typing charges for complex job types. For example, if you increase the Difficulty Factor by 0.1, ten percent is automatically added to the typist's hourly rate (this applies to whichever typist completes the job).

35
Chapter 3. Setting up your Facility
10. If you do not intend having User Defined fields for this job type you can save your changes and exit this window. Otherwise continue with the next section on Adding User Defined fields to your Job Type.
11. Click Add User Job Type to save your job type, or Cancel to exit without making any changes
Important: You may increase or decrease the settings for Expected Turnaround times and/or for Archive and Deletion days, however, this will not affect existing jobs.
You may also apply a Difficulty Factor to individual authors. Refer to Adding Authors in this chapter.
Job Archive and Deletion Parameters
These are the settings (in days) which must be configured for each Job Type and that apply only to jobs whose status is Completed:
Setting Function
Archive jobs after Allows you to specify the number of days before completed jobs of that Job Type are archived (the job's voice and data files are copied to the archive directory).
Delete jobs after Deletes the job data after the specified number of days. Only once a job has been marked as completed (completed its life cycle).
Notes:
This deletes the job record from the WinScribe database.
At this point, if the date of the job's voice and data files have exceeded the Maximum Archive Life setting (detailed below) the job will cease to exist.
If, however, the date of the job's voice and data files have not exceeded the Maximum Archive Life (i.e. are still present in the Archive directory) it is possible to manually restore the job using the Restore function in LAN Manager. Jobs are restored as 'Completed' jobs and as such will be archived according to the associated Job Type's archive settings unless the job's deletion date is changed or the "Don't Delete" option is checked.
Warning: It is possible that some of the restored job's details may be incorrect.
Delete voice after Deletes the voice file after the specified number of days (only after a job has been marked as complete). The .vox file is deleted from the Recrding directory, but a copy will still be retained in the Archive folder (refer to the Maximum Archive Life setting).
Don't delete jobs until manually cleared
When selected, jobs of this Job Type are stored (the complete job data and voice file) until the system manager clears this field in the Job Details window. Jobs are then automatically archived when WinScribe next performs its daily housekeeping.
Notes:
This setting overrides all of the above settings.
The database record of all jobs with this Job Type will remain until a System Manager manually clears them.
Hard drive space could eventually become an issue.
Maximum Archive Life This associated setting is found under the WinScribe Settings, Timeout tab. Refer to page for more details.
It sets the number of days that a job's voice file and data file will remain in the WinScribe Archive folder before being deleted by the Housekeeping function (which runs daily between 1 AM and 2 AM).

36
WinScribe Web Manager Guide
Adding User Defined Fields to a Job Type
The Job Type User Defined fields are a very important part of the dictation process in that they can be used to prompt the author to provide information about a dictation. They can be used to request that the author enter information using a keyboard or telephone keypad, provide a recorded response to one or more questions or a combination of the two.
Add the User Defined fields in the order you would like authors to enter the job information (the typist is provided this in the same order). Note: The current version of WinScribe allows for a maximum of five numeric/alphanumeric fields for each job type. The balance may be record fields, or alternatively all ten fields may be record fields.
1. From the Field Type drop down select the type of field you are adding: Numeric (digits), record, or alpha-numeric (digits and letters).
Note: Numeric fields are fixed length (the author must enter correct number of digits), while Alpha fields can be variable length. This accommodates situations where, e.g. your account numbers vary in length.
2. Enter a description in the Description field. This can be up to 20 characters. The description entered here is visible to authors creating a job, to typists when viewing job details and to System Managers when viewing the job data.
3. Enter a number, between 1 and 256 digits/characters, in the Length field. This specifies the maximum number of characters that must be entered when a dictation is created by the author.
4. Specify an Alpha Mask (only when adding an Alpha field). You have the following options: Enter A for each alpha character, N for each numeric character and X if it is either a letter or number. For example, if you use 7 digit customer codes with 3 alpha and 3 numeric and one alpha or numeric character, then the Alpha Mask would look like this: AAANNNX.
5. Select the Key check box if this is to be the Key field for this job type.
The Key option allows you to select one of the numeric or alphanumeric User Defined fields as a Key number. This is a number other than the job number that can be used to locate a job for reviewing or editing by authors and reviewers. Typists and system managers may use it to quickly locate jobs on the system. Note: Each Job Type may have only one Key field defined.
6. Select your Get Prompt from the drop down list.
7. Select your Say Prompt from the drop down list.
8. Repeat the previous steps if you require more than one User Defined field.
9. Click Add Job Type to save your job type, or Cancel to exit without making any changes.
Note: You only need to create a Job Type once. You may then allocate this Job Type to as many departments as required.

37
Chapter 3. Setting up your Facility
Updating, Searching and Deleting for Job Types
You can use the Update Job Types window to search for, sort, delete and modify your Job Types.
To perform one or more of these tasks use the following steps:
1. Login using the System Manager Id and Password for the Facility you wish to modify
2. Click on the Maintenance menu, then point to Job Types and click Update.
Note: You may be asked to re-login if you have not recently used WinScribe Web Manager
3. To find a Job Type enter your criteria in the Search field and click Search to locate your Job Type. A list of job Types that match your criteria will be displayed if more than one match is found. You can enter partial information as your search criteria.
Alternatively you can scroll through the list to locate the job type you wish to update.
4. To delete one or more Job Types, select the Job Type(s) to be deleted by ticking the associated
checkbox(es), and click the Delete Selected Job Type button.
5. To edit a Job Type, click the Job Type Id to access the Update Job Type window so you can make the required changes.

38
WinScribe Web Manager Guide
6. Click Update Job Type to accept your changes, or Cancel to exit without making any changes
Printing a Job Type Report
In WinScribe, you can print reports using the default Windows printer (as established by the Printers settings in the Windows Control Panel) or you can specify to Print to File. Output the report as a Word, Excel, Adobe Acrobat or RTF (Rich Text Format) document. Use the settings in the Print dialog box to: specify a range to be printed, choose a sort order and preview the report before it is printed.
To print the Job Type Report use the following steps:
1. Login using the System Manager Id and password for the Facility you wish to print a report for.
2. Click on the Maintenance menu, then point to Job Types and click Report. Note: You may be asked to re-login if you have not recently used WinScribe Web Manager.
3. From the Range options select All to print a full list of Job Types, or choose Selection and enter a range in the From and To boxes.
4. Select a sort order for the report – either alphabetic or numeric. This determines the order in which
records will be listed.
5. Choose an option from the drop down list in the Output File Format field if you wish to output the report in one of the available formats
6. Click Output to file to produce your report. Alternatively click Preview Report to view the report on screen prior to printing, or click Cancel to exit.
Note: Typist Users need to be setup before you create Typist Groups.
Departments
In WinScribe, departments are one of the key elements you can use to organize your dictation workflow. Departments:
Enable you to select which job types may be dictated by each department
Provide you with a method to allocate your typist groups to each department job type
Enable you to have department specific macros for each job type
Enable you to provide system wide reports by department and monitor productivity for each department.
Note: You must add your departments in two stages. First create the department Id and description so that you can create users and assign a department to each user. Later you will need to add the job types and typist groups to each department.

39
Chapter 3. Setting up your Facility
Adding a Department
Before Adding Departments
Before adding a department you will need to complete the following steps:
1. Specify the number of digits for Department Id's in WinScribe's System Settings.
2. Determine the department descriptions and department Id's to be added.
3. Record a name prompt for each department if you are using the telephone interface.
4. Design a document template and create a macro to open the same (only if using this option).
5. Add typists to your system and create typist groups to assign to the department job types. This step needs to be completed once you have added typists and created your typist groups.
Adding Departments
Follow these steps to add departments:
1. Login using the System Manager Id and Password for the Facility you wish to modify.
2. Click on the Maintenance menu, point to Department and click Add.
3. Enter a Department Id and Description in the fields provided. The description can be a maximum of 30 characters.
Important: You should ensure that all departments within a facility have a unique description. If multiple departments within the same facility have the same description, your system will produce errors.
4. In the Name Prompt field enter the department Name Prompt number, or select the required prompt from the drop down list. Note: This is only required if you are using the telephone interface
5. Click Add Department to save your new department, or Cancel to exit without making any changes. If you are configuring your system for the first time you should move on to adding your typists, managers and typist groups. Otherwise continue by assigning job types, typist groups and macro names to the department you are creating.
6. To assign job types, typist groups, and macro names to the department, click on the Maintenance menu, then point to Department and click Dept. Job Types.
7. From the Department Id drop down list select the department that you wish to modify. A list of the existing department job types will be displayed if any have been allocated previously.
8. From the Job Type drop down select the Job Type you would like to assign to this department. If removing a job type from a department first select the job type (tick the check box) and click the Delete the Selected Job Types button.

40
WinScribe Web Manager Guide
9. From the Typist Group drop down select the Typist Group you would like to assign to this
department.
10. Enter a macro name into the Macro field, if you are using this feature. The macro name must contain no special formatting characters or spaces.
11. Click Add Job Type to assign your job type to the department.
Updating, Searching for and Deleting a Department
Use the Update Departments window to search for, sort, delete and modify your departments.
To perform one or more of these tasks use the following steps:
1. Login using the System Manager Id and password for the Facility you wish to modify
2. Click on the Maintenance menu, then point to Departments and click Update. Note: You may be asked to re-login if you have not recently used WinScribe Web Manager.
Note: To remove a job type, re-assign a typist group or to add/edit the macro for a department job type follow the instructions in the previous procedure 'Adding a Department' from step 6 onwards.
3. To find a department enter your criteria in the Search field and click Search to locate your department. (You can enter partial information as your search criteria).
Alternatively you can scroll through the list to locate the department you wish to update.
4. To delete one or more departments, select the Department(s) to be deleted by ticking the
associated checkbox(es), and click the Delete Selected Department button.

41
Chapter 3. Setting up your Facility
5. To edit a Department, click the Department Id to access the Update Department window so you can make the required changes.
6. Click Update Department to accept your changes, or Cancel to exit without making any changes.
Printing a Department Report
In WinScribe, you can print reports using the default Windows printer (as established by the Printers settings in the Windows Control Panel) or you can specify to Print to File. Output the report as a Word, Excel, Adobe Acrobat or RTF (Rich Text Format) document. Use the settings in the Print dialog box to: specify a range to be printed, choose a sort order and preview the report before it is printed.
To print a Department report use the following steps:
1. Login using the System Manager Id and Password for the Facility you wish to print a report for.
2. Click on the Maintenance menu, then point to Departments and click Report. Note: You may be asked to re-login if you have not recently used WinScribe Web Manager.
3. From the Range options select All to print a full list of departments, or choose Selection and enter a range in the From and To boxes.
4. Select a sort order for the report – either alphabetic or numeric. This determines the order in which
records will be listed.
5. Choose an option from the drop down list in the Output File Format field if you wish to output the report in one of the available formats.
6. Click Output to file to produce your report. Alternatively click Preview Report to view the report on screen prior to printing, or click Cancel to exit.

42
WinScribe Web Manager Guide
Typists
Using WinScribe's Web Manager, the system manager controls whether the typist can perform any or all of the following:
select jobs from the Server Queue or automatically be allocated the highest priority job for typing;
allocate jobs to other typist group members;
reject jobs and return them to the Server Queue;
select jobs from the Server Queue to add to their Local Queue (for example a series of jobs by a particular author);
edit job details;
change their security code.
Additional controls that the system manager can set are the following:
You can specify the default volume, forward and rewind and play back speed settings.
You can select whether WinScribe will synchronize playback of voice files with recognized text for documents that have passed through a speech recognition process prior to the typist receiving the job.
You can select which WP package is used by the typist for integration with document templates (macros).
You can select whether a typist is able to download jobs from the server queue and work offline.
You can select a language if different from English so that typist application will display in that language.
You can add an hourly rate that you will charge for the typist's output.
A detailed explanation of the typist settings is provided in the Typist Properties section below.
Adding a Typist
Before adding a typist you will need to complete the following steps:
1. Specify the number of digits for User Ids in WinScribe's System Settings.
2. Determine a unique Id number for each typist.
3. Obtain name, contact, department and hourly rate information for each typist.
4. Determine an Access Level for each typist.
5. Determine if this typist will correct dictation processed via speech recognition.
6. Have configured a telephone keypad template if the typist is using a telephone transcription station that is not currently supported by WinScribe.
Note: When adding a new typist, some of the fields that you enter become the default settings for that typist when they first log in. After their initial login, the typist can modify most of these settings themselves (other than their User ID and name) within the Client application.
Follow these steps to add a typist:
1. Login using the System Manager Id and Password for the Facility you wish to modify.
2. Click on the Users menu, then point to Typists and click Add. Note: You may be asked to re-login if you have not recently used WinScribe Web Manager.
3. Enter the Typists Id in the Typist Id field. Note that the Id number you can enter is determined by:
The User's Id length setting in the System Settings window.
The Maximum and Minimum Id settings in the Facility Profile window

43
Chapter 3. Setting up your Facility
4. In both the Security Code field and the Confirm Security Code field, enter a numeric security code for
this typist. The security code must conform to the rules specified in the Security Settings window (refer to the Security Settings section for more details).
5. If your site is utilizing single signon, select your domain account name from the drop down list.
6. Add the typist's name and contact details in the fields provided.
Note: Typists can choose to login using either their Typist Id or their email address as defined in their contact details. If there is a conflict where multiple users share the same email address and security code (password), then the user with least privileges is chosen. To avoid this, you should ensure the combination of email address and security code is unique.
7. In the Department field select the typist's department from the drop down list. Note: Department membership is used for reporting purposes.
8. Enter an Access Level or accept the default (the default access level for both authors and typists is 1). Access levels can be between 0 and 10. Typists will only receive jobs created by authors who have an equivalent or lower Access Level than they do. For example, if their Access Level is 1 they will only receive jobs from authors with an Access Level of either 0 or 1.
The exception to this is if Advanced Routing or Advanced Allocation has been enabled and a job is then specifically allocated to the typist, in which case the typist will receive the job regardless of their Access Level. Refer to the Typist Properties section (below) for more details on Advanced Allocation.

44
WinScribe Web Manager Guide
9. Select the typist's word processor from the WP program drop down list. This setting is used for speech recognition jobs only. When the typist opens a speech recognition job, WinScribe will launch the selected word processor, and automatically open a document containing the recognised text.
If WinScribe does not support the WP that you use, accept the default value of none.
The word processor selected here will only apply for the typist's initial login. After that, the word processor setting is controlled by the typist in the Typist application.
10. Select a Language from the available options. This sets the Client screens to the language specified. The language selected here will only apply for the typist's initial login. After that, the language setting is controlled by the typist in the Client application
11. Enter the typist's hourly charge out rate for invoicing purposes in the Rate Per Hour field, if you wish to use this feature.
12. Select a Telephone Key Template from the drop down list of available templates. Refer to the section later in this guide for details on creating your own custom templates.
13. Add notes about this typist if required. Notes entered will be visible to other managers.
14. Enter security settings and playback options for the typist in the Properties section of the window, as detailed below.
15. Click Add Typist to save the new typist record, or Cancel to exit without making any changes.
Typist Properties
The Properties section of the Add Typist or Update Typist window enables you to set Playback options and Security settings for the typist, as detailed below.
Playback
Note: All playback settings entered here will only apply for the typist's initial login. After that, the playback settings are controlled by the typist in the Typist application.
Volume Set the playback volume to a value between 0, (lowest) & 10.
Normal & Fast rewind
The normal setting selects the number of seconds (1-9) for the typist's default normal forward and rewind settings. The slowest setting is 1 and the fastest setting is 9.
Normal forward-rewind occurs when the typist holds down the forward rewind pedal on the foot control. After 3 seconds of holding down the forward-rewind control, WinScribe automatically uses the fast forward-rewind setting. The fast setting selects the numbers of seconds (2 - 99) for the typist's default fast forward and rewind setting.
Speed The speed setting can be set between 0, (lowest) & 10. Changing the speed setting does not affect pitch.
Pause Rewind Sets the number of seconds (0 - 9) for the Typist's default pause rewind. WinScribe automatically rewinds a job by the amount set in the pause rewind setting when a typist pauses job playback by lifting his/her foot from the foot pedal.

45
Chapter 3. Setting up your Facility
Security
Select job to do If selected, the typist will be able to type jobs in any order from their My Jobs folder.
If de-selected, the typist will only be able to open jobs by clicking the Auto Select button, or by selecting File|Auto Select Job from the menus (see the WinScribe Client User Guide for further details). The system will then open the highest priority job from their My Jobs folder (when jobs are present) after which, the highest priority job from the Shared Jobs folder.
Allocate jobs to themselves
This setting is only relevant if the Select Job To Do setting (above) has been switched on. If selected, the typist will be able to move any job from the Shared Jobs folder into their My Jobs folder.
Chat Enabled If selected, the typist may use the Chat functionality in WinScribe Client allowing them to exchange instant messages with other typists on the same local area network.
Import Jobs Tick this checkbox to allow the typist to import jobs from a portable dictation device into WinScribe Typist, using the WinScribe Import window. For details on importing jobs into WinScribe Typist, refer to the Importing Jobs section in the WinScribe Typist User Guide.
Reject job If selected, the typist may reject a job and therefore place it back in the Server Queue for selection by other members of the typist group.
Allocate jobs to others
If selected, the typist can allocate jobs to other members of the typist group (s) she or he belongs to. Deselect this option if you would like prevent the typist from being able to allocate jobs he or she does not want to other typists.
Advanced Allocation
This option can only be selected if the Allocate Jobs to Others option (above) has been turned on. If this checkbox is ticked, the typist will be able to allocate jobs to any other typist, including typists from different departments, typists with lower Access Levels, and typists that do not normally have access rights to jobs of the selected job type.
Change job details
If selected, the typist may change job details, such as the job type, author, department, etc. This may be necessary if an author has entered incorrect information.
Offline Enabled Specifies whether the typist can use the WinScribe Client program to work offline.
Warning: The number of Typists that can work offline at any one time is limited to the number of Typist Licenses purchased with your system.
Change security code
Tick this checkbox to allow the typist to change their own security code.
Typist Management
None Select this if the typist will not manage other typists' work.
Group Typist Manager
Select this to allow the typist to view jobs belonging to the other typists in their Typist Groups, including jobs assigned to the other typists and jobs completed by the other typists. Group Typist Managers can also retype completed jobs (move them from Completed status back to In Typist Queue status), and to take jobs allocated to another typist and return them to the pool.
This checkbox works in a complementary fashion with the Allocate Jobs to Others checkbox (above).
If a Group Typist Manager has the Allocate Jobs to Others checkbox ticked (above), they will be able to allocate jobs to other typists (move them from Waiting for a typist to In Typist Queue). If the Group Typist Manager has no Allocate to Others permission, then they won't be able to allocate jobs from the shared pool to any other typist but themselves, but can still view other peoples jobs, and retype them.
Facility Typist Manager
Select this to allow the typist to manage jobs belonging to all other typists in their facility.

46
WinScribe Web Manager Guide
Updating, Searching for and Deleting a Typist
Use the Update Typist window to search for, sort, delete and modify Typist profiles.
Important: Before you delete a typist make sure that you have moved all jobs in their Local Queue into the Server Queue for that typist.
To perform one or more of these tasks use the following steps:
1. Login using the System Manager Id and Password for the Facility you wish to modify.
2. Click on the Users menu, then point to Typists and click Update. Note: You may be asked to re-login if you have not recently used WinScribe Web Manager.
3. To find a Typist enter your criteria in the Search field and click Search to locate your Typist. (You can enter partial information as your search criteria).
Alternatively, scroll through the list to locate the Typist you wish to update.
4. To delete one or more Typists, select the Typist(s) to be deleted by ticking the associated
checkbox(es), and click the Delete Selected Typists button.
5. To edit a Typist record, click the Typist Id to access the Update Typist window so you can make the required changes.
6. Click Update to accept your changes, or Cancel to exit without making any changes.
Changing a Typist's Security Code
If you are a manager and you have the Change Typists Security Code checkbox ticked in your manager profile, you will be able to change typists' security codes.
Use the following procedure to change a typist's security code:
1. Login using a System Manager Id with the Change Security Code permission.
2. Click on the Users menu, then point to Typists and click Update. Note: You may be asked to re-login if you have not recently used WinScribe Web Manager.
3. Locate the Typist you wish to update and click the Typist Id to open the Update Typist window.
4. Click on the Change Security Code link at the top of the window. This opens the Change Password window.

47
Chapter 3. Setting up your Facility
5. Enter the password into the New Password field, then enter it again into the Confirm New Password field. Click the Change Password button to save the change and return to the Update Typist window.
Note: The new password must conform to the password rules set in the Security Settings window. Refer to the Security Settings section for more details.
Printing a Typist Report
The Typist report enables you to print typist details. You can print a summary report which shows a list of typists, or a detailed report which shows each typist's settings from the Update Typist window.
To print the Typist Report use the following steps:
1. Login using the System Manager Id and Password for the Facility you wish to print a report for.
2. Click on the Users menu, then point to Typists and click Report. Note: You may be asked to re-login if you have not recently used WinScribe Web Manager.
3. From the Range options select All to print a full list of Typists, or choose Selection and enter a range in the From and To boxes (either alpha or numeric depending on the Sort Order selected below).
4. Select a sort order for the report – either alphabetic or numeric. This determines the order in which
records will be listed, either alphabetically or in Typist Id order.
5. Choose a Report Type as follows:
Select Summary to print a list of typists. The report will have a single line for each typist, showing their department, typist group, and work phone number.

48
WinScribe Web Manager Guide
Select Detail to generate a report page for each typist showing the typist's settings. The settings shown are the typist's personal details, their playback preferences, and their configuration and security settings from the Update Typist window.
6. Choose an option from the drop down list in the Output File Format field if you wish to output the report in one of the following formats:
Adobe PDF (.pdf)
Microsoft Word (.doc)
Microsoft Excel Worksheet (formatted report .xls)
Rich Text Format (.rtf)
7. Select one of the following buttons:
Click Output to file to produce your report in the format determined by your setting in the Output File Format field (above).
Click Preview Report to view the report onscreen in a Browser window. From the report preview window you can either print the report directly to a printer, or export the report in one of the following formats:
Crystal Reports
Adobe PDF
Microsoft Word
Microsoft Excel Worksheet (formatted report)
Microsoft Excel Worksheet (not formatted – data only)
Rich Text Format (.rtf)
Click Cancel to exit without generating the report.
System Managers
You can create additional system managers to help administer WinScribe. For example, you may want to add a manager who will be responsible for a typist group or groups. By configuring the Manager Settings options you can:
restrict the privileges of the manager,
determine whether the manager may view author details, settings and security codes,
determine whether they may change author details,
delete authors, and so on.
Departmental Manager Overview
You can create additional system managers and restrict their access to a single department, its users, reports, jobs and so on. For example you may want to prevent a department manager from viewing other departments' work.
Adding a System Manager (including a Departmental Manager)
Before adding system managers you will need to complete the following steps:
1. Specify the number of digits for User Ids in WinScribe's System Settings.
2. Determine a unique Id Number for each system manager.
3. Obtain contact and department information for each system manager.
To add a system manager use the following steps:
1. Login using the System Manager Id and Password for the Facility you wish to modify.

49
Chapter 3. Setting up your Facility
2. Click on the Users menu, then point to Managers and click Add. Note: You may be asked to re-login if you have not recently used WinScribe Web Manager.
3. Enter the Manager Id and Name in the fields provided. The name can be a maximum of 30 characters in each field.
4. In both the Security Code field and the Confirm Security Code field, enter a numeric security code for
this manager. The security code must conform to the rules specified in the Security Settings window (refer to the Security Settings section for more details).
5. If your site is utilising single signon select your domain account name from the drop down list
6. Add contact details in the fields provided.
Note: Managers can choose to login using either their Manager Id or their email address as defined in their contact details. If there is a conflict where multiple users share the same email address and security code (password), then the user with least privileges is chosen. To avoid this, you should ensure the combination of email address and security code is unique.
7. In the Department field choose a department from the drop down list. This determines which department a departmental manager has access to when used in conjunction with the manager properties described below.
8. Select a Language from the available options. Note: This automatically sets the Web Manager screens to the language specified.
9. Add notes about this manager if required.
10. Enter security settings and playback options for the manager in the Properties section of the window, as detailed below.
11. Click Add to save the manager record, or Cancel to exit without saving

50
WinScribe Web Manager Guide
WinScribe System Manager Properties
Select the desired properties for the manager profile you are adding. To create a departmental manager under the Departments properties select the Manager option. This will restrict the manager to the department you specified in their profile.
Authors
View Details Tick this checkbox to allow the manager to view author records. If unticked, the Authors option will not be visible on the Users menu.
View Settings Tick this checkbox to allow the manager to view the Properties section of the Update Author window.
Change Details Tick this checkbox to allow the manager to add author records using the Add Author window and to edit author records using the Update Author window.
Change Settings Tick this checkbox to allow the manager to update the Properties section of the Add Author window and Update Author window.
Change Security Code
Tick this checkbox to allow the manager to change authors' security codes. If not ticked, the Change Security Code option will not be visible in the Update Author window.
Delete Tick this checkbox to allow the manager to delete author records. If not ticked, the Delete Selected Authors button will not be visible on the Authors window.
Typists
View Details Tick this checkbox to allow the manager to view typist records. If unticked, the Typists option will not be visible on the Users menu.
View Settings Tick this checkbox to allow the manager to view the Properties section of the Update Typist window.
Change Details Tick this checkbox to allow the manager to add typist records using the Add Typist window and to edit typist records using the Update Typist window.
Change Settings Tick this checkbox to allow the manager to update the Properties section of the Add Typist window and Update Typist window.
Change Security Tick this checkbox to allow the manager to change typists' security codes. If not ticked, the Change Security Code option will not be visible in the Update Typist

51
Chapter 3. Setting up your Facility
Code window.
Delete Tick this checkbox to allow the manager to delete typist records. If not ticked, the Delete Selected Typists button will not be visible in the Typists window.
Managers
View Details Tick this checkbox to allow the manager to view manager records and print the Managers report. If unticked, the Managers option will not be visible on the Users menu.
View Settings Tick this checkbox to allow the manager to view the Properties section of the Update Manager window.
Change Details Tick this checkbox to allow the manager to add manager records using the Add Manager window and to edit manager records using the Update Manager window.
Warning: When adding managers with limited access to the Web Manager program, make sure you deselect the option, 'Change details', otherwise Managers may edit their own settings and therefore give themselves full privileges.
Change Settings Tick this checkbox to allow the manager to update the Properties section of the Add Manager window and Update Manager window.
Change Security Code
Tick this checkbox to allow the manager to change managers' security codes. If not ticked, the Change Security Code option will not be visible on the Update Manager window.
Delete Tick this checkbox to allow the manager to delete manager records. If not ticked, the Delete Selected Managers button will not be visible on the Managers window.
Job Types
View Details Tick this checkbox to allow the manager to view job type records and run the Job Types Report. If not ticked, the Job Types option will not be visible on the Maintenance menu.
View Settings Tick this checkbox to allow the manager to view the User Defined Fields section of the Update Job Type window.
Change Details Tick this checkbox to allow the manager to add job type records using the Add Job Type window and to edit job type records using the Update Job Type window.
Change Settings Tick this checkbox to allow the manager to update the User Defined Fields section of the Add Job Type window and Update Job Type window.
Delete Tick this checkbox to allow the manager to delete job type records. If not ticked, the Delete Selected Job Types button will not be visible on the Job Types window.
Jobs
View Tick this checkbox to allow the manager to view job records. If not ticked, the Jobs menu will not be visible.
Change Tick this checkbox to allow the manager to add new job records using the Add Job window and to edit existing job records using the Update Job window. If unticked, the Add option will not be visible on the Jobs menu, and the Update Job button will not be visible on the Update Job window.
Complete Tick this checkbox to allow the manager to complete job records. If unticked, the Complete Job link will not be visible on the Update Job window.
Departments
View Tick this checkbox to allow the manager to view department records and run the Department Report. If not ticked, the Departments option will not be visible on the Maintenance menu.

52
WinScribe Web Manager Guide
Change Tick this checkbox to allow the manager to add new department records using the Add Department window and to edit existing department records using the Update Department window. If unticked, the Add option will not be visible on the Departments menu, and the Update Department button will not be visible on the Update Department window.
Delete Tick this checkbox to allow the manager to delete department records. If not ticked, the Delete Selected Departments button will not be visible on the Departments window.
Departmental Manager
Tick this checkbox if the manager record belongs to a Departmental Manager. This disables the following checkbox sets:
Job Types
User Prompts
System Settings
As this functionality is common to the entire system rather than unique to the department, the Departmental Manager will not have access to it.
Groups
View Tick this checkbox to allow the manager to view typist group records and run the Typist Group Report. If not ticked, the Typist Groups option will not be visible on the Maintenance menu.
Change Tick this checkbox to allow the manager to add new typist group records using the Add Typist Group window and to edit existing typist group records using the Update Typist Group window. If unticked, the Add option will not be visible on the Typist Groups menu, and the Update Group button will not be visible on the Update Typist Group window.
Delete Tick this checkbox to allow the manager to delete typist group records. If not ticked, the Delete Selected Typist Groups button will not be visible on the Typist Groups window.
Prompts
View Tick this checkbox to allow the manager to view user prompt records and run the User Prompt Report. If not ticked, the User Prompts option will not be visible on the Maintenance menu.
Change Tick this checkbox to allow the manager to add new user prompt records using the Add User Prompt window and to edit existing user prompt records using the Update User Prompt window. If unticked, the Add option will not be visible on the User Prompts menu, and the Update User Prompt button will not be visible on the Update User Prompt window.
Delete Tick this checkbox to allow the manager to delete user prompt records. If not ticked, the Delete Selected User Prompts button will not be visible on the User Prompts window.
Reports
Authors Tick this checkbox to allow the manager to run the Author report.
Typists Tick this checkbox to allow the manager to run the Typist report and the Typist Productivity report.
Jobs Tick this checkbox to allow the manager to run the following reports:
The Job Report
The Log File Report
The Input/Output Report
The Invoicing Report

53
Chapter 3. Setting up your Facility
The Disk Usage Report
The Calls Report
Custom Reports
Alarm Definition
View Tick this checkbox to allow the manager to view alarm definition records, workflow records, and schedule records. It also allows them to run the Alarms Report and the Alarm Definition Report.
Change Tick this checkbox to allow the manager to add new alarm definition records using the Add Alarm window and to edit existing alarm definition records using the Update Alarm window. If unticked, the Add option will not be visible on the Alarms menu, and the Update Alarm button will not be visible on the Update Alarm window.
Delete Tick this checkbox to allow the manager to delete alarm definition records. If not ticked, the Delete Selected Alarms button will not be visible on the Alarms window.
Alarms
View Tick this checkbox to allow the manager to view alarm notifications, and to view alarms using the View/Clear Alarms and Cleared Alarms menu options on the Alarms menu. If this checkbox is not ticked, these menu options will not be visible and no alarm notifications will be displayed.
Clear Tick this checkbox to allow the manager to clear alarms. If this checkbox is ticked, the Clear Selected Alarms button will be visible on the Alarms window.
System
Change Settings Tick this checkbox to allow the manager to change WinScribe's System Settings.
Warning: Only allow this privilege for senior system managers.
Restore Archives Tick this checkbox to allow the manager access to the Restore option in the jobs control center so they can restore jobs from the archive directory or back-up media.
Disconnect Callers
Tick this checkbox to allow the manager access to the Phone option in WinScribe Telephony Manager and to be able to disconnect telephone ports.
Shutdown System Tick this option to allow the manager access to the Shutdown window in WinScribe Telephony Manager so they can shutdown WinScribe. Please restrict this option to senior managers.
Updating, Searching for and Deleting a Manager
Use the Update Manager window to search for, sort, delete and modify Manager profiles. To perform one or more of these tasks use the following steps:
1. Login using the System Manager Id and password for the Facility you wish to modify.
2. Click on the Users menu, then point to Managers and click Update. Note: You may be asked to re-login if you have not recently used WinScribe Web Manager.
3. To find a Manager enter your criteria in the Search field and click Search. (You can enter partial information as your search criteria).
Alternatively, scroll through the list to locate the Manager you wish to update.
4. To delete one or more Managers, select the Manager(s) to be deleted by ticking the associated checkbox(es), and click the Delete Selected Manager button.
5. To edit a Manager record, click the Manager Id to access the Update Manager window so you can make the required changes.

54
WinScribe Web Manager Guide
6. Click Update to accept your changes, or Cancel to exit without making any changes.
Changing a Manager's Security Code
If you are a manager and you have the Change Managers Security Code checkbox ticked in your user profile, you will be able to change other managers' security codes.
Use the following procedure to change a manager's security code:
1. Login using a System Manager Id with the Change Security Code permission.
2. Click on the Users menu, then point to Managers and click Update. Note: You may be asked to re-login if you have not recently used WinScribe Web Manager.
3. Locate the manager you wish to update and click the User Id to open the Update Manager window.
4. Click on the Change Security Code link at the top of the window. This opens the Change Password window.
5. Enter the password into the New Password field, then enter it again into the Confirm New Password field. Click the Change Password button to save the change and return to the Update Manager window.
Note: The new password must conform to the password rules set in the Security Settings window. Refer to the Security Settings section for more details.

55
Chapter 3. Setting up your Facility
Printing a Manager Report
The Manager report enables you to print details of the managers in your system. You can print a summary report which shows a list of managers, or a detailed report which shows each manager's settings from the Update Manager window.
To print the Manager Report use the following steps:
1. Login using the System Manager Id and Password for the Facility you wish to print a report for.
2. Click on the Users menu, then point to Managers and click Report. Note: You may be asked to re-login if you have not recently used WinScribe Web Manager.
3. From the Range options select All to print a full list of managers, or choose Selection and enter a range in the From and To boxes (either alpha or numeric depending on the Sort Order selected below)
4. Select a sort order for the report – either alphabetic or numeric. This determines the order in which records will be listed, either alphabetically or in User Id order.
5. Choose a Report Type as follows:
Select Summary to print a list of managers. The report will have a single line for each manager, showing their department and work phone number.
Select Detail to generate a report page for each manager showing the manager's settings. The settings shown are the manager's personal details, and their configuration and security settings from the Update Manager window.
6. Choose an option from the drop down list in the Output File Format field if you wish to output the report in one of the following formats:
Adobe PDF (.pdf)
Microsoft Word (.doc)
Microsoft Excel Worksheet (formatted report .xls)
Rich Text Format (.rtf)
7. Select one of the following buttons:
Click Output to file to produce your report in the format determined by your setting in the Output File Format field (above).
Click Preview Report to view the report onscreen in a Browser window. From the report preview window you can either print the report directly to a printer, or export the report in one of the following formats:
Crystal Reports
Adobe PDF
Microsoft Word
Microsoft Excel Worksheet (formatted report)
Microsoft Excel Worksheet (not formatted – data only)
Rich Text Format (.rtf)
Click Cancel to exit without generating the report.

56
WinScribe Web Manager Guide
Facility Managers
In WinScribe a 'Facility' should be thought of as a branch office within an organization whereby you are hosting one or more facilities on one logical WinScribe system. The WinScribe System Manager (s) is able to manage the facility (s) to which he/she has login credentials.
When WinScribe is first installed a default facility is created. For most organizations this will suffice when used in combination with departmental managers. If your requirement is to have completely segregated systems then you should consider using facilities.
Essentially a facility is a separate instance of the WinScribe database (Microsoft SQL Desktop Engine), the folder structure where dictation is stored on the WinScribe server and the settings for a facility, e.g. user id lengths, telephone timeout and other related settings. These configuration options are explained in detail under 'Settings' later in this guide.
Facility Overview
As WinScribe System Administrator you are able to create additional facilities to manage your organisation's sites. When creating a facility you can choose to duplicate an existing facilities departments, job types, and typist groups. To create additional facilities you must login with Owner rights, please refer to WinScribe Web Manager Logins at the beginning of this guide for an overview of Owner rights and roles.
Facility User ID Considerations
If you intend using WinScribe in a multi-facility environment the user must have a unique user Id for each facility.
Adding a Facility
Before adding a facility you will need to complete the following steps:
1. Decide whether a facility is really what is required. Please refer to the 'Department Overview' earlier in this chapter for information on departmental managers which may suit your requirements.
2. Determine a unique Id number for your new facility between 1 and 999999.
3. Determine a User Id range, which can be the same as a previous facility as long as no User Id and password combinations are the same.
4. Determine whether the default prompt directories can be the same. This is useful if you want callers to the system to hear different opening prompts.
5. Determine if you will copy users and/or departments, job types and typist groups from another facility.
Follow these steps to add a new facility:
1. Login using the Owner Id and Password. Contact your supplier if you do not have this information.
2. Click on the Users menu, then point to Facilities and click Add. Note: You may be asked to re-login if you have not recently used WinScribe Web Manager.
3. Enter the Facility Id (a maximum of 6 digits) and the Facility Name in the fields provided. The name can be a maximum of 30 characters and must contain no spaces or special formatting characters such as $ or @. This will be the name of the SQL database that is created when a new facility is added.

57
Chapter 3. Setting up your Facility
4. Enter a Description in the space provided, e.g. ABC New York Office
5. Enter a Minimum User Id (default is 0) and a Maximum User Id (default is 9999). These control which User Ids can be assigned to new Author, Typist and System Manager records. Note that the number of digits allowed for User Ids is controlled by the User's Id field in the System Settings window. Your Maximum User Id must correspond to the number of digits allowed for the User Id field. So, for example, if you wish your user ids to be 3 digits long and between 100 and 200, you should set the User's Id field in the System Settings window to 3, your Minimum User Id to 100 and your Maximum User Id to 200. Refer to the section on Configuring System Settings for more information.
6. Enter a Manager Id. The Id you use can exist on another facility as long as the security code is not the same. If you enter a Manager Id that does not already exist, a new Manager record will be automatically created.
7. Enter a Manager Security Code. This can be from 2 to 10 digits in length. Re-enter your security code in the Confirm Security code field.
8. From the Date Format drop down options choose a date format for your facility.
9. The Licenses drop down box shows the amount of typist licenses available. If required, you can select the number of licenses to be allocated to the selected facility. This enables you to split your typist licenses over a number of facilities.
10. In the Audio Format field, select the default audio format for authors added to this facility. The audio format can then be modified for individual authors in the Add or Update Author window. Available options are as follows:
Default: If you select this option, the author application will not obtain the audio format setting from the Web Manager application, but will refer to its default installation value of GSM 11k.
VOX 8k: Select this option to use VOX format for recordings.
GSM 8k: (Low quality GSM format). Select this option if authors use low-bandwidth connections such as dial-up. The recordings will be of lower quality, but have the smallest file size.

58
WinScribe Web Manager Guide
GSM 11k: (Medium quality GSM format). This is the default selection. This combines average quality with conservative file size for recordings.
GSM 22k: (High quality GSM format). Select this format if authors will be using speech recognition. The file size of recordings will be relatively large.
11. Select the Use Default Prompt Directory checkbox unless you require a different set of prompts, in which case you will need to manually copy the prompts into the correct facility folder on the WinScribe server. Contact your supplier for details on copying, editing and adding new prompts.
12. Repeat step 7 for the Use Default Speak Directory checkbox.
13. If desired, select the option to Copy department, job types, and typist groups from an existing facility, and select the facility to copy the data from.
14. Click Add Facility to save your new facility, or Cancel to exit without making any changes.
15. You can now login with the Manager Id and security code you created earlier and continue setting up your new facility.
Updating, Searching for and Deleting a Facility
Use the Update Facility window to search for, delete and modify a facility.
Important: Before you are able to delete a facility all users and jobs must be deleted.
To perform one or more of these tasks use the following steps:
1. Login using the Owner Id and password. Contact your supplier if you do not have this information.
2. Click on the Users menu, then point to Facilities and click Update. Note: You may be asked to re-login if you have not recently used WinScribe Web Manager.
3. To find a facility enter your criteria in the Search field and click Search to locate your facility. (You can enter partial information as your search criteria).
Alternatively, scroll through the list to locate the facility you wish to update.
4. To delete one or more Facilities, select the Facility(s) to be deleted by ticking the associated
checkbox(es), and click the Delete Selected Facility button.
5. To edit a Facility record, click the Facility Id to access the Update Facility window so you can make the required changes.
6. Click Update to accept your changes, or Cancel to exit without making any changes.

59
Chapter 3. Setting up your Facility
Printing the Facility Report
Use the Facility Report to print details of all facilities.
To print the Facility Report use the following steps:
1. Login using the Owner Id and password. Contact your supplier if you do not have this information.
2. Click on the Users menu, then point to Facilities and click Report. Note: You may be asked to re-login if you have not recently used WinScribe Web Manager.
3. From the Range options select All to print a full list of Facilities, or choose Selection and enter a range in the From and To boxes.
4. Select a sort order for the report to determine the order in which records will be listed, as follows:
Alphabetic – the report will be sorted alphabetically using the Facility Name
Numeric – the report will be sorted numerically using the Facility ID.
5. Select to print a Summary or Detail report, as follows:

60
WinScribe Web Manager Guide
Summary – a list of all your facilities with a single line printed for each, showing the Facility ID, the Facility Name and the Facility Description.
Detail – A full page of information will be printed for each faculty, including the Server Directories, and details from the Update Facility window
6. Choose an option from the drop down list in the Output File Format field if you wish to output the report in one of the following formats:
Adobe PDF (.pdf)
Microsoft Word (.doc)
Microsoft Excel Worksheet (formatted report .xls)
Rich Text Format (.rtf)
7. Select one of the following buttons:
Click Output to file to produce your report in the format determined by your setting in the Output File Format field (above).
Click Preview Report to view the report onscreen in a Browser window. From the report preview window you can either print the report directly to a printer, or export the report in one of the following formats:
Crystal Reports
Adobe PDF
Microsoft Word
Microsoft Excel Worksheet (formatted report)
Microsoft Excel Worksheet (not formatted – data only)
Rich Text Format (.rtf)
Click Cancel to exit without generating the report.
Transcription Bureau Managers
In WinScribe a Transcription Bureau Manager can create and manage one or more facilities on a WinScribe system. Each facility created is independent, with its own System Manager that can create and add users, departments, run reports and so on. Used this way WinScribe can operate as a true ASP (Application Service Provider).
Adding a Transcription Bureau Manager
As WinScribe System Administrator you are able to create Transcription Bureau managers in turn allowing them to create and manage facilities.
Before Adding a Transcription Bureau Manager
Before adding a Transcription Bureau Manager you will need to complete the following steps:
1. Determine a User Id for your transcription bureau manager. The User Id must be at least 3 characters and must start with a letter of the alphabet.
2. Have contact details including the email address for the new Transcription Bureau manager you are adding.
Adding a Transcription Bureau Manager
Follow these steps to add a new Transcription Bureau manager:
1. Login using the Owner Id and password. Contact your supplier if you do not have this information.
2. Click on the Users menu, then point to Trans. Bureaus and click Add. Note: You may be asked to re-login if you have not recently used WinScribe Web Manager.

61
Chapter 3. Setting up your Facility
3. Enter a User Id, between 3 and 9 characters, starting with a letter of the alphabet.
4. Enter a password in the space provided, which must be at least 6 characters. Take a note of these
credentials, as your Bureau Manager requires them to be able to login and create facilities.
5. Enter the manager's first and last name in the First Name and Last Name fields.
6. Enter contact details in the space provided. As a minimum you are required to enter company name and email address. The email address is required so that should the user forget their password they can request that it be emailed to them.
7. From the Permissions Group select whether this manager will be able to update and or delete facilities.
8. Click Update to accept your changes, or Cancel to exit without making any changes.
9. The Transcription Bureau manager may now login to create and manage their facility (s). Refer to the section in this guide for information on creating and managing facilities.
Updating and Locking/Unlocking a Transcription Bureau Manager
From the Users window you can search for, lock and modify a Transcription Bureau manager. Locking a Transcription Bureau manager account prevents the manager from logging in to WinScribe Web Manager to create, view or modify facilities.
To perform one or more of these tasks use the following steps:
1. Login using the Owner Id and password. Contact your supplier if you do not have this information.
2. Click on the Users menu, then point to Trans.Bureau and click Update. Note: You may be asked to re-login if you have not recently used WinScribe Web Manager.
3. To find a Transcription Bureau manager enter your criteria in the Search field and click the Search button. (You can enter partial information as your search criteria).

62
WinScribe Web Manager Guide
Alternatively, scroll through the list to locate the manager you wish to update.
4. To edit the Manager record, click the Manager Id to access the Users window so you can make the
required changes, or to lock one or more Transcription Bureau Manager records, select the manager(s) you wish to lock by ticking the associated checkbox(es) and click the Lock/Unlock button. To unlock a user, go into the Update window and deselect the Lock user option.
5. Modify the Manager record as required.
6. Click Update to accept your changes, or Cancel to exit without making any changes.
Typist Groups
In WinScribe, the ability to organize typists into typist groups increases your dictation turnaround and allows you to organize typists into skill-based groups. For example, all typists who are skilled at typing medical dictation can constitute a typist group. You then simply add this group to the relevant department job type(s) and all medical dictation will automatically be routed to this typist group. At times you may find that one particular group has a large backlog. You can simply add more typists who have a lighter workload to this group, in which case the new members will be able to assist in clearing the backlog. You may have as many typist groups as desired and typists may be members of any number of groups. You can use the typist group report option to print a list of typist groups, or members thereof.

63
Chapter 3. Setting up your Facility
Adding a Typist Group
Before Adding Typist Groups
Before adding typist groups you will need to complete the following steps:
1. Add the typists to WinScribe.
2. Determine a unique Id and description for each typist group.
3. Determine which typists to add to each group.
Adding Typist Groups
Follow these steps to add a Typist Group:
1. Login using the System Manager Id and password for the Facility you wish to modify.
2. Click on the Maintenance menu, then point to Typist Groups and click Add. Note: You may be asked to re-login if you have not recently used WinScribe Web Manager.
3. Enter a Typist Group Id and description in the fields provided. The description can be a maximum of 30 characters.
4. All typists will be listed in the Typists Not in this Group list. Select a typist to move to the Typists in
this group list. Note: you can use the Windows standard for selecting several records at once. For example, hold down the SHIFT key to select a range of records, or the CTRL key to select individual records.
5. Click the <<< button to add the typists you have selected to the Typists in this Group box.
6. Click Add Group to save your new Typist Group, or Cancel to exit without making any changes.
Updating, Searching and Deleting for a Typist Group
Use the Update Typist Group window to search for, sort, delete and modify Typist Groups.
Important: Before you delete a Typist Group you must make sure that all jobs allocated to this group are either allocated to other groups or completed and that the typist group is not assigned to any department job types.
To perform one or more of these tasks use the following steps:
1. Login using the System Manager Id and password for the Facility you wish to modify.

64
WinScribe Web Manager Guide
2. Click on the Maintenance menu, then point to Typist Groups and click Update. Note: You may be asked to re-login if you have not recently used WinScribe Web Manager.
3. To find a Typist Group enter your criteria in the Search field and click the Search button. (You can enter partial information as your search criteria).
Alternatively, scroll through the list to locate the Typist Group you wish to update.
4. To delete one or more Typist Groups select the Typist Group(s) you wish to delete by ticking the
associated checkbox(es) and click the Delete Selected Typist Groups button.
5. To edit a Typist Group record, click the Typist Group Id to access the Update Typist Group window so
you can make the required changes.
6. Click Update to accept your changes, or Cancel to exit without making any changes.
Printing a Typist Group Report
Use the Typist Group Report to print details of your typist groups.
To print the Typist Group Report use the following steps:
1. Login using the System Manager Id and password for the Facility you wish to print a report for.
2. Click on the Maintenance menu, then point to Typist Groups and click Report. Note: You may be asked to re-login if you have not recently used WinScribe Web Manager.
3. From the Range options select All to print a full list of Authors, or choose Selection and enter a range in the From and To boxes.

65
Chapter 3. Setting up your Facility
4. Select a sort order for the report to determine the order in which records will be listed, as follows:
Select alphabetic to sort the report alphabetically according to the Typist Group Description
Select numeric to sort the report numerically according to the Group ID.
5. Select to print a Summary or Detail report, as follows:
Summary – a list of all your typist groups with a single line printed for each, showing the Group ID, the Group Name and the Group Description.
Detail – A full page of information will be printed for each typist group, including a list of members belonging to the Typist Group.
6. Choose an option from the drop down list in the Output File Format field if you wish to output the report in one of the following formats:
Adobe PDF (.pdf)
Microsoft Word (.doc)
Microsoft Excel Worksheet (formatted report .xls)
Rich Text Format (.rtf)
7. Select one of the following buttons:
Click Output to file to produce your report in the format determined by your setting in the Output File Format field (above).
Click Preview Report to view the report onscreen in a Browser window. From the report preview window you can either print the report directly to a printer, or export the report in one of the following formats:
Crystal Reports
Adobe PDF
Microsoft Word
Microsoft Excel Worksheet (formatted report)
Microsoft Excel Worksheet (not formatted – data only)
Rich Text Format (.rtf)
Click Cancel to exit without generating the report.

66
WinScribe Web Manager Guide
Authors – Reviewers
You can use the Add Author or Update Author windows to add or update both authors and reviewers.
Authors dictate jobs for typing and can review or edit their own jobs.
Reviewers belong to three categories:
those who are authors and are also responsible for checking (reviewing) their own and other authors' dictation,
those who are not authors but can review and edit authors' dictation
those who have review (listen) only access to dictation.
Using the WinScribe Web Manager, the system manager can:
control the function that authors and reviewers have
allocate each author a default department and job type
select which language prompts an author uses
allocate an Access Level to each author
apply a Difficulty Factor to each author (automatically increase the charge for typing that author's jobs)
Author Settings allow you to nominate whether the user may:
Edit while reviewing jobs created by another author.
Enquire on the status of jobs, e.g., whether a job is being typed or is completed. Internet Author only.
Dictate for departments other than their default department, or dictate job types other than their default job type.
Change a job to Priority status (mark the job as urgent) and vice-versa.
Select whether an author's jobs must be reviewed before and/or after being typed.
Change the prompt set used (Beginner, Normal, or Expert).
Select whether an author can change their security code.
Set defaults to determine: the author's default playback volume, speed, and normal and fast forward - rewind increments.
Set the priority (Normal, or High) for an author's jobs.
Select whether an author's jobs will be processed by a speech recognition engine and whether those jobs will be forwarded for acoustic adaptation once the typist has corrected any speech recognition errors.
Enter the Author profile that the speech recognition engine will use for converting voice files to text.
Select whether the author can change job routing rules and select a specific typist to send jobs to.
Notes:
A Reviewer can only review a job if they have the Job Number, or the Key number (e.g., customer number, defined in the Job Type profile). They must also have the appropriate access level.
All authors can review and edit their own dictation in any status. Authors who have access can review and, in some cases, edit other authors' dictation. This can be done for any of the job statuses other than "Left Open" or where the author deleted the job i.e., the job was not sent for typing.
Adding an Author - Reviewer
Before adding an author you will need to complete the following steps:
1. Specify the number of digits for user Ids in WinScribe's System Settings.
2. Determine a unique Id number for each author.

67
Chapter 3. Setting up your Facility
3. Obtain name, contact, department and Job Type information for each author.
4. If you have an author who dictates in a foreign language, you will need to add User Prompts in that language (required if you are using the telephone interface only), create a department and Job Type s for that language. You will also need to have created a typist group(s) for department Job Types.
5. Determine an Access Level for each author.
Follow these steps to add an author:
1. Login using the System Manager Id and password for the Facility you wish to modify
2. Click on the Users menu, then point to Authors and click Add. Note: You may be asked to re-login if you have not recently used WinScribe Web Manager.
3. Enter the Author Id and name in the fields provided. The name can be a maximum of 30 characters in each field.
4. If your site is utilising single signon select your domain account name from the drop down list.
5. In both the Security Code field and the Confirm Security Code field, enter a security code for this
author. The security code must conform to the rules specified in the Security Settings window (page ).
Warning: Blanking the security code field prevents the author from having to enter a security code at logon. For security reasons this is not recommended. Also refer to the front of this guide under 'Facility User ID and Security Code Considerations' when using WinScribe in a multi-facility configuration.
6. Add contact details in the fields provided.
Note: Authors can choose to login using either their Author Id or their email address as defined in their contact details. If there is a conflict where multiple users share the same email address and security code (password), then the user with least privileges is chosen. To avoid this, you should ensure the combination of email address and security code is unique.
7. In the Department field choose the authors-reviewers default department from the drop down list.

68
WinScribe Web Manager Guide
8. In the Job Type field choose the authors- reviewers default job type.
9. If required, increase the default Difficulty Factor for the author. You may edit this setting at any time, however only jobs created after you make the change will be affected. Note: Each .1 increase in the difficulty factor will increase the amount charged for typing a job by 10 percent.
10. In the Preferred Typist field enter a Typist Id, or select the author's preferred typist from the drop down list. If the author has no preferred typist, you can leave this field blank.
In the Alternate Typist field enter a Typist Id, or select the author's alternate typist from the drop down list. If the author has no alternate typist, you can leave this field blank.
Note: The author's preferred and alternate typist are used in Alarm Definitions and Workflow Rules to allow jobs to be redirected to an author's preferred or alternate typist.
11. Select a Language from the available options. This sets the Author field prompts to the language specified.
The language selected here will only apply for the author's initial login. After that, the language setting is controlled by the author in the Author application.
12. Enter an Access Level (from 0 to 10) or accept the default setting. (The default Access Level for both authors and typists is 1). Reviewers will only be able to review jobs from an author with the same or a lower access level. Typists will also only be able to access jobs from an author who has an equivalent or lower Access Level, unless the job is specifically sent to the typist using the Advanced Routing or Advanced Allocation facility. Refer to the Advanced Routing option in the Author-Reviewer Properties section (below) for further details.
13. Select a Telephone Key Template from the drop down list of available templates. Refer to the section later in this guide for details on creating your own custom templates.
14. In the Audio Format field, select which format the author will record in. Available options are as follows:
Default: If you select this option, the author application will not obtain the audio format setting from the Web Manager application, but will refer to its default installation value of GSM 11k.
VOX 8k: Select this option if the author prefers to use VOX format rather than GSM.
GSM 8k: (Low quality GSM format). Select this option for low-bandwidth authors, such as those using dial-up connections. The recordings will be of lower quality, but have the smallest file size.
GSM 11k: (Medium quality GSM format). This is the default selection. This combines average quality with conservative file size for recordings.
GSM 22k: (High quality GSM format). Select this format if the author will be using speech recognition. The file size of recordings will be relatively large.
15. Add notes about this author if required. The notes will be visible to other managers.
16. Click the + (plus) sign next to Properties to display the author's Properties. Edit the author options as required; a full explanation of the various features is available in the table below.
17. Click Add Author to save your new author, or Cancel to exit without making any changes
Note: WinScribe uses the department and Job Type specified for each author-reviewer as their default Department and Job Type.

69
Chapter 3. Setting up your Facility
Author-Reviewer Properties
Click on the plus sign (+) next to Properties in the Add User window to configure additional settings for the author, as detailed in the table below.
Property Function
Playback
Note: All playback settings entered here will only apply for the author's initial login. After that, the playback settings are controlled by the author in the Author application.
Volume Select a default playback volume for the author.
Speed Select a default playback speed for the author.
Normal rewind Normal Rewind selects a default rewind - forward increment for the author. Click on the down arrow to select a speed (between 1- 9).
Fast rewind Fast Rewind selects a default fast rewind – forward increment for the author. Click on the down arrow to select a speed (between 2-99).
Allowed To
Dictate Clear this checkbox if you are adding a reviewer whom you wish to have "listen only access" to jobs.
Review others work Clear this box if you do not want the author-reviewer to access other users' dictation.
Edit others work Select this option to enable the author-reviewer to edit other authors' dictation. If deselected, an author may review only their own dictation. Note: If using Internet Author, they will require either a job or key number to gain access.
Set Job priority If selected, the author may mark a job as urgent (high priority). Priority jobs are automatically displayed ahead of normal jobs in the typists' general queues. Note: the job will be highlighted in red type.
Change department If selected, the author can dictate jobs for any department and any Job Type thereof. If deselected the author may only dictate jobs for their default department and any Job Type associated with that department.

70
WinScribe Web Manager Guide
Change job type If selected, the author may dictate jobs of any Job Type within the department(s) to which he or she has access. If deselected, the author may dictate jobs for their default Job Type only. Note: that Change Job Type is implied if Change Department is selected. If neither of these two options is selected, the author may dictate only their default job type for their default department.
Change security code If selected, the author may change their security code. Note: any changes made by an author are reflected in the Author Settings window.
Change prompt set This option only applies for authors using telephony. If this checkbox is ticked, the author will be able to select the level of information ('prompts') they receive when phoning in jobs. The author will be able to select whether to use the Beginner, Normal, or Expert prompt set.
Pre-type review If selected, the author's jobs acquire the "Waiting for Review Pre-Typing" status before they are typed. Note: you must have a system in place for notifying reviewers that jobs are waiting for review. The reviewer is asked to mark the job as having been reviewed and the job will then automatically progress to the next status, e.g. "Waiting for typing".
Change pre-type review If selected, the author can cancel or set the Pre-Type Review Required option for individual jobs. The author can do this (if this checkbox is ticked) by clicking on Job Options while the job is open (being dictated or edited by the author).
Post-type review If selected, the author's jobs acquire the "Waiting for Review Post- Typing" status after they are typed. Note: you must have a system in place for notifying reviewers that jobs are waiting for review.
Change post-type review If selected, the author can cancel or set the Post-Type Review Required option for individual jobs. The author can do this (if this checkbox is ticked) by clicking on Job Options while the job is open (being dictated or edited by the author).
Job status enquiry If selected, authors may view the status of their jobs from the Job Status window (Internet Author) or their Sent Items (WinScribe Author). For example, if a job is waiting for typing.
Change job routing If selected, the author will be able to select a specific typist or typist group to which the job will be sent for typing. Only typists or typist groups in the selected Department who have appropriate access levels and access to jobs with the selected job type will be available to route jobs to.
If this option is not selected, the author's jobs are routed according to the Department that the author belongs to and the job type the author chooses. The author will not be able to change this routing, or to view information (the ID and name) about the typist responsible for the job in Job Properties.
Advanced routing This option is only active in WinScribe Author, and not in Internet Author. It is only available if 'Change job routing' (above) has been selected. If this option is switched on, the author will be able to select any typist or typist group for the job to be sent to, regardless of access level, job type, or which Department they belong to. Under the Advanced Routing system, typists have access to any job that is routed to them.

71
Chapter 3. Setting up your Facility
View others work Select this option to enable the author-reviewer to view other authors' jobs. If deselected, the author will have no access to view any job details other than their own.
Note that this option does not allow them to listen to other author's dictation, unless the 'Review others work' option (above) is also selected.
Confirm Data Entry This option only applies for authors using telephony. If selected, the author will be instructed to confirm or re-enter job data, for example, "The customer number you entered is ????, press 1 to save or 2 to re-enter." Use this option for authors who frequently enter incorrect information.
Prompt set
Beginner / Normal / Expert This option only applies for authors using telephony. You can select the default prompt set for the author, controlling the level of information ('prompts') they receive when phoning in jobs. Options are: Beginner (verbose) Normal (less verbose) Expert (least verbose).
Job Priority
Low / Medium / High Selects the default priority for the author's jobs.
The priority option is additional to any Job Type priority defined in the Job Type profile and is intended for use in situations where you would like to make one author's jobs higher priority than another's. For example, a manager's work may be of a similar nature, but require a higher priority than that of a junior clerk. Normal Priority uses the Expected Turnaround time for the Job Type being dictated, High Priority halves the Expected Turnaround time and Low Priority doubles the Expected Turnaround time.
Speech Recognition
Send jobs for speech recognition If selected, jobs dictated by this author will be forwarded to the speech recognition server for processing. Note: the Job Type that the author dictates must also be selected for SR otherwise this setting will be ignored.
Send jobs for acoustic adaptation If selected, jobs that have been proofread and corrected by a typist (completed after the speech recognition process) will be submitted back to the SR server for acoustic adaptation.
PC dictation user name This field is not currently used by WinScribe.
Telephone dictation user name This field is not currently used by WinScribe.
Updating, Searching for, and Deleting an Author
You can use the Update Author window to search for, sort, delete and modify author profiles.
Important: Before you delete an author make sure that all jobs on WinScribe are completed. WinScribe will not allow you to delete an author-reviewer while jobs are still allocated to them. Make sure that all jobs created by the author are completed on the system.
1. Login using the System Manager Id and password for the Facility you wish to modify.
2. Click on the Users menu, then point to Authors and click Update. Note: You may be asked to re-login if you have not recently used WinScribe Web Manager.
3. To find an author enter your criteria in the Search field and click the Search button. (You can enter partial information as your search criteria).

72
WinScribe Web Manager Guide
Alternatively, scroll through the list to locate the author you wish to update.
4. To delete one or more author records select the author(s) you wish to delete by ticking the
associated checkbox(es) and click the Delete Selected Authors button.
5. To edit an author record, click the Author Id to access the Update Author window so you can make the required changes.
6. Click Update to accept your changes, or Cancel to exit without making any changes.

73
Chapter 3. Setting up your Facility
Printing an Author Report
In WinScribe, you can print reports using the default Windows printer (as established by the Printers settings in the Windows Control Panel) or you can specify Print to File. Use the settings in the Print dialog box to:
specify a range to be printed
choose a sort order
elect to print a detailed or summary report
preview the report before it is printed.
To print the Author Report use the following steps:
1. Login using the System Manager Id and password for the Facility you wish to print a report for.
2. Click on the Users menu, then point to Authors and click Report. Note: You may be asked to re-login if you have not recently used WinScribe Web Manager.
3. From the Range options select All to print a full list of Authors, or choose Selection and enter a range in the From and To boxes.
4. Select a sort order for the report – either alphabetic or numeric. This determines the order in which
records will be listed.
5. Choose an option from the drop down list in the Output File Format field if you wish to output the report in one of the available formats.
6. Click Output to file to produce your report. Alternatively click Preview Report, to view the report on screen prior to printing, or click Cancel to exit.
Speech Recognition
WinScribe can use server-based speech recognition and/or client-based speech recognition to provide speech-to-text conversion. Refer to the WinScribe Speech Recognition Guide for details on setting up and using speech recognition.
Client Side Speech Recognition
If authors have Dragon NaturallySpeaking speech recognition software installed on their client machines, they can choose to run speech recognition locally. Speech recognition is processed while the job is being dictated, and the speech recognition text can be edited, if desired, during the dictation process.

74
WinScribe Web Manager Guide
Server Side Speech Recognition
WinScribe integrates with server-based speech recognition engines to provide a site-wide speech recognition solution. With WinScribe's unique client/server approach, users do not have to change the way they speak and work. In addition, with server-based speech recognition, authors are not limited to one PC.
Features of WinScribe Speech Recognition
Authors can dictate from any standard telephone or specialist dictation device.
Authors can share vocabularies (ConTexts).
Correction can be done using a word processor (Microsoft ® Word 97, 2000 and XP).
WinScribe fully supports the Author Typist working method. The author can concentrate on dictating. The typist will do any corrections, formatting and filing, but be able to work much faster!
Multi language support. With WinScribe speech recognition integration you can dictate in several languages that are supported including English US, English UK, French, German and Dutch.
Professional vocabularies are available with common terms and abbreviations for your particular business requirements.
Using Speech Recognition
Before starting to use speech recognition it is highly recommended that the user complete the initial minimum training. During the initial training the acoustic references are adapted to the voice of each individual speaker. The speech recognition engine continuously adapts the vocabulary from the documents the user dictates. It will add any unknown words and learn the way the user dictates.
For the typist synchronized playback makes proofreading and correction very easy because of the simultaneous playback of voice and recognized text directly within Microsoft Word. Configurable playback speed, playback volume and winding speed optimize the correction environment for the typist.
Note: Refer to the WinScribe Speech Recognition Guide for detailed information on training, installation and operational requirements.
Global Commands
Global commands are used to make dictation quicker and easier by enabling the set up of a key word or phrase that replaces a commonly-used larger section of text.
For example, if authors often dictate the mailing address of their workplace, you could set up a word macro that will replace the words 'Auckland Address' with the actual address. So the author has only to speak the words 'Auckland Address' and those words will be replaced with the actual address (P.O. Box 33-178, Takapuna, Auckland, New Zealand) once the transcriptionist has completed the job.
WinScribe Global Commands operate by checking the corrected text of a client or server speech recognition job for the occurrence of the Global Command phrase, performing a search and replace operation.
The full text of the Global Command will not be inserted until after the transcriptionist has corrected the job and clicked on the Recognition Text Checked button on the Typist playbar.
If it is a server speech recognition job, the text of the Global Command will not be inserted until after it has been sent for acoustic adaptation. This is because the text must exactly match the audio recording for acoustic adaptation to work correctly.
The workflow process for WinScribe Global Commands is as follows:
1. During job dictation, the author speaks a Global Command name.

75
Chapter 3. Setting up your Facility
2. The transcriptionist corrects the job and clicks on the Recognition Text Checked button on the Typist playbar. It is automatically sent for acoustic adaptation if it is a server speech recognition job.
3. The Global Command name is replaced with the full Global Command text in the word processing file generated.
Notes:
Client speech recognition jobs are only processed for WinScribe Global Commands if the job is corrected by the transcriptionist. If the job is completed by the author and bypasses the transcriptionist, WinScribe Global Commands will not be inserted.
For Global Commands to work correctly, the command word or phrase must be spoken by the author as a complete utterance and recognised by the Dragon engine as a single utterance. If the word or phrase is part of a sentence, it will not be recognised as a Global Command.
If an author is running client speech recognition and wishes to create their own Dragon Global Commands (rather than WinScribe Global Commands) on their local machine, they can do this using
the Dragon NaturallySpeaking software. Refer to the WinScribe Speech Recognition Guide for details.
WinScribe Global Commands should not be confused with Dragon Global Commands.
WinScribe Global Commands are processed after the typist has corrected the client or server speech recognition job.
Dragon Global Commands are processed during the dictation of a client speech recognition job. Refer to the WinScribe Speech Recognition Guide for details.
Creating WinScribe Global Commands
Use the following procedure to add WinScribe Global Commands:
1. Login to Web Manager using the System Manager Id and password for the Facility you wish to set up Global Commands for.
2. Click Maintenance, then point to Global Commands and click Add.
Note: If the Global Commands option is not visible on the Maintenance menu, you will need to specify the location of the speaker profiles directory in the WinScribe WEB Server Settings window. Correct this path and then re-run the Web Manager Configurator. If the Global Commands menu option is still not visible, check that the path exists and permissions are set for Everyone | Full Control.
Refer to the Speaker Profiles section in the WinScribe Speech Recognition Guide for full details on specifying the location of the speaker profiles directory and setting permissions.
3. Enter the name of the Global Command in the Spoken Word(s) field. This is the word or phrase authors will speak for the Global Command. Note that the text exchange will not occur until the transcriptionist has completed the job.
4. Enter a description of the Global Command, if required, in the Description field.
5. In the Text field, enter the full text that will be inserted in place of the Global Command name.

76
WinScribe Web Manager Guide
6. Click Add to add the Global Command.
Troubleshooting WinScribe Global Commands
If Web Manager is installed on a separate computer from the speaker profiles, and Web Manager configuration has not been completed, WinScribe may generate an error when you attempt to add WinScribe Global Commands.
Error: Web Manager does not have permission to write in the speakerprofiles directory.
Solution : Refer to the Configuring Web Manager for Global Commands section in the WinScribe Speech Recognition Guide.
For full details on global commands, refer to the WinScribe Speech Recognition Guide.
Chapter Summary
This chapter provided detailed information on creating and configuring facilities, adding transcription bureau managers, adding users to your facility (s).
Once you have completed the set-up process, you are ready to begin user training and put WinScribe to work. The remainder of this guide explains the day-to-day running and management of WinScribe.

77
Chapter 4. Working with Jobs
This chapter covers working with jobs including the various ways that you can view, sort, find and modify the properties for one or more jobs on your WinScribe system. For example you may want to locate a particular authors work and assign his/her jobs to a specific typist.
Additional topics covered are:
Printing summary or detailed job reports
Adding a job recorded on tape or some other media that cannot be imported into WinScribe.
Browsing, Updating, Searching and Deleting Jobs
A significant feature of WinScribe is the flexibility with which you can view jobs. Using the Browse Jobs by Job Status window you can:
Search for a particular job.
View jobs by author, typist, department, job type, typist group and job status.
Specify a number of criteria to sort and view jobs by, e.g. select an author and a job type.
Apply changes to a group of jobs at one time, e.g. allocate them to a different typist.
View the history of a job (view its audit trail)
Print or preview detailed or summary job reports
Follow these steps to search, sort, update or delete a job (s):
1. Login using the System Manager Id and password for the Facility you wish to modify a job(s) for.
2. The Browse Jobs by Job Status window is displayed by default.
Search for and modify a particular job
To search for and modify or delete a job use the following steps:
1. Enter your criteria in the Search field (e.g. a key field number or job number) and click the Search button.
Note: To view jobs by job status select the desired job status check box and then click the List Jobs for Selected Job Status button. You can choose more than one job status.
Chapter 4. Working with Jobs

78
WinScribe Web Manager Guide
2. To edit a job record, click the Job Id to access the Update Job window so you can make the required changes.
3. Click the + (plus) sign next to Properties to display additional job properties if you need to make a
change in this area.
4. Edit the job properties as required; a full explanation of the various options is available in the table below.
5. Click Update to accept your changes, or Cancel to exit without making any changes.
Alternatively use the Job Search screen

79
Chapter 4. Working with Jobs
Select Jobs | Search and select the criteria you require.
Update a Group of Jobs
When updating a group of jobs you must first search for and select the jobs to be updated. Then you can choose from one of the following options:
Change the status of one or more jobs (for example, mark them as complete).
Allocate one or more jobs to a typist or to a typist group.
Use the following steps to update jobs:
1. On the Jobs menu, click on 'Browse by' and select an option as follows:
Selection to choose your criteria
Author to sort by author
Typist to sort by typist
Department to sort by department
Job Type to sort by job type
Typist Group to sort by typist group
Job Status to sort by job status
Note: To sort a column, click its title.
2. From the criteria you selected a list will be displayed, from which you can select list items to 'drill
down' into.

80
WinScribe Web Manager Guide
For example, if you selected to sort by Typist, you will see a list of typists with job information for each. Select one or more typists by ticking the check box next to each, and click the List Jobs for Selected Typists button to view jobs for those typists.
Note: If you select the column heading check box this will select all of the typists in your list.
3. Select the associated check box for each job that you would like to modify.
Note: If you select the column heading check box this will select all of the jobs in your list.
4. Use one of the following drop-down fields to change the status, the typist, or the typist group for the
selected jobs:
For all selected jobs change Status to : Select a status to reassign all selected jobs to.
For all selected jobs change Group to : Select a typist group to reassign all selected jobs to.
For all selected jobs change Typist to : Select a typist to reassign all selected jobs to.
Note: Do not use Web Manager to reassign more than one job to a typist at a time. If a typist is not a member of a Typist Group eligible to type a given job, that job will not be reassigned and no notification will be given to the System Manager or typist. Instead, use the single job update page and reallocate jobs on an individual basis.
5. Click the Update button next to the drop-down field to make the changes.
You can also use the Job Search screen to locate jobs to update.
Select Jobs | Search and select the criteria you require.

81
Chapter 4. Working with Jobs
Once the jobs have been located, use the drop-down fields to change the status, typist, or typist group for selected jobs, as detailed in Step 4 of the above procedure.
Update Job
When updating a job you can change its properties. For example you can change the typist group the job is allocated to.
Property Function
Job Id Displays the job number, a unique number used to identify and locate jobs on the system. Jobs numbers are incremented each time a new job is created, therefore the very first job will be 00000001 the next job number will be 00000002 and so on.
Department Displays the department name and Id associated with the job and allows you to modify the department when an author has selected an incorrect department. This type of error can only occur if the author dictates for more than one department.
Author Displays the name and Id of the jobs' author and allows you to modify the author. It is possible that an author may have logged in using an incorrect Id and security code.
Status Displays the current status of the job and allows to you modify the status. For example, you may change a job from "Wait Review Pre-Type" to "Wait for Typist".
Job Type Displays the Job Type name and Id and allows you to modify the Job Type when an author has selected an incorrect job type.
Typist Group Displays the typist group to which the job is currently allocated and allows you to modify the typist group.

82
WinScribe Web Manager Guide
Property Function
Typist Displays the name and Id of the job's typist. If the job has not yet been typed you can allocate the job to a typist, or if the job is already allocated you can re-allocate it to a different typist. Note that the typist field is grey and cannot be modified when the job has a status of 'Completed'.
Care must be taken when reallocating a job with the status 'In Typist Queue' as the job may be currently being typed. Any changes will not be visible to the current typist until they refresh their personal queue. Reallocating this job may result in the job being typed twice. We recommend that you inform the current typist of any changes to this job.
Job Type Custom Fields
Displays the numeric/ alphanumeric User Defined fields for the job, as defined under Job Type Properties. For example, customer, account, or reference number. One of these may also be a key number, which can be used as an alternative to the job number for locating jobs on the system. You may only have one key number per job.
Miscellaneous
Access Level Displays the current access level of the job and allows you to modify to suit. Note: For a reviewer or typist to access this job he or she requires an equivalent or higher access level, unless advanced routing is enabled and the job has been specifically routed to the typist.
Difficulty Displays the current difficulty factor for the job and allows you to modify the difficulty factor. This affects the hourly rate charged for typing the job (10% for each .1 increase).
Job Length Displays the length of the dictation in hours, minutes and seconds.
Typing Time Displays the time taken to type the job.
Job Cost Displays the cost of typing the job. This is calculated using the typist's hourly rate multiplied by the time taken to type the job.
Review Count Displays the number of times the job was reviewed. Note: when a job has been reviewed an additional button appears on the toolbar, the Show Reviewer Details button. Clicking on this button opens the Job Reviews window and displays details on when and by whom the job was reviewed.
Deletion Date Displays the date the job will be deleted. Note: if the Don't Delete option is selected, it is likely that the deletion date has already passed. Once the Don't Delete option is deselected, the job will be deleted during nightly housekeeping in accordance with the Job Type archive and deletion parameters for this Job Type.
Notes Displays notes entered by a typist, author-reviewer or system manager.
Priority Job Indicates whether the job is a priority job (urgent) and allows you to modify priority. For example, change a non-priority job to a priority job, or remove priority from a job. Priority jobs are displayed in red type in the typists' queues and also highlighted in bold in the job listing in Web Manager
Don't delete When selected, the job will be retained on the system until you manually modify this option. Note, once a job is completed it is automatically archived during WinScribe's nightly housekeeping process, in accordance with the Job Type archive and deletion settings.
On Hold Allows you to place the job on hold, or take a job off hold and make it available for typing. Note: The job is flagged as 'On hold' in the typists' queues.
Post-type Review Indicates whether the job is to be reviewed after being typed and allows you to cancel review, or set review required.
Pre-type review Indicates whether the job is to be reviewed before being typed and allows you to cancel review, or set review required, for jobs that are "Left Open" by an author. You may also cancel review required for a job that is waiting to be reviewed.

83
Chapter 4. Working with Jobs
Property Function
SR Status Displays if the jobs was processed via speech recognition. Possible statuses are: Failed, this indicates that the recognition engine was unable to process the job; Not Applicable, this indicates that the job was not routed for recognition; Ready, indicates the job was processed and is now available for correction.
Properties
Drop Down Properties List
Displays the following job statistics: creation date and time, date and time the job was closed by the author (made available for pre-typing review or typing), date and time the job was ready for typing, date and time the typist started typing the job, date and time the typist finished typing the job. Displays the target completion date and time based on the Expected Turnaround setting for the Job Type.
Viewing Job History
In WinScribe you can view the history of a job (view its audit trail).
The Job History window displays:
The date and time the job was updated or changed
Who enacted the change
A description of the change
Whether the job was edited during pre or post-type review
Viewing a Job's History
To view the history of a job use the following steps:
1. Locate the job you wish to view the history for using the Search option described above.
2. From the Update Job window click View Job History.

84
WinScribe Web Manager Guide
3. The Job History window will be displayed. Note: if at any time changes were made to the job, e.g. a reviewer edited it, the details of this will be shown in the job history.
4. Click << Back to Job Update to close the Job History window.
The fields in the Job History window are as follows:
Option Description
Date / Time These fields display the date and time that the described change occurred.
Name Displays the name of the person that enacted the change.
Type Displays a description of the change. For example, the job was completed, or the job became ready for typing.
Changed This checkbox is only used for pre-type or post-type reviews. If the reviewer edited the job during the review, the checkbox will be ticked.
WinScribe Job Statuses
The table below outlines the various statuses that WinScribe jobs could go through during their lifecycle on the system. In some cases a job will be left in a status when it should have progressed, e.g. an author may have created a dictation and then left it open even though they are reminded at each login. For this reason it pays to periodically check that jobs are progressing as expected.
Job Status Function
Dictating Now Displays current statistics on the total number and duration of jobs being dictated by telephone authors. Internet Authors may well be working offline so there is no way to monitor this.
Left Open Displays current statistics on the total number and duration of jobs that have been started but not completed by authors, both telephone and Internet Author. Authors are reminded each time they login that they have jobs open.
Wait review pre-type Displays current statistics on the total number and duration of jobs waiting to be reviewed before being typed.
Review pre-type Displays current statistics on the total number and duration of jobs being reviewed before being typed.
Waiting for typist Displays current statistics on the total number and duration of jobs that are in the typists' general queues.
In typist queue Displays current statistics on the total number and duration of jobs in typists' personal queues.
Being typed now Displays current statistics on the total number and duration of jobs being typed.
Note: This only applies to jobs being typed by telephone typists or LAN typists not Internet typists.

85
Chapter 4. Working with Jobs
Job Status Function
Wait review post-type Displays current statistics on the total number and duration of jobs waiting to be reviewed after being typed.
Review post-type Displays current statistics on the total number of jobs and duration being reviewed after being typed.
Completed Displays current statistics on the total number and duration of jobs that are completed and waiting to be archived/deleted from the system.
Backlog Jobs Displays current statistics on the total number and duration of jobs sub-totalled from: Wait For Typist, In typist queue, Being Typed Now. This is displayed in red.
Adding Jobs
In WinScribe you can add jobs that have been dictated using other media, for example, using a tape.
This feature allows you to create a record of the job in WinScribe for tracking purposes. For example, you can create a record of who typed the job, the cost, etc. When adding a job you can select or enter a number of properties, such as the job length. The job can then be allocated to a typist that has a tape player, and who will have the job open in WinScribe as they listen to the job. In this way you are able to track jobs at your site even though WinScribe did not create them.
Adding a Job
Follow these steps to add a job or jobs:
1. Login using the System Manager Id and password for the Facility you wish to modify a job (s) on.
2. The Browse Jobs by Job Status window is displayed by default.
3. Point to Jobs and click Add.
4. Select or enter your criteria, e.g. choose a department from the Department drop down list.
Note: certain fields are required, these are:
Department
Author
Job Type
Typist or Typist Group

86
WinScribe Web Manager Guide
5. Click the + (plus) sign next to Properties to display additional job properties if you need to edit these options.
6. Click Add Job to accept your changes, or Cancel to exit without making any changes.
Printing a Job Report
In WinScribe, you can print reports using the default Windows printer (as established by the Printers settings in the Windows Control Panel) or you can specify Print to File. Use the settings in the Print dialog box to: specify a range to be printed; choose a sort order; elect to print a detailed or summary report and preview the report before it is printed.
To print the Job Report use the following steps:
1. Login using the System Manager Id and password for the Facility you wish to print a report for.
2. Click Jobs, then point to and click Report. Note: You may be asked to re-login if you have not recently used WinScribe Web Manager.
3. From the Range options select All to print a full list of Authors, or choose Selection and enter a range in the From and To boxes.
4. Select a sort order for the report. You can select to sort by either Job Number, Author Id or Typist Id.
5. Choose an option from the drop down list in the Output File Format field if you wish to output the report in one of the available formats.
6. For the report type select an option to determine the amount of detail that will be included in the report, either Summary or Detail.
7. Click Output to file to produce your report. Alternatively click Preview Report, to view the report on screen prior to printing, or click Cancel to exit.
Uploading Jobs
In WinScribe, Authors have the ability to upload jobs directly to the Importer via the Web Manager. This means that mobile users can upload files from a remote PC that does not have Importer loaded, by logging in to Web Manager utilizing their normal Author login ID and password. This will give them access to the uploads option.
Using the Upload Jobs facility, Authors can also view the statuses of jobs.
The procedure for logging in, viewing job statuses, and uploading jobs is as follows:
1. Log in to the Web Manager using your normal Internet Author ID and password.

87
Chapter 4. Working with Jobs
2. A list of jobs with information including the job statuses will be displayed. Click on the Search field to view:
All Jobs
Active Jobs
Archived Jobs
3. Click on the Upload Job option on the menu bar to access the Upload Job window.
4. For each job, select the options you require and specify the filepath of the files to be uploaded
The Job Default section enables you to enter default settings that will automatically default in for all jobs to be uploaded. These defaults can then be changed for individual jobs, as required.
5. You can upload up to five jobs at once using this facility. Follow the above instructions to enter details for as many jobs as you wish to upload. When you are sure that the details are correct and complete, click on the Upload button to upload the jobs, or the Cancel button to cancel the upload without saving your changes.

88
WinScribe Web Manager Guide
This chapter explains previewing, printing and exporting reports from WinScribe's Reports windows.
WinScribe reports are designed to provide a wide range of useful information that will assist you managing your workflow and offer an historical perspective to the throughput of dictation in your organization. In all there are over 70 standard reports to choose from.
Note: When electing to print a range of dates for reports, you need to enter a date range within the parameters in Clearing Old Report Information options, under WinScribe's System Settings.
The Log File Report
The Log File report provides information on changes made to your facility by your system managers, for example, whether a manager made a change to typists' properties. (What is included in the report is determined by your settings in the Properties section of the System Settings window, as described in the System Settings section, above).
This report uses data held in the Log File. The length of time that this information is stored is configured using the Manager Log field in the System Settings window; this determines how much historical information is available to this report.
Use the following steps to print the Log File report:
1. Login using the System Manager Id and password for the Facility you wish to print a report for.
2. Click on the Reports menu, then point to and click Log File. Note: You may be asked to re-login if you have not recently used WinScribe Web Manager.
3. From the Date Range options select All to report on all records in the Log File, or choose Selection and enter a date range in the From and To boxes to restrict records to those dates.
Note: When electing to print a range of dates for this report, ensure you enter a date range within the parameters of WinScribe's System Settings (the length of time the data is retained is set using the Manager Log field in the System Settings window). For example, if you are storing the Log File data for 35 days, the From date cannot be greater than 35 days previously.
4. Choose an option from the drop down list in the Output File Format field if you wish to output the report in one of the following formats:
Adobe PDF (.pdf)
Microsoft Word (.doc)
Microsoft Excel Worksheet (formatted report .xls)
Chapter 5. Working with Reports

89
Chapter 5. Working with Reports
Rich Text Format (.rtf)
5. Select one of the following buttons:
Click Output to file to produce your report in the format determined by your setting in the Output File Format field (above).
Click Preview Report to view the report onscreen in a Browser window. From the report preview window you can either print the report directly to a printer, or export the report in one of the following formats:
Crystal Reports
Adobe PDF
Microsoft Word
Microsoft Excel Worksheet (formatted report)
Microsoft Excel Worksheet (not formatted – data only)
Rich Text Format (.rtf)
Click Cancel to exit without generating the report.
The Log File Report Preview Window
Fields on the Log File Report
Field Description
Date / Time The date and time that the manager made the change.
Description The manager ID and name of the manager who made the change, and the record that was changed by that manager.
Department ID The Department ID of the department for which the change was made.
The Input / Output Report
The Input / Output report displays the number of jobs that are dictated and the number of jobs that are typed in a given time period at your facility. It includes jobs where dictation has been completed (they have been sent for typing) in the Authored Jobs section, and jobs completed by the typist in the Typed Jobs and Typed Jobs Average section.
This report uses data held in the Log File. The length of time that this information is stored is configured using the Job Log field in the System Settings window; this determines how much historical information is available to this report
To print the Input / Output report use the following steps:
1. Login using the System Manager Id and password for the Facility you wish to print a report for.
2. Click on the Reports menu, then click Input/Output. Note: You may be asked to re-login if you have not recently used WinScribe Web Manager.

90
WinScribe Web Manager Guide
3. Select a Report Type option as follows:
Select Hourly to group records into hours. This enables you to compare peak and quiet periods in the day.
Select Daily to group records by day.
Select Monthly to group records by month.
4. From the Group By options select to group the report by either:
Summary – No groupings. The report will not show departments, job types, typist groups or authors.
Department – Grouped by department.
Job Type – Grouped by job type.
Typist Group – Grouped by typist group.
Author – Grouped by author.
5. In the Group By Range section select All to include all records or Selection to select a range of records. For example, if grouping by Department, select All to include all departments, or Selection to specify a range of departments.
6. From the Date Range options select All to report on all records in the Log File, or choose Selection and enter a date range in the From and To boxes to restrict the records in the report to those dates.
Note: When electing to print a range of dates for this report, ensure you enter a date range within the parameters of WinScribe's System Settings (the length of time the data is retained is set using the Manager Log field in the System Settings window). For example, if you are storing the Log File data for 35 days, the From date cannot be greater than 35 days previously.
7. Choose an option from the drop down list in the Output File Format field if you wish to output the report in one of the following formats:
Adobe PDF (.pdf)
Microsoft Word (.doc)
Microsoft Excel Worksheet (formatted report .xls)
Rich Text Format (.rtf)
8. Select one of the following buttons:

91
Chapter 5. Working with Reports
Click Output to file to produce your report in the format determined by your setting in the Output File Format field (above).
Click Preview Report to view the report onscreen in a Browser window. From the report preview window you can either print the report directly to a printer, or export the report in one of the following formats:
Crystal Reports
Adobe PDF
Microsoft Word
Microsoft Excel Worksheet (formatted report)
Microsoft Excel Worksheet (not formatted – data only)
Rich Text Format (.rtf)
Click Cancel to exit without generating the report.
The Input/Output Report Preview Window
Sections on the Input/Output Report
Section Description
Authored Jobs This section shows details of jobs dictated by authors.
Length: The combined length of jobs dictated by authors during the selected time period (hour, day, or month).
Count: The number of jobs dictated by authors during the selected time period (hour, day, or month).
Typed Jobs This section shows details of jobs completed by typists. Note that the data in this section will not usually match the data in the Authored Jobs section because typists may not yet have typed all jobs that were dictated during the selected time period.
Length: The combined length of jobs completed by typists during the selected time period (hour, day, or month).
Count: The number of jobs completed by typists during the selected time period (hour,

92
WinScribe Web Manager Guide
day, or month).
Typing Time: The combined time it took for typists to complete jobs during the selected time period. The duration is measured from the time the typist opens the job until the time the job is completed.
Revenue: The combined cost of completing jobs for the selected time period. A job's cost is calculated based on the job's difficulty, the time taken and the typist's hourly rate.
Typed Jobs Average
This section shows averages for jobs completed by typists.
Turnaround: The average number of hours it took for dictations to go from dictated to finished transcription. This includes time waiting in queues.
Difficulty: The average difficulty of the jobs completed during the specified time period (hour, day, or month).
The Typist Productivity Report
The Typist Productivity report displays how much time typists are spending typing jobs, as opposed to time inactive or on breaks. It also shows details of the jobs that have been typed, included how long it took to type them and the size of the audio file.
Using the Typist Productivity Report window you can also print a Typist Activity Log report which shows typist's activities throughout the day. This report displays log in and log out times for each typist, the times jobs were completed or marked as incomplete, and the amount of time the typist spent on each job. To print the Typist Activity Log report, select Hourly in the Report Sort field, as detailed below.
To print the Typist Productivity Report use the following steps:
1. Login using the System Manager Id and password for the Facility you wish to print a report for.
2. Click on the Reports menu, then select Typist. Note: You may be asked to re-login if you have not recently used WinScribe Web Manager.
3. From the Typist Range options select All to include all records or Selection to select a range of records. If you chose selection enter a range in the From and To dropdown lists.
4. From the Date Range options select All to report on all records, or choose Selection and enter a date
range in the From and To boxes to restrict the records in the report to those dates.

93
Chapter 5. Working with Reports
Note: When electing to print a range of dates for this report, ensure you enter a date range within the parameters of WinScribe's System Settings (the length of time the data is retained is set using the Manager Log field in the System Settings window). For example, if you are storing the Log File data for 35 days, the From date cannot be greater than 35 days previously.
5. In the Report Type section select to print either a Summary report or a Detailed report as follows:
Summary – The report will not be split by typist, but will show totals for all typists. Note that this option can not be selected in conjunction with the Hourly option in the Report Sort section (below).
Detail – The report will be grouped by typist. Figures will be shown separately for each typist, and totals will be shown at the bottom of the report.
6. In the Report Sort section select either Hourly, Daily, or Monthly, as follows:
Select Hourly to show the exact time an activity occurred, including the time each typist logged in and out, and the time they marked each job as completed or incomplete. Selecting this option will produce the Typist Activity Log Report, with different fields to the Typist Productivity Report. Refer to the Typist Activity Log Report section (below) for more details. Note that if this option is selected, the Report Type option (above) will automatically be set to Detail.
Select Daily to group records by day.
Select Monthly to group records by month
7. Choose an option from the drop down list in the Output File Format field if you wish to output the report in one of the following formats:
Adobe PDF (.pdf)
Microsoft Word (.doc)
Microsoft Excel Worksheet (formatted report .xls)
Rich Text Format (.rtf)
8. Select one of the following buttons:
Click Output to file to produce your report in the format determined by your setting in the Output File Format field (above).
Click Preview Report to view the report onscreen in a Browser window. From the report preview window you can either print the report directly to a printer, or export the report in one of the following formats:
Crystal Reports
Adobe PDF
Microsoft Word
Microsoft Excel Worksheet (formatted report)
Microsoft Excel Worksheet (not formatted – data only)
Rich Text Format (.rtf)
Click Cancel to exit without generating the report.
The Typist Productivity Report Preview Window
If Daily or Monthly is selected in the Report Sort field (above), the report generated will contain the following fields:

94
WinScribe Web Manager Guide
Fields in the Typist Productivity Report
Section Field Description
Time Typing Time actually spent typing jobs today (including jobs that were marked as incomplete today by the typist). This indicates the amount of time a typist had the play bar open on active jobs.
On Breaks Time spent on breaks (when the typist clicks the Coffee Cup icon).
Inactive Time spent logged in without actually doing a job. (the Typist sees the queue(s) but hasn't selected a job to transcribe).
Jobs Completed today
Length Actual length of the jobs that have been typed, (i.e. the length of the sound file).
Count Number of jobs the typist has Completed today (as opposed to jobs that have been marked as Incomplete/On hold).
Typing Time Time spent typing the completed jobs, (including time spent on the job on a previous day if applicable).
Revenue The hourly rate multiplied by the typing time and difficulty factor.
Avg Difficulty The average difficulty of the jobs that have been completed.
The Invoicing Report
You can use the Invoicing report to print a single summary invoice, or detailed invoices for a selected entity (either department, author, job type, typist, or typist group), for a selected time period.
To print the Invoicing report use the following steps:
1. Login using the System Manager Id and password for the Facility you wish to print a report for.
2. Click on the Reports menu, then select Invoicing. Note: You may be asked to re-login if you have not recently used WinScribe Web Manager.
3. In the Statement Range section select All to include all records or Selection to choose a range of records. If you chose selection enter a range in the From and To dropdown lists.
4. From the Date Range options select All to report on all records in the Log File, or choose Selection
and enter a date range in the From and To boxes to restrict the records in the report to those dates.

95
Chapter 5. Working with Reports
5. Note: When electing to print a range of dates for this report, ensure you enter a date range within the parameters of WinScribe's System Settings (the length of time the data is retained is set using the Manager Log field in the System Settings window). For example, if you are storing the Log File data for 35 days, the From date cannot be greater than 35 days previously.
6. In the Statement Type section select to print either a Summary report or a Detailed report, as follows:
Summary – A single invoice will be generated. This invoice will show a single line for each entity (either department, author, job type, typist, or typist group, depending on your selection in the Statement For field, below).
Detailed – A separate invoice will be generated for each individual entity (either department, author, job type, typist, or typist group, depending on what type of invoices you are generating). For example, if Typist is selected in the Statement For section (below), a separate invoice will be created for each typist, with details of each job included on the invoice.
7. In the Statement For section select which entity the statement will be printed for, either Department, Author, Job Type, Typist or Typist Group.
8. Choose an option from the drop down list in the Output File Format field if you wish to output the report in one of the following formats:
Adobe PDF (.pdf)
Microsoft Word (.doc)
Microsoft Excel Worksheet (formatted report .xls)
Rich Text Format (.rtf)
9. Select one of the following buttons:
Click Output to file to produce your report in the format determined by your setting in the Output File Format field (above).
Click Preview Report to view the report onscreen in a Browser window. From the report preview window you can either print the report directly to a printer, or export the report in one of the following formats:
Crystal Reports
Adobe PDF
Microsoft Word
Microsoft Excel Worksheet (formatted report)
Microsoft Excel Worksheet (not formatted – data only)
Rich Text Format (.rtf)
Click Cancel to exit without generating the report.
The Disk Usage Report
The Disk Usage report shows you the amount of free and used storage space on your WinScribe server. You should monitor this periodically to ensure that the system has sufficient free space available.
To print the Disk Usage report use the following steps:
1. Login using the System Manager Id and password for the Facility you wish to print a report for.
2. Click on the Reports menu, then select Disk Usage. Note: You may be asked to re-login if you have not recently used WinScribe Web Manager.

96
WinScribe Web Manager Guide
3. In the Date Range section select All to include all dates or choose Selection and specify a From and To date range.
Notes:
WinScribe summarizes the Disk Usage report at the end of each day, so consequently you cannot include part of a day. This means that although you may enter the current date in the To field, the current day's data will not be included in the report.
When electing to print a range of dates for this report, ensure you enter a date range within the parameters of WinScribe's System Settings (the length of time the data is retained is set using the Manager Log field in the System Settings window). For example, if you are storing the Log File data for 35 days, the From date cannot be greater than 35 days previously.
4. Choose an option from the drop down list in the Output File Format field if you wish to output the report in one of the following formats:
Adobe PDF (.pdf)
Microsoft Word (.doc)
Microsoft Excel Worksheet (formatted report .xls)
Rich Text Format (.rtf)
5. Select one of the following buttons:
Click Output to file to produce your report in the format determined by your setting in the Output File Format field (above).
Click Preview Report to view the report onscreen in a Browser window. From the report preview window you can either print the report directly to a printer, or export the report in one of the following formats:
Crystal Reports
Adobe PDF
Microsoft Word
Microsoft Excel Worksheet (formatted report)
Microsoft Excel Worksheet (not formatted – data only)
Rich Text Format (.rtf)
Click Cancel to exit without generating the report.
The Last Used Report
The Last Used Report shows you when authors or typists last logged in to WinScribe at your facility.
To print the Last Used report use the following steps:

97
Chapter 5. Working with Reports
1. Login using the System Manager Id and password for the Facility you wish to print a report for.
2. Click on the Reports menu, then select Last Used. Note: You may be asked to re-login if you have not recently used WinScribe Web Manager.
3. From the Report Type options select Author or Typist:
Author – shows last accessed date and time for each author in your facility.
Typist – shows last accessed date and time for each typist in your facility
4. From the Sort Order options select:
Id – sorts by the author or typist ID
Name – sorts by the author or typist's name
Department – sorts the list of authors or typists by the department they belong to
Last accessed – sorts the list of authors or typists using the date and time they last logged in to the WinScribe system.
5. The current date will default into the On or Before field. Retain the default selection to include all authors or typists in the report, as long as those authors or typists have logged into the system at least once. Inactive users will not be included.
If you select an earlier date, the report will only include authors or typists whose last logged in date was on or before the date specified.
6. Choose an option from the drop down list in the Output File Format field if you wish to output the report in one of the following formats:
Adobe PDF (.pdf)
Microsoft Word (.doc)
Microsoft Excel Worksheet (formatted report .xls)
Rich Text Format (.rtf)
7. Select one of the following buttons:
Click Output to file to produce your report in the format determined by your setting in the Output File Format field (above).
Click Preview Report to view the report onscreen in a Browser window. From the report preview window you can either print the report directly to a printer, or export the report in one of the following formats:
Crystal Reports
Adobe PDF
Microsoft Word

98
WinScribe Web Manager Guide
Microsoft Excel Worksheet (formatted report)
Microsoft Excel Worksheet (not formatted – data only)
Rich Text Format (.rtf)
Click Cancel to exit without generating the report
The Calls Report
The Calls report displays telephone line utilization for your facility. Use this report to determine if you have sufficient telephone ports during peak periods.
You can specify a date range to print or print all available records.
You can print a summary or detailed report.
You can sort your report by User Id, name, department or when the user last accessed WinScribe.
Finally you can choose to output the report in one or more popular formats, such as PDF.
To print the Calls report use the following steps:
1. Login using the System Manager Id and password for the Facility you wish to print a report for.
2. Click on the Reports menu, then select Calls. Note: You may be asked to re-login if you have not recently used WinScribe Web Manager.
3. In the Date Range section select All to include all dates in the report or choose Selection and specify a From and To date range.
4. In the Report Type section select to print either a Summary report or a Detailed report.
5. Choose an option from the drop down list in the Output File Format field if you wish to output the report in one of the following formats:
Adobe PDF (.pdf)
Microsoft Word (.doc)
Microsoft Excel Worksheet (formatted report .xls)
Rich Text Format (.rtf)
6. Select one of the following buttons:
Click Output to file to produce your report in the format determined by your setting in the Output File Format field (above).
Click Preview Report to view the report onscreen in a Browser window. From the report preview window you can either print the report directly to a printer, or export the report in one of the following formats:
Crystal Reports

99
Chapter 5. Working with Reports
Adobe PDF
Microsoft Word
Microsoft Excel Worksheet (formatted report)
Microsoft Excel Worksheet (not formatted – data only)
Rich Text Format (.rtf)
Click Cancel to exit without generating the report
Printing the Custom Reports
The Custom Reports display allows you to print the status of jobs by typist, author, department, job number, job type or key field.
You can specify a date range, or yesterday only.
You can print all or selected records.
You can select a dictation status of all, completed or backlog and display the department name.
Finally you can choose to output the report in one or more popular formats, such as PDF.
To print the Custom Reports use the following steps:
1. Login using the System Manager Id and password for the Facility you wish to print a report for.
2. Click on the Reports menu, then select Custom Reports. Note: You may be asked to re-login if you have not recently used WinScribe Web Manager.
3. Select the Required report type from the dropdown list.
4. From the Range options select All or Selection. If you chose selection, From and To options will be selectable.
5. In the Report Type section select to print either a Summary report or a Detailed report.
6. Choose an option from the 'Dictation Status' drop down.
7. Click Output to file to produce your report. Alternatively click Preview Report to view the report on screen prior to printing, or click Cancel to exit.

100
WinScribe Web Manager Guide
This chapter covers setting an alarm schedule, specifying alarm criteria and viewing, printing and clearing alarms.
Alarms Overview
As you become familiar with WinScribe you will use alarms to notify you of problems as they arise. For example, you may create an alarm to warn you when jobs by a certain author have become overdue.
You can use Alarms to:
Warn you when disk storage is running low (all facilities).
Identify potential problems with workflow (per facility).
Once set, WinScribe will automatically notify you when an alarm is triggered. Additionally you may set a period in hours that WinScribe will wait to notify you if the same condition exists once you have cleared the initial alarm. Only system managers who have "View Alarms" selected in their Manager Properties will receive notification of alarms. Only managers who have "Clear Alarms" selected in their Manager Properties will be able to clear alarms.
Note: System Managers must be logged in to the Web Manager to receive an alarm notification.
Alarm Schedule
Before you can define alarm criteria you must set your alarm schedule, that is, days of the week and hours of the day that WinScribe will notify you of alarm events.
Setting an Alarm Schedule
To set an alarm schedule use the following steps:
1. Login using the System Manager Id and password for the Facility you wish to print a report for.
2. Click on the Alarms menu, select Schedule, then select Add to add a new alarm. Note: You may be asked to re-login if you have not recently used WinScribe Web Manager.
Chapter 6. Working With Alarms

101
Chapter 6. Working With Alarms
3. Enter the name of the schedule.
4. From the Day schedule select the days of the week that you wish to be notified of alarms.
5. In the From (hh:mm:ss) field specify the start time of day in 24-hour clock format, e.g. 09:00:00 (9.00 a.m.).
6. In the To (hh:mm:ss) field specify the end time of day in 24-hour clock format, e.g. 17:30:00 (5.30 p.m.).
7. In the Holidays fields, select the dates for statutory holidays, or days that your organization will not open for business. WinScribe will not notify you if an alarm occurs on those days.
8. Click Add to accept your changes or Cancel to exit without saving.
Adding an Alarm
To add an alarm to your facility use the following steps:
1. Login using the Facility System Manager Id and password.
2. Click on the Alarms menu, then select Add. Note: You may be asked to re-login if you have not recently used WinScribe Web Manager.
3. Enter a unique Id number for your new alarm.
4. Enter a description in the space provided for your alarm, e.g., author John Smith's jobs have exceeded their expected turnaround time.
5. In the Schedule field, select the schedule that will apply to this alarm. This alarm will only be
generated during the hours specified in the schedule you select. Additionally, when you specify an amount of time to wait before generating an alarm, the amount of time only applies during the scheduled hours. For example, if you specify that the alarm should only be generated two hours after a job has been waiting for a typist, and a job is submitted one hour before the end of the scheduled day, the alarm will not be generated until a further hour into the next scheduled day has passed.

102
WinScribe Web Manager Guide
6. In the 'After alarm has been cleared' field enter the number of hours to trigger an alarm event if the condition still exists.
7. Select the properties for the alarm from the options available. These are described below.
8. Click the Add New Alarm button to accept your changes, or Cancel to exit without making any changes.
Alarm Properties
Select your required properties for the alarm. For example if you chose an alarm based on an author you will need to:
Specify the author the alarm will apply to.
Specify the job status that the alarm will apply to.
Specify when to trigger the alarm, e.g. if past its expected turnaround time.
As you select your alarm options, WinScribe enters a description of the alarm in the lower section of the Alarm window.
Priority Setting a priority for an alarm is a way to establish the severity of the alarm for your managers. In other words indicate the seriousness of the alarm, e.g. High (take action now).
Job Priority Select the desired Job Priority option in the Job Priority panel. You can choose to have this alarm only apply to jobs of high, normal or both priorities.
Alarm Type
Any job Defines an alarm that will notify you when any job exceeds the criteria specified in the alarm definition.
Author's jobs Defines an alarm that will notify you when jobs by a specific author exceed the criteria specified. Activates the Author ID drop down list to select the appropriate author.
Department jobs Defines an alarm that will notify you when jobs by a specific department exceed the criteria specified. Activates the Department ID drop down list for you to select a department.
Job Type jobs Defines an alarm that will notify you jobs of a specific Job Type exceed the criteria specified. Activates the Job Type ID drop down list for you to select a Job Type.
Typist group jobs Defines an alarm that will notify you when jobs in a specific typist's group exceed the criteria specified. Activates the Typist UserGroup ID drop down list for you to select a typist group.

103
Chapter 6. Working With Alarms
Typist jobs Defines an alarm that will notify you when jobs in a typist's local queue exceed the criteria specified. Activates the Typist ID drop down list for you to select a typist.
Disk storage Defines an alarm that will notify you when the specified percentage of disk storage space has been reached. Activates the 'More Than _ Percent Disk Space Has Been Used' field for you to enter the percentage of disk space to be used before alarm notification is triggered.
Alarm For…
Jobs waiting for typing
Applies the alarm definition to jobs that are waiting for typing.
Jobs waiting for pre-type review
Applies the alarm definition to jobs that are waiting for review before being typed.
Jobs waiting for post-type review
Applies the alarm definition to jobs that are waiting for review after being typed.
Alarm When…
A job has waited for specified hours
Allows you to define if alarm notification is based on the number of hours that jobs are waiting. For example, alarm when any job has waited 100 hours for a typist.
A jobs expected turnaround is exceeded by the specified hours
Allows you to define if alarm notification is based on the number of hours by which jobs exceed their expected turnaround.
A jobs expected turnaround is exceeded by the specified percentage
Only available for alarms based on Job Type. This option allows you to define if alarm notification is based on jobs exceeding their expected turnaround by a percentage. For example, alarm when jobs of Job Type Administration exceed their expected turnaround time by 50 percent.
Only alarm when the job has not been started by a typist
You can specify that an alarm will only be created for jobs that have not been opened by a typist. When this option is selected, no alarm will be generated for a job that has been opened (the typist play bar displayed) at least once, even though it may meet the wait time criteria.
Alarm after jobs have waited for
Allows you to specify the number of hours before notification for each alarm type.

104
WinScribe Web Manager Guide
Redirect Jobs…
Redirect Alarmed Jobs
Tick the Redirect Alarmed Jobs checkbox if you would like the job redirected to another typist group or typist when the alarm is generated.
Typist Group If you ticked the Redirect Alarmed Jobs checkbox, select the Typist Group that the job should be redirected to (this can be the same group as it is currently in).
Typist Option In the Typist Option drop down, select the desired option as described in the table below.
Option Function
Redirect to the typist group above
Redirects the job to the typist group selected in the Typist Group dropdown. The job is not allocated to a specific typist.
Redirect to a specific typist
Allows you to specify the specific typist to redirect the job to. The job will be redirected to the typist group you specified in the typist group dropdown, and will be placed in the typist's personal queue of the typist you select below.
Redirect to the author's preferred typist
Redirects the job to the personal queue of the typist selected as the author's preferred typist in the author's profile. The job will also be placed in the typist group you specify in the typist group dropdown. If no preferred typist is selected in the author's profile, the job is just placed in the specified typist group.
Redirect to the author's alternate typist
Redirects the job to the personal queue of the typist selected as the author's alternate typist in the author's profile. The job will also be placed in the typist group you specify in the typist group dropdown. If no alternate typist is selected in the author's profile, the job is just placed in the specified typist group.
Email Notification…
Send email notification
Tick the Send Email Notification tick box if you wish to send an email notification when an alarm is generated.
Note: Your server must be configured for email notifications to work. Refer to the Setting up Database Mail for use with Alarm Email Notification and Workflow Email Notification section in the WinScribe Installation Guide for more details.
To Enter one or more email addresses (separated by semi-colons) that will receive the email. You can leave the To field blank if you only wish to send the email to the author and/or typist.

105
Chapter 6. Working With Alarms
Subject Enter the text you wish to appear in the subject of the email. You can enter special field codes in the subject line, and these field codes will be replaced when the email is sent. Refer to the table below for valid field codes.
Body Enter the text you wish to appear in the body of the email. You can enter special field codes in the body, and these field codes will be replaced when the email is sent. Refer to the table below for valid field codes.
Option Function
[JOB] The job number of the job that generated the alarm.
[MOVEDFROM] The name of the typist group that the job came from.
[MOVEDTO] The name of the typist group or typist that the job was redirected to if the Redirect Alarmed Jobs option is selected. If the option is not selected, then this will be the same as the [MOVEDFROM] field.
[RULE] The description of the alarm that generated the email.
[AUTHOR] The name of the author that created the job that generated the alarm.
Send email to author Tick this checkbox if you wish the job's author to receive a copy of the email.
Send email to typist Tick this checkbox if you wish the job's typist to receive a copy of the email. If the job is not in a specific typists queue, then this option will cause the email to be sent to all typists in the Typist Group that the job is assigned to.
Note: As you select your alarm options, WinScribe enters a description of the alarm in the lower section of the Alarm Maintenance window.
Updating, Searching for and Deleting an Alarm
Use the Update Alarm window to search for, sort, delete and modify an alarm profile, e.g. change the number of hours before an alarm will trigger.
To perform one or more of these tasks use the following steps:
1. Login using the System Manager Id and password for the Facility you wish to modify.
2. Click on the Alarms menu, then select Update. Note: You may be asked to re-login if you have not recently used WinScribe Web Manager.
3. To find an Alarm profile enter your criteria in the Search field and click the Search button. (You can enter partial information as your search criteria).
Alternatively, scroll through the list to locate the Alarm profile you wish to update.

106
WinScribe Web Manager Guide
4. To delete one or more Alarm profiles select the alarm profiles you wish to delete by ticking the checkbox next to each, then click the Delete Selected Alarms button.
5. To edit an Alarm record, click the Alarm Id to access the Update Alarm Profile window so you can make the required changes.
6. Click Update to accept your changes, or Cancel to exit without making any changes.
Viewing and Clearing Alarms
Managers with the correct access rights will automatically be notified when an alarm is triggered. A manager with the correct rights may clear alarms. Once an alarm is received the manager should take action to resolve the problem, otherwise WinScribe will continue to generate the alarm, as set in the Alarm definition.
To clear an alarm (s) use the following steps:
1. Click on the Alarms menu, then select View/Clear alarms. Note: You may be asked to re-login if you have not recently used WinScribe Web Manager.
2. To clear a single alarm select the alarm (tick the associated checkbox), or to select all alarms select
the top checkbox.

107
Chapter 6. Working With Alarms
3. Click the Clear Selected Alarms button to accept your changes, or Cancel to exit without making any changes.
Viewing Cleared Alarms
From the Cleared Alarms window you can view alarms that were previously cleared.
To view cleared alarms use the following steps:
1. Click on the Alarms menu, then select Cleared alarms. Note: You may be asked to re-login if you have not recently used WinScribe Web Manager.
2. Click the Cancel button to close the Cleared Alarms window.
Printing an Alarm Definition Report
Use the Alarm Definition Report to print a list of all alarms set up in your system. The report will print the Alarm ID, the Alarm Description and the Alarm Definition for each alarm. You can select to order the report alphabetically using the Alarm Description, or numerically using the Alarm ID.
To print the Alarm Definition report use the following steps:
1. Login using the System Manager Id and password for the Facility you wish to print a report for.
2. Click on the Alarms menu, then point to Report and click Alarm Definition. Note: You may be asked to re-login if you have not recently used WinScribe Web Manager.
3. From the Range options select All to print a full list of alarm definitions, or choose Selection and enter a range in the From and To boxes.
4. Select a sort order for the report to determine the order in which records will be listed, as follows:
Select alphabetic to sort the report alphabetically according to the Alarm Description
Select numeric to sort the report numerically according to the Alarm ID

108
WinScribe Web Manager Guide
5. Choose an option from the drop down list in the Output File Format field if you wish to output the report in one of the following formats:
Adobe PDF (.pdf)
Microsoft Word (.doc)
Microsoft Excel Worksheet (formatted report .xls)
Rich Text Format (.rtf)
6. Select one of the following buttons:
Click Output to file to produce your report in the format determined by your setting in the Output File Format field (above).
Click Preview Report to view the report onscreen in a Browser window. From the report preview window you can either print the report directly to a printer, or export the report in one of the following formats:
Crystal Reports
Adobe PDF
Microsoft Word
Microsoft Excel Worksheet (formatted report)
Microsoft Excel Worksheet (not formatted – data only)
Rich Text Format (.rtf)
Click Cancel to exit without generating the report.
The Alarm Definition Report Preview Window
Printing the Alarm Report
Use the alarm report to print a list of all new alarms or cleared alarms in your system.
To print the Alarm report use the following steps:
1. Login using the System Manager Id and password for the Facility you wish to print a report for.
2. Click on the Alarms menu, then point to Report and click Alarms. Note: You may be asked to re-login if you have not recently used WinScribe Web Manager.
3. From the Range options select All to print a full list of alarms, or choose Selection and enter a range in the From and To boxes.

109
Chapter 6. Working With Alarms
4. Select the order to print the alarms, either Newest First or Oldest First, from the Sort Order options.
5. In the Report Type section, select whether to include new alarms or cleared alarms in the report.
6. Choose an option from the drop down list in the Output File Format field if you wish to output the report in one of the following formats:
Adobe PDF (.pdf)
Microsoft Word (.doc)
Microsoft Excel Worksheet (formatted report .xls)
Rich Text Format (.rtf)
7. Select one of the following buttons:
Click Output to file to produce your report in the format determined by your setting in the Output File Format field (above).
Click Preview Report to view the report onscreen in a Browser window. From the report preview window you can either print the report directly to a printer, or export the report in one of the following formats:
Crystal Reports
Adobe PDF
Microsoft Word
Microsoft Excel Worksheet (formatted report)
Microsoft Excel Worksheet (not formatted – data only)
Rich Text Format (.rtf)
Click Cancel to exit without generating the report.
The Cleared Alarm Report Preview Window

110
WinScribe Web Manager Guide
This chapter covers setting a workflow schedule and specifying workflow criteria. As you become familiar with WinScribe you will use workflow to automatically redirect jobs to different typist groups and typists. For example, you could create a workflow to redirect jobs entering a typist group to an alternate group according to a defined schedule.
Workflow consists of two main components. The first is the workflow job criteria which specify which jobs the workflow will apply to. The second is the workflow steps which are a series of one or more actions that will result in the job being redirected if the step's criteria are met. The steps are processed in order of first to last. When a step results in a job being redirected, no further steps are executed.
Workflow rules are only executed when a job enters a typist group and is waiting for typing. This will occur in the following situations:
New jobs created by authors that are not assigned to a specific typist
Jobs completing pre-type review that are not assigned to a specific typist
Jobs that are reviewed by an author prior to typing are not assigned to a specific typist
Jobs that have their typist group changed by a typist or manager prior to typing and are not assigned to a specific typist.
Jobs sent directly to a typist personal queue are not affected by workflow rules.
The screenshot below shows an example of a workflow rule definition. Once enabled, WinScribe will automatically execute the defined steps for jobs meeting the workflow criteria.
Only system managers who have "Alarm Definition" permissions selected in their Manager Settings options will be able to maintain workflows.
Sending Email Notifications
If the workflow job criteria is not met, the workflow will not apply to those jobs.
So, if you set up a workflow to send an email notification when jobs are NOT redirected, and that workflow only applies to jobs with Job Type 1, all other jobs will not be affected even though jobs of other job types are not redirected.
Sending an email when jobs are NOT redirected is used, for example, when a step uses a schedule. The email would be sent if the time is outside the schedule hours, which would result in the job not being redirected, and the next step being executed.
Note: Database mail requires SQL Server 2005 Standard Edition or higher to operate. Your database server must also be appropriately configured. Refer to the Setting up Database Mail for use with Alarm Email Notification and Workflow Email Notification section in the Installation Guide for details on configuring your email server.
Adding Workflow Definitions
Use the following procedure to add Workflows:
1. In the Web Manager, click on the Alarms menu and select Add Workflow. This opens the Add Workflow window.
2. In the Description field, enter the workflow description.
3. Tick the Enabled tick box if you want the workflow to be operational as soon as you save it. You can leave the Enabled tick box cleared if you want to save the workflow, but not have it used yet to redirect jobs.
Chapter 7. Working with Workflow

111
Chapter 7. Working with Workflow
4. In the Typist Group Id field, select the Typist Group that this workflow applies to. Only jobs going to
this typist group can be redirected by this workflow.
5. In the Author Id field, select the author that this workflow applies to. If you select an author, only jobs created by this author can be redirected by this workflow. If you want to have the workflow rule apply to any authors jobs, you can leave the author blank.
6. In the Job type Id field, select the job type that this workflow applies to. If you select a job type, only jobs of this job type can be redirected by this workflow. If you want to have the workflow rule apply to any job type, you can leave the job type blank.
7. Select the job priority that applies to this rule. If you select "High priority jobs", then only high priority jobs can be redirected by this rule. To select all jobs regardless of priority, choose the "High and normal priority jobs" option.
8. Click the Add Button to add a workflow step. This opens the Add Workflow Step window, as shown.
9. Enter the step description, then select the Step Type from the dropdown list:

112
WinScribe Web Manager Guide
Option Function
Always redirect This step type will always redirect to the defined typist group or typist. This step type can only occur once in a workflow, and must be the last step.
Redirect on typist availability This step type will redirect jobs to the defined typist group or typist only if at least one typist is logged onto the WinScribe Typist application. If a typist is defined in the Redirect To section, then the typist is checked to see if they are logged on. If no typist is defined, then all typists in the defined typist group are checked to see if at least one is logged on.
Redirect according to a schedule This step type will redirect jobs to the defined typist group or typist only during the hours defined in the schedule selected in the Redirect To section.
10. Select the Typist Group Id from the dropdown list. This is the typist group that the job will be redirected to if it meets the criteria determined by the Step Type.
11. Select the Typist Option from the dropdown list. The typist option can be one of:
Option Function
Redirect to the typist group above
If the job meets the step criteria, it will be redirected to the typist group selected in the Typist Group Id field. If you chose "Redirect on typist availability" as the step type, the typist group selected is the one that will be checked to see if at least one typist is logged on. If none of them are logged on, the job will not be redirected, and the next step in the workflow will be executed.
Redirect to a specific typist
If the job meets the step criteria, it will be redirected to a typist that you specify. When you choose this option, a typist dropdown field will appear to allow you to select the typist. If you chose "Redirect on typist availability" as the step type, the typist you choose is the one that will be checked to see if they are logged on. If they are not logged on, the job will not be redirected, and the next step in the workflow will be executed.
Redirect to the author's preferred typist
If the job meets the step criteria, it will be redirected to the author's preferred typist as defined in the author's profile. If you chose "Redirect on typist availability" as the step type, the author's preferred typist is the one that will be checked to see if they are logged on. If they are not logged on, the job will not be redirected, and the next step in the workflow will be executed.
Redirect to the author's alternate typist
If the job meets the step criteria, it will be redirected to the author's alternate typist as defined in the author's profile. If you chose "Redirect on typist availability" as the step type, the author's alternate typist is the one that will be checked to see if they are logged on. If they are not logged on, the job will not be redirected, and the next step in the workflow will be executed.
12. If you chose "Redirect according to a schedule" as the step type, the Schedule field will be displayed. Select the schedule that will apply to this step. For information on setting up schedules for use in conjunction with workflow steps, see Chapter 6: Working With Alarms. The job will only be redirected during the hours defined in the schedule you select. Outside of these hours, the next step in the workflow will be executed.
13. In the email section, tick the Send Email Notification tick box if you wish to send an email to notify someone that the job has (or has not) been redirected.
Note: Database mail requires SQL Server 2005 Standard Edition or higher to operate. Your database server must also be appropriately configured. Refer to the Setting up Database Mail for use with Alarm Email Notification and Workflow Email Notification section in the Installation Guide for details on configuring your email server.
14. Select the Email Send Option from the dropdown list. The email send option can be one of:

113
Chapter 7. Working with Workflow
Option Function
Send the email only if the job is redirected
The email will only be sent if the job meets the step criteria defined by the step type, which will result in the job being redirected.
Send the email only if the job is NOT redirected
The email will only be sent if the job does not meet the step criteria defined by the step type, which will result in the job not being redirected.
Note that the job has to meet the workflow rule criteria for the email to be sent. Refer to the section on Sending Email Notifications (above) for more details.
Always send the email
The email will always be sent, regardless of whether the job is redirected or not.
15. In the Email To field, enter one or more email addresses (separated by semi-colons) that will receive the email. You can leave the To field blank if you only wish to send the email to the author and/or typist
16. In the Email Subject field, enter the text you wish to appear in the subject of the email. You can enter special field codes in the subject line, and these field codes will be replaced when the email is sent. Refer to the table below for valid field codes.
17. In the Email Body field, enter the text you wish to appear in the body of the email. You can enter special field codes in the body, and these field codes will be replaced when the email is sent. Refer to the table below for valid field codes.
Field Codes
Option Function
[JOB] The job number of the job that generated the alarm.
[MOVEDFROM] The name of the typist group that the job came from.
[MOVEDTO]
The name of the typist group or typist that the job was redirected to if the Redirect Alarmed Jobs option is selected. If the option is not selected, then this will be the same as the [MOVEDFROM] field.
[RULE] The description of the alarm that generated the email.
[AUTHOR] The name of the author that created the job that generated the alarm.
18. Click the Send Email to author tick box if you wish the job's author to receive a copy of the email.
19. Click the Send Email to typist tick box if you wish the job's typist to receive a copy of the email. If the job is not in a specific typists queue, then this option will cause the email to be sent to all typists in the Typist Group that the job is assigned to.
20. Click the Add button to save the workflow, or click the Cancel button to discard your changes.
21. You can continue to add further steps using the Add button at the bottom of the Update Workflow window. To remove a step, tick the checkbox next to the step and click the Delete button.
Remember, steps are executed in order from top to bottom. You can change the order of steps you have added by clicking the up or down arrow buttons in the Workflow Steps section of the Update Workflow window.
Updating, Searching for, and Deleting Workflows
You can use the Workflow window to search for, sort, delete and modify workflows.
To perform one or more of these tasks use the following steps:
1. Login using the System Manager Id and password for the Facility you wish to modify.
2. Click on the Alarms menu, then point to Workflow and click Update.

114
WinScribe Web Manager Guide
3. To find a workflow enter your criteria in the Search field and click the Search button. You can enter partial information as your search criteria.
Alternatively you can scroll through the list to locate the workflow you wish to update.
4. To delete one or more workflow records, tick the checkboxes next to the workflows you wish to
delete and click the Delete Selected Workflow button.
5. To edit an workflow record, click the workflow Id. This opens the Update Workflow window,
enabling you to make the required changes.
6. Click Update to accept your changes, or Cancel to exit without making any changes.

115
Chapter 8. WinScribe Server Settings
This chapter covers the topics listed below, which can be configured per facility. As a manager you must login to each facility to make any configuration changes.
Timeouts, e.g. telephone thresholds for silence recording
Adding and updating author keypads
Adding and updating typist keypads
Adding and updating author line keys, e.g. selecting a keypad for use on a specific phone port
Adding and updating typist line keys, e.g. selecting a keypad for use on a specific phone port
Timeouts
From the Timeouts window you can control the behaviour of telephone dictation parameters. For example, you can increase the telephone inactivity timeout setting.
Changing Timeouts
Use the following steps to change timeout parameters:
1. Login using the System Manager Id and password for the Facility you wish to modify.
2. Click on the Settings menu, then select Timeouts. Note: You may be asked to re-login if you have not recently used WinScribe Web Manager.
3. Edit the parameter you wish to change. Each parameter is described in detail below.
4. Click Update to accept your changes, or Cancel to exit without making any changes.
Inactivity timeout
The Inactivity Timeout parameter determines the amount of time that WinScribe will continue to prompt a caller for a response over the telephone before assuming the caller is no longer there and disconnecting them. The default setting is 300 seconds or 5 minutes, the minimum is 30 seconds and the maximum is 100,000 seconds.
Chapter 8. WinScribe Server Settings

116
WinScribe Web Manager Guide
Tone input timeout (secs)
The 'Tone input timeout' parameter determines the amount of time WinScribe will wait for touchtone input before timing-out. This value is used when requesting multi-digit tone fields such as user defined fields. The default value is 20 seconds, the minimum is 5 seconds and the maximum is 10,000 seconds.
Inter-digit timeout
The 'Inter-digit timeouts' parameter determines the amount of time WinScribe will wait between touch-tone digits on multi-digit tone fields before timing-out. The default value is 3 seconds, the minimum is 1 seconds and the maximum is 60 seconds.
Menu input timeout
The 'Menu input timeout' parameter determines the amount of time WinScribe will wait at a menu option before timing-out. The default value is 20 seconds, the minimum is 5 seconds and the maximum is 3000 seconds.
Recording timeout
The 'Recording timeout' parameter determines the maximum time in seconds that a dictation can be before the caller is requested to press the record function key to continue recording. The default value is 900 seconds (15 minutes), the minimum is 5 seconds and the maximum is 2700 seconds.
Maximum silence recorded
The 'Maximum silence recorded' parameter determines the maximum time in seconds of silence that will be recorded before the caller is requested to press the record function key to continue recording. The default value is 45 seconds, the minimum is 5 seconds and the maximum is 120 seconds.
Record Delay (milliseconds)
On some installations with the Dictaphone Connexions Dictate Station (Cphone), the beep generated by the Cphone at the beginning of a recording is recorded into the dictation. This parameter allows a delay in milliseconds to be introduced before recording begins. If you experience this problem, set the record delay parameter to 75 (you may have to experiment with this figure to eliminate the beep entirely). The default for this parameter is zero, the minimum is 0 milliseconds and the maximum is 1000 milliseconds.
Maximum archive life (days)
The 'Maximum archive life' parameter sets the number of days that the archived files, containing the voice files and job data files, will be stored. The default value is zero days. If it is set to '0', these archive files must be deleted manually. However, you may enter the number of days you wish to keep these files and WinScribe will then automatically delete files older than the specified number of days. The maximum is 365 days. Refer to the section on Job Archive and Deletion parameters (page 35) for details on setting archive parameters for individual job types.
Review jobs order
The 'Review jobs order' parameter determines the order that jobs are played back to Authors requesting a list of jobs to review. Valid values for this parameter are FIFO (newest first) or LIFO (oldest first).

117
Chapter 8. WinScribe Server Settings
Ask for Review Key First
The 'Ask for review key first' parameter determines whether the Author will be asked for the job number or the key field first when attempting to review dictation. Valid values for this parameter are Yes (selected, ask for key field first) or No (deselected, ask for job number first).
Play Pause Tones
The 'Play pause tones' parameter determines whether a brief pause tone will be played while telephone callers are in pause mode. Valid values for this parameter are Yes (selected) or No (not deselected).
Play Playback Paused Prompt
The 'Play playback paused prompt' parameter determines whether the "playback paused" prompt is played to Authors when they go into pause mode. Valid values for this parameter are Yes (selected) or No (deselected).
Authors Auto-start a New Job After Login
The 'Authors auto-start a new job after login' parameter determines whether the author is asked to select the new job option (Press one, to dictate a new job) from the main menu or go straight into starting a new job. If this option is being used (selected) and the user wants to access any other main menu options then they must press the star key to cancel starting a new job. This is a global parameter and will affect all authors.
Authors Job Left Open on Hang-up
The 'Authors job left open on hang-up' parameter determines whether jobs are forwarded for typing automatically or are left open for future completion by the author. This will occur if the author hangs-up without completing job in the normal manner. This parameter is global and affects all telephone authors.
Note: Many of the parameters described above may be used in conjunction with specialist dictation devices such as the Philips LFH4060 and the Dictaphone CPhone e.g. the 'Play pause tones' setting is a useful audible aid to remind the author that he or she is in paused mode.
Author Keys
In WinScribe you can create your own telephone author keypad template and then assign it to an author. In addition WinScribe provides default templates for some competitor systems, which you can assign to an author by editing his / her properties. This is explained under 'Adding Authors' earlier in this guide.
Add an Author Keypad
Use the following steps to create a new Author Keypad:
1. Login using the System Manager Id and password for the Facility you wish to modify.
2. Click on the Settings menu, then point to Author Keys and click Add. Note: You may be asked to re-login if you have not recently used WinScribe Web Manager.
3. In the Template field enter a name for your keypad.

118
WinScribe Web Manager Guide
Warning: The Keypad Template name must not be any longer than 21 characters, or the Dictation service may fail when a user with that template calls in.
4. From the Key Function drop down select a function for each key, e.g. select the key that your user
will press to go into record mode. Each function is described in detail below.
Note that you may assign the same function to more than one key.
5. Click Add Author Key Template to accept your changes, or Cancel to exit without making any changes.
Author Keypad Functions
In WinScribe you can create keypads for use in your facility. The table below describes each of the functions. See the previous section for details on how to create your own keypad.
Refer to the Telephone Author Guide for a full explanation of the functionality described below.
Function Purpose
Bookmark Accesses the bookmark options. Up to 50 bookmarks can be inserted into a dictation.
Cancel The cancel key returns to the previous function. In effect the cancel key takes the user back one step. The Cancel key can also be used to disconnect from WinScribe if the user is at the main menu when the key is pressed.
End Accesses the End Job options, e.g. send the job for typing or review.
Forward Goes forward in the recording until the user presses another key.
Forward Play Moves 3 seconds forwards in the recording and starts playback.
Help Provides context sensitive help to the author.
Insert Bookmark
Inserts a bookmark with one key press.
Mark Segment Insert the start and end points in a recording so that a portion of the recording may be deleted or pasted to another point in the recording.
Pause Places the system in pause mode awaiting a response from the user.
Play Plays the recording until the end or another key is pressed.
Record Places the system in record mode. The caller has the option to record, overwrite or record insert.

119
Chapter 8. WinScribe Server Settings
Function Purpose
Record Insert The user will not be offered the record overwrite option that is available with the default Record function.
Record Overwrite
The caller will not be offered the record insert option that is available with the default Record function.
Rewind Rewinds the recording until the next key is pressed.
Rewind Play Rewinds 3 seconds and starts playback.
Segment Pastes or deletes a previously marked segment into another position in the recording.
Send For Typing Ends the dictation and places the job in 'Waiting for Typing Status' with one key press.
Settings Accesses the Edit Menu settings options.
Priority With one key press the user can mark the job as priority.
Author Telephone Default Key Mapping
The WinScribe Telephone Author default keypad is as follows. See the previous section for adding new keypads to your facility.
0=Help
1=Record
2=Play
3=Settings
4=BookMark
5=MarkSegment
6=Segment
7=Rewind
8=Pause
9=Forward
*=Cancel
#=End
A=Pause
B=Pause
C=Pause
D=Pause
Updating, Searching and Deleting for an Author Keypad
Use the Update Author Key Templates window to search for, sort, delete and modify a keypad.
To perform one or more of these tasks use the following steps:
1. Login using the System Manager Id and password for the Facility you wish to modify.
2. Click on the Settings menu, then point to Author Keys and click Update. Note: You may be asked to re-login if you have not recently used WinScribe Web Manager.
3. To find a Key Template enter your criteria in the Search field and click the Search button. You can enter partial information as your search criteria.
Alternatively, scroll through the list to locate the template you wish to update.

120
WinScribe Web Manager Guide
4. To delete one or more templates select the templates you wish to delete by ticking the associated
checkbox next to each, and click the Delete Selected Author Key Templates button.
5. To edit an Author Key Template record, click the Key Id to access the Update Author Key Template
window so you can make the required changes.
6. Click Update Author Key Template to accept your changes, or Cancel to exit without making any changes.
Typist Keys
In WinScribe you can create your own telephone typist keypad template and then assign it to a typist. In addition WinScribe provides default templates for some competitor systems, which you can assign to a typist by editing his / her properties. This is explained under 'Adding a Typist' earlier in this guide.
Add a Typist Keypad
Use the following steps to create a new typist Keypad:
1. Login using the System Manager Id and password for the Facility you wish to modify.
2. Click on the Settings menu, then point to Typists Keys and click Add. Note: You may be asked to re-login if you have not recently used WinScribe Web Manager.
3. In the Template field enter a name for your keypad.
Important: The Keypad Template name must not be any longer than 21 characters, or the Dictation service may fail when a user with that template calls in.

121
Chapter 8. WinScribe Server Settings
4. From the Key Function drop down select a function for each key, e.g. select the key that your user
will press to go into playback mode. Each function is described in detail below.
Note you may assign the same function to more than one key.
5. Click Add Typist Key Template to accept your changes, or Cancel to exit without making any changes.
Typist Keypad Functions
In WinScribe you can create keypads for use in your facility. The table below describes each of the functions. See the previous section for details on how to create your own keypad.
Refer to the Telephone Typist Guide for a full explanation of the functionality described below.
Function Purpose
Bookmark Accesses the bookmark menu options
Cancel When this function key is pressed WinScribe cancels the current function and returns to the previous function.
End Accesses the End Job options, e.g. complete the job
End Complete This allows the typist to make one key press to complete a job.
End Incomplete This allows the typist to press one key to leave a job open and available the next time they call in to work.
End On Hold This allows the typist to press one key and have the job placed on hold, the reverse applies for taking a job off hold.
End Reject Allows the typist to press one key to reject a job. Rejected jobs are placed back in the server queue.
Forward Goes forward to the end of the recording or until another key is pressed.
Forward Fast Forwards at the typists' fast forward setting to the end of the recording or until another key is pressed.
Forward Play Forwards 3 seconds in the recording and starts playback.
Forward To End Goes to the end of the recording immediately.
Help Callers may access context sensitive help at any time by pressing this function key
Next Bookmark Allows the typist to press a single key to go to the next bookmark in a job.

122
WinScribe Web Manager Guide
Function Purpose
Pause Places the system in pause mode awaiting a response from the user
Play Plays the recording to the end unless another key is pressed.
Play Header This can be used to provide a fast key for accessing the job header information while in playback mode.
Play Job Details This can be used to provide a fast key for accessing the job details information while in playback mode.
Previous Bookmark
Allows the typist to press a single key to go to the next bookmark.
Rewind Rewinds the recording to the beginning unless a key is pressed.
Rewind Fast Allows the typist to press one key to rewind at her fast setting to the beginning of the recording.
Rewind Play Rewinds 3 seconds and then start playback.
Rewind To Start Allows the typist to press one key to rewind to the start of the recording.
Settings Assigns a key for accessing the typist settings options, e.g. access to the default rewind speed.
Speed Up This can be used to provide a fast key for increasing playback speed with a single key press when in play-back mode
Speed Down One key press to slowdown playback speed.
Volume Up The default playback mode keypad has a key mapped to this function, you may re-map the key for use by another function
Volume Down As above
Typist Telephone Default Key Mapping
The WinScribe Telephone Typist default keypad is as follows:
0=Help
1=EndComplete
2=Play
3=Settings
4=BookMark
5=VolumeUp
6=VolumeDown
7=Rewind
8=Pause
9=Forward
*=Cancel
#=End
A=Pause
B=Pause
C=Pause
D=Pause

123
Chapter 8. WinScribe Server Settings
Updating, Searching for and Deleting a Typist Keypad
Use the Update Typist Key Templates window to search for, sort, delete and modify a keypad. To perform one or more of these tasks use the following steps:
1. Login using the System Manager Id and password for the Facility you wish to modify.
2. Click on the Settings menu, then point to Typist Keys and click Update. Note: You may be asked to re-login if you have not recently used WinScribe Web Manager.
3. To find a Key Template enter your criteria in the Search field and click the Search button.
Alternatively, scroll through the list to locate the template you wish to update.
4. To delete one or more templates select the templates you wish to delete by ticking the associated
checkbox next to each, and click the Delete Selected Typist Key Templates button.
5. To edit a Typist Key Template, click the Key Id to access the Update Typist Key Template window so you can make the required changes.
6. Click Update Typist Key Template to accept your changes, or Cancel to exit without making any
changes.
Author Line Keys
When using other manufacturer's analog dictation devices with WinScribe you can assign which telephone lines these devices will use at your facility. In this way you can assign one of the devices supported by WinScribe to a line rather than assign a keypad to each user.
In addition you can:

124
WinScribe Web Manager Guide
Override a default key function for a line or lines, e.g. change the default rewind key to rewind play.
Override the default new job mode, e.g. automatically go into pause when an author starts a job.
Important: If you are going to operate your facility by changing line assignments, e.g. have some as default lines and others Philips Dictate stations, then you will need to ensure that your phone system is programmed with a different number for each group of lines. Please contact your supplier to organize this.
Assigning a Pre-Programmed Device To a Line
WinScribe has been pre-programmed with three different manufacturers dictation devices. These are the Dictaphone C-Phone, the Lanier VoiceWrite and the Philips LFH40XX stations. Follow the instructions in the Updating Author Line Keys section (below) to assign a pre-programmed device to a line.
Over-riding the Default Keypad Mapping
In order to override the default keypad mapping for a line follow the instructions in the Updating Author Line Keys section (below).
Over-riding the Default New Job Mode
In order to override the default New Job Mode setting for a line follow the instructions in the Updating Author Line Keys section (below).
Updating Author Line Keys
From the Update Author Line Keys window you can search for and modify the type of device used by a line, or override a default key function.
To perform one or more of these tasks use the following steps:
1. Login using the System Manager Id and password for the Facility you wish to modify.
2. Click on the Settings menu, then select Author Line Keys. Note: You may be asked to re-login if you have not recently used WinScribe Web Manager.
3. To find a Line Number enter your criteria in the Search field and click the Search button.
Alternatively, scroll through the list to locate the Author Line Key you wish to update.
4. Click the Line Number to access the Update Author Line Key window.

125
Chapter 8. WinScribe Server Settings
5. If you are assigning a device to a line select the device from the Key Type drop down, e.g. CPhone.
If you are assigning a new function to a key select the function from the Function Keys drop down.
If you are changing the New Job Mode function for a line select the mode from the New Job Mode drop down list. Your options are explained below.
6. Click Update to save your changes, or Cancel to exit without saving.
Note: When you use a pre-programmed dictation device entry for a line, you cannot assign key functions for that line as well. If you do the key functions will be ignored.
New Job Mode Functions
You can specify the mode that WinScribe will go into at the start of a new job. The default is record. To modify this setting see the instructions under 'Updating Author Line Keys' above. The options are:
Record WinScribe goes directly into record mode at the start of a new job.
Pause WinScribe goes into pause mode at the start of a new job.
Job Number Record WinScribe plays the job number before going into record mode at the start of a new job.
Job Number Pause WinScribe plays the job number before going into pause mode at the start of a new job.
Record Beep This entry determines if WinScribe will beep prior to beginning recording. Valid values for Record Beep are Yes (selected) or No (deselected). The default value is Record Beep=Yes
Use Display The Use Display entry only applies when the LFH4060 Philips Dictation Device is specified. This entry determines if WinScribe should display prompts on the LFH4060's LCD display when requesting input. Valid values for Use Display are Yes, (selected) or No, deselected. The default value is Use Display=Yes.
Typist Line Keys
When using other manufacturers' analogue dictation devices with WinScribe you can assign which telephone lines these devices will use at your facility. In this way you can assign one of the devices supported by WinScribe to a line rather than assign a keypad to each user.
In addition you can:

126
WinScribe Web Manager Guide
Override a default key function for a line or lines, e.g. change the default rewind key to rewind play.
Override the default start job key, e.g. change it from 2 to 3.
Important: If you are going to operate your facility by changing line assignments, e.g. have some as default lines and others Philips Transcription stations, then you will need to ensure that your phone system is programmed with a different number for each group of lines. Please contact your supplier to organise this.
Assigning a Pre-Programmed Device To a Line
WinScribe has been pre-programmed with three different manufacturers transcription devices. These are the Dictaphone C-Phone, the Lanier VoiceWrite and the Philips LFH40XX stations. Follow the instructions in the Updating Typist Line Keys section (below) to assign a pre-programmed device to a line.
Overriding the Default Keypad Mapping
In order to override the default keypad mapping for a line follow the instructions in the Updating Typist Line Keys section (below).
Over-riding the Default Do Job Key
In order to override the default New Job Mode setting for a line, follow the instructions in the Updating Typist Line Keys section (below).
Updating Typist Line Keys
From the Update Typist Line Keys window you can search for and modify the type of device used by a line, or override a default key function.
To perform one or more of these tasks use the following steps:
1. Login using the System Manager Id and password for the Facility you wish to modify.
2. Click on the Settings menu, then select Typist Line Keys. Note: You may be asked to re-login if you have not recently used WinScribe Web Manager.
3. To find a Line Number enter your criteria in the Search field and click the Search button.
Alternatively you can scroll through the list to locate the Typist Line Key you wish to update.
4. Click the Line Number to access the Update Typist Line Key window.

127
Chapter 8. WinScribe Server Settings
5. If you are assigning a device to a line select the device from the Key Type drop down, e.g. CPhone.
If you are assigning a new function to a key select the function from the Function Keys drop down.
If you are changing the Do Job key function for a line select the key from the Do Job Key drop down list.
6. Click Update to accept your changes, or Cancel to exit without making any changes.
Note: When you use a pre-programmed dictation device entry for a line, you cannot assign key functions for that line as well.

128
WinScribe Web Manager Guide
In WinScribe Web Manager you can login with the overall Administrator credentials to do the following:
Create and manage organizations
Configure WinScribe Server related settings
Organizations
In WinScribe an Organization is the highest level of entity. The WinScribe Administrator is able to create one or more Organizations. The Organization Manager or Owner has the right to create facilities and transcription bureaus.
Before adding an Organization you will need to complete the following steps:
1. Determine a unique User Id for your Organisation Manager. The User Id must be at least 3 characters and must start with a letter of the alphabet.
2. Have contact details available, including the email address, for the new Organisation Manager.
Adding an Organization Manager
1. Login using the WinScribe System Administrator Id and password. Contact your supplier if you do not have this information.
2. Click on the Users menu, then point to Organisation and click Add.
3. Enter the User Id in the field provided. This should be a minimum of 3 characters and a maximum of 30 characters.
4. Enter and confirm a password.
5. Enter contact details including an email address.
6. In the Permissions Group select the options you require. For example, select whether this Organisation Manager will have the right to create transcription bureaus.
7. Click Add User to save your new organisation, or Cancel to exit without making any changes.
Chapter 9. WinScribe Web Manager Administration

129
Chapter 9. WinScribe Web Manager Administration
8. You may now login as the manager for this organisation and create new facilities or transcription bureaus. See the chapter in this guide for details on setting up facilities.
Updating, Searching for and Locking an Organisation Manager
After logging in as a WinScribe Administrator, use the Users window to search for, lock and modify Organisation Managers. Locking an Organisation Manager's account prevents the manager from logging in to WinScribe Web Manager to create, view or modify facilities or transcription bureaus.
1. Login using the Admin Id and password. Contact your supplier if you do not have this information.
2. Click on the Users menu, then point to Organisations and click Update.
3. To find an organisation manager enter your criteria in the Search field and click the Search button. You can enter partial information as your search criteria.
Alternatively, scroll through the list to locate the manager you wish to update.
4. To lock an Organization Manager select the manager you wish to lock by ticking the associated
checkbox, and click the Lock/Unlock button. To unlock an Organization Manager, go into the Update window and deselect the Lock User option.
5. To edit an Organization Manager record, click the Manager Id to access the Users window so you can make the required changes.
6. Click Update to accept your changes, or Cancel to exit without making any changes.

130
WinScribe Web Manager Guide
WinScribe Server Settings
After logging in as a WinScribe Administrator, you can use the Settings menu to modify WinScribe Server Settings. This is explained in detail below.
Primary Server Name
The Primary Server Name entry provides the computer name of the primary WinScribe server. On the Primary Server this entry is set to the Primary Servers computer name. Each secondary server connects to the primary server to allow failures to be detected and logged by the primary server. In the event of a failure an alarm is triggered via Web Manager to notify the system manager of the occurrence.
Shared Directory
This entry provides the path to the WinScribe shared directory. The default location when installing WinScribe server is C:\WinScribe\Server. The shared directory can be on a local machine or another network server. If the path is on another network server, then the path must be in UNC format (i.e. \\MACHINENAME\ShareName). By default all facilities created on a WinScribe system use this SHARENAME. This field cannot be edited.
Prompts Directories
The Prompts directories specify the location of the various prompt used by WinScribe to instruct callers using the telephone interface. The entries are:
1. Prompt Path
The Prompt entry points to the directory structure for the telephone interface system prompts. WinScribe system prompts may be edited to suit individual customers' needs and can also be recorded in other languages when multi-lingual capability is required. On installation, the Prompt path is set to the Prompt subdirectory in the WinScribe Shared Directory. When adding a facility you can either select this directory or have WinScribe create another directory and create your own prompts. Please contact your supplier for further details.
2. Speak Directory
The Speak Directory entry points to the directory structure used by WinScribe to speak dates, times, numbers etc. WinScribe system prompts may be edited to suit individual customers' needs and can also be recorded in other languages when multi-lingual capability is required. On installation, the Speak Path is set to the Speak subdirectory in the WinScribe Shared Directory.
3. Upload Directory
The Upload Directory entry points to the directory used by WinScribe HL7 Interface and Scripting toolkit. This directory is created automatically during the WinScribe Web Components installation. When used in conjunction with HL7 or Scripts files can be automatically uploaded to this folder, e.g. a typed document from a remote transcriptionist. Used in this way WinScribe can be integrated into a document management or records management system. Please contact your supplier for further details.

131
Chapter 9. WinScribe Web Manager Administration
Updating WinScribe Server Settings
After logging in as a WinScribe Administrator, you can use the WinScribe Server Settings window to modify WinScribe Server Settings.
To do this use the following steps:
1. Login using the Admin Id and password. Contact your supplier if you do not have this information.
2. Click on the Settings menu, then select WinScribe Server.
3. Edit the settings required. For example you could change the primary server name.
4. Click Update WinScribe Server Settings to accept your changes, or Cancel to exit without making
any changes.
SQL Server
WinScribe supports the following SQL Engines:
Microsoft SQL Server Desktop Engine (MSDE)
Microsoft SQL Server 2000 SP4
Microsoft SQL Express 2005
Microsoft SQL Server 2005
Microsoft SQL Express 2008
Microsoft SQL Server 2008
Further information on each of these options is detailed in the Installation Guide.
Changing SQL Server Settings
To change SQL Server settings use the following steps:
1. Login using the Root Id and password. Contact your supplier if you do not have this information.
2. Click on the Settings menu, then point to and click SQL Server.
3. Modify the property you wish to update. For example enter and confirm the new SQL login name and password.

132
WinScribe Web Manager Guide
You can also change other options as required, such as the connection type, or the SQL Authentication method.
4. Click Update to accept your changes, or Cancel to exit without making any changes.

133
Index
A
About this Guide • 7 Access Level • 20 Access Level Overview • 18 Add a Typist Keypad • 120 Add an Author Keypad • 117 Adding a Department • 39 Adding a Facility • 56 Adding a Job • 85 Adding a Job Type • 33 Adding a System Manager (including a Departmental
Manager) • 48 Adding a Transcription Bureau Manager • 60 Adding a Typist • 42 Adding a Typist Group • 63 Adding an Alarm • 101 Adding an Author - Reviewer • 66 Adding Jobs • 85 Adding User Defined Fields to a Job Type • 36 Adding User Prompts • 30 Adding Workflow Definitions • 110 Alarm Properties • 102 Alarm Schedule • 100 Alarms Menu Options • 22 Alarms Overview • 100 Alpha Mask • 14 Archive and Deletion • 12 Ask for Review Key First • 117 Assigning a Pre-Programmed Device To a Line • 124,
126 Author ID • 19 Author Keypad Functions • 118 Author Keys • 117 Author Line Keys • 123 Author Telephone Default Key Mapping • 119 Author-Reviewer Properties • 69 Authors – Reviewers • 66 Authors Auto-start a New Job After Login • 117 Authors Job Left Open on Hang-up • 117
B
Browsing, Updating, Searching and Deleting Jobs • 77
C
Changing a Manager's Security Code • 54 Changing a Typist's Security Code • 46 Changing SQL Server Settings • 131 Changing Timeouts • 115 Chapter 1. WinScribe Web Manager Overview • 8 Chapter 2. Browsing WinScribe Web Manager • 21 Chapter 3. Setting up your Facility • 24 Chapter 4. Working with Jobs • 77
Chapter 5. Working with Reports • 88 Chapter 6. Working With Alarms • 100 Chapter 7. Working with Workflow • 110 Chapter 8. WinScribe Server Settings • 115 Chapter 9. WinScribe Web Manager Administration •
128 Chapter Summary • 20, 23, 76 Client Side Speech Recognition • 73 Configuring Security Settings • 28 Configuring System Settings • 25 Creating WinScribe Global Commands • 75
D
Default Department • 19 Default Job Type • 20 Default User Password • 19 Default WP Macro • 13 Department Description • 16 Department Id • 16 Departmental Manager Overview • 48 Departments • 38
E
Expected Turnaround Time • 12, 33
F
Facility Managers • 56 Facility Overview • 56 Facility User ID and Security Code Considerations •
11 Facility User ID Considerations • 56 Features of WinScribe Speech Recognition • 74 Field Type • 14 Fields on the Log File Report • 89
G
Get Prompt • 15 Global Commands • 74
I
ID Lengths • 26 Inactivity timeout • 115 Inter-digit timeout • 116 Introduction • 8, 24
J
Job Archive and Deletion Parameters • 35 Job Menu Options • 21 Job Type Description • 12 Job Type Id • 11 Job Type User Defined Fields • 13 Job Types • 33
Index

134
WinScribe Web Manager Guide
K
Key Field • 15
L
Language • 17, 19 List Page Size • 26 Logging • 27
M
Maintenance Menu Options • 22 Maximum archive life (days) • 116 Maximum silence recorded • 116 Menu input timeout • 116
N
New Job Mode Functions • 125 Number of Days Before Clearing Old Report
Information • 26 Numeric/Alphanumeric Field Length • 14 Numeric/Alphanumeric Fields • 14
O
Opening the Security Settings Window • 28 Opening the System Settings Window • 25 Organizations • 128 Other Documentation • 7 Over-riding the Default Do Job Key • 126 Overriding the Default Keypad Mapping • 126 Over-riding the Default Keypad Mapping • 124 Over-riding the Default New Job Mode • 124
P
Planning • 11 Planning for Authors-Reviewers • 19 Planning for Departments • 16 Planning for Job Types • 11 Planning for Typist Groups • 18 Planning for Typists • 17 Play Pause Tones • 117 Play Playback Paused Prompt • 117 Primary Server Name • 130 Printing a Department Report • 41 Printing a Job Report • 86 Printing a Job Type Report • 38 Printing a Manager Report • 55 Printing a Typist Group Report • 64 Printing a Typist Report • 47 Printing a User Prompt Report • 32 Printing an Alarm Definition Report • 107 Printing an Author Report • 73 Printing the Alarm Report • 108 Printing the Custom Reports • 99 Printing the Facility Report • 59 Prompt Id and Name • 13, 16 Prompts Directories • 130
R
Rate Per Hour • 18 Record Delay (milliseconds) • 116 Record Fields • 14 Recording timeout • 116 Report Menu Options • 22 Review jobs order • 116
S
Say Prompt • 15 Search for and modify a particular job • 77 Sections on the Input/Output Report • 91 Security Code • 17 Security Settings • 27 Sending Email Notifications • 110 Server Side Speech Recognition • 74 Setting an Alarm Schedule • 100 Settings Menu Options • 23 Shared Directory • 130 Speech Recognition • 73 SQL Server • 131 System Managers • 48 System Settings • 25
T
The Alarm Definition Report Preview Window • 108 The Calls Report • 98 The Cleared Alarm Report Preview Window • 109 The Disk Usage Report • 95 The Input / Output Report • 89 The Input/Output Report Preview Window • 91 The Invoicing Report • 94 The Last Used Report • 96 The Log File Report • 88 The Log File Report Preview Window • 89 The Typist Productivity Report • 92 The Typist Productivity Report Preview Window • 93 Timeouts • 115 Tone input timeout (secs) • 116 Transcription Bureau Managers • 60 Troubleshooting WinScribe Global Commands • 76 Typist Group Id and Description • 18 Typist Groups • 17, 62 Typist Id • 17 Typist Keypad Functions • 121 Typist Keys • 120 Typist Line Keys • 125 Typist Properties • 44 Typist Telephone Default Key Mapping • 122 Typists • 42
U
Update a Group of Jobs • 79 Update Job • 81 Updating and Locking/Unlocking a Transcription
Bureau Manager • 61 Updating Author Line Keys • 124

135
Index
Updating Typist Line Keys • 126 Updating WinScribe Server Settings • 131 Updating, Searching and Deleting for a Typist Group
• 63 Updating, Searching and Deleting for an Author
Keypad • 119 Updating, Searching and Deleting for Job Types • 37 Updating, Searching for and Deleting a Department •
40 Updating, Searching for and Deleting a Facility • 58 Updating, Searching for and Deleting a Manager • 53 Updating, Searching for and Deleting a Typist • 46 Updating, Searching for and Deleting a Typist Keypad
• 123 Updating, Searching for and Deleting an Alarm • 105 Updating, Searching for and Deleting User Prompts •
31 Updating, Searching for and Locking an Organisation
Manager • 129 Updating, Searching for, and Deleting an Author • 71 Updating, Searching for, and Deleting Workflows •
113 Uploading Jobs • 86 User Defined Field Description • 14 User Defined Field Prompts • 15 User Prompts • 30 Users Menu Options • 22 Using Speech Recognition • 74
V
Valid Job Type Id and Description • 17 Viewing a Job's History • 83 Viewing and Clearing Alarms • 106 Viewing Cleared Alarms • 107 Viewing Job History • 83
W
What is a Departmental Manager? • 11 What is a Facility? • 11 What is an ASP / Transcription Bureau? • 11 What is an Owner? • 11 Who should read this manual? • 7 WinScribe Job Statuses • 84 WinScribe Licensing • 7 WinScribe Server Settings • 130 WinScribe System Manager Properties • 50 WinScribe Web Manager Logins • 10 WinScribe Web Manager Rights and Roles • 9 WP Macro Name • 17 WP Program • 18