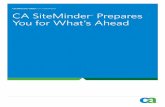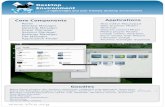Web Manager
description
Transcript of Web Manager

Web Manager
Product User Manual
Stison Ltd. 47 Wellington Square, Hastings, TN34 [email protected]
Tel: +44(0)20 7183 1476www.stison.com

Table of Contents
Stison Ltd. 47 Wellington Square, Hastings, TN34 [email protected]
Tel: +44(0)20 7183 1476www.stison.com
Featured Titles................................................................................................................................
Events/ News/ Blogs/ RSS.............................................................................................................
Menu Admin....................................................................................................................................
Subscriptions...................................................................................................................................
Page Audit......................................................................................................................................
Page Admin....................................................................................................................................
Images/ Media.................................................................................................................................
Documents......................................................................................................................................
Orders..............................................................................................................................................
Promotions......................................................................................................................................
Book Add Media..............................................................................................................................
Reviews Admin...............................................................................................................................
Comments Admin...........................................................................................................................
RSS Confi g.....................................................................................................................................
Odds and Ends..............................................................................................................................
3
5
6
7
8
9
15
16
19
20
22
23
24
25
26

Stison Ltd. 47 Wellington Square, Hastings, TN34 1PN
[email protected]: +44(0)20 7183 1476
www.stison.com
Page 3Featured TitlesFeatured Titles is where you can select books to appear prominently placed within the content of
a webpage. If a visitor clicks on a particular subject fi eld, for instance Religion & Popular Culture,
a list of books will be displayed vertically down the page (as below). By featuring specifi c titles on
the top of the page, you can give your lists more focus.
Notice how much bigger the thumbnails
are, and how the titles appear to need (or
merit) special attention, as compared to
the list of titles that follows.
Page - Any webpage currently stored in Page Admin (see page 9 for more information),
including your home page.
Subject - Top of a page in which titles are organised by your company-specifi c subjects.
Theme - Top of a page in which titles are organised by your company-specifi c themes.
Series - Top of a particular series’ page, if you have any series in your list.
Imprint - Top of a particular imprint’s page, if relevant.
You can create a Featured Titles list on the following ‘types’ of pages:
Here are Featured Titles lists as they
appear on the Frances Lincoln Publishers
Ltd home page.

Stison Ltd. 47 Wellington Square, Hastings, TN34 [email protected]
Tel: +44(0)20 7183 1476www.stison.com
Page 4Featured Titles
Click on Create New and the following menu will come up: (a red * denotes a mandatory fi eld)
To create a Featured Titles list:
Choose the * Type of page on which you would like your Featured Titles list to be
displayed (in this case we’ve chosen ‘Page’).
A subsequent menu will appear under * Page/Subj./Theme/Cat/Series/Imprint; choose
the relevant item.
Then, choose the book(s) you want to feature by clicking on [Select]. A complete list of
titles will come up on the screen; click on the relevant title.
If you would like more than one book to be featured, then click on Add Another Book and
repeat the instructions as above.
To change the sequence of titles, drag this icon up or
down the list.
To remove any titles from the list, click on this icon.
When you are fi nished setting your list, click Create. The new list will appear in the
Featured Titles main menu. You can then amend it in the future. To do so, click on the
name and you will be taken back to the screen where the books are listed.
To remove a list of featured titles, click on the box beside the relevant list and click
Remove Selected.

Stison Ltd. 47 Wellington Square, Hastings, TN34 1PN
[email protected]: +44(0)20 7183 1476
www.stison.com
Page 5Events/ News/ Blogs/ RSS
This area of the system allows you to add information about events or news, blog posts or RSS
feeds. Click on Create New fi rst. Then, to establish which element you are adding information for,
click on the tick box beside the relevant option. A set of fi elds will then become available to you. As
an example, when adding information about an Event, the following fi elds will come up:
Post Name: Name your event; this will appear as the heading.
Speaker Name: Perhaps the author or illustrator.
Location: Where the event will take place.
Date: You can add the date through the provided calendar.
To Date: If the event is running over a series of days/ weeks, as with a literary festival,
then you can add the end date here through the provided calendar.
Excerpt / Short Description: This is where you add a brief description.
Post Description: This is where you can add a longer description.
Publish Status: ‘Draft’ ensures that the information does not get fi ltered through to your
website. If you click ‘Publish’, then it will.
Author: This is for internal housekeeping, allowing you to keep a record of who has added
particular events to your system.
Click Update when you are fi nished.
Following is an image of the list of items as it appears in this part of the system. You can see a
couple different types of items under the column Type. You can adjust the display order of the
items in the menu by clicking on the column headers.

Stison Ltd. 47 Wellington Square, Hastings, TN34 [email protected]
Tel: +44(0)20 7183 1476www.stison.com
Page 6Menu AdminStison will work with you initially to establish the positioning of the menus (eg. top, left, etc) on
your website. From there, you can then go back periodically to add further links in your menus to
encourage traffi c around your site. You will do this through Menu Admin.
* Title - Type what you want to appear in the menu online; short and concise is better
in order to preserve as much space as possible for other menu items.
On Hover - Text in this fi eld appears when you move your cursor over the menu.
* Parent - Select the menu name that you wish the new item to appear under. If you
want this item to appear as the top level, then leave at No Parent.
* MenuType - Choose from the drop-down menu.
* Detail - Another menu will come up with a set of options triggered by MenuType.
Book will trigger a full list of titles, for instance, while Page will trigger the list of pages
stored in Page Admin (see page 9). Choose the appropriate item.
Order - A numerical value to position the item within the menu. You can adjust this
later through the Menu Admin screen, clicking on the + or - signs under Position.
Published - Tick this when you are ready for the item to appear on the live website.
The below images demonstrate how the Header Top Menu items looks within Menu Admin as
compared with how the menu appears on Green Books’ live website.
Click on the relevant menu name; then click on Create New.
Fill in the following fi elds (a red * denotes a mandatory fi eld):
Click Update when you are fi nished.

Stison Ltd. 47 Wellington Square, Hastings, TN34 1PN
[email protected]: +44(0)20 7183 1476
www.stison.com
Page 7Subscriptions
Visitors to your website may want to know more about your company and its titles on a regular
basis. Subscriptions allows you to retrieve contact details for website visitors who specifi cally
request to be on your regular email list. This is the part of the system where you can retrieve the
emails and customer names for visitors to your website that have opted in.
Samples of how visitors can input their details through a website:
If you want to know specifi cally what types of information/ books your visitors are interested in
hearing more about, then you can establish a set of ‘subject areas’ that they can tick after they’ve
requested to be added to your mailing list. (See above image of University of Exeter)
To add subject areas to the subscription prompt: (a red * denotes a mandatory fi eld)
To retrieve your list of email addresses:
Adjust the From and To dates in the top menu where necessary; otherwise leave as is to
get a list of all contacts on your system.
Click Download Details and you will be taken to a screen where you can download a
CSV document and thus manipulate the information in Excel.
Click on Create New.
Type in the Subject Name that you want to appear underneath the subscribe box.
Establish the Order - manually type in a number to establish where on the list of subjects
you want the item to appear.
Click Create and the new subject will appear in the Subscriptions main menu under
Subscription Name.

Stison Ltd. 47 Wellington Square, Hastings, TN34 [email protected]
Tel: +44(0)20 7183 1476www.stison.com
Page 8Page Audit
The Page Audit screen displays all modifi cations made to the website after a user has saved the
changes. It offers the option of rolling back to previous versions of the site should a change be
problematic in any way.
Should you need to revert back to a previous version of the site, fi nd the specifi c time on the list
and click ‘Rollback to this version’. Press the Update or Save button to accept the rollback and
the page will be restored to its original look.

Stison Ltd. 47 Wellington Square, Hastings, TN34 1PN
[email protected]: +44(0)20 7183 1476
www.stison.com
Page 9
Page Admin is where pages for the site are created and stored, such as the ‘About Us’ and
‘Submissions Guidelines’ pages. You can store your pages within folders or add them at the top
level. See page 15 for more information about adding folders.
Page Admin
Click on the page you would like to update/ amend, in this case ‘About Us - Main’.
To amend the text, click into the main Text fi eld and begin typing.
When you’re fi nished, click Update; the updated content will be stored on the page and will
automatically fi lter through to the website.
To adjust/ amend content on an existing page:
To remove a page from the site: tick the box to the left of the name from the Page Admin main
menu and click Remove Selected from the top menu. The page will automatically be removed.
To create a new page: Click on Create New and fi ll in the following fi elds in the Details Tab: (a
red * denotes a mandatory fi eld)
* Parent: This fi eld is where you mark if you are storing your page within a folder. If you are
not, then leave as No Parent.
* Name: Give the page a name.
SEO URL: This fi eld will automatically populate as you type in the Name above.

Stison Ltd. 47 Wellington Square, Hastings, TN34 [email protected]
Tel: +44(0)20 7183 1476www.stison.com
Page 10
When you are fi nished, click Create. The page will then appear at the very bottom of the Page
Admin menu. Please note that the URL automatically generated in the creation of the page will be
a variation of the following: http://www.garneteducation.com/About_Us.html. The Name is added to
the end of the site address after a forward slash; in this case /About_Us.
Page Admin
You can add it as a link within the content of another webpage on the site (see Odds
and Ends on page 26 for instructions about adding hyperlinks).
You can leave the page as is and simply distribute the URL to your target market to
access the page.
Title: Will appear in the URL (or web address). It is encouraged that if your page name has
more than one word, that you use an underscore rather than leaving spaces. “About Us”, for
instance, should be saved as “About_Us”. Otherwise, the web will automatically populate
the URL with ‘%20’ to fi ll the spaces, which makes the web address very messy.
Page Layout: This is relevant if you have more than one template on your system. Leave as
is if not.
* Text: This is where the content of the page will be entered; you can also add images here
along with text and hyperlinks. See pages 11 and 26 for more information.
* Published: Tick this box when you are ready for your webpage to appear online.
Documents: There is an icon at the bottom of the page that allows you to add a document.
Click on this and a list of documents stored on your system will come up. Click on the
relevant item. For information about adding documents to your system in order to populate
this list, see page 16.
Keywords - These help with search engine optimisation, to trigger your site when potential
users type specifi c words in the search engines (Google, Yahoo, etc). Though this is not
a mandatory fi eld, it is very important to consider your keywords when thinking about your
potential website visitors. Separate each keyword with a comma.
Description: Where you can write a more detailed description of the website/ page.
Move into the Metadata Tab to fi ll in your Keywords and Description:
You then have a couple options as to what to do with the page you’ve created:

Stison Ltd. 47 Wellington Square, Hastings, TN34 1PN
[email protected]: +44(0)20 7183 1476
www.stison.com
Page 11Page Admin
Adding images to a web page:
Click on the Insert/ Edit Image icon circled below and a menu of options will come up:
You may want to add images to your new web page in order to diversify the content of the page.
You can do this very easily through Page Admin. First you must add the image to the website
through Images/ Media (see page 15 for instructions).
Click on the box beside Image List and a drop-down menu with a list of all images currently
stored on the system will appear. Choose the fi le you want displayed on the page. You’ll
notice that the rest of the fi elds will automatically be populated after you click on the fi le.
** You can manually change the Image Description and Title should you choose to. However, Leave Image URL as is. This information is populated through the site and used for the html coding so the site understands where to pull the image from. Without this URL in place, the image will not appear on the web.
Before clicking Insert, you can make adjustments to the way your image will be displayed on the
page by moving into the Appearance tab. These include:
Alignment - How the image sits on the page.
Dimensions - The height and width of the image. Keep ‘constrained portions’ ticked so
adjustments are made in proportion to the actual fi le size and shape.

Stison Ltd. 47 Wellington Square, Hastings, TN34 [email protected]
Tel: +44(0)20 7183 1476www.stison.com
Page 12
When you are satisfi ed with your adjustments, click Insert and the image will appear in the text
box as in the example below. If you are satisfi ed with the way that it looks, hit Update and the
page will be amended accordingly.
Page Admin
Vertical Space - The blank space that exists around the picture vertically.
Horizontal Space - The blank space that exists around the picture horizontally.
Border - Will add a line around the image: the number here sets the width of that line.
Style - Lists the full style of the image based on the adjustments made to the fi elds
above; this fi eld is automatically populated when you add data to the above items.
As you add data to these items, the image and dummy text in the box on the right will move
accordingly. This allows you to see how your adjustments will affect the image on the page before
you click Insert.
If you would like to make further changes at a later time, then click on the image, and again on
the Insert/ Edit Image icon. You will be taken to the image menus where you can make changes.

Stison Ltd. 47 Wellington Square, Hastings, TN34 1PN
[email protected]: +44(0)20 7183 1476
www.stison.com
Page 13
You can also add YouTube video content
through Page Admin. To embed a
YouTube video you must cut the ‘Embed’
information located on the YouTube page
when watching the video.
Adding YouTube video content to a web page:
Cut and paste the information from that
box into the HTML view of your web
page (for information about HTML go to
page 27) as highlighted here.
Page Admin
Click Update and the site will create an
area within tinymce, as below. Please
note that the site then adjusts the
coding itself so the next time you access
the HTML view of the page, the coding
will look slightly different.
When you save and view the page online,
the YouTube clip will appear correctly as
shown in the image to the right.

Stison Ltd. 47 Wellington Square, Hastings, TN34 [email protected]
Tel: +44(0)20 7183 1476www.stison.com
Page 14Page Admin
You can use Page Admin to create elaborate pages with more rich content to what appears on a
normal book’s static page within the site. Frances Lincoln Publishers Ltd created such a page to
market one particular book, We Are All Born Free. Following is an example of screen shots
comparing some of the content from the new page with the content from the book’s regular page.
Notice how much more information about the book is included in the new page, and how much
more fl exibility there is to add images.
New page The book’s regular web page

Stison Ltd. 47 Wellington Square, Hastings, TN34 1PN
[email protected]: +44(0)20 7183 1476
www.stison.com
Page 15
Images/ Media allows you to add images and multimedia content (podcasts, video clips, etc) to
your site, serving as a storage space until you are ready to link the items to a particular page.
Images/ Media
The fi le resolution must be kept as small as possible (72 dpi).
Image must be a JPG, GIF or PNG.
Format must be RGB.
Accepted formats are now .fl v, .mp4 and m4v. (There are numerous online video
converters that you can use to convert to any of these formats.)
To get a video thumbnail you will need ffmpeg installed on the server. This can be
obtained from http://ffmpeg.org/. For instructions about embedding YouTube video clips into
your pages, see more information about Page Admin on page 9.
* Folder: Choose where the image will go. If you don’t want it in a folder, then leave as No
Folder/ Top Level.
* Media File: Click here and browse your computer for the fi le.
Thumbnail: Leave blank as the system will generate the thumbnail automatically.
Published: Untick this item if you don’t want the image to appear online
Click Upload.
To add a new image to the system, click on Create New: (instructions are the same for videos)
Image requirements:
Video requirements:
See Page Admin on page 9 for instructions about how to draw images from here for use in specifi c pages or see Book Add Media on page 22 to add an image on a book’s stock webpage.
* Folder: Leave at No Folder/ Top Level.
Folder Name: Type in the folder name.
* Published: Tick this box.
Permissions: Default is ‘Everyone’; leave as is.
Click on Create when fi nished.
Create a new folder, click on Folder Admin, then Create New: (a red * denotes a mandatory fi eld)
Bear in mind that you can either add images within a folder or add images at the top level.

Stison Ltd. 47 Wellington Square, Hastings, TN34 [email protected]
Tel: +44(0)20 7183 1476www.stison.com
Page 16Documents
You may want to add content that visitors can download (PDFs and Word documents).
Documents allows you to store these items on the site before you add them to a particular page
(in much the same way as Images/ Media serves as a storage space; see page 15 for further
details). You can add your catalogues, sample book chapters, AIs, etc. This feature can also be
used as an FTP site from where sales reps and clients can download documents (see page 18).
* Folder: Choose where the document will go. If you don’t want it in a folder, then leave as
No Folder/ Top Level.
* Media Name: This info will be displayed under the thumbnail.
* Media File: Find the fi le on your computer.
Thumbnail: The system is set up to automatically generate an icon based on the fi le type
uploaded, eg a PDF or Word doc logo.
* Catalogue: Tick this box if you are uploading a catalogue.
* Published: If this item is left unticked, then the document will not appear on the website.
View/ Edit Permissions: These do not affect website pages. See page 18 for information
about when View/ Edit Permissions is most relevant.
Like with adding images, as discussed on page 15, you can add documents within a folder or at
the top level of the system. The instructions are exactly the same.
To add a document to your system: Click Create New.

Stison Ltd. 47 Wellington Square, Hastings, TN34 1PN
[email protected]: +44(0)20 7183 1476
www.stison.com
Page 17Documents
To add a downloadable document to a web page within Page Admin:
Click Upload and the fi le will be added to the folder.
The icon for adding documents to a web
page lives in Page Admin at the bottom
of every page created (for more
information go to page 9).
Click on the icon and you will be taken to a screen listing all of the folders where
documents are stored. Click on the appropriate folder.
Tick ‘Include File Size’ if you want the size of the fi le to be displayed on the web. If you
leave ‘Use Generated Thumb’ unticked, the site will automatically add a PDF or Word
icon beside the fi le name.
If you click on ‘Use Generated Thumb’, the system will automatically pull in the fi rst page
of the attached document to serve as the thumbnail. This is most useful when uploading
your current catalogue. The cover of your catalogue will thus appear on the site as the
downloadable PDF.
Click on the document that you would like to upload.
NB: If you add a document to a page and then save the page, the page will contain a link to that document. If you leave ‘Published’ unticked (see page 16), then this link will be broken on the web.

Stison Ltd. 47 Wellington Square, Hastings, TN34 [email protected]
Tel: +44(0)20 7183 1476www.stison.com
Page 18Documents
Enter this part of the site through your username and
password - then click on Documents in the top menu.
In the example to the left, you can see how the folders
appear for users, displayed as a list. To retrieve an
item, click on the folder. Then click on the appropriate
document and it will open in the web browser.
Stored documents for password protected download / Reps area:
Follow the instructions from page 16 to add your document(s) to the system. In this context, you
will need to pay particular attention to the View/ Edit Permissions fi eld on the form:
View/ Edit Permissions - Allows you to adjust and set permissions restrictions. All site
users with a username and password will appear on the list. You can either select
names individually or tick ‘Everyone’.
If users do not have permissions, then they cannot see the document when clicking on
the documents link.
Download counters for web users - This shows how many times web users have downloaded
a fi le, such as the catalogue. Click on the Download Lists folder to retrieve the information. You
can see it in the list of items in the image above, in this case just below the ‘Catalogue’ folder.
Download logs - This shows which users have downloaded fi les from the site’s reps area.
Click on the item at the top of the menu that reads Download Logs (circled above). In the next
screen, type in the name of the document if you would like to see the fi gures for a particular item.
Otherwise, choose the From and To dates (using the calendar on the site) to round up a list of all
downloaded items. Click Go.
To download a document from the site (eg. if you are a rep):
Download Counters and Download Logs:

Stison Ltd. 47 Wellington Square, Hastings, TN34 1PN
[email protected]: +44(0)20 7183 1476
www.stison.com
Page 19Orders
If your website has an e-commerce solution, then it is possible for customers to order products
direct from the site. In the Orders screen you will therefore be able to see every transaction from
the site for a given period of time. The immediate list that comes up when you click on Orders is
set for one month from the day you access the page.
You can adjust the information displayed on the screen through the top menu:
To search for a particular order, type in the relevant information you have in the Search box
(book name, etc).
As mentioned above, a full month’s worth of orders will be displayed on the screen up to the day
on which you’ve accessed the information. If you have a specifi c set of dates you would like to
look at, then adjust the From and To dates accordingly.
If you wish to manipulate the data within a spreadsheet, you can do this easily by fi rst setting the
dates you’d like data to be pulled for and then clicking Download Details. This takes you to a
screen where you can download a CSV, which can then be saved as an excel document.
Or you may just want to look in on one particular order to make
sure the transaction has gone through correctly. To the left is an
example of one order when you click on the red order number
as displayed in the image on the top of this page.

Stison Ltd. 47 Wellington Square, Hastings, TN34 [email protected]
Tel: +44(0)20 7183 1476www.stison.com
Page 20Promotions
Setting up Promotions against particular products allows you to target market a specifi c audience
by encouraging people to purchase an item off your website at a discounted price. You can set up
promotions that will not be displayed on the website for all visitors to see, but will be triggered by
a promotional code typed in during the check-out phase of the transaction. You can also set up
promotions that do not need promotional codes.
Types of promotions:
Voucher - To set a discount % against a title(s),
triggered by a promotional discount code when the
customer is in the check-out page.
Subject - To set a discount % against a subject fi eld.
Visitors do not need a code to get the discount.
Category - To set up a discount % across a
category type. Visitors do not need a code to get
the discount.
Booklist - To set up a discount % against a title(s).
Visitors do not need a code to get the discount.
Author - To set a discount % across an author’s
complete list of titles. Visitors do not need a code to
get the discount.
Imprint/ Publisher - If you have more than one
imprint or you distribute titles for another publishing
company, then this promotional option allows you to
set a discount % across a particular publisher or
imprint’s list. Visitors do not need a code to get the
discount.
Series - Allows you to set a discount % across a
series of titles. Visitors do not need a code to get the
discount.

Stison Ltd. 47 Wellington Square, Hastings, TN34 1PN
[email protected]: +44(0)20 7183 1476
www.stison.com
Page 21Promotions
The instructions for setting up a promotion can be applied to all promotional types (with a few
minor variations per promotion). We will therefore take you through one example: Voucher.
Click on Voucher in the Promotions main menu; you’ll be taken to the following screen: (a red *
denotes a mandatory fi eld)
* Name: Use this fi eld to write a distinctive name to differentiate any other promotional
offers you may have running at the same time, for the same title.
* From and To dates: Click on the button to the right of the fi elds in order to be taken to
a calendar. Click on the date and the info will automatically be populated into the fi eld. If
you manually type in the date you run the risk of putting the numbers in the wrong order.
The website will understand dates written like this: Year-Day-Month, or ‘2010-01-11’.
* Discount rate: Type in the % (note that you only need to type in a numeric value as
the fi eld automatically understands the fi gure relates to a percentage).
Free Post: If you are offering free postage as part of your promotion, then tick the r
elevant box for local or international shipping. Leave unticked if not.
* Voucher number: Can be whatever you want, though its best to keep it concise.
All Books: If you tick this item then the discount % will be applied to all of your titles.
* Book Name: To set the discount against a particular title (or titles) - click on [select]; a
list of all titles comes up. Choose a title. Click on Add Another Title to add other titles.
Click Create when you are fi nished; the item will then appear on the main promotion list. If you
need to update it for any reason, simply click on the name of the promotion.

Stison Ltd. 47 Wellington Square, Hastings, TN34 [email protected]
Tel: +44(0)20 7183 1476www.stison.com
Page 22Book Add Media
Assuming the image you want is already stored on the site, click on Create New and a set
of fi elds comes up. (a red * denotes a mandatory fi eld)
Images that have been successfully linked through this page will appear in the Book Add
Media menu. Should you want to make any changes to images already linked to particular
pages or to delete images altogether, then you can do so through this menu.
Mid Page image
* Book Name: Takes you to a list of titles
currently on your site. Choose from the list.
* Image Name: Takes you to the list of images
located on the Images/ Media menu. Choose
from the list.
Caption: Allows you to label the picture.
On Hover: Refers to what appears when a cursor is dragged across the image.
HREF: If you want the image to have a weblink behind it, you must put the URL here (http://
www... for links off of your website or /pagename for pages within your site; see page 26 for
more information).
* Position: Allows you to choose where you would like the image to be displayed on the site
- you can place the image on the page header, in one of the side menus or in the middle of
the page. Below are examples from Frances Lincoln Publishers Ltd:
Side Menu image
Book Add Media allows you to link images and/ or multi media content on a specifi c webpage
within your site. You will fi rst need to add the image/ multi media item through Images/ Media as
described on page 15.
To link an image to a particular page: (follow same instructions if adding video)

Stison Ltd. 47 Wellington Square, Hastings, TN34 1PN
[email protected]: +44(0)20 7183 1476
www.stison.com
Page 23Reviews Admin
You will establish during the developmental stages of your
website with Stison whether you would like a review function
to be available to your website visitors. The image to the right
gives you an example of this function as it appears on the
Green Books website. You can turn this function on and off
through the general confi guration of your website which will be
discussed in a different user manual.
Assuming that your website is set up to allow for customer/ visitor reviews, then this part of
Web Manager is relevant to you. The main menu screen will display reviews as they are added to
your website by visitors. They will sit in this screen until you have manually approved them.
To approve a review:
Click on the relevant item from the list of reviews currently sitting in Review Admin. You will
be taken to a screen as displayed in the following image:
If you are happy with the review, then approve it by ticking the box at the bottom of the
screen and clicking Update. The review will then be displayed on your website in the
relevant book’s page. You will also notice that the item will no longer appear in the main
Reviews Admin list where you fi rst accessed it. In order to access it at a later for any
reason, you will need to click on List Approved at the top of the main screen.
If you want to delete the comment, then do not tick the Approved box, click Cancel and
then delete it from the main Reviews Admin list.

Stison Ltd. 47 Wellington Square, Hastings, TN34 [email protected]
Tel: +44(0)20 7183 1476www.stison.com
Page 24Comments Admin
Assuming that you have a blog on your website, then this part of Web Manager is relevant to you.
The main menu screen will display comments as they are added to your blog by visitors. They will
sit in this screen until you have manually approved them. Instructions for approving blog
comments follow the same format as approving Reviews (see page 23 for more information).
Click on Approved if you are satisfi ed with the comment.
Unlike with Reviews, there are two other items
to consider for Blog Comments, though you can
leave them unticked if you prefer:
Black List: If your blog is being continually
commented on by someone who you do not want
posting on your website, then you can black list
them by ticking here.
Ping Back: If the comment to your blog comes
from someone else’s blog, then you can click on
Ping Back in order for the details of your blog
post to then be displayed on the other blog. This
is essentially referencing back and forth between
blogs.

Stison Ltd. 47 Wellington Square, Hastings, TN34 1PN
[email protected]: +44(0)20 7183 1476
www.stison.com
Page 25RSS Confi g
This part of your Web Manager system is relevant if you intend to have an RSS feed on your
website. It is through RSS Confi g that you will initially set up this feed. From there, you don’t need
to access this page again unless you add further RSS feeds to your system.
The RSS feeds are useful because you can link them with a Twitter account, thus adding
information to more than one stream at a time, but only having to add the information once. This
works in much the same way as when you set up your Facebook account to speak directly with
your Twitter account.
Following is an example of an RSS feed from the Bradt Travel Guides Web Manager system and
then an image of how it subsequently appears online.

Stison Ltd. 47 Wellington Square, Hastings, TN34 [email protected]
Tel: +44(0)20 7183 1476www.stison.com
Page 26Odds and ends
You can add hyperlinks to your pages in order to direct visitors to other relevant content within
your site or to link out to other websites. They can be added to pages where you can add text:
Page Admin, Events and News.
Hyperlinks:
Link URL - This is where the hyperlink goes. If you are linking to another website, type
in the full URL inclusive of http://. If you are linking to a page within your own site, simply
type in a variation of the following: ‘/about_us’. See page 10 for more information.
Target - This drop-down menu gives you a set of options regarding how the visitor
should be directed to the link (in a separate window, overriding the current window, etc).
Title - This is the text that will come up when you drag a cursor over the hyperlink.
When fi nished, click Update and the text within the page will appear as a hyperlink. (eg.
www.garneteducation.com/about_us.html or Visit the Garnet Education Website).
If you want to remove the hyperlink after you’ve set it, simply
highlight the text again and click on the ‘Unlink’ icon.
Highlight the text you want to add the hyperlink to and then click
on the ‘Insert/ Edit Link’ button. A set of fi elds will come up.
File Sizes:
The fi le size for items added to the site, such as images, videos, documents, etc are all limited to
the MAX_UPLOAD_FILE_SIZE in .htaccess. Ask your web administrator to increase this value if
you suspect that this limitation is restrictive.
Saving your work:
The system is set up to time out after about 30 minutes; if you stop using it and move onto other
work, then when you go back in to save your work, you will need to log in again. Your work will
thus not be saved and you will need to start over. Ensure you save your work as often as possible.

Stison Ltd. 47 Wellington Square, Hastings, TN34 1PN
[email protected]: +44(0)20 7183 1476
www.stison.com
Page 27Odds and ends
HTML:
The website automatically generates HTML coding behind the text when you add content to web
pages. Viewing the coding can help when encountering problems to things like the text styles.
Click on the HTML button in one
of your pages.
Below is an image of the screen with the
HTML coding that then comes up.
If you feel comfortable adjusting the coding, then cut the text and paste it into Notepad (or if
you’re working from a Mac, paste it into a programme that will strip the text of all its coding).
Make your changes and save the fi le as ‘.html’; open it in a web browser so that you can view
the content before adding it to the website. This allows you to work out any kinks along the
way. Bear in mind that the stylising, which is specifi c to your website (the colour of the font,
for instance) will not be refl ected in the new browser. You are viewing the text simply to make
sure words aren’t spilling over the side of the page, to ensure that the coding isn’t making the
content wonky in any way. When the text is ready, cut and paste it back into the HTML screen
within the relevant page in Page Admin. Then click Update.
Some useful, basic HTML tags to stylise your text:
<strong>xxxx</strong> - Bold
<p>xxxx</p> - New paragraph
<em>xxxx</em> - Italics
<p style=”text-align: center;”> - Will centre the item on the page; you do not need a
closing tag in this case. This is used when adding a YouTube clip to a page; add the coding
just before the YouTube link. (For more information about adding YouTube clips to your web
pages, go to page 13)
Email Addresses: To add an email address within the content of a page, follow this general
template: ‘#[email protected]#’. Putting the hash marks on either side of the email address
ensures that no outside source to your website can harvest the information. No longer use ‘mailto:’