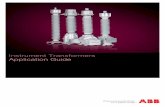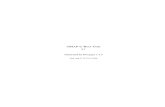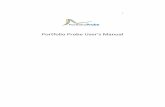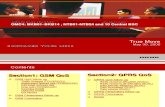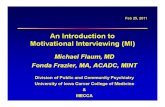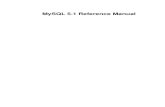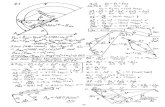WinOpi RefMan Ed4 303028EN
-
Upload
said250009250 -
Category
Documents
-
view
173 -
download
10
Transcript of WinOpi RefMan Ed4 303028EN

Reference Manual303028EN, Edition 4November 2007
Rosemount TankMaster WinOpiInventory Management Software
www.rosemount-tg.com


Reference Manual 303028EN, Edition 4November 2007 Rosemount TankMaster WinOpi
Rosemount TankMaster WinOpi
Inventory Management SoftwareCover Photo: Cover_Picture.tif
NOTICE
Read this manual before working with the product. For personal and system safety, and for optimum product performance, make sure you thoroughly understand the contents before installing, using, or maintaining this product.
For equipment service or support needs, contact your local Emerson Process Management/Rosemount Tank Gauging representative.
The contents, descriptions and specifications within this manual is subject to change without notice. Rosemount TankRadar AB accepts no responsibility for any errors that may appear in this manual.
VersionThis manual describes the functionality of TankMaster WinOpi version 4H1.If an older version of TankMaster is used, all functionality described in this manual may not be present and the Graphical User Interface (GUI) may not look the same.
www.rosemount-tg.com


Reference Manual 303028EN, Edition 4November 2007 Rosemount TankMaster WinOpi
Table of Contents
SECTION 1Getting Started1.1 What is TankMaster?. . . . . . . . . . . . . . . . . . . . . . . . . . . . . . . . . 1-11.2 TankMaster Software Package . . . . . . . . . . . . . . . . . . . . . . . . . 1-21.3 Installing the TankMaster Software . . . . . . . . . . . . . . . . . . . . . . 1-4
1.3.1 System Requirements . . . . . . . . . . . . . . . . . . . . . . . . 1-41.3.2 Installed Software Modules . . . . . . . . . . . . . . . . . . . . 1-41.3.3 Installation Procedure . . . . . . . . . . . . . . . . . . . . . . . . 1-5
1.4 Hardware Key Info. . . . . . . . . . . . . . . . . . . . . . . . . . . . . . . . . . . 1-61.4.1 Enabled Functions . . . . . . . . . . . . . . . . . . . . . . . . . . . 1-7
1.5 Illegal characters . . . . . . . . . . . . . . . . . . . . . . . . . . . . . . . . . . . . 1-7
SECTION 2The WinOpi Main Window
2.1 Menus . . . . . . . . . . . . . . . . . . . . . . . . . . . . . . . . . . . . . . . . . . . . 2-32.2 Toolbar . . . . . . . . . . . . . . . . . . . . . . . . . . . . . . . . . . . . . . . . . . . 2-42.3 Status bar . . . . . . . . . . . . . . . . . . . . . . . . . . . . . . . . . . . . . . . . . 2-52.4 Workspace - viewing tanks and devices . . . . . . . . . . . . . . . . . . 2-6
2.4.1 Viewing Tanks . . . . . . . . . . . . . . . . . . . . . . . . . . . . . . 2-72.4.2 Setting up the Workspace . . . . . . . . . . . . . . . . . . . . . 2-82.4.3 Creating Tank Groups . . . . . . . . . . . . . . . . . . . . . . . . 2-9
2.5 Icons . . . . . . . . . . . . . . . . . . . . . . . . . . . . . . . . . . . . . . . . . . . . 2-112.6 User Management . . . . . . . . . . . . . . . . . . . . . . . . . . . . . . . . . . 2-12
2.6.1 Logging on to TankMaster . . . . . . . . . . . . . . . . . . . . 2-122.6.2 To administrate user accounts . . . . . . . . . . . . . . . . . 2-132.6.3 Configure Access Sub Level description . . . . . . . . . 2-152.6.4 To set required access levels. . . . . . . . . . . . . . . . . . 2-162.6.5 To change protection level of separate windows . . . 2-172.6.6 To change password . . . . . . . . . . . . . . . . . . . . . . . . 2-182.6.7 To change inactivity timeout. . . . . . . . . . . . . . . . . . . 2-192.6.8 To set Program Security Options . . . . . . . . . . . . . . . 2-20
SECTION 3Viewing Tank Data
3.1 Measured Values. . . . . . . . . . . . . . . . . . . . . . . . . . . . . . . . . . . . 3-23.1.1 Single Tanks . . . . . . . . . . . . . . . . . . . . . . . . . . . . . . . 3-23.1.2 Tank Groups . . . . . . . . . . . . . . . . . . . . . . . . . . . . . . . 3-4
3.2 Inventory Data . . . . . . . . . . . . . . . . . . . . . . . . . . . . . . . . . . . . . . 3-73.2.1 Tank Inventory . . . . . . . . . . . . . . . . . . . . . . . . . . . . . . 3-73.2.2 Observed Inventory . . . . . . . . . . . . . . . . . . . . . . . . . . 3-93.2.3 Net Inventory . . . . . . . . . . . . . . . . . . . . . . . . . . . . . . 3-10
3.3 Realtime View . . . . . . . . . . . . . . . . . . . . . . . . . . . . . . . . . . . . . 3-113.3.1 Viewing Tank Data . . . . . . . . . . . . . . . . . . . . . . . . . . 3-113.3.2 Setup . . . . . . . . . . . . . . . . . . . . . . . . . . . . . . . . . . . . 3-13
3.4 Historical Graph. . . . . . . . . . . . . . . . . . . . . . . . . . . . . . . . . . . . 3-153.4.1 Viewing Tank Data . . . . . . . . . . . . . . . . . . . . . . . . . . 3-153.4.2 Sample Setup. . . . . . . . . . . . . . . . . . . . . . . . . . . . . . 3-183.4.3 View Setup . . . . . . . . . . . . . . . . . . . . . . . . . . . . . . . . 3-22
www.rosemount-tg.com

Reference Manual303028EN, Edition 4
November 2007Rosemount TankMaster WinOpi
3.5 Historical Table . . . . . . . . . . . . . . . . . . . . . . . . . . . . . . . . . . . . 3-243.5.1 Viewing Tank Data . . . . . . . . . . . . . . . . . . . . . . . . . . 3-243.5.2 Table Setup . . . . . . . . . . . . . . . . . . . . . . . . . . . . . . . 3-263.5.3 Sample Setup. . . . . . . . . . . . . . . . . . . . . . . . . . . . . . 3-27
3.6 Tank Movement. . . . . . . . . . . . . . . . . . . . . . . . . . . . . . . . . . . . 3-283.6.1 Level Rate Thresholds . . . . . . . . . . . . . . . . . . . . . . . 3-283.6.2 Individual Flow Rate Thresholds . . . . . . . . . . . . . . . 3-303.6.3 Common Flow Rate Thresholds. . . . . . . . . . . . . . . . 3-313.6.4 Enable Color Highlight . . . . . . . . . . . . . . . . . . . . . . . 3-32
3.7 Modifying the Group Views . . . . . . . . . . . . . . . . . . . . . . . . . . . 3-333.7.1 Common Group View Settings. . . . . . . . . . . . . . . . . 3-37
3.8 Color Settings . . . . . . . . . . . . . . . . . . . . . . . . . . . . . . . . . . . . . 3-383.8.1 Product Color Settings . . . . . . . . . . . . . . . . . . . . . . . 3-393.8.2 Color Settings for Tank Movement. . . . . . . . . . . . . . 3-41
3.9 Tank Comment . . . . . . . . . . . . . . . . . . . . . . . . . . . . . . . . . . . . 3-423.9.1 Enter a Tank Comment . . . . . . . . . . . . . . . . . . . . . . 3-423.9.2 Enable Tank Comment in Group View. . . . . . . . . . . 3-43
SECTION 4Installing a Tank Measurement System
4.1 Installation Procedure . . . . . . . . . . . . . . . . . . . . . . . . . . . . . . . . 4-14.2 System Setup . . . . . . . . . . . . . . . . . . . . . . . . . . . . . . . . . . . . . . 4-2
4.2.1 Ambient Air Temperature . . . . . . . . . . . . . . . . . . . . . . 4-44.3 Setting Up a Tank Capacity Table. . . . . . . . . . . . . . . . . . . . . . . 4-6
4.3.1 Using the International Method . . . . . . . . . . . . . . . . . 4-74.3.2 Using the Northern Method . . . . . . . . . . . . . . . . . . . . 4-84.3.3 Using the Raw Method. . . . . . . . . . . . . . . . . . . . . . . . 4-84.3.4 Creating a Tank Capacity Table. . . . . . . . . . . . . . . . . 4-9
4.4 Creating a Product Table. . . . . . . . . . . . . . . . . . . . . . . . . . . . . 4-114.4.1 Sorting Content in Product Table . . . . . . . . . . . . . . . 4-13
4.5 Inventory Parameters . . . . . . . . . . . . . . . . . . . . . . . . . . . . . . . 4-144.6 Tank Inventory Configuration . . . . . . . . . . . . . . . . . . . . . . . . . 4-21
4.6.1 Tank Volume Calculation Setup. . . . . . . . . . . . . . . . 4-214.6.2 Product Parameter Setup. . . . . . . . . . . . . . . . . . . . . 4-25
4.7 Checklist for Inventory Parameter Setup. . . . . . . . . . . . . . . . . 4-264.7.1 WIA / WIV. . . . . . . . . . . . . . . . . . . . . . . . . . . . . . . . . 4-294.7.2 NSV . . . . . . . . . . . . . . . . . . . . . . . . . . . . . . . . . . . . . 4-294.7.3 GSV . . . . . . . . . . . . . . . . . . . . . . . . . . . . . . . . . . . . . 4-294.7.4 GOV . . . . . . . . . . . . . . . . . . . . . . . . . . . . . . . . . . . . . 4-304.7.5 TOV . . . . . . . . . . . . . . . . . . . . . . . . . . . . . . . . . . . . . 4-30
SECTION 5Alarm Handling
5.1 Alarm Limits. . . . . . . . . . . . . . . . . . . . . . . . . . . . . . . . . . . . . . . . 5-35.1.1 Alarm Limits . . . . . . . . . . . . . . . . . . . . . . . . . . . . . . . . 5-35.1.2 Digital Alarms . . . . . . . . . . . . . . . . . . . . . . . . . . . . . . . 5-55.1.3 Volume Alarm Limits . . . . . . . . . . . . . . . . . . . . . . . . . 5-6
5.2 Viewing active alarms - Alarm Summary. . . . . . . . . . . . . . . . . . 5-85.3 Alarm Log . . . . . . . . . . . . . . . . . . . . . . . . . . . . . . . . . . . . . . . . 5-10
5.3.1 Saving the Alarm Log to file . . . . . . . . . . . . . . . . . . . 5-135.3.2 Viewing the Alarm Log file - Alarm History Log . . . . 5-145.3.3 Alarm Printer Settings . . . . . . . . . . . . . . . . . . . . . . . 5-155.3.4 Operator Name in Alarm Log window . . . . . . . . . . . 5-16
TOC-2 Table of Contents

Reference Manual 303028EN, Edition 4November 2007 Rosemount TankMaster WinOpi
5.4 Alarm Groups . . . . . . . . . . . . . . . . . . . . . . . . . . . . . . . . . . . . . 5-175.4.1 To create alarm groups . . . . . . . . . . . . . . . . . . . . . . 5-175.4.2 Setting an alarm group as Active . . . . . . . . . . . . . . . 5-205.4.3 To accept alarms . . . . . . . . . . . . . . . . . . . . . . . . . . . 5-21
5.5 Disconnecting Alarms . . . . . . . . . . . . . . . . . . . . . . . . . . . . . . . 5-225.5.1 Enable/Disable Leak Alarms . . . . . . . . . . . . . . . . . . 5-23
5.6 Alarm Setup. . . . . . . . . . . . . . . . . . . . . . . . . . . . . . . . . . . . . . . 5-245.6.1 Sound. . . . . . . . . . . . . . . . . . . . . . . . . . . . . . . . . . . . 5-245.6.2 Color. . . . . . . . . . . . . . . . . . . . . . . . . . . . . . . . . . . . . 5-255.6.3 Alarm notification . . . . . . . . . . . . . . . . . . . . . . . . . . . 5-26
SECTION 6Reports
6.1 Automatic Reports . . . . . . . . . . . . . . . . . . . . . . . . . . . . . . . . . . . 6-16.1.1 General Report Settings. . . . . . . . . . . . . . . . . . . . . . . 6-36.1.2 Report Examples . . . . . . . . . . . . . . . . . . . . . . . . . . . . 6-56.1.3 Tanks in Report . . . . . . . . . . . . . . . . . . . . . . . . . . . . . 6-66.1.4 Publication Type. . . . . . . . . . . . . . . . . . . . . . . . . . . . . 6-76.1.5 Recurrence Pattern . . . . . . . . . . . . . . . . . . . . . . . . . . 6-9
6.2 Publish Report . . . . . . . . . . . . . . . . . . . . . . . . . . . . . . . . . . . . . 6-10
SECTION 7Batch Monitoring
7.1 Batch Report . . . . . . . . . . . . . . . . . . . . . . . . . . . . . . . . . . . . . . . 7-17.1.1 Batch Report Setup . . . . . . . . . . . . . . . . . . . . . . . . . . 7-47.1.2 Printing a Batch Report . . . . . . . . . . . . . . . . . . . . . . . 7-67.1.3 Viewing Batch Data . . . . . . . . . . . . . . . . . . . . . . . . . . 7-6
7.2 Tank Transfer Calculation Setup . . . . . . . . . . . . . . . . . . . . . . . . 7-77.2.1 Viewing Transfer Data . . . . . . . . . . . . . . . . . . . . . . . . 7-8
7.3 Tank Settling Setup . . . . . . . . . . . . . . . . . . . . . . . . . . . . . . . . . . 7-97.3.1 Viewing Settling Data . . . . . . . . . . . . . . . . . . . . . . . . 7-10
SECTION 8Audit Log
8.1 Setup . . . . . . . . . . . . . . . . . . . . . . . . . . . . . . . . . . . . . . . . . . . . . 8-18.2 Viewing the Audit Log . . . . . . . . . . . . . . . . . . . . . . . . . . . . . . . . 8-2
8.2.1 Filtering . . . . . . . . . . . . . . . . . . . . . . . . . . . . . . . . . . . 8-2
SECTION 9Density and Tank Inventory Calculators
9.1 Density Calculator . . . . . . . . . . . . . . . . . . . . . . . . . . . . . . . . . . . 9-19.2 Tank Inventory Calculator . . . . . . . . . . . . . . . . . . . . . . . . . . . . . 9-3
SECTION 10Customize
10.1 Customizing the Tools Menu . . . . . . . . . . . . . . . . . . . . . . . . . . 10-110.2 Customizing Windows . . . . . . . . . . . . . . . . . . . . . . . . . . . . . . . 10-310.3 Customizing the Toolbar . . . . . . . . . . . . . . . . . . . . . . . . . . . . 10-12
SECTION 11Servo Commands
11.1 Select a Servo Tank in the Workspace window . . . . . . . . . . . 11-1
TOC-3Table of Contents

Reference Manual303028EN, Edition 4
November 2007Rosemount TankMaster WinOpi
TOC-4 Table of Contents

Reference Manual 303028EN, Edition 4November 2007 Rosemount TankMaster WinOpi
Section 1 Getting Started
1.1 What is TankMaster? . . . . . . . . . . . . . . . . . . . . . . . . page 1-11.2 TankMaster Software Package . . . . . . . . . . . . . . . . page 1-21.3 Installing the TankMaster Software . . . . . . . . . . . . . page 1-41.4 Hardware Key Info . . . . . . . . . . . . . . . . . . . . . . . . . . page 1-61.5 Illegal characters . . . . . . . . . . . . . . . . . . . . . . . . . . . page 1-7
1.1 WHAT IS TANKMASTER?
TankMaster is an Emerson Process Management/Rosemount Tank Gauging inventory management software package for installation and configuration of level gauging equipment. The TankMaster program package provides you with powerful and easy-to-use tools for installation and configuration of level gauging devices. Devices such as radar transmitter gauges, data acquisition units and field communication units can easily be installed. You can easily change settings of protocols, devices and tanks at any time.
TankMaster is designed to be used in the Microsoft® Windows XP environment providing easy access to measurement data from any PC in your network.
The TankMaster system allows you to use the TRL/2 Modbus protocol and can be connected via interfaces like RS232 and RS485. Other communication protocols, e.g. Enraf GPU, are also supported. TankMaster works in Windows XP networks and is based on the open OPC standard allowing you to import data to other systems like DCS:s, PLC:s, Scada systems and Microsoft Office programs.
The graphical interface gives you a clear overview of installed devices and tanks. For each tank you can easily see the associated transmitters and data acquisition units.
Measured data is presented in realtime and you can customize the view of tank data to suit your needs.
Key Features• Monitoring of measured data.• Clear overview of installed tanks and devices.• Simple installation by using “wizards”.• Open connectivity.• Object oriented user friendly Graphical User Interface.
www.rosemount-tg.com

Reference Manual303028EN, Edition 4
November 2007Rosemount TankMaster WinOpi
1.2 TANKMASTER SOFTWARE PACKAGE
TankMaster comprises the following software modules:• WinOpi• WinSetup• Tank Server• Master Protocol server• Slave Protocol Server
WinOpi is the operator´s interface to the tank gauging system. It communicates with the Tank Server and the different protocol servers to let the user monitor measured tank data. WinOpi also provides alarm handling, batch report, automatic report handling, historical data sampling as well as inventory calculations like volume, observed density and other parameters.
The WinSetup program is a graphical user interface for installation, configuration and service of level gauging devices.
The Tank Server communicates with devices via the Master protocol server and handles configuration data for all the installed tanks and devices. Tank and device names, configuration data like antenna type, number of connected temperature sensors and analog inputs and many other parameters are stored by the Tank Server. The Tank Server collects measured data from connected devices and provides these data to the WinOpi/WinSetup user interface.
The Master Protocol Server transfers configuration data and measured data between the Tank Server and connected devices in the tank gauging system. The Master Protocol Server is able to communicate with various types of devices such as Radar Tank Gauges (RTGs), Field Communication Units (FCUs) and Data Acquisition Units (DAUs) to collect measured data like for example level, temperature and pressure.
The Slave Protocol Server is used to connect the TankMaster system to a host computer (DCS system). The Slave Protocol Server exchanges tank data between the Tank Server and the host computer.
WinOpi/WinSetup
Tank Server
Master Protocol Server Slave Protocol Server
COM1 COM2
1-2 Section 1. Getting Started

Reference Manual 303028EN, Edition 4November 2007 Rosemount TankMaster WinOpi
OPC Server with Browser
TankMaster uses OPC Data Access 2.0 (OLE for Process Control), an open industry standard, which eliminates the need for costly customized software integration. With the OPC server and the browser it is easy to import all custody transfer and inventory data to other OPC clients such as different DCS:s, PLC:s, Scada systems, or Microsoft Office® programs. This way, operators and plant management are better armed to make timely decisions as they work with distributed inventory and tank gauging data.(Web site OPC Foundation: www.opcfoundation.org).
Customized views
In TankMaster you can change general and specific tank view and setup windows. You have a number of options to design your TankMaster as you like; you can either modify the existing windows or build completely new ones. For example you can have a photo of your own plant giving a quick realistic view and just by clicking a specific tank you will get corresponding tank data.
1-3Section 1. Getting Started

Reference Manual303028EN, Edition 4
November 2007Rosemount TankMaster WinOpi
1.3 INSTALLING THE TANKMASTER SOFTWARE
1.3.1 System Requirements
The following is required to run TankMaster ver. 4.G0 or higher(1):• Operating system: Windows XP (SP 2).• Hardware:
1.3.2 Installed Software Modules
The following software program modules are installed:• TankMaster WinSetup program.• TankMaster WinOpi program.• Tank Server.• Modbus Master protocol server.• Various Master protocol servers.• Various Slave protocol servers.
(1) For previous TankMaster versions other system requirements apply. Please contact Emerson Process Management/Rosemount Tank Gauging for more information.
Recommended brand: IBM PC (Windows XP approved).
Processor: 2 GHz Intel Pentium or compatible processor.
Hard Disk: 40 GB (TankMaster needs approx. 500 MB).
Internal Memory (RAM): 1024 MB (up to 20 tanks: 512 MB).
Two RS-232 ports (USB can be used if no RS-232 exists).
One parallel port or USB port for TankMaster hardware key.
A 17 inch or larger monitor is recommended.
Graphical card: 1152*864, 65536 colors.
Hardware key: One key for each PC with a TankMaster server or client.
Field Bus Modem FBM2180 (FBM 2171) or RS232/485.
1-4 Section 1. Getting Started

Reference Manual 303028EN, Edition 4November 2007 Rosemount TankMaster WinOpi
1.3.3 Installation Procedure
To install the TankMaster software package do the following:
1. Insert the TankMaster CD-ROM.
Response: the installation wizard is started.
NOTE!If the installation wizard does not start automatically when the CD-ROM is inserted, double-click the file Tmcd.exe on the TankMaster CD-ROM, or click the Windows Start button , choose Run and select the Tmcd.exe file on the TankMaster installation CD in order to start the TankMaster installation.
2. In the installation window click the TankMaster button to install the TankMaster software.
3. Install the Acrobat Reader software if you want to be able to read the online documentation in pdf format. If the check box is unmarked, Acrobat Reader is already installed on your computer.
4. Finish the installation.
1-5Section 1. Getting Started

Reference Manual303028EN, Edition 4
November 2007Rosemount TankMaster WinOpi
1.4 HARDWARE KEY INFO
The Server Hardware Key Info window displays the functions enabled by the TankMaster hardware key. The displayed information is not possible to edit and is only valid for the selected server. Also shown is the number of tanks permitted to install according to the TankMaster license, and the current number of installed tanks.
NOTE!If the number of installed tanks exceeds the number of licensed tanks, the inventory calculation option will be disabled until a hardware key with a sufficient number of licensed tanks is installed, or tanks are uninstalled.
To access the Server Hardware Key Info window, do the following:
1. From the Tools menu, choose View Server HW Key Info.
2. Select server. 3. When finished viewing the Server Hardware Key Info window, click
Close to close the window.
1-6 Section 1. Getting Started

Reference Manual 303028EN, Edition 4November 2007 Rosemount TankMaster WinOpi
1.4.1 Enabled Functions
The Enabled Functions pane in the Server Hardware Key Info window shows all the available TankMaster options. A selected “radio button” indicates that the corresponding function is enabled with the current hardware key. The available functions are listed in the table below:
1.5 ILLEGAL CHARACTERS
Naming objects in TankMaster using certain characters may cause problems. The following characters should be avoided:
Function Explanation
Inventory Calculation Enables Alarm, Volume, etc. (Default)
OPC access to server Enables OPC communications between program.
Host communication For connection between TankMaster and SCADA/DCS via Modbus (RS232)
Network access for TM clients Enables viewing of all installed tanks in the network from any TankMaster PC, independent of WinOPI type
Redundancy Enables the use of redundant servers
HTG calculation Hydrostatic Tank Gauging, Enables the use of pressure sensors.
Custody transfer system Setup mode for the Custody System.
Custody transfer system sealed Read Only mode. No possibility to change configuration.
Custody transfer batch report system Batch report for the Custody System.
Window customizing Enables the use of customized windows.
\ Reverse solidus % Percent sign
/ Solidus < Less-than sign
? Question mark > Greater-than sign
* Asterisk { Left curly bracket
[ Left square bracket } Right curly bracket
] Right square bracket ' Apostrophe
| Vertical line " Quotation mark
1-7Section 1. Getting Started

Reference Manual303028EN, Edition 4
November 2007Rosemount TankMaster WinOpi
1-8 Section 1. Getting Started

Reference Manual 303028EN, Edition 4November 2007 Rosemount TankMaster WinOpi
Section 2 The WinOpi Main Window
2.1 Menus . . . . . . . . . . . . . . . . . . . . . . . . . . . . . . . . . . . . page 2-32.2 Toolbar . . . . . . . . . . . . . . . . . . . . . . . . . . . . . . . . . . . . page 2-42.3 Status bar . . . . . . . . . . . . . . . . . . . . . . . . . . . . . . . . . page 2-52.4 Workspace - viewing tanks and devices . . . . . . . . page 2-62.5 Icons . . . . . . . . . . . . . . . . . . . . . . . . . . . . . . . . . . . . . page 2-112.6 User Management . . . . . . . . . . . . . . . . . . . . . . . . . . . page 2-12
The TankMaster WinOpi main window includes the Workspace to display tanks and devices, a menu bar at the top of the screen, a status bar at the bottom of the screen and a number of buttons in the toolbar.
Menu barTool bar
Workspace
Status bar
Minimize Maximize Close
www.rosemount-tg.com

Reference Manual303028EN, Edition 4
November 2007Rosemount TankMaster WinOpi
The Workspace window can be moved anywhere in the Main window. It can be docked at any side, or it can be left floating.
Right click and choose Allow Docking to place the Workspace window along one of the Main window borders.
The Workspace window can also be moved around in the Main window by deselecting Allow Docking.
2-2 Section 2. The WinOpi Main Window

Reference Manual 303028EN, Edition 4November 2007 Rosemount TankMaster WinOpi
2.1 MENUS The menu bar at the top of the screen contains menus such as File, View, Entry, Setup, Reports, Batches, Tools, Custom and Help.
Some menu options are also available by clicking the right mouse button. Different options are available depending on what type of object is selected in the Workspace window.
Example
By clicking the right mouse button on a tank, the following menu appears:
Menu bar
Menus are available by clicking the right mouse button.
2-3Section 2. The WinOpi Main Window

Reference Manual303028EN, Edition 4
November 2007Rosemount TankMaster WinOpi
2.2 TOOLBAR To display the WinOpi toolbar, from the View menu choose the Toolbar option. The toolbar provides buttons acting as shortcuts to different menu options.The following items are included in the standard toolbar:
1. Lets you log off to View Only mode.2. Lets you log on to TankMaster as Operator, Supervisor or Administrator.3. Lets you turn the Workspace window On or Off.4. Lets you delete a tank from a tank group.5. Lets you delete a tank group.6. Lets you create a new tank group.7. Lets you create an new alarm group.8. Opens the Tank View window.9. Opens the Tank Inventory window.
10. Opens the Tank View Extended window.
11. Opens the Alarm Summary window for the selected group.12. Opens the Alarm Summary window for the current alarm group.13. Opens the Alarm Log window for the selected group.14. Lets you accept alarms.15. Lets you customize the WinOpi menus.16. Lets you customize the WinOpi toolbar.17. Opens the Tools/Options window.18. Opens the Realtime View window.19. Opens the Historical View window.20. Lets you view the Batch Report window.21. Lets you create a new batch(1). 22. Opens the Density Calculator(1).23. About OPI.
(1) This function is optional. It is available if additional functions are enabled on the hardware key
1 2 3 4 5 6 7 8 9 10
11 12 13 14 15 16 17 18 19 20 21 22 23
2-4 Section 2. The WinOpi Main Window

Reference Manual 303028EN, Edition 4November 2007 Rosemount TankMaster WinOpi
2.3 STATUS BAR The status bar is located at the bottom of the TankMaster main window. To display the status bar, from the View menu choose the Status Bar option.
The status bar displays information about current alarms. It also provides information about the current protection level status (View Only, Operator, Supervisor, Adminstrator etc.).
Status bar
Connection status information
Alarm status information
Current user
Flashing at interval to indicate normal operation
Current protection level
2-5Section 2. The WinOpi Main Window

Reference Manual303028EN, Edition 4
November 2007Rosemount TankMaster WinOpi
2.4 WORKSPACE - VIEWING TANKS AND DEVICES
The workspace displays an overview of all devices and tanks. You can switch between two different views: Groups view and Plants view.
The workspace lets you perform a variety of tasks:• View tank data.• View inventory data.• View alarm logs and alarm summary.• Organize tanks in different types of groups.• Supervise alarms.• Specify reports.
GROUPS VIEW
PLANTS VIEW
BATCHES VIEW
Groups
Plants
Batches
2-6 Section 2. The WinOpi Main Window

Reference Manual 303028EN, Edition 4November 2007 Rosemount TankMaster WinOpi
2.4.1 Viewing Tanks The Workspace window shows the installed tanks and tank groups:
Ex.1 The installed tanks can be orga-nized in groups to provide a clear overview of the system.
Ex.2 The tanks can be organized inAlarm Groups in order to restrict authorization to accept alarms.
Ex.3 Various tank data can be monitored such as level, temperature, inven-tory data as well as alarm logs and summary of current alarms.
2-7Section 2. The WinOpi Main Window

Reference Manual303028EN, Edition 4
November 2007Rosemount TankMaster WinOpi
2.4.2 Setting up the Workspace
WinOpi lets you specify how tank names and node names will be displayed in the Workspace window.
To set view options for the Workspace do the following:
1. Choose the Groups view or the Plants view depending on what settings you are about to change.
2. From the Tools menu choose Options.3. Choose the General tab.4. Make the desired settings.
GROUPS VIEW
PLANTS VIEW
2-8 Section 2. The WinOpi Main Window

Reference Manual 303028EN, Edition 4November 2007 Rosemount TankMaster WinOpi
2.4.3 Creating Tank Groups
WinOpi lets you create groups of tanks in the Workspace. Grouping a number of tanks is a convenient way to get a better overview of for example, tanks in a specific geographic area, tanks containing a certain product or tanks connected to the same Field Communication Unit (FCU). The tanks can be grouped in any way the operator wants.
There is no limit on the number of groups or on the number of tanks in a group. A tank may appear in more than one group and a group may contain other groups.
To create a tank group do the following:
1. In the WinOpi Groups view select the Groups icon.
2. Click the right mouse button and choose New Group, orfrom the Entry menu choose New Group.
3. Type the name of the new tank group and click the OK button.
Groups icon
Groups view
2-9Section 2. The WinOpi Main Window

Reference Manual303028EN, Edition 4
November 2007Rosemount TankMaster WinOpi
4. In the left pane, select the tank you want to add to the group and click the Select button. Repeat for all tanks you want to add.
5. Click the OK button when you have selected the desired tanks and groups. Now the tank group appears in the Workspace window.
New tank group
2-10 Section 2. The WinOpi Main Window

Reference Manual 303028EN, Edition 4November 2007 Rosemount TankMaster WinOpi
2.5 ICONS In the Workspace window the different objects are represented by the following icons:
Cylindrical tank
Floating roof tank
Spherical tank.
Horizontal tank
Tank group (blue icon)
Alarm group (red icon)
Active Alarm group
Plant node
Server node
Report
2-11Section 2. The WinOpi Main Window

Reference Manual303028EN, Edition 4
November 2007Rosemount TankMaster WinOpi
2.6 USER MANAGEMENT
TankMaster provides several protection levels allowing you to prevent unauthorized changes. These protection levels are categorized as User Access Levels and User Access Sub Levels. The User Access Levels are Administrator, Supervisor, Operator, and View Only and each have five User Access Sub Levels. This gives a total of 20 unique access levels.
In order to change WinOpi settings such as Alarm limits, System Setup, Tank Setup etc. you have to be logged on to TankMaster. You can be logged on in Administrator, Supervisor, Operator, or View Only mode.
The default usernames and passwords are:
2.6.1 Logging on to TankMaster
To log on to TankMaster do the following:
1. From the File menu choose Log On or click the Log On button in the WinOpi toolbar.
2. Type your Username and Password. The password is case sensitive but the username is not.
NOTE!If logging on fails five consecutive times the user account is disabled. In this case the user account has to be enabled by an administrator.
3. Click the OK button.The currently logged on user and the protection level is displayed in the WinOpi status bar.
User Level Sub Level Default password
View VIEW ONLY * viewOperator OPERATOR * operSupervisor SUPERVISOR * superAdministrator ADMINISTRATOR * adminChiefAdmin ADMINISTRATOR ***** chief
Username Protection level
2-12 Section 2. The WinOpi Main Window

Reference Manual 303028EN, Edition 4November 2007 Rosemount TankMaster WinOpi
2.6.2 To administrate user accounts
TankMaster allows you to setup a number of users at different levels and sub levels. You must be logged on as an Administrator in order to add new user accounts or to change the existing user account settings.
To add a new user:
1. Log on as an Administrator.2. From the Tools>Administrative Tools menu choose User Manager.
3. In the User Manager window select a cell in an empty row and click the New button.
4. Type a user name and a password. If you like, enter a description in the Description field.
2-13Section 2. The WinOpi Main Window

Reference Manual303028EN, Edition 4
November 2007Rosemount TankMaster WinOpi
5. Choose the desired Level (User Access Level) and Sub Level and click the OK button. See paragraph User Management on page 2-12 for further information about the available User Access Levels and Sub Levels.
6. Check that the new user appears in the User Manager window.Select the “Use first account...” box if you want a default user name to appear in the Log On dialog whenever it is opened. If this box is unmarked the User Name field is empty when the Log On dialog opens.
7. Click the OK button.
A new user account is added
Use first account with required access level as default.
2-14 Section 2. The WinOpi Main Window

Reference Manual 303028EN, Edition 4November 2007 Rosemount TankMaster WinOpi
2.6.3 Configure Access Sub Level description
TankMaster offers the option to change the Sub Level descriptions to something more suitable than the default settings.
To configure the access sub level descriptions, do the following:
1. From the Tools>Administrative Tools menu choose User Manager.
2. In the User Manager window, click the Config Desc button.
3. In the Config Access Sub Levels Description window enter a new description in the desired field. In the example above, the description of item number 5 of category Admin Sub Levels is changed from “*****” to “Sub5-Admin”.
4. Press OK to close the Config Access Sub Level Description window.
2-15Section 2. The WinOpi Main Window

Reference Manual303028EN, Edition 4
November 2007Rosemount TankMaster WinOpi
2.6.4 To set required access levels
TankMaster WinOpi includes the option to set the protection level required for the following actions:
• Group Handling• Alarm Group Handling• Report Handling• Accepting Alarms• Exiting WinOpi• Add Program (see chapter 10.1 Customizing the Tools Menu)• Start Program
For example, if you are logged on as an Operator (* * *), you are not allowed to exit WinOpi if the required exit level for this action is set to Operator (****) or higher.
To set the required access levels:
1. From the Tools/Administrative Tools menu choose Set Required Access Levels.
NOTE!You have to be logged on as an Administrator (* * * * *) to be able to set the required access levels. To create an Administrator (* * * * *) account, see chapter 2.6.2 To administrate user accounts.
2. Set the required access level for each action and click the OK button.
2-16 Section 2. The WinOpi Main Window

Reference Manual 303028EN, Edition 4November 2007 Rosemount TankMaster WinOpi
2.6.5 To change protection level of separate windows
In TankMaster it is possible to set a Protection Level for a specific window, e.g. the Alarm Limits window. This function is only available if you are logged on at the Administrator (* * * * *) level. To change the protection level do the following:
1. Put the cursor on the icon at the upper left corner and click the left mouse button.
2. Choose the Protection Level option.
NOTE!You have to be logged on as an Administrator (* * * * *) to be able to change the Protection Level. To create an Administrator (* * * * *) account, see chapter 2.6.2 To administrate user accounts.
3. Select the desired Protection Level and Sub Level from the corresponding drop down menus and click the OK button. Now you have to be logged on at the specified Protection Level (or higher protection levels) in order to make any changes to this window.
1. Click the icon in the left corner.2. Choose Protection Level.
2-17Section 2. The WinOpi Main Window

Reference Manual303028EN, Edition 4
November 2007Rosemount TankMaster WinOpi
2.6.6 To change password
To change your TankMaster password, do the following:
1. From the Tools/Administrative Tools menu choose the Set Password option.
2. Select the TankServer on which your user account is valid. You can see the different servers in the WinOpi workspace Plant view. (If you are logged on to TankMaster, the current server is already selected in the Change User Password window).
3. Enter your Username if the workspace is in View Only mode. If you are already logged on, your username appears in the Username field.
4. Enter the old password and the new password in the corresponding fields.
NOTE!The password is case sensitive.
5. Confirm the new password and click the OK button.
2-18 Section 2. The WinOpi Main Window

Reference Manual 303028EN, Edition 4November 2007 Rosemount TankMaster WinOpi
2.6.7 To change inactivity timeout
TankMaster WinOpi includes the option to set a timeout after which the current user is automatically logged off. The timeout period is reset each time the user performs an activity that requires an access level check, for example setting a new alarm limit or logging on to WinOpi.
To set the Inactivity Timeout:
1. From the Tools/Administrative Tools menu choose the Set Inactivity Timeout option. (You have to be logged on as Administrator).
2. Type the desired value in the corresponding input field.3. Click the OK button.
2-19Section 2. The WinOpi Main Window

Reference Manual303028EN, Edition 4
November 2007Rosemount TankMaster WinOpi
2.6.8 To set Program Security Options
TankMaster WinOpi provides options which may be used to restrict user privileges to run Windows programs or perform certain actions.
The configurations are categorized in two parts:
TankMaster Operator´s Interface• Run application maximized. If this option is checked, WinOpi will run
maximized and the minimize and restore down buttons in the upper right corner of the application window will be disabled.
• Disable possibility to switch to other programs. If this option is checked, WinOpi will ignore keyboard commands such as Alt+Tab, Alt+Esc, Ctrl+Esc, etc.
TankMaster Administrator and Windows Security• Run TankMaster Administrator as Shell. Allows the TankMaster
Administrator program to run as a Windows Shell instead of the standard shell (Windows Explorer). When this option is set, all other security options in the “TankMaster Administrator and Windows Security” group are automatically set.
• Disable Task Manager. Prevents the user from starting Task Manager (Taskmgr.exe). If this option is set and the user tries to start Task Manager, a message appears explaining that a system policy prevents the action.
• Disable Lock Workstation. Prevents the user from locking the system. While locked, the desktop is hidden and the system cannot be used. Only the user who locked the system or the system administrator can unlock it.
• Disable Change Password. Disables the Change Password button on the Windows Security dialog box (Which appears when pressing Ctrl+Alt+Del). As a result, the user cannot change the Windows password on demand.
• Disable Registry Editor. Disables the Windows registry editors, Regedt32.exe and Regedit.exe. If this option is set and the user tries to start a registry editor, a message appears explaining that a system policy prevents the action.
• Disable Windows Shutdown/Restart. Prevents the user from shutting down or restarting Windows. This option removes the Shut Down option from the Start menu and disables the Shut Down button on the Windows Security dialog box that appears when you press Ctrl+Alt+Del. This option prevents the user from using the Windows user interface to shutdown the system, although it does not prevent them from running programs that shut down Windows.
• Disable Command Prompt. Prevents the user from running the interactive command prompt, Cmd.exe. This option also determines whether batch files (.cmd and .bat) can run on the computer.
• Disable Autorun/Autoplay. Disables the Autoplay feature on all drives.
2-20 Section 2. The WinOpi Main Window

Reference Manual 303028EN, Edition 4November 2007 Rosemount TankMaster WinOpi
To set the program security options:
1. From the Tools/Administrative Tools menu choose the Security Option.
2. Select the desired security options.3. Click the OK button.
2-21Section 2. The WinOpi Main Window

Reference Manual303028EN, Edition 4
November 2007Rosemount TankMaster WinOpi
2-22 Section 2. The WinOpi Main Window

Reference Manual 303028EN, Edition 4November 2007 Rosemount TankMaster WinOpi
Section 3 Viewing Tank Data
3.1 Measured Values . . . . . . . . . . . . . . . . . . . . . . . . . . . page 3-23.2 Inventory Data . . . . . . . . . . . . . . . . . . . . . . . . . . . . . . page 3-73.3 Realtime View . . . . . . . . . . . . . . . . . . . . . . . . . . . . . . page 3-113.4 Historical Graph . . . . . . . . . . . . . . . . . . . . . . . . . . . . page 3-153.5 Historical Table . . . . . . . . . . . . . . . . . . . . . . . . . . . . . page 3-243.6 Tank Movement . . . . . . . . . . . . . . . . . . . . . . . . . . . . . page 3-283.7 Modifying the Group Views . . . . . . . . . . . . . . . . . . . page 3-333.8 Color Settings . . . . . . . . . . . . . . . . . . . . . . . . . . . . . . page 3-383.9 Tank Comment . . . . . . . . . . . . . . . . . . . . . . . . . . . . . page 3-42
TankMaster offers a number of views for presentation of measured and calculated data. You can view measured and inventory data for single tanks as well as for tank groups.
You can also create custom views with parameters by your own choice. You can for example create a custom view which only shows Level, Level Rate and Level Status. This view will be available under the View/Group menu in the same way as the other tank group windows. See chapter 3.7 Modifying the Group Views for further instructions on how to create and modify windows for tank groups.
www.rosemount-tg.com

Reference Manual303028EN, Edition 4
November 2007Rosemount TankMaster WinOpi
3.1 MEASURED VALUES
3.1.1 Single Tanks To open the Tank View Extended window (choose the Tank View option if you don´t want to see Current Input and Relay Output data) do the following:
1. Select the desired tank in the Workspace window.2. From the View>Tank menu, choose the Tank View Extended option, or
click the right mouse button and choose View Tank>Tank View Extended.
The Tank View Extended window shows data measured by a Radar Tank Gauge and a Data Acquisition Unit for a single tank. For each item the value, measurement unit and status is displayed.
For analog inputs, Current inputs, Relay outputs and Digital inputs a descriptor is shown which can be specified when the system is configured in the WinSetup program.
3-2 Section 3. Viewing Tank Data

Reference Manual 303028EN, Edition 4November 2007 Rosemount TankMaster WinOpi
Bar Graph
A bar graph shows the product level as well as the amount of free water at the bottom of the tank. Flow rates exceeding a certain threshold is indicated by an arrow on the left side of the bar graph. Depending on the actual flow rate value one of two arrow types appears. The thresholds which control the arrow indication can be changed (Tools>Options>Tank Movement). See also chapter 3.6 Tank Movement for more information.
Temperature sensors
Temperature sensors immersed in the product are marked with a “*” symbol. The temperature sensors can be connected to a Data Acquisition Unit, or directly to a REX 3900 transmitter head.
Analog inputs
Shows analog inputs to a RTG (REX 3900 or a TRL/2 2900 equipped with a CLC card). Analog inputs to a RTG are designated Ain.
Current inputs
Shows the current status of analog inputs to an Independent Data Acquisition Unit (IDAU). Analog inputs to an IDAU are designated Cin.
Relay outputs
Shows the current status, i.e if a relay is open or closed.
3-3Section 3. Viewing Tank Data

Reference Manual303028EN, Edition 4
November 2007Rosemount TankMaster WinOpi
3.1.2 Tank Groups View Group
To view data for a tank group do the following:
1. Select the desired tank group in the Workspace window.2. From the View>Group menu, choose the View Group option,
- or -click the right mouse button and choose View Group>View Group.
This window can show Level, Level Status, Level Rate, Average Temperature and other variables for all tanks in a tank group.
Filling/emptying a tank can be indicated with arrows as shown below:
There are two different arrow sizes. By setting appropriate thresholds, the arrows can be used to indicate level rates within different ranges. To specify the level rate thresholds, choose the Tools/Options/Tank Movement tab. See chapter 3.6 Tank Movement for more information.
Apart from arrow indication, tank movements can be highlighted by different color coding to improve visibility, see “Enable Color Highlight” on page 3-32.
You can change the contents of the View Group window by choosing the Tools/Options/Group Templates tab. See chapter 3.7 Modifying the Group Views for more information.
NOTE!To enable Tank Comments, see “Enable Tank Comment in Group View” on page 3-43.
NOTE!The contents in a group view can be sorted, see “Sorting Content in Product Table” on page 4-13 for further information.
3-4 Section 3. Viewing Tank Data

Reference Manual 303028EN, Edition 4November 2007 Rosemount TankMaster WinOpi
Bar Graph Group
To view data for a tank group presented in bar graph format do the following:
1. Select the desired tank group in the Workspace window.2. From the View>Group menu, choose the Bar Graph Group option, or
click the right mouse button and choose View Group>Bar Graph Group.
In the Bar Graph Group window each tank in a group is represented by a bar graph showing Product Level and Free Water Level for each tank. It also indicates level changes by showing an arrow next to the bar graph.
For each tank the following default parameters are listed in a table:• Product• Level• Average Temperature• Total Observed Volume (TOV)• Net Standard Volume (NSV)• Weight In Air (WIA)
Filling/emptying a tank can be indicated with arrows. There are two different arrow types. By setting the Flow Rate thresholds to appropriate values, the arrows can be used to indicate low or high flow rates. See chapter 3.6 Tank Movement for more information.
You can change the contents of the Bar Graph Group window by choosing the Tools/Options/Group Templates tab. See chapter 3.7 Modifying the Group Views for more information.
NOTE!To avoid horizontal scrolling, the tanks can be organized in rows instead of columns, see “Modifying the Group Views” on page 3-33.
3-5Section 3. Viewing Tank Data

Reference Manual303028EN, Edition 4
November 2007Rosemount TankMaster WinOpi
Shortcut menu
In the different Group View windows, there is a shortcut menu available for quick access to other group and tank views. The shortcut menu appears when clicking the right mouse button in the open group view.
The shortcut menu includes: • View Tank• View Groups• View Alarms• Refresh Group View• Edit Group Template
Example
There are three ways to open the Observed Inventory window:
1. In a Group window, click the right mouse button and select View Group>Observed Inventory.
2. Select the desired group in the WinOpi workspace, and from the View menu choose the Group>Observed Inventory option.
3. Right click the desired group in the WinOpi workspace, and select View Group>Observed Inventory.
3-6 Section 3. Viewing Tank Data

Reference Manual 303028EN, Edition 4November 2007 Rosemount TankMaster WinOpi
3.2 INVENTORY DATA
3.2.1 Tank Inventory To view product and inventory data for a specific tank do the following:
1. Select the desired tank in the Workspace window.2. Click the right mouse button and choose View Tank>Tank Inventory.
- or -from the View>Tank menu, choose the Tank Inventory option.
NOTE!Some information in the Tank Inventory window can also be displayed using Secondary Units. This applies to Volume, Weight, and Density. Choose menu option View>Tank>Tank Inventory Secondary Units to display Tank Inventory in secondary units. To set the Secondary Units, see chapter 4.2 System Setup.
See chapter chapter 4.5 Inventory Parameters for further information on the relation between measured data and various inventory parameters.
NOTE!To enter or change a Tank Comment, see “Tank Comment” on page 3-42.
3-7Section 3. Viewing Tank Data

Reference Manual303028EN, Edition 4
November 2007Rosemount TankMaster WinOpi
Floating roof tanks
The roof can be floating on the product or standing on its supports. The supports can be in operational or maintenance position. For each support position there are three possible conditions:
1. The tank roof rests on its supports and receives no buoyancy from the liquid. This is indicated with the following symbol: (*).
2. The tank roof receives support partly from the product and partly from the supports. This is indicated with the following symbol: (@).
3. The tank roof is fully floating.
See paragraph Floating Roof Correction Setup on page 4-22 for further information on how to set up tanks with floating roofs.
3-8 Section 3. Viewing Tank Data

Reference Manual 303028EN, Edition 4November 2007 Rosemount TankMaster WinOpi
3.2.2 Observed Inventory
To view observed inventory data for a group of tanks:
1. Select the desired tank group in the Workspace window.2. From the View>Group menu, choose the Observed Inventory option,
orclick the right mouse button and choose View Group>Observed Inventory.
The Observed Inventory window shows the observed inventory values for one tank group at a time. For each tank in the group the following default parameters are displayed:
• Product, • Free Water Volume, FWV• Total Observed Volume, TOV• Gross Observed Volume, GOV, and • Available Room, AVRM.
Use the scroll bars on the side of the window if there is not room enough for all the tanks in the group.
The FWV, TOV, GOV, and AVRM values are summed up and displayed at the bottom of the window in the Total field. The corresponding measurement units are shown as well. If a group consists of tanks using different volume units then the measurement unit of the first tank in the group will be displayed. A unit conversion is made when the volumes are added together, in order to provide a correct result.
NOTE!If there is one tank that does not display any measurement data the Total field will be empty.
See chapter Section 4 Installing a Tank Measurement System for information on tank parameters.
You can change the contents of the Observed Inventory window by clicking the right mouse-button in the Observed Inventory window and choosing the Edit Group Template option. See chapter 3.7 Modifying the Group Views for more information.
NOTE!To enable colors for tank movements, see “Enable Color Highlight” on page 3-32.
NOTE!Tank movements can be highlighted with different colors for high/low flow rates and level rates, see “Color Settings for Tank Movement” on page 3-41.
3-9Section 3. Viewing Tank Data

Reference Manual303028EN, Edition 4
November 2007Rosemount TankMaster WinOpi
3.2.3 Net Inventory To view net inventory data for a group of tanks:
1. Select the desired tank group in the Workspace window.2. From the View>Group menu, choose the Net Inventory option.
orclick the right mouse button and choose View Group>Net Inventory.
The Net Inventory window shows the standard tank parameter values for a group of tanks.
For each tank in the group the following default parameters are displayed:• Tank Name, • Product, • Reference Density, • Volume Correction Factor, • Gross Standard Volume, • Net Standard Volume and, • Weight In Air.
Use the scroll bars on the side of the window if there is not room enough for all the tanks in the group.
The GSV, NSV and WIA values are summed together and displayed at the bottom of the window.
See chapter Section 4 Installing a Tank Measurement System for information on tank parameters.
You can change the contents of the Net Inventory window by clicking the right mouse-button in the Net Inventory window and choosing the Edit Group Template option. See chapter 3.7 Modifying the Group Views for more information.
NOTE!Tank movements can be highlighted with different colors for high/low flow rates and level rates, see “Color Settings” on page 3-38.
NOTE!To enable colors for tank movement, see “Enable Color Highlight” on page 3-32.
3-10 Section 3. Viewing Tank Data

Reference Manual 303028EN, Edition 4November 2007 Rosemount TankMaster WinOpi
3.3 REALTIME VIEW
3.3.1 Viewing Tank Data
To view realtime data, choose View>Realtime View.
The Realtime View window lets you view tank parameter values for up to 20 tanks simultaneously within a specific time interval.
The slider below the graph lets you zoom in the Y-axis in order to see more details.
Setup
The Setup button lets you specify X-axis and Y-axis scaling, as well as what tanks and tank parameters to be displayed, see chapter 3.3.2 Setup.
Save to File
The Save to File button lets you store the current data as a file in plain text format. The file is stored in the Saab\Opi\Data folder. It is named according to the following syntax:
“Viewname-yyyy-mm-dd hh.mm.ss.txt”
where
“Viewname” is specified by the user, see chapter 3.3.2 Setup, “yyyy”=year, “mm”=month, “dd”=day, “hh”=hour, “mm”=minute, “ss”=second.
The Open check box lets you view the contents of the text file that is stored with the Save to File button:
3-11Section 3. Viewing Tank Data

Reference Manual303028EN, Edition 4
November 2007Rosemount TankMaster WinOpi
1. Select the Open check box.
2. Click the Save to File button.
Response: the text file is opened by using the default application that is associated with the *.txt text file format. Most often Notepad is used.
Open Save to File
3-12 Section 3. Viewing Tank Data

Reference Manual 303028EN, Edition 4November 2007 Rosemount TankMaster WinOpi
3.3.2 Setup Click the Setup button in the Realtime View window to specify X-axis and Y-axis scaling, as well as tanks and tank parameters to be displayed.
X-axis settings
Type the length of the time interval for which you want tank data to be shown. If you for example type 60 in the Time input field, data will be displayed for an interval of 60 minutes.
Type the update frequency in the Frequency field. This parameter specifies the number of seconds between each sample.
Y-axis settings
Type appropriate values in the Max and Min fields. You should try to set the Y-axis scale wide enough to include all the monitored tanks. Then you can use the scroll bar on the left side and the zoom slider below the graph to zoom in for more details.
Scroll bar
Zoom slider
3-13Section 3. Viewing Tank Data

Reference Manual303028EN, Edition 4
November 2007Rosemount TankMaster WinOpi
From the Block drop-down list in the View Setup window choose which parameters to be monitored. You can choose between several measured values such as Level, Level Rate and Average Temperature as well as calculated parameters like the Net Standard Volume (NSV) and Gross Standard Volume (GSV).
Server
Choose the server (workstation) which handles the tank data you want to monitor. In the Workspace/Plants view you can see which tanks that are connected to the different servers.
Channel settings
Choose a tank to be monitored and the corresponding color to be used for the graph in the Realtime View window.
View
Click the Load View button if you want to use an existing Realtime View setup previously stored with the Save View As command.Click the Save View As button to store the current Realtime View setup for later use. All settings are stored except the X-Axis settings/Time value. Use the Load View command to load a stored Realtime View setup.
3-14 Section 3. Viewing Tank Data

Reference Manual 303028EN, Edition 4November 2007 Rosemount TankMaster WinOpi
3.4 HISTORICAL GRAPH
3.4.1 Viewing Tank Data
To view historical data, choose View>Historical Graph.
The Historical View window lets you sample and view tank data for a specified period of time.
X-axis settings
Specify X-min and X-max. These settings do not affect the actual sampling and are only used to define the time “window” that is displayed. If for example the Level value has been sampled for two days, you can view the Level data for the last hour by setting X-min equal to one hour ago and X-max equal to the current time (“Set maxtime to now”).
The Set maxtime to now check box automatically sets X-max to the current time. X-max is updated each time you click the Refresh button.
View Setup
The View Setup window lets you choose parameter (Level, Temperature, etc.) and tanks to be displayed in the Historical View window. You can also specify y-axis scaling and color to be used for the different graphs. See chapter 3.4.3 View Setup for further instructions.
Note that the sampling must be activated in the Sample Setup window in order to be available to the Historical View window, see “Sample Setup” on page 3-18 for further information.
3-15Section 3. Viewing Tank Data

Reference Manual303028EN, Edition 4
November 2007Rosemount TankMaster WinOpi
Sample Setup
Click this button to specify parameters to be sampled for the different tanks. You can sample one or many parameters for each tank. Only parameters specified in the Sample Setup window can be monitored in the Historical View window. You can specify a unique setup of parameters for each tank. For example, you can sample Level for tank 1 and Average Temperature for tank 2, or any other combination of tank parameters. See chapter 3.4.2 Sample Setup for further instructions.
Refresh
Click this button to update the display. Each time you click the Refresh button the display is updated with the latest sampled data.
The Auto Refresh check box
TankMaster can automatically refresh the display. Select Auto Refresh to activate this function.
Save to file
You can save the sampled data into a file. The file format is plain text containing a set of time and measured data. By using efficient data reduction, (only changes are recorded), the file size is kept to a minimum. The file is stored in the \TankMaster\Opi\Data folder.
Only tanks displayed in the Historical View window are saved and each tank is stored in a separate file.
The Open check box
The Open check box lets you view the contents of the text file that is stored when clicking the Save to File button:
1. Mark the Open check box.2. Click the Save to File button.
Response: the text file is opened by using the default application that is associated with the *.txt text file format. Most often Notepad is used.
The Print check box
The Print check box lets you print the contents of the text file which is stored when clicking the Save to File button:
1. Mark the Print check box.2. Click the Save to File button.
Response: the text file is printed by using the default printer.
3-16 Section 3. Viewing Tank Data

Reference Manual 303028EN, Edition 4November 2007 Rosemount TankMaster WinOpi
The Overwrite check box
The Overwrite check box lets you decide the action when the Save to File button is pressed.
If the Overwrite check box is selected then each time the button Save to File is pressed a new file with sampled data overwrites the old one. The file name is based on the tank name. This will let you distinguish between the latest sampled data for different tanks.
If the Overwrite check box is not selected then each time the button Save to File is pressed a new file with sampled data is created. File name is based on date and time.
3-17Section 3. Viewing Tank Data

Reference Manual303028EN, Edition 4
November 2007Rosemount TankMaster WinOpi
3.4.2 Sample Setup Click the Sample Setup button in the Historical View window to specify which parameters are to be sampled.
NOTE!Only parameters specified in the Sample Setup window can be monitored in the Historical Data View window.
In the Sample Setup window you can make the following settings:
Current Server
Choose the desired TankMaster server. In the Workspace/Plants view you can see which tanks that are connected to the different servers.
Historical Data Log
To reduce the amount of data in the Historical Data View log, specify either the maximum number of records to be stored, or the number of days to be logged.
If the Set size of logfile by no. days is selected, the minimum sample interval is 60 seconds.
3-18 Section 3. Viewing Tank Data

Reference Manual 303028EN, Edition 4November 2007 Rosemount TankMaster WinOpi
All Tanks The settings here apply to all tanks.
Sample SettingsSpecify the start time and the interval at which measured data will be sampled.
Sample start: It is possible to postpone the start of the sampling up to 24 hours. Note that if the sampling is to be postponed, it still needs to be activated by pressing the Start All button.
Sample Interval: Choose the required sampling rate.If the Set size of logfile by no. days is selected, the minimum sample interval is 60 seconds.
Select Blocks for all Tanks buttonAdds parameters (blocks) to all tanks. Note that only the selected parameters (blocks) will be sampled and available for monitoring in the Historical View window.
Remove Blocks from all Tanks buttonRemoves blocks from all tanks.
Start All buttonStart the sampling of all tanks.
Stop All buttonStops the sampling of all tanks.
Use individual intervals for each tankIf individual sample intervals and sample start times is required, select this check box.
Tank Setup These settings apply to individual tanks.
Current TankChoose the tank that you want to configure for historical data sampling.
Sample SettingsSpecify the start time and the interval at which measured data will be sampled. Note that only parameters added to the Selected Blocks pane will be sampled.
Available/Selected BlocksYou have to choose parameters (blocks) to be sampled. Only selected parameters will be sampled and available for the Historical View window. You can create a unique setup of sampled parameters for each tank.
Start Tank buttonStarts the sampling of the selected tank.
Stop Tank buttonStops the sampling of the selected tank.
3-19Section 3. Viewing Tank Data

Reference Manual303028EN, Edition 4
November 2007Rosemount TankMaster WinOpi
To select parameters for the Current Tank
1. Select a parameter in the list of Available blocks.2. Click the button.3. Repeat steps 1 and 2 until the desired parameters appear in the Used
blocks list and click the OK button.
NOTE!Only parameters included in the Selected Blocks pane will be sampled! Parameters which are not included in the list of Selected Blocks will not be available for presentation in the Historical View window.
Available blocksSelected blocks
Add selected block
Remove selected block
Remove all blocks
Add all blocks
3-20 Section 3. Viewing Tank Data

Reference Manual 303028EN, Edition 4November 2007 Rosemount TankMaster WinOpi
To select parameters for all tanks
The Select Blocks for all Tanks button lets you add the selected parameter to all tanks. This is a convenient way to add the desired parameters to all tanks at the same time instead of adding to each tank separately.
To add parameters to the list of Selected blocks for all tanks:
1. Click the Select Block for all Tanks button.2. Select the desired parameters in the Multiple block selection window and
click the OK button.
To Start and Stop Data Sampling
Press the Start button to start the sampling for the Current Tank. Press the Start All button to start the sampling for all tanks, using the sample interval and selected blocks for each tank.To stop the sampling for the Current Tank, press the Stop button. To stop the sampling for all tanks, press the Stop All button.
Note that if the sampling is to be postponed, it still needs to be activated by pressing the Start All button.
Current Tank
Start AllStop All
Start Stop
3-21Section 3. Viewing Tank Data

Reference Manual303028EN, Edition 4
November 2007Rosemount TankMaster WinOpi
3.4.3 View Setup Click the View Setup button in the Historical View window to configure how to display various tank parameters.
Y-axis settings
Set the desired Y-axis scaling. You should set the Y-axis scaling wide enough to allow the whole span of measured data to be included in the presentation. There is a slider in the Historical View window allowing you to scroll when the graph is zoomed in.
Block
Choose the parameter to be displayed in the Historical View window. Note that although all parameters are available in this list, only those items which are included in the list of sampled parameters in the Sample Setup window (Selected Blocks pane) will provide any data to the Historical View window, see “Sample Setup” on page 3-18.
Online Source
Choose the server which contains the tanks you want to monitor in the Historical View window.
Graph settings
The Historical View window can be configured to show a single parameter for many tanks, or to show various items for one tank only like the current level value and different alarm limits.
Choose a tank that you want to monitor and set the desired color of the corresponding graph.
Choose the type of field you want to present such as the Current Value or an alarm limit (Hi Limit, Lo Limit, etc.). It is possible to show both a level value and a corresponding alarm limit as two separate graphs in the Historical View window.
Y-axis settings
Graph settings
Online Source
Offline Source
Block
3-22 Section 3. Viewing Tank Data

Reference Manual 303028EN, Edition 4November 2007 Rosemount TankMaster WinOpi
Offline Source
To view a previously saved Historical View data file in the Historical View window, select an Offline Source. Historical View data files are usually stored in C:\Program Files\Rosemount\Server\Data with the file extension .dbf.
Load View and Save View
The Save View button allows you to store different Historical View settings. These settings can be restored by pressing the Load View button.
Example
1. Choose the desired tank for item number one.2. Choose Value from the Field list
3. Choose the same tank for item number two.4. Choose the desired Alarm Limit from the Field list.
The settings above would result in the following graph:
Item 1
Item 2
3-23Section 3. Viewing Tank Data

Reference Manual303028EN, Edition 4
November 2007Rosemount TankMaster WinOpi
3.5 HISTORICAL TABLE
3.5.1 Viewing Tank Data
To view the historical table, choose View>Historical Table.
The Historical Table window lets you sample and view tank data for a specified period of time.
Start/Stop settings
You can specify any Start and Stop time. These settings do not affect the actual sampling. Start/Stop only define the time “window” that is displayed. If for example the Level value has been sampled for two days, you can view the Level data for the last hour by setting Start equal to one hour ago and Stop equal to the current time (“Set Stoptime to now”).
The Set Stoptime to now check box automatically sets the stop time to the current time. The Stop time is updated each time you click the Refresh button.
Refresh
Click this button to update the display. Each time you click the Refresh button the display is updated with the latest sampled data.
Table Setup
The View Setup window (opened when the button Table Setup is clicked) lets you choose parameter (Level, Temperature, etc.) and tanks to be displayed in the Historical Table window. See chapter 3.5.2 Table Setup for further instructions.
Note that the sampling must be activated in the Sample Setup window in order to be available to the Historical Table window.
3-24 Section 3. Viewing Tank Data

Reference Manual 303028EN, Edition 4November 2007 Rosemount TankMaster WinOpi
Sample Setup
Click this button to specify parameters to be sampled for the tank. You can sample one or many parameters for each tank. Only parameters specified in the Sample Setup window can be monitored in the Historical Table window. You can specify a unique setup of parameters for each tank. For example, you can sample Level for tank 1 and Average Temperature for tank 2, or any other combination of tank parameters. See chapter 3.4.2 Sample Setup for further instructions.
Save to file
You can save the sampled data into a file. The file format is plain text containing a set of time and measured data. The file is stored in the \TankMaster\Opi\Data folder.
The Auto Refresh check box
TankMaster can automatically refresh the display. Select Auto Refresh to activate this function.
The Open check box
The Open check box lets you view the contents of the text file that is stored when clicking the Save to File button:
1. Mark the Open check box.2. Click the Save to File button.
Response: the text file is opened by using the default application that is associated with the *.txt text file format. Most often Notepad is used.
The Print check box
The Print check box lets you print the contents of the text file which is stored when clicking the Save to File button:
1. Mark the Print check box.2. Click the Save to File button.
Response: the text file is printed by using the default printer.
The Overwrite check box
The Overwrite check box lets you decide what action should be taken when the button Save to File is pressed.
If the Overwrite check box is selected, the existing file is replaced by a new one with sampled data each time the Save to File button is pressed. The file name is based on the tank name. This will let you distinguish between the latest sampled data for different tanks.If the Overwrite check box is not selected, a new file with sampled data is created each time the Save to File button is pressed. The file name is based on date and time.
3-25Section 3. Viewing Tank Data

Reference Manual303028EN, Edition 4
November 2007Rosemount TankMaster WinOpi
3.5.2 Table Setup Click the Table Setup button in the Historical Table window to configure how to display various tank parameters.
Online Source
Choose the server and tank you want to monitor in the Historical Table window.
Offline Source
Select the Offline Source to view in the Historical Table window. The Offline Source is a previously saved Historical Table data file, usually stored in C:\Program Files\Rosemount\Server\Data with the file extension .dbf.
Resolution
Set the time interval between data sampling points by entering a number and selecting a unit, e.g. 45 seconds.
To use the sample interval defined in the Sample Setup window, select the Use Sample Interval check box, see chapter 3.4.2 Sample Setup.
Online Source
Offline Source
Resolution
Data in Table
3-26 Section 3. Viewing Tank Data

Reference Manual 303028EN, Edition 4November 2007 Rosemount TankMaster WinOpi
Data in Table
Choose the parameters to be displayed in the Historical Table window. Note that although all parameters are available in this list, only those items which are included in the list of sampled parameters in the Sample Setup window (Selected Blocks pane) will provide any data to the Historical Table window.
1. Click the Select Blocks button.
2. Select the parameters you want to view in the Historical Table window (multiple selection possible) and click OK.
Field
The Field option is not used for the Historical Table setup.
Load View and Save View
The Save View button allows you to store different Historical View settings. You can use these settings later on by clicking the Load View button.
3.5.3 Sample Setup The Sample Setup works exactly the same for Historical Table as for Historical View, see chapter 3.4.2 Sample Setup.
3-27Section 3. Viewing Tank Data

Reference Manual303028EN, Edition 4
November 2007Rosemount TankMaster WinOpi
3.6 TANK MOVEMENT To view tanks which are emptied or filled, select a tank group in the Workspace window and choose View>Group>Tank Movement,- or -click the right mouse button and choose View Group>Tank Movement.
The Tank Movement window shows the direction of the current product surface movement. It also includes Level Rate and Flow Rate. A limit can be set in order to exclude tanks with Flow Rates below a specified value. Thus only tanks with flow rates exceeding the specified limit appear in the Tank Movement window.
An arrow points in the direction of surface movement. A thick arrow indicates a high flow rate/level rate. A thin arrow indicates a low flow rate/level rate.
Apart from arrow indication, tank movements can be highlighted by different color coding to improve visibility, see “Enable Color Highlight” on page 3-32.
You can change the contents of the Tank Movement window by choosing the Tools/Options/Group Template tab. See chapter 3.7 Modifying the Group Views for more information.
3.6.1 Level Rate Thresholds
To specify thresholds for Level Rate, do the following:
1. From the Tools menu choose Options, and select the Tank Movement tab.
2. Enter the desired threshold values.3. Press Apply and OK to close the Operator’s Interface Options window.
3-28 Section 3. Viewing Tank Data

Reference Manual 303028EN, Edition 4November 2007 Rosemount TankMaster WinOpi
NOTE!The Flow Rate/Level Rate threshold settings apply to all windows which indicate product surface movement like the View Group window, Tank View window etc.
Level Rate Thresholds
Minor – Level rates above this value are indicated with a thin arrow in the Tank Movement window. There is no movement indication for level rates below this threshold.
Major – Level rates above this value are indicated with a thick arrow in the Tank Movement window.
NOTE!It is the Flow Rate that contols color highlight indication in the Tank Movement window.
3-29Section 3. Viewing Tank Data

Reference Manual303028EN, Edition 4
November 2007Rosemount TankMaster WinOpi
3.6.2 Individual Flow Rate Thresholds
To set individual threshold for tanks do the following:
1. In the Operator’ s Interface Options window, Tank Movement tab select the Use individual threshold for each tank group box.
2. Click Apply and OK to close the Operator’ s Interface Options window.3. In the WinOpi Workspace, right click on a tank that will use individual
thresholds and select Tank Settling Calculation.
4. Enter the required values in the Open Gauge and Close Gauge input fields.
5. Press Apply and OK to close the Tank Settling Setup window.6. Repeat step 1 - 5 for each tank that will use individual thresholds.
NOTE!The Flow Rate/Level Rate threshold settings apply to all windows which indicate product surface movement like the View Group window, Tank View window etc.
MajorMinor
3-30 Section 3. Viewing Tank Data

Reference Manual 303028EN, Edition 4November 2007 Rosemount TankMaster WinOpi
3.6.3 Common Flow Rate Thresholds
To specify thresholds for Flow Rate Thresholds, do the following:
1. In the Operator’ s Interface Options window, Tank Movement tab select the Use common threshold for all tanks group box.
2. Enter the desired threshold values.3. Press Apply and OK to close the Operator’s Interface Options window.
NOTE!The Flow Rate/Level Rate threshold settings apply to all windows which indicate product surface movement like the View Group window, Tank View window etc.
Flow Rate Indication
Minor – Tanks with Flow Rates below this threshold do not appear in the Tank Movement window. Flow rates above this limit are indicated with a thin arrow.
Major – Flow rates above this threshold are indicated with a thick arrow.
Tanks with Flow Rates below the Minor threshold value don’t appear in the Tank Movement window.
3-31Section 3. Viewing Tank Data

Reference Manual303028EN, Edition 4
November 2007Rosemount TankMaster WinOpi
3.6.4 Enable Color Highlight
To enable color coding for Tank Movement, do the following:
1. From the Tools menu, choose Options.
2. In the Group Templates tab, select the desired group template and click the Edit button.
3. Select the Highlight Tanks in movement check box.
NOTE!To change the color definitions of tanks in movement, see “Color Settings for Tank Movement” on page 3-41.
3-32 Section 3. Viewing Tank Data

Reference Manual 303028EN, Edition 4November 2007 Rosemount TankMaster WinOpi
3.7 MODIFYING THE GROUP VIEWS
To change the appearance of a window under the View/Group menu, or to create a new Group View window, do the following:
1. From the Tools menu choose Options.
2. Select the Group Templates tab.
3. Do one of the following:• Select one of the existing tank views and click the Edit button.
- or -• Click the New button to create a new tank view.
- or -• Click the Clone button to duplicate an already existing Group View.
Response: the Edit Group Template window appears (pressing the Clone button duplicates the selected grouptemplate).
In the example that follows, we assume that you want to create a new template by choosing the New button.
The Clone button creates a copy of the selected group view. This is a handy tool when you want to create a new template by simply modifying one of the existing templates.
Options
3-33Section 3. Viewing Tank Data

Reference Manual303028EN, Edition 4
November 2007Rosemount TankMaster WinOpi
4. In the Menu Item field type the name you want to appear as an option in the View>Group menu. (In this example: View Temp Sens).Note!: This step is only applicable if creating a new template.
5. In the View Title field, type the name of the view template. This is the name that appears in the title bar of the new group view.
6. Specify the view type by selecting one of the options from the View Type drop-down menu.
7. You can choose between tables where tanks are presented row by row, column by column, or in rows and columns
8. Select the desired parameters in the left pane and click the Select button.
Menu Item
View Title
View Type
Select Button
3-34 Section 3. Viewing Tank Data

Reference Manual 303028EN, Edition 4November 2007 Rosemount TankMaster WinOpi
Now the selected parameters appear in the right pane:
9. In the Show As column, for each parameter choose the format for data presentation:
MI=Temp.Sensor in Liquid,CV=Current Value,VU=Value Unit,AS=Alarm Status,etc.
Selected parameters
CV VU AS
3-35Section 3. Viewing Tank Data

Reference Manual303028EN, Edition 4
November 2007Rosemount TankMaster WinOpi
10. In this example, the Highlight tanks in movement option is not used. For more information about color highlight, see “Enable Color Highlight” on page 3-32.
11. Click the OK button.
Now the new window can be opened by right clicking the group in the workspace and choosingView Group><Menu Item>,
where <Menu Item> is the menu option that appears in the View>Group menu. In this example <Menu Item> is equal to View Temp Sens.
NOTE!The different alternatives in the View>Group menu is only available when the Groups tab in the WinOpi workspace is selected, see “Workspace - viewing tanks and devices” on page 2-6.
VU - Value unitCV - Current value
3-36 Section 3. Viewing Tank Data

Reference Manual 303028EN, Edition 4November 2007 Rosemount TankMaster WinOpi
3.7.1 Common Group View Settings
In all windows where data is presented in tables, you can change font and alignment of text in data cells and headers:
1. From the Tools menu choose Options.2. Select the Group Templates tab.
3. In the Group Templates tab press the Change button.
4. Specify the desired formatting for column headers and data cells. A preview of the result is shown in the Example box.With settings as in the example above, the View Group window would look like this.
Example box
Text aligns to the left in the data cells.
3-37Section 3. Viewing Tank Data

Reference Manual303028EN, Edition 4
November 2007Rosemount TankMaster WinOpi
3.8 COLOR SETTINGS WinOpi offers the option to specify colors for bar graphs, backgrounds in input fields, manually entered values, different types of alarms and products in the Product Table.
To specify colors do the following:
1. From the Tools menu choose Options.2. Select the Color tab.
3. Choose the desired item from the list. You can specify colors for bar graphs and backgrounds in windows, to indicate manual values, alarms and products.
4. Click the Change button.
5. Choose a color from the Color palette or define a new color by clicking the Define Custom Colors button.
6. Click the OK button.
3-38 Section 3. Viewing Tank Data

Reference Manual 303028EN, Edition 4November 2007 Rosemount TankMaster WinOpi
3.8.1 Product Color Settings
WinOpi offers two different options for product colors in Bargraphs:
In the Product Table you can choose colors to represent specific products. These colors will then be used in different bargraphs to show the current product level. However, before this option is available a set of product colors must be defined, and WinOpi must be configured to use these product colors.
To specify product colors do the following:
1. Choose Tools>Options and select the Colors tab.
2. Choose the Bargraph Product item.3. Select the Use Product Color check box.
Option 1 The same color is used for all products.Option 2 Each product is associated with a color according to
the Product Table setup.
3-39Section 3. Viewing Tank Data

Reference Manual303028EN, Edition 4
November 2007Rosemount TankMaster WinOpi
4. Scroll down to the product list. Edit the desired products: Product1, Product2 etc. Up to 20 products can be defined. To define a product color click the Change button and choose one of the available colors, or define a new color.
5. Click the OK button when you have specified a sufficient number of product colors.
See chapter 4.4 Creating a Product Table for instructions on how to associate products with specific colors.
3-40 Section 3. Viewing Tank Data

Reference Manual 303028EN, Edition 4November 2007 Rosemount TankMaster WinOpi
3.8.2 Color Settings for Tank Movement
To change the colors for tank movement, do the following:
1. From the Tools menu choose Options.2. Select the Color tab.
3. The affected fields are Major Moving Up/Down and Minor Moving Up/Down.
4. Press Apply and OK to close the Operator’s Interface Options window.
NOTE!To enable the use of color highlight for tank movement, see “Enable Color Highlight” on page 3-32.
3-41Section 3. Viewing Tank Data

Reference Manual303028EN, Edition 4
November 2007Rosemount TankMaster WinOpi
3.9 TANK COMMENT
3.9.1 Enter a Tank Comment
To enter a Tank Comment, do the following:
1. Select a Tank in the Workspace window.2. In the Entry menu, select Tank Comment
- or - right-click the selected tank and choose Tank Comment.
3. Enter a comment for the selected tank and press OK.The entered Tank Comment is shown in the Tank Inventory window.
NOTE!Tank comments can also be presented in the group view windows, see “Enable Tank Comment in Group View” on page 3-43.
Tank Comment
3-42 Section 3. Viewing Tank Data

Reference Manual 303028EN, Edition 4November 2007 Rosemount TankMaster WinOpi
3.9.2 Enable Tank Comment in Group View
To enable the Tank Comment field in a group view, do the following:
1. Choose options from the Tools menu.2. In the Operators’ s Interface Options window, click the Group Templates
tab.
3. Choose the desired group view and click the Edit button.
4. In the Available Parameters list, choose Comment and click theSelect> button.
5. Click OK to close the Edit Group Template window.6. Click Apply and OK to close the Operator’s Interface Options window.
This would result in the following view:
Edit
Available Parameters
Comment
3-43Section 3. Viewing Tank Data

Reference Manual303028EN, Edition 4
November 2007Rosemount TankMaster WinOpi
3-44 Section 3. Viewing Tank Data

Reference Manual 303028EN, Edition 4November 2007 Rosemount TankMaster WinOpi
Section 4 Installing a Tank Measurement
System4.1 Installation Procedure . . . . . . . . . . . . . . . . . . . . . . . page 4-14.2 System Setup . . . . . . . . . . . . . . . . . . . . . . . . . . . . . . page 4-24.3 Setting Up a Tank Capacity Table . . . . . . . . . . . . . . page 4-64.4 Creating a Product Table . . . . . . . . . . . . . . . . . . . . . page 4-114.5 Inventory Parameters . . . . . . . . . . . . . . . . . . . . . . . . page 4-144.6 Tank Inventory Configuration . . . . . . . . . . . . . . . . . page 4-214.7 Checklist for Inventory Parameter Setup . . . . . . . . page 4-26
4.1 INSTALLATION PROCEDURE
Setting up a tank measurement system for level measurement and inventory calculation includes the following steps:
1. System SetupSpecify measurement units and other system parameters.See chapter 4.2 System Setup for further information.
2. Tank Capacity TableSpecify the geometry of the tank for volume calculation.See chapter 4.3 Setting Up a Tank Capacity Table for further information.
3. Creating a Product TableSpecify the products to be used in the tank.See chapter 4.4 Creating a Product Table for further information.
4. Tank Inventory ConfigurationSpecify parameters for inventory calculation.See chapter 4.5 Inventory Parameters and chapter 4.6 Tank Inventory Configuration for further information.
5. Alarm HandlingSpecify alarm limits for level, volume and signals from external sensors.See chapter Section 5 Alarm Handling for further information on alarm handling.
www.rosemount-tg.com

Reference Manual303028EN, Edition 4
November 2007Rosemount TankMaster WinOpi
4.2 SYSTEM SETUP To specify measurement units and other system parameters do the following:
1. From the Setup menu choose the System option.
2. Select server for which the System Setup changes should apply. Make the desired settings and click the OK button.
NOTE!Changing the System Setup settings will not affect previously installed tanks. It will only affect tanks installed after the change is done.
System Units
Choose the desired measurement units to be used for data presentation.
Secondary Units
Choose the desired measurement units to be used for data presentation in the window Tank Inventory Secondary Units (View>Tank>Tank Inventory Secondary Units) and the Tank Inventory Calculator (Tools>Tank Inventory Calculator).
Volume Correction Factor Calculation Mode
The Volume Correction Factor (VCF) is rounded to five decimals (five significant decimals) as default. It is possible to configure TankMaster to round the VCF to four decimals, which can be useful if for the calculated VCF result will be verified against printed tables with only four decimals.
4-2 Section 4. Installing a Tank Measurement System

Reference Manual 303028EN, Edition 4November 2007 Rosemount TankMaster WinOpi
Local Gravity Calculation
The local gravity is used for calculating the Observed Density when Hybrid Tank Measuring Systems are used. The Local Gravity constant is calculated when the check box is unmarked.
Ambient Air Density Calculation
There are two options for the Ambient Air Density Calculation. The Ambient air density can either be considered constant or it can be calculated based on a user-entered base density and ambient air temperature. In the latter case, the ambient air temperature is either measured or entered manually in Entry>System Entry.
TCT
You can specify the default type of Tank Capacity Table (TCT) by choosing from the TCT Type drop-down list. When a TCT table is created for a new tank, the type is automatically specified according to the default setting in the System Setup window. However, for a new tank you can change TCT type in the TCT Entry window if you don´t want to use the default setting.
Products
Enter the maximum number of products to be used in the Product Table (upper limit is 500 products). Always use the same maximum number of products for all servers in the network.
Reference Temperature
TankMaster performs inventory calculations according to the API Manual of Petroleum Measurement Standards Chapter 12, Section 1 at the standard reference temperature 15 °C (60 °F). This is the default reference temperature.TankMaster also allows you to specify other reference temperatures in the Ref. Temp input field. In this case the RT volume tables (RT54, RT54A, etc.) shall be used.
4-3Section 4. Installing a Tank Measurement System

Reference Manual303028EN, Edition 4
November 2007Rosemount TankMaster WinOpi
4.2.1 Ambient Air Temperature
To specify the Ambient Air Temperature do the following:
1. From the Entry menu choose the System option.
2. Select server for which the Ambient Air Temperature applies.3. If no temperature sensor is available for measuring the Ambient Air
Temperature, a manual value can be entered. Select the check box and type a value in the corresponding input field.
For automatic measurement of the Ambient Air Temperature, a sensor can be specified in the WinSetup Server Preferences window (See “Automatic measurements of Ambient Air Temperature” on page 4-4).
4. Click the OK button.
Automatic measurements of Ambient Air Temperature
To set the Ambient Air Temperature to automatic in WinSetup, do the following:
1. In the WinSetup workspace, select the server to which the device with the temperature sensors are connected.
2. Click the right mouse button on the server icon and choose the Setup option, or from the Service menu choose the Server>Setup option.
4-4 Section 4. Installing a Tank Measurement System

Reference Manual 303028EN, Edition 4November 2007 Rosemount TankMaster WinOpi
3. Select the Ambient Air Temperature tab.
4. In the Ambient Air Temperature tab, select the Auto option. The following must be selected: Device. Select the device to which the temperature sensor is connected.Source. Select the temperature source from either Temperature, Aln (Analog In) or HIn (HART In; see Rosemount TankRadar Rex Tank Gauging System Installation Manual ref.no 308014EN for more information on Analog inputs and HART inputs).Sensor. Choose the sensor to be used specifically for Ambient Air Temperature.
5. Press the OK button to close the Server Preferences window.
4-5Section 4. Installing a Tank Measurement System

Reference Manual303028EN, Edition 4
November 2007Rosemount TankMaster WinOpi
4.3 SETTING UP A TANK CAPACITY TABLE
The geometry of the tank is defined in a strapping table called the Tank Capacity Table, TCT. The TCT describes the geometry of the tank and is used to convert a product level to the corresponding volume. The values can be entered either as absolute levels, as relative levels, or as pairs of level and volume.
You can choose one of three types of Tank Capacity Tables:• International (absolute levels)• Northern (relative levels; mostly used in Sweden and Finland)• Raw
You can specify a default TCT type that will automatically be used for new tanks (Setup>System). You can change TCT type of a separate tank if you don´t want to use the default setting (Setup>Tank Capacity).
When you specify a TCT using either the Northern or the International method, it is very important that the resulting level-volume curve is continuous. The calculated volume at the top of one interval must correspond exactly to the volume at the bottom of the next interval.
The relative and the absolute method of entering TCT data require four parameters at each strapping point:
The Northern and the International methods do not use the same Base Volume and Tank Area Coefficient. When you use the Raw Method you have to enter pairs of level and volume. For each level you enter the corresponding standard volume.
From level at the beginning of the interval,To level at the end of the interval,Volume Base Volume,Area Tank Area Coefficient.
Base Volume
Calculated Volume
Leve
l at e
nd o
f int
erva
ls
Mea
sure
d le
vel
Leve
l at b
egin
ning
of
inte
rval
s
4-6 Section 4. Installing a Tank Measurement System

Reference Manual 303028EN, Edition 4November 2007 Rosemount TankMaster WinOpi
4.3.1 Using the International Method
The Base Volume is the volume at the beginning of the interval. The Tank Area Coefficient describes how the volume varies with the level within the interval.
With the International Method, the desired volume is calculated as:
Desired Volume = Vo + Area * (Level - Lo).
where;
Level The measured level.Lo Level at the beginning of the intervalVo Base VolumeDesired Volume The volume at the measured levelArea Tank Area Coefficient. This is not the
surface area of the product, although the mesurement unit of this parameter is the same as for a surface area (volume/length).
Vo
Lo
Volumeat end of interval
Level
Volume
Level at end of interval (To)
Level at beginning of interval (From)
4-7Section 4. Installing a Tank Measurement System

Reference Manual303028EN, Edition 4
November 2007Rosemount TankMaster WinOpi
4.3.2 Using the Northern Method
The Northern method is based on the fact that within the interval, there is an approximately linear relationship between level and volume, as illustrated below. The Base Volume corresponds to the volume at Level = 0, given by extrapolation of the linear level - volume relationship. The Tank Area Coefficient describes how the volume varies with the level within the interval based on this Base Volume.
With the Northern Method, the volume is calculated as:
Desired Volume = Vo + Area * Level
where;
4.3.3 Using the Raw Method
When you use the Raw Method you have to enter corresponding values of Level and Volume.
In the following example, it is shown how pairs of Level and Volume values are input in TankMaster when using TCT type Raw.
Level The measured levelDesired Volume The volume at the measured levelVo Base VolumeArea Tank Area Coefficient. This is not the surface area of
the product, although the mesurement unit of this parameter is the same as for a surface area (volume/length).
Vo
Volume at beginning of interval Volume at end
of interval
Level
Volume
Level at end of interval (To)
Level at beginning of interval (From)
Level Volume1.53 10 1052.72 22 3093.18 29 9344.78 41 249
4-8 Section 4. Installing a Tank Measurement System

Reference Manual 303028EN, Edition 4November 2007 Rosemount TankMaster WinOpi
4.3.4 Creating a Tank Capacity Table
TankMaster WinOpi offers you the option to specify a strapping table to be used for volume calculations (see chapter 4.5 Inventory Parameters for more information on the relation between inventory data and measured data).The geometry of the tank is defined in the Tank Capacity Table (TCT). The TCT is used for converting a product level to the corresponding volume. The values can be entered either as pairs of level and volume, as absolute levels or as relative levels depending on the type of TCT that is used. The Tank Capacity Table is stored as pairs of level and volume irrespective of the way the values are entered into the system.
To create a Tank Capacity Table do the following:
1. Select the desired tank in the WinOpi Workspace window.2. In the Setup menu choose Tank Capacity.
3. To change the TCT type for the current tank, or to specify the number of strapping points, click the Change button. The default TCT type is specified in the System Setup window (Setup>System menu). This TCT type is automatically chosen when strapping tables are created for new tanks. Note that using the Change button only affects the current tank.
4. Choose the measurement units for Level, Volume and Temperature. These units are also specified in the System Setup window but can be changed for the current tank.
5. Type the Maximum and the Minimum Volume of the current tank. The Minimum Volume is equal to the volume between the outlet and the bottom of the tank.
4-9Section 4. Installing a Tank Measurement System

Reference Manual303028EN, Edition 4
November 2007Rosemount TankMaster WinOpi
6. The Sump Volume is the volume that is left when the tank is emptied down to the zero level. Instead of being specified in the Sump Volume field, it may be included in the Strapping Table. In this case, the Base Volume at the Zero Level is equal to the Sump Volume.Make sure that the Sump Volume is not specified both ways at the same time!
7. Enter the Base Temperature and the Steel Expansion Coefficient. The Base Temperature is the temperature at which the strapping table is specified.
The Steel Expansion Coefficient is used in the calculations of Gross Observed Volume in order to correct for the thermal expansion of the tank wall. Default value, 0.0000112/°C, is used for mild carbon steel. WinOpi automatically compensates the volume calculations for other temperatures than the Base Temperature.
8. Tank Insulated: Choose “Yes” if the tank is insulated. In this case the ambient temperature does not have any influence on the inventory calculations.
9. Enter numerical values for the strapping table points.10. Click the Apply button to store the entered values without closing the
window, or click the OK button to finish the tank capacity setup.
For Floating Roof tanks, see paragraph Floating Roof Correction Setup on page 4-22.
ZERO LEVEL MINIMUM VOLUMESUMP VOLUME
4-10 Section 4. Installing a Tank Measurement System

Reference Manual 303028EN, Edition 4November 2007 Rosemount TankMaster WinOpi
4.4 CREATING A PRODUCT TABLE
Product specific information is stored in the Product Table. It is possible to edit the default selection of products and also add new products to the table. To change an item in the Product Table:
1. From the Setup menu, choose the Product Table option.
2. Select Product Table source, e.g Local Server.
NOTE!When selecting the Save to all servers check box, the product table is saved to all connected servers. If the Save to all servers check box is unchecked, the product table is only saved to the selected product table source.
3. In the Product table select a cell and click the Edit Product button- or -double click the left mouse button.
4. Enter the appropriate product data:
NOTE!The content in the product table can be sorted, for more information See “Sorting Content in Product Table” on page 4-13
The arrow indicates that the Product field is sorted.
4-11Section 4. Installing a Tank Measurement System

Reference Manual303028EN, Edition 4
November 2007Rosemount TankMaster WinOpi
Volume Table
The Volume Table pop-up list lets you choose the API Table to be used for calculating the Volume Correction Factor (VCF).By choosing one of the RT tables you can use another reference temperature value than the standard 15 °C/60 °F. The reference temperature is specified in the System Setup window (Setup>System).
When using volume table CHEM, WinOpi calculates the Observed Density by using the Reference Density from the Product Table.For Volume Tables Linear and Custom, see paragraph Extended Volume Correction Table Setup on page 4-24.Volume table ALCOHOL is valid for strengths between 50 and 100%, and temperature range 10 to 40 °C (50 to 104 °F).Volume Tables USER1-10 are for users who want to order special volume tables from Rosemount Tank Radar AB.
Chemical Data (for volume table CHEM)
The Reference Density (Ref Density) is the density of the product at a specific temperature given by the Ref Temp value. The Ref Density in the Product Table is used by WinOpi to calculate the Observed Density when volume table CHEM is used, see chapter 4.6.1 Tank Volume Calculation Setup. For other volume tables like 54A etc., the Reference Density is automatically calculated or is manually entered in the Tank Entry window, see chapter 4.6.2 Product Parameter Setup.
The Density Change value specifies the rate at which the density changes per °1 C. Make sure that the correct density and temperature units are selected.
Sphere Data
For LPG/LNG tanks the Molecular Mass and the Vapor Liquid Ratio can be entered. These values are used for calculating the mass of gas and the liquid equivalent volume of the vapor in the available room above the liquid surface.
Settling Data
The Settling Factor states the level change in hours per meter. When the product level movement has dropped below the Settling Factor, and a period of time exceeding the Max Time has passed, the tank is considered to be settled.
Solidification Temp
The Solidification Temperature is used in Hydrostatic Tank Gauging (HTG) calculations.
4-12 Section 4. Installing a Tank Measurement System

Reference Manual 303028EN, Edition 4November 2007 Rosemount TankMaster WinOpi
Color
Type a number that corresponds to the desired product color. Note that this requires that a set of product colors has been specified in the Tools/Options/Color window. See chapter 3.8.1 Product Color Settings for more information on how to specify product colors.
5. Repeat steps 3 and 4 for all products you want to add into the Product Table.
6. In the Product Table window select the check box Save to all servers if you want to save the changes to all servers. Click the OK button.
NOTE!If selecting the Save to all servers check box, the Product table will be copied to all servers that the WinOpi client is connected to. This will overwrite the existing content, even if the content differs.
NOTE!If the product table is stored to all servers, i.e. the check box Save to all servers is selected, the configuration of Max no of products has to be the same for all servers. To configure Max no of products, see chapter 4.2 System Setup.
4.4.1 Sorting Content in Product Table
The content in the Product Table can be sorted, to do this perform the following steps:
1. Left click in the cell head of the desired column. Multiple columns may be sorted.
2. If left clicking the cell head again, the sorting changes from descending to ascending.
3. To reset the sorting, right click on the desired column cell head.
The arrow indicates that the Product field is sorted.
4-13Section 4. Installing a Tank Measurement System

Reference Manual303028EN, Edition 4
November 2007Rosemount TankMaster WinOpi
4.5 INVENTORY PARAMETERS
TankMaster calculates inventory parameters based on input data available for the current tank.
The following figure shows an example of how TankMaster converts measured product level to a standardized volume:
Free Water Volume
Level
Tank Capacity Table
Total Observed Volume
Gross Observed Volume
Gross Standard Volume
Volume
Temperature
TReference
Volume Correction Factor, VCF
Relation between tank parameters and physical quantities
4-14 Section 4. Installing a Tank Measurement System

Reference Manual 303028EN, Edition 4November 2007 Rosemount TankMaster WinOpi
The following figure illustrates the relationship between tank parameters and physical quantities. The main parameters are shown in the left-hand part, and the input parameters are shown in the right-hand part of the flow chart:
Tank parameters flow chart
4-15Section 4. Installing a Tank Measurement System

Reference Manual303028EN, Edition 4
November 2007Rosemount TankMaster WinOpi
Total Observed Volume, TOV is calculated from strapping tables. It is the total volume at the observed temperature of the product.
Gross Observed Volume, GOV is obtained by subtracting the Free Water Volume, FWV, from the total observed volume, TOV. The Free Water Volume is calculated from the Free Water Level entered by the operator or measured automatically by using a water interface sensor.
Gross Standard Volume, GSV is the Gross Observed Volume corrected to the reference temperature 15° C/60° F. The correction is made using the Volume Correction Factor, VCF, according to API Standard 2540.
Net Standard Volume, NSV is calculated as the Gross Standard Volume minus the dissolved sediment and water. For liquid gas tanks the liquid equivalent volume of the gas above the product surface is added.
Weight in Vacuum, WIV is the Net Standard Volume multiplied by the Reference Density.
Weight Conversion Factor, WCF is calculated from the Reference Density.
Weight in Air, WIA is the Net Standard Volume multiplied by the Weight Conversion Factor.
Maximum Volume is the volume that corresponds to the maximum product level.
Available Room, AVRM is calculated by substracting the Total Observed Volume from the Maximum Volume of the tank.
Floating Roof Adjustment, FRA is the floating roof volume adjustment.
Sump volume is the volume that is left in a tank when emptied down to the Zero level.
CTSh is used for correction of GOV to compensate for thermal expansion of the tank wall.
Minimum Volume is the volume between the outlet and the bottom of the tank.
4-16 Section 4. Installing a Tank Measurement System

Reference Manual 303028EN, Edition 4November 2007 Rosemount TankMaster WinOpi
Pumpable Volume is the Total Observed Volume minus the Minimum Volume.
Flow Rate the Flow Rate is calculated using the level rate and the strapping tables.
Reference Density the Reference Density can be automatically calculated from the Observed Density and the Average Temperature. On how to enter a manual Reference Density value, see chapter 4.6.2 Product Parameter Setup. Use automatic measurements in Hybrid Tank Gauging systems with a pressure sensor connected.
Thermal Expansion Coefficient of the liquid, TEC Liquid
is used for calculating the Volume Correction Factor (VCF) when using one of the 6C/24C/54C/60C or the RT_6C/54C volume correction tables.
Volume Correction Factor, VCF is used to convert the volume at the current temperature to the corresponding volume at the standard reference temperature 15 °C (60 °F). The VCF is automatically calculated according to API standard 2540 if the Reference Density and the Average Temperature of the product are known. For some volume correction tables the Thermal Expansion Coefficient (TEC Liquid) must also be entered (see description of TEC Liquid).
Vapor Pressure the current vapor pressure is displayed if a pressure sensor is available. A pressure value can also be entered manually. To specify the Vapor Pressure source signal, i.e. the analog input to which the sensor is connected, select the current tank and choose the Tanks>Properties>Configuration menu in the TankMaster WinSetup program.
Liquid Pressure the current liquid pressure is displayed if a pressure sensor is available. A pressure value can also be entered manually. To specify the Liquid Pressure source signal, i.e. the analog input to which the sensor is connected, select the current tank and choose the Tanks>Properties>Configuration menu in the TankMaster WinSetup program.
4-17Section 4. Installing a Tank Measurement System

Reference Manual303028EN, Edition 4
November 2007Rosemount TankMaster WinOpi
Vapor Density the Vapor Density parameter is used in the calculation of the Observed Density. Enter the Vapor Density manually in the Tank Volume Calculation Setup window. If you don´t want the Vapor Density to affect the Observed Density calculations, set the Vapor Density equal to the Ambient Air Density (Setup>System).
S&W the percentage of sediment and water in the product.
Free Water Level, FWL can be manually entered or measured by a water interface sensor. To specify the Free Water Level source signal, i.e. the analog input to which the sensor is connected, select the current tank and choose the Tanks>Properties>Configuration menu in the TankMaster WinSetup program.
Free Water Volume, FWV calculated on the basis of the Free Water Level and the Tank Capacity Table (TCT).
Pipeline this is the estimated volume in the pipeline connected to the tank.
Pumpable Weight, PW is calculated as Pumpable Volume (PV) multiplied by the observed density.
Available Wieght Room, AWRM is calculated as Available Volume Room (AVRM) multiplied by the observed density.
Relative Observed Volume, ROV is equal to (TOV / Max Volume) * 100
4-18 Section 4. Installing a Tank Measurement System

Reference Manual 303028EN, Edition 4November 2007 Rosemount TankMaster WinOpi
Hybrid Tank Measuring System
Observed Density and Reference Density
If a pressure transducer is installed in the tank and properly connected and configured, the density of the product can be calculated. This value is presented as the Observed Density. The correct local gravity constant must be entered into the WinOpi in order to calculate the Observed Density (see chapter 4.2 System Setup).
The Reference Density is the density of the product at the standard reference temperature 15°C (60°F). It can either be manually entered, or automatically calculated from the Average Temperature and the Observed Density if it is available. The Reference Density is calculated using a VCF according to API Tables 5A, 5B, 53A or 53B. The Observed Density can also be calculated based on the manually entered Reference Density.
Weight calculations are done using the calculated volumes and either the manually entered density or the observed density. The Weight In Air, WIA, is calculated as the Net Standard Volume multiplied by the Weight Conversion Factor.
For floating roof tanks the volume calculations takes into account if the roof is fully floating, or if it is partly resting on its supports and partly receiving some buoyancy from the product.
The WinOpi includes a Leak Alarm based on changes of the Net Standard Volume.
Air Density Ambient air density. Default value 1.21kg/m³.
Vapor Density Vapor density in tank. Default value 1.21kg/m³.
Vapor Pressure, Press Vapor Vapor pressure above ambient air pressure (gauge pressure). If not available set P3 = 0.
Liquid Pressure, Press Liq Liquid pressure above ambient air pressure (gauge pressure).
Press Sensor Levels Distance between pressure sensor P1 and P3 (Ht). Distance from datum plate to mid of membrane of pressure sensor P1(Z).
Min Level The lowest level when density calculation shall be performed.
Level Liquid Level.
Local Grav Local gravity constant.
4-19Section 4. Installing a Tank Measurement System

Reference Manual303028EN, Edition 4
November 2007Rosemount TankMaster WinOpi
Liquid Gas Tanks
The products used in the system should be entered into the product table, see chapter 4.4 Creating a Product Table. This is important when the system includes liquid gas tanks. The Molecular Mass, (MolMass), and the Vapour-Liquid-Volume Ratios, VLVR, can be entered into the table.
For tanks containing liquid gas a number of parameters are relevant. The mass of gas, Vap Mass, in the Available Room is calculated and the corresponding liquid equivalent volume is presented as Liq Equ in the Tank Inventory window.
MolMass is the molecular mass.
Vapor-Liquid-Volume Ratios, VLVR
is the volume ratio between vapor and liquid in the tank.
Press Vapor is the Vapor Pressure(gauge pressure).
Temp Vapor is the Vapor temperature.
Available Room, AVRM is calculated by substracting the Total Observed Volume from the Maximum Volume of the tank.
Vapor Mass, Vap Mass is the mass of gas in the Available Room.
Equivalent Liquid Volume, Liq Equ
is the corresponding liquid volume of Vap Mass and is added to the NSV.
MAX VOLUME
TOVTOTAL OBSERVED VOLUME
AVRMAVAILABLE ROOM
4-20 Section 4. Installing a Tank Measurement System

Reference Manual 303028EN, Edition 4November 2007 Rosemount TankMaster WinOpi
4.6 TANK INVENTORY CONFIGURATION
The following steps are included in the Tank Inventory Configuration:• Tank Volume Calculation Setup• Product Parameter Setup
During operation, e.g. changing product in a tank, the setup is performed in the windows Tank Volume Calculation Setup and Tank Entry, assuming that the product has been properly defined in the Product Table.
4.6.1 Tank Volume Calculation Setup
To configure a tank for volume calculations, do the following:
1. In the WinOpi workspace, select the desired tank.2. Click the right mouse button and select Tank Volume Calculation, or
from the Setup menu choose the Tank volume Calculation option.
Volume Correction Table Setup
The Volume Table pop-up list lets you choose the API Table to be used for calculating the Volume Correction Factor (VCF).By choosing one of the RT tables you can use another reference temperature value than the standard 15 °C/60 °F. The reference temperature is specified in the System Setup window (Setup>System).
It is recommended to define the volume table to be used for each product in the Product Table, see chapter 4.4 Creating a Product Table. This practice will let you change both product and Volume table using the product pop-up list.
When using volume table CHEM, WinOpi calculates the Observed Density by using the Reference Density from the Product Table, see chapter 4.4 Creating a Product Table.
For Volume Tables Linear and Custom, see paragraph Extended Volume Correction Table Setup on page 4-24.
For Volume Correction Table Setup, see page 4-21.
For Product Setup, see page 4-22.
For Vapor Density Setup, see page 4-22.
For Floating Roof Correction Setup, see page 4-22.
For Extended Volume Correction Table Setup, see page 4-24.
4-21Section 4. Installing a Tank Measurement System

Reference Manual303028EN, Edition 4
November 2007Rosemount TankMaster WinOpi
Volume table ALCOHOL is valid for strengths between 50 and 100%, and temperature range 10 to 40 °C (50 to 104 °F).
Volume Tables USER1-10 are for users who want to order special volume tables from Rosemount Tank Radar AB.
Product Setup
Choose the desired product from the pop-up list. The list contains products specified in the Product Table (see chapter 4.4 Creating a Product Table for information on how to create a product table). When product table CHEM is used WinOpi uses data from the Product Table for inventory data calculations.For tanks of type LPG and Horisontal LPG the Product Table provides data for calculating the vapor mass and the liquid equivalent volume of the vapor above the product surface (see View>Tank>Tank Inventory).
Vapor Density Setup
The vapor density can either be considered constant or be calculated. If the vapor density is considered constant, check the Vapor Density box and enter the value manually. If the vapor density should be calculated, make sure the Vapor Density check box is unchecked and enter a Base Density. This Base Density is used by the TankMaster software for calculation of the Vapor Density.
Floating Roof Correction Setup
For floating roof tanks you need a Floating Roof Correction Setup. To specify the various parameters included in the Floating Roof Correction Setup, do the following:
1. Click the Roof Setup button.
Response: the “Tank Roof Setup” window appears:
2. Specify the following parameters:
4-22 Section 4. Installing a Tank Measurement System

Reference Manual 303028EN, Edition 4November 2007 Rosemount TankMaster WinOpi
Roof Correction Method – The Roof Correction method is either Correction calculated from weight and observed density, or Correction included in TCT, secondary correction calculated. For both methods the Roof Weight and the Roof Critical Zone must be entered. If the roof correction is calculated into the TCT using a base density, a secondary correction must be calculated for any difference between the base density and the observed density.
Correction Calculation – Type the weight of the floating roof.
Secondary Correction of TCT Volume – If the roof correction already is calculated into the TCT using a base density, a secondary correction based on the Base Density and Volume Adjustment must be calculated. These parameters can be found in the tank capacity table (tank certificate).
Roof Critical Zone – The effect of the calculated volume compensation in the Roof Correction Method depends on the roof position. Three intervals are used:
Below Lower Level (below Roof Critical Zone): when the roof is resting on its legs no compensation is made (indicated with (*) in the Tank Inventory window).
Above Upper Level (above Roof Critical Zone): when the roof is freely floating, full compensation is made for the volume reduction by the weight of the roof.
Between Upper and Lower Level (Roof Critical Zone): when the roof is partly floating, compensation is made through a weighted value (indicated with (@) in the Tank Inventory window).
NOTE!The Correction for roof immersion methods are used for floating roof tanks according to the Polish GUM standard. For more information, please contact Emerson Process Management / Rosemount Tank Gauging.
4-23Section 4. Installing a Tank Measurement System

Reference Manual303028EN, Edition 4
November 2007Rosemount TankMaster WinOpi
Extended Volume Correction Table Setup
The Extended Volume Correction Table Setup is used only for volume tables of type Linear and Custom. When any of these volume tables are selected, the button VCF Calculation Entry becomes active.
The Linear Volume table is used in the same way as the CHEM volume table. The only difference is that it is not necessary to change the parameters Reference Density, Density Change, and Reference Temperature via the Product Table, see below.
For a product with the Linear Volume Table selected:
1. Click the button VCF Calculation Entry.
2. Enter the Linear Correction Data and click OK.
The Custom Volume Table is used for entering a polynomial for calculation of the Volume Correction Factor.
For a product with the Custom Volume Table selected:
1. Click the button VCF Calculation Entry.
2. Enter the VCF Coefficients and click OK.
4-24 Section 4. Installing a Tank Measurement System

Reference Manual 303028EN, Edition 4November 2007 Rosemount TankMaster WinOpi
4.6.2 Product Parameter Setup
TankMaster uses a number of product related parameters for the inventory calculations. To configure a tank for the current product do the following:
1. Select the desired tank in the Workspace window.2. Click the right mouse button and choose Tank Entry, or from the Entry
menu choose the Tank Entry option.
The Tank Entry window is used for specifying a number of product parameters to be used for inventory calculations. For some parameters TankMaster can use automatically measured data, or data that is manually entered.
The Strength parameter is used in conjunction with Volume Correction Table ALCOHOL, see paragraph Volume Correction Table Setup on page 4-21. For an explanation of the various parameters, see chapter 4.5 Inventory Parameters.
To enter manual values select the check box and type the desired value in the corresponding input field. Manual values are marked with yellow color. See chapter 3.8 Color Settings for more information on how to define colors for manual values.
4-25Section 4. Installing a Tank Measurement System

Reference Manual303028EN, Edition 4
November 2007Rosemount TankMaster WinOpi
4.7 CHECKLIST FOR INVENTORY PARAMETER SETUP
TankMaster presents inventory data based on measurements of a number of different parameters. Product level, temperature, vapor pressure, reference density and free water level are some of the parameters included in the calculations. If an inventory parameter is not properly presented, or if the value is outside the normal range, it may be due to missing inputs, or input data outside the approved range. This checklist should be used as a troubleshooting tool when inventory parameters are incorrect or missing.
Example
If the Gross Standard Volume (GSV) is missing as shown in the example below, the check list suggests checking a number of parameters in different windows. In the example below the Observed Density value is outside the approved limit for products using the Product Table 54A.
In this example the Observed Density is outside the limits for products using Volume Table 54A. As a result the Reference Density is not calculated.
GSV is not calculated due to the missing Reference Density.
Example: The Tank Inventory parameter GSV is missing.
4-26 Section 4. Installing a Tank Measurement System

Reference Manual 303028EN, Edition 4November 2007 Rosemount TankMaster WinOpi
The checklist refers to the following menus in TankMaster WinOpi:
Entry > Tank Entry
Entry > Sensor Value
Entry > System
Setup > Tank Capacity
Setup > Tank Volume Calc.
Setup > Product Table
Setup > System
4-27Section 4. Installing a Tank Measurement System

Reference Manual303028EN, Edition 4
November 2007Rosemount TankMaster WinOpi
The checklist is based on the Tank Parameters flow chart as shown below. For each inventory parameter the check list suggests what input parameters to be checked. The check list follows the reverse order in which the parameters are calculated since this is the order in which errors appear.
4-28 Section 4. Installing a Tank Measurement System

Reference Manual 303028EN, Edition 4November 2007 Rosemount TankMaster WinOpi
4.7.1 WIA / WIV 1. If WIA is incorrect or missing check NSV.2. If NSV is OK, check the following parameters:
4.7.2 NSV 1. If NSV is incorrect or missing check GSV.2. If GSV is OK, check the following parameters and sensors:
4.7.3 GSV 1. If GSV is incorrect or missing check GOV. 2. If GOV is OK, check the following parameters:
Parameter WinOpi menu
Reference Density Entry>Tank Entry
Parameter WinOpi menu
Sediment & Water (S&W) Entry>Tank Entry
LPG/LNG applications
Vapor Pressure Entry>Sensor ValueWinSetup menu: Service>Devices>LPG Setup
Vapor Temperature Entry>Sensor ValueWinSetup menu: Service>Devices>LPG Setup
Product Setup>Tank Volume Calculation
Vapor Liquid Ratio (VLVR) Setup>Product Table
Mol Mass Setup>Product Table
Parameter WinOpi menu
Reference Density Entry>Tank Entry
TEC Liquid(Table 6C, 24C, 54C, 60C)
Entry>Tank Entry
Volume Table Setup>Tank Volume Calculation
Volume Table Setup>Product Table
Average Temperature Entry>Sensor Value
Automatic Density Measurement
Ambient Air Density Setup>System
Vapor Density Setup>Tank Volume Calculation
Vapor Pressure Entry>Sensor Value
Liquid Pressure Entry>Sensor Value
Pressure sensor positions WinSetup menu: Service>Tanks>Tank Hybrid Calculation
Hybrid Minimum Level WinSetup menu: Service>Tanks>Tank Hybrid Calculation
Local Gravity Setup>System
Volume Table CHEM
Reference Density Setup>Product Table
Density Change Setup>Product Table
Reference Temperature Setup>Product Table
RT<nn> volume tables
Reference Temperature Setup>System
4-29Section 4. Installing a Tank Measurement System

Reference Manual303028EN, Edition 4
November 2007Rosemount TankMaster WinOpi
4.7.4 GOV 1. If GOV is incorrect or missing check TOV. 2. If TOV is OK, check the following parameters:
4.7.5 TOV 1. If TOV is incorrect or missing check the measured level value.2. If Level is OK, check the following parameters:
Parameter WinOpi menu
Free Water Level (FWL) Entry>Tank Entry
Average Temperature Entry>Sensor Value
TEC Tank Setup>Tank Capacity
Ambient Air Temperature Entry>System
Floating roof
Roof Weight Setup>Tank Volume Calculation/Roof Setup
Reference Density Entry>Tank Entry
Ambient Air Density Setup>System
Base Density Setup>Tank Volume Calculation/Roof Setup
Volume Adjustment Setup>Tank Volume Calculation/Roof Setup
Parameter WinOpi menu
Tank Capacity Table Setup>Tank Capacity
4-30 Section 4. Installing a Tank Measurement System

Reference Manual 303028EN, Edition 4November 2007 Rosemount TankMaster WinOpi
Section 5 Alarm Handling
5.1 Alarm Limits . . . . . . . . . . . . . . . . . . . . . . . . . . . . . . . page 5-35.2 Viewing active alarms - Alarm Summary . . . . . . . . page 5-85.3 Alarm Log . . . . . . . . . . . . . . . . . . . . . . . . . . . . . . . . . page 5-105.4 Alarm Groups . . . . . . . . . . . . . . . . . . . . . . . . . . . . . . page 5-175.5 Disconnecting Alarms . . . . . . . . . . . . . . . . . . . . . . . page 5-225.6 Alarm Setup . . . . . . . . . . . . . . . . . . . . . . . . . . . . . . . page 5-24
WinOpi lets you supervise various types of alarms. You can set alarm levels as well as hysteresis and delay times for Level, Average temperature, Vapor temperature, analog input signals, and others.
The status of the alarms can be either HiHi, High, Low, LoLo, Error, Leak Hi, Leak Lo, CFail (communication failure) or Normal. The HiHi, High, Low and LoLo alarms, the Alarm Delay Times, the Alarm Hysteresis and the Leak Alarms are set by the operator in the Alarm Limits window. The operator password is required to do changes in the Alarm Limits window.
The values that the WinOpi receives from the different field devices are continuously checked against the alarm limits. If a value has passed an alarm limit, the corresponding alarm will be activated after a certain delay time given by the Delay Time setting.
The alarm status is shown with a flashing bright red color in for example, the Alarm Summary window, until the operator has accepted the alarm. When an alarm is accepted, the status is shown in a steady dark red color. The alarm colors can be changed (see chapter 5.6.2 Color). Even if the conditions have returned to normal, the alarm status is not reset until the operator has accepted the alarm. In order to disable an alarm the parameter that caused the alarm must pass below the alarm limit and an extra amount specified by the Alarm Hysteresis value. When these conditions are satisfied, the alarm reset is delayed an amount of time given by the Delay Time.
Leak Alarms
There are two leak alarms. The level leak alarm monitors product level changes. The volume leak alarm monitors changes of the Net Standard Volume (NSV). When the Leak Limit is set the current tank level (or volume) is stored. The WinOpi monitors the difference between the actual level (volume) and the stored level (volume), and activates the Leak Alarm when this difference becomes greater than the Leak Limit programmed by the operator.
Sensor Failure
If there is a sensor failure, for example when the signal goes out of range, sensor status Error is displayed.
www.rosemount-tg.com

Reference Manual303028EN, Edition 4
November 2007Rosemount TankMaster WinOpi
Communication Failure
If a Field Communication Unit, a Radar Tank Gauge or a Data Acquisition Unit does not respond after three queries, the alarm status of the tank parameters will be set to CFail. Depending on which unit that does not respond “Tank Name FCU CFail”, “Tank Name RTG CFail” or “Tank Name DAU CFail” will be shown on the Status bar in the Workspace window. All the parameters associated with a unit that does not respond gets the status CFail. Even though the CFail alarm can be shown for a number of parameters, it is only concerned as one alarm, and the alarm needs only to be accepted once for each unit.
Alarm Status Priority
Each parameter status has a certain priority as shown below. If for example a Communication Failure alarm is activated for a certain tank, the alarm status Error will not be shown for that tank as long as the Communication Failure status is valid. If the parameter is disconnected (see chapter 5.5 Disconnecting Alarms) then Discon will replace CFail as the status of the parameter.
The WinOpi alarms are given the following order of priority:
1. Disconnect (Discon)2. Communication Failure (CFail)3. Error4. Blocked5. HiHi, LoLo6. Leak Alarm Hi, Leak Alarm Lo7. High, Low
Priorities 1 to 4 are valid for automatically measured values only, not for manually entered values.
5-2 Section 5. Alarm Handling

Reference Manual 303028EN, Edition 4November 2007 Rosemount TankMaster WinOpi
5.1 ALARM LIMITS
5.1.1 Alarm Limits To set the Alarm Limits do the following:
1. Select the desired tank in the WinOpi Workspace window.2. Click the right mouse button on the tank and choose Alarm Limits.
This window lets you specify various alarms. You can setup alarm limits for level, level rate, average temperature, vapor temperature, analog inputs, vapor pressure, and liquid pressure.
Level
HiHi, Hi, LoLo, LoType the desired limits in the appropriate input fields.
LeakLeak alarm limits can be specified for Volume as well as for Level. A volume Leak alarm monitors changes of the Net Standard Volume (NSV). To enable/disable Leak alarms choose the Alarm Disconnect option from the Entry menu and deselect/select the corresponding check box, see chapter 5.5 Disconnecting Alarms.
HiHi Alarm threshold for the extreme high condition.
Hi Alarm threshold for the high condition.
Lo Alarm threshold for the low condition.
LoLo Alarm threshold for the extreme low condition.
5-3Section 5. Alarm Handling

Reference Manual303028EN, Edition 4
November 2007Rosemount TankMaster WinOpi
HysteresisBy setting a hysteresis value you can stop alarms from turning on and off due to turbulent measurement conditions.Example: the Level Hi limit is set to 10 m and the hysteresis to 0.1 m. The alarm is activated when the level exceeds 10 m. It remains active until the level drops below 9.9 m. In this case small waves on the liquid surface do not influence the Hi alarm.
DelayThe Delay time can be used to prevent temporary changes of the measurement value from activating the alarm.
Level Rate
HiHi, Hi. LoLo, LoType the desired limits in the appropriate input fields.
HysteresisBy setting a hysteresis value you can stop alarms from turning on and off due to turbulent measurement conditions.Example: the Level Rate Hi limit is set to 4,5 m/h and the hysteresis to 0.1 m/h. The alarm is activated when the level exceeds 4,5 m/h. It remains active until the level drops below 4,4 m/h. In this case fluctuations in the flow do not influence the Hi alarm.
DelayThe Delay time can be used to prevent temporary changes of the measurement value from activating the alarm.
3. Click the OK button to activate the current settings and to close the Alarm Limits window.
HiHi Alarm threshold for the extreme high condition.
Hi Alarm threshold for the high condition.
LoLo Alarm threshold for the low condition.
Lo Alarm threshold for the extreme low condition.
5-4 Section 5. Alarm Handling

Reference Manual 303028EN, Edition 4November 2007 Rosemount TankMaster WinOpi
5.1.2 Digital Alarms To configure the Digital Alarms for an IDAU 2130, do the following:
1. Select the desired tank in the WinOpi Workspace window.2. From the Entry menu choose Alarm Limits, or click the right mouse
button and choose Alarm Limits.
3. Click the Digital Alarm Config button.
In the Digital Input Alarm Configuration window, it is possible to enable alarms, set alarm delay, and set alarm inactivity delay for digital inputs 1 to 8. Alarm Delay is the time the digital value must be “1” before the alarm is started. Alarm Inactivity Delay is the time the digital value must be “0” before the alarm is stopped.
4. Press the OK button.
Digital Alarm Config
5-5Section 5. Alarm Handling

Reference Manual303028EN, Edition 4
November 2007Rosemount TankMaster WinOpi
5.1.3 Volume Alarm Limits
To set the Volume Alarm Limits do the following:
1. Select the desired tank in the WinOpi Workspace window.2. Click the right mouse button on the tank and choose Volume Alarm
Limits.
You can setup alarm limits for Net Standard Volume (NSV), Flow Rate, and Flow Direction. Type the desired limits in the appropriate input fields.
Net Standard Volume (NSV)
Hi, LoAlarm thresholds for the high and low conditions.
LeakLeak alarm limits can be specified for Volume as well as for Level. A volume Leak alarm monitors changes of the Net Standard Volume (NSV). To enable/disable Leak alarms choose the Alarm Disconnect option from the Entry menu and deselect/select the corresponding check box, see chapter 5.5 Disconnecting Alarms.
HysteresisBy setting a hysteresis value you can stop alarms from turning on and off due to turbulent measurement conditions.Example: the Level Hi limit is set to 10 m3 and the hysteresis to 0.1 m3. The alarm is activated when the level exceeds 10 m3. It remains active until the level drops below 9.9 m3. In this case small waves on the liquid surface do not influence the Hi alarm.
DelayThe Delay time can be used to prevent temporary changes of the measurement value from activating the alarm.
Net Standard Volume
Flow Rate
Flow Direction Alarm
5-6 Section 5. Alarm Handling

Reference Manual 303028EN, Edition 4November 2007 Rosemount TankMaster WinOpi
Flow Rate
HiAlarm threshold for the high condition.
HysteresisBy setting a hysteresis value you can stop alarms from turning on and off due to turbulent measurement conditions.Example: the Level Hi limit is set to 10 m3/h and the hysteresis to 0.1 m3/h. The alarm is activated when the level exceeds 10 m3/h. It remains active until the level drops below 9.9 m3/h. In this case small waves on the liquid surface do not influence the Hi alarm.
DelayThe Delay time can be used to prevent temporary changes of the measurement value from activating the alarm.
Low FlowThe Low Flow is a safety feature to verify that the right tank is activated when filling/emptying.
Enabled: enables the Flow Rate Lo alarm function.This value specifies the minimum flow in m3/h.
Start Delay: specifies the amount of time that is given to reach the maximum transfer rate. If the time limit is exceeded and the flow rate is too low, an alarm is triggered.
Flow Direction AlarmThe Flow Direction Alarm supervises the direction of the flow. If the flow direction is other than expected an alarm is triggered.
DisabledThe Flow Direction Alarm function is disabled.
FillingIf the product is pumped out of the tank, TankMaster will set a High Leak alarm on the flow rate parameter.
EmptyingIf the product is pumped into the tank, TankMaster will set a High Leak alarm on the flow rate parameter.
LeakIn order to avoid unnecessary alarms in turbulent conditions, which may be the case shortly after pumping has started, a flow rate limit can be specified in the Leak input field. If the product temporarily flows in the wrong direction, the Flow Direction Alarm will not be trigged as long as the flow rate is below the Leak value.
3. Click the OK button to activate the current settings and to close the Volume Alarm Limits window.
5-7Section 5. Alarm Handling

Reference Manual303028EN, Edition 4
November 2007Rosemount TankMaster WinOpi
5.2 VIEWING ACTIVE ALARMS - ALARM SUMMARY
You can view alarms for a particular tank group or for all tanks in the system by selecting the appropriate icon in the Workspace window.
To view a summary of active alarms do the following:
1. Select the desired tank group in the Workspace window.
2. From the View/Alarms menu, choose the Alarm Summary option,- or -
click the right mouse button and select Alarm Summary.
5-8 Section 5. Alarm Handling

Reference Manual 303028EN, Edition 4November 2007 Rosemount TankMaster WinOpi
The Alarm Summary window displays an alarm until it is accepted and the condition that caused the alarm to activate is taken care of.
Alarm Status
The Alarm Summary window displays the time when the alarm was activated in the On column, and the time it was accepted by an operator in the column designated Accepted.
An alarm is not removed from the list until it has been accepted as well as the condition that activated the alarm has returned to normal.
NOTE!A Leak Lo/Hi alarm is not removed from the list until it has been disconnected in the Alarm Disconnect window, (Entry/Alarm Disconnect menu).
5-9Section 5. Alarm Handling

Reference Manual303028EN, Edition 4
November 2007Rosemount TankMaster WinOpi
5.3 ALARM LOG You can view an alarm log for a tank or a group of tanks. To view the Alarm Log do the following:
1. Select the desired tank (or tank group) in the Workspace window.
2. From the View/Alarms menu, choose the Alarm Log option,- or -
click the right mouse button and select Alarm Log.
5-10 Section 5. Alarm Handling

Reference Manual 303028EN, Edition 4November 2007 Rosemount TankMaster WinOpi
This window shows a list of logged alarms. For each alarm the following information is displayed:
• Alarm type (High, Low etc.)• Tank name.• The parameter that activated the alarm.• The parameter value when the alarm was activated.• Alarm status.• The time and date when the alarm was activated and accepted.• The operator who accepted the alarm.
Alarm Status
When an alarm is activated the status is indicated as On.When the alarm is accepted, Acc is added to the status line.
If an alarm is unaccepted, the status remains to be On, even if the measured value that caused the alarm to activate has returned to normal.
The alarm status is not changed to Off until the corresponding alarm has been accepted, and the measurement value is within the accepted range.
5-11Section 5. Alarm Handling

Reference Manual303028EN, Edition 4
November 2007Rosemount TankMaster WinOpi
Filter settings
You can specify which tanks to be displayed (applicable for Tank Groups) and the range of days or hours to be viewed:
1. In the Alarm Log window, click the Filter button to open the Alarm Log Filter Settings window:
NOTE!In the example above, a single tank was selected for viewing in the Alarm Log window. Therefore, only one tank is shown in the Selected Tanks pane when the Filter button is pressed. More tanks are available in the Selected Tanks pane if a Tank Group is selected in the Alarm Log window.
2. Specify the period of time to be viewed.
Choose All dates if you want to view every alarm that has been logged for the selected tanks.
Choose Date between if you want to view alarms for a certain range of days.
Choose Not older than if you want to view all alarms from a certain point of time until now.
3. Mark the Save settings as default check box if you want this filter setting to be the standard setting each time you open the Alarm Log window.
4. Click the OK button.
5-12 Section 5. Alarm Handling

Reference Manual 303028EN, Edition 4November 2007 Rosemount TankMaster WinOpi
5.3.1 Saving the Alarm Log to file
The Alarm Log can be saved to file and the log file can be viewed in the Alarm History window. To save the Alarm Log do the following:
1. From the Tools menu choose Options.2. Select the Log Setup tab.
3. Choose the Log to File option.
Set the maximum log file size by specifying the number of records or the number of days to be logged.
By setting the size of the log file to for example 10 days all alarm events from the current date and 10 days back are stored. You can use the Filter option in the Alarm History window to reduce the displayed number of days. This will not affect the actual number of days stored in the log file.
Alarm log file settings
5-13Section 5. Alarm Handling

Reference Manual303028EN, Edition 4
November 2007Rosemount TankMaster WinOpi
5.3.2 Viewing the Alarm Log file - Alarm History Log
Provided that the Alarm Log is saved to file (see chapter 5.3.1 Saving the Alarm Log to file) it can be viewed in the following way:
1. Select the desired tank group in the Workspace window.2. From the View>Alarms menu choose the Alarm History Log option.
3. Click the Filter button if you like to specify a range of days or hours to be viewed, or if you want to change the selection of tanks. See paragraph Filter settings on page 5-12 for more information on how to use the filter function.
5-14 Section 5. Alarm Handling

Reference Manual 303028EN, Edition 4November 2007 Rosemount TankMaster WinOpi
5.3.3 Alarm Printer Settings
Alarms can be printed directly to an Alarm Printer. The printout of the alarm is executed when the alarm is activated.
To print each alarm on an Alarm Printer:
1. From the Tools menu choose Options.2. Select the Log Setup tab.
3. Choose the Log to Printer option.4. Select the Printer Port to which the Alarm Printer is connected. Also set
the maximum number of lines per printed page and the maximum number of characters per line.
5. Click the button Verify connection to print a test page on the Alarm Printer.
Alarm Printer Settings
5-15Section 5. Alarm Handling

Reference Manual303028EN, Edition 4
November 2007Rosemount TankMaster WinOpi
5.3.4 Operator Name in Alarm Log window
You can choose different options for displaying the operator´s name for accepted alarms in the Alarm Log window:
1. From the Tools menu choose Options and then select the Log Setup tab.
2. Choose one of the following:
3. Click the OK button.
In the Alarm Log the operator name appears for the accepted alarms:
User name Your User Id for logging in to the computer network.PC name The network node name of the current workstation.User defined A name by your own choice to be displayed in the
Operator field.
PC name
User name
5-16 Section 5. Alarm Handling

Reference Manual 303028EN, Edition 4November 2007 Rosemount TankMaster WinOpi
5.4 ALARM GROUPS By using alarm groups you can distribute the authority to accept alarms. You can for example create alarm groups which contain tanks with the same type of product. Then you can associate the different alarm groups with different workstations (clients).
From the current workstation you can only accept alarms which originate from the Active alarm group. Other alarms are notified as usual, but can not be accepted. When you create an alarm group it can be set as Active by checking the Set as active alarm group box in the New Alarm Group window, or at a later occasion by choosing the Tools>Options menu and the Alarm Notifications tab.
5.4.1 To create alarm groups
1. In the WinOpi Groups view select the Groups icon.2. Click the right mouse button.
3. Choose New Alarm Group.
NOTE!Depending on current protection level, a request for an access level password may appear (see chapter 2.6.4 To set required access levels).
4. Type the name of the new alarm group and click the OK button.
Response: A list of available tanks appears.
5-17Section 5. Alarm Handling

Reference Manual303028EN, Edition 4
November 2007Rosemount TankMaster WinOpi
5. In the left pane, select the tank you want to add to the group and click the Select button. Repeat for all tanks you want to add.
6. To associate the new alarm group to the current workstation, select the Set as Active Alarm Group check box. This means that the current workstation is authorized to accept alarms from tanks within the active alarm group.
7. Click the OK button.
Response: the alarm group appears in the Workspace window:
5-18 Section 5. Alarm Handling

Reference Manual 303028EN, Edition 4November 2007 Rosemount TankMaster WinOpi
You can create several alarm groups, but only one alarm group can be active for the current workstation.
It is possible to set the group All Tanks as active in order to be able to accept alarms from all tanks in the current system.
The new alarm group appears in the workspace
Active alarm group. Alarms from tanks in this group can be accepted.
Alarms can not be accepted for tanks in this alarm group.
5-19Section 5. Alarm Handling

Reference Manual303028EN, Edition 4
November 2007Rosemount TankMaster WinOpi
5.4.2 Setting an alarm group as Active
Setting an alarm group as Active means that the current workstation is authorized to accept alarms from tanks within that alarm group.
To set an Alarm Group as active:
1. Right click the alarm group that is to be active.
2. Select the Edit Alarm Group option.
3. Enable the Set as active alarm group check box and click the OK button.
A yellow star on the alarm group indicates which alarm group is active.
Enable the check box Set as active alarm group
Indicates Active Alarm Group
5-20 Section 5. Alarm Handling

Reference Manual 303028EN, Edition 4November 2007 Rosemount TankMaster WinOpi
5.4.3 To accept alarms To accept an alarm do one of the following:• Press the <SHIFT + F9> keys.• Click the toolbar Accept button.
• In the View menu, select Alarms and then Accept Alarm.
Alarms can only be accepted if the current program protection level is above or equal to the required access level. To set the required access level for alarm handling, see chapter 2.6.4 To set required access levels.
Alarms can only be accepted for tanks included in the group defined as Active Alarm Group. If no particular alarm group is associated to the current work station, you can accept alarms from all tanks. The Active Alarm Group is indicated in the Workspace window as follows:
By using alarm groups you can distribute the authority to accept alarms. You can create different alarm groups for different workstations (clients).
Accept button
Indicates Active Alarm Group
5-21Section 5. Alarm Handling

Reference Manual303028EN, Edition 4
November 2007Rosemount TankMaster WinOpi
5.5 DISCONNECTING ALARMS
Disconnecting alarms can be useful if, for instance, service is required. You can choose to disconnect certain alarms which you don´t want to be active or you can choose to disconnect all alarms.
To disconnect an alarm do the following:
1. Select the desired tank in the Workspace window.2. Click the right mouse button and choose Alarm Disconnect, or
from the Entry menu, choose the Alarm Disconnect option.
This window lets you specify which alarms you want to disable. WinOpi continues to update the measurement value even if the corresponding alarm is disconnected.
The status of a disconnected alarm will be shown as Discon.
A disconnected temperature sensor is not included in the average temperature calculation.
NOTE!There are no Error alarms for disconnected sensors. This means that sensor failures will not be notified for sensors with disconnected alarms.
3. To disconnect an alarm, select the check box next to the corresponding parameter. To disconnect all alarms, select the check box Disconnect Tank.
NOTE!Even though an alarm is disconnected the measurement of the specific parameter continues.
Select a check box to disconnect the corresponding alarm.
Select Disconnect Tank to disconnect all alarms for the tank.
5-22 Section 5. Alarm Handling

Reference Manual 303028EN, Edition 4November 2007 Rosemount TankMaster WinOpi
5.5.1 Enable/Disable Leak Alarms
The Enable/Disable Leak Alarms function is used to enable or disable leak alarms for entire groups. To enable/disable alarms for individual tanks use the Alarm Disconnect function, see “Disconnecting Alarms” on page 5-22.
To enable or disable Leak alarms, do the following:
Right-click on the group and choose Enable/Disable Leak Alarms. Alternatively the Enable/Disable Leak Alarms window can be opened from the menu Entry>Enable/Disable Leak Alarms.
There are three available options:• Level• NSV only• Level & NSV
Press the button Enable to activate the selected leak alarms for all tanks in the selected tank group. The button Enable is active if one or more leak alarms (Level or NSV) in the selected group are disabled.
Press the button Disable to disable the selected leak alarms for all tanks in the selected tank group. The button Disable is active if one or more leak alarms (Level or NSV) in the selected group are enabled.
5-23Section 5. Alarm Handling

Reference Manual303028EN, Edition 4
November 2007Rosemount TankMaster WinOpi
5.6 ALARM SETUP
5.6.1 Sound WinOpi offers the option to set different kinds of alarm sound signals. This option can be used to distinguish between various types of alarms.
To specify sound signals do the following:
1. From the Tools menu choose Options.2. Select the Alarm Sounds tab.
3. Choose one of the alarms.4. Choose the desired alarm type: PC speakers (built-in sounds in Microsoft
Windows), WAV file or None. The None option disables alarm signalling. Click the OK button.
To use WAV sound files do the following:
1. Select the WAV file sound mode option.2. Choose the desired alarm: High, Low, etc.3. Click the Browse button and choose a sound file (WAV) which is
available on the hard disk to be used for the selected alarm.
4. Repeat steps 2 and 3 for all alarms that you want to associate to a WAV sound.
5. Click the OK button.
5-24 Section 5. Alarm Handling

Reference Manual 303028EN, Edition 4November 2007 Rosemount TankMaster WinOpi
5.6.2 Color WinOpi offers the option to specify colors for bar graphs, presentation of tank data, manual values, different types of alarms and products in the Product Table. For more information on color settings, see chapter 3.8 Color Settings.
To specify colors for different types of alarms do the following:
1. From the Tools menu choose Options.2. Select the Colors tab.
3. Choose the desired alarm from the Items list.4. Click the Change button.
5. Choose a color from the Color palette or define a new color by clicking the Define Custom Colors button.
6. Click the OK button.
5-25Section 5. Alarm Handling

Reference Manual303028EN, Edition 4
November 2007Rosemount TankMaster WinOpi
5.6.3 Alarm notification
WinOpi can be configured to send notifications via e-mail when an alarm is activated. To specify alarm notification properties do the following:
1. From the Tools menu choose Options.2. Select the Alarm Notifications tab.
This window lets you:• select Mail Client.• create a list of e-mail recipients for alarm notifications.
To add e-mail recipients and configure Alarm Notification:
1. Click the Address Book button.
2. From the left pane choose a name to be included in the list of recipients and click the Move button. Click the Add New button to add names which are not available in the address book.
5-26 Section 5. Alarm Handling

Reference Manual 303028EN, Edition 4November 2007 Rosemount TankMaster WinOpi
3. Repeat step 2 until all recipients you want to include appear in the right pane.
4. Click the OK button.
5. For the selected e-mail recipient, choose the alarm types to be included in the e-mail notification by selecting the corresponding check boxes.
6. For the selected e-mail recipient, choose one or more shifts for which the e-mail notification function will be activated.
Alarm types
E-mail recipients
Work shifts to be notified
5-27Section 5. Alarm Handling

Reference Manual303028EN, Edition 4
November 2007Rosemount TankMaster WinOpi
To configure available shifts, do the following:
NOTE!When configuring shifts, each hour of the day must be covered. No time gap is allowed.
a. Click the Shifts button.
b. Configure start and stop times for the shifts, and also which shifts to use. Click Configure Weekdays to select which weekdays comprise the work week.
c. Click OK.
7. Choose Mail Client. There are two mail clients to choose from: the Microsoft MAPI and the Built-in mail console utility. The Microsoft MAPI does not require further configuration. To configure the Built-in e-mail client, see paragraph Built-in E-mail Configuration on page 5-29.
NOTE!On some systems the MAPI mail client generates a security warning dialog from the server when trying to send an alarm notification. On these systems, the distribution of alarm notifications requires user interaction and no alarm notifications will be sent if the security warning dialog is left unattended.
8. Click the OK button.
5-28 Section 5. Alarm Handling

Reference Manual 303028EN, Edition 4November 2007 Rosemount TankMaster WinOpi
Built-in E-mail Configuration
WinOpi has a e-mail client built in, allowing sending alarm notifications via e-mail. To configure the program do the following:
1. From the Tools menu choose Options.2. Select the E-mail Configurations tab.
3. Enter the following parameters:
4. Click the OK button.
SMTP Server Specify your SMTP server for outgoing messages. You can get this information from your Internet service provider or LAN administrator.
Sender Address Address for the sending e-mail account (must be located on the specified SMTP server).
SMTP Port Optional.
Retries Optional.
Subject Line Mail title (only used for Alarm notification and is optional).
5-29Section 5. Alarm Handling

Reference Manual303028EN, Edition 4
November 2007Rosemount TankMaster WinOpi
5-30 Section 5. Alarm Handling

Reference Manual 303028EN, Edition 4November 2007 Rosemount TankMaster WinOpi
Section 6 Reports
6.1 Automatic Reports . . . . . . . . . . . . . . . . . . . . . . . . . . page 6-16.2 Publish Report . . . . . . . . . . . . . . . . . . . . . . . . . . . . . page 6-10
WinOpi provides the option to automatically print standard reports on a regular basis. The reports show information about the tanks and their contents.
6.1 AUTOMATIC REPORTS
TankMaster WinOpi lets you specify reports to be distributed at a predefined schedule.
To set up an automatic report do the following:
1. In the WinOpi workspace select the Reports icon.
2. Click the right mouse button and select Add Report. Alternatively, select the Reports icon and from the Reports menu choose Add Report,- or -from the Tools menu choose Options and select the Reports tab.
Response: the Report Data window appears.
www.rosemount-tg.com

Reference Manual303028EN, Edition 4
November 2007Rosemount TankMaster WinOpi
This window lets you specify the following:• report type, report subtype, and report title.• for which tank or tank group to send reports.• how the report will be distributed (publication type): via email, printer, or
stored in text file format.• recurrence pattern, i.e. how often the report will be sent.
6-2 Section 6. Reports

Reference Manual 303028EN, Edition 4November 2007 Rosemount TankMaster WinOpi
6.1.1 General Report Settings
Choose a Report Type and a Report SubType, and enter the desired Report Title. Selecting Report Type and Report SubType determines which parameters are included in the report and report layout.
For Report Type LogReport and selected Report SubType, the following parameters are shown in the published report:
LogReport
See “Report Examples” on page 6-5.
Report SubType Parameters shownDefault ProductHtmlLogReport LevelHtmlGroupLogReport Average temperature
Net Standard VolumeDensityLevel status
HtgLogReport ProductVolume tableLevelTemperatureWeight in AirGross Observed VolumeLevel status
HtmlTankInvLogReport ProductVolume tableLevelFree Water LevelAmbient temp.Shell temperatureProduct temperatureTotal Observed Vol.Free Water VolumeShell temp. Correction factor
Floating roof adjust.Gross Observed VolumeObserved densityReference densityVolume Correction FactorGross Standard VolumeSediment and WaterNet Standard VolumeWeight in Vacuum
PdfLogReport ProductLevelAverage TemperatureNet Standard VolumeReference densityLevel Status
PdfGroupLogReport ProductLevelNet Standard VolumeAverage temperatureReference DensityAlarm Status
PdfTankInvLogReport ProductVolume TableLevelFree Water LevelAmbient TemperatureShell TemperatureProduct TemperatureTotal Observed VolumeFree Water VolumeShell temp. Correction factor
Floating Roof AdjustmentGross Observed VolumeObserved DensityReference DensityVolume Correction FactorGross Standard VolumeSediment and WaterNet Standard VolumeWeight in Vacuum
6-3Section 6. Reports

Reference Manual303028EN, Edition 4
November 2007Rosemount TankMaster WinOpi
For Report Type MassBalanceReport and selected Report SubType, the following parameters are shown in the published report:
MassBalanceReport
See “Report Examples” on page 6-5.
Report SubType Parameters shownDefault ProductHtmlMassbalanceReport Level
Average temperatureTotal Observed VolumeNet Standard VolumeReference densityWeight in AirLevel statusNet Standard Volume - difference since last report
CtMassbalanceReport ProductVolume tableLevelAverage temperatureTotal Observed VolumeNet Standard VolumeWeight in VacuumLevel StatusNet Standard Volume - difference since last report
HtgMassbalanceReport ProductVolume tableLevelTemperatureGross Observed Vol.Net Standard Vol.Weight in VacuumLevel statusWeight in Vacuum - difference since last report
PdfMassbalanceReport ProductLevelAverage temperatureTotal Observed VolumeNet Standard VolumeReference densityWeight in Vacuum - difference since last reportLevel statusNet Standard Volume - difference since last report
6-4 Section 6. Reports

Reference Manual 303028EN, Edition 4November 2007 Rosemount TankMaster WinOpi
6.1.2 Report Examples
NOTE!To sum up the NSV field for all tanks, the RGM.ini needs to be edited.For more information, please contact Emerson Process Management/Rosemount Tank Gauging.
LogReport with Report SubType equal to Default.
LogReport with Report SubType equal to HtmlLogReport.
MassBalanceReport with Report SubType equal to Default.
MassBalanceReport where selected Report SubType is HtmlMassbalanceReport.
6-5Section 6. Reports

Reference Manual303028EN, Edition 4
November 2007Rosemount TankMaster WinOpi
6.1.3 Tanks in Report To define for which Group/Groups or Tank/Tanks the report should be published, select the desired option in the Tank(s) or Tank Group(s) to keep track of in Report pane.
If Groups(s) is selected, choose for which group the report should be published.
Choose All Groups to include all tank groups in the report, or choose a specific tank group.
For more information on how to define a Tank Group, see chapter 2.4.3 Creating Tank Groups.
If Tank(s) is selected, choose for which tank the report should be published.
Choose All Tanks to include all tanks in the report, or choose a specific tank.
6-6 Section 6. Reports

Reference Manual 303028EN, Edition 4November 2007 Rosemount TankMaster WinOpi
6.1.4 Publication Type Reports can be printed, sent by e-mail as well as saved in text file format to be opened by any program which can handle text files.
Printer
To configure a report to be printed do the following:
1. In the Report Data window, select Printer from the list of available publication types and click the Add button.
2. Select Printer in the right pane (Selected) and click the Config button.
3. Select printer to publish report on.
4. Click the OK button.
1. Select Printer.
2. Click the Configbutton.
6-7Section 6. Reports

Reference Manual303028EN, Edition 4
November 2007Rosemount TankMaster WinOpi
To configure a report to be sent by e-mail do the following:
1. Select eMail from the list of available publication types and click the Add button.
2. Select eMail in the right pane (Selected) and click the Config button:
3. Add as many recipients as you like to the Recipients list in the Configure e-mail window.
NOTE!To configure the e-mail client, see “Built-in E-mail Configuration” on page 5-29.
4. Click the OK button.
You can create several e-mail distribution lists by repeating steps 1 to 4 as described above. The report will be sent to all the e-mail distribution lists available in the right pane of the Report Data window.
1. Select eMail.
2. Click the Config button.
6-8 Section 6. Reports

Reference Manual 303028EN, Edition 4November 2007 Rosemount TankMaster WinOpi
File
To save a report as a text file, do the following:
1. Select File from the list of available publication types and click the Add button.
2. Select File in the right pane (Selected) and click the Config button.
3. Type the file name and the path to the folder where the file is to be stored. Select Add Unique Suffix to add a unique suffix to the report file. In this example, the first report file will be called AllTanks_1.txt, the second report file AllTanks_2.txt, and so on. When the Max number of Report Files is reached, the oldest previously created report file will be overwritten. In this example, when AllTanks_10.txt has been created, the next report file will be AllTanks_1.txt, and the previously stored report file with that name will be overwritten.
NOTE!The file extension .txt is automatically added to the file name
4. Click the OK button.
6.1.5 Recurrence Pattern
Define how often the report will be automatically distributed. Select hourly, daily, weekly, or monthly and specify a start time and frequency.
1. Select File.
2. Click the Config button.
6-9Section 6. Reports

Reference Manual303028EN, Edition 4
November 2007Rosemount TankMaster WinOpi
6.2 PUBLISH REPORT In addition to automatically distributing reports according to a specified recurrence scheme, reports can be sent at any time by using the Publish Report option. To publish a report do the following:
1. In the WinOpi workspace select the report to be published (printed, sent by e-mail or saved to file).
2. From the Reports menu choose Publish Report- or -click the right mouse button and choose Publish Report.
The report is now published according to the specified publication type (Printer, File etc.):
Report Type
Tank/Tank Group
Publication Type
6-10 Section 6. Reports

Reference Manual 303028EN, Edition 4November 2007 Rosemount TankMaster WinOpi
Section 7 Batch Monitoring
7.1 Batch Report . . . . . . . . . . . . . . . . . . . . . . . . . . . . . . . page 7-17.2 Tank Transfer Calculation Setup . . . . . . . . . . . . . . . page 7-77.3 Tank Settling Setup . . . . . . . . . . . . . . . . . . . . . . . . . page 7-9
7.1 BATCH REPORT To supervise batch transfers between tanks, ships and trucks do the following:
1. From the Entry menu choose Batch Report.
2. Specify information about the current transfer:
www.rosemount-tg.com

Reference Manual303028EN, Edition 4
November 2007Rosemount TankMaster WinOpi
Batch Information
Batch Tanks
Specify the source and destination tanks:
Sources – for batch type Internal and Internal>External you can choose one or several internal tanks as source for the specified batch.
For batch type External>Internal you can type an identifier for the source tank.
Destinations – for batch type Internal and External>Internal you can choose one or several internal tanks as destination tanks for the specified batch.
For batch type Internal>External you can type an identifier for the destination tank.
Batch ID Type the desired name of the batch transfer.Amount to transfer Type the total volume to be transferred.Batch Type Choose transfer type:
Internal for transfers between tanks in the current plant.
Internal->External for transfers from a tank in the current plant to an external tank such as a ship or a truck.
External->Internal for transfers from a ship or a truck to a tank in the current plant.
Berth Choose from a list of berths. To create the list, see chapter 7.1.1 Batch Report Setup.
Agent Choose from a list of agents. To create the list, see chapter 7.1.1 Batch Report Setup.
Surveyor Choose from a list of surveyors. To create the list, see chapter 7.1.1 Batch Report Setup.
Batch description Type a description of the current batch transfer. You can leave this field blank if you like.
7-2 Section 7. Batch Monitoring

Reference Manual 303028EN, Edition 4November 2007 Rosemount TankMaster WinOpi
3. Click the Start button to start monitoring the transfer. Batch data is continuously monitored and presented in the Batch Data pane.
Five minutes before the transfer is finished an alarm signal is activated. Accept this alarm by clicking the Acc button.
7-3Section 7. Batch Monitoring

Reference Manual303028EN, Edition 4
November 2007Rosemount TankMaster WinOpi
7.1.1 Batch Report Setup
To access the Batch Report Setup, press the button Setup in the Batch Report window.
In the Batch Report Setup window you can define the following parameters:
Batch Completion NotificationNotify when The user is notified the specified number of
minutes before the batch is completed.minutes left by Select by which method the user will be
notified. The following options are available: Message and Sound, Message, Sound, and None.
Sound The sound file specified in this parameter will be used for notification if one of the Sound options (Message and Sound or Sound) has been chosen as notification method. Browse for an appropriate .wav file and use Test to test the sound file.
7-4 Section 7. Batch Monitoring

Reference Manual 303028EN, Edition 4November 2007 Rosemount TankMaster WinOpi
Leak Alarms Control
Report Type
The Report Type is either Delta Report or Transfer Report. This parameter decides the layout and which batch data to present in the report made by pressing the Make Report button, see chapter 7.1.2 Printing a Batch Report.
The Delta Report shows level, TOV, GOV, ambient temperature, NSV, and WIA from start to stop. The difference between start and stop values are calculated and presented as Delta.
The Transfer Report shows the Open and Close values for Level, Free Water Level, Free Water Volume, Pipe Contents, Floating Roof Adjustment, Gross Observed Volume, Reference Density, Average Temperature, Volume Correction Factor, Observed Density in vacuum, Net Standard Volume, and Weight in Air. The transferred amount in Gross Observed Volume, Net Standard Volume, and Weight in Air is also shown. The Transfer Report uses the Berths, Surveyors, and Agents parameters, see Batch Report Fields.
Batch Report Fields
Amount of product is measured using
Select one of the inventory parameters TOV, GOV, GSV, NSV, WIA, or WIV; see chapter 4.5 Inventory Parameters for further explanation.
Disable leak alarms during batches
Select this parameter if you want to disable leak alarms during a transfer. If you select to disable leak alarms, then the parameter Ask the user before re-enabling the alarms lets you select if you want to be inquired before the alarms are enabled after the transfer is finished.
Ask the user before re-enabling the alarms
See above.
Heading Enter a heading for the report.Footer 1 Enter a footer for the report.Footer 2 Enter a second footer for the report. Footer
2 will be printed below Footer 1.Berths Enter, for example, the name of the berth.Surveyors Enter, for example, the surveyor company
name.Agents Enter, for example, the agent name.
7-5Section 7. Batch Monitoring

Reference Manual303028EN, Edition 4
November 2007Rosemount TankMaster WinOpi
Batch ID Settings
7.1.2 Printing a Batch Report
You can print and view a report of the finished batch transfer. The report displays Level, Total Observed Volume (TOV), Gross Observed Volume (GOV), Available Room (AVRM), Average Temperature and batch data.
To print and/or view a report:
1. Select the Print Report and/or the Open Report check box. The Open Report check box lets you view the report onscreen.
2. Click the Make Report button.
7.1.3 Viewing Batch Data
You can create your own group windows for viewing batch data. The created windows will be available in View/Group menu. See chapter 3.7 Modifying the Group Views for more information.
For Batch Data the parameter Batch can be added to a group window and shown as: Batch id, Parcel id, or Batch id and Parcel id.
Use Unique Batch IDs If this option is selected a unique Batch ID must be used for every new batch defined.
Auto Generate Batch ID If this option is selected the system generates a Batch ID automatically. The format for the auto generated Batch ID is: <DATE>-<WORKSTATION>-<BATCH NUMBER>, where:
<DATE> - the date when the batch ID is created,
<WORKSTATION> - is taken from the Workstation entry, see below, and
<BATCH NUMBER> - the automatically generated Batch Number.
Workstation The entered number or text is used by the Auto Generate Batch ID feature for the Batch ID name. The Workstation parameter is used to distinguish between batch IDs generated on different client stations in a TankMaster network system.
7-6 Section 7. Batch Monitoring

Reference Manual 303028EN, Edition 4November 2007 Rosemount TankMaster WinOpi
7.2 TANK TRANSFER CALCULATION SETUP
The Tank Transfer Calculation Setup is used for manually setting up the input parameters for the transfer.
To access the Tank Transfer Calculation Setup:
1. From the Setup menu choose Tank Transfer Calculation.
The following parameters can be set:
2. When input parameters are entered, click the Apply button to see the result or click the OK button to close the window.
Volume Type The volume type that the transfer calculation is based on. The following types can be selected: TOV, GOV, GSV or NSV; see chapter 4.5 Inventory Parameters for further explanation.
Open Gauge Volume At this volume (+/- volume hysteresis) the calculations starts.
Close Gauge Volume At this volume (+/- volume hysteresis) the calculations stops.
Volume Hysteresis The hysteresis for Open Gauge Volume and Close Gauge Volume.
7-7Section 7. Batch Monitoring

Reference Manual303028EN, Edition 4
November 2007Rosemount TankMaster WinOpi
The Transfer Calculation Output parameters are:
The Estimated parameters are:
7.2.1 Viewing Transfer Data
You can create your own group windows for viewing transfer data. The created windows will be available in View/Group menu. See chapter 3.7 Modifying the Group Views for more information.
For Transfer Data the parameter Transfer can be added to a group window and shown as:
Transfer Volume – transferred volume.
Time to Close – estimated number of days, hours and minutes left until tank transfer is completed.
Close Date – estimated date (YY-MM-DD, hh:mm:ss) when the tank transfer is completed.
Time to Full/Empty – estimated number of days, hours and minutes until full or empty tank is reached depending of flow direction.
Open Gauge Date The date when the current volume passed the Open Gauge Volume (open volume + hysteresis).
Elapsed Transfer Time Elapsed time since open gauge.Transfer Volume Difference between current volume and
open volume.
Time to Full/Empty Tank Estimated number of days, hours and minutes until full/empty tank.
Time to Close Gauge Estimated number of days, hours and minutes until the tank transfer is completed.
Full/Empty Tank Date Estimated date (YY-MM-DD, hh:mm:ss) when the tank is full/empty.
Close Gauge Date Estimated date (YY-MM-DD, hh:mm:ss) when the tank transfer is completed.
7-8 Section 7. Batch Monitoring

Reference Manual 303028EN, Edition 4November 2007 Rosemount TankMaster WinOpi
7.3 TANK SETTLING SETUP
The Tank Settling Setup is used for manually setting up and enabling the input parameters for the transfer.
To access the Tank Settling Setup, do the following:
1. From the Setup menu choose Tank Settling Calculation.
The following parameters can be set:
See also chapter 4.4 Creating a Product Table on how to set the Settling Data for a product.
Disabled Check this box to disable the settling calculation.
Open Gauge Limit The flow rate limit for open gauge. When the current flow rate (absolute) value is greater then the open gauge limit, the settling calculation is started.
Close Gauge Limit The flow rate limit for close gauge. When the current flow rate (absolute) value is smaller then the close gauge limit, the settling date will be calculated.
7-9Section 7. Batch Monitoring

Reference Manual303028EN, Edition 4
November 2007Rosemount TankMaster WinOpi
The Settling Calculation Output parameters are:
2. Click the OK button to close the Tank Settling Setup window.
7.3.1 Viewing Settling Data
You can create your own group windows for viewing settling data. The created windows will be available in View/Group menu. See chapter 3.7 Modifying the Group Views for more information.
For Settling Data the parameter Settling can be added to a group window and shown as:
Settling Status – shows the tank status as Settled or Not Settled.
Settling Date – calculated date (YY-MM-DD, hh:mm:ss) when the tank is settled.
Settling State Defines the tank as Settled or Not Settled. The tank is considered to be settled when a certain amount of time, calculated from the Settling Data in the product table, has elapsed since the last movement in the tank.
Tank Settled This is the calculated Settling Date, presented as YY-MM-DD, hh:mm:ss. The calculation is performed after a transfer or significant movement in the tank is observed. The calculation is based on the Settling Data in the product table.
Open Gauge This is the Open Gauge Date, the date when the current flow rate passed the Open Gauge Limit.
Close Gauge This is the Close Gauge Date, the date when the current flow rate passed the Close Gauge Limit.
7-10 Section 7. Batch Monitoring

Reference Manual 303028EN, Edition 4November 2007 Rosemount TankMaster WinOpi
Section 8 Audit Log
8.1 Setup . . . . . . . . . . . . . . . . . . . . . . . . . . . . . . . . . . . . . page 8-18.2 Viewing the Audit Log . . . . . . . . . . . . . . . . . . . . . . . page 8-2
The Audit Log function enables you to record the various actions that can be carried out by a TankMaster operator. Audit Log records such actions as changing the alarm limits, logging on/off, setting manual values for level and other parameters. Many other actions are recorded as well.
8.1 SETUP The Audit Log function can be enabled or disabled at any time. To activate the Audit Log function do the following:
1. From the Tools menu choose Options.2. Select the Log Setup tab.
3. Choose the desired Tankserver to be monitored by the Audit Log function.
4. Activate the Audit Log function by choosing one of the two options: • Set size of logfile by number of records, or • Set size of logfile by number of days.
Either of these two options can be used to limit the size of the Audit Log file. When the file reaches its size limit, the oldest records will be removed as new records are stored.
5. Chose the OK button to activate the current settings.
TankServer
www.rosemount-tg.com

Reference Manual303028EN, Edition 4
November 2007Rosemount TankMaster WinOpi
8.2 VIEWING THE AUDIT LOG
To view the Audit Log:
1. Choose the Tools>View Audit Log option. 2. Choose the desired server. The Audit Log can only be viewed for one
tankserver at a time.
The Audit Log displays different events like changing parameter values, changing alarm limits, logging on and off and many others. You can also see the time that the event was recorded and the operator who was logged on.
8.2.1 Filtering The Audit Log can be filtered by date and by tank.
8-2 Section 8. Audit Log

Reference Manual 303028EN, Edition 4November 2007 Rosemount TankMaster WinOpi
Filtering by date
All dates disables filtering by date. All records regardless of date appear in the Audit Log window.Choose Dates between if you want to log events within a certain period of time.
Not older than limits the log to events which are not older than the specified number of minutes, hours, days, weeks or months.
8-3Section 8. Audit Log

Reference Manual303028EN, Edition 4
November 2007Rosemount TankMaster WinOpi
Filtering by tanks
This Filter option lets you select specific tanks to be displayed in the Audit Log window:
1. Select the desired tank in left pane (Available Tanks).2. Click the Move button. Selected tanks appear in the right pane
(Selected Tanks).3. Repeat steps 1-2 for all tanks to be viewed in the Audit Log window.4. Click the OK button.
Response: the Audit Log displays events for the selected tanks.
8-4 Section 8. Audit Log

Reference Manual 303028EN, Edition 4November 2007 Rosemount TankMaster WinOpi
Section 9 Density and Tank Inventory
Calculators9.1 Density Calculator . . . . . . . . . . . . . . . . . . . . . . . . . . page 9-19.2 Tank Inventory Calculator . . . . . . . . . . . . . . . . . . . . page 9-3
9.1 DENSITY CALCULATOR
The API Density Calculator is a TankMaster tool designed to calculate the Reference Density of petroleum products according to the API standard.
The TankMaster Density Calculator converts the observed density at any temperature to the corresponding reference density at the standard temperature 15ºC/60ºF.
To calculate the reference density do the following:
1. From the Tools menu choose Density Calculator.
www.rosemount-tg.com

Reference Manual303028EN, Edition 4
November 2007Rosemount TankMaster WinOpi
2. Choose the desired temperature unit (deg C/ deg F)and density unit (kg/m3, deg API, 60/60 deg F).
3. Enter the temperature of the product sample.4. Choose one of the following Correction Tables:
53/53A/53B/53D/53A20/53B20, 5A/5B/5D, 23A/23B.
5. Enter the observed density of the product sample. Mark the Hydrometer correction of density button if you want to correct for thermal expansion of the glass hydrometer:
Reference Density=(Observed Density)*HYC.
Two different formulas are used for calculating HYC. One is adapted to tables 53, 53A, 53B and 53D, and the other formula is used for tables 5A, 5B, 5D, 23A and 23B.
NOTE!Use the Hydrometer correction if you want to compare the calculated values with printed API tables. In those tables the reference density is corrected for glass hydrometer expansion.
6. Click the Calculate button.
Response: the calculated Reference Density appears in the corresponding field.
7. The calculated Reference Density can be entered into the corresponding input field in the Tank Entry window (Entry>Tank Entry) if you want TankMaster to use a manual value. See “Product Parameter Setup” on page 4-25.
9-2 Section 9. Density and Tank Inventory Calculators

Reference Manual 303028EN, Edition 4November 2007 Rosemount TankMaster WinOpi
9.2 TANK INVENTORY CALCULATOR
The Tank Inventory Calculator is a tool which generates inventory values based on manually entered product data for a specific tank. The calculator´s input value fields are initiated using the current tank configuration and readings from devices. The operator can then change one or more input value fields and calculate new inventory values based on different scenarios.
To perform calculations with the Tank Inventory Calculator, do the following:
1. Select a Tank in the Workspace window.2. From the Tools menu choose Tank Inventory Calculator:
3. Change one or more of the parameters in the Input pane.4. Press the Calculate button to see the results.5. Repeat steps 3 and 4 for the different scenarios.6. Press the Close button to exit the Tank Inventory Calculator.
9-3Section 9. Density and Tank Inventory Calculators

Reference Manual303028EN, Edition 4
November 2007Rosemount TankMaster WinOpi
9-4 Section 9. Density and Tank Inventory Calculators

Reference Manual 303028EN, Edition 4November 2007 Rosemount TankMaster WinOpi
Section 10 Customize
10.1 Customizing the Tools Menu . . . . . . . . . . . . . . . . . . page 10-110.2 Customizing Windows . . . . . . . . . . . . . . . . . . . . . . . page 10-310.3 Customizing the Toolbar . . . . . . . . . . . . . . . . . . . . . page 10-12
TankMaster includes among other things the possibility to customize the Tools menu and to add customized windows. You can for example add a menu item to the Tools menu to facilitate easy access to a program, e.g. TankMaster Winsetup. You can also design a window to show the tank parameters you are most interested in.
10.1 CUSTOMIZING THE TOOLS MENU
To customize the Tools menu do the following:
1. Choose Tools>Customize.
2. Click the Add button.
3. In the Menu Text field type the text you want to appear in the Tools menu.4. In the Command field type the name of the desired application.
www.rosemount-tg.com

Reference Manual303028EN, Edition 4
November 2007Rosemount TankMaster WinOpi
5. In the Arguments field type any argument that you want to add to the command line. This line is usually left blank.
6. In the Initial Directory field type the path to the folder where the application is stored.
7. Click the OK button.8. Open the Tools menu and check that the new menu option is available.
9. Choose the new option and check that the associated application starts as expected.
10-2 Section 10. Customize

Reference Manual 303028EN, Edition 4November 2007 Rosemount TankMaster WinOpi
10.2 CUSTOMIZING WINDOWS
There are many ways to vary the contents of a customized window. In TankMaster WinOpi there are five standard views available for editing. There is also the possibility to create a completely new view. The following example is a basic guide to get the feel of the various steps included in the customizing process.To edit a standard window by first copying it do the following:
1. Choose Tools>Options and select the Custom Views tab.
2. Select the desired view, for example Tank &View and press Copy.
Copy of Tank &View
10-3Section 10. Customize

Reference Manual303028EN, Edition 4
November 2007Rosemount TankMaster WinOpi
3. Rename your customized view by double-clicking the Name field. Enter the new name and click OK.
4. If Type is set to Tank View, the following menu options are available to open the window:
If Type is set to Specific, the following menu options are available to open the window:
View>Tank if Menu is set to View, or
Entry if Menu is set to Entry.
View>Specific if Menu is set to View, or
Entry if Menu is set to Entry.
10-4 Section 10. Customize

Reference Manual 303028EN, Edition 4November 2007 Rosemount TankMaster WinOpi
5. Select the desired tank in the WinOpi workspace and open the window to be customized. The window is available via the View or the Entry menu depending on the chosen Menu option in step 4.Press Ctrl+E when the customized window is active to bring up the edit tools.
6. In this mode it is possible to change which parameters to show, modify the design, and much more. This example will show how to remove the HART Input box and change Level to Ullage.
Edit tools
Level
Select the Hart Input box
10-5Section 10. Customize

Reference Manual303028EN, Edition 4
November 2007Rosemount TankMaster WinOpi
7. Start by selecting the HART Input box by using the Selection Tool from the toolbox.
8. Delete the HART Input box.
Selection tool
10-6 Section 10. Customize

Reference Manual 303028EN, Edition 4November 2007 Rosemount TankMaster WinOpi
9. To change Level to Ullage in the tank view, the following actions must be performed:
• Change the text label from Level to Ullage• Change the OPC item Current Value (CV) for level to Current Value for
ullage• Change the OPC item Value Unit (VU) for level to Value Unit for ullage• Change the OPC item Alarm Status (AS) for level to Alarm Status for
ullage
Depending on which hardware key options that are enabled in your TankMaster WinOpi installation, other OPC items may have to be changed also.10. To change the text label from Level to Ullage, select the text block and
right click to bring up the Property Sheet:
11. In the Property Sheet, double-click on the Caption entry and change Level to Ullage.
12. Close the Property Sheet window to confirm the change.
Level text block
Close button
Caption
10-7Section 10. Customize

Reference Manual303028EN, Edition 4
November 2007Rosemount TankMaster WinOpi
13. To change the OPC item Current Value (CV) for Level to Current Value for Ullage, select the parameter block and right click to bring up the Property Sheet:
14. In the Property Sheet, select the OPCItem in the left column and click the button.
Select the parameter block and right click.
Click to bring up the Browse OPC Items window.OPCItem
10-8 Section 10. Customize

Reference Manual 303028EN, Edition 4November 2007 Rosemount TankMaster WinOpi
15. In the Browse OPC Items window, first select Show Placeholders for Tanks and Devices (this will make the following choices tank independent). Then open TANKS>%tank%>ULL>CV. The Item Name shown should be %tank%.ULL.CV.
16. Press the OK button.
Show Placeholders for Tanks and Devices.
Item Name
10-9Section 10. Customize

Reference Manual303028EN, Edition 4
November 2007Rosemount TankMaster WinOpi
Now change the other OPC items in the same way:
a. Select the corresponding parameter block and right click to bring up the Property Sheet.
b. Select OPCItem and click .c. Select Show Placeholders for Tanks and Devices and change the
following items:
17. Press Ctrl+E when finished to exit the edit mode.
OPC Item From To
Value Unit (VU) %tank%.LL.VU %tank%.ULL.VU
Alarm Status (AS) %tank%.LL.AS %tank%.ULL.AS
Value Unit (VU) block; right click to bring up the Property Sheet.
Alarm Status (AS) block; right click to bring up the Property Sheet.
10-10 Section 10. Customize

Reference Manual 303028EN, Edition 4November 2007 Rosemount TankMaster WinOpi
18. Select your customized window in the View or the Entry menu depending on the chosen Menu option in step 4 and confirm your changes.
10-11Section 10. Customize

Reference Manual303028EN, Edition 4
November 2007Rosemount TankMaster WinOpi
10.3 CUSTOMIZING THE TOOLBAR
The Toolbar contains several buttons which act as shortcuts to actions and tools in the WinOpi program (see Section 2 The WinOpi Main Window).
To customize the Toolbar do the following:
1. Choose Tools>Customize Toolbar.
In this window you can design the Toolbar by selecting which buttons that will appear (the current selection is shown in the Current toolbar buttons pane).
You can add buttons to the Toolbar from the available buttons in the Available toolbar buttons pane. The default setting is all buttons shown. You can also add separators, e.g. to distinguish between different categories.
Add Moves the selected button in the Available toolbar buttons pane to the Current toolbar buttons pane.
Remove Moves the selected button from the Current toolbar buttons pane to the Available toolbar buttons pane.
Close Closes the Customize Toolbar window.Reset Resets any changes made to the Toolbar in the current
Customize Toolbar session.Move Up Moves the selected button one step up (corresponds to
one step to the left in the toolbar).Move Down Moves the selected button one step down (corresponds to
one step to the right in the toolbar).
The WinOpi Toolbar
10-12 Section 10. Customize

Reference Manual 303028EN, Edition 4November 2007 Rosemount TankMaster WinOpi
For example, to remove the Density Calculator from the toolbar:
a. Select the Density Calculator button in the right paneb. Click the Remove button.
Response:
2. In the Customize Toolbar window, click the Close button to accept the changes to the Toolbar.
The WinOpi Toolbar after the button for Density Calculator has been removed.
10-13Section 10. Customize

Reference Manual303028EN, Edition 4
November 2007Rosemount TankMaster WinOpi
10-14 Section 10. Customize

Reference Manual 303028EN, Edition 4November 2007 Rosemount TankMaster WinOpi
Section 11 Servo Commands
11.1 Select a Servo Tank in the Workspace window . . . page 11-1
For servo tanks, it is possible to send commands to the servo gauge, e.g. Enraf ® series 854, using the Servo Command window.
11.1 SELECT A SERVO TANK IN THE WORKSPACE WINDOWIn order to make Servo Commands available in WinOpi, the tank must be installed as a Servo Tank. See WinSetup Reference manual for more information on tank installation.
To access the Servo Command window, do the following:
1. Select a Servo Tank in the Workspace window.
2. Right-click the selected Servo Tank and select Send Servo Command.
www.rosemount-tg.com

Reference Manual303028EN, Edition 4
November 2007Rosemount TankMaster WinOpi
3. The following commands are available:
Servo state will be displayed to the left of the level value in the Servo Command and the Tank View window.
The table below shows the different Servo commands and servo states shown in WinOpi when using CIU and FCU2165.
The Raise, Freeze and Lower servo states refer to the displacer movement.
Freeze (Block) holds the displacer in the current position.
Park (Lock/Stow) raises the displacer to the top of the tank.
Measure (Unlock/Unstow) unlocks the gauge after Freeze or Park, and the displacer moves to the product surface.
Test raises the displacer and then returns it to the product surface.
Search for water level initiates the search for the product/water interface.
State AbbreviationFreeze (Block) FPark (Lock/Stow) PTest TSearch for water level W
Servo Command Displayed servo state in WindowsCIU FCU2165
Raise Freeze Lower Raise Freeze LowerPark (Lock/Stow) P F - T P -Freeze (Block) - F - - F -Measure (Unlock/Unstow) - - T - - TTest T - T T - TSearch for water level - W ? T - W
11-2 Section 11. Servo Commands

Reference Manual 303028EN, Edition 4November 2007 Rosemount TankMaster WinOpi
The Level/Displacer position field turns orange when Servo Commands are activated from the Servo Command window:
When servo commands are active TankMaster only displays Level and Temperature values. Inventory calculations are disabled as long as the servo command is active.
NOTE!When a servo command is active, the Level value does not show the current product level. The level shown is the current displacer level.
In the Tank Inventory window, the Level position field turns orange. All Inventory calculations field are disabled as long as the servo command is executed.
11-3Section 11. Servo Commands

Reference Manual303028EN, Edition 4
November 2007Rosemount TankMaster WinOpi
4. To close the Servo Command window, press the Close button. Make sure the indicator next to Level and Displacer pos. is cleared, e.g. the T for Test is switched off.
NOTE!Only level and temperature are shown in TankMaster while a servo command is active. Inventory calculations (volume calculations) are disabled during this time.
NOTE!When a servo command is active and the displacer is in movement, the active device communication is prioritized.
OPC and ModBus
The current servo command is viewable via OPC and/or ModBus from a host computer.
To access the current servo command, use the TK.xx.LL.SS OPC tag.
11-4 Section 11. Servo Commands

Reference Manual 303028EN, Edition 4November 2007 Rosemount TankMaster WinOpi
Index
AAccess Levels . . . . . . . . . . . . . 2-16Acrobat Reader . . . . . . . . . . . . 1-5Add a new user . . . . . . . . . . . . 2-13Administrator . . . . . . . . . . . . . 2-12Air Density . . . . . . . . . . . . . . . 4-19AlarmAccept . . . . . . . . . . . . . . . 5-21Alarm Hysteresis . . . . . . . . 5-1Alarm Status . . . . . . . . . . . 5-1CFail . . . . . . . . . . . . . . . . . 5-2Colors . . . . . . . . . . . . . . . 5-25Communication Failure . . . 5-2Delay . . . . . . . . . . . . . . . . . 5-5Delay Time . . . . . . . . . . . . 5-1Digital Alarms . . . . . . . . . . 5-5Disconnect . . . . . . . . . . . . 5-22Disconnect Tank . . . . . . . 5-22Enable/Disable Leak Alarms 5-23Error . . . . . . . . . . . . . . . . . 5-1Inactivity Delay . . . . . . . . . 5-5Leak . . . . . . . . . . . . . . . . . . 5-1Limits . . . . . . . . . . . . . . . . . 5-3Log . . . . . . . . . . . . . . . . . 5-10Notifications . . . . . . . . . . . 5-26Operator Name In Log . . . 5-16Printer Settings . . . . . . . . 5-15Save To File . . . . . . . . . . 5-13Setup . . . . . . . . . . . . . . . . 5-24Sound . . . . . . . . . . . . . . . 5-24Status Priority . . . . . . . . . . 5-2Summary . . . . . . . . . . . . . . 5-8Viewing Active . . . . . . . . . . 5-8Volume Alarm Limits . . . . . 5-6
Alarm Disconnect . . . . . . . . . . 5-22Alarm Group
Create New . . . . . . . . . . . 5-17Set As Active . . . . . . . . . . 5-20Set as Active 5-18, 5-20, 5-21
Alarm Groups . . . . . . . . . . . . . 5-17Alarm History Log . . . . . . . . . . 5-14Alarm Limits
Delay . . . . . . . . . 5-4, 5-6, 5-7Hi . . . . . . . . . . . . . . . . . . . . 5-6Hysteresis . . . . . . . . . 5-4, 5-6Leak . . . . . . . . . . . . . . 5-3, 5-6Lo . . . . . . . . . . . . . . . . . . . 5-6
Alarm Log . . . . . . . . . . . . . . . . 5-10Filter Settings . . . . . . . . . . 5-12Operator Name . . . . . . . . 5-16
Alarm Notifications . . . . . . . . . 5-26Alarm Printer Settings . . . . . . . 5-15Alarm Sounds . . . . . . . . . . . . . 5-24Alarm Status . . . . . . . . . . 5-9, 5-11
Accepted . . . . . . . . . . . . . 5-11Alarm Status Priority . . . . . . . . . 5-2Ambient Air Density . . . . . . . . 4-18Ambient Air Temperature . . . . . 4-4Analog Inputs . . . . . . . . . . . . . . 3-3Audit Log . . . . . . . . . . . . . . . . . . 8-1
Setup . . . . . . . . . . . . . . . . . 8-1Viewing . . . . . . . . . . . . . . . 8-2
Automatic Reports . . . . . . . . . . 6-1Available Room . . . . . . . 4-16, 4-20AVRM . . . . . . . . . . . . . . 4-16, 4-20AWRM . . . . . . . . . . . . . . . . . . . 4-18
BBar Graph . . . . . . . . . . . . . . . . . 3-3Bar Graph Group . . . . . . . . . . . 3-5Batch Data
Viewing . . . . . . . . . . . . . . . 7-6Batch Report . . . . . . . . . . . . . . . 7-1
Agent . . . . . . . . . . . . . . . . . 7-2Amount to Transfer . . . . . . 7-2Batch Data . . . . . . . . . . . . . 7-3Batch Description . . . . . . . . 7-2Batch ID . . . . . . . . . . . . . . . 7-2Batch Tanks . . . . . . . . . . . . 7-2Batch Type . . . . . . . . . . . . . 7-2Berth . . . . . . . . . . . . . . . . . 7-2Destinations . . . . . . . . . . . . 7-2Make Report . . . . . . . . . . . 7-6Printing . . . . . . . . . . . . . . . . 7-6Setup . . . . . . . . . . . . . . . . . 7-4Sources . . . . . . . . . . . . . . . 7-2Surveyor . . . . . . . . . . . . . . 7-2
Built in E-mail configuration . . 5-29
CChange font . . . . . . . . . . . . . . 3-37Chief Administrator . . . . . . . . . 2-12Color Highlight . . . . . . . . . . . . 3-41Color Settings . . . . . . . . . . . . . 3-38Common Flow Rate Thresholds 3-31
Common Group View . . . . . . .3-37Common Group View Settings 3-37Configure
Built in E-mail Client . . . . .5-29Shifts . . . . . . . . . . . . . . . .5-28
Configure Shifts . . . . . . . . . . . .5-28Configure Weekdays . . . . . . . .5-28Correction for roof immersion .4-23Creating Tank Groups . . . . . . . .2-9CTSh . . . . . . . . . . . . . . . . . . . .4-16Current Inputs . . . . . . . . . . . . . .3-3Custom Views . . . . . . . . . . . . .10-3Customizing
Toolbar . . . . . . . . . . . . . .10-12Tools Menu . . . . . . . . . . .10-1Windows . . . . . . . . . . . . .10-3
DDensity Calculator . . . . . . . . . . .9-1Digital Alarm Config . . . . . . . . .5-5Digital Alarms . . . . . . . . . . . . . .5-5Disconnect Alarm . . . . . . . . . .5-22Disconnect Tank . . . . . . . . . . .5-22
EEdit Group Template . . . . . . . .3-33Enable color highlight . . . . . . .3-32Enable/Disable Leak Alarms . .5-23Equivalent Liquid Volume . . . .4-20
FFloating roof tanks . . . . . . . . . . .3-8Flow Direction Alarm . . . . . . . . .5-7Flow Rate . . . . . . . . . . . . . . . .4-17Flow Rate Threshold . . . . . . . .3-28FRA . . . . . . . . . . . . . . . . . . . . .4-16Freeze (Block) . . . . . . . . . . . . . 11-2FWL . . . . . . . . . . . . . . . . . . . . .4-18FWV . . . . . . . . . . . . . . . . . . . .4-18
GGOV . . . . . . . . . . . . . . . . . . . .4-16Gross Observed Volume . . . . .4-16Gross Standard Volume . . . . .4-16Group Views
Modifying . . . . . . . . . . . . .3-33Groups view . . . . . . . . . . . . . . .2-6
www.rosemount-tg.com

Rosemount TankMaster WinOpiReference Manual
303028EN, Edition 4November 2007
GSV . . . . . . . . . . . . . . . . . . . . .4-16
HHighlight tanks in movement . .3-32Historical Graph . . . . . . . . . . .3-15
Sample Setup . . . . . . . . .3-18View Setup . . . . . . . . . . . .3-22
Historical Table . . . . . . . . . . . .3-24Sample Setup . . . . . . . . .3-27Table Setup . . . . . . . . . . .3-26
Historical View . . . . . . . . . . . . .3-15
IIcons . . . . . . . . . . . . . . . . . . . . 2-11Illegal characters . . . . . . . . . . . .1-7Inactivity Timeout . . . . . . . . . .2-19Individual Flow Rate Thresholds 3-30Installation Procedure . . . . . . . .4-1International . . . . . . . . . . . . . . .4-6Inventory calculator . . . . . . . . . .9-3Inventory Data
Floating roof tanks . . . 3-5, 3-8Net Inventory . . . . . . . . . .3-10Observed Inventory . . . . . .3-9Tank Inventory . . . . . . . . . .3-7
Inventory Parameters . . . . . . .4-14Checklist . . . . . . . . . . . . .4-26Flow Chart . . . . . . . . . . . .4-15
LLeak Alarm
Enable/Disable . . . . . . . . .5-23Level . . . . . . . . . . . . . . . . .5-1Volume . . . . . . . . . . . . . . . .5-1
Level . . . . . . . . . . . . . . . . . . . .4-19Level Rate Threshold . . . . . . .3-28Liq Equ . . . . . . . . . . . . . . . . . .4-20Liquid Gas Tanks . . . . . . . . . .4-20Liquid Pressure . . . . . . . 4-17, 4-19Local Grav . . . . . . . . . . . . . . . .4-19Log on . . . . . . . . . . . . . . . . . . .2-12LogReport . . . . . . . . . . . . . . . . .6-3
MMaster protocol server . . . . . . .1-2Maximum Volume . . . . . . . . . .4-16Measure (Unlock/Unstow) . . . . 11-2Menu Bar . . . . . . . . . . . . . . . . . .2-3Min Level . . . . . . . . . . . . . . . . .4-19Minimum Volume . . . . . . . . . .4-16Modifying the Group Views . . .3-33MolMass . . . . . . . . . . . . . . . . .4-20
NNet Inventory . . . . . . . . . . . . . .3-10
Net Standard Volume . . . . . . 4-16Northern . . . . . . . . . . . . . . . . . . 4-6NSV . . . . . . . . . . . . . . . . . . . . 4-16
OObserved Density . . . . . . . . . 4-19Observed Inventory . . . . . . . . . 3-9OPC . . . . . . . . . . . . . . . . . . . . . 1-3Operator . . . . . . . . . . . . . . . . 2-12Operator/PC name . . . . . . . . 5-16
PPark (Lock/Stow) . . . . . . . . . . .11-2Password . . . . . . . . . . . . . . . . 2-12
Change . . . . . . . . . . . . . . 2-18Pipeline . . . . . . . . . . . . . . . . . 4-18Plants view . . . . . . . . . . . . . . . 2-6Press Liq . . . . . . . . . . . . . . . . 4-19Press Sensor Levels . . . . . . . 4-19Press Vapor . . . . . . . . . . . . . . 4-20Priority
Alarm Status . . . . . . . . . . . 5-2Product Color Settings . . . . . . 3-39Product Parameter Setup . . . 4-25Product Table . . . . . . . . . . . . .4-11Protection Level . . . . . . . . . . . 2-17
Separate Window . . . . . . 2-17Protection levels . . . . . . . . . . 2-12Publish Report . . . . . . . . . . . . 6-10Pumpable Volume . . . . . . . . . 4-17PW . . . . . . . . . . . . . . . . . . . . . 4-18
RRaw . . . . . . . . . . . . . . . . . . . . . 4-6Realtime View . . . . . . . . . . . . .3-11Reference Density . . . . .4-17, 4-19Relay Outputs . . . . . . . . . . . . . 3-3Report
Add Unique Suffix . . . . . . . 6-9Automatic . . . . . . . . . . . . . 6-1E-mail . . . . . . . . . . . . . . . . 6-8File . . . . . . . . . . . . . . . . . . 6-9General Settings . . . . . . . . 6-3Max number of Report Files 6-9Printer . . . . . . . . . . . . . . . . 6-7Publication Type . . . . . . . . 6-7Publish . . . . . . . . . . . . . . 6-10Recurrence Pattern . . . . . 6-9
Report Data . . . . . . . . . . . . . . . 6-1Report SubType . . . . . . . . . . . 6-3Report Title . . . . . . . . . . . . . . . 6-3Report Type . . . . . . . . . . . . . . . 6-3Roof Immersion . . . . . . . . . . . 4-23Roof Setup . . . . . . . . . . . . . . . 4-22ROV . . . . . . . . . . . . . . . . . . . . 4-18
SS&W . . . . . . . . . . . . . . . . . . . . 4-18Sample Setup . . . . . . . 3-18, 3-27Search for water level . . . . . . 11-2Secondary Units . . . . . . . . 3-7, 4-2Security Option . . . . . . . . . . . 2-21Security Options . . . . . . . . . . . 2-20Select Blocks for all Tanks . . . 3-21Send Servo Command . . . . . . 11-1Server Hardware Key Info . . . . 1-6Servo Commands . . . . . . . . . 11-1Set Inactivity Timeout . . . . . . . 2-19Set Password . . . . . . . . . . . . . 2-18Settling Data . . . . . . . . . . . . . 7-10Shifts . . . . . . . . . . . . . . . . . . . 5-28Shortcut menu . . . . . . . . . . . . . 3-6Slave Protocol Server . . . . . . . 1-2Software
Installation . . . . . . . . . . . . . 1-5Modules . . . . . . . . . . . . . . 1-4
Sorting . . . . . . . . . . . . . . . . . . 4-13Status Bar . . . . . . . . . . . . . . . . 2-5Status bar . . . . . . . . . . . . . . . . . 2-5Strapping Table . . . . . . . . . . . . 4-6Strength . . . . . . . . . . . . . . . . . 4-25Sub Level descriptions . . . . . . 2-15Sub Levels . . . . . . . . . . . . . . . 2-12Sump Volume . . . . . . . . . . . . 4-16Supervisor . . . . . . . . . . . . . . . 2-12System Entry . . . . . . . . . . . . . . 4-4System Requirements . . . . . . . 1-4System Setup . . . . . . . . . . . . . . 4-2
TTable Setup . . . . . . . . . . . . . . 3-26Tank Capacity Table . . . . . . . . 4-6Tank Comment . . . . . . . . . . . 3-42Tank Entry . . . . . . . . . . . . . . . 4-25Tank Groups . . . . . . . . . . . . . . 3-4
Creating Tank Groups . . . 2-9Tank Inventory . . . . . . . . . . . . . 3-7
Tank Comment . . . . . . . . 3-42Tank Inventory Calculator . . . . 9-3Tank Inventory Configuration . 4-21
Product Parameter Setup 4-21Tank Volume Calculation Setup
4-21Tank Movement . . . . . . . . . . . 3-28
Color Highlight . . . . . . . . 3-41Options . . . . . . . . . . . . . . 3-28
Tank Server . . . . . . . . . . . . . . . 1-2Tank Settling Setup . . . . . . . . . 7-9Tank Transfer Calculation Setup 7-7Tank View . . . . . . . . . . . . . . . . 3-2Tank View Extended . . . . . . . . 3-2Tank Volume Calculation Setup 4-21TankMaster . . . . . . . . . . . . . . . 1-1
Index-2

Rosemount TankMaster WinOpiReference Manual 303028EN, Edition 4November 2007
TCT . . . . . . . . . . . . . . . . . . . . . . 4-9International . . . . . . . . . . . . 4-7Northern . . . . . . . . . . . . . . 4-8Raw . . . . . . . . . . . . . . . . . . 4-8
TEC Liquid . . . . . . . . . . . . . . . 4-17Temp Vapor . . . . . . . . . . . . . . 4-20Temperature Sensors . . . . . . . . 3-3Test . . . . . . . . . . . . . . . . . . . . . 11-2Thermal Expansion Coefficient 4-17Toolbar . . . . . . . . . . . . . . . . . . . 2-4Total Observed Volume . . . . . 4-16TOV . . . . . . . . . . . . . . . . . . . . 4-16Transfer Data . . . . . . . . . . . . . . 7-8
UUser Access Levels . . . . . . . . 2-12User Access Sub Levels . . . . . 2-12User Management . . . . . . . . . 2-12
VVapor Density . . . . . . . . 4-18, 4-19Vapor Mass . . . . . . . . . . . . . . 4-20
Vapor Pressure . . . . . . . 4-17, 4-19Vapor-Liquid-Volume Ratios . . 4-20VCF . . . . . . . . . . . . . . . . . . . . . 4-17View Group . . . . . . . . . . . . . . . . 3-4View Only . . . . . . . . . . . . . . . . 2-12View Server HW Key Info . . . . . 1-6View Setup . . . . . . . . . . . . . . . 3-22Viewing Active Alarms . . . . . . . 5-8Viewing Tank Data
Bar Graph Group . . . . . . . . 3-5Historical Graph . . . . . . . . 3-15Historical Table . . . . . . . . 3-24Realtime View . . . . . . . . . 3-11Single Tanks . . . . . . . . . . . 3-2
VLVR . . . . . . . . . . . . . . . . . . . . 4-20Volume Alarm Limits . . . . . . . . . 5-6Volume Correction Factor . . . . 4-17
Volume Table . . . . . . . . 4-12, 4-21ALCOHOL . . . . . . . . . . . .4-12CHEM . . . . . . . . . . . . . . .4-12Custom . . . . . . . . . . . . . . .4-12Linear . . . . . . . . . . . . . . . .4-12USER . . . . . . . . . . . . . . . .4-12
WWCF . . . . . . . . . . . . . . . . . . . .4-16Weight Conversion Factor . . . .4-16Weight In Air . . . . . . . . . . . . . .4-16Weight In Vacuum . . . . . . . . . .4-16WIA . . . . . . . . . . . . . . . . . . . . .4-16WinOpi . . . . . . . . . . . . . . . . . . .1-2
Main Window . . . . . . . . . . .2-1WinSetup . . . . . . . . . . . . . . . . . .1-2WIV . . . . . . . . . . . . . . . . . . . . .4-16Workspace . . . . . . . . . . . . 2-2, 2-6
Allow Docking . . . . . . . . . .2-2Icons . . . . . . . . . . . . . . . . 2-11Options . . . . . . . . . . . . . . . .2-8Viewing Tanks . . . . . . . . . .2-7
Index-3

Rosemount TankMaster WinOpiReference Manual
303028EN, Edition 4November 2007
Index-4


Reference Manual 303028EN, Edition 4November 2007 Rosemount TankMaster WinOpi
Emerson Process Management
© 2007 Rosemount Tank Radar AB. All rights reserved.
Rosemount and the Rosemount logotype are registered trademarks of Rosemount Inc.HART is a registered trademark of the HART Communication Foundation.Modbus is a registered trademark of Modicon.Pentium is a registered trademark of Intel Corporation.Windows XP is a registered trademark of Microsoft Corporation.All other marks are the property of their respective owners.
Rosemount Tank GaugingBox 130 45SE-402 51 GöteborgSWEDENTel (International): +46 31 337 00 00Fax (International): +46 31 25 30 22E-mail: [email protected]