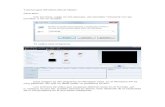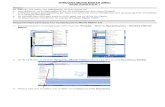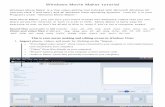Windows Live Movie Maker Tutorial
-
Upload
mpinks-bby -
Category
Documents
-
view
605 -
download
1
Transcript of Windows Live Movie Maker Tutorial

Discover Windows Live Movie Maker 2011 in
Screenshots
In September 2010, Microsoft released a suite of 10 free programs called Windows Live
Essentials 2011. Bundled with Windows Live Essentials is Windows Live Movie Maker 2011,
which is a complete rewrite of Windows Movie Maker, the video editing software that came
bundled with Windows Vista. Windows Live Movie Maker 2011 is geared towards general users
with little to no background in video editing and production. As such, there’s a high priority on
user-friendliness, particularly for beginners. This intuitiveness, while widely appreciated, comes
at the cost of a pared down feature set that strips the functionality down to, well, the essentials.
In this article, we’ll show you all of Windows Live Movie Maker 2011’s key features, using
mostly screenshots.
Importing Photos and Videos
Windows Live Movie Maker 2011 allows you to create near professional looking home movies
from the photos and videos you already have in your Windows Live Photo Gallery or on your
digital camera or phone. Click the Add videos and photos button to get started.
AutoMovie Themes
With AutoMovie, it takes literally seconds to create a complete movie--including transitions, a
title clip, and credits. Choose an AutoMovie Theme template from the Home ribbon and
Windows Live Movie Maker will automatically insert transitions, dates and captions according
to the tag information on your photos and video clips. All you have to do is put your name in the
credits section.

Editing Video
Video editing features in Windows Movie Maker 2011 are rudimentary, yet sufficient for most
home movies. You can speed up or slow down videos as well as split and trim them. You can
also rearrange them by dragging and dropping them on the timeline.
Add Music
Add suspense, sentimentality or levity to your movie by adding music from your Library. Click
Add music to choose a song. Then, you can have it fade out, fade in or start/stop at key points in
your movie.

Animations and Visual Effects
Bring your photos to life with animations. Choose from over 75 Transitions from the campy
throwback “Star” wipe to artsy dissolves that carry viewers from one clip or picture to the next in
style.
You can also choose from over 25 Pan and Zoom presets that create a cinematic or dynamic
effect for viewing individual photos.
Visual Effects allow you to apply effects directly to your photos and video clips. Give it a touch
of nostalgia with a Sepia tone or get artsy with an edge detect or posterize effect.

Titles, Captions and Credits
You can add text to your movie using Titles, Captions or Credits. Click the appropriate button on
the Home ribbon to insert it into the timeline.
Once you insert a caption or title or credits clip, you can add custom fonts, colors and effects.
Preview and Share
While creating your movie, you can see how it looks by playing it in the preview pane on the
left. Or, you can see it in full screen by clicking the Preview full screen button or by pressing
F11.

When you’re ready to share your movie, you can save it as a .WMV, burn it to a DVD or upload
it directly to Facebook, YouTube, Flickr, Windows Live Group or your Windows Live
SkyDrive.

Windows Live Movie Maker 2011 has a number of presets to optimize the quality and file size
for the device you’ll be watching on.
Conclusion
That about wraps up our tour of Windows Live Movie Maker 2011. As you can see, making,
editing and sharing movies with Windows Live Movie Maker 2011 is incredibly easy. Stay tuned
for more in-depth guides of all the Windows Live Movie Maker 2011 features we introduced in
this article.
Creating movies from pictures and videos is a breeze with Windows Live Movie Maker 2011.
Once you have your pictures and video clips imported into Windows Move Live Movie Maker
2011, you can get right down to applying AutoMovie Themes, creating title clips and credits,
setting your project to music and adding animations and transitions. But before you can begin,
you’ll have to import your multimedia. In this first part of our series on Windows Live Movie
Maker 2011, we’ll show you just how to do that.

Import Photos and Videos into Windows Live
Movie Maker 2011
Creating movies from pictures and videos is a breeze with Windows Live Movie Maker 2011.
Once you have your pictures and video clips imported into Windows Move Live Movie Maker
2011, you can get right down to applying AutoMovie Themes, creating title clips and credits,
setting your project to music and adding animations and transitions. But before you can begin,
you’ll have to import your multimedia. In this first part of our series on Windows Live Movie
Maker 2011, we’ll show you just how to do that.
Importing Photos and Videos
Windows Live Movie Maker 2011 lets you create movies using photos and videos imported from
Windows Live Photo Gallery 2011, a DVD, a digital camcorder or a smartphone.
Start by connecting your camera or device to your computer. Launch Windows Live Movie
Maker 2011. Click the Movie Maker button in the top-left corner and choose ’Import from
device’.

A message notifying you that the “Photos and videos will be imported into Windows Live Photo
Gallery” will appear. Click OK.
Select the device you’d like to import and click Import. In my case, I’m going to be importing
from my iPhone, which I’ve named “Phoney Baloney” for whatever reason.
Next, you’ll see the ’Import Photos and Videos’ dialog. Here, you’ll have an opportunity to
meticulously sort through and tag your photos before importing them, but for the purposes of this
tutorial, let’s just choose ’Import all items now’. You can give this set of photos and videos a
name to help keep us organized. Click Import.

Sending Photos and Videos from Windows Live Photo Gallery to Windows Live
Movie Maker
After importing your photos and videos, they’ll appear in Windows Live Photo Gallery 2011.
You can find the photos and videos you just imported by selecting their folder in the Navigation
Pane on the left.
Select which videos and photos you’d like to send to Windows Live Movie Maker. Next, click
the Create tab and choose Movie.

Your videos and photos will now be opened in a new project in Windows Live Movie Maker
2011. Now you’re ready to begin creating and editing your movie.
Adding Other Photos and Videos to Windows Live Movie Maker
If you want to add additional photos and videos to Windows Live Movie Maker that are on your
hard drive but aren’t in your Windows Live Photo Gallery, you can click the ’Add videos and
photos’ button in the Home ribbon of Windows Live Movie Maker. From there, you can browse
to the media files you’d like to add.
Supported file types in Windows Live Movie Maker 2011 include:
• Windows Media Video files: .wmv, .asf and .wm;
• AVCHD files (from digital camcorders): .m2ts, .m2t and .mts;
• Apple QuickTime files: .qt and .mov;
• MPEG (1, 2 and 4) files: .mp4, .mov, .m4v, .mpeg, .mpg, .mpe, .m1v, .mp2, .mpv2, .mod, vob and
.m1v;
• .AVI files;

• Recorded TV shows (Microsoft): .wtv and .dvr-ms;
• Photos and images: .jpg, .jpeg, .tiff, .tif, .gif, .bmp, .png, and .wdp;
• Audio files: .wma, .asf, .wm, .aif, .aiff, .wav, .m4a and .mp3.
Conclusion
As you can see, it’s incredibly easy to import photos and videos into Windows Live Movie
Maker 2011. It’s even easier if you have Windows Live Photo Gallery 2011 installed, which you
should, since it comes bundled with Windows Live Essentials 2011 and is free. Stay tuned for
the next part in our series, where we’ll show you how to create an AutoMovie in Windows Live
Movie Maker.
Windows Live Movie Maker 2011 is all about ease of use, and when it comes to adding
background music to your videos and photo slideshows, that theme remains the same. Windows
Live Movie Maker’s audio editing features are very basic and mostly limited to fading in and
fading out, changing the start and end points and adjusting the volume for the entire clip. But if
all you want is a little mood music for your home movie, then Windows Live Movie Maker 2011
let’s you add a soundtrack from your music collection in seconds. In this tutorial, we’ll show you
how to add music to your Windows Live Movie Maker 2011 and edit your audio clips.

Editing Video in Windows Live Movie Maker
2011
The next step is to begin editing your video clips in Windows Live Movie Maker 2011. Windows
Live Movie Maker’s video editing tab lets you split and trim video clips and adjust their speeds.
In this tutorial, you’ll learn how to use all of these tools and functions.
Arranging Clips on the Timeline
When you import video clips or photos, they are automatically inserted into the timeline after the
clip you currently have selected on the timeline.
You can easily re-arrange the order of the video clips by dragging and dropping them.

Surrounding clips will automatically get shifted on the timeline accordingly. Note that Windows
Live Movie Maker 2011 doesn’t allow any “blank space" on the timeline - every second of the
timeline must be filled by a photo, video, transition or title card.
Likewise, when you remove a clip from the timeline, the surrounding clips shift to fill the gap
left behind and shortening the overall length of your movie. You can remove clips by right-
clicking them and choosing Remove or by selecting them and pressing Delete on the keyboard.

You can also cut, copy and paste the clips using the corresponding commands in the contextual
menu, or by selecting a clip and pressing CTRL-X, CTRL-C or CTRL-V, respectively.
An even faster way to duplicate clips is to hold CTRL while dragging and dropping a clip. An
exact copy of the clip will be placed where you release the mouse, and the original clip will
remain in place.
Splitting and Trimming Clips
In addition to re-ordering clips on the timeline, you can also trim them or split them into separate
clips. Both of these tools are on the Edit ribbon.
To split a clip, position the play cursor at the point where you’d like to split the clip. To do this,
click the long black vertical cursor and drag it into the middle of a clip.

Or, you can click Play on the preview pane and hit Pause when you reach the point in the clip
where you’d like to split it.
Once you have the cursor positioned correctly, click Split.
This creates two separate clips, which you can now re-arrange, trim and apply effects to
independently from one another.
There are two ways to trim video clips. The easiest way is to set the start point and end point.
When you set the start point, Windows Live Movie Maker 2011 deletes the clip footage that
precedes the cursor. When you set the end point, the clip footage after the cursor is removed. To
set the start and end points, position the cursor as you did above and click Set start point or Set
end point.

Alternately, you can use the Trim tool. To open it, select a clip and click Trim tool in the Edit
ribbon.
You can set the start point and end point either by dragging the sliders underneath the preview or
by entering the times in manually. You can do multiple trims by clicking Set start point and Set
end point. This updates the clip with the new start and end points so you can trim it again. When
you’re finished, click Save trim.
If you make a mistake, you can press CTRL-Z to undo or delete the clip and re-import the
original and start over.
Unfortunately, there is no easy way to join clips or combine clips in Windows Live Movie Maker
2011. If you absolutely need this function, you can create a project with the clips you want to
combine and export it as a .WMV and then import it back into your main project.

Speeding Up or Slowing Down Clips
To change the speed of a clip, select it and choose a speed from the drop-down menu next to
Speed.
Note that when you change the speed of a video clip, Windows Live Movie Maker 2011 removes
the audio from it. This is because the audio’s pitch will be effected by the change in speed. If you
want to retain the audio, you can extract it using a program like Audacity or AoA Audio
Extractor, but when you add it back in, it will be out of sync. We’ll cover working with audio in
Windows Live Movie Maker 2011 in a later tutorial.
Changing Video Volume
You can alter the volume of each video clip by selecting it and clicking Video volume and
dragging the slider. You can also have the audio fade in or fade out at three different speeds:
slow, medium and fast. Simply choose your fade in/fade out speed from the drop-down menu in
the Audio pane.

Adding Music to a Windows Live Movie Maker 2011 Project
Once you have photos or video clips added to your Windows Live Movie Maker 2011 timeline,
you can begin adding music to play behind it. The easiest way to do this is to click the ’Add
music’ button in the Home ribbon.
From there you can browse to any compatible audio file to import it into your timeline.
Supported file types include .WMA, .MP3, .WAV, .M4A, .AIFF and .AIF.
By default, when you add a song, it will be placed at the beginning of the timeline.

Moving Audio Clips in the Timeline
If you’d like to add music elsewhere in the timeline, you can click the text of the ’Add Music’
button rather than the icon. This opens a drop-down menu that reveals the ’Add music at the
current point’ option.
Click this to insert an audio clip at whatever point the playhead is in the movie.
Alternately, you can click and drag the audio clip to reposition it along the timeline.

Editing Audio in Windows Live Movie Maker 2011
The Options ribbon under Music Tools gives you access to the limited range of audio editing
tools in Windows Live Movie Maker 2011. In order to reveal the Music Tools Options, you must
have a music clip selected or have the playhead positioned at a point along the timeline that has
music.
In the Music Tools Options ribbon, you have the following tools:
• Music Volume: Adjusts the volume of the entire clip.
• Fade In/Fade Out: Allows you to fade in or fade out at the beginning or end of the clip
at three speeds: slow, medium or fast.
• Split: Splits the selected audio clip into two clips at the current position of the playhead.

• Set start time: Moves the beginning of the clip to the position of the playhead on the
timeline, or the time entered into the field on the right. Does not alter the clip itself.

• Set start point: This changes the point within the song at which the clip begins playing.
For example, if you want to skip through a 30-second intro or a few seconds of silence in
a song, you could change the start point. You can either pause playback at the point in the
audio where you want the clip to begin or type in the start point manually. Unlike Set
start time, this does not change the position of the clip.
• Set end Point: This sets the end point of the clip. If you’ve selected a fade out, this is the
point where the clip will be completely faded out.

Conclusion and Limitations
Unfortunately, this is the full extent of Windows Live Movie Maker’s audio editing features.
While you can have music clips and video audio playing back (i.e. audio that is included in the
video file itself), you can not include two audio tracks on top of each other.
Also, there’s no ability to record narration in Windows Live Movie Maker 2011 - you’ll have to
record your voiceover in another program and then import it, just like you would music.
However, given the limitation of one audio track at a time, this means you won’t be able to put
music behind your narration, unless you first export a completely “mixed down" version of your
Windows Live Movie Maker 2011 project with only video and music and then create a new
Windows Live Movie Maker project using your produced and saved clip.
Furthermore, you don’t get a volume pan for smooth fading in and out at arbitrary points in the
audio clip. Instead, you have to split clips and have them fade out or fade in completely, if you
want to carve out a space for narration.
Overall, there’s a lot to be desired in Windows Live Movie Maker 2011 - including some
features that were not included from the previous version of Windows Movie Maker. But again,
Windows Live Movie Maker 2011 is all about ease of use. It’s about getting your photos and
videos into professionally looking slide shows or home movies within minutes. And to that end,
it still delivers.

How to Add Animations and Visual Effects in
Windows Live Movie Maker 2011
Windows Live Movie Maker 2011 lets you easily create photo slideshows and home movies
without any technical knowledge. You can give them a more professional look and feel by
adding transitions, pan and zoom and other visual effects. In this tutorial, we will explain the
differences between each of these animations and effects and show you how to use them in your
Windows Live Movie Maker 2011 project.
Animations
The Animations pane contains two different kinds of animations you can add to video clips or
photos: Transitions and Pan and zoom.
Transitions - Transitions are applied to the beginning of the selected clip. To apply them, select
a photo or video clip and choose a transition from the gallery in the top-left. You can mouse over
a transition to preview it.

Once you’ve applied a transition, the clip in the timeline will have a washed-out diagonal region
that shows where the transition begins and ends.
You can alter how long the transition takes by altering the Duration to the right of the
Transitions gallery. After applying a transition to a clip or photo, select it and enter a duration
between 0.04 and 10.00 seconds. The washed-out region will shorten or lengthen accordingly.
If you want to apply the same transition to all of you clips and photos, you can click Apply All
after selecting a transition. This, however, is a surefire recipe for a repetitive video or slideshow.

One other thing about transitions: you can’t add a transition to the end of a clip. So, if you want
to have a clip fade to black, you have to apply a dissolve transition to the clip immediately after
it. A bit of a roundabout way to do things, but it accomplishes the same effect.
Pan and Zoom - On the right-hand side of the Animations tab is the Pan and Zoom gallery.
These are applied the same way as transitions. Select a photo, and then choose a pan and zoom
setting from the gallery.
When pan and zoom is applied, there will be an icon in the top-left of the clip. You cannot alter
the duration of a pan and zoom effect.
As with transitions, you can choose to Apply All with your selected pan and zoom. The best use
of this feature is to select Automatic and then Apply All. This will apply a random pan and zoom
effect to each photo, which helps change things up a bit.
NOTE: You cannot add pan and zoom effects to video clips. This only works with still photos.

To remove an animation, simply choose None from the respective gallery.
Visual Effects
Visual effects can be applied to still photos and video clips. You can find them in the Visual
Effects tab and apply them by choosing a clip and selecting an effect from the gallery.
You can preview the effect in the preview window on the left. The original clip appears as
normal in the timeline.
In the Visual Effects tab, you will also find the setting that lets you adjust the Brightness.

You can brighten or darken any clip or photo regardless of any visual effects that have been
applied.
One thing that’s unique about visual effects is that you can apply multiple effects to a single clip.
To do this, click the arrow to expand the gallery and choose Multiple Effects.

In the Add or Remove Effects dialog, you can choose which effects to apply to your selected clip.
To add an effect, highlight it in the “Available effects” menu and click Add. To remove it, select
it in the “Displayed effects” column and click Remove.
You can also choose the order in which the effects are applied. Depending on which effects you
choose, this may impact how the video is ultimately displayed. Click Apply when you are
finished.
Conclusion
That’s about all there is to adding transitions, pan and zoom and visual effects to your Windows
Live Movie Maker project. Feel free to experiment with different combinations -- there is no risk
of overwriting the original, and you can always remove an effect as easily as you applied it.
For more tutorials about Windows Live Movie Maker 2011, check out some of our related
articles listed below.

How to Add Titles, Captions and Credits in
Windows Live Movie Maker 2011
A picture’s worth a thousand words--but sometimes, your home movie or photo slideshows can
benefit from just a bit more. That’s where titles, captions and credits come in. Windows Live
Movie Maker 2011 allows you to add these textual elements in a snap. You can even give them a
professional look and feel by tweaking the font and style and adding cinematic effects. In this
tutorial, we’ll teach you the differences between titles, captions and credits and when to use each
of these.
Here are the definitions for each in a nutshell:
• Titles are standalone clips meant to precede your movie.
• Credits are standalone clips meant to follow your movie.
• Captions are text areas that are superimposed on top of clips or photos.
Windows Live Movie Maker 2011 provides buttons for each of these but, in practice, Titles and
Credits clips behave exactly the same, once you move them around on the timeline. You’ll see
what I mean once we dive into the details.
Adding Titles Clips in Windows Movie Maker 2011
All the text clip buttons are tucked away in the Home ribbon to the right of the Snapshot button.
The first one is the add Title button. Click it and Windows Live Movie Maker will insert a new
Title clip at the very beginning of your movie.

As soon as you add a Title clip, you’ll be taken to the Format tab.
The first thing you’ll want to do here is change the default text from “My Movie" to something
more meaningful to you. If the text isn’t already selected, click it in the Preview window.
In the Format tab, you can format the text as you see fit. If you’ve ever used Word, this should
be familiar to you. You can see your changes in the preview window below.

As you’ll notice from the screenshot, I’ve also changed the background color. To do this, click
the Paint bucket and choose a color. This can only be done with Title and Credit clips.
You can also change the Transparency by moving the slider. This will be more useful for
Captions, which we’ll talk about next.

But before we move on, let’s take a look at changing the duration of the Title clip. This can be a
little bit confusing, because there are two durations to deal with: the Video duration and the Text
duration.
The Video duration refers to the time that the entire clip is displayed. To change this, you have to
first click the Edit tab beneath Video tools. Here, you can specify how long the entire Title clip
will be.
The Text duration and start time changes how long the text will appear on the title clip.
Normally, the Text duration is equal to or less than the Title/Video clip. If the duration is shorter
than the Video duration, then the text will fade away before the Title clip disappears and
transitions to the next clip in your timeline.

You can also bump the start time forward, so that the text appears shortly after the Title clip is
displayed.
An easier way to alter the start time is to simply drag and drop the text element on the timeline.

Note that the text item is independent of the Title clip - you can move it to another clip, or have it
overlap and spill over to another clip.
Adding Captions in Windows Live Movie Maker
Captions are text elements without a dedicated clip or colored background. Instead, they are
applied to existing photos or video clips. The add Caption is on the Home ribbon, just below the
Title button.
Clicking the Caption button will insert a text element wherever the playhead is.

You can edit, format and position your caption just like you did with the text element that was
associated with the Title clip.
You can’t, however, set a background color for Captions. That’s because the background of the
caption will always be the photo or video clip beneath it.
Adding Credits in Windows Live Movie Maker
The last button in our set is the add Credits button.
Once your Credits clip is on the timeline, it functions exactly the same as a Title clip. The
Credits button, however, differs from the Title clip button in that it adds the Credits clip at the
very end of your movie and automatically adds preceding text for “Credits," “Director,"

“Starring," or “Location" based on which option you choose after you click the arrow next to the
button.
For example, when you choose Credits, it creates a text element with the word “CREDITS" and
a space for you to enter names.
Or, if you choose Director, it inserts “DIRECTED BY" and leaves an area for you to enter your
own name.
This text behaves no differently than it would if you would have simply typed it yourself.

Working with Text Effects
Text effects can be applied to Titles, Captions and Credits. Simply select the text element on
your timeline and choose an Effect from the gallery in the right-hand section of the Format tab
under Text Tools.
There are 24 different text effects, from the classic Scroll to the more ornate Cinematic style.
Note that if you choose a Text effect where the text fades in, flies in or is otherwise not visible at
the very beginning of the animation, you won’t be able to see it when your playhead is right at
the beginning of the text element. This isn’t a bug--simply advance your playhead to see the text,
just as it will appear in that point of time in your movie.

You can still edit the text at any point in the timeline, however, and the changes will apply to the
entire text element.
Tips and Limitations
While adding Captions, Credits and Titles in Windows Live Movie Maker 2011 is incredibly
easy, the feature is somewhat limited. For one, you cannot have more than one text element at
any given point in the timeline. This means that you can’t have different two or more text styles
in any clip. For example, if you wanted the word “Credits" to appear in bold, but the rest of the
text to be in italics or normal font weight, this simply isn’t possible. Also, if you wanted a
caption on top of a Credit or Title screen, this is likewise not possible.

On the plus side, you can add as many Title or Credits clips as you want. You can also move
them around to anywhere you want in the timeline, including in the middle of your movie. In this
way, you can use them to divide sections in your movie.
Also note that you can add transitions from the Animations tab to Title clips, just like you would
with normal video clips.
Conclusion
As you can see, adding a bit of explanatory text to any point in your movie is incredibly easy
with Windows Live Movie Maker 2011. While you won’t be able to create advanced call-outs -
such as speech bubbles, drawings or text boxes - nor can you include multiple text elements on
the same clip, you can add text effects and transitions to them to give them a more professional
look and feel. For more tips on jazzing up your photo slideshows and home movies with
Windows Live Movie Maker 2011, check out some of our related articles.