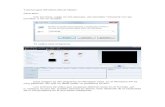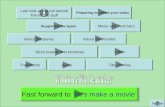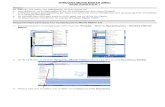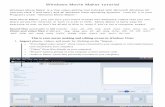Windows Movie Maker tutorial
-
Upload
colegio-redentor-anexo -
Category
Education
-
view
78 -
download
1
description
Transcript of Windows Movie Maker tutorial

TUTORIAL.Windows Movie Maker
Colegio Redentor AnexoEducación Tecnológica TICEncargada Patricia Duarte V.
Colegio Redentor AnexoEducación Tecnológica TICEncargada Patricia Duarte V.

Windows Movie Maker
Hoy en día, la edición de vídeo está al alcance de cualquier
persona que posea un ordenador, una cámara de vídeo doméstica y ganas de divertirse y aprender.
Hoy en día, la edición de vídeo está al alcance de cualquier
persona que posea un ordenador, una cámara de vídeo doméstica y ganas de divertirse y aprender.

La principal ventaja que nos ofrece este programa es su sencillez, tanto de manejo y la claridad en las instrucciones
Además, al trabajar con múltiples formatos de vídeo, nos permite un importante ahorro de memoria RAM y de espacio en el disco duro.
Por este motivo, su uso no requiere de una gran infraestructura tecnológica y, por tanto, es altamente recomendable para iniciarse en la edición de vídeo.
Windows Movie Maker es el programa de edición de vídeo que Windows incorpora en su
sistema operativo.
Windows Movie Maker es el programa de edición de vídeo que Windows incorpora en su
sistema operativo.

Cómo trabajar con wmm

Glosario
• Colección: archivos a utilizar en la realización del video.
• Projecto: archivo que se va generando paso a paso en la edición del video.
• Película: producto final.

Antes de comenzar nuestro proyecto de video, debemos tener listaAntes de comenzar nuestro proyecto de video, debemos tener listala carpeta con los archivos que utilizaremos en la realización del la carpeta con los archivos que utilizaremos en la realización del mismo:mismo:-MúsicaMúsica-ImágenesImágenes
-Ejemplo:Ejemplo: 4to.proyecto videoHEIDI
Audio mp3
Siempre, identifica en forma clara tu carpeta

Ruta para llegar al programa
1.- Inicio2.- Programas ( Todos los programas)3.- Windows Movie Maker ( icono similar a un rollo de cine)

Ves que no era tan complicado• Terminaste la primera clase, ya tienes los
ingredientes para hacer tu video.• Para la próxima clase ten listo en tu
bitácora tu resumen para que puedas comenzar a armar tu video.
• Trae también sugerencias para la música que deseas que descarguemos en la Sala de Computación.

Windows Movie Maker …
¿Quiéres ver cómo es?
Windows Movie Maker …
¿Quiéres ver cómo es?

Al ingresar al programa encontramosAl ingresar al programa encontramos
Barras de herramientas, que será la alternativa rápida a los comandos del menú. Área de colecciones, lugar donde se almacenan los diferentes elementos que intervienen en el proyecto (audio, vídeo e imágenes);
Guión Gráfico

Guión Gráfico
Monitor, desde el que podremos previsualizar los vídeos.
Área de trabajo, donde realmente editaremos el vídeo.
Escala de TiempoEl área de trabajo se puede configurar como Guión gráfico o Escala de tiempo. El Guión gráfico muestra los clips e imágenes a modo de storyboard (historieta), pero las pistas de audio no serán accesibles, mientras que la Escala de tiempo ofrece mayor control sobre el proyecto, permitiendo modificar la duración de los distintos clips, aumentar o reducir la escala de tiempo, así como grabar narraciones y controlar
los niveles de audio.

Escala de Tiempo
Importar audio desde un dispositivo de almacenamiento: Ej pen-drive)
Importar imágenes desde un dispositivo de almacenamiento (carpeta en escritorio)
Esta vez no lo utilizaremos.

Selecciono las imágenes (todas o una) según desee y presiono el botón Importar.Repito el procedimiento con las carpetas de audio y las capturas de video ( si es que hubiese)

¿Cómo los coloco en el guión una vez que los importé?
Pulsa sobre ellos, e incorpóralos desde el Área de colecciones pulsando con el botón derecho sobre el clip que desea insertar y, sin soltar el botón, arrástrelo al Área de trabajo en el lugar que desee.

De la misma forma que importamos e insertamos una imagen yo video podemos realizarlo con un tema musical o archivo de sonido.
Este control nos permite acortar o estirar un sonido

Estamos en condiciones de guardar el archivo por seguridad ya que como se está Trabajando con numerosos archivos siempre cabe la posibilidad se que se “cuelgue” El programa y entonces perderíamos todo.
Presionamos aquí y le damos un nombre al archivo
El archivo que se genera tiene este icono. Esto significa que el video no está terminadoel video no está terminado por lo que sólo se podrá ver utilizando el programa que lo generó.

Se pueden insertar varios audios sólo hay que prestar atención para que se enganchen bien entre sí y produzcan cierta armonía.

Para agregarle texto tengo las siguientes opciones
Vamos a colocar los títulos

Todo lo que escribamos lo vamos a ver
a manera de previsualización aquí
opciones

Una vez que decidimos presionamos aquí. De cualquier forma se puede volver
a editar
Opciones para cambiar la animación del texto

Esta opción Esta opción cambia el color cambia el color
de fondo del de fondo del clipclip

El texto se ve sobre el clip mismo (especial para subtitular)

Opción: EFECTOS DE VIDEOOpción: EFECTOS DE VIDEO: se puede colocar uno a cada clip. Cada vez que agregamos algo sea efectos de video, texto, sonido, video yo imágenes el video que
estamos produciendo ocupará más espacio en el disco rígido.Igual que un clip se insertan arrastrando el efecto seleccionado

Opción: Efecto de transiciónOpción: Efecto de transición: Son los efectos que se apreciarán entre clip y clip. Se puede aumentar la velocidad o disminuirla.Igual que un clip se insertan arrastrando el efecto seleccionado

Hasta ahora, teníamos guardado en el equipo , en una carpetaEspecial, los archivos de la colección de video y el proyecto,
Ahora finalizamos la película.Queda guardada por defecto en la carpeta MIS VIDEOS,
dentro de MIS DOCUMENTOS.

Al presionar guardar en el equipo aparece este menú
Podemos darle el nombre que deseemos
Podemos cambiar el lugar donde va a guardarse
Una vez realizados los cambios que deseamos presionamos siguiente

Dependiendo del tamaño del archivo, es el tiempo que durará este proceso
Aparece esta ventana avisando que ya finalizó el proceso de guardar

Una vez finalizado y dependiendo del programa que tenemos instalado para ver videos el archivo de video se podrá visualizar por ejemplo de las siguientes formas
El archivo que se generó se puede publicar en cualquier sitio de la web 2.0 para alojar videos como: youtube, teachertube, Blip tv, 5minutes,etc.