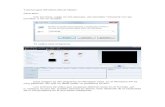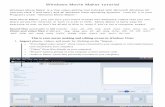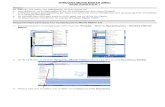Tutorial windows movie maker
description
Transcript of Tutorial windows movie maker

Windows Movie Maker
Edición de video
Nota: Este tutorial fue armado en base a imágenes del Windows Movie Maker correspondiente al Windows Vista. Las versiones de otros (Windows XP, Windows 7, etc.) pueden diferir ligeramente de las presentadas aquí.

Así se ve el Windows Movie Maker antes de empezar a trabajar en él:
Tareas (el “paso a paso”)
Colecciones
(los recursos que usaremos para el video)
Ventana de previsualización
Escala de tiempo (donde armaremos nuestra película)

Veamos de cerca las TAREAS del Movie Maker
11
22
33
IMPORTAR. Desde esta opción traeremos al Movie Maker los recursos que necesitamos para armar el video. Pueden ser videos (en formato .avi), fotos / dibujos / imágenes (en formato .jpg) o audio (en formato .mp3)
MODIFICAR / EDITAR. Usando estas opciones podremos modificar los recursos originales, agregándoles efectos (como cámara lenta, blanco y negro, etc.), transiciones entre fragmentos de video y/o imagen y placas con textos (para los títulos, créditos finales, subtítulos, etc.)
PUBLICAR / FINALIZAR. Este último paso es FUNDAMENTAL para que el video quede listo. Desde acá exportaremos el video terminado para generar un archivo de video que pueda, luego, grabarse a un DVD, subirse a Internet, etc.

Al seleccionar alguna de las opciones de “Importar”, tendremos que buscar el archivo que queremos “traer” al Movie Maker desde su ubicación en la computadora. Para eso, buscaremos en las carpetas de la PC de forma similar a cuando “Examinamos” para adjuntar un archivo por mail.
Una vez hecho esto, los recursos que hayamos importado aparecerán en el área de las “Colecciones”.
* OJO! Haber importado los recursos no implica MOVER físicamente los archivos de un lugar a otro de nuestra PC. Cuando importamos, en realidad estamos armando un “camino” entre el archivo original y el Movie Maker. Por eso es muy importante NO cambiar la ubicación de los archivos durante el proceso de edición.

Con los recursos importados, podemos empezar a armar la película ARRASTRÁNDOLOS con el mouse desde el área de Colecciones hasta la escala de tiempo.
Haciendo clic derecho sobre cualquiera de los recursos arrastrados podremos acceder a más opciones.
Los recursos pueden ordenarse manualmente sobre la Escala de tiempo, como si fueran un rompecabezas.

Trabajar sobre la Escala de tiempo:
Si queremos acortar alguno de los recursos incorporados tenemos que pararnos en el límite del mismo con el cursor. Veremos que se convierte en una flecha roja. Manteniendo el clic presionado arrastramos esa flecha hasta obtener la duración que queramos. Otra forma de hacerlo es dividiendo el Clip en
dos partes, para quitar luego una de ellas. Esto se hace posicionando el cursor donde se quiere dividir un cliqueando la opción Dividir.

Volvamos a las Tareas. Seguimos trabajando con el paso N°2: La edición.
Tanto los Efectos como las Transiciones se seleccionan y se arrastran hasta la Escala de tiempo, para ser incorporados manualmente al lugar de la película que queramos.
Si pusimos un Efecto y luego nos arrepentimos, podemos quitarlo desde la opción “Efectos” que aparece cuando hacemos clic derecho sobre el fragmento modificado en la Escala de tiempo.

A la hora de agregar las placas de texto, nos encontraremos con varias opciones:
Agregar Títulos y créditos
Luego de seleccionar la opción, podremos escribir el texto…
Modificar la forma en que aparece
Y editar el tipo de letra y el color.

Finalizar la película
En esta ventana puede cambiarse el nombre de la película y se especifica en qué ubicación de la PC quedará guardado el archivo.
En esta ventana seleccionaremos la calidad. Conviene no comprimir el video, sino publicarlo en la “Mejor calidad (recomendado)”.
Al completarse este paso, podremos ver nuestra película terminada y disponer de ese archivo (para grabarlo en un dvd, para subirlo a Internet, etc.)