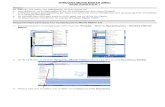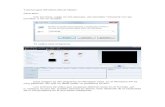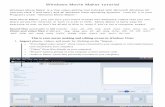Tutorial windows-movie-maker
-
Upload
felipe-m-castello-branco-msc-mba -
Category
Art & Photos
-
view
85 -
download
0
Transcript of Tutorial windows-movie-maker
Fazendo o download do Windows Movie Maker
Digite : http://windows.microsoft.com/pt-br/windows-live/movie-
maker#t1=overview no seu navegador e clique em “Baixe agora” para fazer o
download.
Depois, siga as instruções para instalar o programa em seu computador.
GET-EngComp Tutorial Windows Movie Maker 2
Interface
GET-EngComp Tutorial Windows Movie Maker 3
Após todo processo de instalação, ao abrir o programa, uma tela semelhante
a essa aparecerá.
Interface Adicionando vídeos e imagens:
No centro da tela está escrito : “Clique aqui para procurar vídeos e fotos”.
Clique, e importe vídeos e imagens para começar a edição. Sua timeline será
automaticamente montada.
Após a seleção das imagens e vídeos, a tela deverá estar assim :
GET-EngComp Tutorial Windows Movie Maker 4
Interface
Adicionando vídeos e imagens:
Caso outros vídeos ou imagens queiram ser adicionados à timeline, basta
clicar em “Adicionar vídeos e fotos” no canto superior da tela principal e
selecionar os desejados.
GET-EngComp Tutorial Windows Movie Maker 5
Interface
Adicionando músicas:
Para adicionar músicas basta clicar em “Adicionar uma música” e selecionar
uma desejada.
Note que outra aba abrirá, em que você possa editar a música da maneira
que o seu filme necessite.
GET-EngComp Tutorial Windows Movie Maker 6
Edição
Tempo de imagens:
Para editar o tempo de aparição cada imagem, basta clicar em “Editar” na
barra de ferramentas, no superior da tela.
Observe uma caixa em que se lê “Duração”, lá você poderá alterar o tempo
de aparição da imagem selecionada.
GET-EngComp Tutorial Windows Movie Maker 7
Edição
Adicionando efeitos:
Para adicionar efeitos nas imagens basta clicar em “Efeitos Visuais” na barra
de ferramentas. Lá aparecerá diversos tipos de efeitos que você poderá
aplicar em suas imagens ou vídeos.
Note que as aplicações podem ser feitas em uma imagem ou vídeo em
individual ou em todas de seu filme.
GET-EngComp Tutorial Windows Movie Maker 8
Edição
Vídeo
Para exportar uma imagem congelada do vídeo basta selecionar ponto onde a
imagem se encontra e clicar em “Instantâneo”, e escolher onde você irá
salvar a imagem congelada.
GET-EngComp Tutorial Windows Movie Maker 9
Edição
Vídeo
Para segmentar o vídeo basta clicar em “Editar” em baixo de “Ferramentas
de Vídeo”. Você terá duas opções de segmentação: “Dividir”, para cortar o
vídeo em duas partes, do início até o ponto selecionado e do ponto
selecionado até o final ; e “Ferramenta de corte”, para cortar o vídeo em
qualquer ponto dele.
GET-EngComp Tutorial Windows Movie Maker 10
Edição
Vídeo
Em “Ferramenta de corte” abrirá uma outra janela em que você terá as
opções de corte. Diferente da opção “Dividir”, em “Ferramenta de corte”
você simplesmente cortará o vídeo no intervalo desejado e o que não estiver
neste intervalo será automaticamente excluído.
Em “Ponto inicial” e em “Ponto final” você definirá, respectivamente, o
inicio e o fim do corte escolhido. Abaixo do vídeo existe duas barras para
auxiliar na escolha do ponto inicial e final.
GET-EngComp Tutorial Windows Movie Maker 11
Edição Efeito de congelamento no vídeo
Para desenvolver um efeito de congelamento no seu vídeo basta segmentar o
se vídeo em duas partes, do inicio até o ponto de congelamento e do ponto de
congelamento até o final. Após isso exporte a imagem o ponto de
congelamento, em “Instantâneo” como visto anteriormente, e depois basta
colocar a imagem entre os dois segmentos de vídeo. Após isso basta ir em
“Editar” em “Ferramentas de Vídeo” para escolher o tempo que a imagem
ficará lá, em outras palavras, quanto tempo que o vídeo ficará congelado.
GET-EngComp Tutorial Windows Movie Maker 12
Edição Adicionando efeitos de transição:
Efeitos de transição são os efeitos que aparecerão no começo da aparição da sua imagem .
Para adicionar efeitos de transição basta clicar em “Animações” na barra de ferramentas selecionar o efeito desejado para iniciar a apresentação de cada imagem.
Note também que para casa transição existe um tempo de duração que você poderá alterar se necessário.
É possível também alterar a maneira que a imagem aparecerá na tela, em “Panorâmica e Zoom” você poderá facilmente alterar isto.
Como na adição de efeitos nas imagens, você pode escolher em aplicar o efeito de transição em todas as imagens ou somente na selecionada.
GET-EngComp Tutorial Windows Movie Maker 13
Edição Adição de legendas:
Para adicionar legendas basta clicar em “Início” e depois em “Legendas”.
Uma aba de edição abrirá em que você poderá editar sua legenda quanto ao
efeito de transição, tipo de fonte e tamanho da legenda.
Tome cuidado ao criar as legendas no tempo de duração e na hora de início,
esses são dois elementos cruciais na criação de legendas, e são eles que dão a
sincronia da sua legenda com o seu filme.
GET-EngComp Tutorial Windows Movie Maker 14
Finalização
Adição de títulos:
Para adicionar um título para o seu filme clique em “Início” na barra de
ferramentas e depois em “Título”.
GET-EngComp Tutorial Windows Movie Maker 15
Finalização
Adição de títulos:
Note que outra aba abrirá em que você poderá editar o seu texto de título,
como seu efeito de transição, tempo de duração, hora de início.
GET-EngComp Tutorial Windows Movie Maker 16